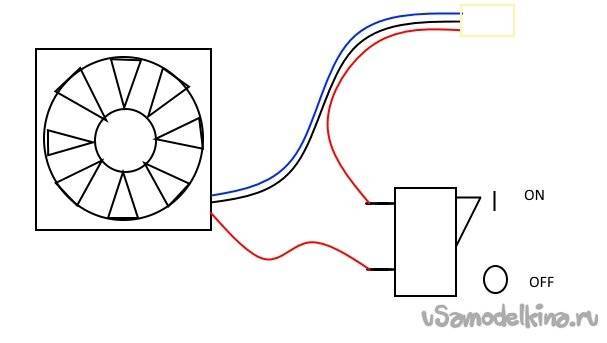Как выбрать смазку
Очевидно, что смазать кулер на видеокарте или любом другом узле можно только при помощи подходящих веществ. Первое что приходит на ум – это масло. Едва ли кто-то решит воспользоваться для этих целей продуктами, используемыми для приготовления пищи, но все же следует данный момент озвучить: они не подойдут, так как полностью испортят вентилятор. Для смазки необходимо воспользоваться специальными маслами.
- Машинные масла – синтетические и полусинтетические.
- Масла для электрооборудования и швейных машин, машинок для стрижки.
- Смазки для подшипников.
- Специальные силиконовые смазки, созданные непосредственно для ПК.

Существуют другие вещества, которые теоретически могут быть использованы в качестве смазки – литол, солидол, но они склонны к загустеванию, что явно не подходит для кулера. Подобные средства используют для смазки тех устройств, которые не часто приводятся в движение, например, дверные петли. Кулер же вращается часто и на высоких оборотах.
Как проверить обмотку электродвигателя на статоре: общие рекомендации
Трехфазный статор имеет три встроенные обмотки. Из него выходит шесть проводов. В отдельных конструкциях можно встретить 3 или 4 вывода, когда соединение треугольник или звезда собрано внутри корпуса. Но так делается редко.
Определить принадлежность выведенных концов обмоткам позволяет прозвонка их мультиметром в режиме омметра. Надо просто один щуп поставить на произвольный вывод, а другим — поочередно замерять активное сопротивление на всех остальных.
Пара проводов, на которой будет обнаружено сопротивление в Омах, будет относиться к одной обмотке. Их следует визуально отделить и пометить, например, цифрой 1. Аналогично поступают с другими проводами.
Здесь надо хорошо представлять, что по закону Ома ток в обмотке создается под действием приложенного напряжения, которому противодействует полное сопротивление, а не активное, замеряемое нами.
Учитываем, что обмотки наматываются из одного провода с одинаковым числом витков, создающих равное индуктивное сопротивление. Если провод в процессе работы будет закорочен или оборван, то его активная составляющая, как и полная величина, нарушится.
Межвитковое замыкание тоже сказывается на величине активной составляющей.
Однофазный асинхронный двигатель: особенности статорных обмоток
Такие модели создаются с двумя обмотками: рабочей и пусковой, как, например, у стиральной машины. Активное сопротивление у рабочей цепочки в подавляющем большинстве случаев всегда меньше.
Как выбрать кулер на замену
Заменить вышедший из строя вентилятор ноутбука можно только на такой же, так как конфигурация, высота и распиновка разъема у каждой модели строго индивидуальные. Кроме того, на ноутбуках с двухвентиляторной системой охлаждения различают правый и левый кулер, которые нельзя менять местами.
Вентилятор ноутбука всегда работает на выдув!
К счастью, большинство производителей мобильных компьютеров выпускают вентиляторы, которые подходят не одной, а нескольким моделям аппаратов их марки. Поэтому сложности с нахождением нужной детали в продаже возникают нечасто, если, конечно, ноутбук не слишком старый.
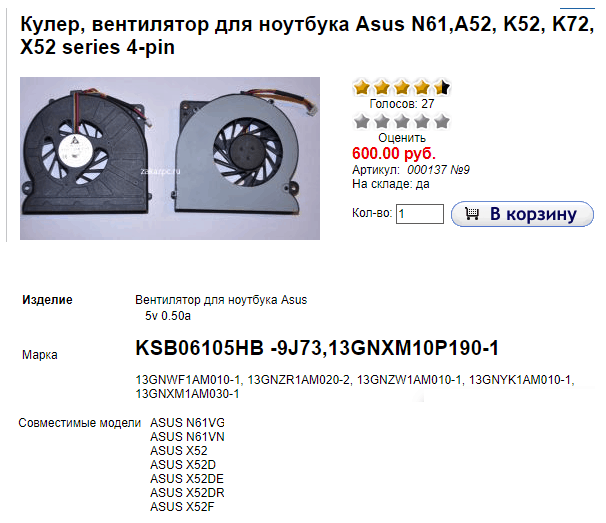
Как видите, всё очень просто.
Проверяем вентилятор: способ раз.
Обладателям более “совершенных” кулеров (или если сопротивления вращению не обнаружено) я сразу посоветую обратиться к проверке кулера на работоспособность. Для этого его не нужно снимать с установленной позиции. Если есть возможность, отсоедините разъём от платы. Если нет, оставляем на месте, однако, сразу примечаем цветность проводов. А для проверки на работоспособность нам нужны только два из них.
Разъём в руках или нет, осматриваем маркировку вентилятора. Ищем вольтаж:
Для дальнейшей проверки нам требуется соответствующий блок питания. Батарейка. Она, конечно, не должна превышать по вольтажу параметр, указанный на кулере. У меня оба вентилятора на 12 В. Так что подойдёт обычная 9-вольтовая “крона”. Лучше новая, не подсевшая. Смонтируем на коленке пару проводников на её контакты:
Их лучше между собой надолго не перемыкать: ничего не взорвётся, конечно, но источник питания вам может ещё пригодиться.
Вернёмся к кулеру. На разъёме чёрный провод – “–“, обычно красный – “+” ( жёлтый не нужен, он читает скорость; если у вас есть четвёртый, тем более оставим в покое, его предназначение – регулировка скорости кулера, что должно поддерживаться материнской платой). Подробнее об устройстве и принципе работы в статье Устройство кулера.
Минусовой проводок импровизированного аккумулятора сажаем на чёрный контакт джекера кулера, плюсовой – на красный:
Для наглядности я отрезал разъём от кулера и замыкаю на видео прямо на батарейку:
Красный на “плюс”, чёрный – на “минус” (чёрный провод на кулере есть всегда). Этот кулер рабочий.
Аппаратная проверка
Если трудно понять, работает ли вентилятор, придется разбирать ноутбук и проверять его работоспособность. Перед извлечением кулера изучите инструкцию по разборке своей модели лэптопа. Если ноутбук еще на гарантии, то разбирать его не следует. Идите с проблемой перегрева в сервисный центр, чтобы не потерять гарантию из-за механического вмешательства.
Если вы всё-таки собираетесь разбирать ноутбук самостоятельно, то помните, что необязательно вытаскивать кулер из корпуса, достаточно освободить провода, чтобы можно было протестировать вентилятор на другом устройстве. Для проверки понадобится USB-кабель, у которого с одной стороны оставлен штекер, а с другой – два провода, красный (+) и черный (-). Необходимо соединить провода USB кабеля с проводами кулера – черный с черным, красный с красным. Затем USB вставляется в другой компьютер.

Если вентилятор ноутбука вращается, то причину повышения температуры необходимо искать в другом месте. Попробуйте заменить термопасту на процессоре, еще раз хорошо прочистить систему охлаждения.
Проверка процессор на работоспособность с помощью тестового компьютера?
Варианты диагностики и устранения неисправностей:
- Использование тестового компьютера.
- Повторная установка процессора.
- Программная диагностика.
Тестовый компьютер для проверки ЦПУ:
Как проверить кристалл процессор на исправность максимально эффективно?
Подключить его к тестовому компьютеру, чтобы с 99% уверенностью определить работоспособность ЦПУ.
Нужно учитывать, что другой компьютер должен иметь аппаратную совместимость с таким процессором.
Если после запуска проблема сохранится, то ЦПУ действительно является неисправным, а значит требует замены.
Строго не рекомендуется размещать чип тестового компьютера в своем системном блоке до выявления проблем, ведь это может привести к его непредвиденной поломке, так как слабым местом в состоянии оказаться, например, материнская плата, видеокарта или жесткий диск.
Повторный монтаж ЦПУ:
Еще одним вариантом является открытие крышки системного блока, чтобы сначала снять процессор, а затем повторно его установить.
Также необходимо отключить кабель питания. Требуется аккуратно и внимательно достать радиатор. Дальнейшие действия — извлечение процессора из самого сокета.
Следует щепетильно изучить места контактов, а также попробовать выявить наличие темных пятен.
Если же никаких внешних дефектов не обнаружено, то стоит вновь осуществить монтаж с нанесением термопасты и надежным крепежом радиатора.
Также нужно убедиться, что все шнуры внутри системного блока качественно фиксируются на своих местах.
Вероятно, что после подобных манипуляций компьютер сможет заработать.

Диагностика при помощи специальных программ:
Эффективно выявляют различные проблемы с процессором специальные программы.
Отличным и простым вариантом станет запуск любого популярного архиватора.
Такое приложение серьезно загрузит работой ЦПУ во время архивации файла большого объема.
Если после этого тяжелого процесса архив не сможет открыться или появятся сообщения об ошибке, то с центральным чипом действительно есть проблемы.
Специализированные программы для теста процессора:
Существуют специализированные программы, которые тестируют процессор.
Быстро проверить его работоспособность могут
- AIDA64,
- LinX,
- SiSoftware Sandra, а также другой подобный софт.
Практически во всех случаях необходимо начать тест, нажав на соответствующую кнопку. После окончания стрессовой процедуры программы наглядно покажут все имеющиеся ошибки и проблемы.
Как включить вентилятор на ноутбуке Acer
Видео-урок: Настройка кулера на ноутбуке
Главная задача вентиляторов на переносных компьютерах – охлаждение специальных участков и важных элементов. Если же вентилятор в силу тех или иных причин начал некорректно работать или перестал справляться со своими прямыми функциями, то в результате этого случается перегрев лэптопа, и как следствие — выход из строя всего устройства.. Для того чтобы уберечь свой ноутбук от такого рода опасности и тем самым обеспечить ему длительную и бесперебойную работу, каждый ответственный и бережливый пользователь обязан позаботиться о том, чтобы на его девайсе всегда был активен вентилятор. Однако информацией о том, как осуществить эту процедуру, владеют не все. Именно по этой причине мы попытаемся доходчиво и внятно объяснить, как включается вентилятор (или как его еще называют кулер) на ноутбуках фирмы Асер.
Важно: если на вашем устройстве вентилятор вышел из строя, обратитесь за помощью к профессионалам в сервисный ценрт по ремонту ноутбуков Acer
Меры предосторожности

Выполняя чистку ноута, обязательно соблюдать установленные меры предосторожности
- Прибор должен быть полностью отключен от электросети.
- Шланг пылесоса нельзя направлять на материнскую плату и другие микросхемы, чтобы не повредить их.
- Процедура должна проводиться в перчатках или идеально чистыми и сухими руками.
- При использовании фена, воздух должен быть исключительно холодным.
- При выполнении чистки ноутбука запрещается использование чистящих средств и влажных салфеток.
На заметку!
Если проводить удаление скопившейся пыли в технике каждые полгода, то устройство прослужить своему владельцу долгое время.
Выявляем ошибки, организуя диагностику оперативной памяти
Для этого используют приложения, уже имеющиеся у системы, либо другие инструменты. Пример такого – Free memtest86+. Инструкция к программе подскажет, как провести диагностику ноутбука.
Описание первого способа
Следование определённой инструкции помогает получить результат:
Для запуска утилиты ноутбуков используют один из доступных вариантов.
Сначала можно зайти в меню пуск. Там из следующих пунктов переходят по таким – System and Security, Администрирование, Диагностика памяти. Либо применяют поисковую строку, куда вводят фразу «Средство проверки памяти Windows». Останется только посмотреть, что из результатов больше подходит. Тест почти закончен.
- Появляется окно, предлагающее выбрать один из вариантов для запуска. Нажимают на кнопку ОК. Далее можно будет продиагностировать работоспособность железа.
- Модуль RAM будет протестирован автоматически, когда проверка начнётся.
- Достаточно нажать F1 в ходе проверки, чтобы при необходимости менять параметры.
- Есть три параметры, допускающих корректировку. Среди них количество проходов теста, использование или отсутствие кэша, разновидности проверки.
- Произойдёт автоматическая перезагрузка, когда проверка завершится. Результат диагностики выпадает сразу после загрузки.
Можно использовать раздел с Журналами Системы, чтобы изучить результаты, если они не отображаются сами по себе. Как ,разберётся каждый.
Другой способ решения проблемы

Memtest86+ – бесплатная программа, которую разработчики распространяют на официальном сайте. Её тоже без проблем может скачать любой пользователь, чтобы выполнять проверки. Когда скачивание проходит успешно – необходимо создание CD, либо флэш образа. С его данные разархивируются, чтобы программу можно было запустить в дальнейшем. Либо допускается запуск с участием BIOS. Для них существуют отдельные тесты.
Пока выполняется тест, на экране отображается подробное описание следующих характеристик:
- Данные по чипсету.
- Информация относительно откликов ОЗУ.
- Объём модуля RAM вместе с максимальной скоростью.
- Информация по основному процессу, выбранному при покупке.
Столбец PASS появится с цифрой 1, если проверка не обнаружит ошибок. Дополнительно откроется уведомление о том, что проверка завершена, ошибок не выявлено. Таблица красного цвета отображается на экране, когда наоборот – проблемы найдены. Будет дано подробное описание каждой из них. Отдельно можно найти инструкцию, как проверить производительность.
Допустим вариант, когда пользователь пробует самостоятельно вернуть работоспособность модулям. Для этого ноутбук выключают, извлекают планки с памятью. Используют ластик для очищения контактов. Места зачистки хорошо продувают, потом возвращают детали на место.
В следующий раз при включении компьютера тестирование лучше запускать ещё раз. Если повторная диагностика не выявила никаких ошибок – значит, именно засорившиеся контакты были причиной неисправной работы. При появлении проблем повторно высока вероятность, что задействованы компоненты материнской платы или разъёмы, сами основные модули. Рекомендуется обращаться за помощью к сотрудникам сервисного центра. Они подскажут, как проверить ноутбук на работоспособность.
Как проверить кулер ноутбука на работоспособность
Если ваш мобильный ПК стал «тормозить» или выключаться, в первую очередь нужно проверить исправность кулера.
Внешние показатели (шум, выделение тепла от компьютера, зависания)
Понять, возникли ли проблемы на фоне отказа кулера можно по нескольким признакам:
- лэптоп стал сильно шуметь;
- из отверстия системы охлаждения выделяется очень теплый воздух;
- низ ноута сильно нагревается;
- программы начали зависать;
- девайс периодически самостоятельно выключается.
Если хотя бы один из приведенных признаков проявляется периодически – у вас проблема с кулером.
Вариантов, как проверить кулер на ноутбуке несколько.
Программное тестирование кулера
Суть проверки с помощью ПО заключается в том, что бы отследить температурные колебания на элементах ноутбука. Рассмотрим, как провести проверку на примере утилиты Speed Fan.

Это стороннее ПО можно скачать из интернета бесплатно. После установки во время первого запуска она сама определит кулер и выдаст все его показатели. Так же вы сможете увидеть и температуру на деталях ноута в текущий момент.
Если вы видите, что, например, процессор имеет слишком высокую температуру (возле строки CPU будет изображение пожара), увеличьте скорость вращения вентилятора кулера, изменив показатели в соответствующем окне внизу экрана. В этом случае температура должна спуститься до нормальных параметров. Если даже увеличение оборотов до 100% не помогло, причина перегрева не связана с работой охладителя.
Для того чтобы показатели были максимально точными, запустите на переносном девайсе емкостную программу, например игру. Это нужно для того, чтобы нагрузить ноутбук по максимуму. Тогда картина состояния элементов и работы вентилятора будет более точной.
Если СпидФан вам, по какой-то причине, не подходит, воспользуйтесь другими подобными программами:
- AMD OverDrive – утилита разработана для машины с процессором AMD;
- Riva Tunes – для процессоров Intel;
- От производителя Asus – Asus Eeectl.
Аппаратная проверка
Можно проверить, как работает кулер, подключив его к другому устройству. Для этого придется разобрать ноутбук.
Для начала, выключите его и отсоедините все провода, уберите аккумулятор. Избавьтесь от статического электричества – наденьте специальный браслет, перчатки или просто прикоснитесь к металлу.
Вариант 1. Ваша модель открывается, снятием задней крышки. Открутите все болтики (проверьте под наклейками и резиновыми крышечками, ножками). Далее подденьте ее по периметру пластиковой пластиной (банковской картой) и снимите.

Не исключено, что в вашем ваш гаджете есть «окно» именно для кулера. То есть не нужно снимать всю крышку.
Вариант 2. Чтобы открыть ноутбук, нужно снять клавиатуру. Иногда она бывает закреплена защелками за экраном. Иногда, чтобы ее снять нужно, как и в первом варианте, открутить болты сзади, затем перевернуть устройство и поддеть пластиком клавиатуру. В некоторых моделях, часть болтов, фиксирующих клавиатуру, спрятаны под панелью с мышкой. В таком случае нужно снимать и ее.
Далее убирается материнская плата. Сам кулер снимать не обязательно, но нужно освободить и отключить разъем питания. Хотя, если она не мешает, можно не убирать.

Для того чтобы подсоединить наш кулер к другому ноутбуку, нужен специальный кабель: с одной стороны у него – USB-штекер, с другой два провода: + и -. Такие провода соединяются с проводами аналогичной цветовой маркировки кулера, а другая сторона вставляется в USB-разъем другого лэптопа.
Если вентилятор начал без проблем вращаться, он работает нормально, а причину неполадок с ноутбуком следует искать в другом.
Учитывая, что вы уже открыли гаджет, прочистите его, включая кулер и все внутренние детали, от пыли – она плохой проводник тепла и может мешать охлаждению.

Если не хотите вынимать вентилятор, продуйте все пылесосом или баллончиком со сжатым воздухом, а большие клубы пыли можно убрать кисточкой. Протрите все элементы ноута мягкой салфеткой или ватной палочкой, смоченной спиртом. Хорошо бы еще его и смазать. Для этого уберите наклейку в центре и закапайте в отверстие пару капель машинного масла или побрызгайте WD-40. Все эти манипуляции помогут улучшить работу кулера. В идеале – заменить термопасту, которая приклеивает радиатор кулера к ПК, но для этого охлаждающее устройство все же придется открутить и снять.
Визуальный осмотр
Самая частая причина выхода из строя графических адаптеров ноутбука — банальный перегрев. Убедиться, что видеокарта сгорела, можно только после попытки входа в БИОС. Если при включении ноутбука нет изображения на экране, устройство не реагирует на нажатие клавиш, издает серию писков – это напрямую говорит о выходе из строя графического адаптера.
Перегрев может возникать по нескольким причинам:
- в корпус установлена карта с большим тепловыделением без специальной системы отвода тепла;
- термопаста на поверхности процессора адаптера высохла и практически не отводит тепло;
- воздуховоды системы охлаждения засорены.

При перегреве происходят самые разные визуальные проявления как в области интегрированной видеокарты, так и на дискретном адаптере. К ним относятся изменение цвета материнской платы вокруг чипа, дорожек, в слое защитного компаунда. Чтобы визуально осмотреть видеочип или дискретную карту, придется вскрыть корпус и демонтировать некоторые элементы его аппаратной части. Работу по разборке ноутбука, чистке, замене термопасты стоит поручить специалистам. Однако если есть навыки работы с инструментом и аккуратность, все можно проделать самостоятельно.
Программа Riva Tuner
Еще одно небольшое, но очень удобное приложение, предназначенное для управления и контроля работы вентилятора. Оно так же абсолютно бесплатное и подходит для любой версии Windows.
Изменить скорость вращения кулера с ее помощью достаточно легко, для этого нужно:
- Установить и запустить приложение.
- Перейти в расширенные настройки, затем в раздел «Fan».
- Управлять оборотами кулера можно двигая специальные ползунки (так же в процентном соотношении).
- Отрегулировав их, нажмите «ОК», для применения внесенных настроек.
После этого вентилятор ноутбука должен начать работать постоянно и на указанной скорости.
Ответы и Вопросы
Стоит отметить, что если выйти из программы, то кулер останется крутиться на установленной программой скорости. Поэтому будьте осторожны! Если поставили маленькую скорость и вышли из программы, думая что сейчас всё закрутиться как обычно, то нет, и процессор может сильно нагреться!
Программа записывает значения в EC-контроллер и далее не требуется её присутствие в памяти, кроме как для автоматической регулировки.
Чтобы вернуть оригинальное поведение ноутбука, нужно открыть программу и поменять переключатель «Enabled» на «Disabled» или «Read-only». Если это невозможно сделать и ноутбук перестал включаться, тогда для сброса значений EC по умолчанию нужно:
- Выключить ноутбук и достать батарею на 20 секунд
- Поставить батарею назад и включить ноутбук
- Если батарея несъёмная, то включайте его, удерживая нажатой кнопку питания 15-20 секунд
- В других случаях обращайтесь к руководству пользователя
В ряде случаев на переносных компьютерах с видеокартами Nvidia может быть что при запуске игр перестанет работать автоматическое управление. Это техническая особенность и никак не решается.
Если вашего лэптопа нет в списке ноутбуков, то поищите похожий, высока вероятность что программа заработает. Также можно создать конфигурацию вручную, для этого есть инструкция на английском языке https://github.com/hirschmann/nbfc/wiki/How-to-create-a-NBFC-config
Что делать, если не сохраняются настройки порогов
Если по каким-либо причинам не сохраняются настройки пороговых значений температуры, то нужно вручную отредактировать XML-файл настроек. Для этого:
- В проводнике Windows пройдите по пути: «c:\Program Files (x86)\NoteBook FanControl\Configs\»
- Найдите файл с именем вашей конфигурацией (моделью ноутбука). Совет: отсортируйте отображение файлов по времени изменения, и ваша конфигурация окажется в самом верху списка.
- Откройте конфиг в блокноте
- Найдите через поиск раздел <TemperatureThresholds> и отредактируйте значения вручную
- Сохраните файл
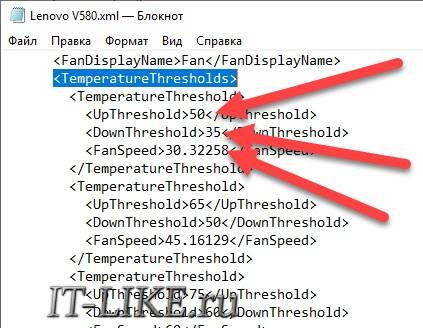
Успехов!
Как проверить температуру компьютера под нагрузкой
Многие компоненты ПК, в том числе и процессор, оборудованы встроенными датчиками. Считать показатели можно и штатными средствами операционной системы — например, через командную строку или Windows PowerShell. Однако удобнее это сделать с помощью специальных диагностических или оверлокерских утилит. Среди программ, которыми легко определяется температура ноутбука и всех ее компонентов, следует отметить:
- Riva Tuner.
Утилита, которая считается прародителем всех программ для разгона видеокарты. Программный код лег в основу нескольких приложений с аналогичными функциями, доработанных производителями компьютерного «железа». - MSI Afteburner.
Программа от производителя комплектующих Microstar. Определяет степень нагрева ЦП и видеокарты, позволяет управлять скорость вращения кулеров и менять другие параметры. - ASUS GPU Tweak.
Аналогичная по функционалу утилита от тайванского производителя компьютерного «железа». - AMD OverDrive и AMD GPU Clock Tool.
Софт от американской компании Advanced Micro Devices с похожими функциями. - Gigabyte OC Guru.
Приложение от еще одной тайванской корпорации для управления центральным и графическим процессорами. - CPU-Z.
Диагностическая утилита, которая считывает данные со встроенных датчиков и выводит полную информацию по каждому из компонентов персонального компьютера. Распространяется бесплатно. - Speccy.
Аналогичная программа, но с более понятным и простым интерфейсом. Тоже бесплатная. - HWMonitor.
Еще одна бесплатная программа с похожим функционалом. - AIDA64 и Everest.
Платное приложение, которое несколько раз меняло название из-за перехода прав на продукт другому разработчику. Кроме мониторинга, может проводить различные тесты центрального и графического процессоров, оперативной памяти и прочих компонентов. - Sisoftware Sandra.
Тоже платная программа, с диагностическим и тестировочным модулями.
Иногда данные могут незначительно искажаться: например, если запустить игру, степень нагрева ЦП чуть выше, а если ее свернуть и переключиться на диагностическую утилиту, снижается нагрузка и как следствие затем и температура. Чтобы предотвратить это, нужно запускать индикаторы в режиме оверлея, то есть встроенными в окно игры или расположенные поверх него. В этом случае данные будут отображаться корректно, так как нагрузка на CPU не падает.
Какая температура процессора считается нормальной для компьютеров и ноутбуков при разной нагрузке
Рабочие температуры процессоров
Допустимые пределы зависят от модели и поколения ЦП. Процессоры производства AMD традиционно греются сильнее, чем Intel, что связано с особенностями их архитектуры. Средние значения при средней нагрузке такие:
- Intel Celeron: 65-85 °C.
- Intel Core i3: 50-60 °C.
- Inlel Core i5: 50-63 °C.
- Intel Core i7: 50-66 °C.
- AMD A10: 50-60 °C.
- AMD Phenom X3: 50-60 °C.
- AMD Phenom X4: 50-60 °C.
- Ryzen 7: 65-75 °C.
- Ryzen 5: 68-78 °C.
Допустимая температура видеокарты
Средние значения для этого компонента следующие:
- В режиме простоя: 35-45 °C;
- Допустимая температура: 75-85 °C;
- Максимальное значение: до 95 °C.
Проверяем вентилятор: способ два или оч.умелые ручки.
А с помощью этого варианта вы можете как проверить работоспособность, так и использовать рабочий, но неиспользуемый кулер в качестве вентилятора от тех источников питания, которые имеют на выходе 12 В (например, в авто). И подключаться он, кулер, будет через USB кабель. Для этого потребуется:
- бу кабель USB от любого ненужного устройства (хороший кабель не стоит, конечно, специально портить)
- рабочий кулер
Здесь всё просто. От кабеля отрезаем разъём к другому устройству, оставляя сам USB коннектор. Нам нужны провода со знакомой вам цветовой маркировкой: чёрный и красный . Соединяем с соответствующими проводами кулера. Изолируем и подключаем:

красный на красный, чёрный на чёрный
Вот так примерно и устроены самые недорогие USB-вентиляторы. Не сдует, но побаловаться или проверить самый раз. Для проверки подойдёт абсолютно любой USB разъём типа “мама”. Этот нехитрый приём позволит вам, кстати, проверить и четырёх-пиновые кулеры: сначала соедините “черные” контакты кулера и кабеля, а затем поочерёдно присоединяйте красный провод USB кабеля ко всем контактам на разъёме кулера. Не крутится? В помойку.
Предупреждаю. Надолго крутящийся вентилятор, питающийся таким способом, не оставляйте! Способ указан только для проверки работоспособности.
Проверяем вентилятор: способ два или оч.умелые ручки.
А с помощью этого варианта вы можете как проверить работоспособность, так и использовать рабочий, но неиспользуемый кулер в качестве вентилятора от тех источников питания, которые имеют на выходе 12 В (например, в авто). И подключаться он, кулер, будет через USB кабель. Для этого потребуется:
- бу кабель USB от любого ненужного устройства (хороший кабель не стоит, конечно, специально портить)
- рабочий кулер
Здесь всё просто. От кабеля отрезаем разъём к другому устройству, оставляя сам USB коннектор. Нам нужны провода со знакомой вам цветовой маркировкой: чёрный и красный . Соединяем с соответствующими проводами кулера. Изолируем и подключаем:

красный на красный, чёрный на чёрный
Вот так примерно и устроены самые недорогие USB-вентиляторы. Не сдует, но побаловаться или проверить самый раз. Для проверки подойдёт абсолютно любой USB разъём типа “мама”. Этот нехитрый приём позволит вам, кстати, проверить и четырёх-пиновые кулеры: сначала соедините “черные” контакты кулера и кабеля, а затем поочерёдно присоединяйте красный провод USB кабеля ко всем контактам на разъёме кулера. Не крутится? В помойку.
Предупреждаю. Надолго крутящийся вентилятор, питающийся таким способом, не оставляйте! Способ указан только для проверки работоспособности.
Чистка или замена кулера
Если вы добрались до кулера ноутбука, то можете попробовать почистить его от пыли или заменить самостоятельно. Радиаторы с вентиляторами следует искать в наиболее горячих точках – возле видеокарты, процессора, жесткого диска. Сам кулер будет закреплен винтами.
Почистить вентилятор можно с помощью обычной салфетки или специальной щетки. Затем необходимо снять радиаторы и тоже удалить из них скопившуюся пыль. В принципе, на этом чистка кулера завершена, остается только установить систему охлаждения на место, ничего не перепутав. Если у вас нет опыта проведения таких операций, то лучше сразу довериться профессионалам и обратиться в сервисный центр.
Такую чистку рекомендуется проводить регулярно, даже если вы не замечаете проблем с перегревом оборудования
Пристальное внимание на состояние системы охлаждения следует обращать также в том случае, если в доме есть животные или недавно проводился ремонт с «пыльными» работами – например, затиранием оштукатуренных стен. Если после чистки кулера компоненты ноутбука всё равно не охлаждаются должным образом, замените вентилятор на более мощный или подумайте о приобретении охлаждающей подставки
Проверка ПК на ошибки – диагностика сети
Независимо от того, используете ли вы Wi-Fi или Ethernet, есть вероятность возникновения проблем с Сетью. Вот почему нужны эти инструменты.
WiFi Analyzer
Бесплатный инструмент, который анализирует настройки сети Wi-Fi, чтобы увидеть, не создает ли помех ваш беспроводной канал другим близлежащим сетям:

После завершения анализа WiFi Analyzer порекомендует настройки канала, подходящие для вас. Эта программа не идеальна, особенно в многоквартирных домах и густонаселенных городах, но в некоторых случаях она может увеличить скорость Wi-Fi до 5 раз. Стоит попробовать.
Angry IP Scanner
Angry IP Scanner – отличный инструмент, который сканирует сеть, чтобы узнать, какие IP-адреса и порты используются теми или иными устройствами:

Можно использовать эту программу, чтобы узнать, сколько устройств подключено к вашей или найти IP-адрес определенного устройства (например, смартфона) при полной проверке компьютера на работоспособность.
HWMonitor
HWMonitor выводит большую таблицу с подробными характеристиками
У HWMonitor есть также платная версия Pro. Она предлагает несколько дополнительных функций, среди которых удалённый контроль состояния ноутбука через другой компьютер или телефон, а также отображение температуры выбранного компонента в системном трее при сворачивании главного окна программы.
Плюсы:
- Сбор информации обо всех подключенных устройствах.
- Снятие показаний с различных датчиков.
- Удалённый контроль состояния компьютера через другой компьютер или мобильное устройство (доступна в версии Pro).
Минусы:
- Нет тестов для проверки производительности и стабильности работы под нагрузкой.
- Нет официального перевода интерфейса на русский язык.
- Не отображаются характеристики устройств.
Диагностика ПК на неисправности – диагностика памяти
Неполадки в ОЗУ являются еще одной общей проблемой для домашних компьютеров. В наши дни слишком легко исчерпать объем оперативной памяти, что может привести к замедлению работы ОС и даже сбоям. К счастью, диагностирование не вызывает трудностей.
Монитор ресурсов (Resource Monitor)
Windows включает в себя «Монитор ресурсов», который появился еще в Vista. В Windows 10 это отдельное приложение, которое можно запустить через меню «Пуск»:

Монитор ресурсов – это усовершенствованный способ просмотра данных о вашей системе в режиме реального времени, который обычно используется в сочетании с инструментом «Системный монитор». Тем не менее, я в основном использую его для просмотра детальной информации о запущенных процессах и использовании памяти.
Windows Memory Diagnostic
А вы знали, что в Windows есть встроенный инструмент, который может физически тестировать ваши модули RAM, чтобы проверить, не содержат ли они ошибки? Это приложение называется Windows Memory Diagnostic:
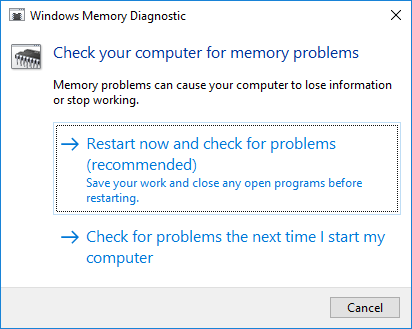
Его использование приведет к перезагрузке компьютера. Затем инструмент проведет несколько тестов проверки компьютера на работоспособность, и если обнаружит какие-либо ошибки или сбои, то сделает все возможное, чтобы вы узнали, какой модуль является источником возникшей проблемы.
Проверка средствами системы
Протестировать работоспособность системы, ее компонентов, установленных устройств можно при помощи как встроенных программ, так и установленных самостоятельно.
Windows Vista 7 и 8
В Windows vista 7 и 8 предустановлена утилита, с помощью которой можно определить неисправности системы. Для этого нужно:
- в меню «Пуск» ввести в поисковую строку команду: sfc /scannow;
- нажать Enter;
- ПКМ вызвать Свойства и выбрать «Запуск от имени администратора»;
- в открывшемся окне будет отображаться ход диагностики;
- не стоит закрывать окно до окончания работы утилиты;
- по завершении проверки появится системное сообщение о результатах.
Проверка с помощью встроенной утилиты
Windows 8 и 10
Перед запуском утилиты для поиска неисправностей пользователям систем Windows 8 и 10 нужно запустить систему DISM:
- ввести в командную строку: DISM.exe /Online /Cleanup-image /Restorehealth;
- нажать Enter;
- дождаться выполнения команды.
Далее следует запустить утилиту для обнаружения неисправностей:
- в командную строку ввести: sfc /scannow;
- нажать Enter;
- ПКМ вызвать Свойства и выбрать «Запуск от имени администратора»;
- если система запросит пароль, ввести его и нажать «Разрешить»;
- в появившемся окне будет отображаться ход проверки;
- не стоит закрывать окно до окончания работы утилиты;
- по завершении проверки система выдаст сообщения о результатах;
- если результаты не появились их можно узнать в журнале CBS.Log.