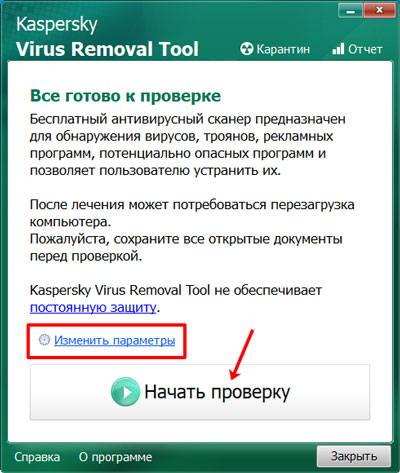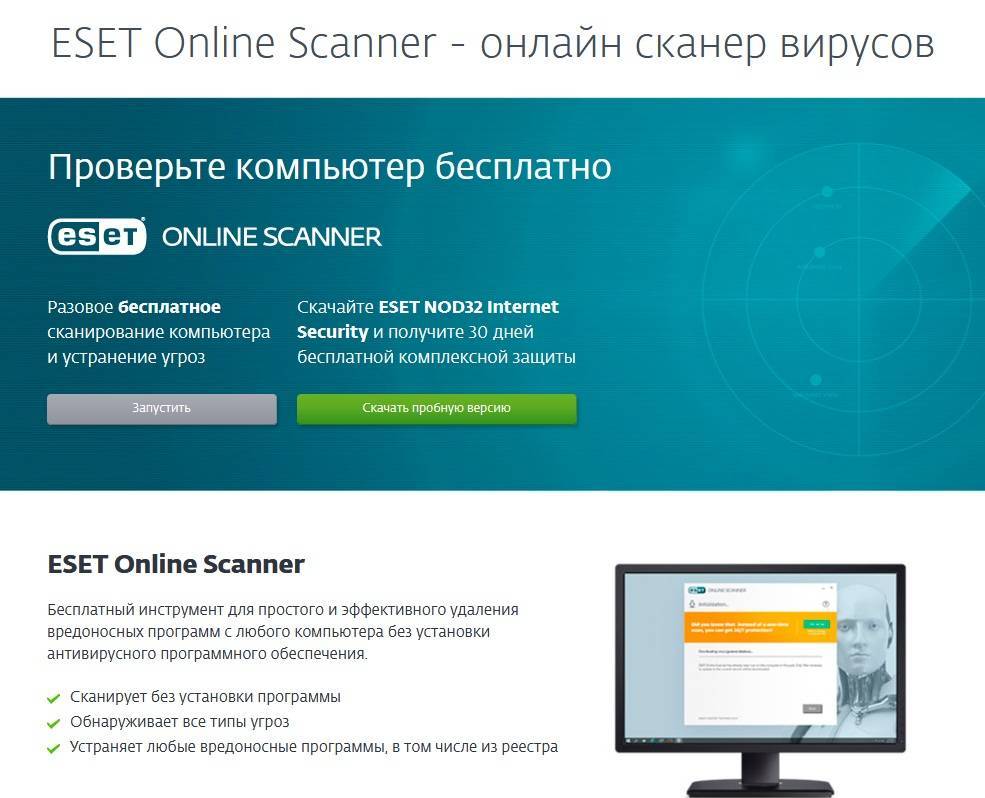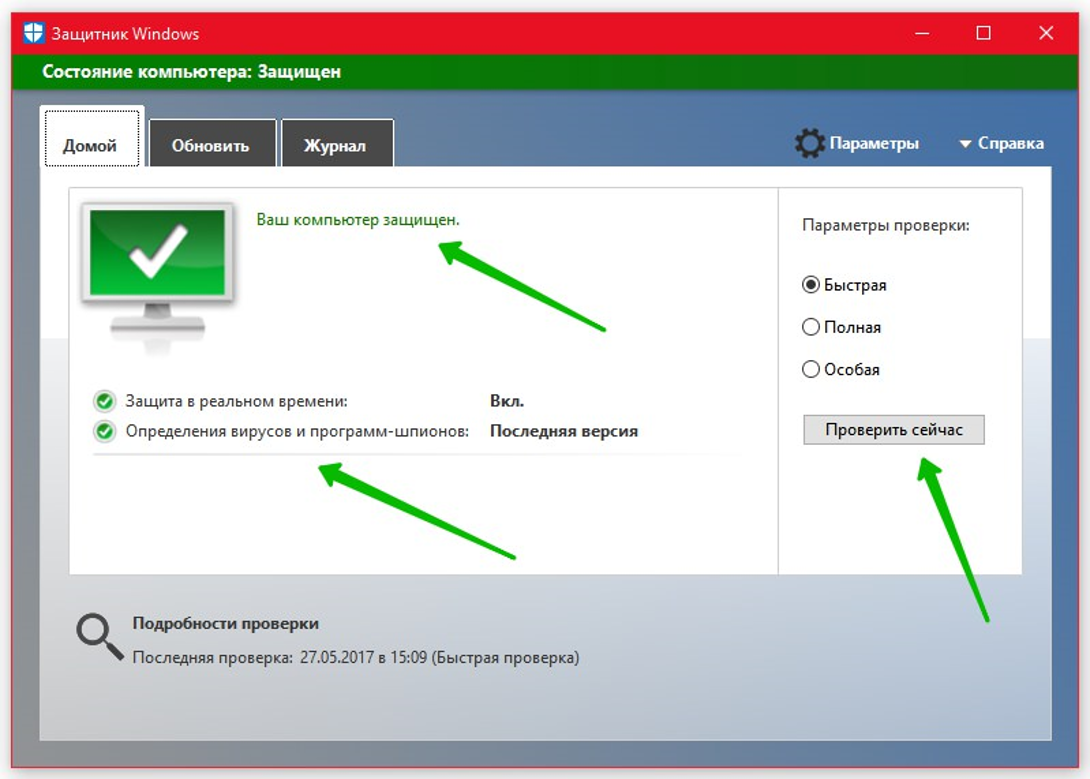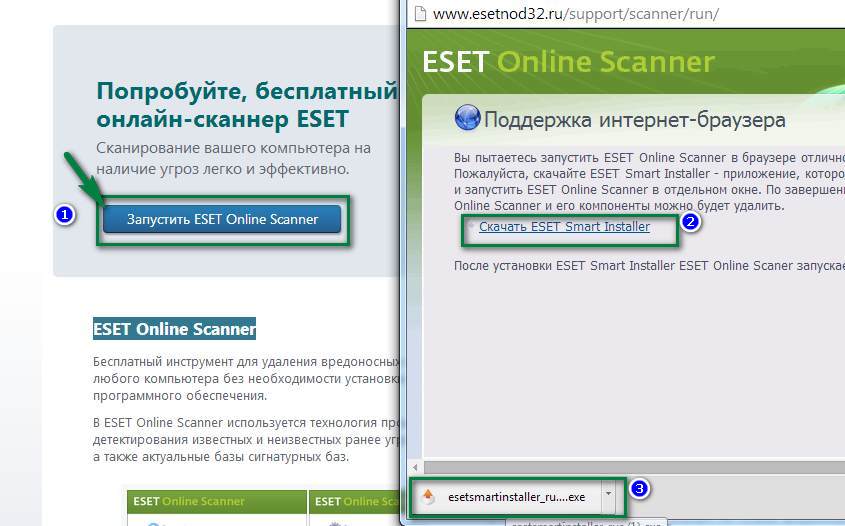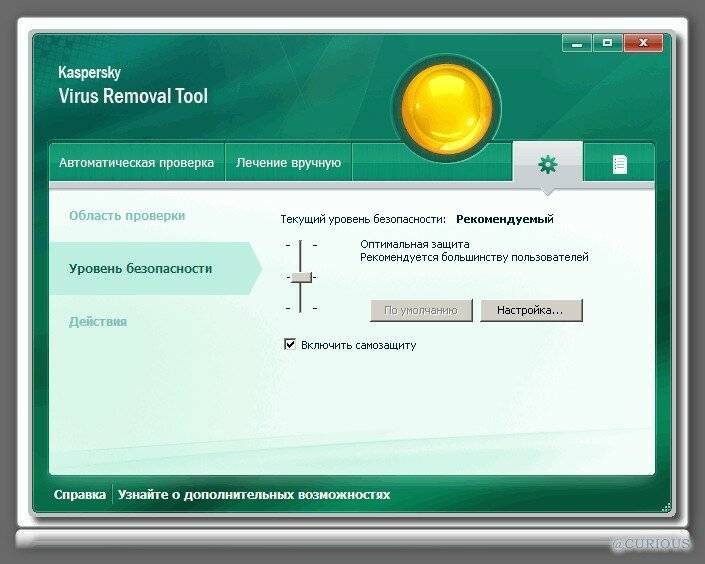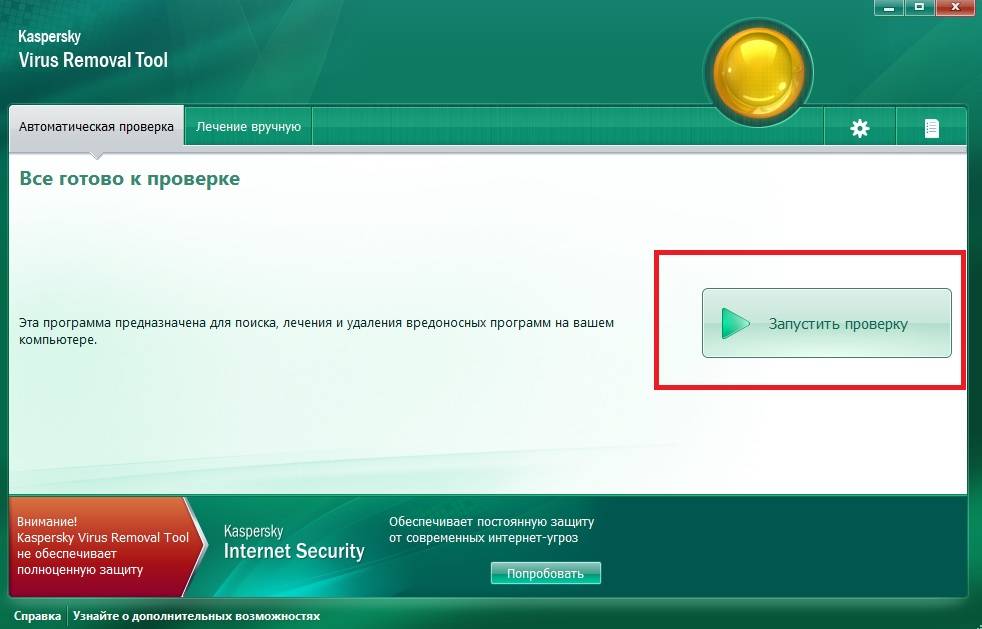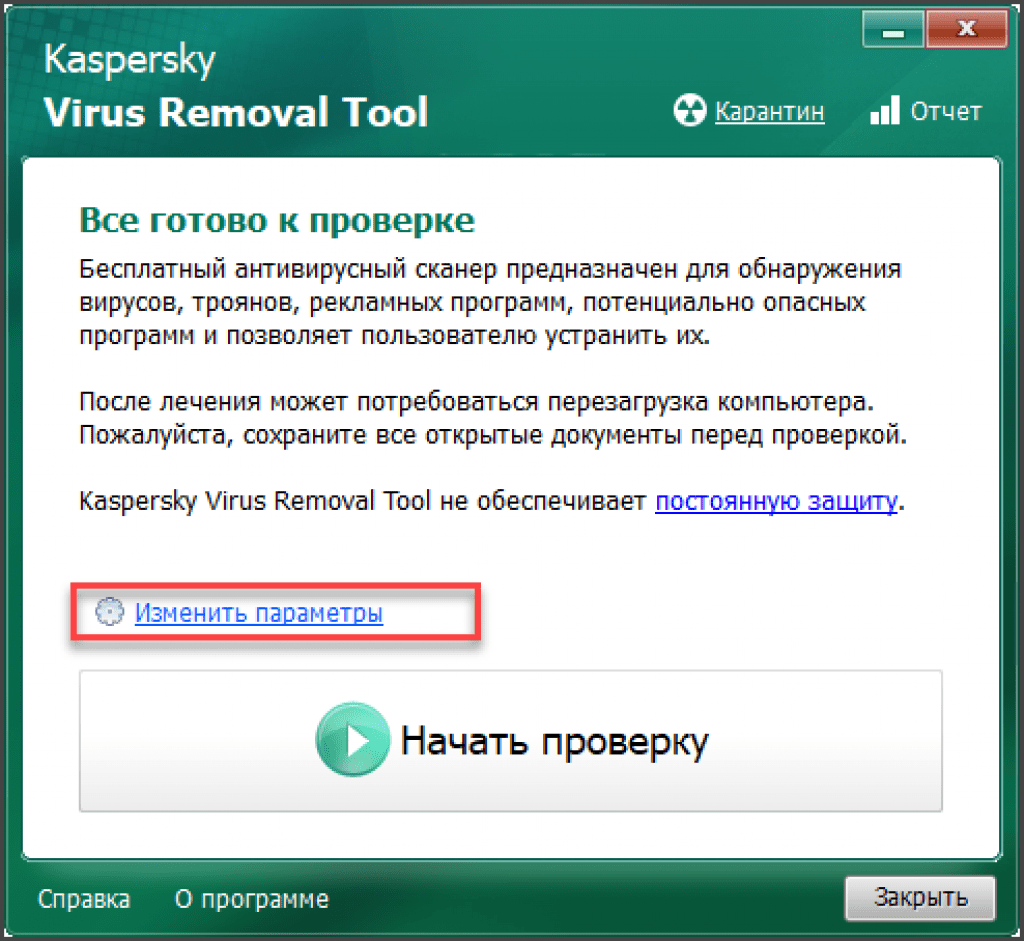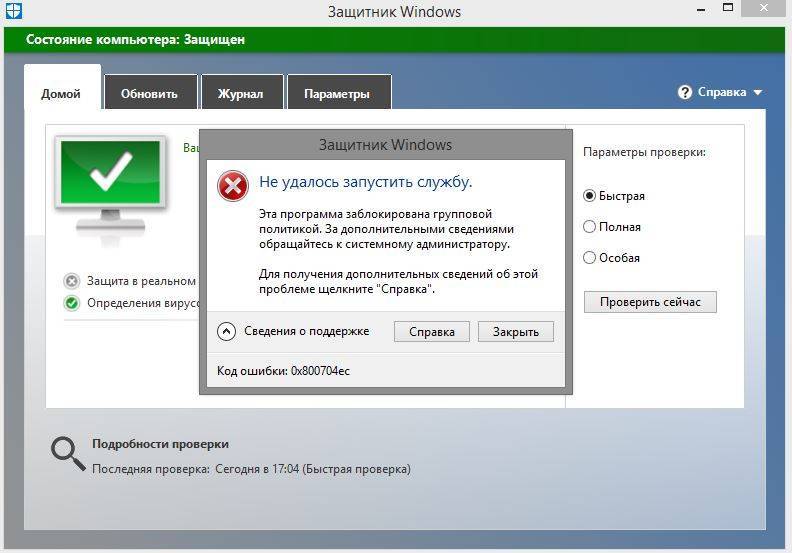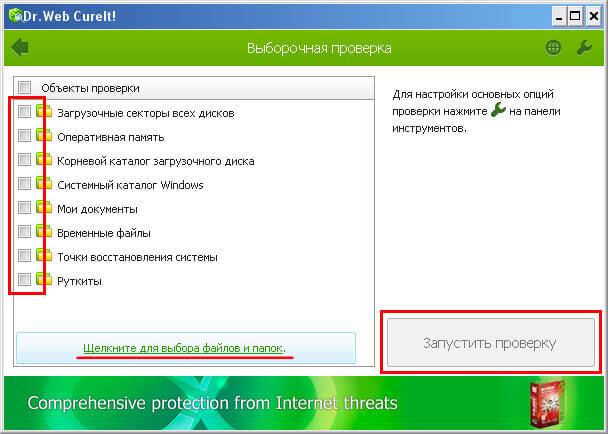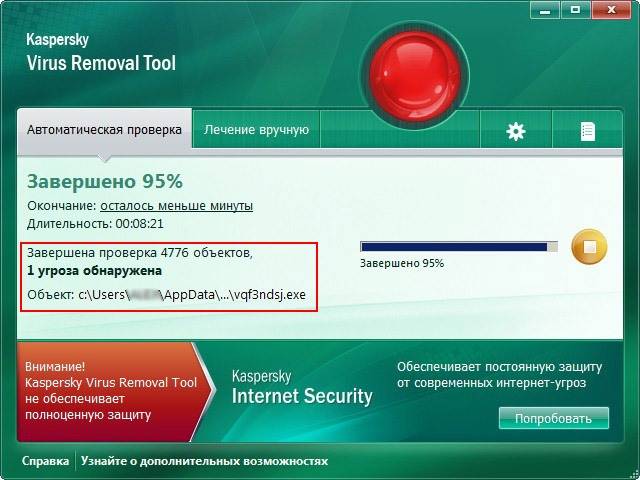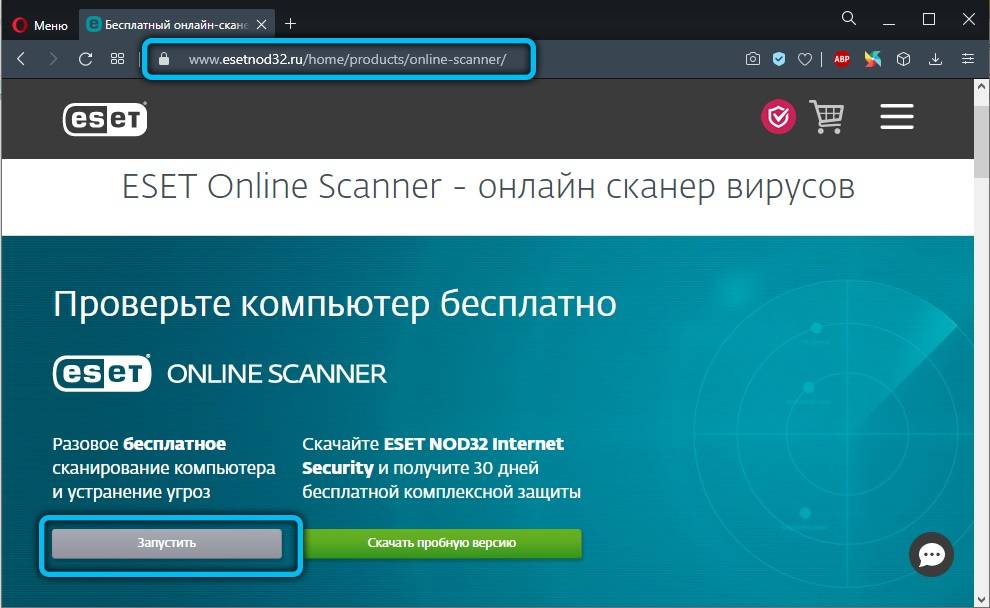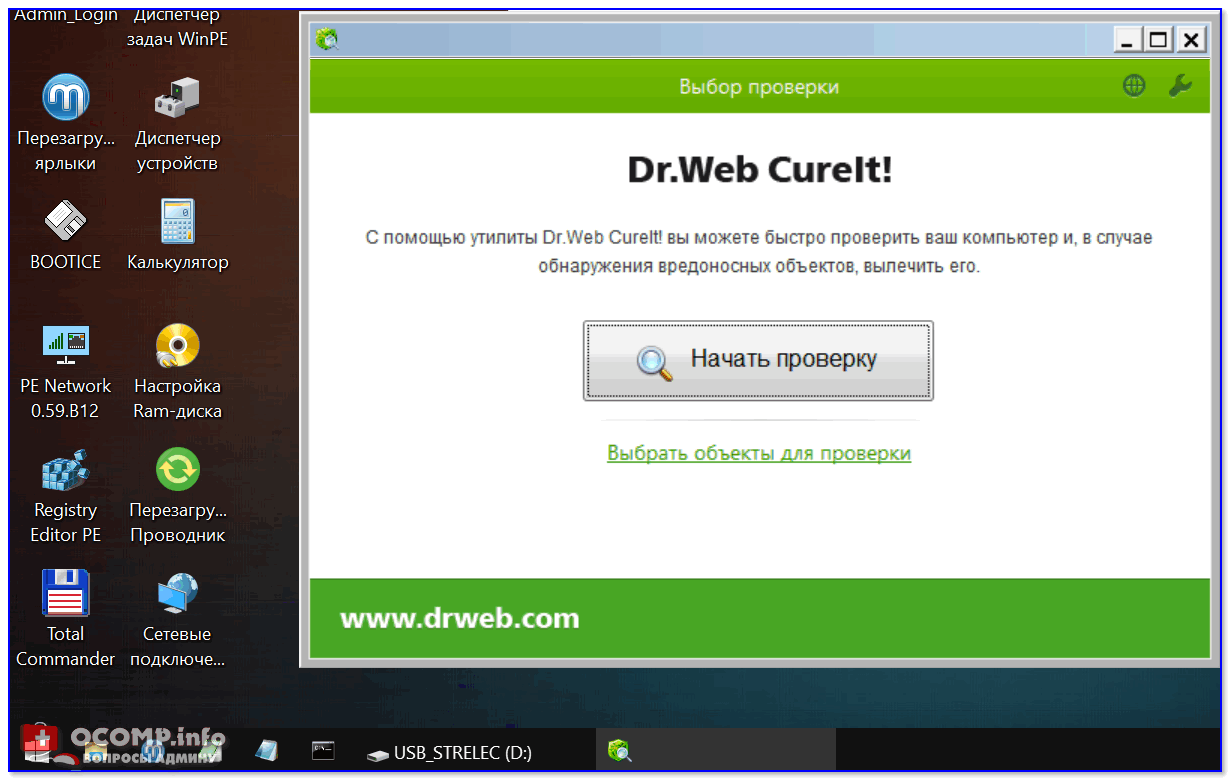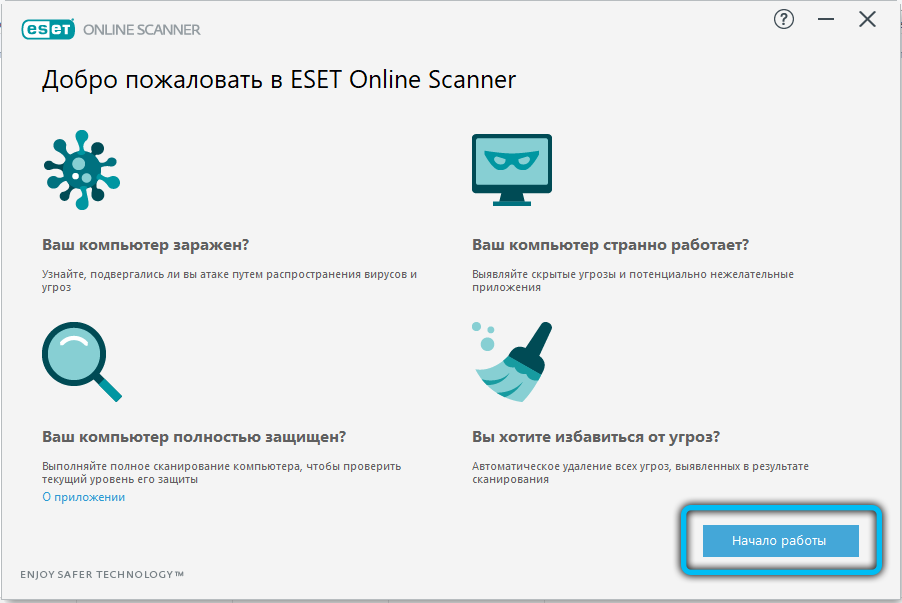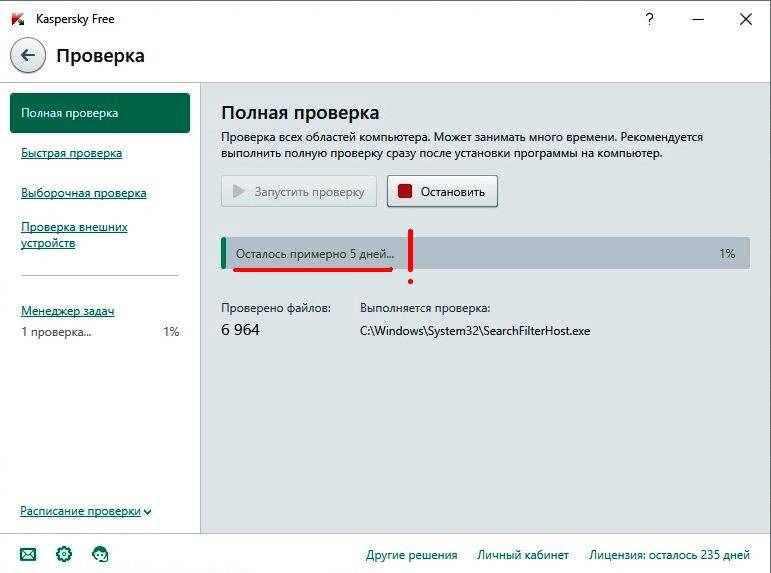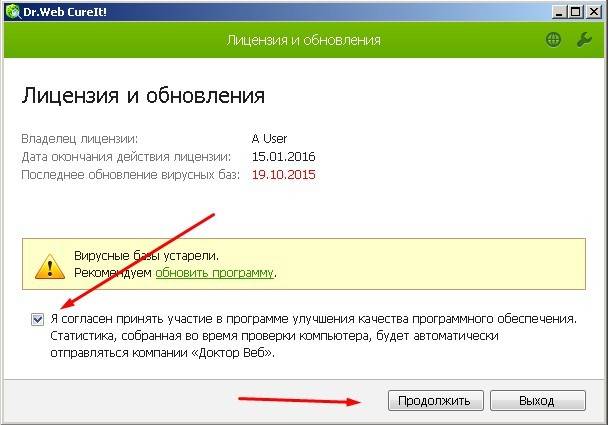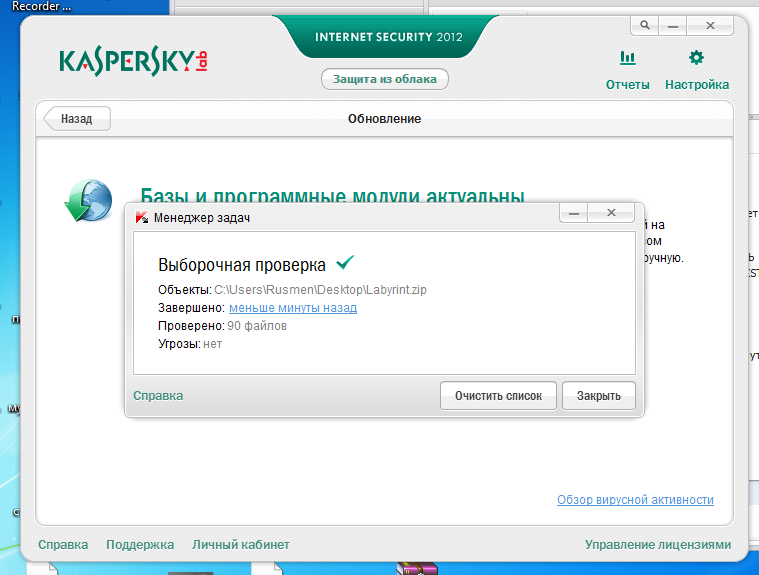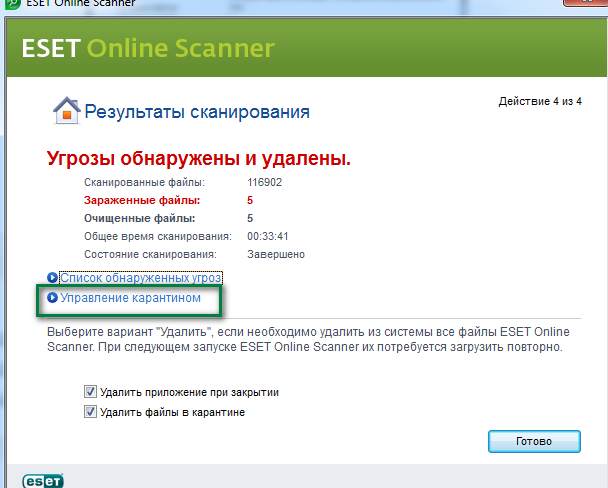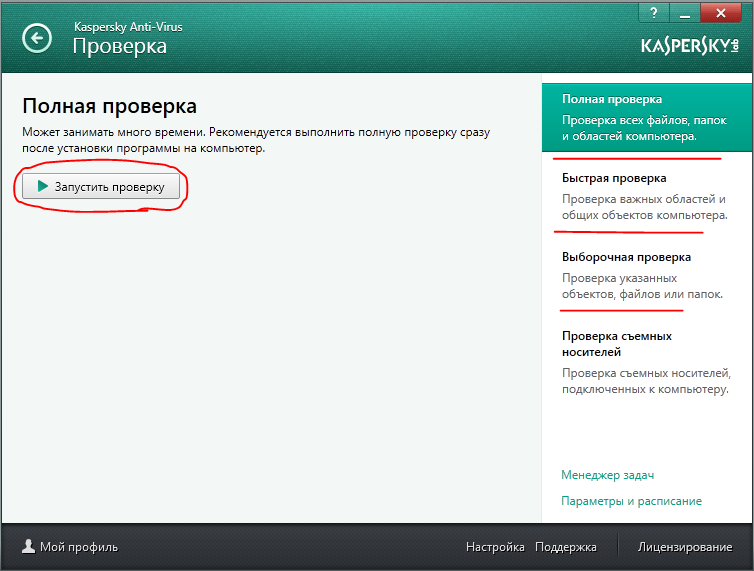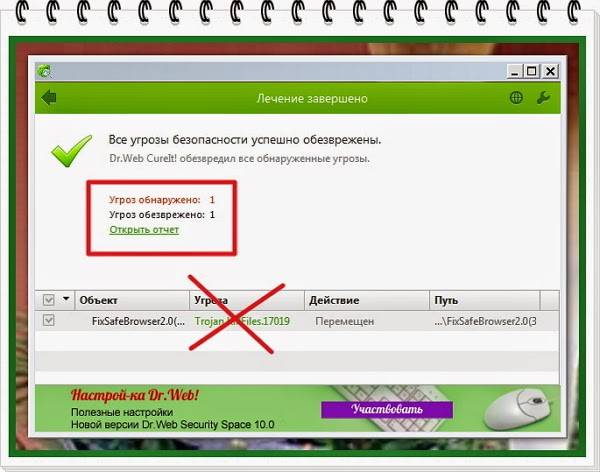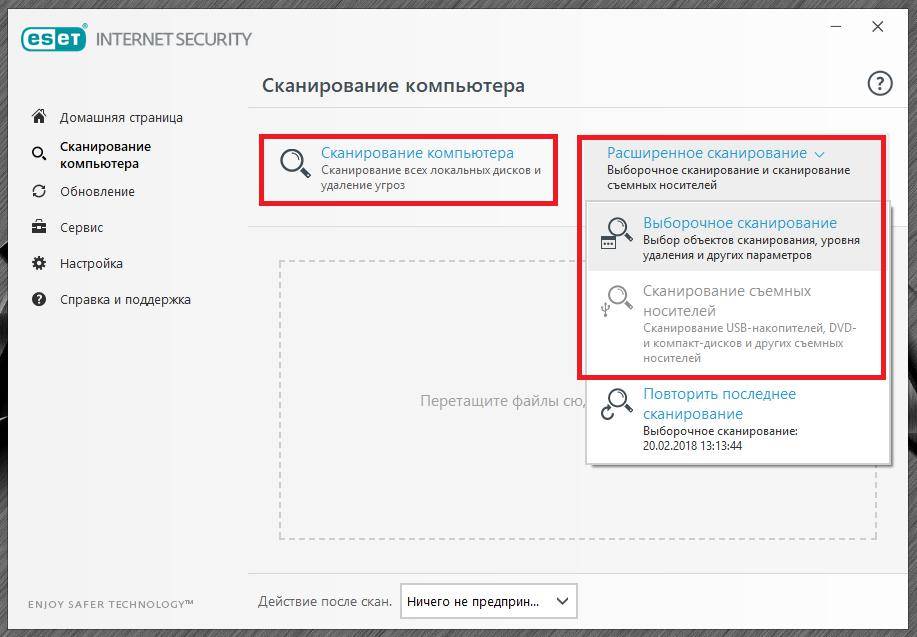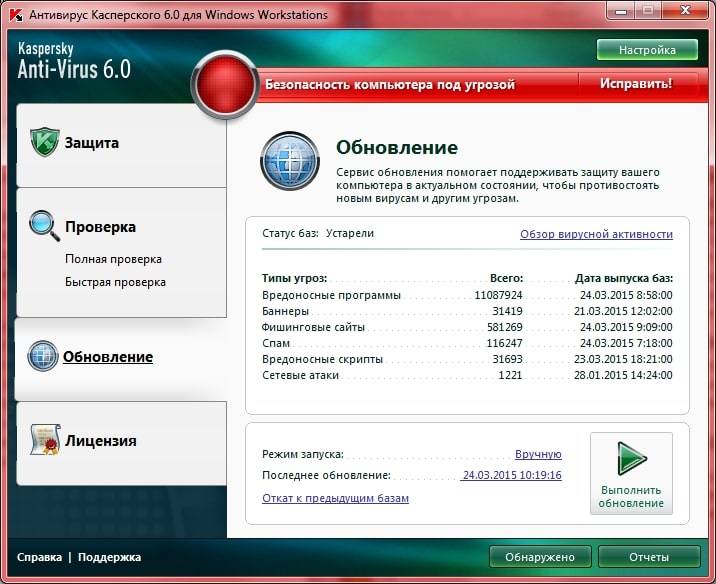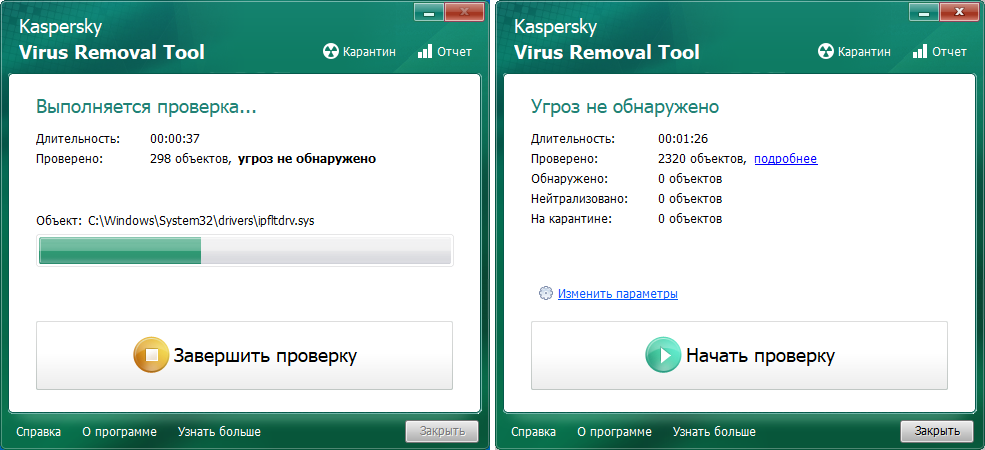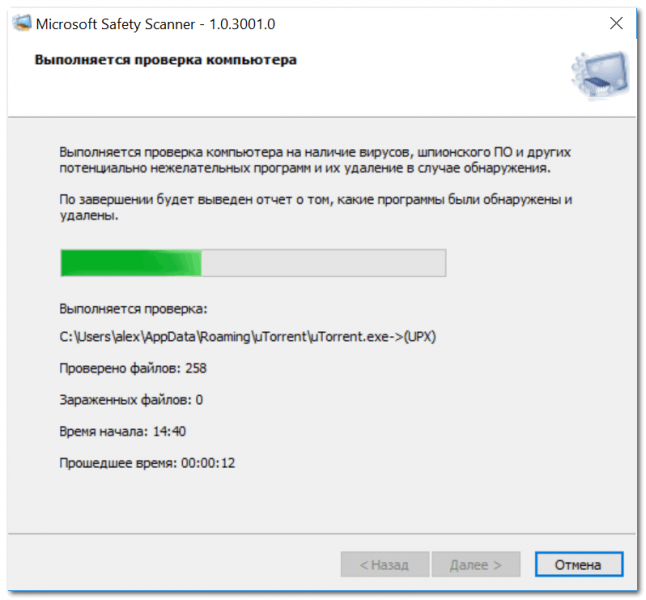Содержание:
Увы, но современные средства обнаружения вирусного кода не гарантируют полную защищенность от кибератаки. Киберпреступники не дремлют, и постоянно занимаются усовершенствованием своих вредоносных программ. В результате пользователи даже не замечают момент, когда вирус проникает в систему ноута.

Заподозрить действие вирусного кода на операционную систему можно по следующим признакам:
- Замедляется работа ноутбука.
- Появляются программы, которые пользователь не устанавливал.
- В браузере вас навязчиво преследует реклама либо поисковая система заменяется на другую.
- Браузер самостоятельно открывает вкладки с рекламой.
- Неожиданно все личные данные оказываются зашифрованы.
Если вы заподозрили, что в вашем ноуте “хозяйничает” вирус, то первое, что вы должны сделать — это проверить систему антивирусной программой. К сожалению, нередки ситуации, когда результат проверки системы антивирусом ничего не дает. Также, часто вирус после “лечения” таким средством борьбы быстро возобновляет свою деятельность. Если вы считаете, что с этим уже ничего не поделаешь и придется переустанавливать операционную систему, то не торопите события. Ведь существуют и другие способы победить зловредную программу о которых мы вам расскажем.

Kaspersky Security Scan
Это один из наиболее популярнейших и мощных онлайн сканеров вирусов. Касперский быстро и высокоэффективно проверяет ваше оборудование, очень распространен в России. Программа функционирует в «облаке», так что легко проверять в режиме реального времени. Главные достоинства:
- не влияет на скорость работы Windows (в отличие от полноценного продукта, который в процессе проверки потребляет прилично ресурсов);
- без конфликтов с остальными антивирусами, которые есть на ПК;
- не ликвидирует найденные угрозы, а просто уведомляет о них (для некоторых это плюс, а другим неудобно удалять самостоятельно их вручную);
- представляет отчет со всеми подробностями.
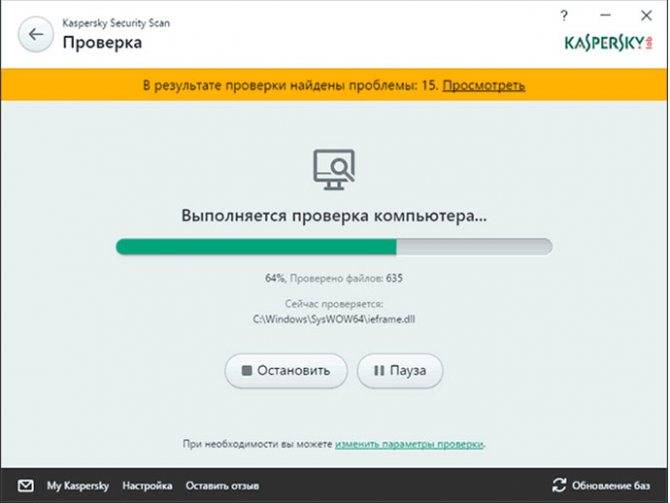
Проверка выполняется элементарно:
- скачиваете установочный файл;
- запускаете прогу;
- ждете завершения процедуры;
- удаляете вирусы (если есть).
Как видите, вы можете самостоятельно, без скачивания программного обеспечения, проверить свой компьютер на вирусы онлайн. Разработчики позаботились о пользователях, так что каждый может выбрать что-то удобное и подходящее для себя. А каким продуктом пользуетесь вы?
Проверка единичных файлов и сайтов
Для того чтобы проверить сайт на вирусы или скачанный файл, например, это может быть установщик программы или игры, воспользуйтесь специальными онлайн-сервисами. Работают они по одному принципу: вставляете адрес сайта в поле, или с помощью предложенной кнопки выбираете файл на компьютере. Потом начинаете проверку и получаете результат.
Онлайн-проверка Dr.Web
Чтобы проверить свои файлы онлайн с помощью Dr.Web, переходите на сайт: https://online.drweb.com/result2/. Дальше жмите на кнопку «Выберите файл» и ищите на компьютере то, что нужно проверить. Если необходимо убедиться в безопасности сайта, то нажмите кнопку внизу «Проверить URL».
Проверить можно файлы, размер которых не превышает 10 МБ.
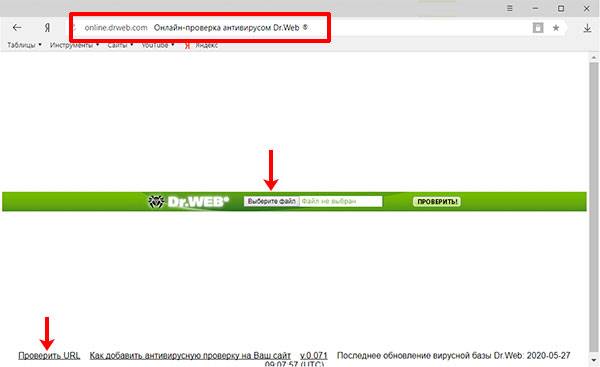
После загрузки выбранного файлика кликайте «Проверить!».

Результат появится быстро, и если файл будет заражен, то вы увидите это в окне.

Kaspersky Threat Intelligence Portal
Раньше он назывался Virusdesk. Сейчас сервис известного разработчика называется Kaspersky Threat Intelligence Portal. Найти его можно по адресу: https://opentip.kaspersky.com/.
Если нужно убедиться в безопасности файла, нажмите «Browse» и выберите его через окно проводника. Максимальный объем загружаемого файла 256 МБ. Для проверки сайта, введите его адрес в предложенное поле и нажмите «Look up».
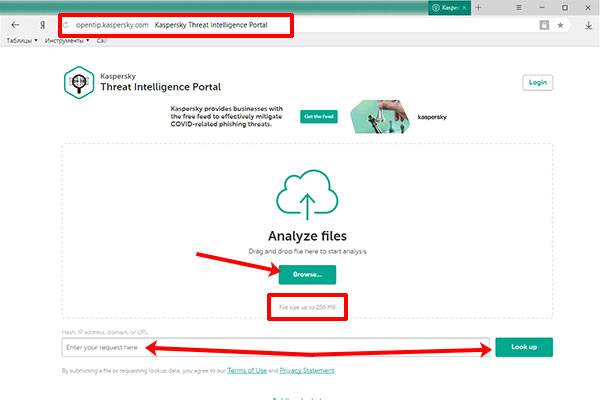
После загрузки, жмите «Analyze».
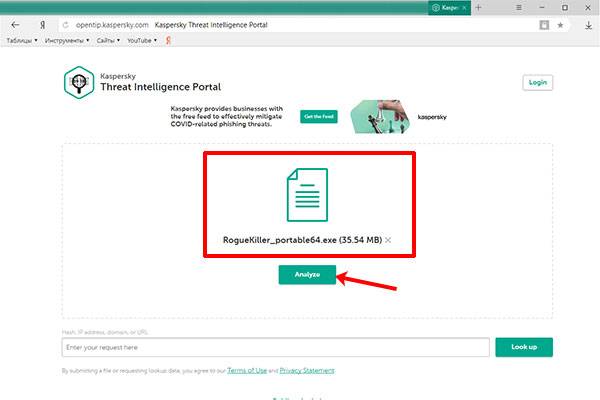
Если файл чистый, поле с его контрольной суммой подсветится зеленым, а надпись будет «Clean».
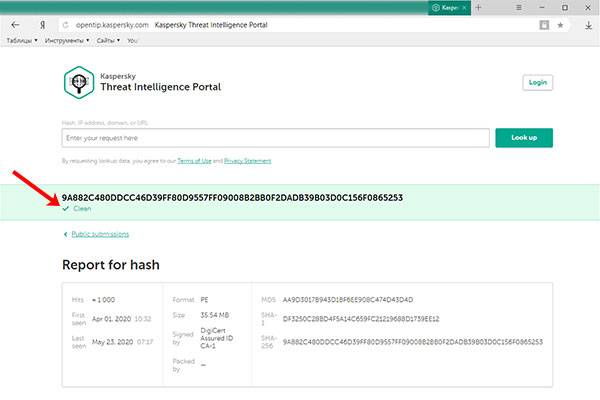
VirusTotal
Чтобы проверить страницу в Интернете на вирусы, переходите на вкладку «URL». Если у вас установочный файл (к примеру), жмите по кнопке «Choose file» и выбирайте его. Максимальный размер 128 МБ.
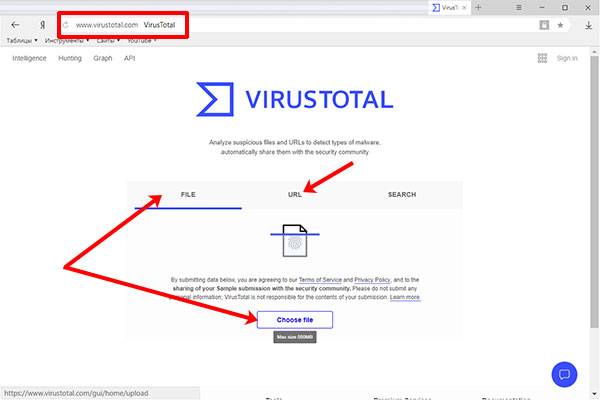
О том, что вирусы не найдены, свидетельствует зеленая надпись. Красная надпись говорит об обратном. Подробно результаты можно посмотреть на вкладке «Detection»
Также обращайте внимание на поле и вкладку «Community». Там вы найдете мнения других пользователей
Например, утилиты, которые сильно меняют параметры системы могут считаться опасными, хотя на самом деле в них страшного ничего нет. Так вот если в сообществе считают файл безопасным, то ползунок (на скриншоте он находится под зеленым кругом) переместится в зеленую область.

Загрузиться. Запустить. Убить
Утилиты для разовой очистки компьютера сегодня доступны у многих разработчиков. Это именитые Kaspersky, Dr. Web, ADW. Как правило, они действуют по такой схеме:
- Скачайте самую свежую версию утилиты.
- Запустите её, чтобы проверить компьютер
- Позвольте утилите просканировать всё
- Подтвердите удаление зловредного софта

Однако существуют и более продвинутые варианты. Чтобы обойти самозащиту вирусов, такие инструменты вообще не запускают Windows. Вместо этого они предлагают создать загрузочный диск и загрузить компьютер с него. Такая утилита гарантирует истребление паразитов
Важно скачивать всегда самую свежую версию «чистильщика»: новая метла уже оснащена сигнатурами самых актуальных вирусов и способна их распознать и уничтожить
Dr.Web CureIt
С момента появления эта утилита прекрасно зарекомендовала себя, и на сегодня является одной из самых популярных. Она не требует перезапуска компьютера или создания загрузочного диска. Достаточно просто скачать и запустить её из-под Windows.
ADW Cleaner
Хорошей альтернативой для пользователей, которые не хотят или не могут воспользоваться DR.Web, станет ADW Cleaner – утилита примерно того же назначения.
- Зайдите на официальную страницу загрузки и скачайте приложение. Оно доступно по кнопке «Download» в правой части окна.
- Запустите скачанный файл. Когда программа предложит вам принять условия лицензионного соглашения – нажмите «Я согласен».
- Сразу после запуска программа начнёт полное сканирование. Как и в случае с CureIt, нужное время зависит от объёма диска и мощности ноутбука.
- Когда программа закончит сканировать жёсткий диск, вы сможете просмотреть найденные объекты. Они отсортированы по папкам с содержимым: «Файлы», «DLL», «Ярлыки», «Запланированные» и т.д.
- Просмотрите результаты поиска и удалите найденные объекты – все либо выборочно.
- Дождитесь полной перезагрузки вашего лэптопа.
Dr.Web LiveDisk
Как мы и говорили, иногда для чистки нужно создать загрузочный диск и запуститься с него. Dr.Web предлагает подобное решение под красноречивым названием LiveDisk.
- Скачайте LiveDisk с официального ресурса и запустите
- Вставьте в USB-порт заранее подготовленную флэшку. Объём должен быть не менее 1 ГБ, больше – необязательно.
- Следуйте инструкциям, чтобы сделать флэшку загрузочной. При выборе носителя будьте внимательными: флэшка будет отформатирована, поэтому не ошибитесь в её выборе и проследите, чтобы на ней не было ценных данных.
- Когда программа закончит работу, перезагрузите компьютер. В BIOS выберите флэшку, созданную вами, первичным носителем для загрузки.
- С помощью клавиатуры выберите русский язык (или оставьте английский, если вам так удобнее), затем нажмите Enter.
- Когда LiveDisk запустится, вы увидите окно антивируса. Выберите «Продолжить». Не забудьте поставить галочку напротив пункта «обновить антивирусные базы».
- При необходимости выберите конкретные объекты для проверки.
- Когда проверка закончится, вы сможете обезвредить вирусы (как в CureIt).
- Перезагрузитесь в нормальный режим. Для этого достаточно выключить компьютер через меню «Пуск» ОС загрузочного диска, а перед повторным включением извлечь флэшку.
Такой способ очистки считается более надёжным, так как Windows не блокирует никакие «хвосты», и удалить с жёсткого диска можно все найденные вирусы.
Без скачивания и без установки
Пожалуй, начнем с сервисов, которые позволяют быстро проверить ноутбук или ПК на вредоносное программное обеспечение и вирусы без скачивания и установок сканеров. Работают онлайн, единственное, что потребуется, это стабильный доступ в интернет и немного знаний.
VirusTotal
Проверяет файлы, архивы (rar и zip), отдельные exe объекты и адреса сайтов. В процессе сканирования использует базу данных от 68 популярных и надежных антивирусов. Благодаря этому необходимость проверки в других антивирусниках полностью отпадает. Большой минус — действуют ограничения по объему загружаемого документа. На данный момент это больше 600 МБ и цифра постоянно растет.
Открыть VirusTotal
Kaspersky Threat Intelligence Portal (Virusdesk)
Онлайн антивирус от Касперского. Для работы не требует ничего кроме интернета и браузера. Оснащен самыми актуальными базами и русскоязычным интерфейсом. Максимальный размер файла не должен превышать 256 MB. Это не очень удобно и подходит лишь для скана объектов небольшого размера. Основные функции доступны без регистрации, кроме одной – анализа веб-адресов.
Открыть VirusDesk
Jotti’s malware scan
Еще один бесплатный онлайн-сервис. Проверяет подозрительные файлы с помощью нескольких баз. Среди которых F-Secure, VBA32, Sophos, ClamAV, GDATA и другие. Доступен на русском языке. Действуют ограничения – до 250 MB.
Открыть Jotti’s
Национальный Мультисканер
Новый инструмент, который запущен в тестовом режиме, но несмотря на это дает хороший результат. В анализе использует технологии, которыми не обладает ни один из предыдущих сервисов. Для тестирования отправлен архив, содержащий 10 вирусов, он нашел 8 из них. На мой взгляд, отличный результат. Попробовать точно стоит. Действующие ограничения – до 250 МБ.
Перейти к мультисканеру
Metadefender Cloud
Облачный онлайн антивирус. В его основе лежат передовые технологии, используемые для обнаружения последних типов угроз. Работает довольно шустро и находит даже рекламное ПО, не говоря о троянах и червях. Действуют ограничения на объем – до 140 МБ.
NANO
Онлайн антивирус есть и у российских разработчиков защитного ПО. Единственный недостаток – объем. Он не должен превышать 20 МБ. Поэтому можно проверить лишь файлы небольшого размера: exe, документы, патчи, активаторы и кряки. Главное преимущество – эксклюзивность. Его базы не входят в состав других инструментов, которые рассмотрены выше.
VirSCAN
Использует различные антивирусные базы. По возможностям чем-то напоминает «VirusTotal». Без труда обнаруживает вирусы, трояны, бэкдоры, шпионское ПО и программы дозвона. Из минусов – ограничения до 20 MB. Но не исключено, что в будущем объем будет увеличен. Сейчас остается только ждать.
Приступить к проверке
Dr.Web Online
Нечто похожее существует и у Доктор Веб. Правда действуют ограничения на объем – 10 MB. Рекордная самая низкая отметка. Остается надеяться, что со временем размер увеличат, как это сделали в Касперском и Virustotal.
Приступить к проверке
Применение системных средств для проверки
Для решения проблемы разрешается устанавливать дополнительные инструменты самостоятельно, либо использовать то, что в системе уже есть.
Windows Vista, 7 и 8
В систему уже встроена одна из программ, чья функциональность направлена на поиск проблем и их устранение, на производительность.
Пошаговая инструкция для этой ситуации выглядит следующим образом:
- Открывается меню Пуск. В поисковой строчке вводят команду sfc/scannow.
- Нажимают Enter.
- Вызывают панель со Свойствами с помощью правой кнопки мыши. Из доступных функций нужен «Запуск от имени администратора».
- Откроется окно, где подробно описывается диагностика с основным ходом операции.
- Окно не нужно закрывать, пока приложение не завершит работу само полностью.
- Когда диагностика ноутбука на неисправности закончится – программа сообщит о том, какими были результаты.
После изучения полученной информации пользователь принимает то или иное решение.
Windows 8 и 10
Требуется запуск системы под названием DISM, это делают до того, как приступить непосредственно к поискам неисправностей.
- Командную строчку заполняют такими буквами: DISM.exe/Online/Cleanup-image/Restorehealth.
- Нажимают Enter.
- Остаётся подождать, пока диагностика ноутбука на неисправности будет выполнена.

Сломался компьютер? Наши мастера помогут!Оставьте заявку и мы проведем бесплатную диагностику!
Оставить заявку
При первом обращении – скидка 15% на все работы!
После этого переходят к самой утилите, исправляющей ошибки:
- Открывается командная строка , с вводом sfc/scannow.
- Нажимают Enter.
- Используют Правую Кнопку мыши, чтобы вызвать окно со Свойствами. Выбирают «Запуск от имени администратора».
- При запросе на ввод пароля его используют, затем соглашаются с дальнейшими вариантами.
- Отобразится окно, детально описывающее ход проверки.
- Окно не надо закрывать до тех пор, пока утилита не перестанет работать.
- Когда процесс завершится, выскакивает сообщение с результатами.
GBSlog – специальный журнал, который станет альтернативой для тех, у кого результаты так и не отобразились. Он важен всем, кого интересует, как проверить ноутбук.
Есть ли универсальный способ для любых ситуаций?
Есть методы, благодаря которым диагностика без проблем выполняется вне зависимости от того, какая версия Windows используется в настоящее время. Здесь будет своя пошаговая инструкция:
- Посещение раздела под названием «Мой Компьютер».
- Выбирают диск ноутбука при появлении проблем, требующий проверки. Входят в его свойства.
- Появится окно, где выбирают вкладку, посвящённую сервису. Далее там есть вкладка, которая и связана с проверками.
- Останется самостоятельно установить галочки в пустых строках, а затем перевести курсор на значок «Запуска».
- Ещё одно окно отобразит информацию по «расписанию проверок». Выбирают пункт «При следующем запуске».
- Компьютер перезагружают.
- При следующем запуске процедура проверки проходит автоматически.
- Система сама расскажет о том, какие были результаты у проверки. И о том, как проверить ноутбук при необходимости.
BitDefender QuickScan
Одно из наиболее популярных сегодня антивирусных решений. Фактически, речь идет не о сканировании компьютера непосредственно на сайте, онлайн, а предлагается бесплатно скачать пробную версию облачного антивируса Bitdefender Antivirus Free Edition.
Обычное дело. Пару лет назад, когда проект находился в стадии раскрутки, предлагалось все получить бесплатно. Сегодня, когда BitDefender стал авторитетным брендом – компания начала активные продажи своих инструментов.
Считается, что движок BitDefender является №1 в сфере киберзащиты 2019-го.
Посмотреть все антивирусные решения можно здесь — bitdefender.ru
Как проверить ноутбук на вирусы сторонними сервисами
Если стандартные меры не помогли, то вам придется воспользоваться сторонними сервисами. Мы предлагаем на выбор 2 популярных сканера, которые помогут почистить ноутбук от вирусов. Хотим отметить, что перед запуском антивирусного сервиса следует перезагрузить систему в безопасном режиме.
Dr.Web CureIt
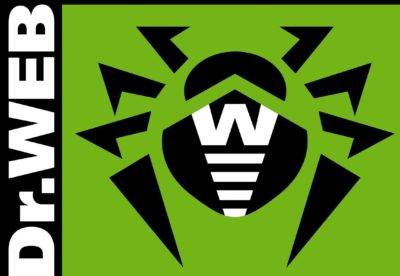
По мнению многих пользователей утилита Dr.Web CureIt стоит внимания и доверия. Ведь среди ее преимуществ следующее:
- Не требует оплаты.
- Понятный интерфейс.
- Работает без установки.
- Широкий спектр действия.
Обратите внимание, что разработчик программы регулярно следит за актуальностью антивирусных баз. Но в самой утилите отсутствует функция их автоматического обновления
Поэтому, если у вас при использовании данного продукта появляется сообщение, что базы устарели, то необходимо заново скачать новую версию с сайта разработчика.
Чтобы начать работу, запустите утилиту. В открывшемся окне поставьте галочку напротив примечания о согласии на участие в программе и сборе статистических данных.
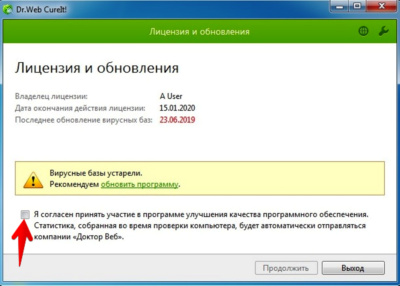
После этого не торопитесь нажать на кнопку “Начать проверка”. Лучше нажмите ниже на “Выбрать объекты для проверки”.

Поставьте галочки напротив объектов, которые вы хотите проверить (рекомендуем выбрать все)
После этого обратите внимание на расположенную ниже списка кнопку “Щелкните для выбора файлов и папок”

Выберите интересующий объект. Советуем при каждой проверке выбирать локальный диск С, т.к. именно там располагаются файлы операционной системы и многие установленные программы. Остальные объекты — по желанию и необходимости.
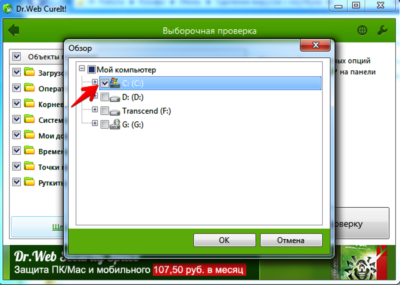
Как только определитесь с выбором включайте проверку на вирусы.
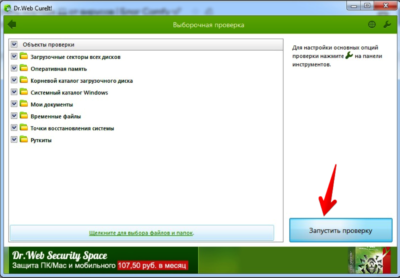
Ожидайте результатов. Если было найдено вредоносное ПО, то в конце выберите действие по отношению к нему. Обязательно перезагрузите ноутбук.
Kaspersky Virus Removal Tool

Сканер вирусов Kaspersky Virus Removal Tool благодаря своей эффективности и простоте имеет не меньшее количество почитателей.
При запуске первое, что вы увидите — лицензионное соглашение. После получения вашего подтверждения об ознакомлении всплывет окошко инициализации. Подождите немного, пока процесс завершиться.

В основном окне ознакомьтесь с основной информацией о сканере и обратите внимание на пункт “Изменить параметры”
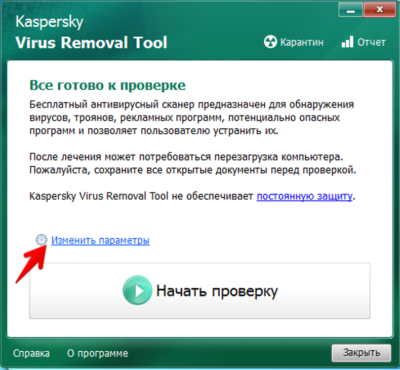
В новом окне нажмите на значок “+ Добавить объект”. Выберите интересующие вас объекты (обязательно локальный диск С, либо другой, где расположены файлы операционной системы) и подтвердите выбор.
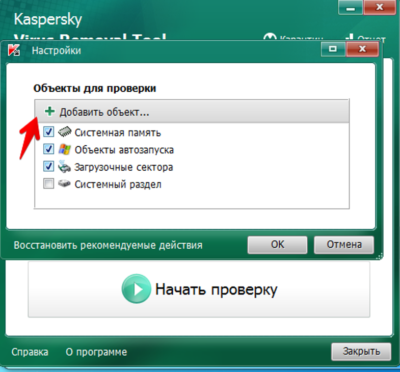
Начните проверку. Ждите результатов и в конце выберите действие по отношению к найденным вирусным программам. Для завершения работы программы необходимо перезагрузить ноутбук.
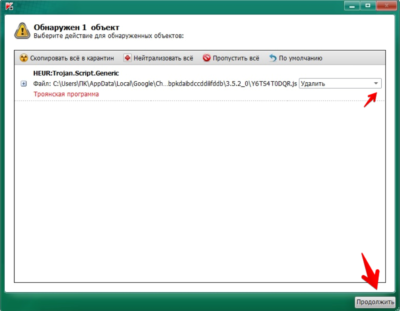
Как проверить компьютер на вирусы без установки и скачивания антивируса
Помимо сканеров существуют и сервисы онлайн-проверки подозрительных файлов. Среди них рассмотрим два самых популярных – VirusTotal и сканер Dr.Web.
VirusTotal
Использовать такие ресурсы еще проще, чем сканеры, ведь чтобы почистить компьютер от вирусов бесплатно, можно просто не запускать подозрительное ПО, а сделать следующее:
- Перейти на сайт .
- Нажать на кнопку Выберите файл, в открывшемся окне проводника выбрать подозрительный архив или *.exe,нажать Открыть, а затем – Проверить.
- Дождитесь загрузки файла на сервер VirusTotal, а затем – пока нужный файл проверится.
- Затем, когда строчка «Проверка файла» исчезнет, можно будет узнать, полезна ли проверяемая программа. Это можно узнать по строке Показатель выявления. Если первая цифра – , значит файл абсолютно безопасен, если же есть цифры 1 и больше, пролистайте вниз – там будет показано, какие именно антивирусы подозревают в проверочном файле вирус.
Точно так же проверяются и подозрительные сайты, ссылки на которые могут приходить к вам вместе со спамом. Для их проверки:
- Перейдите на VirusTotal.
- Выберите вкладку URL-адрес, вставьте в соответствующее поле ссылку и нажмите Проверить.
- Подождите, пока ссылка будет проверена, а затем просмотрите данные с учетом информации в пункте 4 предыдущей инструкции.
Как проверить компьютер на вирусы доктор веб: Сканер Dr.Web
Проверка на вирусы с помощью сервера Dr.Web появилась одной из первых, и с того времени заслужила звание одной из лучших. Чтобы проверить на вирусы подозрительный файл, нужно:
- Перейти на сайт .
- Нажать на кнопку Выберите файл, найдите в проводнике нужный *.exe, нажмите Открыть, а затем – Проверить.
- Откроется новое окно, в котором, в зависимости от содержимого файла, будет либо предупреждение об угрозе, либо сообщение об отсутствии опасности. Нажмите Закрыть окно, когда убедитесь, что ПК в безопасности.
Таким образом, проверка на вирусы без установки файлов с помощью Dr.Web – лучший вариант для того, чтобы обеспечить безопасность вашей системы. И если вы вдруг получили подозрительный файл – не спешите его открывать, пусть лучше онлайн-проверка в Dr.Web точно скажет, безопасен он или нет.
ПОСМОТРЕТЬ ВИДЕО
Сервисов по анализу системы на наличие вредоносного ПО существует много, но лучшие по возможности собраны в этой статье. К сожалению, здесь нет ни слова про Avast – проверка компьютера онлайн с помощью Avast Security невозможна без установки бесплатного антивируса, что противоречит сути антивирусных сканеров. Но все остальные способы работают – и если вы хотите сохранить свой компьютер в безопасности без излишнего «хлама», обязательно ими воспользуйтесь.
Все написанное выше основано исключительно на личном опыте.
Как сканировать компьютер на вирусы
По умолчанию Windows 10 всегда сканирует ваш компьютер на наличие вредоносных программ с помощью встроенного приложения безопасности Windows, также известного как Защитник Windows. Однако вы можете также выполнять сканирование вручную.
1. Oткройте меню «Пуск» и введите в поисковой строке «Безопасность»
2. Щелкните на ярлык «Безопасность Windows», чтобы открыть его.
Вы также можете перейти в «Настройки»> «Обновление и безопасность»> «Безопасность Windows»> «Открыть безопасность Windows».

Чтобы выполнить проверку на наличие вредоносных программ, нажмите на вкладку «Защита от вирусов и угроз».

Нажмите на опцию «Быстрое сканирование» для проверки вашей системы на наличие вредоносных программ. Windows Security выполнит сканирование и выдаст вам результаты. Если найден какой-то вирус, она предложит автоматически удалить его с вашего компьютера.
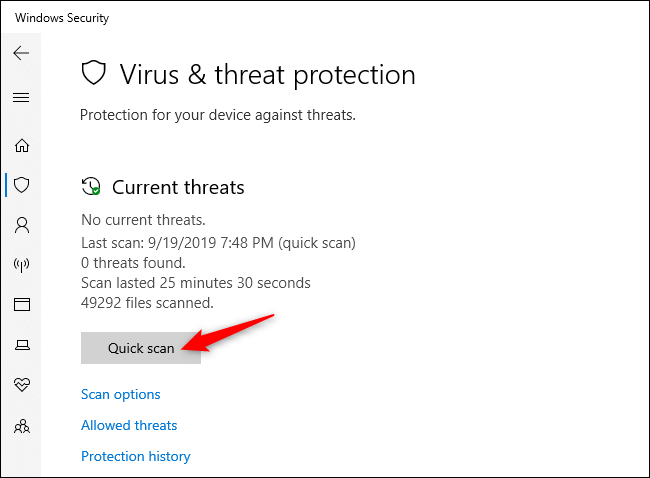
Если вам нужно второе мнение, вы можете выполнить сканирование и с помощью другого приложения безопасности.
Такая антивирусная программа, как Malwarebytes, хорошо сочетается с Windows Security, чтобы обеспечить дополнительный уровень защиты для вашего ПК. Бесплатная версия Malwarebytes позволит вам выполнять сканирование вручную на наличие вирусов и других вредоносных программ. Платная версия включает также защиту в режиме реального времени, но если вы просто хотите проверить компьютер на наличие вредоносных программ, бесплатная версия вам отлично подойдет.
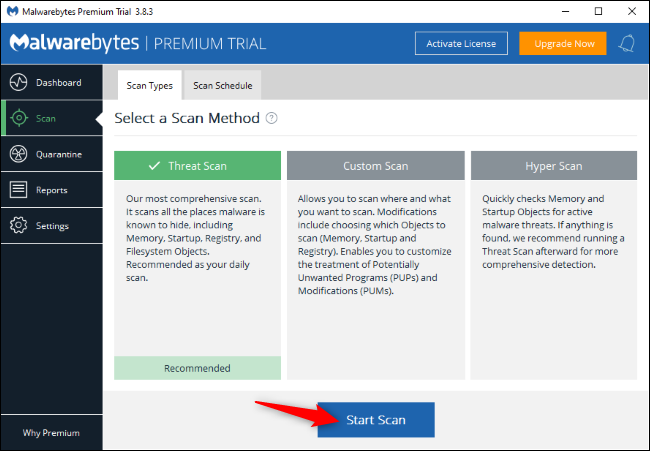
В Windows 7 не имеется встроенного антивирусного программного обеспечения. В качестве бесплатного антивируса вы можете скачать Microsoft Security Essentials и запустить сканирование. Это обеспечивает защиту, аналогичную программному обеспечению Защитник Windows.
Если ваше антивирусное приложение обнаруживает вредоносное ПО, но не может удалить его, попробуйте выполнить сканирование в безопасном режиме. Чтобы загрузиться в безопасном режиме в Windows 8 или 10, нажмите и удерживайте клавишу Shift, нажимая кнопку «Перезагрузка», а затем перейдите в раздел «Устранение неполадок»> «Дополнительные параметры»> «Параметры запуска Windows»> «Перезагрузить»> «Безопасный режим». В Windows 7 нажмите клавишу F8 во время загрузки компьютера, и вы увидите меню параметров загрузки, которое позволяет выбрать «Безопасный режим».
Вы также можете убедиться, что на вашем компьютере нет вредоносного ПО, сбросив Windows 10 до заводских настроек.
Если вы увидели всплывающее сообщение о том, что обнаружен вирус, это хорошо, это значит, что ваш антивирус обнаружил вирус и удалил его.
Такое сообщение не означает, что у вас на компьютере был запущен вирус. Вы могли загрузить содержащий вирус файл, и ваш антивирус удалил его, прежде чем он мог вызвать проблему. Вредоносный файл на зараженной веб-странице мог быть замечен и обработан до того, как навредить вашему ПК.
Другими словами, сообщение «обнаружен вирус», которое появляется при обычном использовании компьютера, не означает, что вирус уже нанес ущерб. Старайтесь избегать посещения потенциально опасных веб-страниц или скачивания непроверенных файлов.
Вы также можете открыть антивирусную программу и проверить журналы обнаружения вирусов. При этом у вас будет больше информации о том, какой вирус был обнаружен и что антивирус сделал с ним.
Лечащие утилиты
Как известно, ни один антивирус не может обеспечить компьютер абсолютной безопасностью, все они потребляют немалое количество системных ресурсов и требуют постоянного обновления, что очень неудобно при работе на старых компьютерах и/или при медленном интернет-соединении. Здесь на помощь приходят бесплатные модули для поиска и ликвидации вредоносного кода, взаимодействующие с облаком. Такая программа, как правило, не требует установки и не работает в фоне. Рекомендуем загружать только официальные утилиты от разработчиков популярнейших антивирусов.
Dr. Web CureIt – как пользоваться?
- Бесплатно скачиваем программу с ее официальной странички (free.drweb.ru/cureit/how_it_works).
- Соглашаемся на отправку статистики для получения возможности бесплатного пользования программным продуктом.
- Выбираем объекты для проверки (для комплексной проверки ничего не меняем) и кликаем «Начать проверку» для запуска сканирования компьютера.
- Дожидаемся завершения проверки, которая может продлиться несколько часов, в зависимости от множества факторов (количество проверяемых файлов, их объема, мощности компьютера).
Этот процесс можно наблюдать визуально с отображением краткой статистики.
При обнаружении угроз проверяем, действительно ли найденные файлы являются таковыми и удаляем их.
Как проверить компьютер на наличие вирусов в Онлайн-сканере ESET?
Очередной утилитой для поиска и устранения вредоносным программ является бесплатный онлайн-сканер от ESET, известной своим антивирусом.
- Переходим по адресу (https://www.esetnod32.ru/support/scanner/) и жмем на синюю кнопку «Запустить Eset Online Scanner».
2. Затем вводим адрес электронной почты и жмем «Запустить»
3. В следующем окне также жмем «Запустить».
4. Далее кликаем по «Скачать Eset Smart Installer», если используете браузер, отличный от стандартного Internet Explorer.
- Принимаем условия лицензионного соглашения, отметив флажком «Да, я принимаю…» и нажав «Начать».
- Указываем параметры проверки, жмем «Начать».
- Дожидаемся обновления баз сигнатур.
- Прогресс сканирования отображается в режиме реального времени.