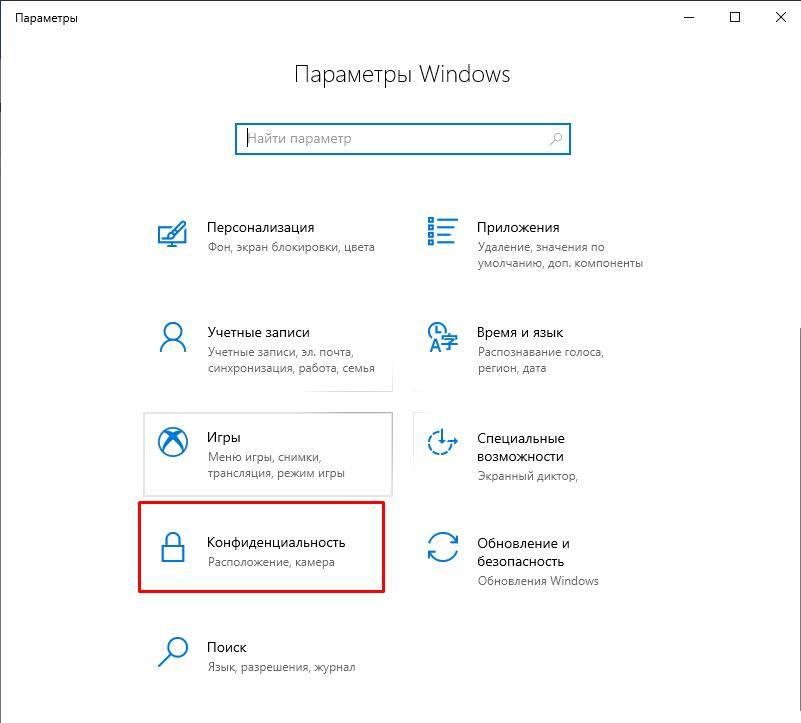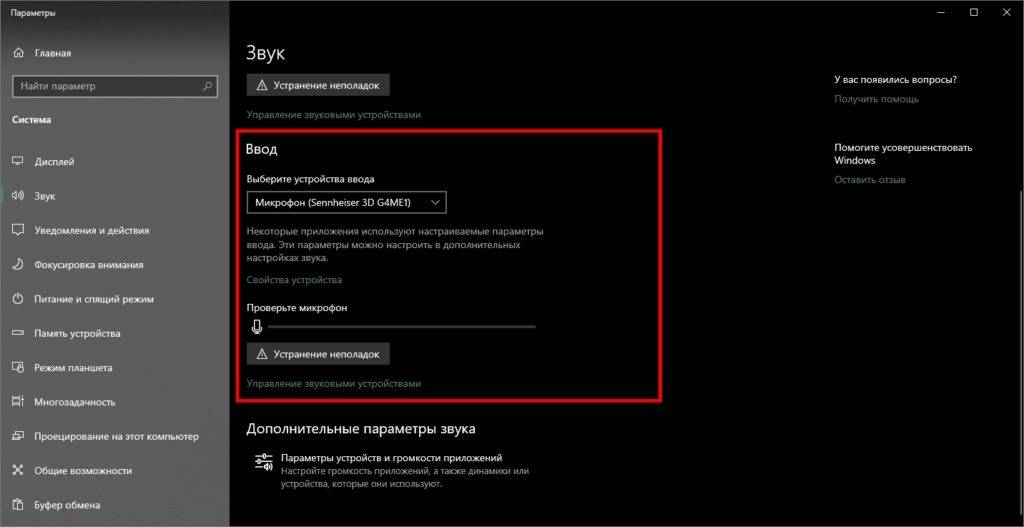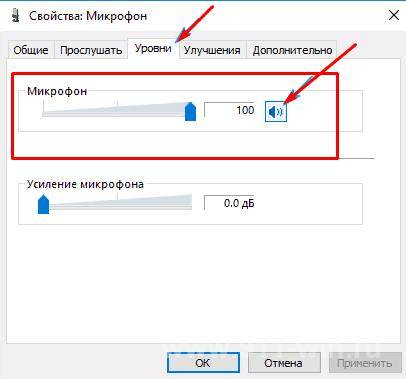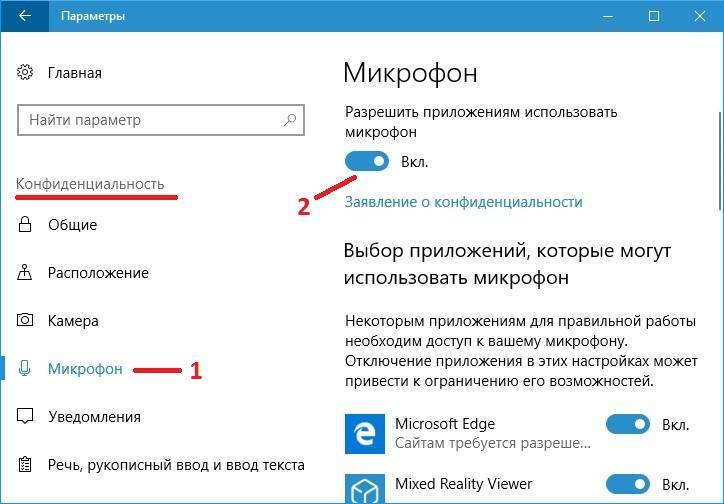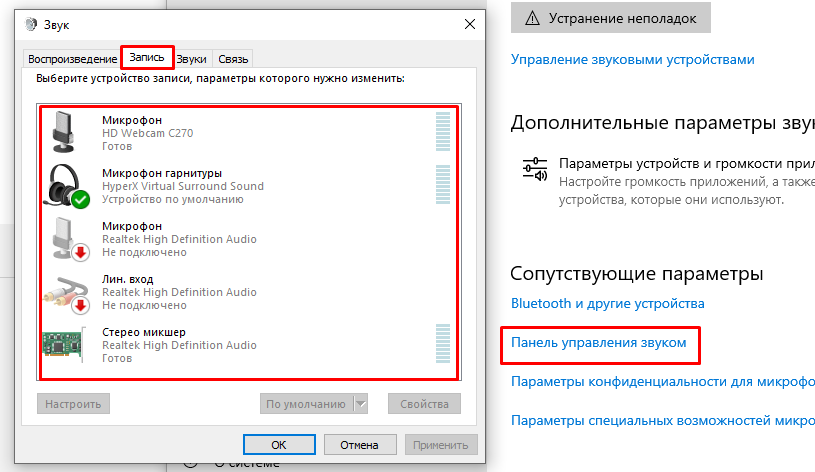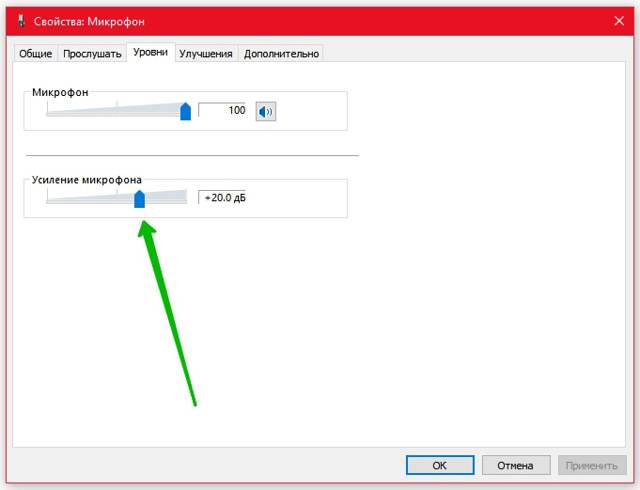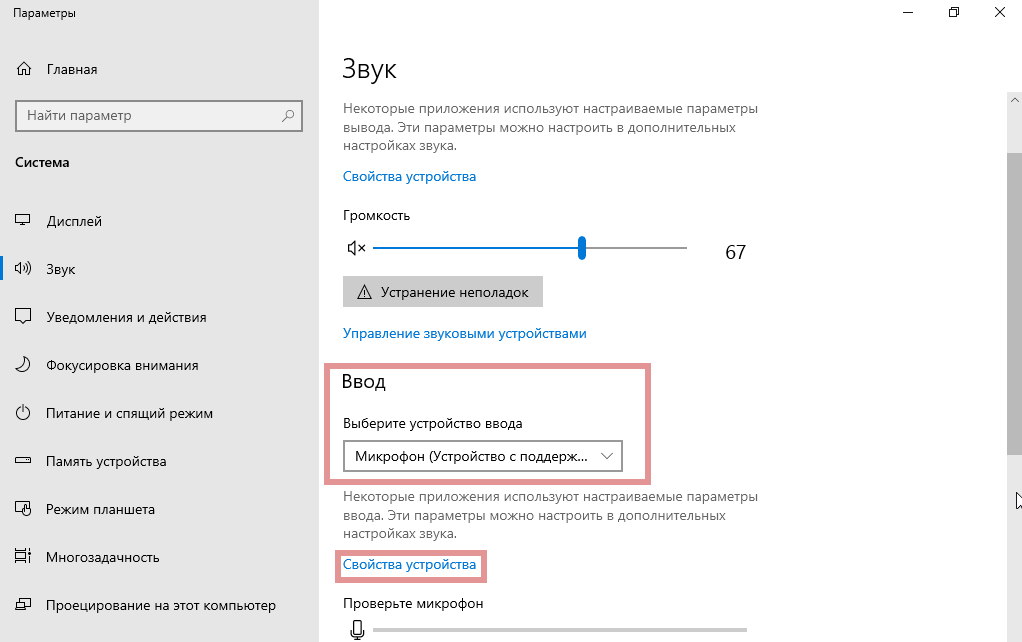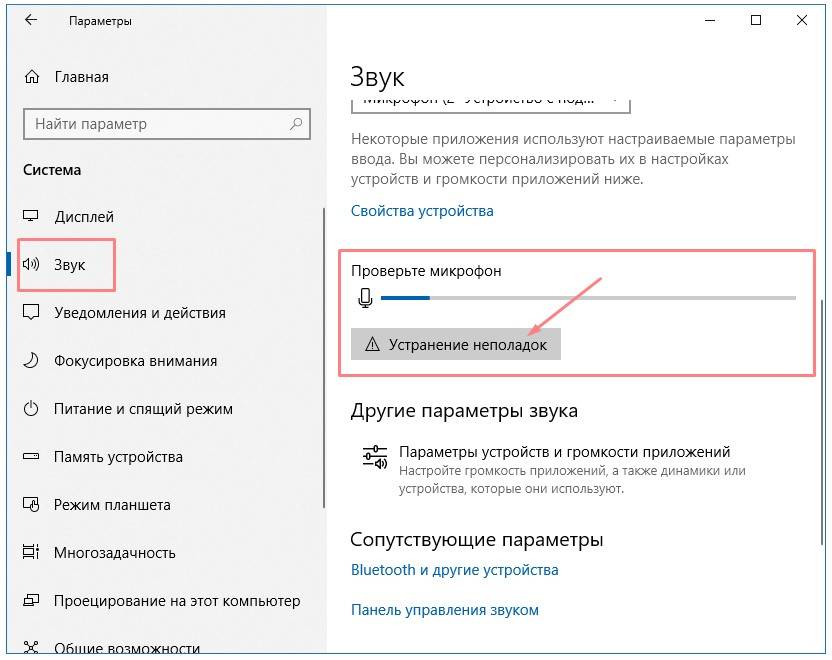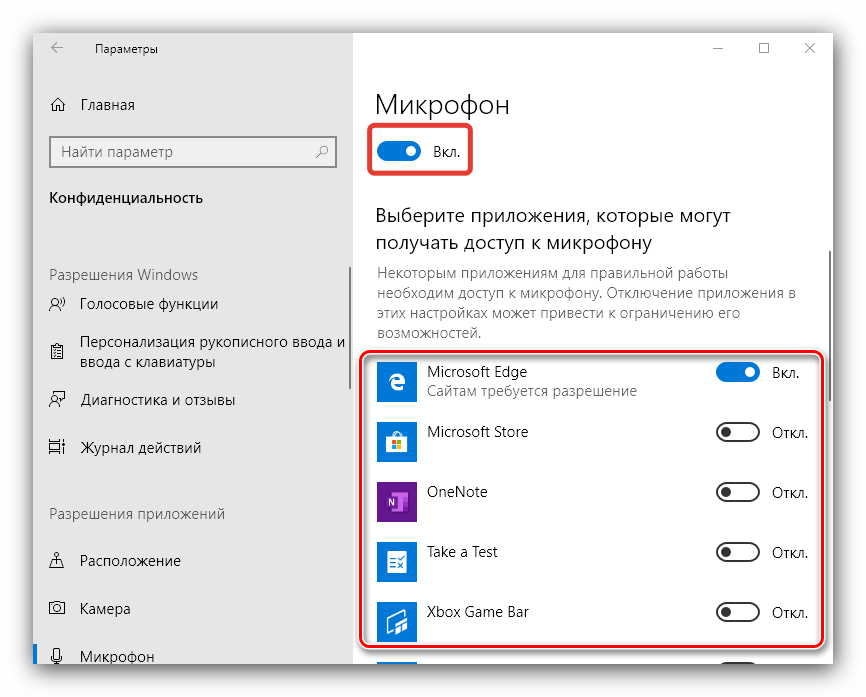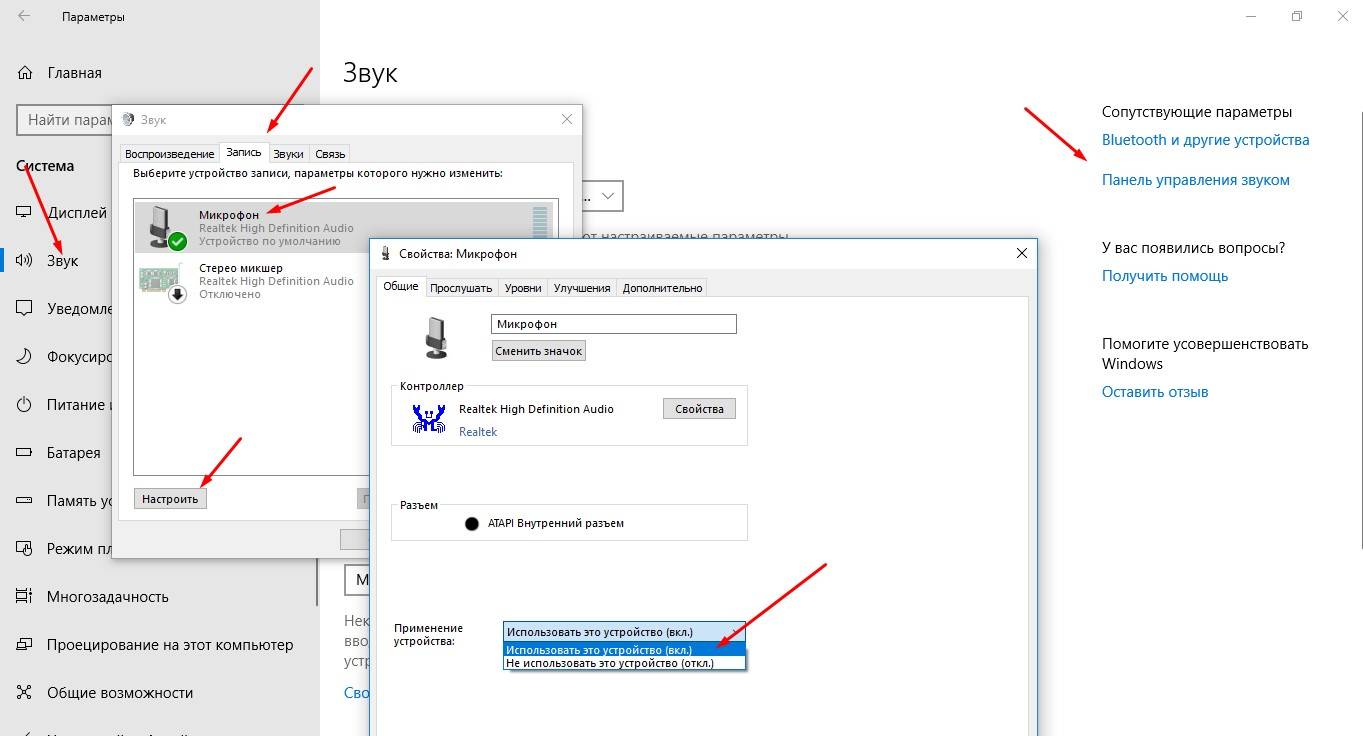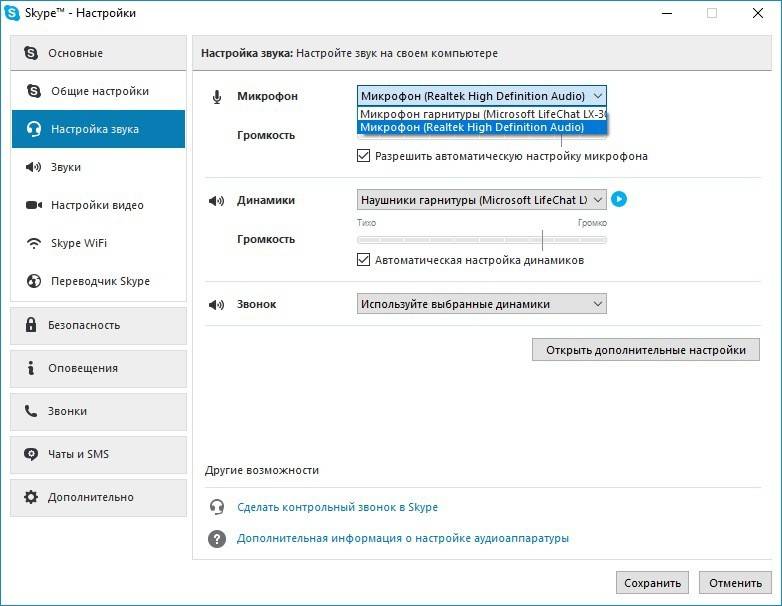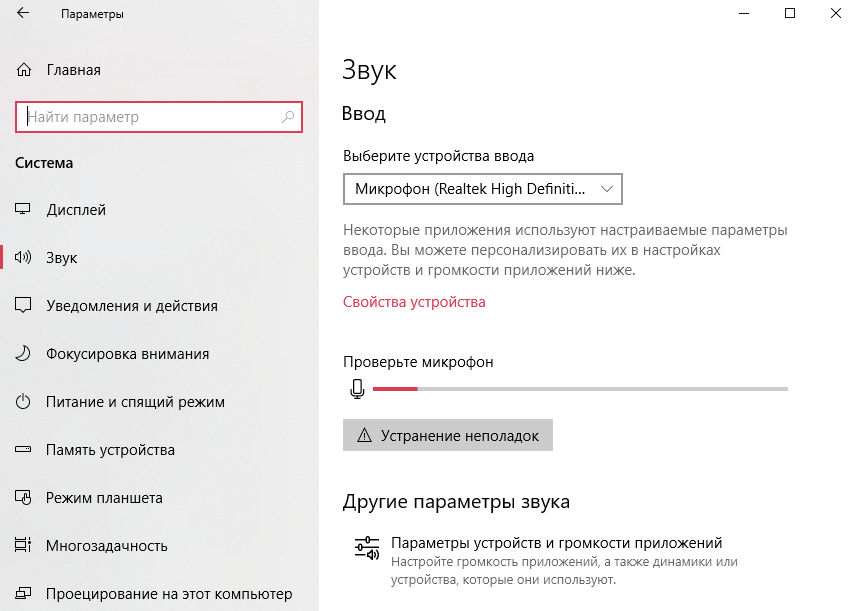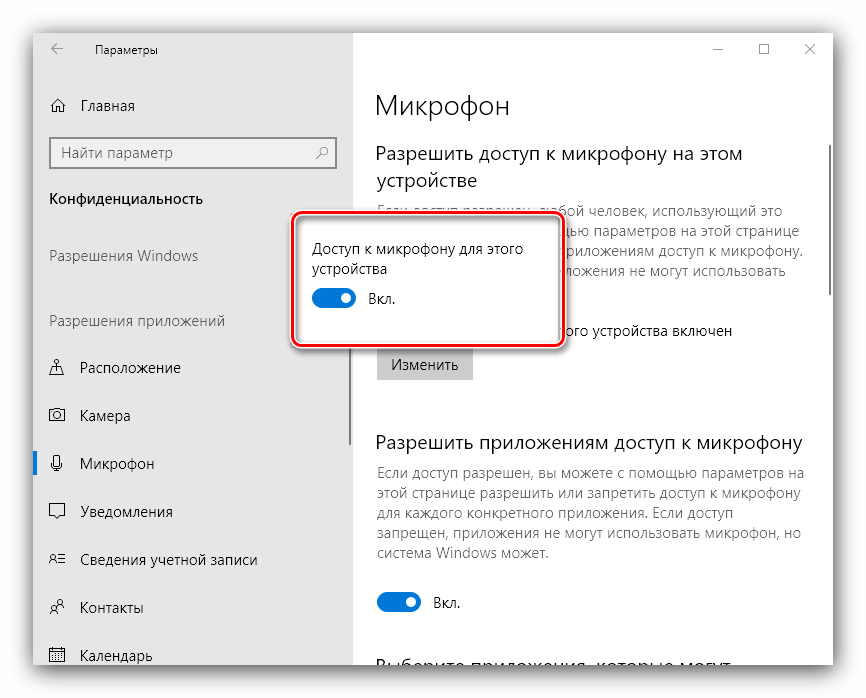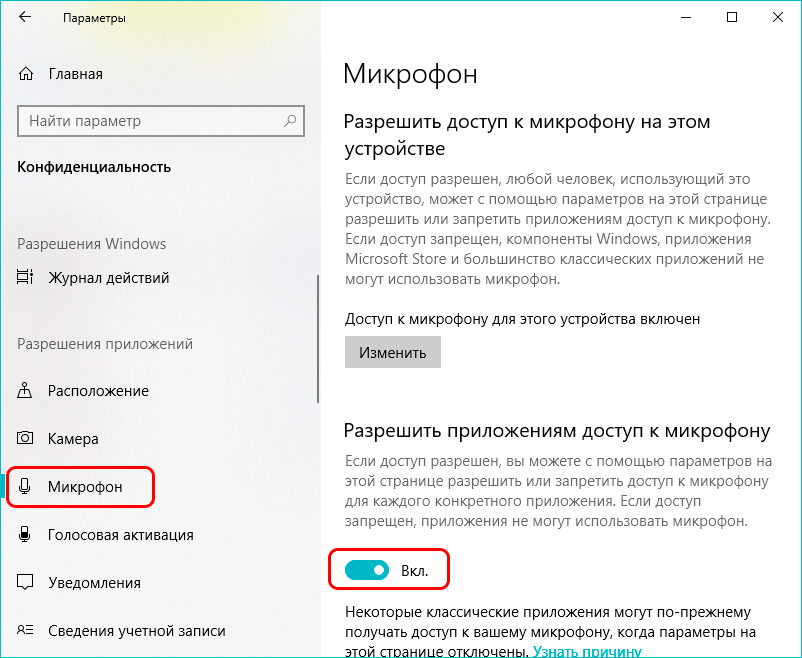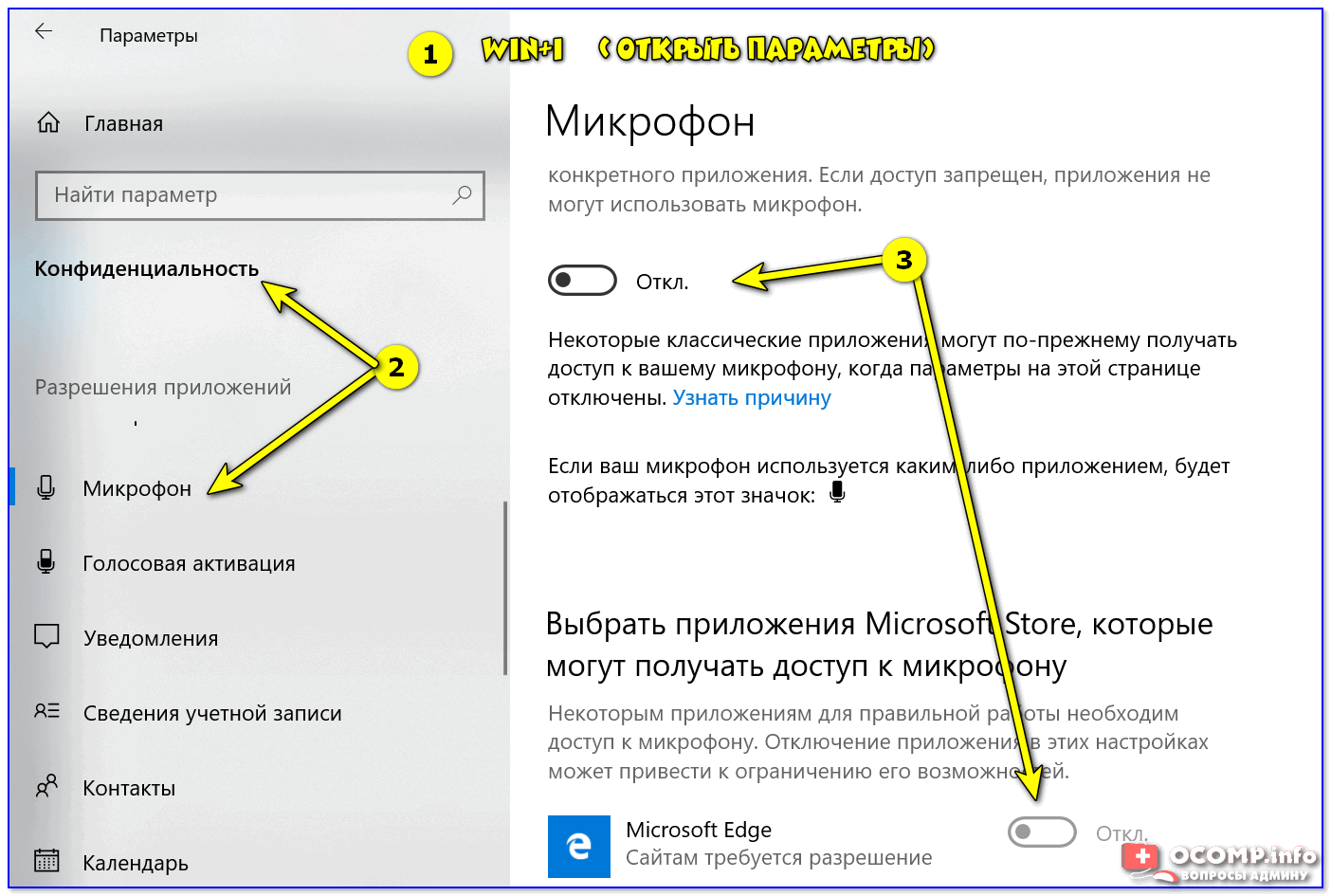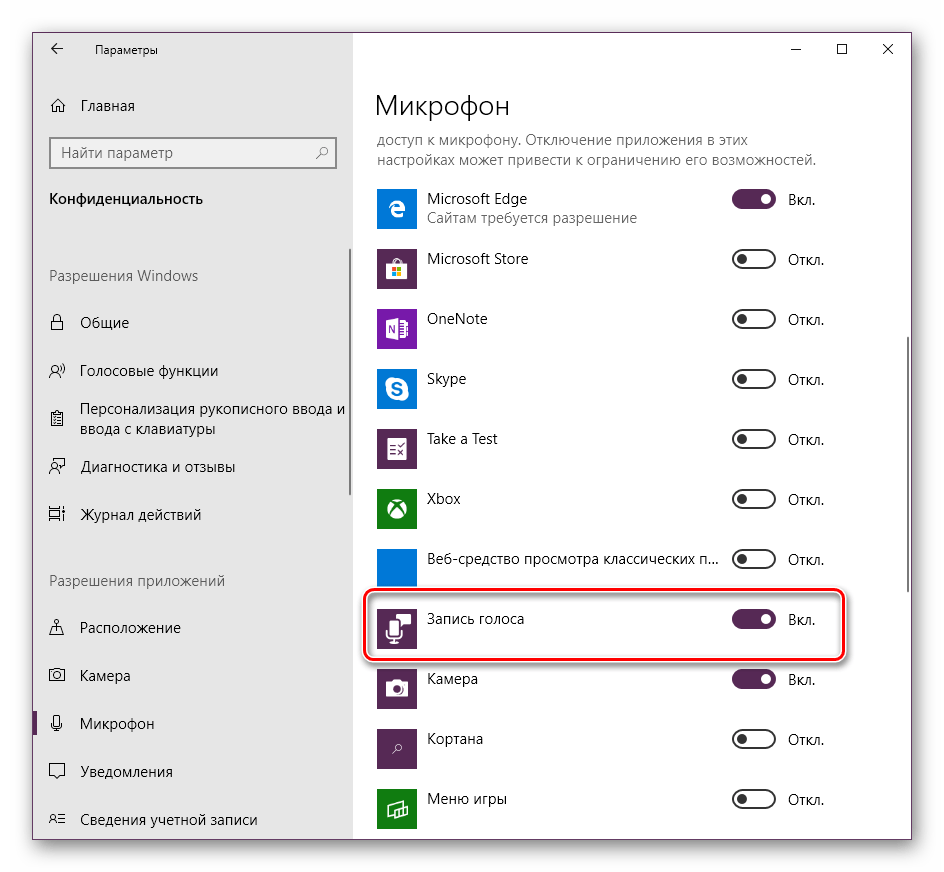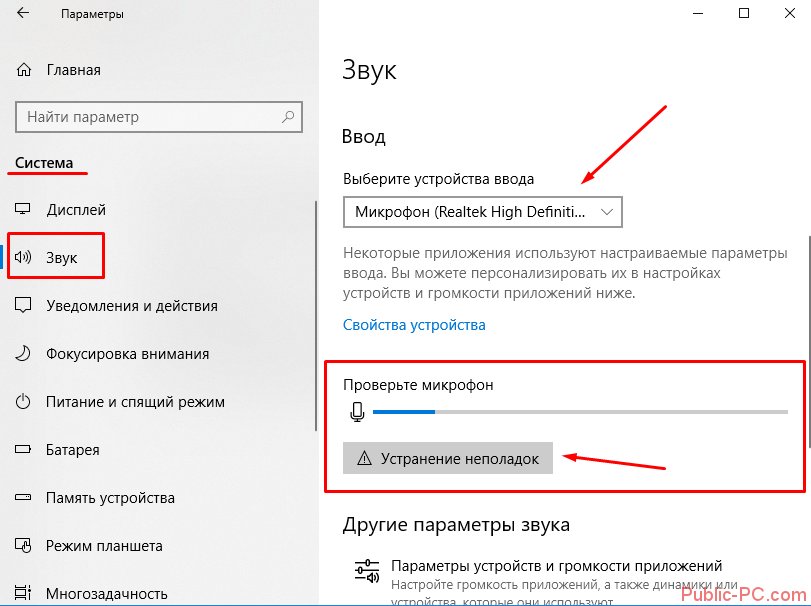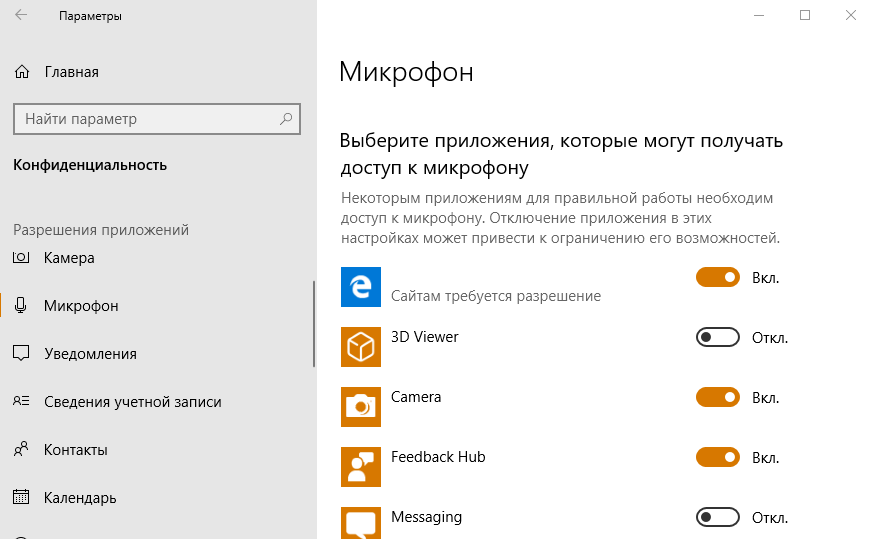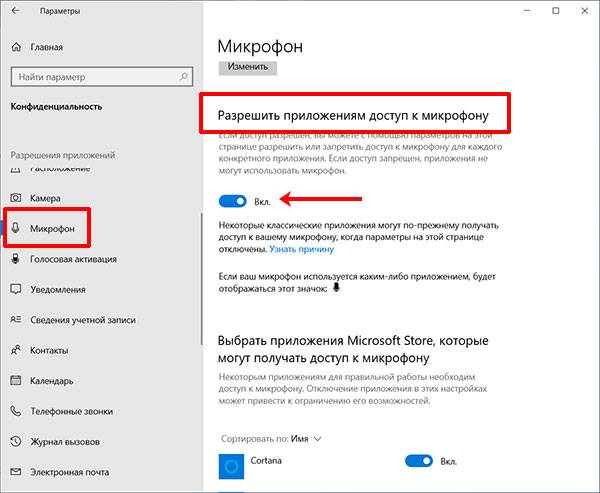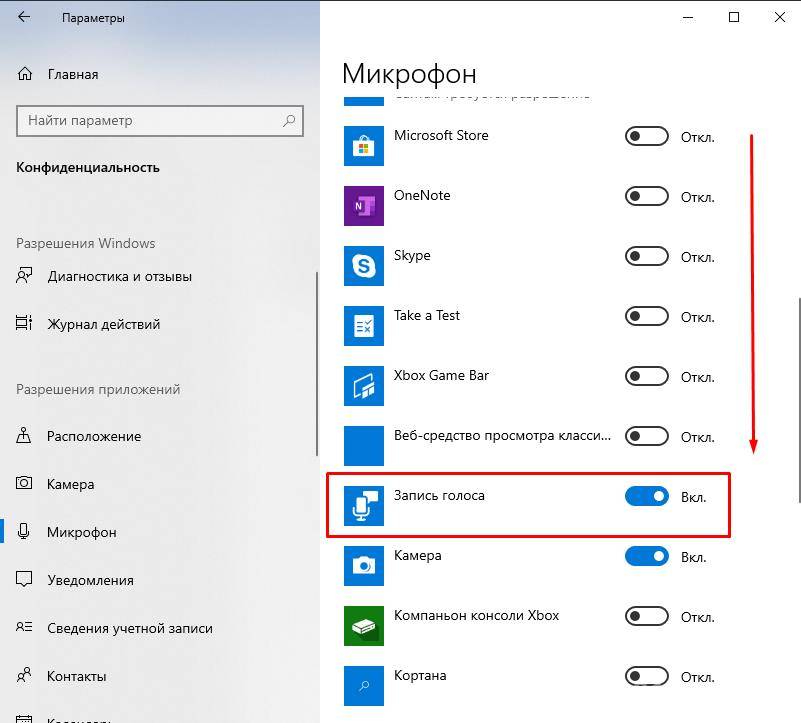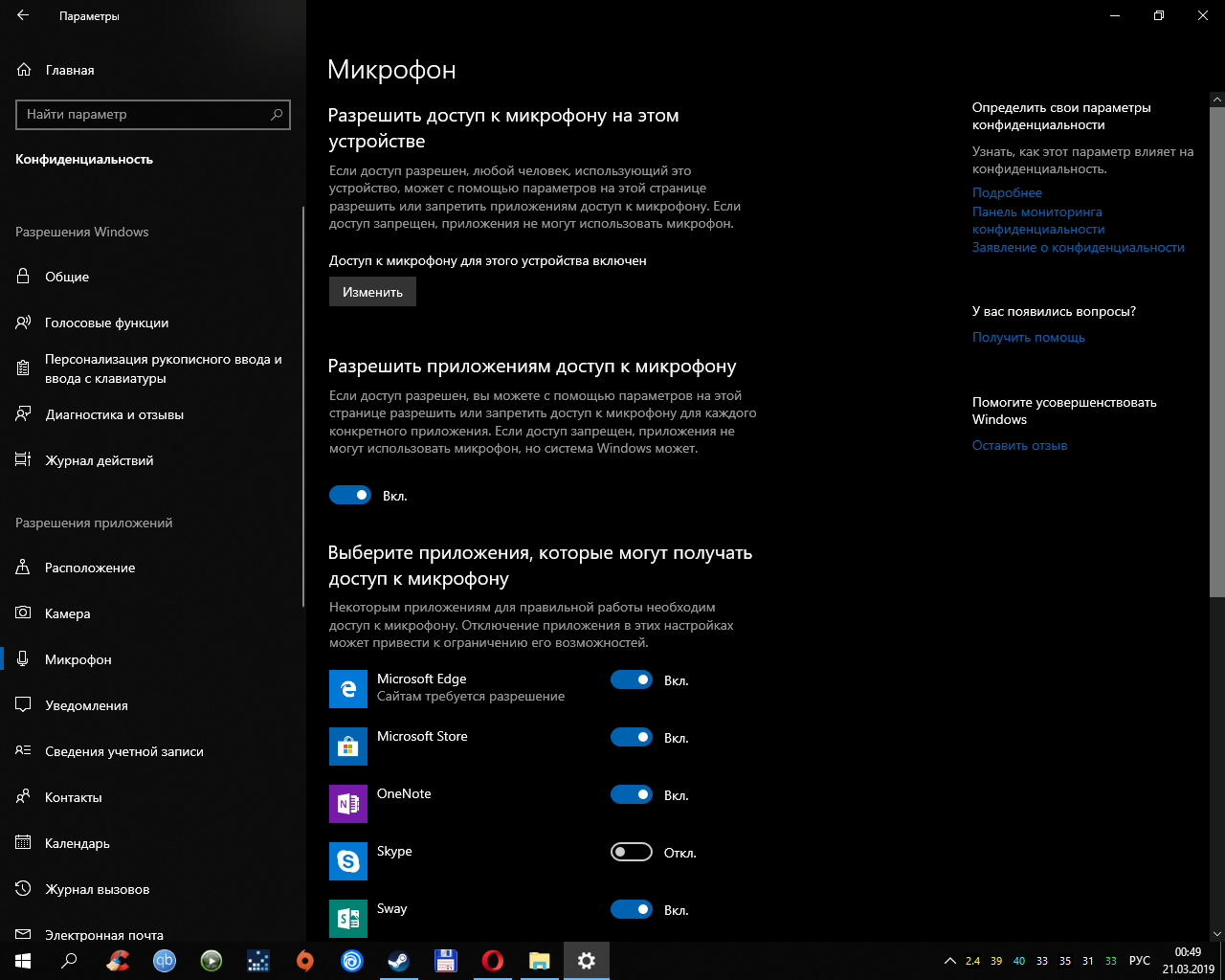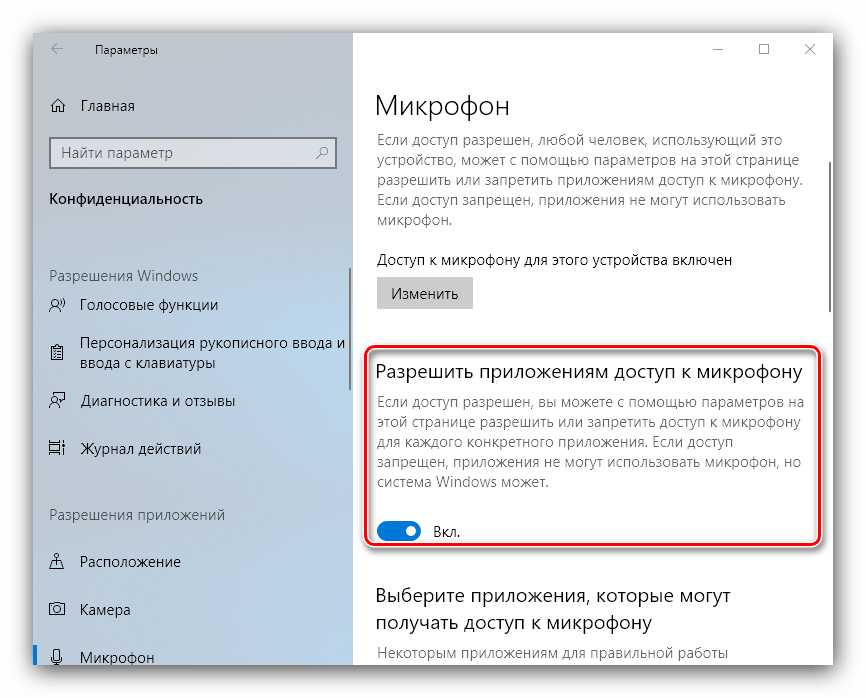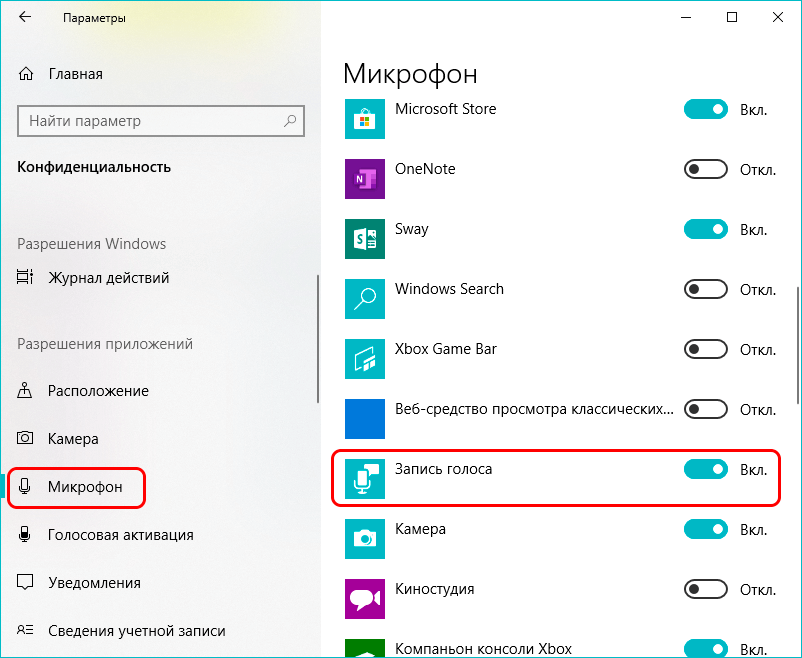Устранение неполадок
Данная системная функция поможет настроить и улучшить качество звука. Для ее активации:
В «Панели управления» выбрать «Устранение неполадок».
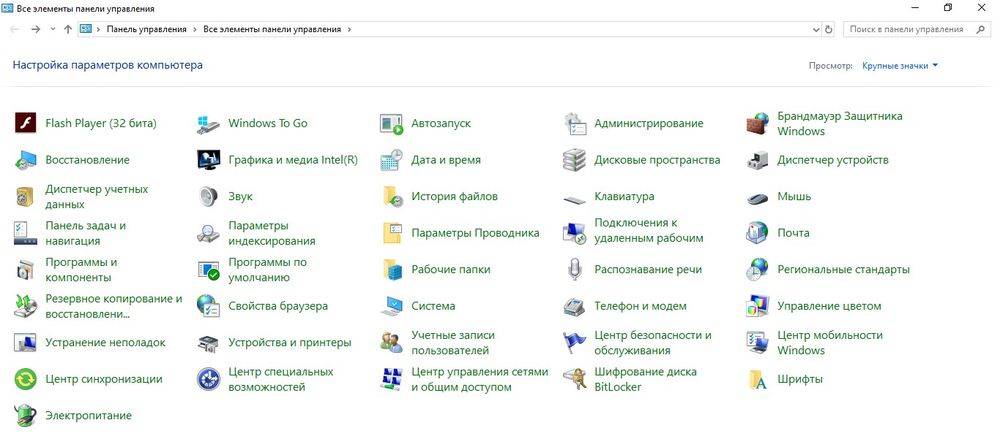
Активировать инструмент «Устранение неполадок звукозаписи».
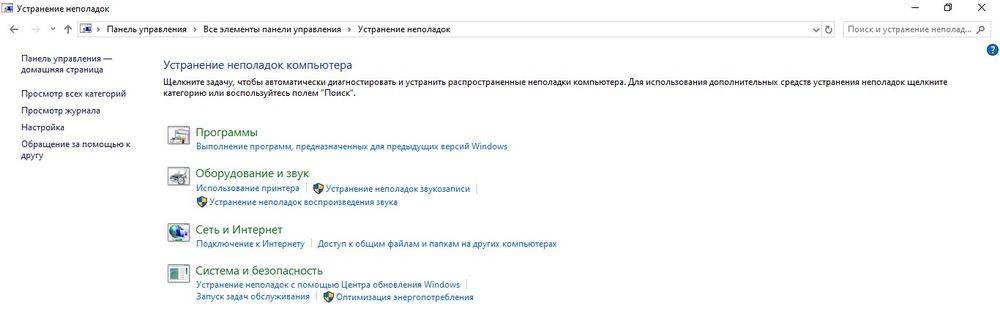
Откроется окно диагностики неполадок. Нажать «Далее».

Выбрать из предложенных вариантов устройство, которое программа будет проверять. Нажать на кнопку «Далее».
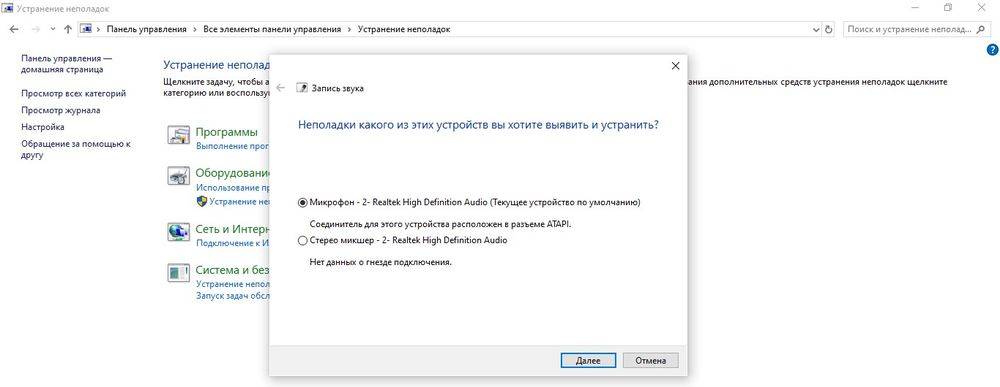
Запустится процесс обнаружения проблем. Внести требуемые изменения, следуя подсказкам на экране.
Также для диагностики конкретного сбоя можно перейти по пути «Параметры» – «Обновление и безопасность» – «Устранение неполадок».
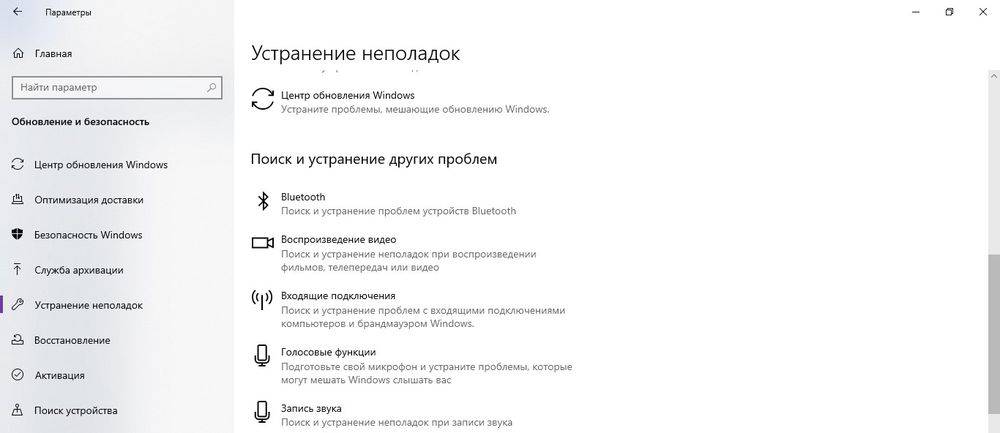
Cool Record Edit Pro
Данная программа для записи голоса с микрофона позволяет захватывать звук с любых источников и затем обрабатывать во внутреннем редакторе. Перед записью доступна настройка битрейта и выбор количества каналов (моно или стерео). Пользователи также могут вручную регулировать громкость и проверять качество подачи сигнала. Удобной опцией является автоматическое удаление тишины.
Готовую дорожку можно улучшить при помощи коллекции эффектов и провести базовый монтаж: обрезать трек, склеить файлы, изменить громкость и так далее. В редакторе есть инструменты для подавления шумов и дыхания диктора, поэтому Cool Record Edit Pro хорошо подойдет для озвучки и подкастов.
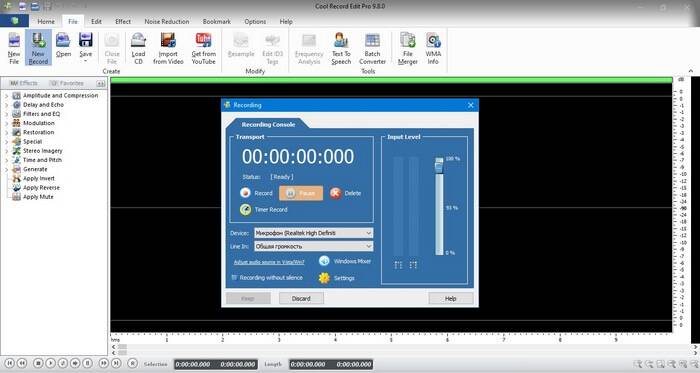
Плюсы:
- удобная интуитивно-понятная панель рекордера;
- таймер записей для автоматического старта в назначенное время;
- большой набор инструментов редактирования;
- качественное подавление шумов.
Минусы:
- пытается устанавливать на ПК дополнительный софт;
- бесплатная версия не дает сохранять запись;
- отсутствует русскоязычная локализация.
Как в ноутбуке проверить работу микрофона на windows 7 – windows 10
Ноутбук, например, самсунг в отличие от компьютера хорош тем, что в нем установлен микрофон и веб камера — их не нужно покупать отдельно.
С микрофоном, как со всеми остальными компонентами ноутбука происходят несчастья – он может на windows 7 / 8 / 8.1 или windows 10 не работать.
Только ситуация здесь не проста. Например, не работать может только в скайпе. В таких случаях первым делом нужно его проверить его работоспособность.
Проверить работает ли микрофон можно несколькими способами: онлайн сервисом, встроенными инструментами windows 7 / windows 10 или приложениями от разработчиков энтузиастов.
Как проверить онлайн исправен ли встроенный микрофон в ноутбуке
Чтобы проверить делаем следующее: нажимаем на зеленую кнопку «Проверить микрофон».
Далее разрешаем к нему доступ.
Теперь просто что ни будь говорим и по графику видим работает он или нет. Если картинка чистая, просто синяя, то устройство не работает или отключено.
ПРИМЕЧАНИЕ: сервис может не работать на всех браузерах, я проверял на «Maxthon» — в нем сервис работает, на других не экспериментировал.
Как проверить другими средствами работает ли микрофон ноутбука виндовс 7 — windows 10
Записать и проверять качество записи можно уже встроенными инструментами виндовс 7 — windows 10.
На виндовс 7 есть встроенная утилита «Звукозапись» (Sound Recorder), на windows 10 немного другая – «Средство записи действий».
Они находятся в разделе пуска – «Стандартные программы». Их я подробнее не буду описывать, а порекомендую воспользоваться отличной бесплатной программой – «UV Sound Recorder».
Скачать ее можете по этой ссылке. Она на русском языке, так что проблем с проверкой работы встроенного микрофона у вас не будет.
А что делать если увидите, что микрофон в ступоре? Тогда нужно проблему устранять. Как? Подробная инструкция здесь. Успехов.
С помощью средств “виндовс”
Необходимо зайти в свойства микрофона. Нажмите правой кнопкой мыши на иконку “Громкость” в трее (рядом с выбором раскладки клавиатуры), вызовите контекстное меню. Выберите пункт “Записывающие устройства”.
Откроется окно с несколькими вкладками. Их количество зависит от возможностей звуковой карты. Минимальный набор обязательно включает вкладки “Уровни” и “Дополнительно”.
Нажав на первую из них, можно настроить уровень записи. Первый ползунок регулирует чувствительность. Второй – уровень программного предусиления, которое увеличивает не только громкость, но и количество искажений.
В блоке “Дополнительно” можно выбрать один из нескольких режимов записи, отличающиеся разрядностью и частотой дискретизации. Чем значения выше, тем качественнее звук и больше объем получаемого файла.
Не работает микрофон в Skype в Windows 10
Если после выполнения всех описанных выше действий он продолжает не работать в какой-то конкретной программе, скорее всего, проблема связана именно с настройками этой программы. Рассмотрим, что делать, если не работает микрофон в Skype, но данная инструкция, с соответствующими поправками на интерфейс программы, актуальна и для других приложений: Discord, Telegram и прочих программ для голосовой связи.
Когда в Skype не работает микрофон, первым делом нужно убедиться, что сама программа правильно определила, какое из устройств является микрофоном. Для этого в программе Skype выберите “Инструменты” — “Настройки”.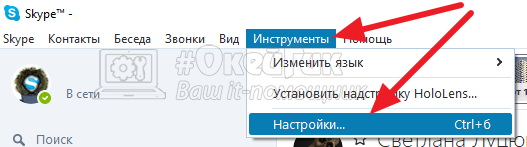
Откроется окно настроек, где нужно перейти на вкладку “Настройка звука” и убедиться, что правильное устройство определено в качестве микрофона. Также на этой вкладке присутствует шкала, которая позволяет определить, передается ли звук через микрофон.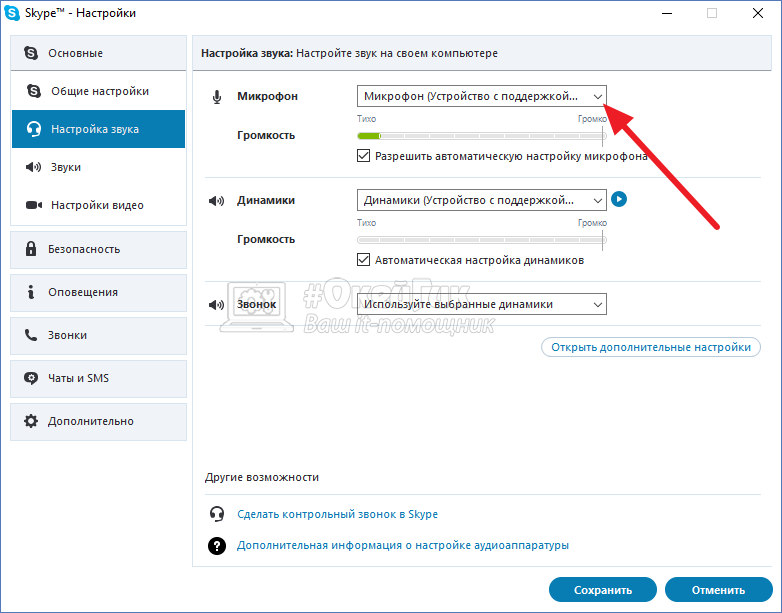
Стоит отметить, что если ни один из перечисленных выше способов не помог исправить проблему, и во всех программах не работает микрофон, возможно, что проблема связана с разъемом для подключения устройства.
Как проверить микрофон с помощью сторонних утилит
1.Помимо встроенных в ОС Windows приложений для проверки устройств и работы со звуком, можно использовать приложения сторонних разработчиков. Например, Audacity, которая предназначена для профессионального использования и распространяется на бесплатной основе. Проверьте, что выполняется запись звука не через встроенный, а внешний микрофон. При наличии физического подключения микрофона к ПК и отсутствии звука, следует проверить положение клавиши включения на корпусе микрофона.
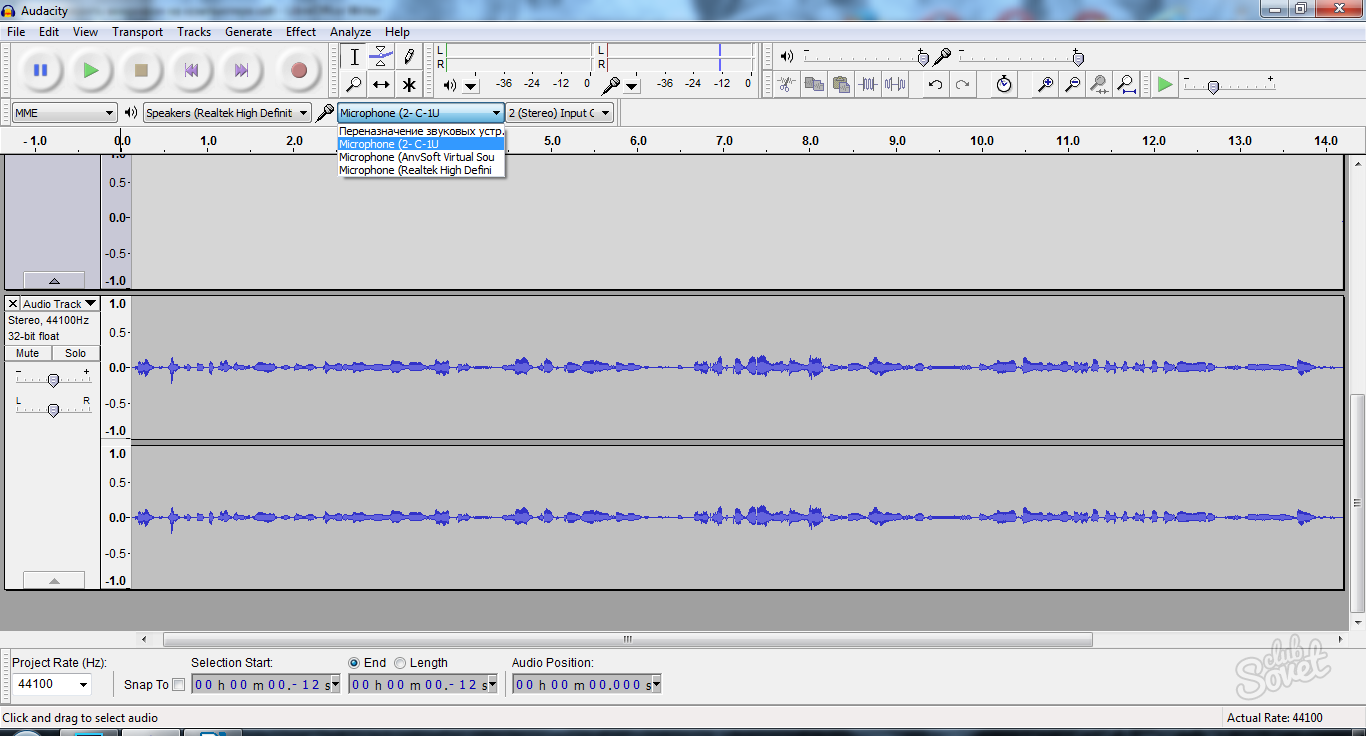 2. Если внешний микрофон вы устанавливаете для использования в Скайпе, настоятельно рекомендуем проверить работу приложения именно через это приложение. Выполните вход в Skype и выполните цепочку кликов «Инструменты» — «Настройки» — «Настройка звука», где в списке «Микрофон» найдите название вашего устройства. Когда микрофон работает и настроен правильно – индикация на шкале, расположенной ниже, будет менять свое состояние в режиме реального времени вслед за вашим голосом при диктовке нескольких фраз.
2. Если внешний микрофон вы устанавливаете для использования в Скайпе, настоятельно рекомендуем проверить работу приложения именно через это приложение. Выполните вход в Skype и выполните цепочку кликов «Инструменты» — «Настройки» — «Настройка звука», где в списке «Микрофон» найдите название вашего устройства. Когда микрофон работает и настроен правильно – индикация на шкале, расположенной ниже, будет менять свое состояние в режиме реального времени вслед за вашим голосом при диктовке нескольких фраз.

Определить работоспособность как встроенного, так и внешнего микрофона можно через утилиты ОС и других разработчиков ПО. Для упрощения процесса тестирования предлагаем посмотреть видео, в котором наглядно показан процесс «как проверить микрофон на компьютере».
Пожалуйста, Оцените:
Наши РЕКОМЕНДАЦИИ
Как настроить микрофон на Windows 10
Перед настройкой микрофона убедитесь, что у Вас установлены последние драйвера устройства ввода, поскольку некоторых функций без драйверов может и не быть. А также некоторые более дешевые микрофоны могут иметь меньшее количество настроек.
- Пуск > Параметры > Система > Звук и здесь уже выбираем Свойства устройства ввода (в это же окно можно попасть через Панель управления > Звук > Запись и выбрав свойства нужного устройства).
- Первым делом откройте закладку Уровни и настройте громкость микрофона и усиление микрофона, поскольку это основные параметры микрофона, которые пользователь имеет возможность настроить.
- Дальше выберите вкладку Улучшения, где можно выбрать звуковые эффекты для применения в текущей конфигурации. Пользователю доступны следующие звуковые эффекты:Удаление постоянной составляющей — смещает входной сигнал до надлежащего уровня.Подавление шума — отвечает за подавление статического фонового шума при записи.Подавление эхо — отвечает за подавление эхо, вызванного передними громкоговорителями во время записи.
Собственно это и все настройки, которые можно изменять пользователю, для повышения качества звука.
Альтернативные способы
Тем не менее, самый простой и действенный способ проверки – это различные онлайн-сервисы, которых на сегодняшний день в интернете существует огромное количество.
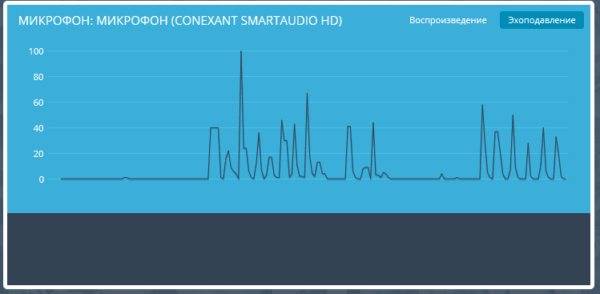
Микрофон можно проверить с помощью онлайн сервисов
Какие тестеры звука микрофона онлайн существуют?
| Название тестера | Скриншот | Особенности |
| Webcam Mic Test | Простой и доступный сайт без лишних элементов. Кроме быстрой проверки собственного устройства вы всегда можете прибегнуть к функции онлайн диктофона | |
| Блокнот для Речевого Ввода | Сайт имеет несколько устаревший дизайн и структуру, но отменно справляется со своей функцией определения звука на микрофоне. Основное предназначение Блокнота для Речевого Ввода — это преобразование звука в текстовый формат | |
| Online Microphone | Ресурс полностью бесплатен и крайне прост в использовании. Единственное условие работы – это наличие Adobe Flash Player | |
| Vocal Remover | Такая программа скорее предназначена для музыкантов и в принципе тех, кто часто работает со звуком. Тем не менее выполнить простую задачу проверки звука на микрофоне можно осуществить путём нажатия простой кнопки «Начать запись» | |
| Sound Recorder | Сайт похож на предыдущий благодаря расширенному функционалу. С его помощью можно не только проверить звук на вашем устройстве, но и усовершенствовать аудиодорожку |
Используйте любой удобный для вас способ проверки для определения исправности устройства!
Проверяем микрофон в Windows 10
Кроме этого важно отметить, что правильное функционирование оборудования обеспечивается верной настройкой. Данной теме также посвящен наш отдельный материал
Изучите его, выставьте подходящие параметры, а потом уже приступайте к проведению проверки.
Перед тем, как вы перейдете к изучению указанных ниже методов, стоит произвести еще одну манипуляцию, чтобы приложения и браузер смогли получить доступ к микрофону, иначе запись попросту не будет осуществляться. Вам нужно выполнить следующие действия:
- Откройте меню «Пуск» и перейдите в «Параметры».

В открывшемся окне выберите раздел «Конфиденциальность».
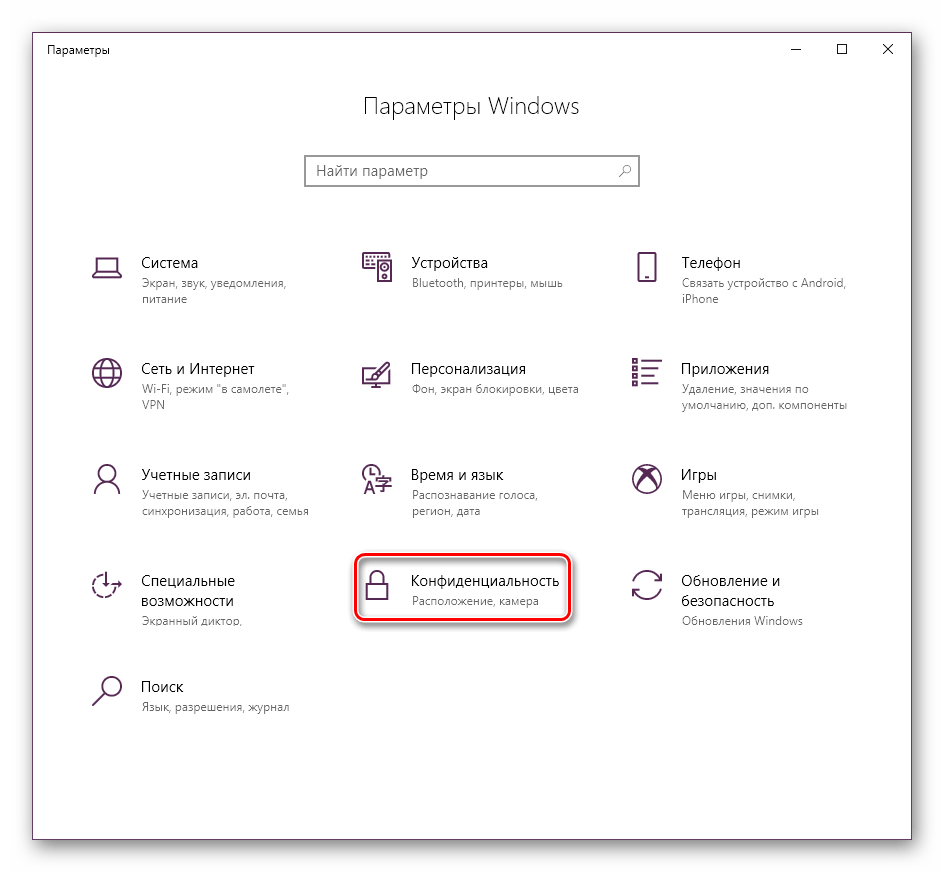
Опуститесь в раздел «Разрешения приложений» и выберите «Микрофон». Убедитесь в том, что активирован ползунок параметра «Разрешить приложениям доступ к микрофону».
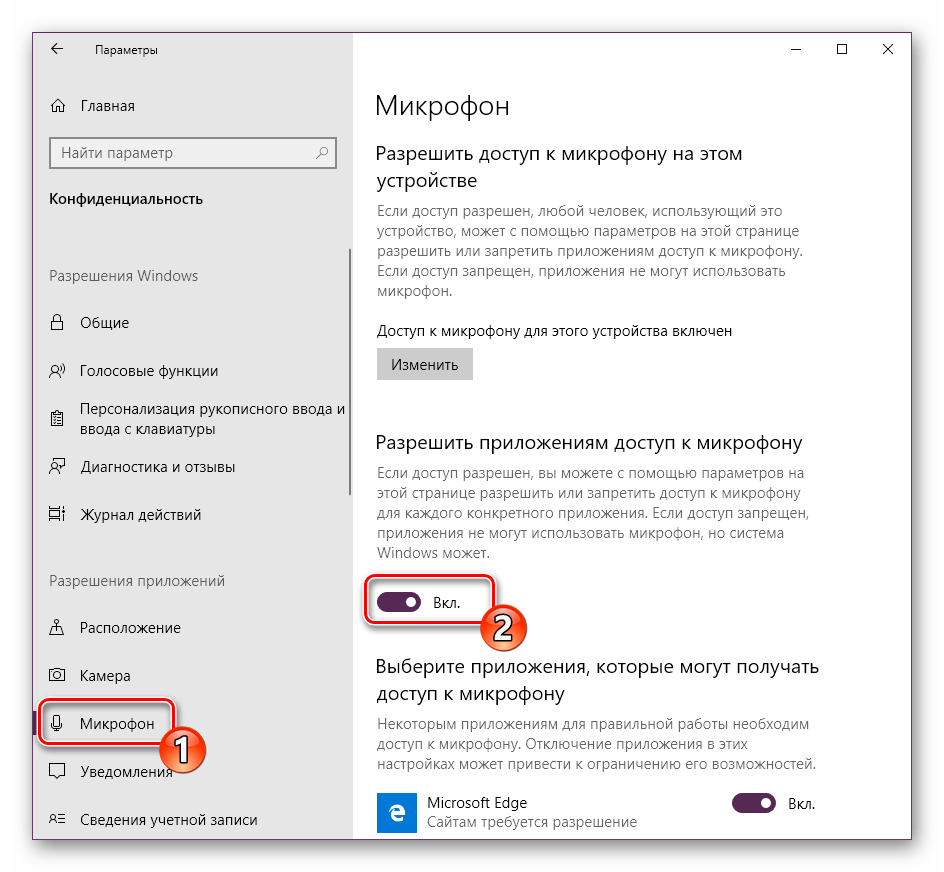
Способ 1: Программа Skype
В первую очередь мы бы хотели затронуть проведение проверки через известное многим программное обеспечение для общения под названием Skype. Преимущество такого метода в том, что пользователь, который хочет только общаться через этот софт, сразу же его в нем и проверит без скачивания дополнительного ПО или перехода по сайтам. Инструкции по тестированию вы найдете в другом нашем материале.
Способ 2: Программы для записи звука
На просторах интернета присутствует большое количество самых разнообразных программ, позволяющих записывать звук с микрофона. Они отлично подойдут и для того, чтобы проверить функционирование данного оборудования. Мы предлагаем вам список такого софта, а вы уже, ознакомившись с описанием, выбирайте подходящий, скачивайте его и приступайте к записи.
Способ 3: Онлайн-сервисы
Существуют специально разработанные онлайн-сервисы, основная функциональность которых сосредоточена на проверке микрофона. Использование таких сайтов поможет избежать предварительной загрузки ПО, однако обеспечит такую же результативность. Читайте детальнее обо всех популярных подобных веб-ресурсах в отдельной нашей статье, ищите оптимальный вариант и, придерживаясь приведенных инструкций, проводите тестирование.

Способ 4: Встроенное средство Windows
В ОС Виндовс 10 встроено классическое приложение, позволяющее записать и прослушать звук с микрофона. Оно подойдет для проведения сегодняшнего тестирования, а осуществляется вся процедура так:
- В самом начале статьи мы привели инструкцию по предоставлению разрешений для микрофона. Вам следует вернуться туда и убедиться, что «Запись голоса» может использовать это оборудование.
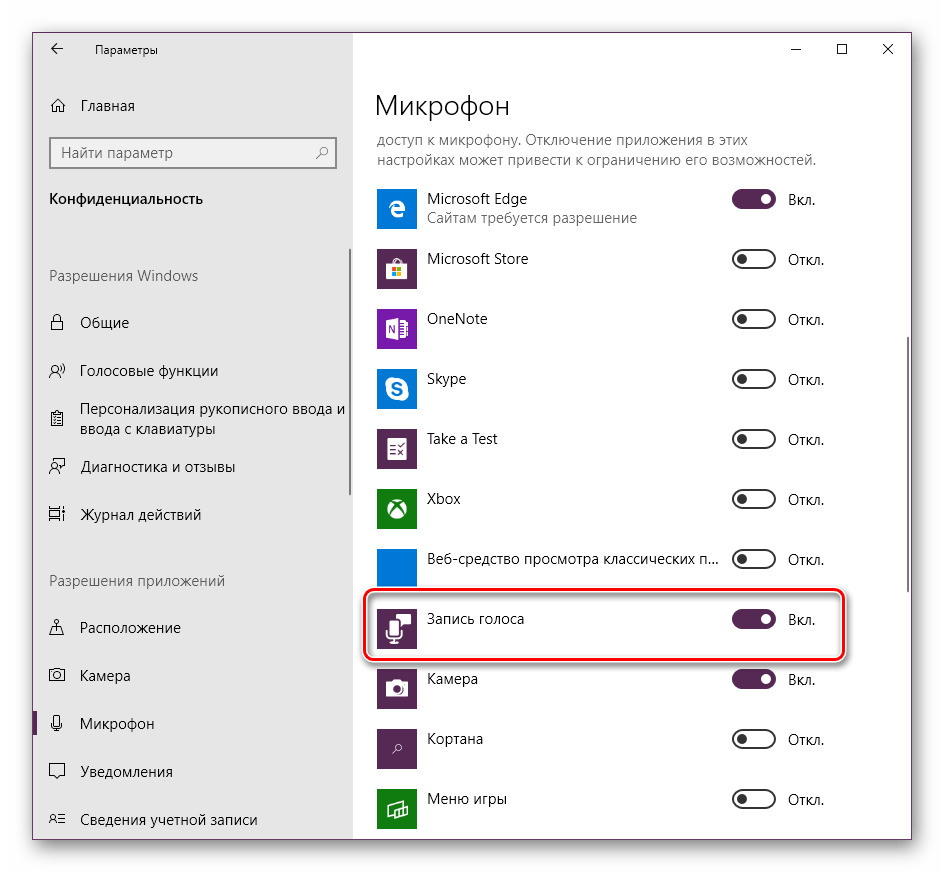
Далее откройте «Пуск» и через поиск найдите «Запись голоса».
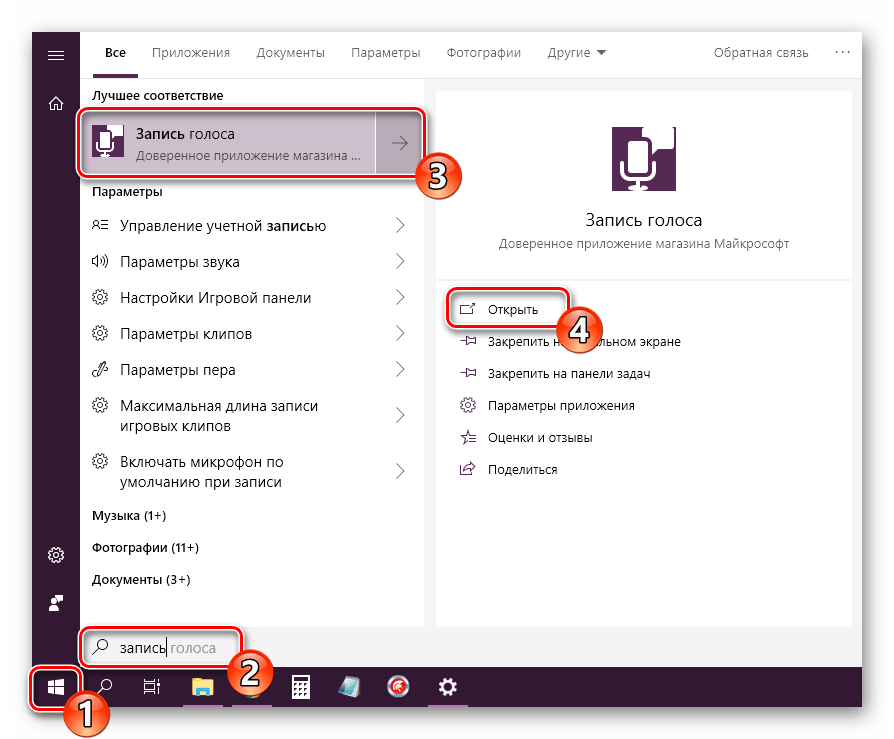
Нажмите на соответствующий значок для начала записи.
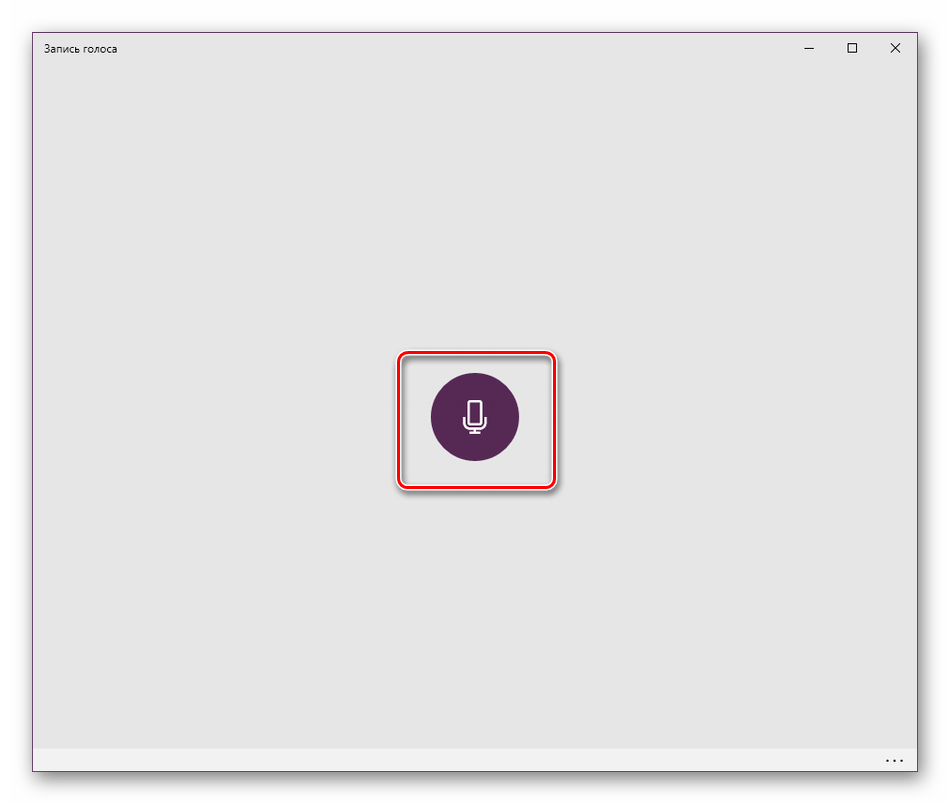
Вы можете в любой момент остановить запись или поставить ее на паузу.

Теперь приступайте к прослушиванию получившегося результата. Передвигайте таймлайн, чтобы переместиться на определенный отрезок времени.
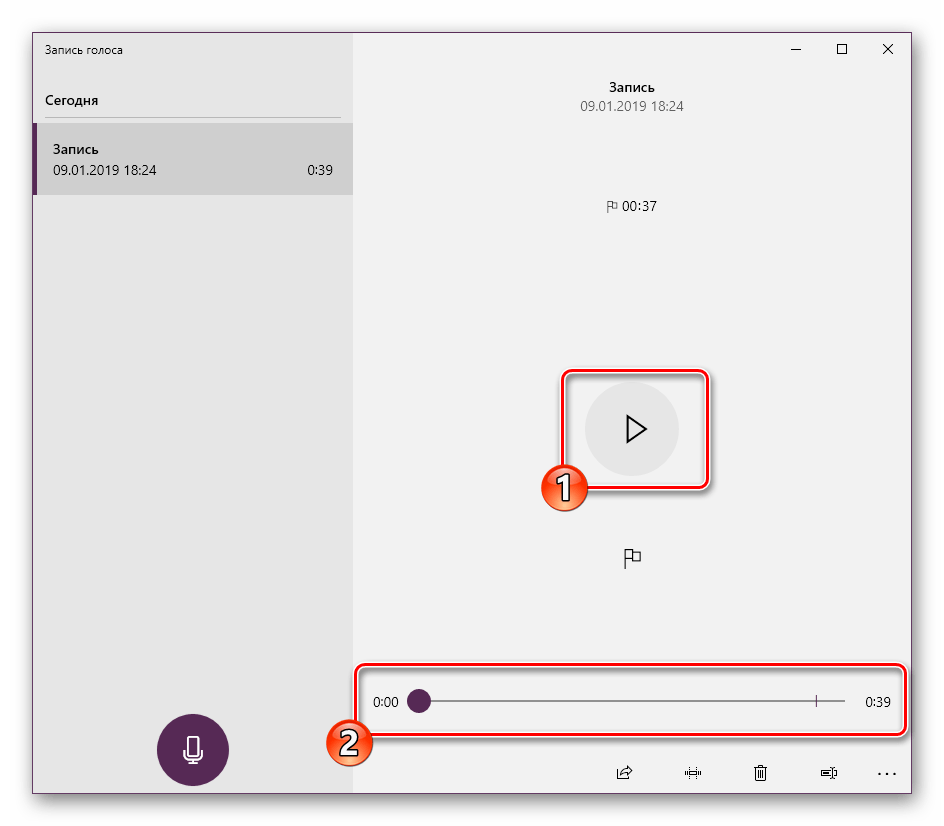
Данное приложение позволяет создавать неограниченное количество записей, делиться ими и обрезать фрагменты.
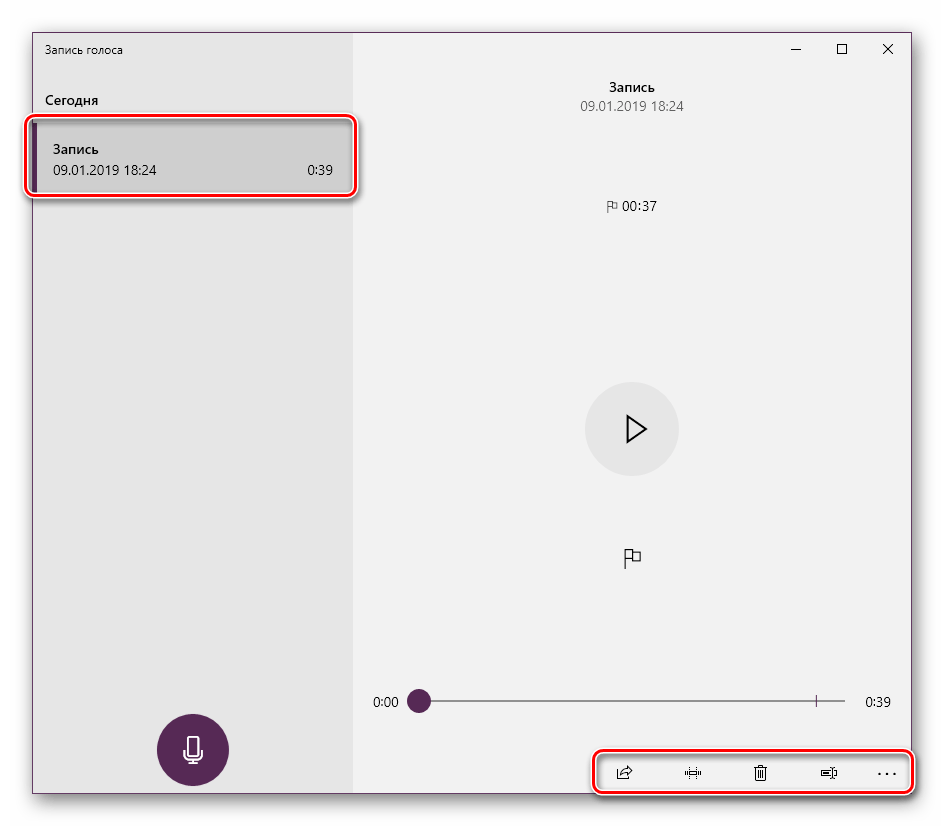
Проверяем конфигурацию звука в системе
- Вызываем контекстное меню иконки звука и выбираем «Записывающие устройства».
- Во вкладке «Запись» кликаем правой клавишей по свободной части окна и ставим галочки напротив обоих пунктов.
Если возле устройства отображается зеленая иконка, значит оно активно и готово к работе в Windows 10. В ином случае следует проверить уровень громкости микрофона.
- Выполняем двойной клик по его иконке.
- Переходим во вкладку «Уровни».
Проверяем, чтобы значения «Усиление…» и «Микрофон» не были равными нулю или приближенному к нему значению.
Здесь рекомендуется установить стандартные параметры, как на скриншоте ниже.
Обязательно кликните по иконке динамика, расположенной возле значения в строке «Микрофон», если внизу значка располагается красный перечеркнутый круг. Широкий спектр игровых автоматов с выводом выигрышных сумм через разные платежные сервисы предлагают на порталах азартных клубов. На таких онлайн площадках можно увлекательно запускать любые слоты с реальными ставками , получая превосходные возможности для накопления солидных призовых на депозитных счетах. Гостям быстро перечисляются их деньги.
Почему оборудование не работает
Самая простая причина – неисправность микрофона, однако возникает она относительно редко. Отсутствие или некорректная работа могут быть также вызваны рядом проблем, среди которых чаще всего встречается использование неправильного разъема. Хотя в большинстве случаев виной всему оказывается невнимательность, существуют и более серьезные причины.
Системные ошибки
В новейшей ОС есть множество параметров, что и приводит к появлению подобных ошибок. Следует рассмотреть самые распространенные проблемы:
- Неверная настройка звука. Сначала необходимо зайти в параметры. Сделать это можно через меню «Пуск», «Мой компьютер» или нажав сочетание клавиш Win+I. В разделе «Система» (отображается самым первым в списке) нужно выбрать «Звук». Справа будет пункт «Ввод», который и отвечает за микрофон. Проверить, работает ли он, можно по специальному индикатору. Иногда Windows за устройство ввода принимает другое оборудование. В таком случае нужно самостоятельно выставить микрофон.
- Драйвера. Один из главных спорных моментов в новой операционной системе – постоянные обновления. Из-за этого нередко возникает некорректная работы драйверов. Первым способом решения проблемы является обновление программного обеспечения. Для этого нужно нажать Win+X и выбрать «Диспетчер устройств». Нажав ПКМ по микрофону, выбрать соответствующий пункт. Второй способ – откатывание Windows 10 до подходящей версии. К этому прибегают в том случае, если даже новейший драйвер не работает. Третий вариант – переустановка драйверов. Для этого в диспетчере по устройству нажимают ПКМ и удаляют его. После можно заново установить программное обеспечение.
- Ошибка «Микрофон в настоящее время недоступен». Windows 10 нередко меняет параметры конфиденциальности, что и приводит к подобной проблеме. В параметрах нужно нажать на пункт с соответствующим названием и в окне слева найти раздел «Разрешения приложений». В списке должен быть микрофон. В окне справа следует выбрать «Вкл.» и отдельно выставить разрешение для «Win32WebViewHost» (может находится в перечне приложений). После проведения всех действий рекомендуется перезагрузить ПК.
Кроме того, нужно помнить, что иногда микрофон может быть просто отключен. Как разобраться с этой проблемой, уже указывалось ранее.
Проблемы с подключением
Если операционная система не видит микрофон, значит он был неправильно подключен. Причиной этого обычно является разъем. Возможно, он работает некорректно. Подобное нередко можно наблюдать у старых и часто используемых компьютеров.
Нужно учитывать, что цвет и количество подходящих разъемов могут варьироваться. В большинстве случаев драйвер звука показывает все возможные варианты. Также в некоторых случаях оборудование может подключаться по Bluetooth. При возникновении неполадок его можно удалить, после чего повторить попытку.
Проверка микрофона с помощью приложения Voice Recorder
В старых версиях Windows для проверки микрофона часто использовалась программа «Звукозапись», но в Windows 10 эта программа больше не доступна. Вместо нее в состав операционной системы теперь входит приложение «Voice Recorder» (в русской версии данное приложение может называться «Запись голоса»).
Данное приложение также можно использовать для проверки микрофона. Для этого откройте меню «Пуск», введите в поиск «Voice Recorder» (или «Запись голоса») и запустите найденное приложение.
После запуска приложения нажмите на большую кнопку по центру и разрешите доступ к микрофону (если такой запрос появится).
После этого скажите что-то в микрофон для проверки и завершите запись.
После этого в приложении появится созданная вами запись. Для того чтобы прослушать созданную запись просто кликните по ней прямо в приложении.
АудиоМАСТЕР
АудиоМАСТЕР — это удобный звуковой редактор для новичков, с помощью которого можно записать аудиосигнал с любого устройства. Помимо микрофона, вы можете записать голос через подключенные наушники и даже диктофон смартфона. Пользователи могут ставить запись на паузу, создать новый файл или дописать существующий трек.
Получившуюся аудиозапись можно сразу обработать — вырезать отдельные фрагменты, склеить с другими файлами, микшировать и наложить эффекты. Присутствуют инструменты для работы с качеством, эквалайзер, автоматическое улучшение звука, шумоподавление, изменение голоса.
Программа станет оптимальным вариантом для решения самых разных задач — подкасты, озвучка, запись вокала или захват музыки через микрофон.
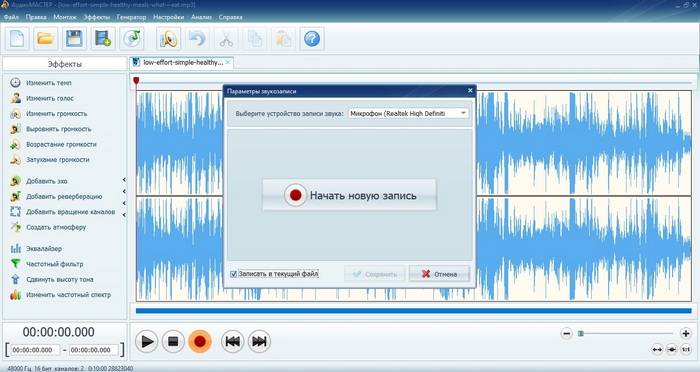
Плюсы:
- автоматически распознает устройство и не требует настройки;
- широкие возможности редактирования;
- доступны опции склеивания аудиофайлов и микшер;
- интерфейс с табами позволяет обрабатывать сразу несколько треков.
Минусы:
- небольшой пробный период;
- мало пресетов для изменения голоса.
Ashampoo Audio Recorder
Простая в использования программа с базовыми возможностями звукозаписи — Ashampoo Audio Recorder, позволяет захватывать данные с подключенного или встроенного микрофона. Также с помощью софта можно записывать системные звуки. В процессе работы пользователи могут настроить качество звучания и выбрать подходящий формат для экспорта.
Встроенный в программу удобный менеджер файлов позволяет сортировать созданные аудиозаписи и быстро находить нужные треки. Однако функционал здесь не слишком богатый, так что этот инструмент подойдет в том случае, если вам нужно быстро записать голос и не надо редактировать созданный файл.
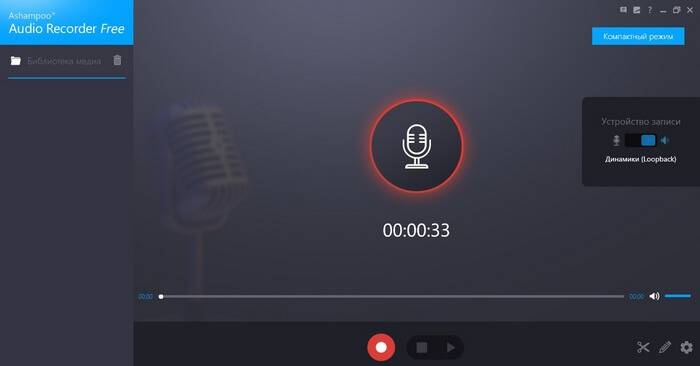
Плюсы:
- высокое качество создаваемой звукозаписи;
- присутствует инструмент обрезки аудиофайлов;
- есть встроенный плеер и библиотека медиа;
- бесплатен для домашнего использования.
Минусы:
- требуется регистрация с подтверждением почты;
- нельзя вырезать участки из середины трека;
- очень мало инструментов для пост-обработки;
- запись нельзя поставить на паузу;
- нельзя дописывать звук в существующий файл.
Убираем шум
Зачастую при работе с микрофоном пользователь обнаруживает, что его собеседники слышат сильный шум или фон. Ниже мы разберемся, как его устранить, но сначала узнаем, как проверить микрофон на Windows 10, чтобы удостовериться, что проблема на нашей стороне.
Делаем следующее:
- Откройте стандартный инструмент системы «Запись голоса». Для этого введите в поисковую строку ОС нужный запрос и жмите по появившемуся результату.
- Для того чтобы определить, действительно ли фонит ваш микрофон или шум проявляется из-за неполадок на стороне собеседника, мы запишем тестовый отрезок, на протяжении которого вы будете произносить разные фразы. Жмем кнопку «Запись».
- Когда нужные слова будут надиктованы, кликаем по значку завершения записи.
- Переходим к прослушиванию.
- Если все в порядке, и вы не слышите никаких шумов, значит фон вызван проблемами в работе акустической системы вашего собеседника. Если же вы слышите помехи, нужно уменьшить чувствительность микрофона. Для этого снова запускаем свойства значка звука в системном трее и переходим к свойствам микрофона. Там уже при помощи ползунков уменьшаем чувствительность устройства и снова проводим тест со звукозаписью. Делаем так до тех пор, пока фон не исчезнет, а звук будет слышен хорошо. Если голос тихий, попробуйте усилить чувствительность.