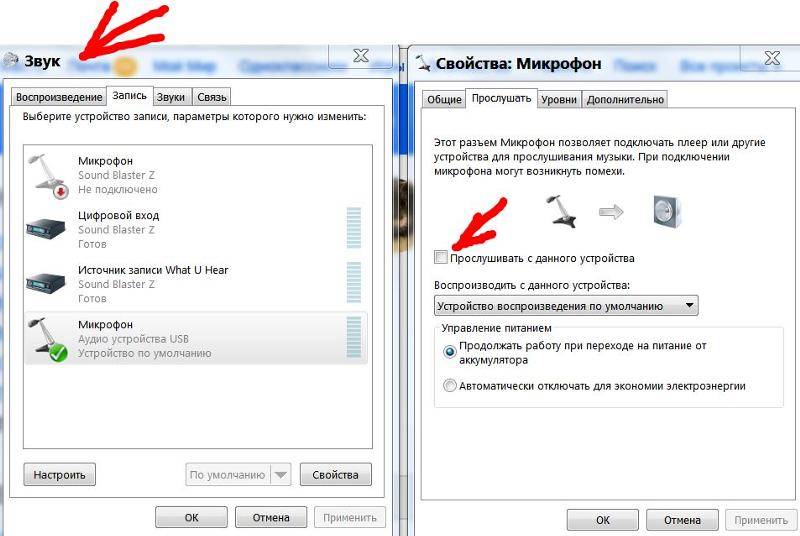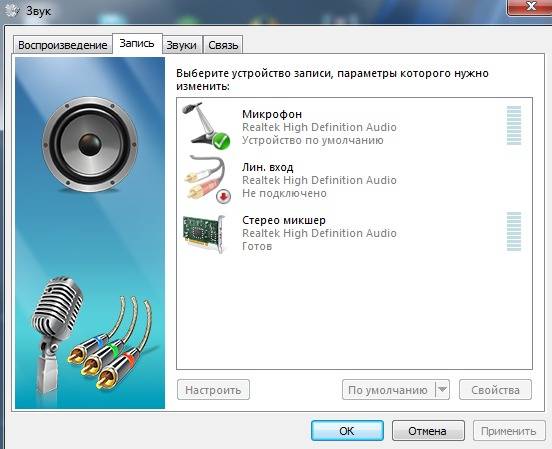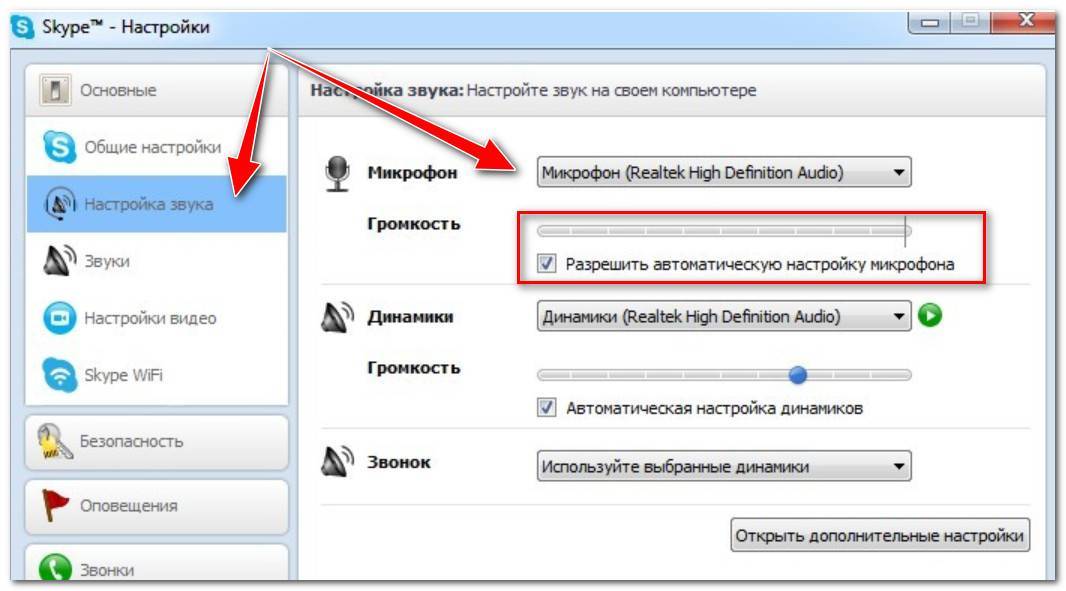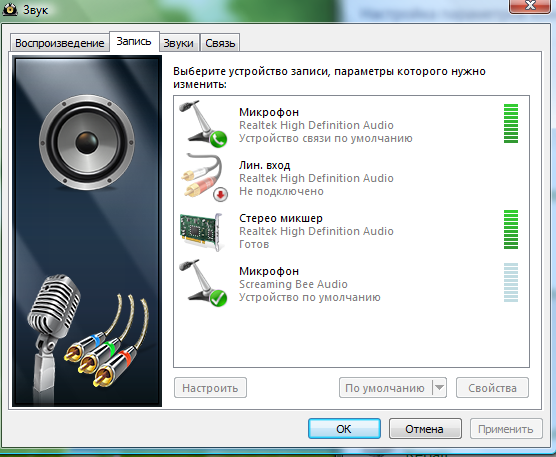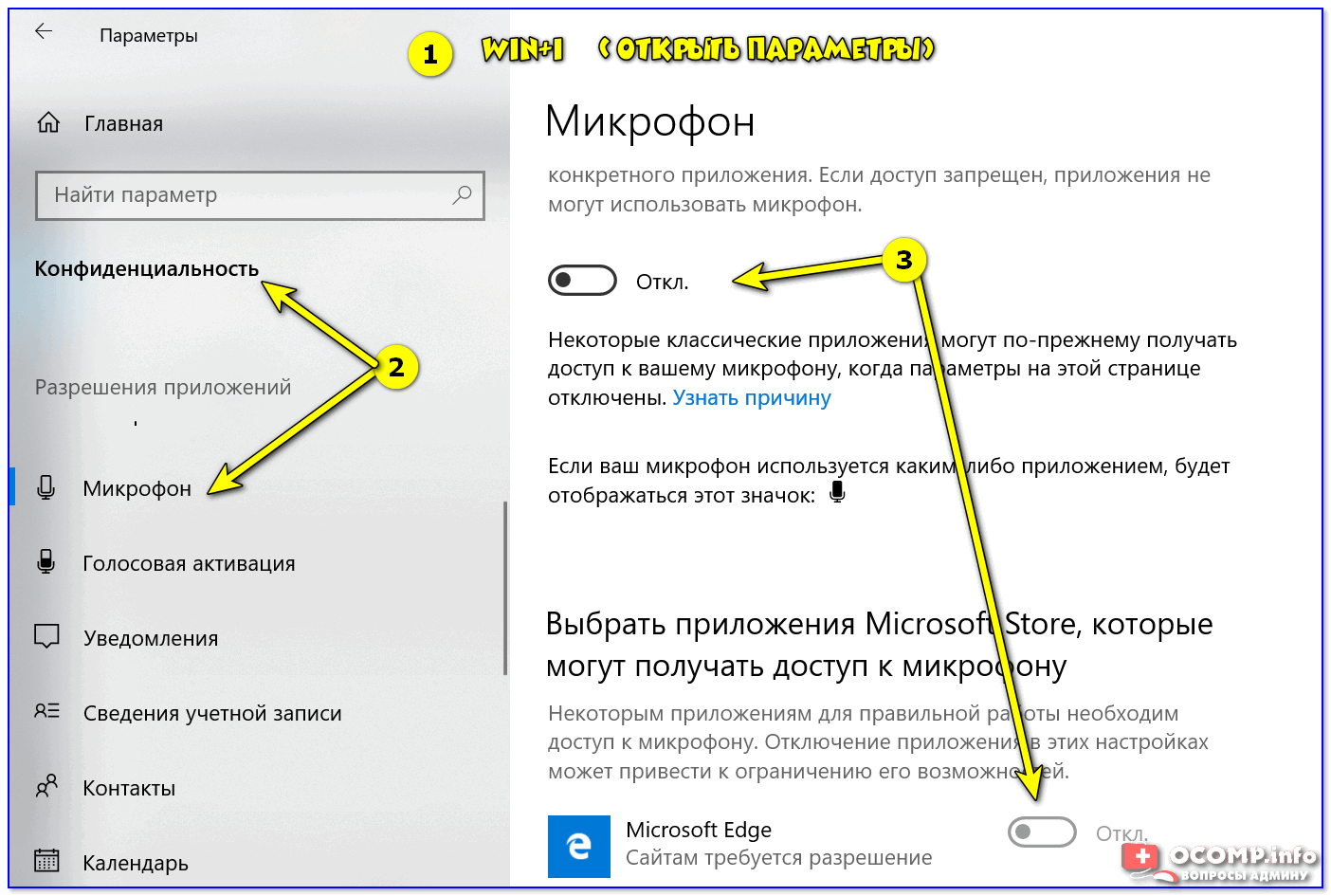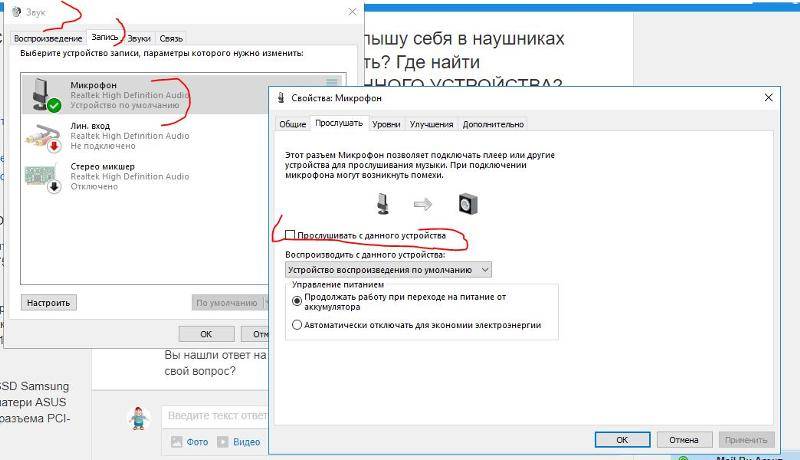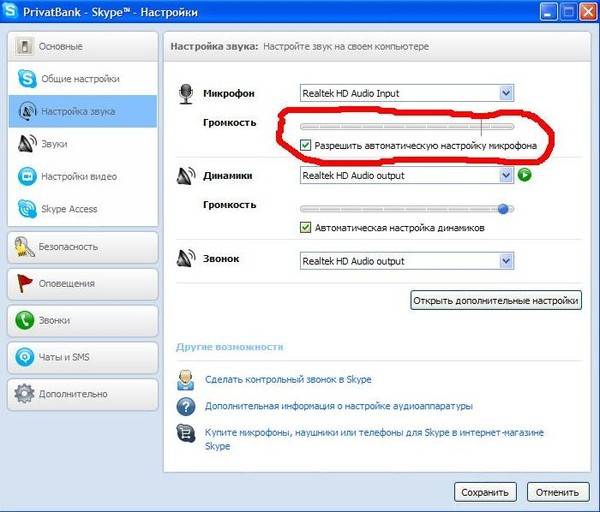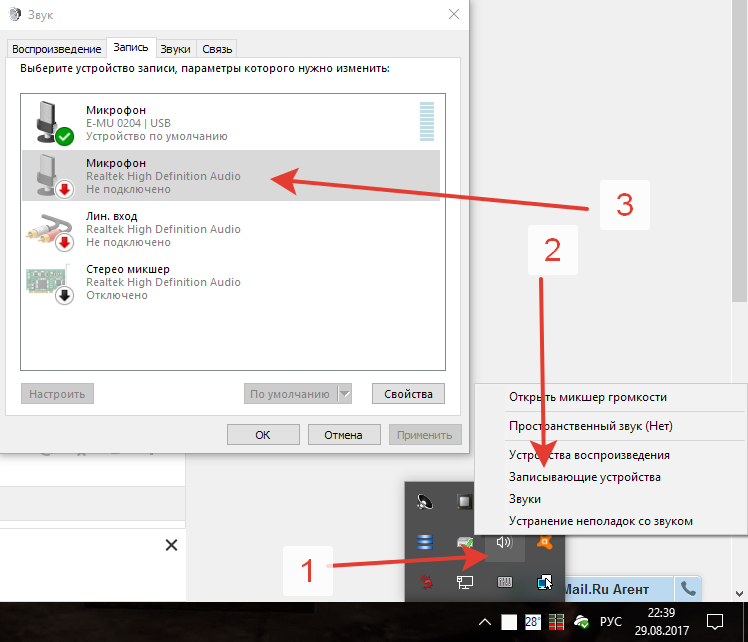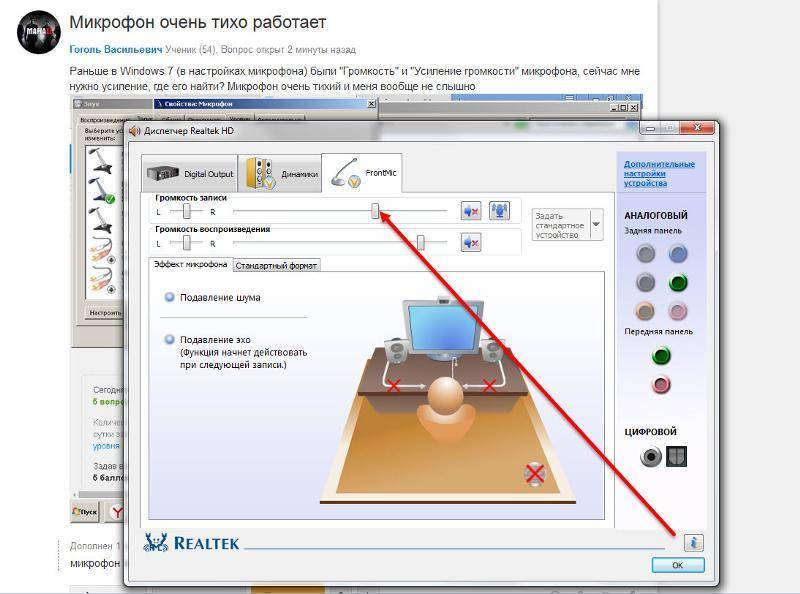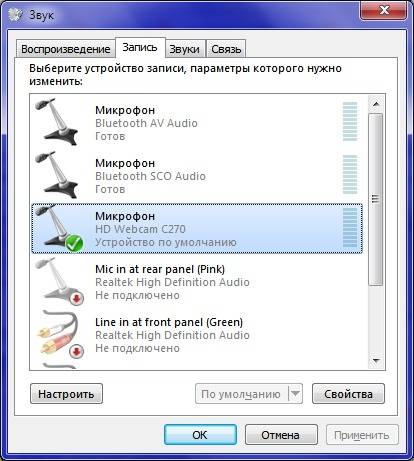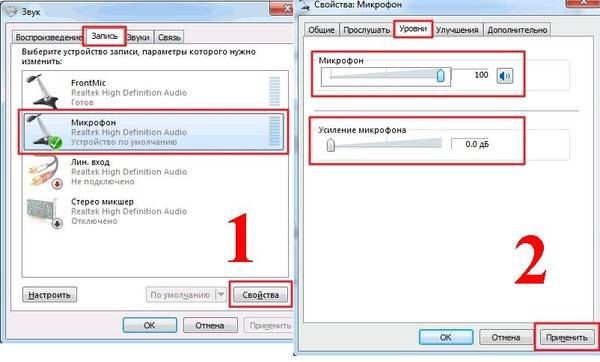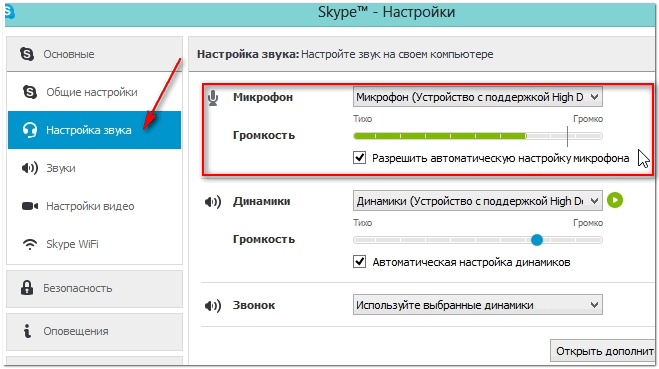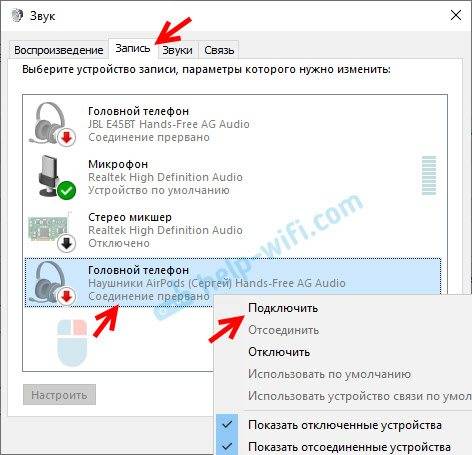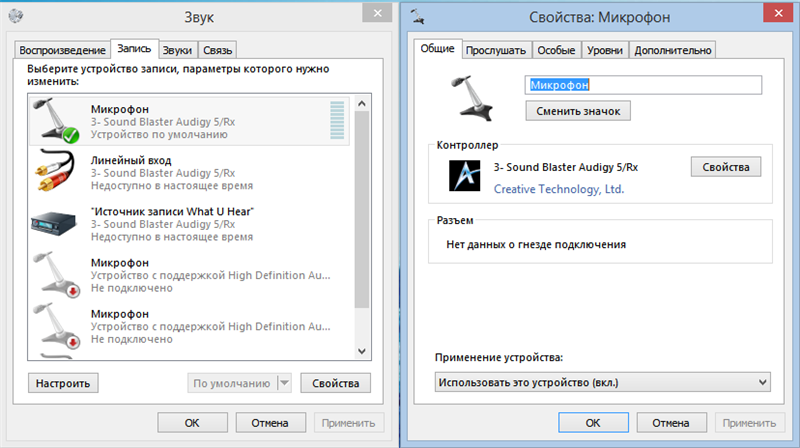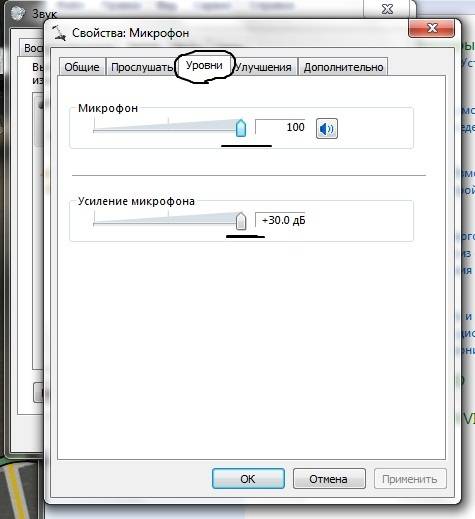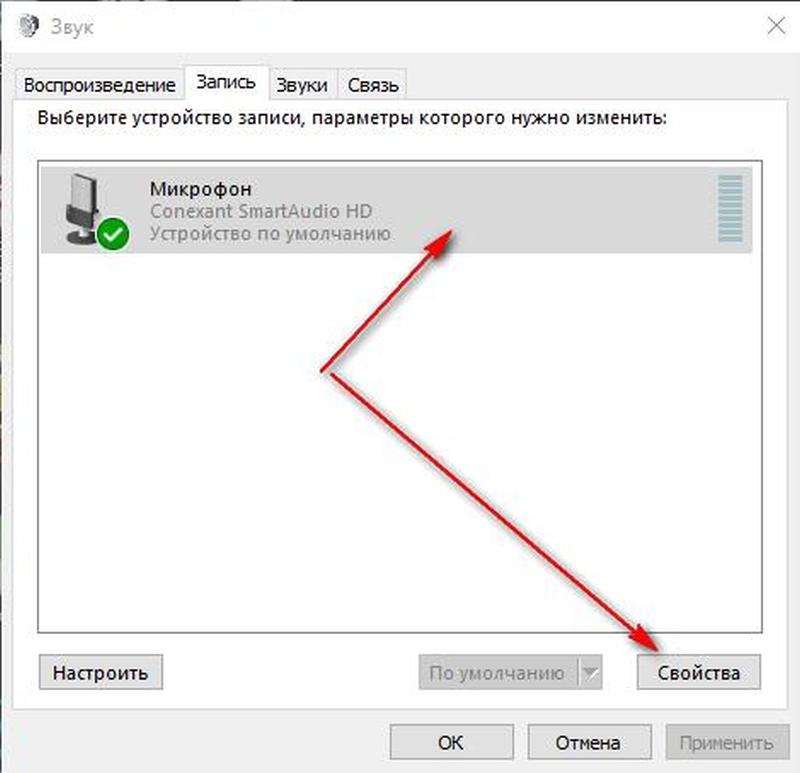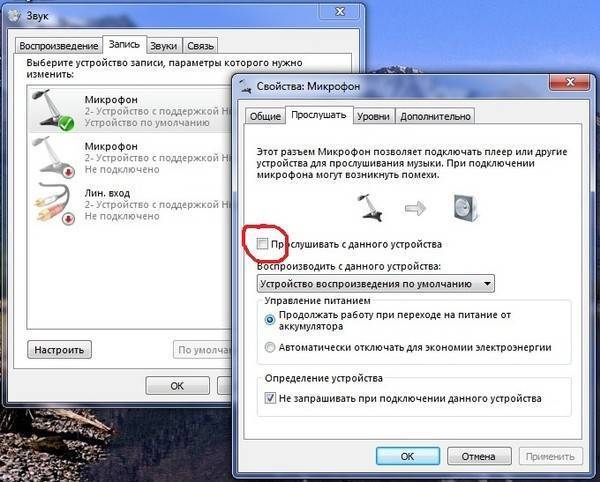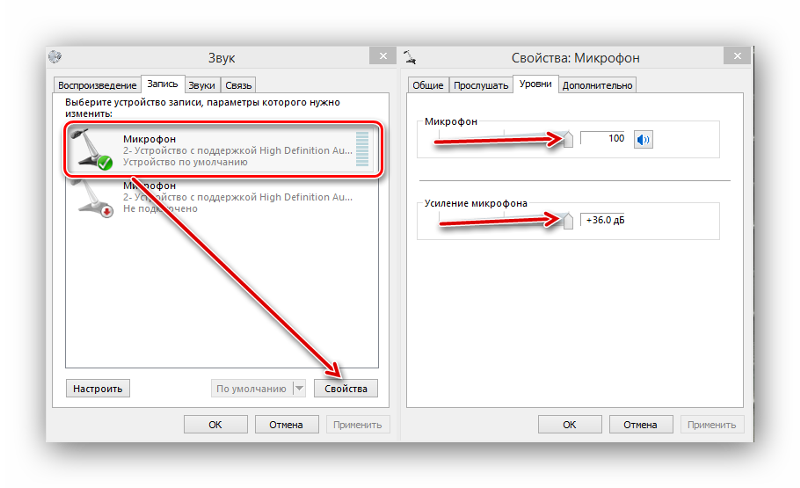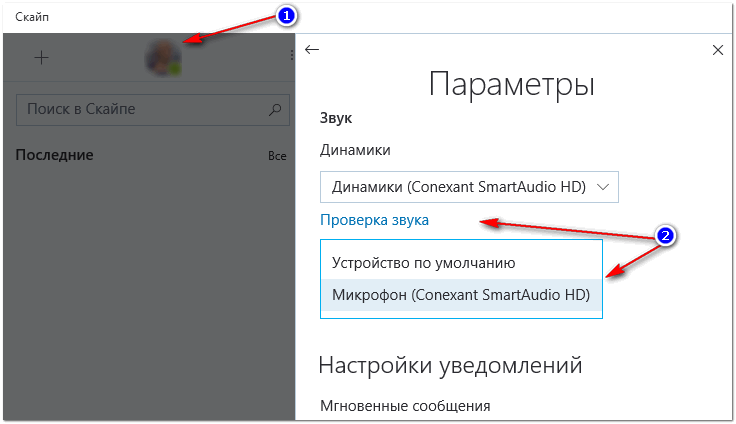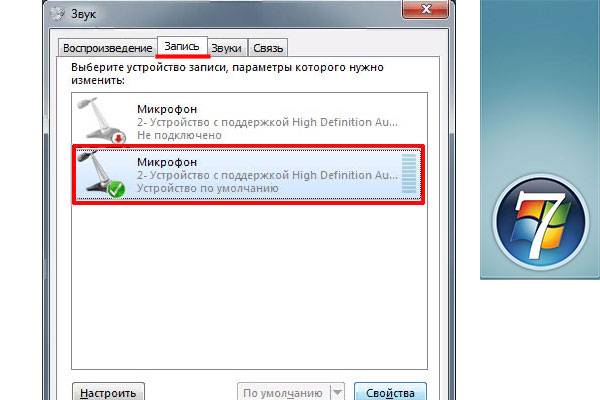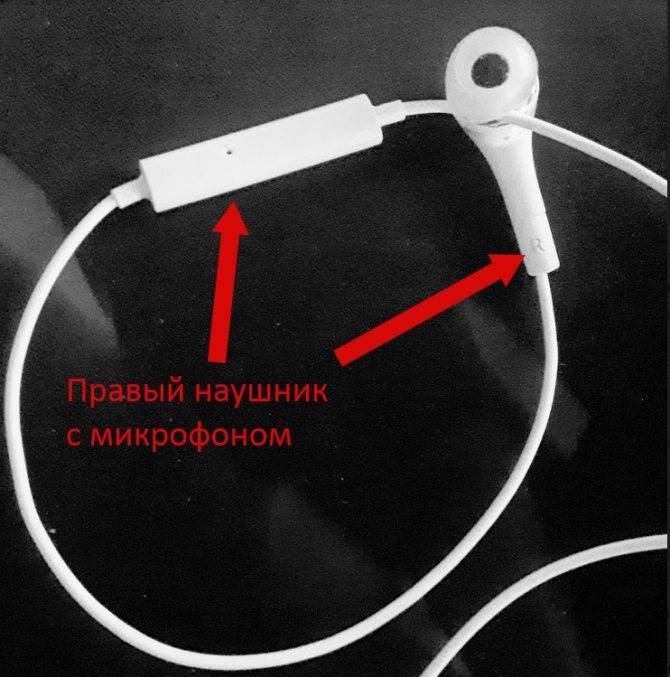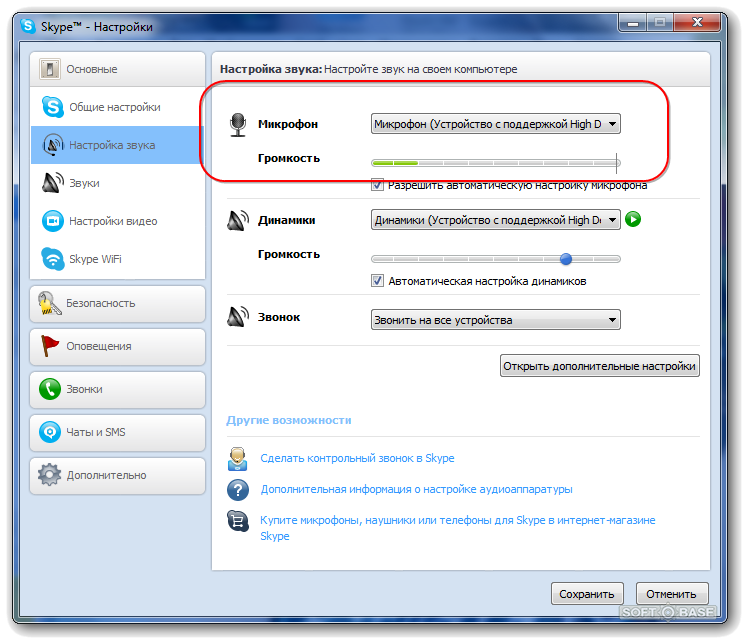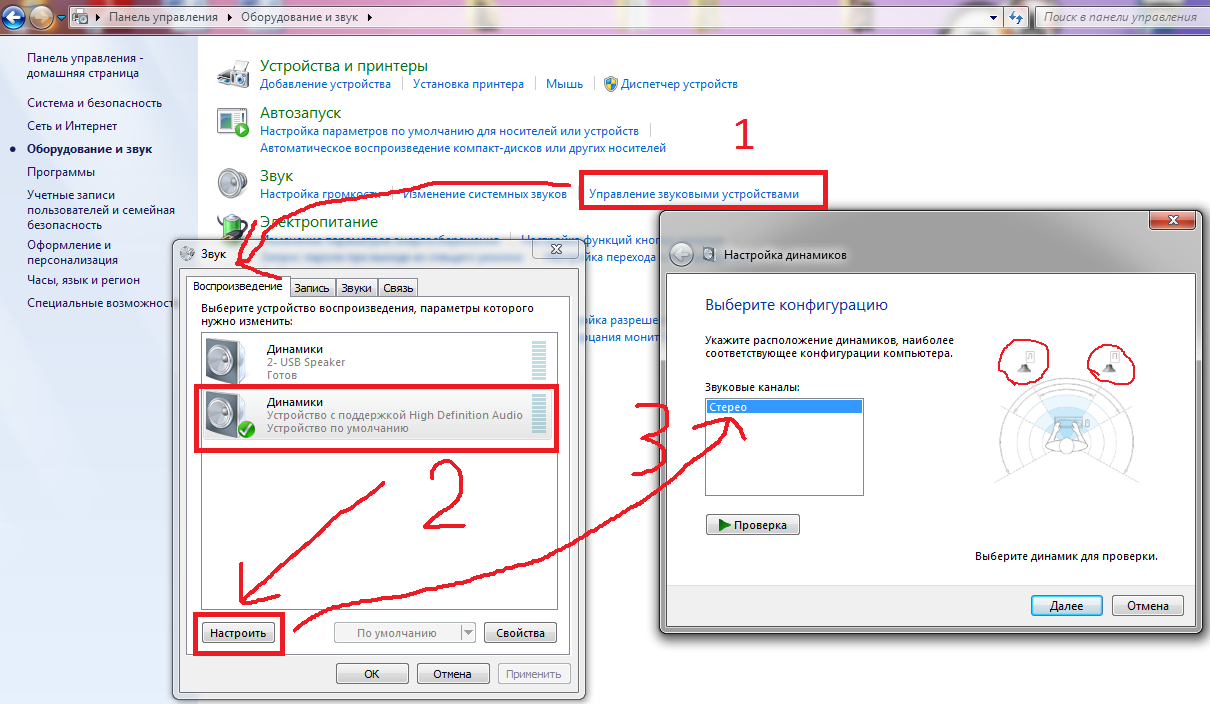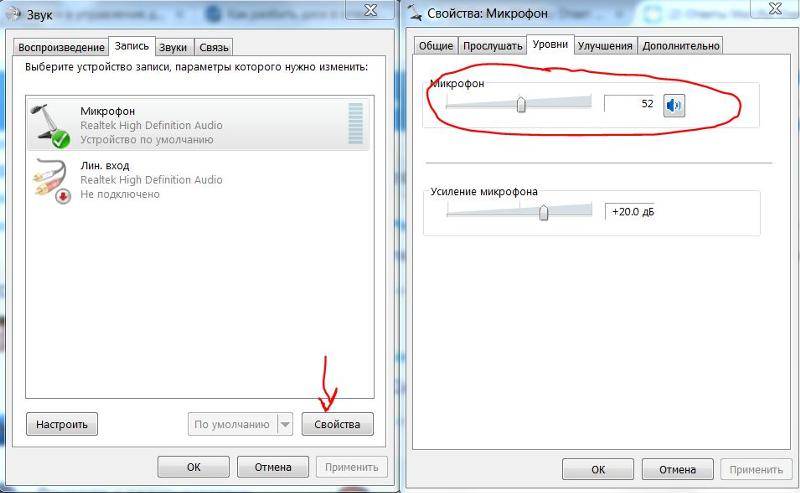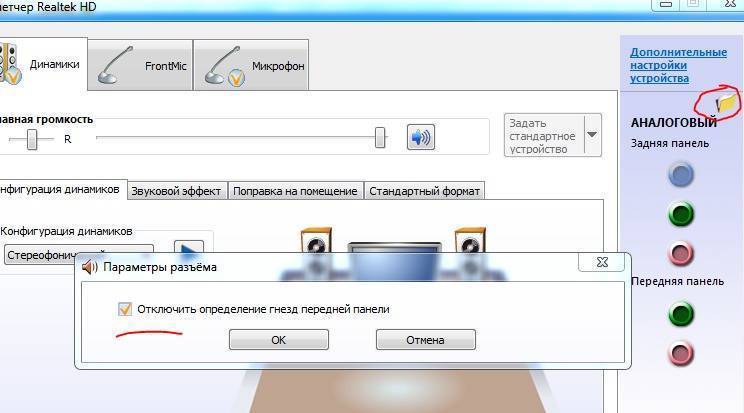Методы проверки
Существуют некоторые способы проверки не через специальный сайт, а при помощи уже установленной на компьютере операционной системы и иного программного обеспечения:
- при помощи раздела «настройки звука Windows»;
- в опции «запись»;
- через программу Skype.
Все эти методы позволяют убедиться в работоспособности устройства, а также определить, насколько качественно оно воспринимает и регистрирует колебание воздуха. Так как при использовании опции «запись» можно прослушать звук, записанный системой.
В настройках звука ОС Windows
Один из способов диагностировать работоспособность в ОС Windows 7 – зайти через панель управления в раздел под названием «Звук».
Если все операции удается выполнить успешно, а качество записи полностью устраивает, значит, девайс настроен и подключен правильно. Также данный способ позволяет убедиться в работоспособности наушников или акустической системы, через которую осуществляется воспроизведение звуков.
Опция «Запись»
Ещё один надежный способ проверить микрофон в наушниках на компьютере – воспользоваться опцией, позволяющей осуществить сохранение полученных звуков с подключенного устройства. Данное приложение найти достаточно просто.
Для этого необходимо выполнить следующие действия:
После осуществления всех вышеперечисленных действий откроется окно, содержащее кнопку под названием «Начать звукозапись». Нажав на неё, можно записать воспринимаемые компьютером звуки. После окончания записи появится окно, позволяющее сохранить записанные данные.
Скайп
Также при необходимости можно достаточно легко проверить запись звука через программу общения под названием «Skype».
Для этого необходимо:
Сделать это можно следующим образом:
Если проверка проходит в штатном режиме, и все указания автоматической службы удается выполнить без труда, то микрофон полностью работоспособен.
Где находится встроенный микрофон в ноутбуке Asus?
В каждом ноутбуке есть микрофон. Он может располагаться где угодно на фронтальной стороне корпуса. Выглядит обычно в виде дырочки или квадрата. На нем может быть иконка микрофона, а может и не быть.
Где находится микрофон на ноутбуке?
Расположен микрофон у всех в одном и том же месте. Настройка и включение также одинаковое – оно зависит больше от установленной операционной системы, чем от модели ноута. Ниже на рисунке можно увидеть, где в ноутбуке находиться микрофон. Он расположен в самом верху экрана по центру.
Как узнать есть ли в ноутбуке встроенный микрофон?
Как проверить микрофон на компьютере?
- Перейти в «Панель управления».
- Кликнуть на «Оборудование и звук».
- Выбрать «Звук».
- Перейти во вкладку «Запись».
- Нажать на устройство «Микрофон».
- Открыть вкладку «Прослушать», а затем что-то сказать в микрофон для проверки его работоспособности.
Как увеличить звук в ноутбуке Asus?
2 ответа Выберите «Звук»> «Динамики»> «Свойства»> «Улучшения», установите флажок «Выравнивание громкости».
Как правильно настроить микрофон на ноутбуке?
Настройка и проверка микрофонов в Windows 10
- Убедитесь, что микрофон подключен к компьютеру.
- Выберите Пуск > Параметры > Система > Звук.
- В разделе «Параметры звука» откройте Ввод > Выберите устройства ввода, затем выберите микрофон или записывающее устройство, которое вы хотите использовать.
Где находится динамик на ноутбуке?
Большинство ноутбуков имеет два динамика, которые располагаются по бокам корпуса. И даже если продвинутые модели способны адекватно воспроизводить средние и высокие частоты, то с низкими всегда возникают серьезные проблемы.
Где находится микрофон на ноутбуке Samsung?
В правом нижнем углу экрана найдите значок динамика и правой кнопкой мышки на ней нажмите. Дальше нажимаем на «записывающие устройства». Откроется окно настроек микрофона. Тут должен быть ваш микрофон.
Где находится микрофон на ноутбуке Lenovo?
Осмотрите края ЖК-экрана на предмет небольшого отверстия с надписью « микрофон» или значка микрофона. Встроенные микрофоны часто находятся в верхней части дисплея, особенно когда встроенная веб-камера находится прямо рядом с микрофоном. Посмотрите на края корпуса ноутбука.
Как включить микрофон на клавиатуре ноутбука?
Откройте меню Пуск, выберите «Все программы» → «Стандартные» → «Развлечения» → «Громкость». В появившемся диалоговом окошке отыщите раздел «Записывающие устройства». Откройте «Параметры» → «Свойства». Отыщите в списке Ваш микрофон, выберите его и поставьте рядом с ним флажок.
Как настроить микрофон на ноутбуке через наушники?
Иногда, чтобы понять, как настроить микрофон на наушниках, вначале надо «заставить» компьютер его увидеть. Для этого:
- заходите в панель управления и находите «Диспетчер устройств»;
- ищите графу «звуковые, игровые и видеоустройства»;
- находите нужный микрофон, щелкаете правой кнопкой мыши и выбираете «Включить».
Как проверить микрофон на ноутбуке Асус?
Альтернативный вариант : зайти в панель управления, в раздел «Оборудование и звук» и щелкнуть по вкладке «Звук»; далее откройте вкладку «Запись» и посмотрите: есть ли тут устройства с названием «Микрофон» или «Microphone» (если нет, а микрофон подключен – проверьте диспетчер устройств, об этом см. ниже) .
Как увеличить звук на ноутбуке ASUS Windows 10?
Для этого щелкните правой кнопкой мыши Управление звуком на панели инструментов, затем нажмите «Открыть микшер громкости». Нажмите на значок текущего устройства, которое вы слушаете. Перейдите к на вкладке «Улучшение», затем установите флажок «Выравнивание громкости». Нажмите Apply.
Проверка микрофона через Skype и другие мессенджеры
Часто в таких утилитах, как Skype или Zoom, выходной результат не оправдывает приложенные усилия в системных параметрах, поэтому меняют функции в мессенджерах.
Через Skype сделать можно следующее:
- Нажать на три точки над списком контактов и выбрать пункт «Настройки».
- Затем – «Звук и видео».
- Несколько градиентных кружков сообщают о чувствительности техники к звукам. Если шкала никак не заполняется, проверить, какое устройство назначено для работы: в строке «Устройство связи по умолчанию» нажать на используемое.
- В самом низу находится функция «Сделать бесплатный пробный звонок». В течение 10 секунд надо произнести несколько слов, а затем прослушать результат записи.
В Zoom наладка несколько иная. Есть 2 варианта в зависимости от режима, в котором вы находитесь, – через зарегистрированный аккаунт и в момент запущенной конференции:
- Чтобы перейти к настройкам для зарегистрированных пользователей, введите логин и пароль, затем войдите в систему. После в верхнем правом углу через нажатие ЛКМ выберите настройки. Если у вас нет своего зала, после входа в конференцию изменить параметры получится посредством нажатия на маленькую стрелку (˄) около знака микрофона. Далее кликните на «Настройки звука».
- Откроется окно. Выберите пункт «Звук».
- Полоска мигает голубым, когда микрофон принимает сигнал.
- Через кнопку «Проверить микрофон» запишите голос и воспроизведите аудио.
Установлен ли драйвер на аудио-карту?!
Довольно часто на компьютере нет звука из-за отсутствия драйвера на звуковую карту (либо конфликта драйверов). Чтобы проверить, есть ли драйвер в системе, откройте диспетчер устройств.
Для этого необходимо открыть панель управления Windows, затем раздел «Оборудование и звук«, в ней будет ссылка на диспетчер (см. рис. 4).
Рис. 4. Оборудование и звук —> диспетчер устройств
Далее посмотрите раздел «Звуковые, игровые и видеоустройства» — если драйвера установлены, вы должны увидеть в нем строчку с названием вашей аудио-карты (прим.: ищите строку в которой содержится слово «audio»).
Если в этом разделе ничего нет, проверьте раздел «Другие устройства» — в нем содержатся все подключенные к компьютеру устройства, для которых не установлены драйвера (и которые не были распределены по другим тематическим разделам).
Рис. 5. Есть ли драйвер — диспетчер устройств
Вообще, проблема с драйверами — это довольно обширная тема, и у меня по ней на блоге написана ни одна статья. Поэтому, ниже дам пару ссылок, которые помогут вам решить сию проблему.
Утилиты для авто-обновления драйверов —
Как установить драйвера на компьютер/ноутбук —
ДОПОЛНЕНИЕ
Обратите внимание на то, что, если у вас какой-нибудь не стандартный микрофон, на него также необходимо поставить драйвер. Чтобы проверить, видит ли ваш компьютер подключенный микрофон, откройте диспетчер устройств и проверьте раздел «Аудиовыходы и аудиовходы» (см
рис. 6).
Рис. 6. Аудиовыходы и аудиовходы // диспетчер устройств
Кстати, после установки аудио-драйвера, в панели управления Windows, в разделе «Оборудование и звук» должны появиться 1-2 ссылки на тонкую настройку звука (см. рис. 7, устанавливаются вместе с вашим аудио-драйвером).
Рис. 7. Ссылки на тонкую настройку звука…
В моем случае, это Smart Audio (для тонкой подстройки звука и работы микрофона) и Dolby Digital Plus Advanced Audio (для настройки звука в фильмах, играх, при прослушивании музыки и пр.). В вашем, возможно, будет ссылка вида «Realtek Audio HD» (просто пример ).
Рис. 8. Smart Audio (умный звук): настройка микрофона и «ушей»
Тестовые треки на выявление брака
Фазировка каналов
Существуют разные тестовые диски на проверку качества звучания. Но зачастую там используется музыка, требующая выявления уже тонких нюансов, что сложно и неудобно для быстрого теста.
В какой-то момент мне надо было в полевых условиях проверить наушники, и оказалось, что простой вариант теста просто отсутствует. Это и побудило создать простые и короткие звуковые треки для проверки наушников.
Кузнецов Роман Основатель RAA
Эта страница поможет вам оценить наушники и определить, какие имеют лучшие характеристики при сравнении различных пар. Для лучшего результата, скачайте треки и запускайте их с плеера, т.к. ваши браузер и ОС могут искажать сигнал.
До начала тестирования запустите обычный трек и установите комфортный уровень громкости. Иначе есть шанс испортить наушники, перегрузив их.
Тестирование микрофона с помощью программ
Существует немало софта, который можно использовать для проверки микрофона. Примером может служить бесплатная программа для звукозаписи, которая называется Audacity.
В принципе, в плане проверки технического состояния аксессуара она дублирует штатные функции «Записи голоса», о которых мы говорили выше. Можно записать свой голос и проверить, как работает микрофон. Но вообще, Audacity – это довольно мощный аудиоредактор, в котором есть много полезных опций.
Еще одна программа для проверки, которая широко используется для IP-телефонии, – это Skype. Здесь имеются специальные инструменты для теста микрофона. Однако сначала проверьте настройки:
- зайдите в настройки программы и выберите «Настройки звука»;
- в пункте «Микрофон» из выпадающего списка выберите свое устройство;
- установите желаемую громкость и отметьте опцию «Разрешить автоматическую настройку микрофона».
Затем можно сделать контрольный звонок в Skype, ниже в этом же окне есть соответствующая опция.
Также протестировать качество связи возможно и с главной панели, если выбрать «Echo/Sound Test Service». Это тоже запустит пробный звонок, во время которого даются команды, делается запись с микрофона, а потом она воспроизводится.

Микрофон в наушниках: как проверить, используя телефон
Используйте смартфон или планшет, чтобы проверить корректность работы микрофона гарнитуры. Для этого надо сделать простые действия, применимые как для девайсов на “Андроид”, так и для устройств с iOS:
- С помощью встроенного диктофона. Просто подключите наушники к своему телефону. Откройте приложение “Диктофон” и запишите свой голос. Прослушайте получившийся файл, чтобы оценить качество звука.
- Онлайн-сервис. Действия будут аналогичны тем, что приводились выше для проверки микрофона гарнитуры на ПК.
- Спецпрограммы. Иногда на телефоне/планшете нет предустановленного приложения “Диктофон”, а использовать онлайн-программы по каким-то причинам нельзя. В этом случае найдите специальные программы для проверки микрофона: в App Store — Microphone Speaker, в Google Play — Mic Test.
Помните, ваши настройки конфиденциальности по умолчанию могут запретить приложениям автоматический доступ к встроенному микрофону гарнитуры. Поэтому не забудьте разрешить приложениям доступ к вашему микрофону.
Способы проверки микрофона
Существуют следующие основные способы проверки:
- при помощи операционной системы Windows;
- записывая звук;
- посредством скайпа;
- онлайн.
https://youtube.com/watch?v=0G1xjNQzrRQ
Стандартными средствами Windows
Для Windows 7 проверка выполняется так.
- В панели управления следует найти вкладку «звук», а в ней «запись».
- Найти подключенное оборудование и убедиться, что в зеленом кружке стоит галочка (устройство работает). Также проверяется, есть ли звуковая шкала во время разговора в микрофон. Если реакция есть, то он работает.
- Выбрав нужное устройство, следует кликнуть его свойства и в первой вкладке (общие) убедиться в наличии контролера, а также что вход, в который включено устройство, активирован.
- Дополнительно нужно открыть вкладку «прослушать» и кликнуть по «прослушать с данного устройства».
- После пункта выше указывается необходимое устройство и проверяется, есть ли звук после записи.
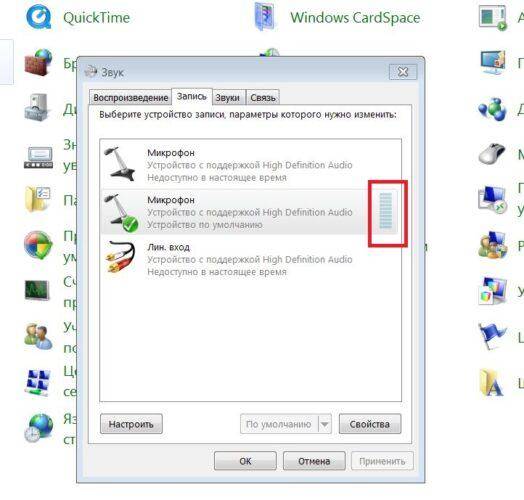
Звуковая шкала должна работать при проверке микрофона
В Windows 10:
- в трее следует найти символ динамика;
- открывается меню «записывающие устройства», а в нем «звуки»;
- выбирается вкладка «запись» и по реакции шкалы проверяется работоспособность микрофона;
- если реакция слабая, то ее требуется усилить – для этого поле с устройством следует выделить и кликнуть по кнопке «свойства»;
далее выбирается вкладка «уровни», и меняется громкость посредством перетягивания бегунка.
Записывая звук
Запись звука также поможет проверить микрофон на наушниках. Для того чтобы это осуществить, нужно зайти в «Пуск», выбрать «Стандартные программы», пункт «Запись звука» и в открывшемся окне кликнуть на «Начать запись». После этого делаем запись и сохраняем получившийся файл в любом удобном месте. Открыв файл, можно прослушать звук и его качество как через наушники, так и через колонки.

Посредством Skype
Еще один очень удобный способ проверить гарнитуру – сделать это через скайп, неважно при этом, используете вы это приложение в реальности или нет. Можно сделать экспресс-вариант проверки, а можно затратить чуть больше времени
В первом случае достаточно выбрать любой контакт из своей адресной книги и кликнуть на пункт «Данные о качестве связи». В открывшемся окне нужно выбрать свой вариант микрофона и нажать кнопку «Проверка», через несколько мгновений записи получившееся аудио будет воспроизведено.
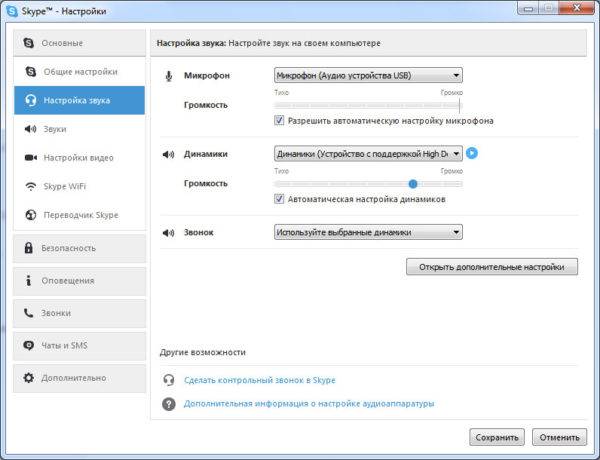
Кроме указанного выше варианта, можно через специальный звонок набрать службу проверки качества записи. Для этого выбираем «Echo/Sound Test Service» и совершаем звонок. Запись длится 8-10 секунд и через некоторое время воспроизводится. Естественно, для того чтобы воспользоваться этим вариантом, необходим доступ в Интернет.

В Skype также можно настроить громкость. Это делается через регуляторы, которые с автоматических настроек по умолчанию переводятся в ручной режим (снять галочку с пункта «Автоматическая подстройка»), после чего все необходимые параметры можно задать самому. Лучше это делать прямо во время разговора с кем-нибудь из своих друзей.
Онлайн-проверка
Для тех, кто не любит встроенные утилиты для проверки, есть альтернатива – онлайн проверка.
- В браузере вбивается запрос «проверить микрофон онлайн».
- Далее, следует найти кнопку включения записи голоса.
- Иногда сервис просит разрешение на обработку данных, если это так, то его следует выдать.
- Последний этап проверки – поговорить в микрофон и посмотреть оценку сервиса о качестве связи.
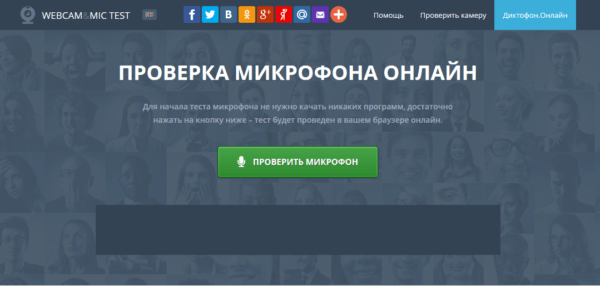
Онлайн сервис проверки микрофона
Эти простые способы помогут вам проверить работу вашего рабочего комплекта наушников и микрофона для того, чтобы понять, пригоден ли он для дальнейшей эксплуатации или нет. Как видите, проверка не займет много времени, и вы вполне можете справиться с ней самостоятельно.
Драйверы
Почему не работает микрофон на наушниках? Такое возможно, если в операционной системе отсутствуют драйверы для девайса. Либо в случае их повреждения/устаревания.
Обычно действовать приходится так:
- Подключить гарнитуру.
- Вставить в дисковод диск с драйверами. Он входит в комплект к гарнитуре.
- Запустить мастер установки.
- Следуя указаниям на экране, завершить процесс.
Если это не помогло или диск отсутствует/драйверы устарели, можно сделать следующее:
- Зайти на сайт производителя устройства.
- Выбрать модель наушников и скачать драйверы.
- Запустить исполняемый файл.
- Следовать указаниям мастера установки.
Также рекомендуется запустить центр обновления “Виндовс” и обновить драйверы для звуковой карты. После завершения операции лучше перезагрузить компьютер.
Нюансы подключения к компьютеру или ноутбуку
Существует несколько способов подсоединения наушников с микрофоном к устройству, в зависимости от имеющихся разъемов на компьютере или ноутбуке.
- Два штекера розового (микрофон) и зеленого (наушники) цвета подключаются в соответствующие гнезда на задней или передней панели компьютера.
- Если имеют место комбинированные штекер и вход (они, как правило, характерны для ноутбуков), то для подсоединения к ним наушников с микрофоном следует купить гарнитуру для мобильных устройств с одним совмещенным штекером, либо обычную, но с переходником в комплекте.
- Подключение через USB. Такой штекер можно включить в любой рабочий usb-разъем.
При подключении гарнитуры к устройству следует удостовериться, что все штекеры подсоединены правильно: в соответствии с цветом и условными обозначениями возле входов.
Для наушников нужно настроить оптимальную громкость, но делать это нужно по музыке, а не по голосу собеседника. Если в процессе эксплуатации гарнитуры обнаружится, что у другого человека неверно выставлена чувствительность микрофона, и его голос звучит тихо или громко, можно будет сообщить ему об этом. При этом не понадобится сбивать собственные настройки и не придется пугаться резких звуков, включив музыку или фильм после разговора.
Настройки ОС
Как настроить микрофон от наушников? Следующий совет поможет не только осуществить настройку, но и проверить работоспособность девайса.
Рекомендуется:
- Нажать на изображение граммофона в правом нижнем углу.
- Кликнуть по гиперссылке “Микшер”.
- Изучить предложенную информацию. Если наушники и микрофон распознаны, они будут отображаться в меню. Можно переходить к настройке.
- Нажать ПКМ по граммофону.
- Выбрать “Устройства звукозаписи”.
- Дважды кликнуть по картинке нужного микрофона.
- Открыть вкладку “Уровни” и отрегулировать положение ползунка. Желательно подвинуть его до максимума вправо.
- В разделе “Улучшения” поставить галочки около “Подавление шума” и “Удаление постоянной составляющей”.
- Кликнуть по кнопке “Ок”.
Вот так просто производится основная настройка микрофона. Желательно открыть “Устройства звукозаписи” и, нажав на подходящей строчке, выбрать параметр “Использовать по умолчанию”.
Наушники с микрофоном для компьютера теперь можно использовать без особого труда. Все должно работать нормально. Но бывают исключения.
Три способа проверить микрофон на компьютере
Микрофон — это необходимый и очень важный в современной жизни прибор. С помощью него можно общаться через интернет, а так же записывать собственный голос. Во многих ноутбуках, планшетах, и прочих устройствах микрофон уже встроен, но для персонального компьютера его нужно приобрести отдельно, подключить, а так же правильно настроить.
Слово микрофон имеет греческие корни — происходит от двух слов: «микро» — маленький, «фон» — голос.
Чтобы убедиться в том, работает ли подключенный микрофон, правильно ли он работает, выполнены ли необходимые настройки, необходимо знать, как проверить микрофон на компьютере. Для этого существуют три основных способа.
Ключевые особенности и функции
- самостоятельно определяет подключенный микрофон;
- не требует предварительной настройки;
- позволяет определять работоспособность микрофона и уровень сигнала;
- распространяется совершенно бесплатно.
Микрофон является важной составляющей частью любого современного гаджета. Особенно востребованным он становится при необходимости общения через Skype или при записи аудио
Хорошо, если он уже встроен в устройство, но иногда гораздо удобнее приобретать этот вспомогательный предмет отдельно, например, в комплекте с наушниками. Это позволит вам слышать собеседника, разговаривать с ним и при этом создавать минимум неудобств для окружающих. Для того чтобы понять, как работает комплект и проверить корректность его работы, достаточно подключить наушники с микрофоном к разъему, расположенному на компьютере.
Существуют следующие основные способы проверки:
- при помощи операционной системы Windows;
- записывая звук;
- посредством скайпа.
Проверка на компьютерах, ноутбуках с Windows 7, 8, 10
Есть сразу несколько способов тестирования гарнитуры на Windows. Самый простой лайфхак, как проверить микрофон на наушниках:
- Подсоедините устройство к компьютеру.
- Взгляните на системный трей — в нижней правой части дисплея вы заметите значок динамика.
- Кликните по иконке правой кнопкой мыши, из выпадающего перечня выберите подсоединенную гарнитуру.
- Рабочий микрофон от наушников отмечен устройством по умолчанию, о чем сообщает галка в салатовом круге.
- С правой стороны от названия вы увидите шкалу чувствительности.
- Как проверить микрофон на наушниках Windows? Наденьте на себя наушники, скажите пару фраз в микрофон.
- Если полосы шкалы начали при этом вибрировать, заполняться зеленым, значит, микрофон работает.
- Вы можете дополнительно отрегулировать качество и громкость записываемого звука, если обратитесь к подменю «Свойства», опуститесь в «Уровни» и отрегулируете бегунки.
Как проверить микрофон на наушниках Windows 10? Еще одна методика тестирования микрофонов на ПК и буках на «винде» — через встроенный диктофон:
- На «семерке» перейдите в «Звукозапись», а на «десятке» — в «Запись голоса».
- Перед вами предстанет небольшое окошко диктофона.
- Вот как проверить микрофон наушников на компьютере: нажмите центральную кнопку, скажите несколько фраз в микрофон.
- Завершите запись, сохраните ее.
- Прослушайте во встроенном проигрывателе файл, чтобы убедиться, что запись идет, как надо.

Запись не функционирует
Если запись не удалась, устройство проверяем на другом компьютере при возможности.
Через Диспетчер задач проверяем, все ли в порядке с драйверами звуковой карты (отсутствие желтой, красной иконок возле аудиоустройства указывает на отсутствие проблем с драйвером)
Не стоит игнорировать и наличие мастера устранения неполадок, касающихся звука.
Проверка микрофона легко осуществляется без использования специальных программ или софта для записи звука. Все делается гораздо проще благодаря бесплатным онлайн-сервисам. В этой статье мы подобрали несколько таких сайтов, на которых любой пользователь может проверить работоспособность своего микрофона.
Различной направленности сервисы могут помочь пользователю осуществить проверку своего устройства записи. Каждый выбирает сайт специально под себя, чтобы оценить качество записи или просто убедиться в исправности микрофона. Давайте разберем несколько онлайн-сервисов.
Способ 1: Mictest
Первым рассмотрим Mictest – простой онлайн-сервис, предоставляющий только основную информацию о состоянии микрофона. Проверка устройства выполняется очень просто:
Минусом данного сервиса является невозможность записать и прослушать звук, чтобы еще лучше убедиться в качестве звука.
Способ 2: SpeechPad
Существуют сервисы, предоставляющие функцию преобразования голоса в текст. Такие сайты — еще один неплохой способ проверить свой микрофон. Давайте возьмем за пример SpeechPad. На главной странице сверху описаны основные элементы управления и объясняется принцип работы с сервисом. Поэтому с процессом голосового набора текста разберется даже неопытный пользователь.
Способ 3: WebCamMic Test
WebCamMic Test реализован в виде проверки звука в реальном времени. Вы произносите слова в микрофон и одновременно слышите звук с него. Этот способ отлично подойдет для того, чтобы определить качество подключенного устройства. Пользоваться данным сервисом очень просто, а тест осуществляется всего за несколько простых действий:
Способ 4: Online Voice Recorder
Последним в нашем списке выступит онлайн-диктофон, который позволяет записать звук с микрофона, прослушать его и если нужно, то обрезать и сохранить в формате MP3. Запись и проверка выполняется за несколько шагов:
В этот список можно было бы включить еще множество онлайн-диктофонов, сервисов для проверки микрофонов и сайтов, преобразовывающие голос в текст. Мы же подобрали по одному лучшему представителю каждого направления. Данные сайты и приложения идеально подойдут тем, кому необходимо оценить не только работоспособность устройства, но и качество записи звука.
Правильное подключение микрофона
Компьютеры и ноутбуки имеют 3 разъема:
- Для подключения носителей информации. На разъем, оснащенный усилителем, подается напряжение от 3 до 5 В. Входящая мощность создает шум, который улавливается звуковой картой и становится громче.
- Для подключения динамиков или наушников.
- Линейный вход. На этот вход не подается напряжение и нет встроенного усилителя. Для записи звука требуется сильный сигнал, при оцифровке он практически не содержит шума. Сетевой разъем не подходит для подключения конденсаторных и электретных микрофонов. Без питания такие устройства производят слишком слабый звук.
Как определить, если нет надписей
К сожалению, часто маркировка наносится только краской, тогда со временем буковки просто стираются, и найти левый и правый наушник таким образом уже не получится. Поэтому перечислю другие способы проверки наушников на правый и левый канал:
- Если устройство проводное, то, как правило, в месте соединения провода расположен микрофон. И если вы надели уши правильно, то отверстие микрофона будет с внешней стороны.
- Некоторые модели имеют разную длину проводов слева и справа. Так вот правый будет короче, так как стандартно с этой стороны делают микрофон в гарнитуре.
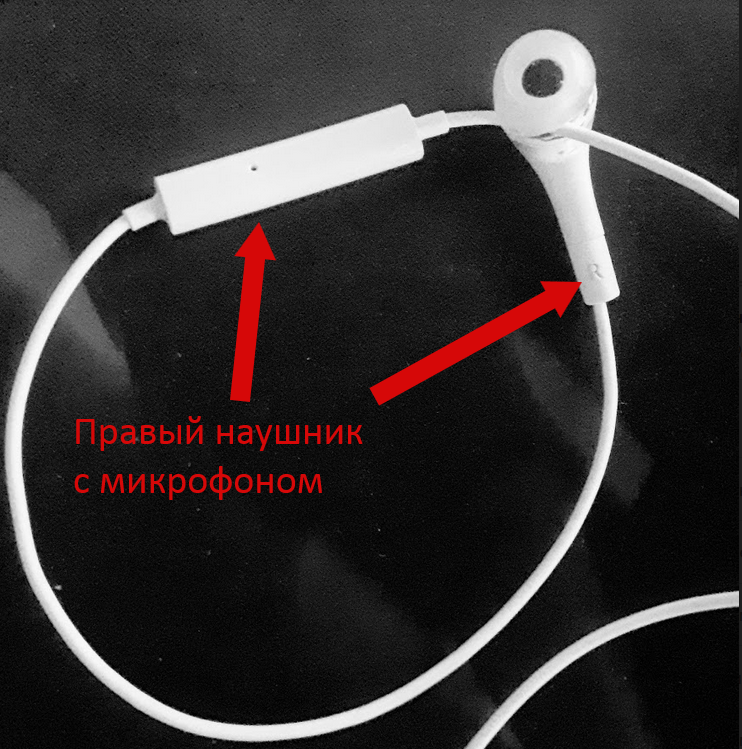
- Иногда обозначение на корпусе встречается в виде выпуклых точек. Одной, двух или трех, которые можно ощутить на пальцем на левом корпусе.
- Анатомически сконструированные модели будут удобны только при правильном расположении ушей. Так как форма корпуса, изгибы созданы для позиционированного ношения.
- Проверку наушников можно провести через отключение, тогда справа звук пропадет быстрее.
- Слева более выражено звучат басы, а вот вокал и высокие частоты громче справа.
- В устройствах со съемным кабелем есть риски. И при подключении они будут совпадать по расположению и цвету.
Проверяем микрофон на телефоне и на подключенной к нему гарнитуре
Мы достаточно подробно рассмотрели вопрос проверки микрофона на компьютере. Однако бывает необходимо провести подобный тест и на телефоне. Ведь ситуация, когда микрофон на сотовом перестал функционировать, равносильна катастрофе.
Вообще, современные смартфоны оснащаются не одним, а несколькими микрофонами, поэтому тест будет состоять из двух этапов.
Проверка переднего и заднего микрофонов:
- вам нужно будет снять два коротких видео;
- на фронтальную камеру запишите один видеоролик, на заднюю – второй; Здесь можно узнать подробнее как включить камеру на ноутбуке;
- проверьте качество звука в отснятых видео, поставив их на воспроизведение.
Проверка нижнего микрофона:
- откройте приложение «Диктофон»;
- создайте голосовую заметку, нажав на красную кнопку записи;
- воспроизведите заметку и проверьте, насколько хорошо вы слышите записанный голос. Если он воспринимается нормально, нижний микрофон работает хорошо. Если нет, потребуется принять меры, чтобы исправить неполадки.
Таким способом можно проверять как андроид-телефон, так и айфон. Но это, кстати, способ для тестирования встроенных микрофонов.
Для подключаемых к смартфонам гарнитур подойдут программы, которые можно найти в магазинах приложений для этих платформ. Для iOS это, например, приложение «Микрофон и динамик» (Microphone speaker), а для Android – Mic Test.
Mic Test – очень продвинутое приложение с простым и понятным интерфейсом. Ценность его заключается в том, что с его помощью проверяются не только встроенные микрофоны, но и подключенные проводные и даже беспроводные наушники-гарнитуры.

Watch this video on YouTube