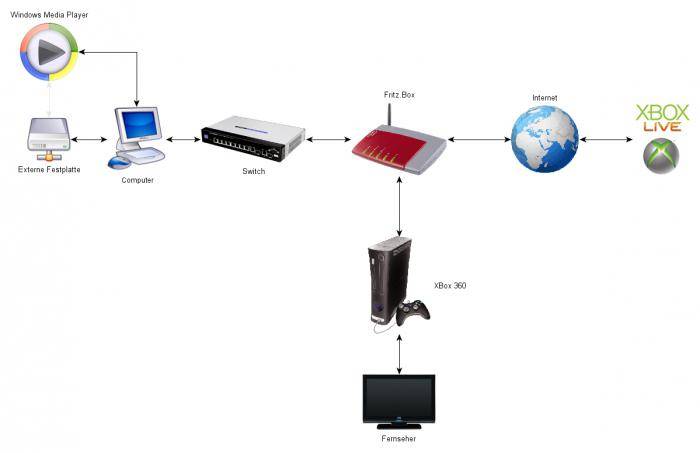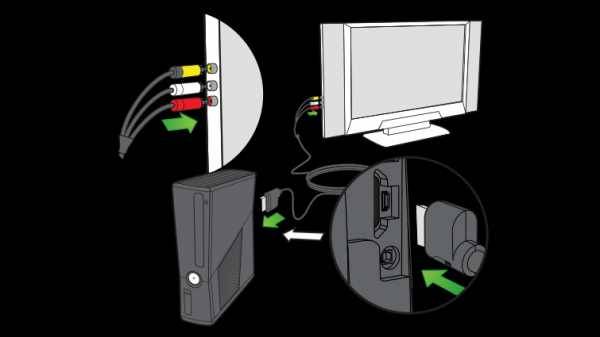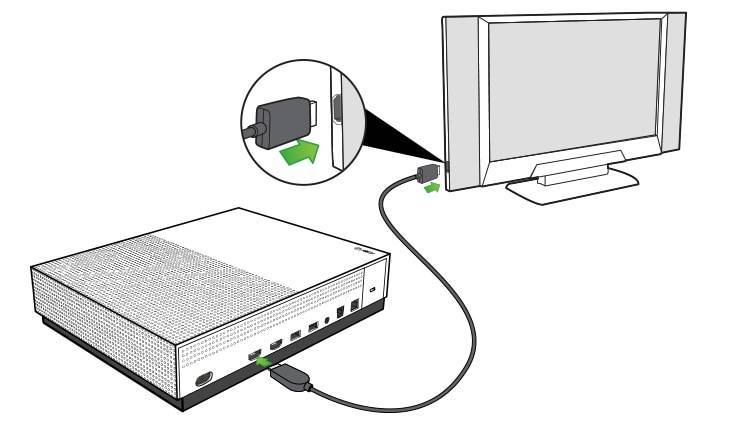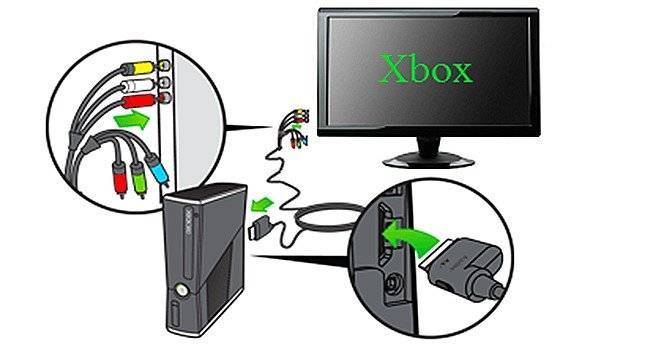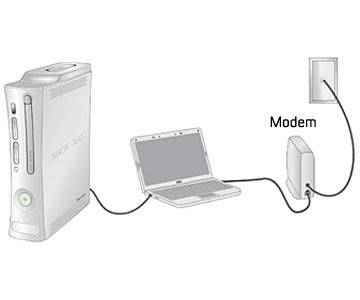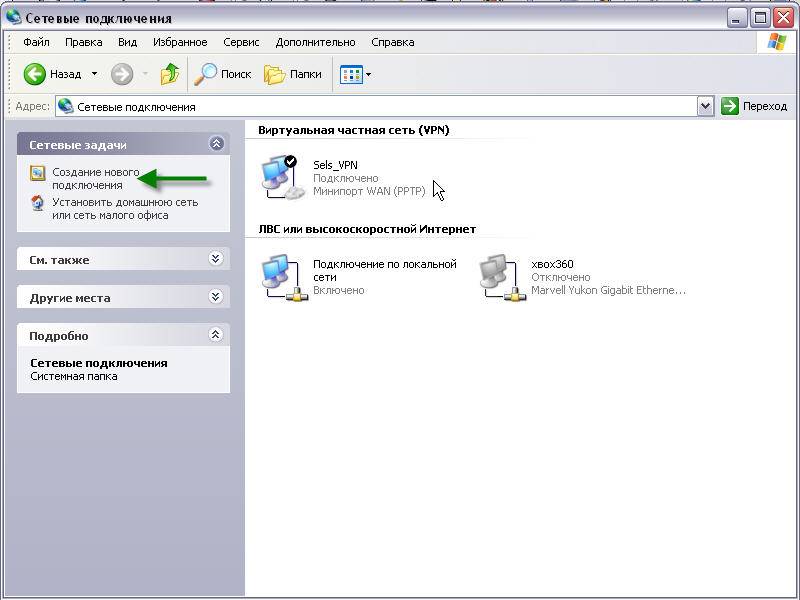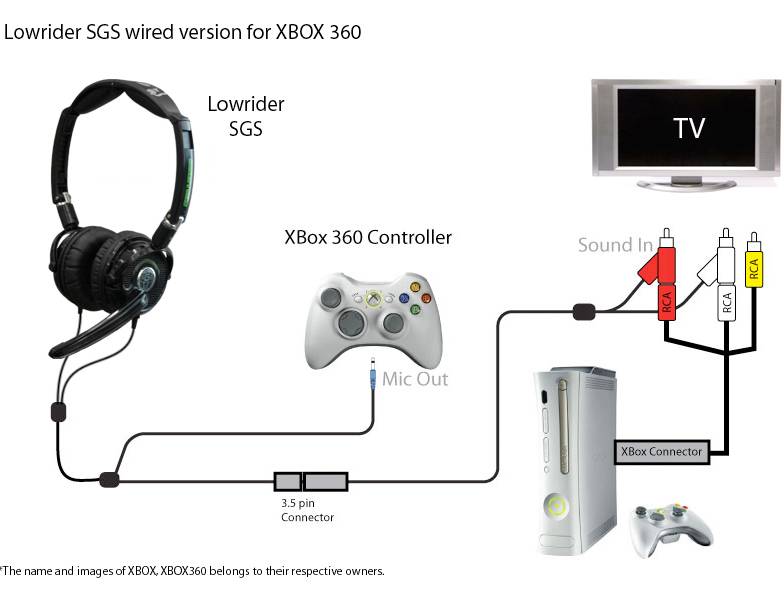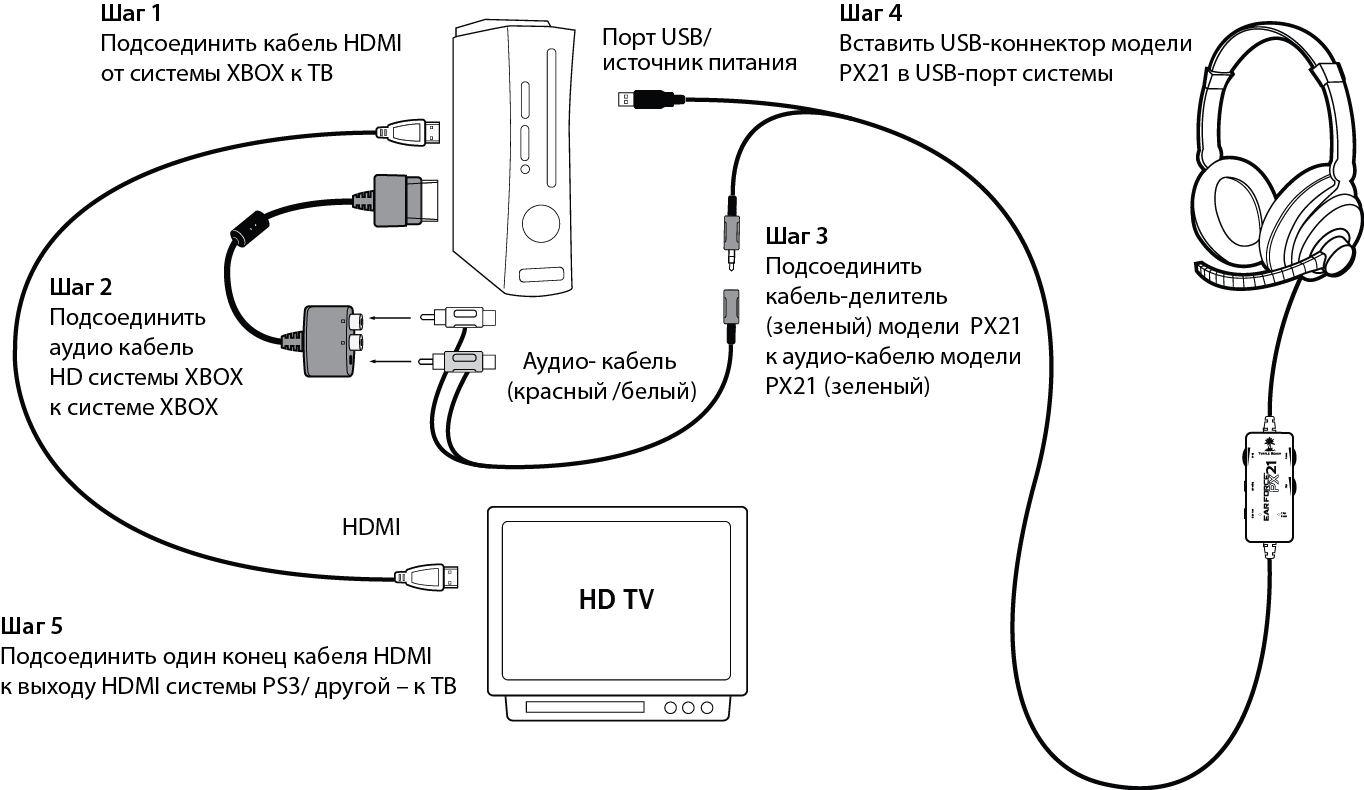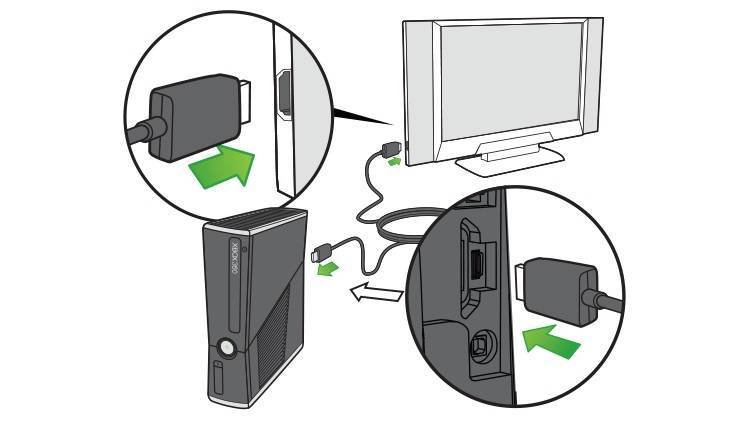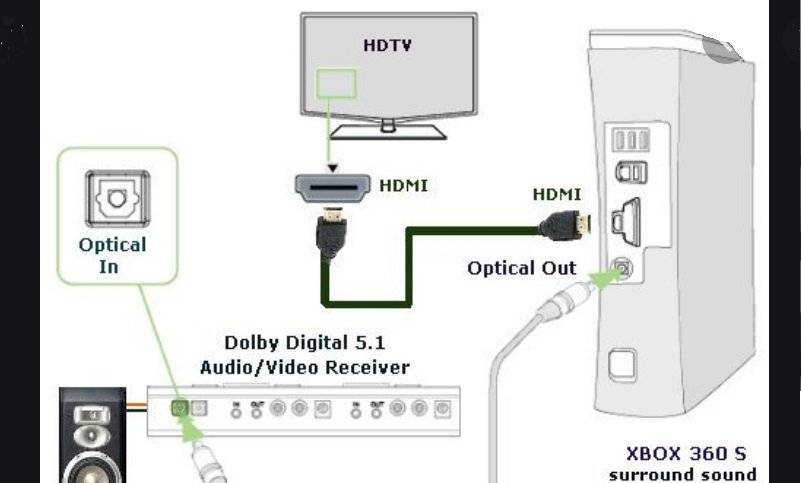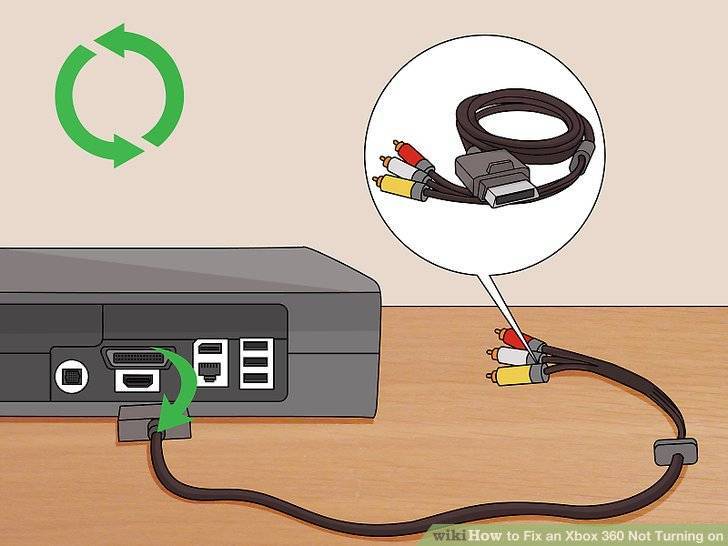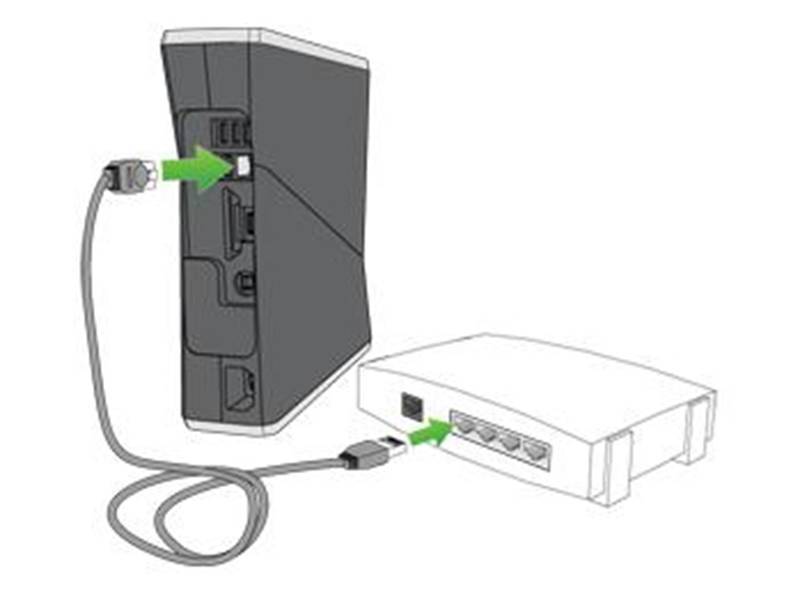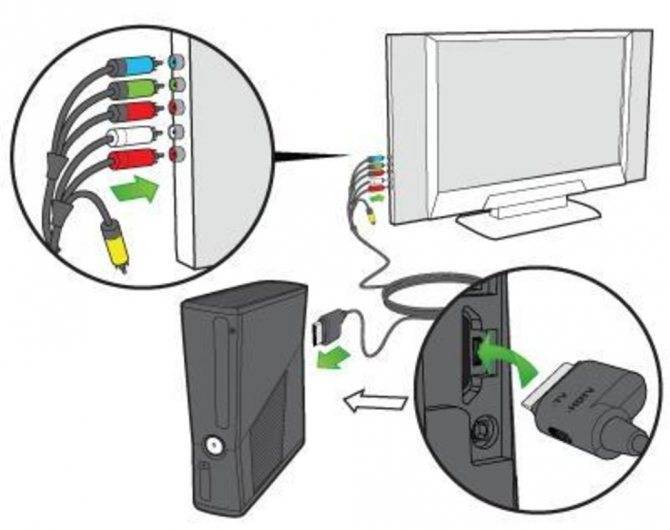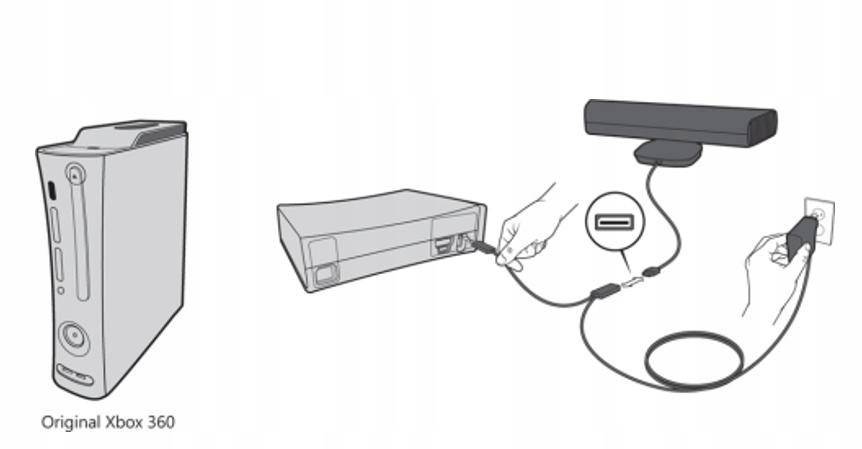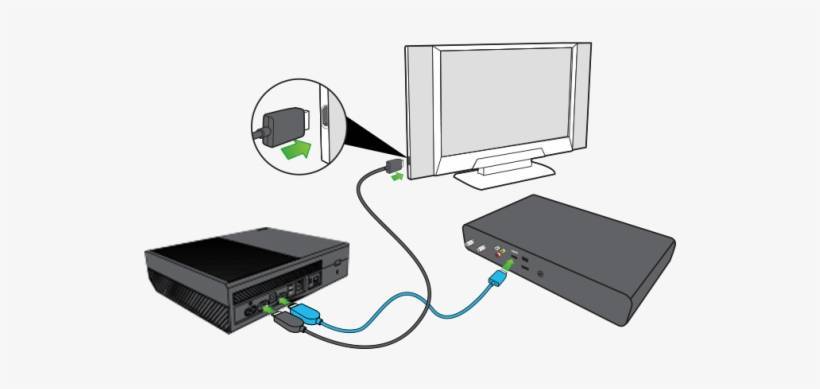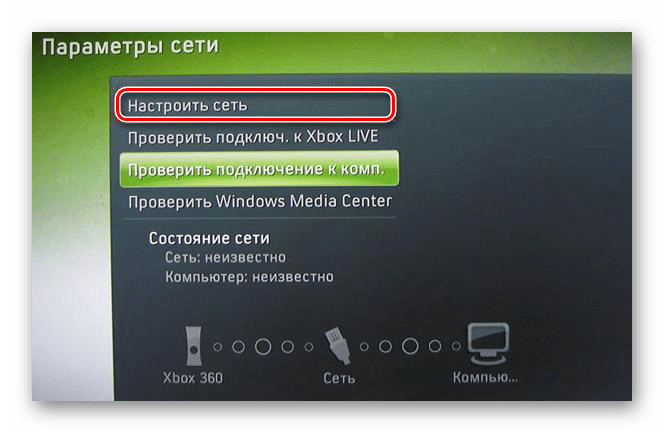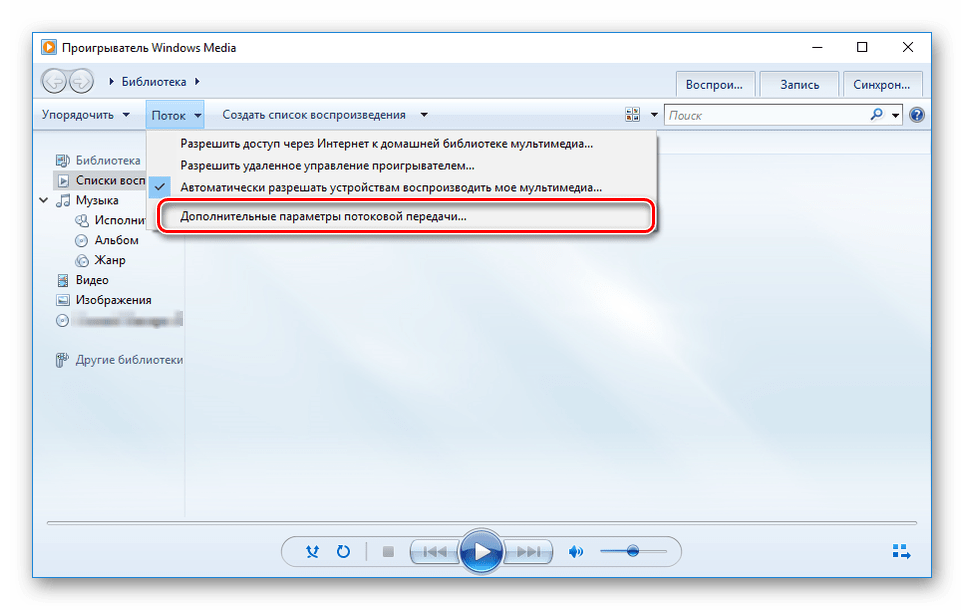Настройка джойстика на Windows 8/8.1
Принцип подключения геймпада в операционных системах Windows 8 / 8.1 такой же, как в инструкции выше.
Если автоматическая установка программного обеспечения для вашего устройства не сработала, вам необходимо проверить, включена ли функция автоматического обновления, или установить совместимые драйверы с Windows 7. Чтобы установить совместимые драйверы и подключить геймпад, выполните следующие действия:
Первым делом необходимо скачать и установить программное обеспечение для джойстика Xbox 360
Ссылка на скачивание драйверов с официального сайта производителя: https://www.microsoft.com/accessories/uk-ua/d/xbox-360-controller-for-windows
После выбора системного бита выберите язык драйвера и щелкните ссылку, чтобы загрузить файл.
Когда файл запустится, щелкните его правой кнопкой мыши и выберите в раскрывающемся меню «Свойства», после чего откроется окно.
Перейдите на вкладку «Совместимость» и в разделе «Режим совместимости» из списка выберите совместимую операционную систему, с которой вы хотите запустить файл, в нашем случае это «Windows 7». После выбора нажмите «ОК» и запустите установочный файл драйвера.
После завершения установки рекомендуется перезагрузить компьютер.
Подключение проводного геймпада к компьютеру
После установки драйвера и перезагрузки компьютера подключите кабель джойстика к любому свободному USB-порту на компьютере. Он должен быть обнаружен компьютером.
Чтобы убедиться, что контроллер Xbox 360 работает правильно, можно запустить специальное приложение:
- Нажмите комбинацию клавиш Win + R и в открывшейся строке Выполнить введите следующую команду «joy.cpl».
- Откроется окно «Игровой контроллер», в котором должен отображаться контроллер.
- Чтобы проверить его работу, дважды щелкните левой кнопкой мыши на геймпаде и в открывшемся окне проверьте работу и соответствие кнопок.
Действия по решению проблемы драйвера Xbox 360 для контроллера Windows 10:
- Установите драйвер вручную
- Удалить драйвер
- Установите последние версии драйверов
Решение 1. Установите драйвер вручную
Если вы используете беспроводной контроллер Xbox 360, вам необходимо использовать беспроводной приемник , чтобы подключить его к компьютеру. Иногда необходимо обновить драйверы беспроводного приемника, иначе ваш контроллер Xbox 360 может не работать в Windows 10.
Чтобы обновить драйверы для вашего приемника, выполните следующие действия:
- Откройте Диспетчер устройств . Чтобы открыть Диспетчер устройств , нажмите Ключ Windows + X и выберите Диспетчер устройств из списка.
- Когда откроется Диспетчер устройств , убедитесь, что ваш ресивер подключен к вашему ПК. Перейдите в раздел Другие устройства и разверните его. Нажмите правой кнопкой мыши Неизвестное устройство и выберите в меню Обновить программное обеспечение драйвера .
- Нажмите Просмотреть мой компьютер для поиска драйверов .
- Теперь нажмите Позвольте мне выбрать из списка драйверов устройств на моем компьютере .
- Вы должны увидеть список драйверов устройств. Выберите Периферийные устройства Xbox 360 и нажмите Далее .
- Выберите последнюю версию драйвера Receiver , которая есть в списке, и нажмите Далее . Если вы получили предупреждение, просто нажмите ОК и дождитесь установки драйвера.
- Теперь вам просто нужно удерживать кнопку сопряжения на приемнике Bluetooth и на контроллере Xbox 360 в течение примерно 3 секунд. После этого ваш компьютер должен распознать ваш контроллер.
После установки драйвера ваш контроллер Xbox 360 должен начать работать в Windows 10 без каких-либо проблем.
Сообщалось, что это решение работает и со сторонними приемниками, поэтому даже если вы не используете приемник Microsoft, оно должно работать без проблем, пока вы устанавливаете драйверы Microsoft.
Решение 2 – удалить драйвер
Иногда контроллер Xbox 360 может не работать в Windows 10 из-за плохого драйвера, и в этом случае лучшим решением будет удалить этот драйвер и разрешить Windows установить его снова.
Чтобы удалить драйвер, выполните следующие действия:
- Запустите Диспетчер устройств .
- В Диспетчере устройств найдите Беспроводной приемник Xbox 360 для Windows и щелкните правой кнопкой мыши .
- Выберите в меню Удалить .
- После удаления драйвера перезагрузите компьютер. Когда ваш компьютер перезагрузится, Windows 10 автоматически установит отсутствующий драйвер.
Решение 3 – Установите последние версии драйверов
Иногда ваш контроллер Xbox 360 может быть не распознан из-за устаревшего драйвера, и если это так, убедитесь, что в вашей Windows 10 установлены последние исправления.
Кроме того, вы также можете скачать необходимые драйверы по этой ссылке. После того, как вы загрузили и установили соответствующий драйвер, контроллер Xbox 360 должен снова начать работать.
Если этот метод не работает или у вас нет необходимых навыков работы с компьютером для обновления/исправления драйверов вручную, мы настоятельно рекомендуем сделать это автоматически с помощью инструмента Tweakbit Driver Updater.
Этот инструмент одобрен Microsoft и Norton Antivirus. После нескольких испытаний наша команда пришла к выводу, что это лучшее автоматизированное решение. Ниже вы можете найти краткое руководство, как это сделать.
- Загрузите и установите средство обновления драйверов TweakBit
- После установки программа начнет сканирование вашего компьютера на наличие устаревших драйверов автоматически. Driver Updater проверит установленные вами версии драйверов по своей облачной базе данных последних версий и порекомендует правильные обновления. Все, что вам нужно сделать, это дождаться завершения сканирования.
- По завершении сканирования вы получите отчет обо всех проблемных драйверах, найденных на вашем ПК. Просмотрите список и посмотрите, хотите ли вы обновить каждый драйвер по отдельности или все сразу. Чтобы обновить один драйвер за раз, нажмите ссылку «Обновить драйвер» рядом с именем драйвера. Или просто нажмите кнопку Обновить все внизу, чтобы автоматически установить все рекомендуемые обновления. Примечание. Некоторые драйверы необходимо установить в несколько этапов, поэтому вам придется нажмите кнопку «Обновить» несколько раз, пока все ее компоненты не будут установлены.
Отказ от ответственности : некоторые функции этого инструмента не являются бесплатными.
Что необходимо для подключения?
Если появилась необходимость подключить свою консоль к ПК, то следует заранее позаботиться о том, чтобы для этого были установлены все нужные приложения и инструменты:
- Нужен ПК или ноутбук с установленной Windows, только под этой операционной системой получится подключить приставку.
- Скачанная программа Windows Media Center. Она понадобится для того, чтобы синхронизировать данные на Xbox и ПК.
- Сама консоль Xbox 360.
Кроме этого, следует удостовериться в том, что ПК и приставка удовлетворяют всем необходимым требованиям — как минимум они должны быть в исправном состоянии и на Xbox должна быть качественная, проверенная прошивка, исключающая возможность неудачи. На компьютере должен работать интернет, все порты желательно проверить на наличие неисправностей, кроме этого, нужно удостовериться в том, что все драйверы установлены и работают корректно.
https://www.youtube.com/watch?v=b5uiuQvZ2rk
Подключите контроллер Xbox 360 к ПК
Подключить контроллер Xbox 360 к ПК довольно просто. К нему можно будет подключиться как в проводной, так и в беспроводной версии.
- Подключите контроллер, если это беспроводной контроллер, и убедитесь, что он включен.
- Подключите контроллер и убедитесь, что его индикатор горит, т. Е. Горит X на контроллере.
Дайте Windows 10 несколько минут, чтобы настроить новое устройство и проверить, работает ли оно. Вы можете проверить ввод контроллера вне игры.
Программы для Windows, мобильные приложения, игры – ВСЁ БЕСПЛАТНО, в нашем закрытом телеграмм канале – Подписывайтесь:)
- Визит Тестер геймпада.
- Ваш контроллер должен быть обнаружен автоматически.
- Нажмите кнопки или один из джойстиков. и вы должны увидеть ввод на экране.
Если контроллер загорается, но во время тестов входной сигнал не обнаруживается, значит, контроллер настроен неправильно. Если вход контроллера обнаружен, но в играх он не работает. Попробуйте исправить это ниже.
1. Проверьте поддержку контроллера Xbox.
Не все игры, как бы вы ни хотели, будут поддерживать контроллер. В такие игры, как Among Us или Inside, лучше всего играть с помощью клавиатуры. Убедитесь, что игра, в которой вы пытаетесь использовать контроллер, поддерживает контроллер.
Вы можете проверить это, перейдя в настройки игры для управления / клавиатуры / мыши. Если в игре явно указано, что в нее лучше всего играть с клавиатуры, лучше не пытаться играть в нее с помощью контроллера.
2. Поддержка контроллера Steam.
Steam может добавить поддержку контроллера для любых игр. Обычно он включен по умолчанию при подключении контроллера, однако, возможно, вам придется включить его вручную.
- Подключите контроллер в вашу систему.
- Откройте Steam.
- В строке меню зайдите в Steam> Настройки.
- Перейти к Вкладка Контроллер.
- Нажмите Общие настройки контроллера.
- Включите поддержку контроллеров Xbox.
- Перезагрузите Steam и вашу систему.
3. Установите драйверы контроллера Xbox вручную.
Драйверы для Xbox могли быть установлены неправильно или вообще. В этом случае лучше всего установить их вручную.
- Подключите контроллер к ПК.
- Открыть Диспетчер устройств.
- Расширять Другие устройства.
- Вы увидите «Неизвестное устройство» указано ниже.
- Щелкните его правой кнопкой мыши и выберите «Обновить программное обеспечение устройства».
- Выбирать Найдите на моем компьютере драйверы.
- Выберите Вариант «Разрешите мне выбрать из списка…».
- Прокрутите вниз и выберите параметр «Периферийные устройства Xbox 360».
- Выберите самый новый драйвер что доступно.
- Установите его и примите любые запросы что вы видите на экране.
- В драйвер будет установлен и вы сможете использовать контроллер в своих играх.
4. Измените порт USB.
Проводному контроллеру Xbox требуется питание для работы, как и беспроводному контроллеру. Проводной контроллер получает питание через USB-порт, к которому он подключен.
Убедитесь, что порт USB, к которому вы подключаете контроллер, является портом зарядки. Обычно это обозначается знаком молнии или аналогичным символом. Если вы не знаете, какой именно, выключите систему или переведите ее в спящий режим и подключите телефон к порту. Если порт заряжает устройство даже при выключенной системе, это порт зарядки. Все остальные USB-порты не будут заряжать устройство, пока система не будет включена.
5. Поверните игровую панель.
Панель игр Windows 10 была добавлена, чтобы пользователи могли записывать и транслировать игры с помощью собственных инструментов вместо установки сторонних приложений, таких как OBS. К сожалению, игровая панель не работает. Иногда это работает, а иногда вызывает проблемы.
- Нажмите Сочетание клавиш Win + I, чтобы открыть приложение «Настройки».
- Перейти к Игры.
- Выберите Вкладка игровой панели.
- Повернуть переключатель вверху выключен.
Как подключить Xbox One к ПК: инструкция
провела большую работу для того, чтобы геймеры на Xbox One могли воспользоваться ПК (или даже планшетом) с Windows 10 на борту. Хотите подключить Xbox One к компьютеру или планшету для потоковой передачи игр? В этой статье мы расскажем, как это сделать.
Подключение осуществляется через интернет, и оба устройства должны быть подключены к одной сети. Таким образом, вы сможете наслаждаться любимыми играми на экране монитора или держа в руках планшета. Однако перед соединением Xbox One и ПК нужно знать несколько особенностей. О них мы и расскажем.
Что такое «стриминг»?
Потоковая передача игр, или стриминг — это возможность игры на приставке Xbox One, когда вы находитесь на расстоянии от приставки. Данные изображения и звука транслируются по сети интернет на машину с Windows 10 на борту, которое выбираете вы сами.
Стриминг получил большое распространение в последние 10 лет. У Sony есть похожий сервис под названием PS Now. Благодаря возможности потоковой передачи вы сможете играть в любимые игры, где захотите (главное, чтобы устройство было подключено к интернету). Во время игры планшет или монитор ПК по сути становится игровым экраном. Играть на планешете особенно удобно — с ним вы можете двигаться по комнате, как захотите.
Как подключить Xbox One к компьютеру с Windows 10
Перед тем, как начать стриминг, вы должны активировать передачу данных на приставке Xbox One. Следуйте этим инструкциям:
- На приставке Xbox One зайдите в «Настройки»
,«Предпочтения» ;
- Поставьте галочку напротив «Разрешить потоковую передачу игр на другие устройства».
После того, как вы включили стриминг на Xbox One, удостоверьтесь, что и то, и другое устройства используют одну и ту же точку доступа к интернет. Для наилучшего результата рекомендуем использовать соединение по кабелю — Ethernet. Использовать шнур для подключения через интернет необязательно, но с Ethernet у вас будет самое стабильное подключение и лучший результат.
В отношении «железа» компьютера, вам понадобится устройство с ОС Windows 10, процессором на 1.5 ГГц и как минимум 2 Гб памяти RAM на борту. Последний штрих — скачайти и зайдите в приложение Xbox One на Windows 10, а потом войдите в свою учетную запись.
Осталось лишь связать консоль Xbox One с компьютером с Windows 10 на борту и для этого следуйте этим инструкциям:
- Нажмите Windows + S
и наберитеXbox . Выберите Xbox из полученного в поиске списка. Загрузится приложение.
- Когда программа загрузится, нажмите на иконку «Подключение»
с левой стороны панели.
- Ваш ПК просканирует сеть на доступные консоли Xbox One. Когда операция завершится, в списке должна появиться ваша приставка.
- В случае, если Xbox One не определился автоматически, то программа предложит вам вручную найти девайс. Появится окошко для ввода IP-адреса консоли. Чтобы найти нужные числа, зайдите в
Параметры > Сеть > Сетевые настройки > Расширенные.
Нажмите «Подключение»
- Теперь подключите свой контроллер Xbox One к ПК, используя шнур USB. Если вы хотите играть на устройстве без провода, то вам нужен беспроводной адаптер для Windows.
- Теперь остается лишь нажать на иконку «Потоковая передача»
и начать игру.
Производительность игры очень сильно зависит от интернет-подключения. Чтобы избежать лагов и подвисаний, советуем воспользоваться Ethernet-кабелем.
Что нужно знать о стриминге Xbox One на ПК
Во время стриминга данных вы можете менять скорость потоковой передачи в зависимости от возможностей вашей сети. Базовые настройки предполагают значение на «Среднем». Если во время игры присутствует лаг, поставьте значение на «Низкое». Такое характерно для сетей на частоте 2.4 ГГц и не очень производительных планшетов. Если же интернет у вас хороший, то вы можете поставить значение на «Очень высокое» и наслаждаться картинкой в 1080p и 60 кадрами в секунду.
Программа Xbox App на Windows 10 также поддерживает использование микрофона. Вы сможете отдавать консоли голосовые команды. Для активации этой возможности просто скажите «Xbox» в микрофон.
Пользоваться игровыми и командными чатами во время стриминга также можно. Для этого вам понадобится гарнитура с возможностью подключения по USB. Подключить ее можно к ПК или к геймпаду. Если подключаете к компьютеру, то гарнитура должна быть назначена как устройство записи и воспроизведения по умолчанию. Для этого откройте на ПК «Панель управления», выберите Оборудование и звук > Звук > Управление звуковыми устройствами.
Купить приставку Xbox One вы можете в магазине PiterPlay.
Как подключить Xbox к ноутбуку (трансляция)
- Включите оба устройства и подключите к одной сети.
- Запустите приложение «XBOX» на ноутбуке.
- Перейдите во вкладку «Подключение».
- Нажмите кнопку «Выполнить потоковую передачу».
- Изображение с Xbox появятся на экране ноутбука.
׫Проверка потоковой передачи» позволит узнать, как и с каким качеством работает трансляция в вашей сети.
Если в пункте «Подключение» не отображается консоль, то:
- Зайдите в «Настройки» приставки, а затем в раздел «Сеть».
- Перейдите в «Дополнительные настройки» и найдите IP-адрес.
- Вернитесь в программу «XBOX» на компьютере, в раздел «Подключение».
- Там нажмите «+ Добавить устройство».
- Вбейте IP адрес приставки в соответствующую строку и подключитесь к ней.
Дополнительные возможности во время трансляции:
- 4 градации качества трансляции (низкое, среднее, высокое и очень высокое).
- Графики и статистика передачи данных (полезно для настройки и наладки).
- Отключение/Включение микрофона.
- Нажатие кнопки «XBOX» прямо с ПК.
Видео инструкция и пример подключения Xbox к компьютеру.
Как подключить Xbox 360 к ноутбуку?
Подключив все устройства к единой локальной сети, пользователь получает большую свободу действий. Так, юзер может работать с одним и тем же файлом c разных компьютеров и свободно переключаться с ноутбука на игровую приставку. Используя лэптоп c Windows, можно организовать передачу потоковых видеоматериалов на дисплей или телевизор, к которому подсоединена консоль. Рассмотрим, как подключить Xbox 360 к ноутбуку.
Настраиваем сетевое обнаружение на мобильном ПК
Для подключения ноутбука и игровой приставки вы должны правильным образом произвести настройки функции PlayTo. Для этой цели перейдите в «Панель управления», а после в «Центр управления сетями и общим доступом». Вам необходимо будет поменять дополнительные характеристики общего доступа. В текущем сетевом профиле нужно будет включить:
- возможность обнаружения ноутбука на всех устройствах сети;
- автоматическую настройку;
- возможность общего доступа к устройствам и информации.
Кроме того, установите переключатель в положение, разрешающее операционной системе управлять соединениями домашней группы.
Далее в разделе «Все сети» установите доступ к данным, которые размещены в общих файлах и каталогах. Доступ, защищённый с помощью пароля, надо отключить. Сохранив все приведённые выше изменения, перезапустите портативный компьютер.
Настраиваем Xbox 360
После внесения изменений в сетевые параметры Windows вы должны правильно настроить Xbox 360. Порядок действий такой:
- на джойстике нажмите клавишу, имеющую значок Xbox;
- зайдите в «Настройки», а потом в «Системные параметры»;
- в «Параметрах сети» выберите соединение, к которому подключён мобильный ПК.
Далее перейдите в опции игровой консоли и активируйте там функцию PlayTo. Алгоритм действий пользователя такой:
- на джойстике нажмите на клавишу с нарисованным знаком приставки;
- в «Настройках» перейдите в пункт «Системные параметры»;
- в «Настройках консоли» следует выбрать «Подключённые устройства»;
- о.
Чтобы изменения вступили в силу, перезагрузите игровую консоль.
Организация передачи видео на игровую приставку
Изменив и сохранив настройки, вы уже можете передавать данные с мобильного компьютера на консоль. Сделать это просто: в операционной системе изберите файл для воспроизведения на консоли, кликните по нему правой клавишей мыши и в появившемся пользовательском меню выберите PlayTo. В некоторых случаях данная опция называется «Воспроизвести на» -> Xbox 360.
Можно ли подключить приставку к ноутбуку по HDMI
На многочисленных форумах и в блогах часто спрашивают, как подсоединить игровую приставку к портативному компьютеру по HDMI с тем, чтобы использовать экран мобильного ПК для игры. Пользователи считают, что такое соединение возможно, и настойчиво просят помочь его наладить. Однако всё это – не более чем заблуждение. HDMI-разъём в ноутбуке – это выход видеокарты, позволяющий транслировать «картинку» на внешних устройствах. Входящий сигнал ноутбук не будет принимать.
Как подключить Xbox 360 к ноутбуку
Сегодня многие ноутбуки не уступают в мощности стационарным компьютерам, а их дисплеи легко составят конкуренцию небольшим телевизорам. Поэтому желание подключить современную приставку и превратить портативное устройство в игрового «монстра» не удивительно. Однако реально ли это сделать?
Подключение Xbox360 к ноутбуку
Данный вопрос интересует многих геймеров, однако финальный вердикт по нему не утешителен. Без дополнительного дорогостоящего оборудования (которое, при этом, не гарантирует корректный запуск) подключить xbox к ноутбуку не получится. Причина проста: стандартные видеовыходы ноутбуков не работают на вход, а только на вывод графической информации
Решить проблему можно разными способами, например подключением через тв-тюнер или другие внешние устройства видеозахвата (можно обратить свое внимание на AVerMedia Technologies Live Gamer Portable 4.5 и подобные). Однако стоимость данных устройств приближается к цене мониторов и телевизоров среднего потребительского сегмента, к которым подключить приставку гораздо проще, удобнее и эффективнее
Если же тюнер все-таки приобретен, в его использовании не должно возникнуть никаких вопросов — совмещаем подходящие разъемы проводами, после использует ПО «из коробки» для настройки. Остальное зависит от конкретной модели оборудования.

Наиболее реальный вариант получить удовольствие от видеоигр на xbox360 — использовать приставку так, как задумали разработчики. Для этого нам понадобится телевизор или монитор компьютера, а также акустическая система (по желанию). Существуют разные возможные комбинации подключения, в зависимости от имеющихся разъемов:
- к телевизору с разъемом AV, кабелем Xbox 360 AV Cable — получим наиболее низкое качество картинки, максимум 360р;
- через разъем S, кабелем Xbox 360 AV-S Video ( среднее качество изображения, примерно 480p);
- к телевизору, TV компонентным кабелем Xbox 360 Component HD AV Cable (до 1080p);
- к телевизору со Scart-разъемом, Xbox 360 RGB Scart кабелем, качество будет зависеть от самого TV;
- к HD-Ready и HD телевизорам, любым кабелем HDMI (передается также и звук);
- к монитору с VGA‑входом, кабелем Xbox 360 VGA HD AV Cable (разъемы-«тюльпаны» для аудио), до 720р;
- к монитору c DVI-D‑входом, кабелем HDMI с переходником XBOX 360 Optical/RCA Audio Adapter для вывода звука (качество до 1080p);
- к монитору с HDMI‑входом одноименным кабелем — гарантирует наилучшее изображение;
- к любой аудиосистеме: RCA‑штекерами, если «тюльпанов» на устройствах нет, то с переходниками типа «папа»»мама», либо через XBOX 360 Optical/RCA Audio Adapter;
- на аудиоустройства с оптическим входом с Xbox 360 Slim.

Само по себе подключение к телевизору или монитору никаких нюансов не предполагает — соединяем подходящие разъемы и штекеры, после наслаждаемся доступным качеством.
Как решить проблему
Мы проведем поэтапную диагностику системы и роутера, попутно проверяя все возможные причины и объясняя, как их устранять или что делать.
Так или иначе, первым делом нам необходимо начать с дальности. Стоит упомянуть что передатчик нужно ставить где-то в центре квартиры — тогда Wi-Fi перестанет резать скорость. Хотя если у вас устройство всего на одну антенну, то тут придется чем-то пожертвовать: либо переставить роутер, либо сменить его на другой, иначе по всему дому сигнал вряд ли пройдет. Учитывать нужно также и толщину стен.
Если у вас мощный роутер, вы уже передвинули его поближе и у вас хороший тарифный план, то пора проверять целостность антенн. Проще всего будет проверить роутер, а компьютер лучше оставить профессионалам.
Для того чтобы переключить свой маршрутизатор на другую частоту, найдите в интернете инструкцию, как перейти в настройки своего оборудования, так как у каждого производителя это задано индивидуально.
Если все в порядке, то стоит выключить роутер и отсоединить все провода, а затем подключить все по новой и проверить еще раз: если картина та же, то переходим уже к компьютеру.
Как подключить Xbox 360 к монитору вашего ПК?
Конечно, если вы решили подключить консоль к монитору, то придется пожертвовать включением самого компьютера. Если у вас отсутствует возможность или желание соединения Xbox 360 с плазмой, то придется придержаться следующих несложных правил:

- Во-первых, необходим сам монитор, который в идеале должен быть широкоформатным, где картинка будет смотреться гораздо лучше, нежели на обычном. По возможности покупайте устройства с большой диагональю (24», 26»), ведь на них все будет выглядеть более красочно и эффектно.
- Во-вторых, выберите, при помощи чего вы будете подключать консоль. Здесь есть несколько вариантов кабелей: VGA, HDMI, DVI и RGB. Последний не рекомендуется к использованию, ведь возможны некие дефекты в изображении либо звуке. Остальные же в корне мало чем отличаются. Единственным весомым различием станет возможность более качественной звукопередачи в HDMI, который и является наиболее популярным.
- Последним шагом станет подключение звука, что не должно вызвать особых проблем. Оно происходит при помощи RCA-кабеля (красный и белый входы). На этом подключение Xbox 360 к монитору вашего ПК будет завершено.
Вещи, необходимые для подключения консоли Xbox:
Перед подключением необходимо иметь следующие элементы:
1. Интернет-соединение, которое работает: Ваше интернет-соединение должно иметь по крайней мере 1–2 МБ постоянной скорости.
2. Ноутбук с Windows 10: Ваш ноутбук должен быть обновлен. Перед подключением зайдите в Центр обновления Windows и удалите все необходимые обновления. Постоянное обновление помогает избежать проблем с подключением. Кроме того, обновите драйверы.
3. Системные требования: Чтобы без проблем играть в компьютерные игры, вам потребуется не менее 8 ГБ ОЗУ, процессор Core i5 или выше и SSD со встроенной или еще лучше отдельной видеокартой. Даже если вы подключаетесь к своей системе и испытываете заикание или зависание кадров, вам следует сначала обновить свой ноутбук.
4. Беговой Xbox: Если ваш ноутбук не включен, он не сможет подключиться к Xbox. Поэтому перед подключением убедитесь, что он работает и подключен.
Как подключить xbox 360 к компьютеру через сетевую карту?
Для подключения игровой консоли к компьютеру, нужно воспользоваться двумя сетевыми картами. Перед подключением, обе сетевые карты должны быть с установленными драйверами. На задней части приставки располагается интерфейс сетевой карты. Он практически имеет идентичный вид с сетевыми картами, которые устанавливаются на компьютеры. Чтобы объединить компьютер с приставкой, понадобится воспользоваться кабелем, прилагаемым в комплекте с игровым устройством.
Настройка устройства. На ПК должен быть интернет, и после запуска устройства, нужно включить консоль. При этом появится на экране 2 сетевых подключения, одно из которых относится к приставке. На следующем этапе происходит запуск сервиса «Live» и, перейдя в раздел «Automatic», произойдёт автоматическое настраивание. После завершения настроек, приставка будет подключена к сети интернет.

На следующем шаге следует выполнить настройка просмотра файлов. Первоначально запускается приложение Windows Media Center, в котором выбирается раздел «Настройка». В настройках нужно выбрать пункт «Подключение развлекательной системы», после чего произвести «Поиск». После этого нужно дождаться появления окна с сообщением о запросе подключения Xbox360. Для завершения процесса понадобится соблюдать все дальнейшие инструкции. В итоге система запросит ввести пароль для сервиса «Live». Теперь компьютер сможет соединиться с приставкой «Xbox 360».
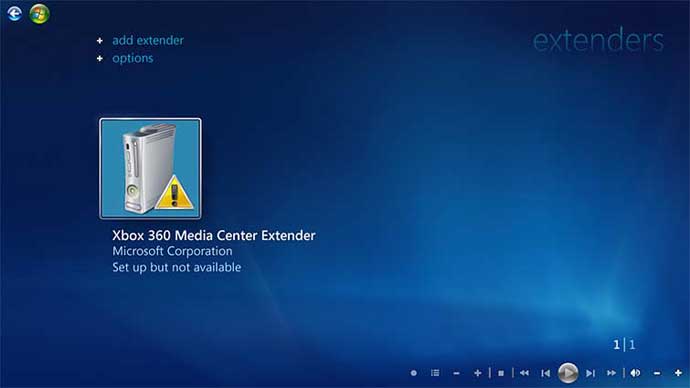
Как подключить xbox 360 к компьютеру через Wi-Fi
Это вариант ещё проще, чем предыдущий. Возможность его применения зависит от модели приставки, так как встроенный модуль Wi-Fi имеется только на последних версиях. В ноутбуках модуль Wi-Fi также встроен, а на ПК его можно установить самостоятельно.
Когда имеются два устройства с Wi-Fi модулями, нужно их включить, и приступать к выполнению следующих манипуляций:
Нужно войти в «Панель управления», после чего найти раздел «Центр управления сетями…».
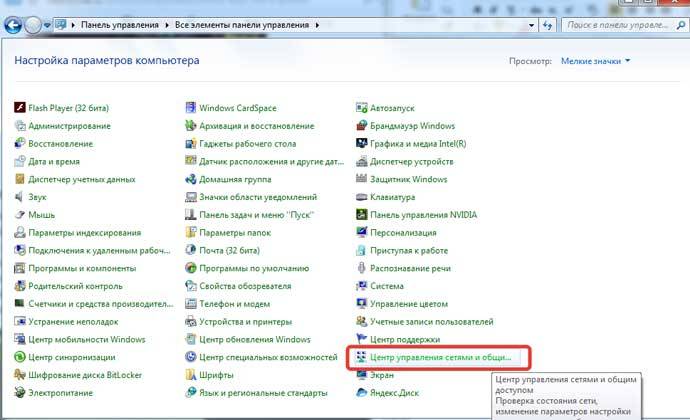
В этом разделе нужно выбрать «Добавить», и осуществить создание сети. Остальные действия выполняются по инструкции.
На приставке будет обнаружена созданная новая сеть, к которой и будет осуществлено подключение. Для закрепления результата, нужно убедиться в том, что устройства подключились.
Это простейший способ, с которым сможет справиться даже ребёнок.

Как подключить xbox 360 к компьютеру через роутер?
Для соединения компьютера с приставкой можно использовать роутер, который наверняка уже установлен в каждом доме. Если компьютер уже подключён к роутеру, то остаётся только приступить к настройке игровой консоли.
Нужно зажать центральную кнопку на устройстве вместе с кнопкой RB.
Удерживая кнопку RB, следует выбрать «Подтверждение выхода», и зажать клавишу А.Для возврата обратно понадобится выполнить действия в аналогичной последовательности.
В интерфейсе приставки производятся следующие манипуляции: Открываются «Параметры системы», а затем «Параметры сети». После этого открывается раздел «Основные настройки».
Остаётся вручную забить IP-адрес: 192.168.0.2, а также маску подсети:255.255.255.0.
Теперь можно подключать консоль к компьютеру, и пользоваться устройством.

Подготовка компьютера подразумевает введение IP-адреса приставки. После подключения устройства к роутеру, для чего используется шнур патч-корд, его необходимо запустить. После загрузки устройства можно узнать нужный для соединения адрес. Для этого нажимается по правому стику.
Чтобы компьютер увидел приставку, понадобится на него установить любой клиент для FTP-соединения. Для этого рекомендуется воспользоваться FilleZilla. После запуска клиента нужно выбрать раздел «Менеджер сайтов». Название можно задать по усмотрению, а в поле хост нужно прописать IP-адрес приставки. В поле «Порт» вписывается значение 21, а тип входы выбирается «Нормальный». Если все данные были введены правильно, то на экране появится раздел hdd1. Этот раздел является жестким диском игровой консоли.
Завершая сегодняшний небольшой выпуск посвященной теме «Как подключить xbox 360 к компьютеру» мне бы хотелось сказать, что на этом процесс установки можно считать завершённым. Следует также добавить, что если установить специальный плагин, например, ConnectX, то запуск игр можно осуществлять напрямую через компьютер. Как видите, каждый способ уникален, и необходимо выбрать тот, с которым вы смогли бы справиться.
Как играть по сети на Freeboot, инструкция по настройке xbox360
Чтобы играть по сети на приставке Xbox Freeboot, необходимо сделать следующее:
Обратите внимание! На данном этапе может возникнуть ошибка с входом в аккаунт. Данная проблема заключается в том, что сайт не поддерживает русскоязычную почту, поэтому рекомендуется использовать Gmail
- Далее требуется проверить подключение консоли к сети.
- Далее нужно запустить dash_launch с жесткого диска.
Важно! Версия dash_launch должна быть последней
- Дальше надо зайти в XeXMenu для того, чтобы отобразился жесткий диск. Если отобразился не тот диск, который нужен, нужно нажать на икс и выбрать в появившемся меню необходимый носитель.
- Потом нужно зайти в папку dash_launch.
- Выбрать Installer.
- Нажать на default.xex. Здесь необходимо внести ряд изменений. Включенными должны быть pingpatch и xhttp, а отключен должен быть devlink.
- Далее нужно нажать на RB и перейти в сохранения, где нужно выбрать жесткий диск. Если он внешний, то это будут поля с «usb», а если внутренний – Hdd. Чтобы сохранить, нужно нажать на синюю кнопку.
- Возвратиться в графическую оболочку с помощью красной кнопки.
- Теперь нужен IP-адрес приставки. Найти его можно в настройках системы.
- Зайти в браузер.
- Нужно в адресную строку ввести IP-адрес роутера. Он написан на самом роутере и в его документации.
- Теперь необходимо заполнить «Имя пользователя» и «Пароль». Роутер имеет наклейку с этими данными.
- Далее нужно зайти в NAT.
- Теперь надо задать сервис пользователя. Для этого нужно ввести имя, тип и порты. Тип должен быть «ОБА». Потом сохранить.
- В этом пункте нужно возвратиться обратно в NAT и в списке приложений выбрать только что заданный сервис, а в списке клиентов – IP-адрес консоли икс бокс. После этого надо нажать кнопку «Добавить» и сохранить изменения.
- Чтобы изменения вступили в силу, необходимо нажать на «Применить».
Теперь любой геймер сможет использовать последовательность действий, которые могут помочь пользователям с тем, как соединить xbox 360 с компьютером через wifi. Для этого нужно соблюдать инструкцию и быть внимательным.