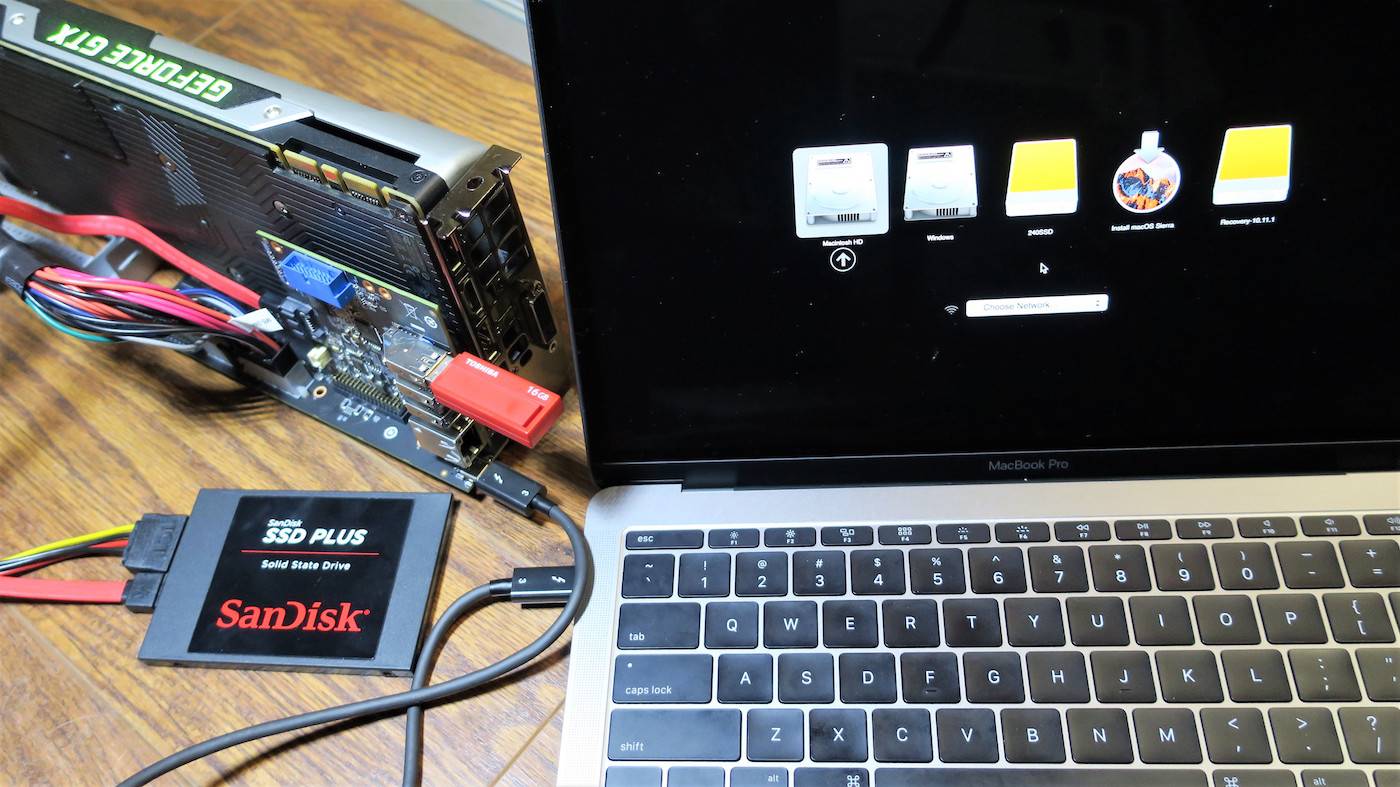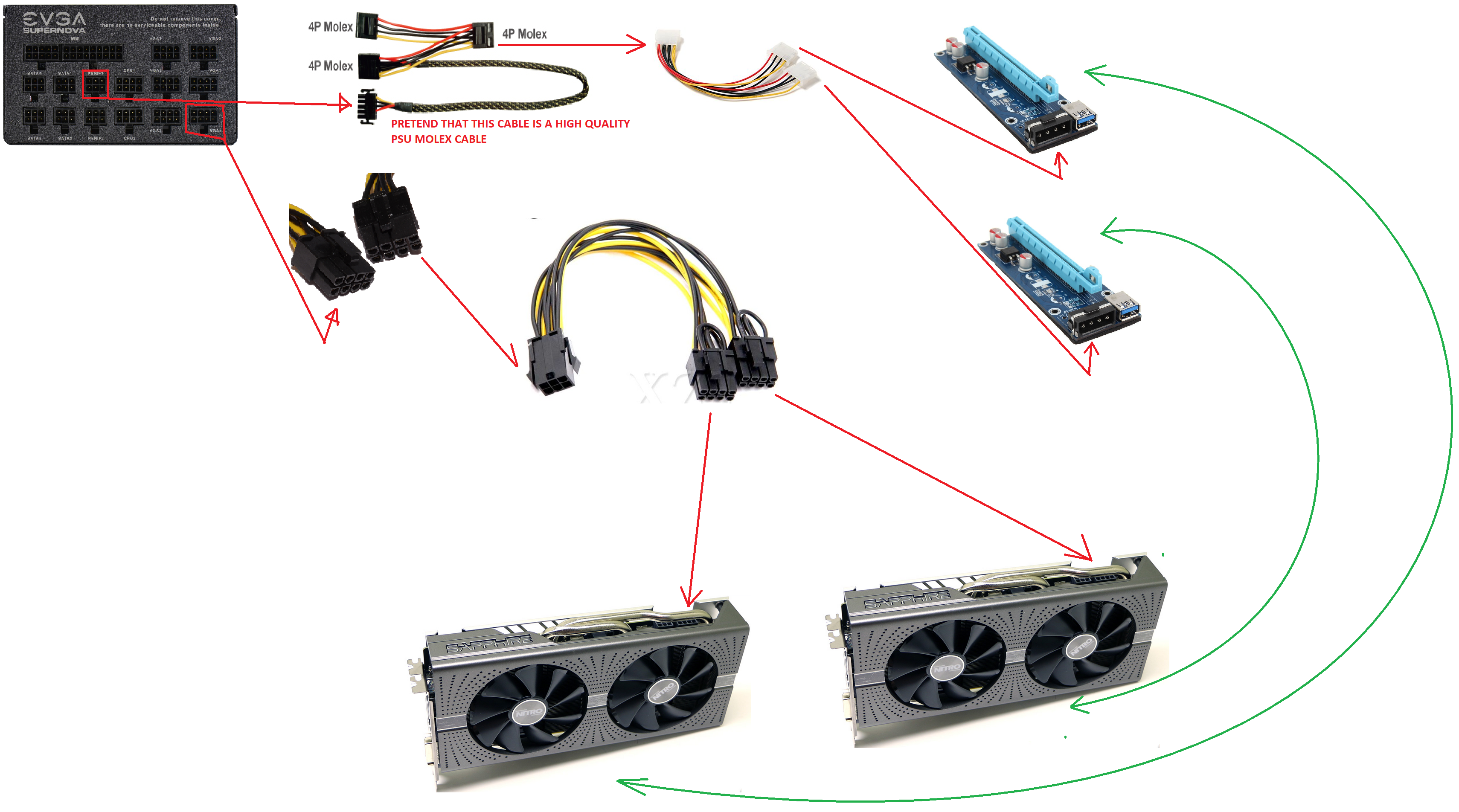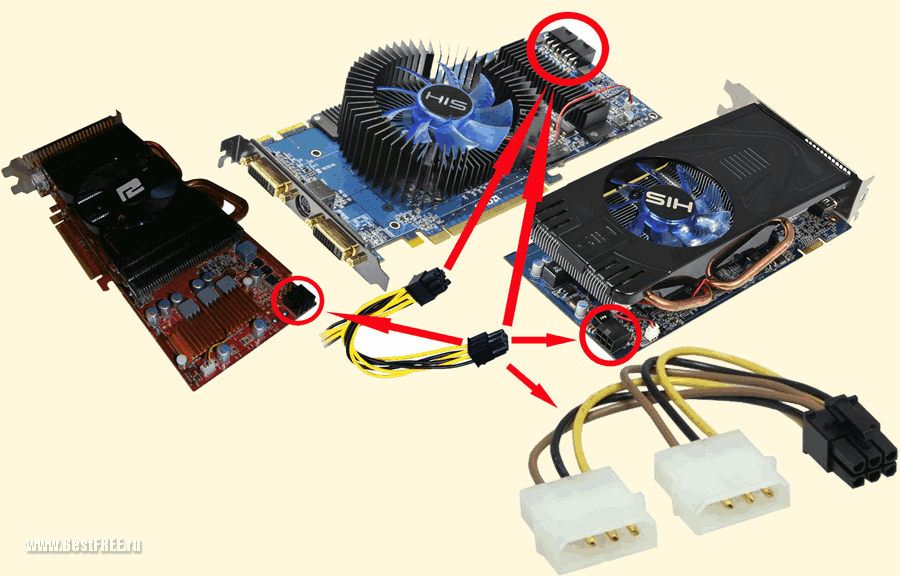Замена видеокарты на ноутбуке: пошаговые инструкции
Замена видеокарты является стандартной операцией, которую проводят многие пользователи ноутбуков
Она не составляет труда и может быть успешно проведена самостоятельно, если соблюдать осторожность при разборке, установке и сборке
Можно ли заменить видеокарту на ноутбуке?
Чтобы определиться с тем, можно ли проводить замену видеокарты на ноутбуке, нужно сначала узнать её тип. Он может быть интегрированным или дискретным.
Интегрированная видеокарта
Считается самой бюджетной картой. Впаивается в материнскую плату или процессор, благодаря чему экономно потребляет энергию и не доводит до сильного нагрева внутренние компоненты ноутбука.
В таком случае нужно заранее убедиться в совместимости процессора и материнской платы, иначе покупка будет напрасной. Сделать это можно самостоятельно с помощью программы Everest. Она покажет название текущей аппаратуры.
Дискретная видеокарта
Представляет собой автономное оборудование. Выглядит как отдельный чип, который припаян к материнской плате. Легко поддается замене. Использовать нужно такую же модель, какая и установлена изначально, но только с новой версией.
Зачем делать замену?
Замена видеокарты нужна в двух случаях:
- Некорректная работа устройства. Чаще всего это происходит из-за неисправности процессора видеокарты и сильного перегрева, который вызывает отказ вентилятора в работе.
- Маленькая мощность. Мощность не позволяет комфортно работать с современными программными продуктами. Чаще всего замену производят любители игр. Современные игры имеют высокие требования к системе, главными из которых является новая видеокарта.
Как поменять видеокарту на ноутбуке?
Чтобы успешно заменить видеокарту, нужно не только изъять старый компонент и установить новый, но и провести удаление и установку драйверов.
Пошаговые инструкции замены
Перед покупкой видеокарты нужно определить, какую модель будет поддерживать материнская плата. Это можно сделать с помощью уже упомянутой программы Everest:
- Скачайте и запустите данную программу. Перед вами откроется окно, где слева будет большой список действий. Следует выбрать вкладку “Видео Windows”.
- Отключите ноутбук. Отсоедините все провода.
- Положите ноутбук в горизонтальное положение на ровную поверхность. Снимите батарею.



Установка драйверов
Перед началом замены нужно удалить драйвера от прошлой видеокарты. Для этого:
- Откройте меню пуск. Нас интересует строка поиска.

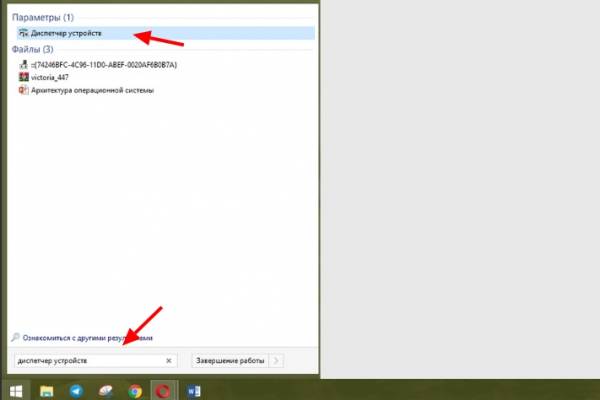

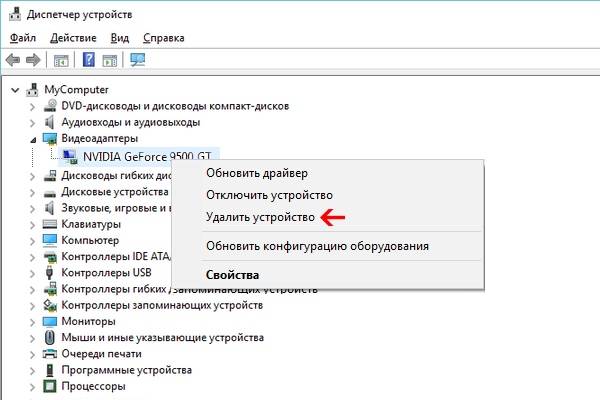
Если в контекстном меню нет данной строки, то нажмите на доступный видеоадаптер два раза левой кнопкой мыши для вызова его свойств.

В появившемся окне выберите вкладку “Драйвер”. Нажмите “Удалить” внизу окна.
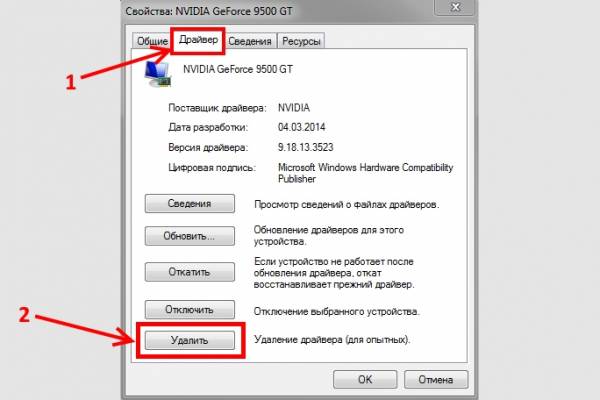
Или же “Удалить устройство”, потом поставить галочку напротив “Удалить программы драйверов. ” и закончить действие.

- Вставьте диск в дисковод.
- Ознакомьтесь с информацией и нажмите пункт “Установить драйвера”.
- По окончанию установки нужно перезагрузить ноутбук, после чего он будет готов к использованию.
Док-станция
Она представляет собой устройство, которое обладает PCI-E слотом и элементами управления. Питание производится отдельно от розетки, а не вместе с ноутбуком. Продается отдельно от видеокарты.
- Полностью выключите ноутбук.
- Подсоедините к станции кабель питания и включите его в сеть.
- Подключите устройство к ноутбуку через порт Thunderbolt: воткните коннектор в соответствующие разъемы.

Внутренний разъем mPCI-E
Во всех ноутбуках есть интегрированный модем Wi-Fi, который подключен к mimi PCL-Express. Если подключение видеокарты будет производится через внутренний разъем mPCI-E, то подключение к беспроводной сети придется заменить на проводное, подключив кабель от роутера к ноутбуку.
Для подключения необходим специальный переходник EXP GDC. Его приобрести можно на торговой площадке Aliexpress.
- Выключите ноутбук, и выньте вилку из розетки тоже. Снимите батарею.



Далее снимите клемы (два провода), а потом выньте плату из разъема.



Конец с 6-пиновым коннектором вставьте в соответствующий разъем на EXP GDC, а другой конец (6 или 8-пиновый) подсоедините к видеокарте.


Вставьте штекер блока питания в нужное гнездо на EXP GDC, а его вилку в розетку.

- Если видеокарта дискретная. Она припаяна к материнской плате. Снять её очень сложно. Эта операция требует много времени и навыков пайки микропроцессорной техники, поэтому лучше всего обращаться за помощью к специалисту.
- Если охлаждение имеет маленькую мощность. Изначально ноутбук ориентирован на конкретные нагрузки, которые рассчитаны исходя из характеристик установленных внутри компонентов.
Какую видеокарту выбрать
Видеокарта для ноутбука Теперь стоит задуматься, а какую именно видеокарту стоит использовать для реализации такого плана. Как мы ранее и отмечали, следует сразу исключите использование продукции от AMD, так как она банально не подходит для нормального использования. Наиболее приоритетным вариантом служит продукция Nvidia, которая может послужить хорошей составляющей с процессором Intel.
И при этом не стоит сразу покупать жутко дорогую топовую видеокарту, так как в ноутбуках не так много мощностей для работы с такими «монстрами», нужно ориентироваться на и более скромный вариант.
В первую очередь рекомендуются модели GTX 760 или GTX 560. Они обладают наиболее подходящей структурой для осуществления комплексного подключения к ноутбукам. Nvidia – компания, которая сразу начала внимательно исследовать возможность подключения к ноутбукам, поэтому их продукция подходит к такому способу как нельзя лучше.
Тонкости установки новой карты
Совет! Как именно добраться до дискретной видеокарты, чтобы заменить ее на более мощную — стоит предварительно посмотреть в интернете. Это поможет понять, как правильно, и в каком порядке снимать компоненты аппаратной части ноутбука.
В общем случае процесс выглядит следующим образом.
- Обязательно отключается адаптер питания, вытаскивается батарея.
- Кнопка питания нажимается на время более 20 секунд для нейтрализации остаточного заряда элементов материнской платы.
- Снимается вся задняя крышка. Она может крепиться на винтах, часть из которых расположена в области отсека батареи, а иногда фиксируется защелками. Чтобы их найти, стоит провести по линии соединения деталей тонким ножом, отжимая крепеж в обнаруженных точках.
- Демонтируется система охлаждения. Вентиляторы откручиваются или отщелкиваются, перед этой операцией нужно найти точки подключения их кабелей и разъединить разъемы на материнской плате.
- Удаляются тепловые подушки.
После такой работы обычно видно, как сменить видеокарту на ноутбуке. Она вставлена в разъем материнской платы и имеет защитный кожух. Чтобы вытащить карту, потребуется открутить два фиксирующих винта. Весь блок вытаскивается. После этого с карты аккуратно снимается защитный кожух.
Правила установки нового устройства достаточно просты.
- Новая карта помещается на штатное место и вставляется в разъем.
- Поверхность чипов, ЦП и основных микросхем очищаются спиртовой салфеткой.
- На сухие и чистые поверхности чипсета и ЦП наносится термопаста.
После нанесения теплопроводного слоя на карту устанавливается защитный кожух. При этом нужно проследить, чтобы термоподушки разместились точно на ЦП и чипах.
Зачем ноутбуку нужна внешняя видеокарта? Особенности и подключение
Что такое внешняя видеокарта?
Это отдельно подключённый аппарат, обеспечивающий качественную картинку на экране ПК. Она является один из составных элементов, осуществляющим крайне значимую функцию.
Совместимость и главные требования
Обязательным условием для осуществления подключения видеокарты к ноутбуку является отсутствие на устройстве дискретного графического адаптера. Подключение может осуществляться посредством разъёмов типа PCI Express, USB 3.0, mini PCI-E.
Невозможно подключить ноутбуки, обладающие слабым процессором и ОЗУ, поскольку им попросту не под силу справиться с объёмом работ. К таковым в первую очередь относятся модели, оборудованные процессорами AMD. Оптимальным вариантом станет портативный компьютер с интеловским процессором, поскольку именно Intel может похвастаться самыми подходящими показателями производительности.
Также может потребоваться внешний монитор, поскольку возможность масштабирования картинки на встроенном экране есть далеко не во всех ноутах.
Для подключения ещё нужны:
- Блок питания;
- Корпус;
- Кабели, соответствующие выбранной модели видеокарты.
Посредством разъёма Expresscard
Подключение производится по следующей схеме:
- Сначала удостоверьтесь в наличии в ноуте данного разъёма;
- При наличии данного разъёма желательно использовать переходник типа ExpressCard Interface 26PIN inside.
- Подключите адаптер к портативному компьютеру и посредством EXP GDC подсоедините устройства к соответствующему разъёму HDMI.
USB
Подключение осуществляется так:
- Подсоедините блок питания к разъёму питания видеокарты и подключите переходник;
- Вставьте внешний монитор в имеющийся в видеокарте порт;
- Удостоверьтесь в стабильности подключения;
- Активируйте ноут.
Некоторые модели ноутбуков способно самостоятельно выявлять видеокарту. Однако зачастую юзеру приходится делать это вручную. По этой причине требуется заранее запастись подходящими версиями драйверов. По окончанию их установки ноутбук нужно перезагрузить.
Схема подключения серез miniPCI
Данный разъём располагается на «матери». Схема установки выглядит следующим образом:
- Отключите ноутбук и отсоедините его от электрости;
- Откройте доступ к внутренним составляющим ноутбука, сняв его заднюю крышку;
- Удалите модуль беспроводной связи;
- Соедините друг с другом все составляющие, не забыв при этом соединить с HDMI кабель mPCI-e к адаптеру;
- Подсоедините 6 pin + 8 pin и 6 pin коннектора, после чего подсоедините к EXP GDC, а 6+8 к видеокарте;
- Установите блок питания и подсоедините его посредством коннектора 8 pin;
- Осуществите подключение посредством кабеля PCI-E-HDMI к разъёму, расположенному на «матери»;
- Достаньте провод наружу и закрепите так, чтобы он не повредился;
- Закройте тыльную панель и включите ноут;
- Произведите установку всех требуемых драйверов и переустановите аппарат.
Док-станция – один из видов оборудования, используемого для подключения внешней видеокарты к ноутбуку. Данный аппарат, оборудованный PCI-e-слотом, управляющими элементами и системой питания от розетки. Подсоединение осуществляется через Thunderbolt. Здесь не потребуется даже производить перезагрузку ОС – доступ к функционалу предоставляется после подключения док-станции.
Установка новой видеокарты
Раз ваш компьютер теперь чист изнутри, то можно заняться установкой новой видеокарты. Извлеките из коробки пакет с ней
Извлекаем из коробки пакет с видеокартой
Этот пакет обладает особыми антистатическими свойствами, поэтому доставайте видеокарту из него предельно осторожно. Помните про заземление!
Аккуратно установите новую плату в тот же слот, из которого вы только что извлекли старую
Делайте это предельно аккуратно: царапины на таком тонком оборудовании, как компьютерные платы, смертельно опасны. Следите за тем, чтобы карта шла перпендикулярно материнской плате и чтобы она не сломала ненароком язычок крепления. Устанавливаем новую плату в тот же слот, из которого извлекли старую
Когда карта плотно войдет в свой слот, возьмите ранее открученный крепежный винт и возвратите его на место, тем самым крепко зафиксировав свою видеокарту. Прикручиваем крепежный винт
Помните про провод питания? Настало время вернуть его на место. Сделайте это, стараясь не прилагать особых усилий. Подсоединяем дополнительный шнур от блока питания
Если в вашей старой видеокарте не был предусмотрен коннектор дополнительного питания, то и шнур такой на блоке питания не факт, что есть.
Обычно к видеокартам в комплекте идут переходники с двух MOLEX-разъемов на 6-PIN. Воспользуйтесь ими или стандартным проводом из БП, если таковой есть.Посмотрите на то, как установили видеокарту. Если она встала без перекосов, все интерфейсы видны и легко доступны со стороны задней стенки — все хорошо, можно закрывать крышку и включать компьютер. Закрываем крышку и закручиваем крепления
Положите крышку на место со смещением примерно в полтора сантиметра. Добейтесь попадания всех фиксаторов в их пазы, а затем задвиньте крышку движением к передней панели. Закрутите фиксирующие болты. Готово!
Появилась картинка на экране? Вы все сделали правильно и теперь можете приступать к последнему пункту.
Как поменять видеокарту на ноутбуке
Вы выяснили, что устройство съёмное, и решили заменить его самостоятельно. В таком случае нужно приобрести новую карту, подходящую вашей марке ноутбука. Не стоит покупать на разного рода барахолках, плата может быть прогретой (искусственно возвращённой к жизни), и перестать работать в любой момент.
Порядок замены видеокарты таков:
- Отключите зарядное устройство и снимите батарею.
- Откройте заднюю крышку. Крепится она по-разному в различных моделях компьютеров. Обычно нужно открутить несколько винтиков по краям и в районе батареи.
- Снимите систему охлаждения: вентилятор, радиатор и тепловые трубки. Их чаще всего размещают слева от батареи. Отвинтите кулер, достаньте тепловые подушки.
- Видеокарта находится в специальном разъёме и держится на двух винтах. Вынув её, снимите защитный кожух — в него устанавливается новая плата. Тепловые прокладки кожуха должны находиться строго над чипами памяти.
- Установив карту на место, нанесите слой термопасты на графический и центральный процессоры и на чипсеты. Рекомендуется использовать дорогую пасту, так как она характеризуется высокой теплопроводностью и дольше высыхает. Остатки старой термопасты необходимо удалить (для этой цели подойдёт обыкновенный ластик).
- Почистив систему охлаждения, соберите ноутбук.
- Последний шаг — установка нового драйвера. Старые драйвера при этом нужно удалить.

Видеокарта в устройстве держится на двух винтах
Если замена неработающей видеокарты и возможна в домашних условиях, то апгрейд в целях повышения производительности требует специального оборудования и является трудоёмким процессом, который можно проводить только мастерам.
Плюсы и минусы внешних видеокарт
Использование дискретных карт имеет следующие плюсы:
- Таким образом существенно расширяются возможности мобильного компьютера. Любую модель можно подключить к дискретной видеокарте.
- Скорость передачи данных через порты настолько высока, что позволяет эффективно использовать карту с ресурсоёмкими приложениями.
- В большинстве случаев для подключения нет необходимости дополнительно приобретать внешний монитор.
- Подсоединённую док станцию для видеокарты для ноутбука можно возить с собой вместе с мобильным компьютером.
- Шум при работе или отсутствует, или является незначительным.
Использование таких плат также демонстрирует наличие следующих недостатков:
- Для работы съёмной карты необходимо много электроэнергии. Чтобы она могла эффективно обрабатывать видеоинформацию, ей нужно дополнительное питание.
- Приходится возить с собой дополнительный груз.
- Цена, которую нужно уплатить за карту и за док станцию.
- Карта и док станция имеют внушительные габариты и занимают место на рабочем столе, если их поставить рядом компьютером.
- При некоторых вариантах подключения становится недоступным Wi-Fi порт.
- Хотя скорость передачи информации велика, тем не менее намного меньше характеристик наружной карты. Поэтому подключённая рассматриваемым образом плата не может быть использована на все 100%.
Перед тем, как подключить внешнюю видеокарту к ноутбуку, нужно выбрать наиболее подходящую модель для используемой модели мобильного компьютера.
Подключение через EXP GDC
Система EXP GDC представляет собой специальный переходник для видеокарт со стандартного варианта для настольных карт. Он позволяет использовать лэптопу дополнительно подключенный компонент вместо или вместе с встроенным видеопроцессором.
Тип выбранной карты определеяет один из двух вариантов вывода картинки:
- на экран ноута;
- на дополнительно подключенный стационарный монитор.
Выполнить подключение не сложно, если предварительно приобрести все компаненты.
Необходимые компоненты
Чтобы получить качественную графику настольной видеокарты, потребуется приобрести небольшой комплекс недорогих приспособлений. Для выполнения обновления потребуется:
- непосредственно ноутбук;
- блок питания;
- видеокарта;
- корпус;
- EXP GDC;
- кабеля.
Требования к ноутбуку самые простые. Подойдет относительно примитивный по характеристикам ноут, у которого есть 2 слота miniPCI-E, можно провести обновление даже с портом ExpressCard (потребуется приобрести немного другие кабеля).
Для подобного обновления стараются выбрать видюху от Nvidio. Возможности AMD не всегда выводит графику на экран лэптопа. Часто требуется дополнительная установка монитора. Также не рекомендуют приобретать линейку Nvidio Titan несмотря на ее высокую стоимость. Специалисты советуют выбрать GTX. Подходят модели GeForce GTX 670 или 780. Они подойдут по производительно и потреблению энергии.
EXP GDC – это готовая система, позволяющая подсоединить видеокарту. Ее стоимость около 50$. Дополнительно приобретают блок питания. Подойдет любой вариант для персонального компьютера. Приобретение корпуса не обязательно. Все кабеля идут в комплекте с системой EXP GDC. Перед приобретением нужно четко указать, какие разъемы используются в ноутбуке, чтобы потом подключить.
Сборка новой системы
В современных ноутбуках существует только одна возможность для подключения внешней видеокарты – miniPCI-E. Он есть в каждой модели. Но иногда слот занят картой Wi-Fi. В таком случае для беспроводного подключения приобретают дешевый адаптер USB, а карту с нужного слота отсоединяют.
Иногда предусмотрено сразу два miniPCI-E. Их наличие не потребует дополнительных покупок адаптеров.
Для подключения собранной станции EXP GDC снимают крышку ноутбука и выполняют подключение кабеля от собранной системы к нужному разъему.
Процедура обновления ноутбука не вызовет сложностей. При грамотном подборе параметров подключаемой видео карты из обычного не очень продуктивного лептопа можно сделать настоящую игровую машину или производительный девайс для быстрой и полноценной работы с видео.
Процесс замены
Менять интегрированную графику на ноутбуке можно только вместе с процессором или «материнкой». А распаянную видеокарту смогут снять, установив обратно новую, только в специализированном сервисе. Своими силами сделать это не получится. Без обращения к мастерам по ремонту ноутбуков стоит попробовать выполнить замену только дискретной карты для разъёма MXM.
Процесс замены выглядит следующим образом:
- Выбирается и покупается подходящий графический адаптер. Найти, какая модель подходит для конкретной модели ноутбука, можно на посвящённых этой теме форумах.
- Отключается блок питания лэптопа, а из корпуса извлекается батарея.
- Откручиваются винты задней крышки, которую нужно снять.
- Для того чтобы добраться до видеокарты снимается сначала кулер, затем радиатор системы охлаждения ЦПУ.
- Отворачиваются винты, на которых держится карта.
- Деталь аккуратно извлекается из разъёма.
Устанавливается новая дискретная графика, которую необходимо подключить к разъёму MXM. Перед установкой на видеокарту наносится слой термопасты – ровным и достаточно толстым слоем. Сборка лэптопа выполняется в обратном порядке.
Если графика интегрированная и замене не подлежит, но ноутбук справляется с основными задачами (кроме игр), есть способ повысить его работоспособность и без новой видеокарты. Для ускорения мобильного компьютера в играх можно использовать внешнюю графическую плату. Устройство устанавливается в специальный адаптер и подключается через USB Type-C или другой разъём.
Такое решение увеличит расходы на модернизацию, зато получится обойтись без ремонта ноутбука, а частота кадров в играх повысится. Хотя не стоит ожидать заметного увеличения производительности, не выполнив модернизацию ещё и процессора, памяти и материнской платы. Из-за этого для ноутбуков редко выполняется апгрейд – проще купить более современную и мощную модель.
Подключение двух графических карт
У многих пользователей ПК есть машина с дискретной графической картой, но добавление второй или даже третьей карты ощутимо повысит производительность в требовательных видеоиграх. Установка второй видеокарты почти не отличается от установки первой.
Существуют две технологии, по которым можно объединить несколько видеокарт:
- SLI для графических карт от компании Nvidia.
- CrossFire для графических карт от компании AMD (Radeon).
Для установки второй видеокарты потребуется мощный блок питания, материнская плата, на которой имеется достаточное количество разъемов PCIe16, хорошая система охлаждения, две совместимые видеокарты и «мост», который их соединяет. При подключении по технологии SLI нужны две карты с одним и тем же графическим процессором.
Технология Crossfire позволяет соединять одни графические процессоры с другими подобными, необязательно идентичными, например, можно соединить Radeon 7950 с Radeon 7970. Чтобы посмотреть, какие карты совместимы друг с другом, стоит посетить веб-страницу SLI от NVIDIA или Crossfire от AMD.
Для установки двух видеокарт нужно:
- Выключить компьютер.
- Отсоединить его от электрической розетки.
- Вставить графические карты в слоты на материнской плате.
- Подключить дополнительные 6 или 8-контактные коннекторы питания.
- Установить соединительный мост SLI или CrossFire.
После установки графических драйверов на мониторе может появиться сообщение о том, что система поддерживает технологии SLI или CrossFire и будет предложено включить эту функцию.
Если сообщения не появилось, нужно открыть графический элемент управления, щелкнув правой кнопкой мыши на свободной части рабочего стола и выбрав в контекстном меню «Центр управления Catalyst» для карт AMD Radeon или «Панель управления Nvidia» для карт GeForce. Затем перейти в меню для включения CrossFire или SLI. Найти параметры, связанные с SLI, можно в разделе «Конфигурирование SLI, Surround, PhysX» для видеокарт Nvidia GeForce и настройках CrossFire в меню «AMD CrossFireX» в разделе «Performance».
Немного истории
Как было сказано выше, первые попытки подключения были предприняты в 2007 году. Осуществлялось подключение с помощью разъема ExpressCard, который обладал низкой скоростью обмена данными и не позволял полноценно использовать внешнюю видеокарту.
В 2008 году компания Radeon нашла новое решение – XGP. Подключение осуществлялось через тот же pci-e версии 2.0. Внешне это решение являлось корпусом для графической карты со своим питанием и охлаждающей системой. Стоило это не дешево, внутри использовалась видеокарта Radeon HD 3870. Для подключения этого устройства производителям ноутбуков было необходимо дополнительно ставить разъем PCI Express 2.0, что никому особенно не было нужно. Несмотря на то что в тот момент технология существенно позволяла улучшить производительность системы, встречался разъем крайне редко. Большинство брендов просто не увидели в этом коммерческого потенциала. Исключение сделали Acer и Fujitsu, но и они выпустили буквально по одной модели с таким разъемом.
В 2009 году компания Asus выпускает свое устройство. Модуль был назван XG-Station. Его суть не слишком отличалась от предыдущего варианта. Все тот же корпус, только с дисплеем, на который выводилась информация о температуре, FPS и другие характеристики. Ошибкой стало подключение этого устройства через ExpressCard, что опять же повлияло на скорость работы.

В 2012 году ноутбуки перестают комплектовать разъемом ExpressCard и модуль от Asus сам по себе перестал использоваться. На некоторое время все забыли о такой возможности, хоть и очень этого хотели. Ситуация изменилась с появлением thunderbolt, а точнее его внедрением в ноутбуки. Стоит отметить, что сама технология появилась в 2011 году путем сотрудничества Intel и Apple. В настоящее время на рынке используется thunderbolt 3 – самая новая версия.
Симптомы поломки видеокарты
Замена процессора на ноутбуке Самый яркий симптом это отсутствие изображения на экране вашего ноутбука или же графические артефакты на нём. Чаще всего это вертикальные полосы другого цвета или хаотично разбросанные по дисплею точки, квадраты или полоски.
Все эти признаки означают, что картинка на монитор не выводится или выводится с ошибками. Причин этому может быть несколько, но как понять что это именно видеокарта? На большинстве ноутбуков есть разъём для подключения внешнего монитора, на старых ноутбуках это разъём VGA, а на более новых в основном стоит разъём HDMI. Используя этот разъем, подключаем любой подходящий монитор и если проблема сохраняется, то вероятнее всего что причина проблемы именно поломка видеокарты и требуется её ремонт или замена.
Результаты тестов
| 3DMark06 | 3DMark11 | 3DMark Vantage | |
| Intel Iris Graphics 5100 | 8159 | 1443 | 5895 |
| ViDock, внешний экран | 21779 | 5018 | 16762 |
| ViDock, экран MacBook Pro | 17247 | 4965 | 15269 |
| Sonnet Echo III-D (Thunderbolt 1, 10 Гбит/сек) | 17776 | 4759 | 16018 |
Как показывают бенчмарки, даже не самая новая видеокарта уровня GeForce GTX 570 может в разы
увеличить трехмерную производительность. Удивительно, но подключение через ExpressCard оказывается более быстрым, чем напрямую через Thunderbolt. Немалую роль здесь играет драйвер Nvidia Optimus, упаковывающий часть данных до более компактного состояния.
За несколько сотен долларов – сумму, составляющую примерно половину стоимости
13-дюймового MacBook Pro Retina – мы смогли превратить этот ноутбук в полноценную игровую станцию. Суммарная стоимость (более полутора тысяч долларов) сравнима с самыми высококлассными игровыми ноутбуками, вроде Razer Blade 14. Но в случае самостоятельной сборки у пользователя будет возможность апгрейда (замены видеокарты на более мощную в будущем). К тому же, отдельная видеокарта будет использоваться только тогда, когда это необходимо, а остальное время пользователь будет использовать тонкий и экономичный ноутбук. Сплошные плюсы. Источники
- https://ichip.ru/podborki/kompyutery/kakaya-videokarta-luchshe-dlya-noutbuka-razbiraemsya-i-vybiraem-434002
- https://geeksus.ru/instruktsii/podklyuchenie-videokarty-k-noutu/
- https://lumpics.ru/how-connect-external-video-card-to-laptop/
- https://www.orgtech.info/podklyuchit-vneshnyuyu-videokartu-k-noutbuku/
- https://www.notebookcheck-ru.com/Vneshnjaja-igrovaja-videokarta-dlja-noutbuka-Rasskazhem-kak.112308.0.html
Установка новых драйверов
Система может сама установить необходимое ПО для взаимодействия с видеокартой. Однако оно не даст ей полностью проявить свои возможности. Поэтому:
- Найдите в коробке от видеокарты диск с программным обеспечением.
Находим в коробке от видеокарты диск с программным обеспечением
- Теперь вставьте его в дисковод компьютера.
Вставляем диск в дисковод компьютера
Откроется утилита от производителя вашей карты. Следуйте инструкциям на экране, а в конце не забудьте еще раз перезагрузить компьютер. Готово! Поздравляем вас с успешной установкой вашей новой видеокарты!
Установка видеокарты
Большинство мастеров рекомендуют устанавливать видеокарту в последнюю очередь, на завершающем этапе сборки компьютера. Это продиктовано довольно крупными размерами адаптера, что может помешать монтажу других компонентов системы.
Итак, приступим к установке.
- В первую очередь необходимо полностью обесточить системный блок, то есть, отсоединить кабель питания.
- Все современные видеоадаптеры требуют для работы наличия слота PCI-E на материнской плате.
Обратите внимание, что для наших целей подходят только разъемы PCI-Ex16. Если их несколько, то необходимо изучить мануал (описание и инструкцию) к Вашей материнке
Это поможет выяснить, какие PCI-E являются полноценными и позволяют работать устройству в полную силу. Обычно это самый верхний слот. Далее нужно освободить место для разъемов видеокарты на задней стенке корпуса. Чаще всего заглушки банально выламываются. У более дорогих решений планки крепятся винтами.

Количество отверстий зависит от того, во сколько рядов по вертикали располагаются выходы для мониторов на видеокарте.
Кроме того, если на устройстве присутствует вентиляционная решетка, то под нее также нужно освободить слот.

Аккуратно вставляем видеокарту в выбранный разъем до характерного щелчка – срабатывания «замочка». Положение адаптера – кулерами вниз. Здесь сложно ошибиться, поскольку любое другое положение не позволит установить устройство.
Следующий шаг – подключение дополнительного питания. Если на вашей карте его нет, то этот этап пропускается.
Разъемы дополнительного питания на видеокартах бывают разные: 6 pin, 8 pin (6+2), 6+6 pin (наш вариант) и другие
На это стоит обратить пристальное внимание при выборе блока питания: он должен быть укомплектован соответствующими выводами

Если необходимые разъемы отсутствуют, то можно подключить ГПУ, воспользовавшись специальным адаптером (переходником) molex на 8 или 6 pin.

Вот как выглядит карта с подключенным дополнительным питанием:

Заключительный шаг – закрепление устройства при помощи винтов, которые обычно включены в комплект корпуса или видеокарты.

На этом подключение видеокарты к компьютеру завершено, можно ставить на место крышку, подключать питание и, после установки драйверов, можно пользоваться устройством.