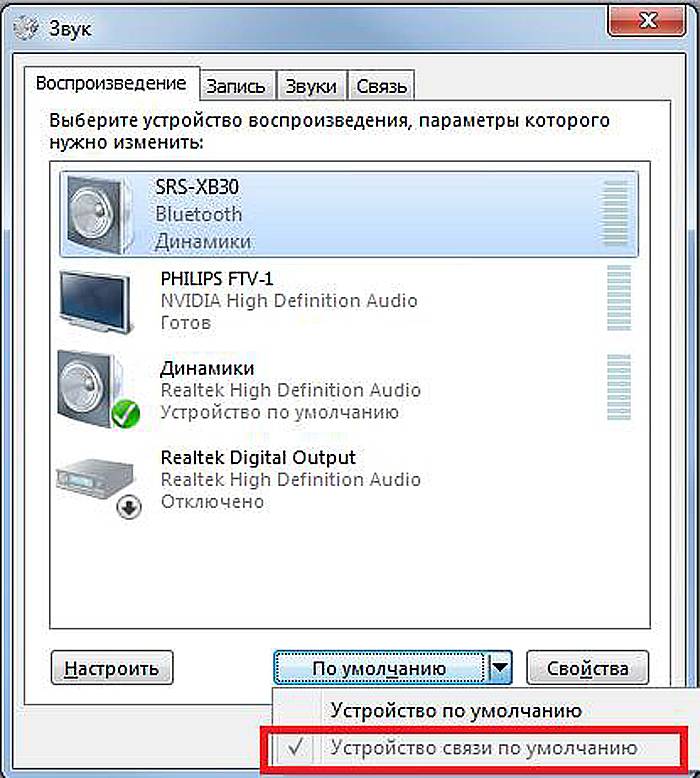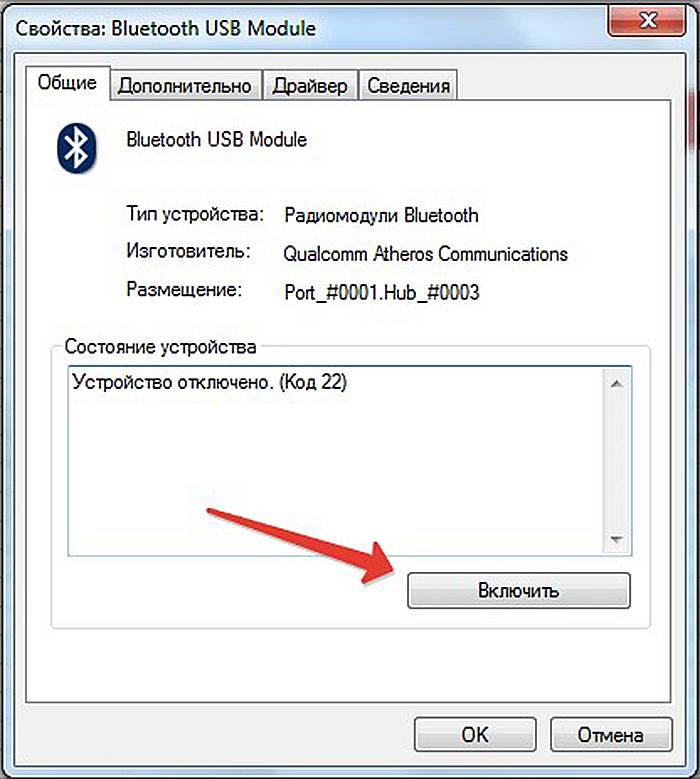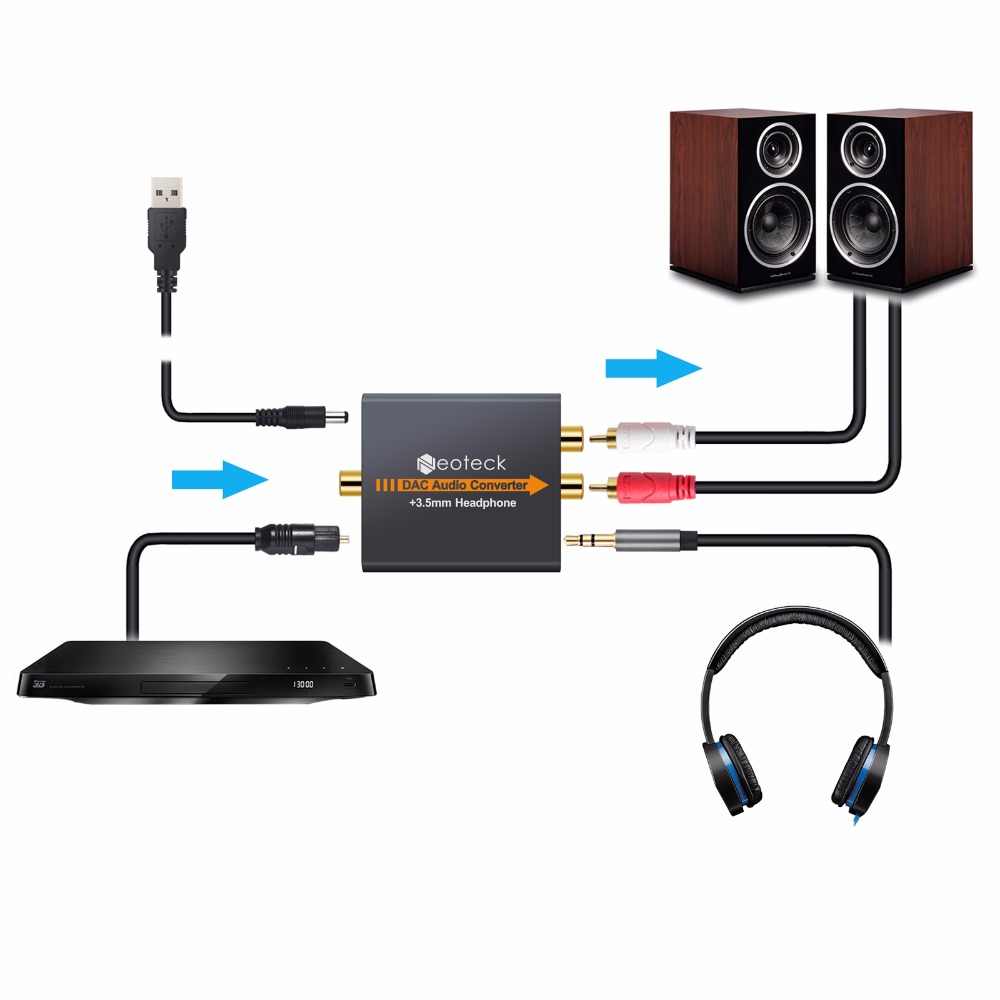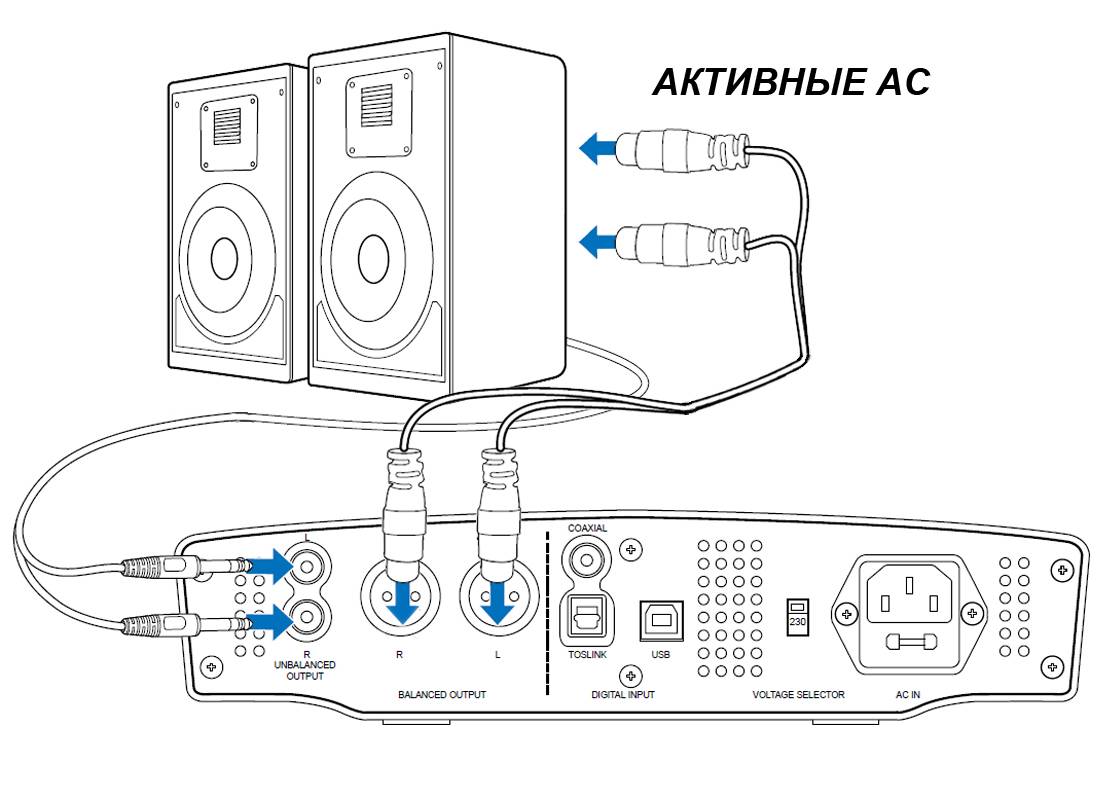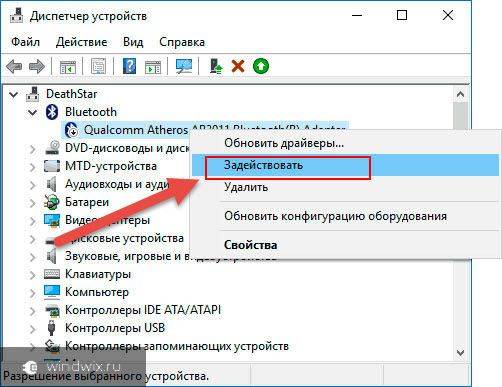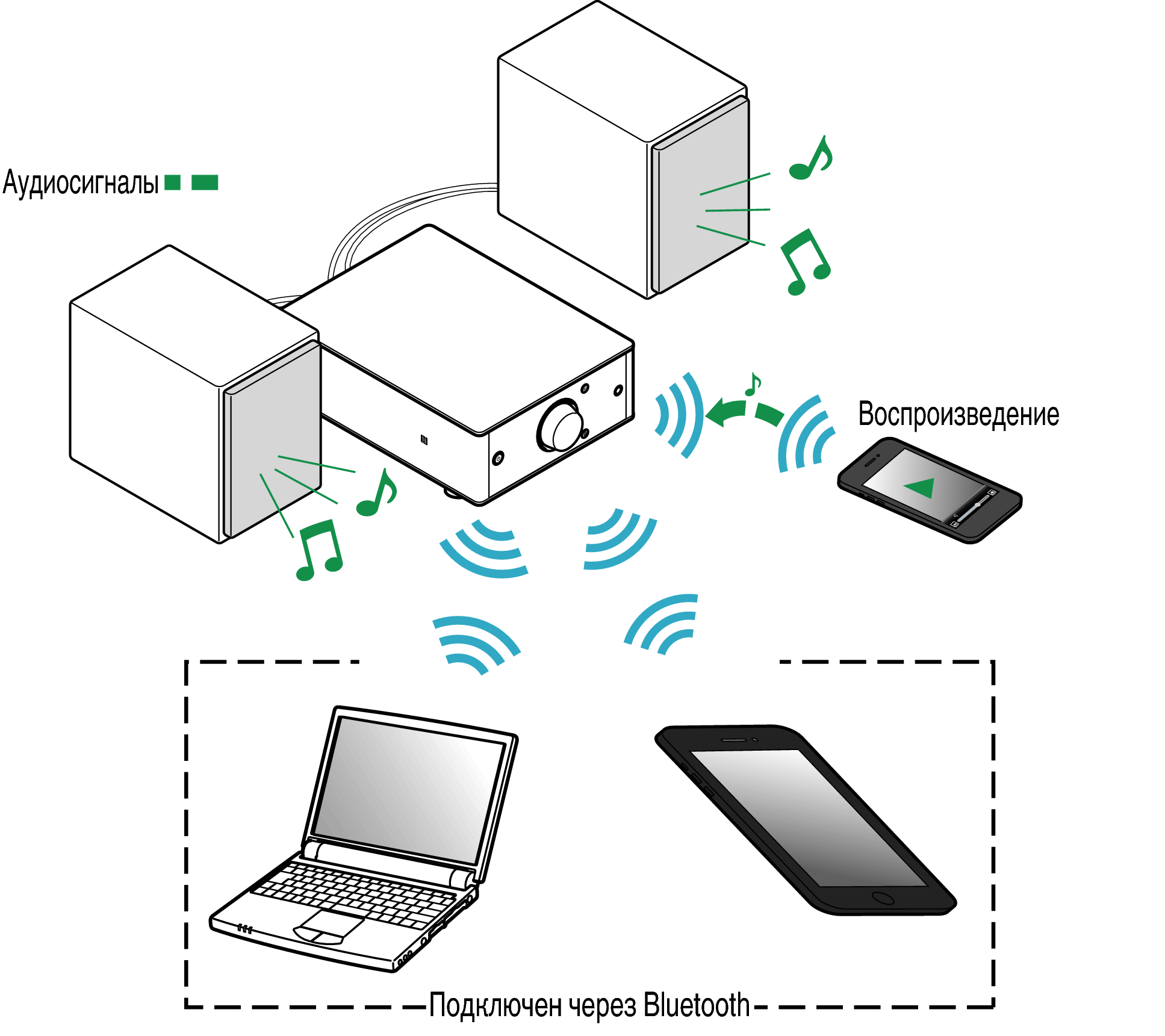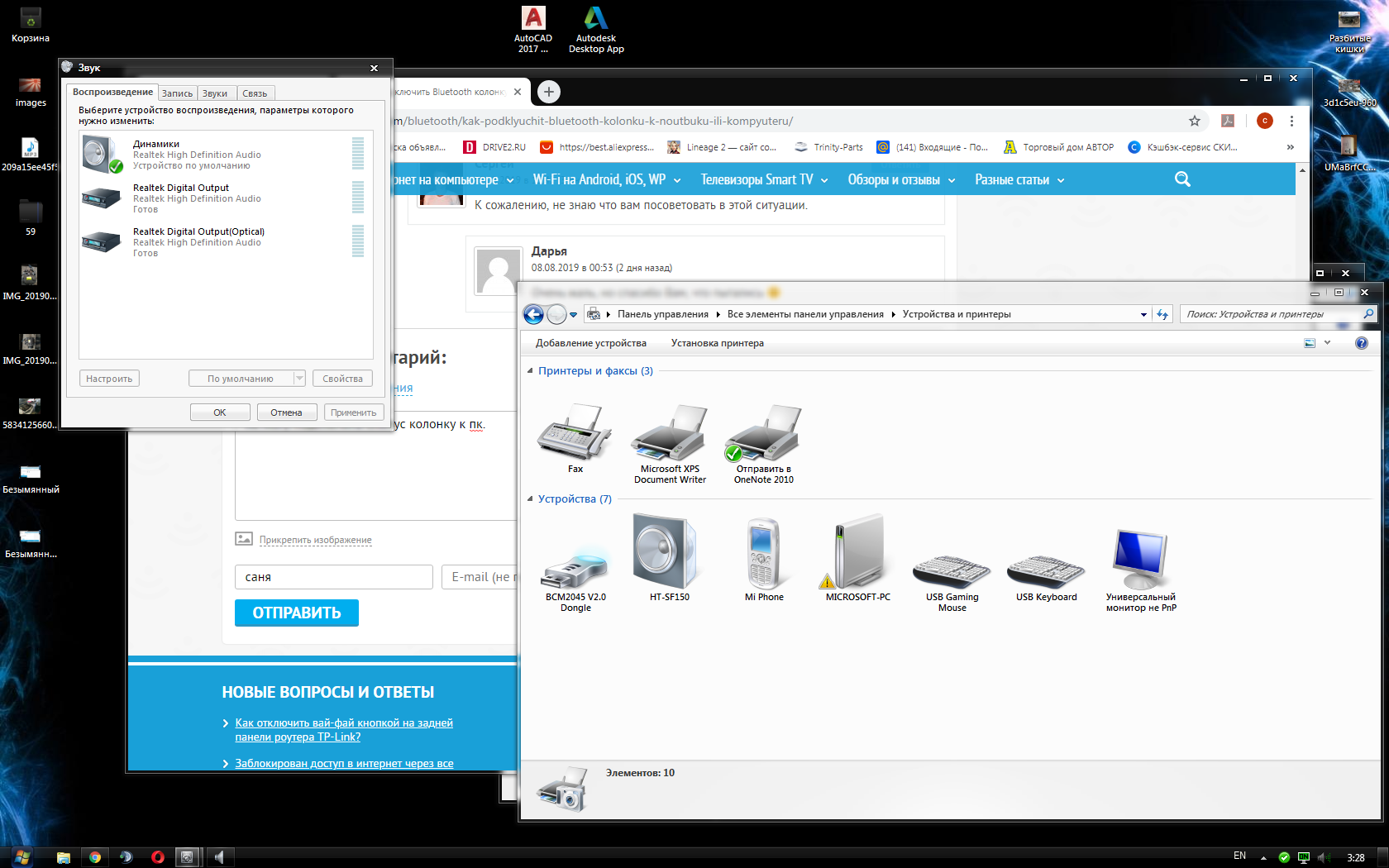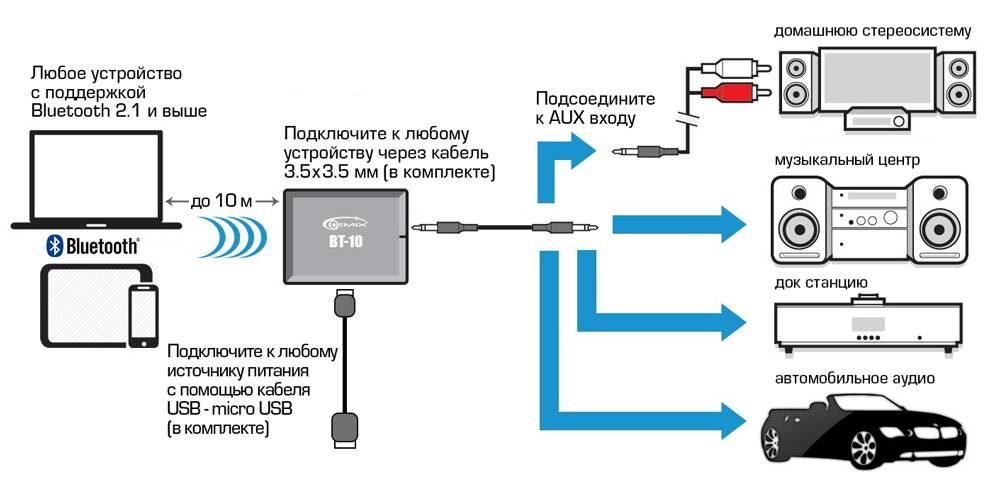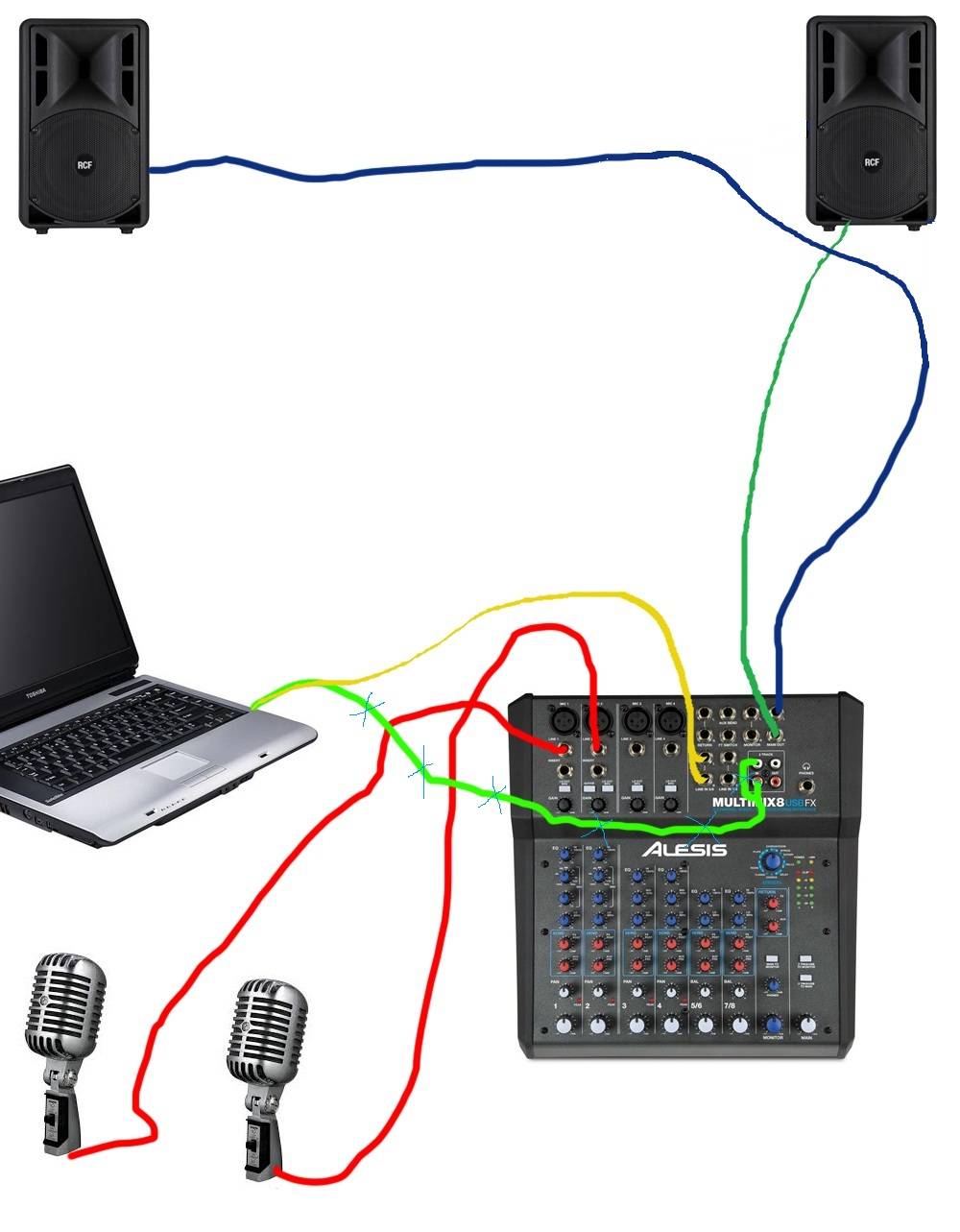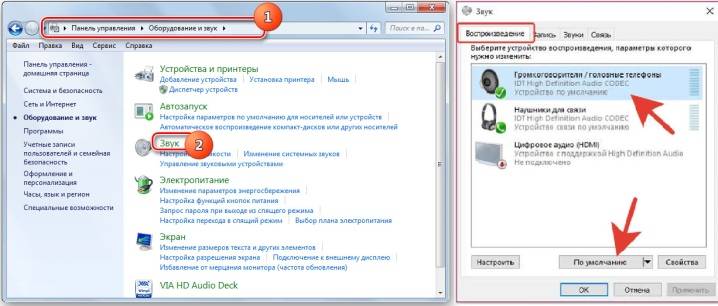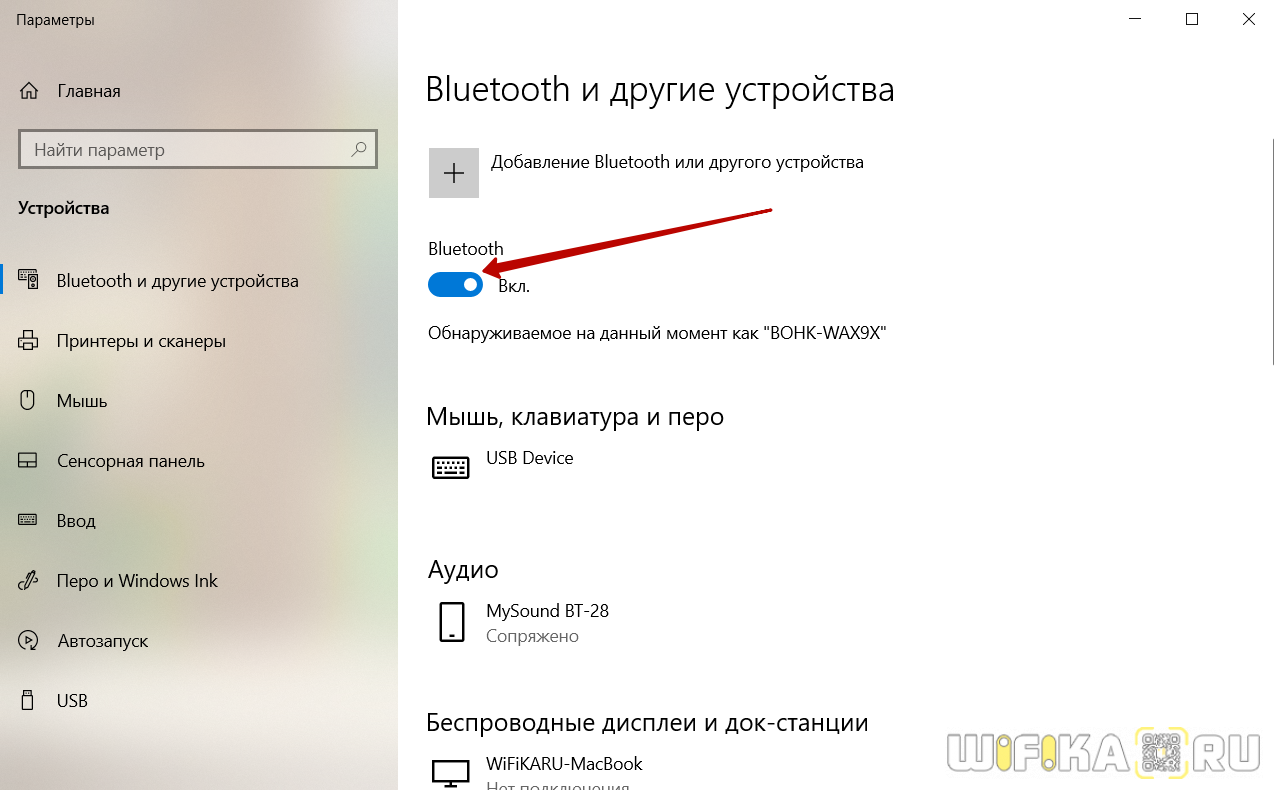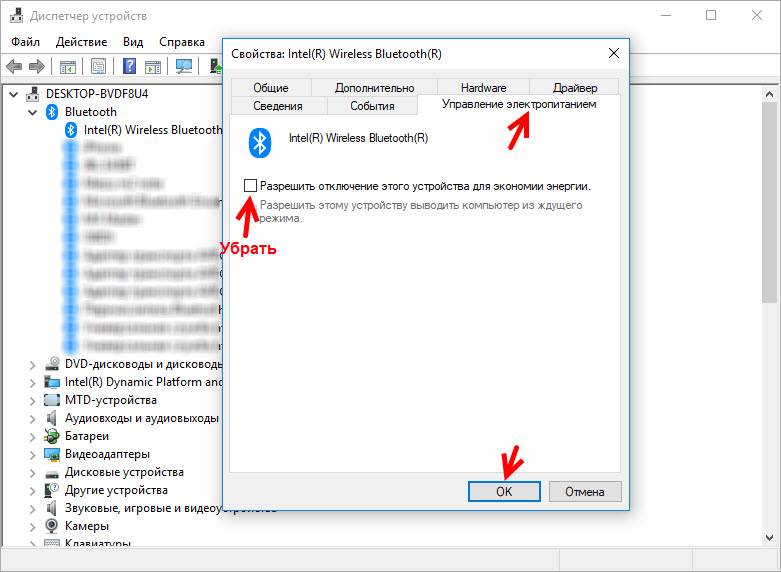Почему не работают колонки
Произведя подключение колонок любым из вышеперечисленных способов, проверьте качество работы динамиков.
Нет звука
Если ничего не слышно, для начала нажмите на кнопку включения и прокрутите регулятор громкости на самой колонке. После чего проверьте настройки звука в Windows.
Убедитесь, что вы вставили штекер именно в разъём для наушников, а не в тот, что предназначен для микрофона. Также посмотрите, подключён ли кабель к электросети.
Звук идёт от ноутбука
Если звук есть, но исходит не от колонок, а от ноутбука, придётся изменить настройки Windows, переключив способ воспроизведения:
- нажмите одновременно клавиши Win+R;
- введите в открывшемся окне слово «control» плюс «OK»;
- в Панели задач выберите «Крупные значки», кликните на «Звук» и «Воспроизведение»;
- выберите в меню «Громкоговорители» и нажмите «По умолчанию»;
- завершите процесс, нажав «OK».
Теперь при подключении колонок звук будет автоматически выводиться на них.
Неполадки с Блютузом
- При Вluetooth-подключении могут некорректно установиться драйверы, поэтому потребуется повторная переустановка.
- Если ноутбук не видит беспроводную колонку, проверьте, заряжена ли она и включён ли режим поиска.
- Возможно, система заблокировала функцию отображения, и вам следует разрешить обнаружение устройства.
- Если в ноутбуке выставлен режим «Полёта», то система сама отключает все беспроводные каналы.
Надеемся, что никаких проблем с подключением динамиков к ноутбуку у вас не возникнет, и вы будете наслаждаться любимыми треками в усиленном звучании.
Что делать сначала?
Чтобы подключить беспроводные колонки через Bluetooth, для начала проверьте, есть ли на вашей клавиатуре горячие клавиши. Горячая клавиша – кнопка быстрого действия, нажав которую, можно запустить определенную функцию мгновенно. В нашем случае, нам нужна кнопка F8 (или любая другая со значком Bluetooth).
Как только найдете, нажмите на нее один раз вместе с кнопкой FN. Среди индикаторов на корпусе ноутбука должна загореться иконка Bluetooth. Это значит, что ваш девайс готов принимать сигнал. Теперь включите вашу колонку и нажмите на кнопку Bluetooth (она может называться «connect»). Когда два устройства найдут друг друга, они автоматически подключатся и звук будет передаваться через Bluetooth.
Это в лучшем случае. Скажем так, именно таким образом это должно происходить при идеальных обстоятельствах. Теперь рассмотрим проблемы, которые возникают в ходе подключения.
Проводное подключение акустики JBL
Подключение колонки может быть выполнено с помощью проводов – USB- или AUX-кабеля.
READ Как подключить авторизатор кабинет
При USB-подключении кабель одним концом вставляется в порт для зарядки на колонке, а другим – в разъем USB на компьютере. Далее Виндовс автоматически обнаружит новое подключенное устройство (блютуз-спикер, конечно же, должен быть включен) и выполнит подготовку. Процесс займет некоторое время, возможно, системе потребуется загрузить из всемирной паутины и установить свежую версию драйвера для JBL.
При подключении к AUX-разъему потребуется аудиокабель, на котором два штекера 3,5 мм. Один штекер предназначен для колонки, другой – для ноутбука или десктопа. Подобного типа подключение, как правило, не сопровождается проблемами. Режим «аукс» активируется тотчас же после установки кабеля в разъемы. Если нет звука, требуется проверить исправность кабеля или сбросить настройки акустики до заводских.
Источник
Колонки для компьютера своими руками
Дневники Файлы Справка Социальные группы Все разделы прочитаны. Как подключить колонки S и Microlab 2. Имеется пара S и новые Microlab 2. Можно ли все это вместе подключить к компу? В сабе от Microlab есть встроенный усилитель, его все равно нужно подключать к усилителю? И какой вообще покупать усилитель?
Использовалась для игр в домашнем пк, состояние отличное, не греется, Цена: 10 руб. Оптическая мышь проводная. Рабочая в хорошем состоянии Цена: 90 руб.
Прошу помощи у электроников-пикабушников! Эти колонки стоЯт у отца уже 30 с лишним лет, почти не использовались по назначению. Вроде хотели их продать и уже выложили объявление на авито, но никто даже не поинтересовался. Подумываю оставить себе. В связи с чем вопрос – “Как это чудо техники можно подключить к ноутбуку?”




Найдены возможные дубликаты
у меня когда-то в паре с S-90 вот такой “ретро”-усилок от той же Radiotehnika был

подключить к усилителю, а усилитель к ноутбуку.


О, аудиофилы подъехали! Может ТСу не нужно это всё?! Может ему ваш “чистыйламповыйзвук” по “трупроводам за 100500 рублей” не упёрлись никуда. Может ему нужно просто запустить колонки? Не рассматривался такой вариант.
всегда хочется лучшего. а говнозвук можно послушать и на любом пластмассовом китайском говне за 2 доллара. и для этого не нужны тонны дерева, алюминия и ферромагнетиков.
Покупаешь к нему блок питания, цепляешь по блюпуп и пожалуйста, наслаждайся.
Почем хотел продать?
я в свое время за 3000 радиотехнику s90 покупал :)) открыл щас авито и офигел от цен :))
Тогда понятно почему никто не поинтересовался. Конская цена за такую вещь. Их считай с нуля сделать надо будет чтобы слушать, куча труда и времени. А ещё усилитель нужен не простой и не дешёвый.
Обычно такие колонки за пару тройку тысяч продают и то далеко не всегда успешно.
У меня такой сейчас. доволен как слон)

Нужный набор (пример) + кабель от усилка к колонкам. если не использовались, скорее всего беда с подвесами (у самого 35ас-018)


Если не гнаться за стилем и идеальным звучанием, а чисто на обывательском уровне музыку послушать – есть бомж вариант: автомобильный усилок + блок питания на 12 вольт. У меня 2 S-90 так уже года 4 играют, а с прошлой осени и ещё 2 S-50. Усилок супра 4-х канальный, до скачка валюты за 1700р брал. блок питания в радиодеталях на 25А с активным охлаждением около 1000р. сейчас цены конечно выше, но можно различные вариации придумать. Блок питания от компа или старый трансформаторный зарядник автомобильный. Усилков б/у на авито хватает, на любой вкус и кошелёк. Главное с умом пользоваться, чтоб говноусилком вч и сч головы не убить
тем не менее старый советский ящик с никаким дизайном звучать будет лучше, чем китайская пикалка с гудящим трансформатором
Самые продаваемые ноутбуки 2019 возраст
Ноутбук Apple MacBook Air 13 with Retina display Late 2018 получи и распишись Яндекс Маркете
Ноутбук Xiaomi Mi Notebook Air 13.3″ 2018 на Яндекс Маркете
Компьютер Lenovo ThinkPad Edge E480 на Яндекс Маркете
Ноутбук Acer SWIFT 3 (SF314-54G) для Яндекс Маркете
Ноутбук Acer ASPIRE 7 (A717-71G) на Яндекс Маркете
Включение беспроводных и USB колонок к ноутбуку — на ZdavNews.ru
Давно прошли тёцка времена, когда вся работа по дому осуществлялась вручную. Бытовая мастерство стала нашим надежным помощником в ведении хозяйства. Неутомимые электрические «работники» помогают изготовлять еду, стирать белье, мыть посуду, наводить порядок и чистоту, до чрезвычайности облегчая нам жизнь
Однако чтобы домашняя работа спорилась и продвигалась вне перебоев, важно правильно подбирать приборы, обращая внимание на сила, скорость, функциональность, количество режимов и другие эксплуатационные характеристики. Как избежать распространенных ошибок возле покупке той или иной техники, как правильно пользоваться, какие модели считаются лучшими, подобно ((тому) как) найти причину поломки и отремонтировать прибор своими руками. Представлена исчерпывающая справка обо всех видах техники: как мелкой, так и крупной, т
е. бюджетной, так и дорогостоящей, как отечественной, так и зарубежной. Читайте полезные статьи и пополняйте находя багаж знаний о бытовой технике новыми ценными сведениями!
Представлена исчерпывающая справка обо всех видах техники: как мелкой, так и крупной, т. е. бюджетной, так и дорогостоящей, как отечественной, так и зарубежной. Читайте полезные статьи и пополняйте находя багаж знаний о бытовой технике новыми ценными сведениями!
Телефон или Айфон не видит колонку
Довольно частое явление, когда смартфон Андроид или Айфон не видит блютуз колонку
Важно провести сопряжение телефона с устройством. Другими словами, нужно добавить гарнитуру в доступные подключения
Также среди причин, почему Андроид или Айфон не обнаруживает блютуз-колонку, стоит отметить:
- разрядку аккумулятора;
- выключенную колонку;
- неактивный режим синхронизации.
Отправка документов на обычный факс через интернет
Портативная акустика удобна в использовании. Ее берут с собой, когда отправляются на пикник, на море или дачу. Она практична, работает от батареек или аккумулятора. Акустику соединяют с Анроидом, ноутбуком и даже ПК. Все процедуры просты, достаточно лишь ознакомиться с инструкциями.
Как подключить колонки к компьютеру без усилителя
К сожалению, никак. Мощности встроенной или внешней звуковой карты не хватит, чтобы «оживить» сколько-нибудь приличную акустику. Не советуем пробовать даже с небольшими спикерами, потому что так вы сожжёте звуковую карту.
Ищите нас на Facebook, Twitter и YouTube. Присоединяйтесь! Будьте в курсе последних новинок, «горячих» распродаж и акций. С нами не заскучаете. Разноплановые конкурсы и бурные баталии между экспертами и фанами современных девайсов «накроют с головой» даже отъявленных прагматиков и пессимистов
Мы любим преподносить сюрпризы и делать подарки!
На мелочи не размениваемся, статус не позволяет-)). Дарим по-серьезному: бытовую технику, электронику, инструменты, игрушки.
Телефон или Айфон не видит колонку
Довольно частое явление, когда смартфон Андроид или Айфон не видит блютуз колонку
Важно провести сопряжение телефона с устройством. Другими словами, нужно добавить гарнитуру в доступные подключения
Также среди причин, почему Андроид или Айфон не обнаруживает блютуз-колонку, стоит отметить:
- разрядку аккумулятора;
- выключенную колонку;
- неактивный режим синхронизации.
На что обратить внимание при выборе экшн камеры
Портативная акустика удобна в использовании. Ее берут с собой, когда отправляются на пикник, на море или дачу. Она практична, работает от батареек или аккумулятора. Акустику соединяют с Анроидом, ноутбуком и даже ПК. Все процедуры просты, достаточно лишь ознакомиться с инструкциями.
Подключение колок через USB
Порой доводится так, что встроенные динамики ноутбука слишком тихие, а разъем пользу кого подключения внешних колонок вышел из строя. Это не отмаз для расстройства, ведь в настоящее время есть возможность воспользоваться USB колонкой аль беспроводным вариантом. Несколько лет назад на рынке можно было узнать проводные модели только с классическим штекером 3,5. Сегодня некоторые производители стали вытворять устройства для вывода звука с USB подключением. Хорошим примером является искусность компании SVEN. Бренд известен своими большими колонками и в целом аксессуарами к ПК.
На заметку! Финская шатия-братия одной из первых начала производства USB динамиков. Хитрость в том, точно такие устройства имеют свою встроенную звуковую плату, и за расчёт этого получается избежать необходимости дополнительно использовать разъем jack.
Удовлетворительно сложного в том, чтобы подключить колонки к ноутбуку через USB, нет. Предостаточно лишь вставить соответствующий шнур в разъем. Если требуется, то звено еще дополнительно подключается к розетке, но чаще всего такие модели стоит небольших габаритов, и им хватает той мощности, которое выдает разъединение. Никаких дополнительных действий от пользователя не потребуется. Компьютер непроизвольно находит аксессуар и начинает выводить на него звук.
Если налицо денег не состоит звука, или он продолжает поступать из встроенных динамиков, так в первую очередь нужно проверить, установлен ли драйвер на USB разъемы. Если только с ним все в порядке, то в правом нижнем углу следует выбрать значок регулировки громкости и, кликнув по нему, выбрать «устройства воспроизведения». В открывшемся списке будут перечислены шабаш доступные аксессуары для вывода звука, остается лишь выбрать нужник.
Подключить USB колонку к ноутбуку можно в том случае, ежели аксессуар рассчитан на такой вариант работы. В магазинах можно встретиться модели, которые оснащены двумя проводами – 3,5 и USB. В данном случае распоследний обеспечивает только питание, но не передачу звукового сигнала. В моделях, которые рассчитаны сверху USB подключение, штекер 3,5 отсутствует. Чтобы избежать путаницы и не возвращать покупку, рекомендуется единым) (духом уточнить наличие функции у продавцов или в инструкции, а еще лучше — отследить ее работу в магазине.
Как подключить Bluetooth колонку к ноутбуку или компьютеру?
Bluetooth-колонка – очень популярный девайс. Такую портативную акустику можно подключить практически к любому мобильному устройству. В основном их соединяют с телефонами, или планшетами. Так как звук, который издает даже недорогая портативная колонка, будет намного лучше и громче по сравнению со встроенными динамиками в телефоне. С мобильными устройствами все понятно, а что с ноутбуками и компьютерами. Можно ли подключить Bluetooth колонку к ноутбуку или ПК? Ведь звук через встроенные в ноутбуке динамики не намного лучше, а то и хуже, чем на мобильных устройствах.

Bluetooth-колонку можно подключить даже к ПК. Как правило, к стационарному компьютеру колонки подключают по кабелю. Но если у вас есть хорошая беспроводная акустика, то почему бы не соединить их по Bluetooth. Правда, там есть один нюанс. На ноутбуках Bluetooth есть встроенный, а вот на стационарных компьютерах (в системных блоках) встроенный Bluetooth модуль бывает редко. Поэтому, в большинстве случаев, для подключения беспроводной колонки к ПК нам понадобится USB Bluetooth адаптер. Как его выбрать я писал в этой статье. После покупки нужно подключить и настроить Bluetooth на компьютере.
Если у вас ноутбук, тем более на Windows 10, то там Блютуз должен работать без особых настроек, установки драйверов и т. д. В крайнем случае нужно скачать драйвер на Bluetooth с сайта производителя ноутбука и установить его. Сам процесс подключения в Windows 10 и Windows 7 немного отличается. Как и в Windows 8. Проще всего, конечно, подключить Блютуз колонку в Windows 10. Там этот процесс сделали простым и понятным. Так же рассмотрим процесс подключения на примере Windows 7. Иногда, после подключения нужно еще настроить вывод звука именно на беспроводной динамик.
READ Как подключить интернет к компу через мобильный телефон
Что касается самой беспроводной колонки, то подключить к компьютеру можно абсолютно любую: JBL, Beats, Logitech, Sven, Rapoo, Xiaomi Mi Bluetooth Speaker, Aspiring и другие.
Видео: Bluetooth колонки Beatbox by dr. Dre Mini S10 и Hyundai i80
С первого взгляда подключить аудиоэлементы к компьютеру кажется пустяковым делом. На практике же могут возникнуть некоторые сложности, связанные с незнанием того, как правильно подключить колонки.
Алгоритм подключения аудио-колонок
Прежде, чем начать процесс подключения, нужно детально изучить возможности аудиокарты вашего агрегата – компьютера или ноутбука. Также необходимо определить количество входов (гнезд) у звуковой карты. Так, если вы хотите подсоединить колонки типа «5 и 1», то придется задействовать несколько гнезд.
Итак, приступаем непосредственно к подключению:
- Берем в руки зеленый сигнальный кабель от колонок и подсоединяем его в зеленое гнездо аудиовыхода, которое находится сзади на системном блоке. Если нужно подключить колонки к ноутбуку, то нужно найти разъем, помеченный пиктограммой, говорящей о том, что он предназначен именно для аудиоколонок. Обычно у ноутбуков разъемы расположены спереди или сбоку и их всего 2, один из них предназначен для наушников. Особых сложностей с их распознаванием возникнуть не должно.
- Включаем компьютер и проверяем звук. Если на колонках отсутствуют звуковые рычаги, то нужно зайти в панель управления, отыскать раздел, посвященный управлению звуком и включить его.
- Остается лишь отрегулировать громкость.
Если хотите подсоединить систему «5 и 1», нужно предварительно убедиться, что компьютер поддерживает многоканальную звуковую плату. Чтобы подключить колонки, в этом случае понадобится 7 разъемов:
- линейный вход;
- линейный выход;
- разъем для микрофона;
- разъем для задних колонок;
- разъем для сабвуфера;
- 2 цифровых аудиовыхода.
Особенности подключения колонок к ноутбуку
Помимо оговоренных различий в разъемах для подключения аудиоколонок к ноутбуку, имеются еще некоторые особенности. Во-первых, для расширения возможностей встроенной акустической карты можно заняться установкой дополнительного программного обеспечения. Обычно оно идет вместе со звуковой картой, покупаемой отдельно, либо находится в комплекте с драйверами в случае использования интегрированной аудио-карты.
Кроме того, если у ваши аудиоколонки имеют USB-кабель, то в комплекте с ними должен быть диск с программным обеспечением. Вам потребуется сначала установить это программное обеспечение на ноутбук и лишь после этого приступать к подключению. Если все сделано верно, распознавание и настройка подключенного оборудования произойдет автоматически. И на высветится сообщение о том, что устройство готово к работе.
Если же вы справились с этим и желаете подключить наушники к колонкам, узнайте, подходящие.
Как подготовить ноутбук (Windows 10) к сопряжению с Bluetooth-устройствами
Пользователи, переходящие на Windows 10 с предыдущих версий этой ОС, сталкиваются с проблемами, когда подключают беспроводную колонку к ноутбуку. Дело в том, что пользовательский интерфейс 10-й версии «Виндовс» отличается от 7-й или 8.1.
Еще одна причина, по которой подключение не удается, обычно заключается в том, что пользователь забывает включить блютуз-колонку и проверить, происходит ли поиск новых устройств. В дополнение к этому не забывайте настроить видимость вашего ноутбука: он должен быть видим для всех находящихся в зоне действия блютуз гаджетов. Чтобы выполнить эту настройку:
- откройте «Центр уведомлений» (крайний справа значок в трее Windows);
- щелкните правой кнопкой мыши по плитке «Bluetooth», чтобы открыть страницу настроек. В настройках Bluetooth («Параметры Bluetooth») нажмите «Изменить»;
- поставьте галочку рядом с пунктом «Разрешить устройствам Bluetooth обнаруживать этот компьютер»;
- проверьте другие параметры, которые могут вам понадобиться. Рекомендуем проверить наличие обновлений драйверов для блютуз-модуля вашего ноутбука. Если обновления есть, потратьте немного времени, чтобы их скачать и установить. Лучше всего обновлять драйверы через специальную опцию «Обновить», которая имеется на вкладке «Свойства» Bluetooth-модуля (Пуск > Панель управления > Диспетчер устройств > Радиомодуль Bluetooth > Свойства);
- нажмите ОК.
Теперь нужно включить Bluetooth.
- Для этого щелкните иконку «Центра уведомлений» в трее Windows.
- Найдите в нижней части открывшейся панели плитку с Bluetooth. Посмотрите, как отображается ваше Bluetooth-соединение: как «включено» или как «выключено».
- Щелкните по плитке, чтобы включить беспроводной модуль, если он отключен.
- Можно включить его также через «Диспетчер устройств» («Панель управления») или «Центр управления сетями».
На странице настроек «синезуба» есть ползунок для его включения и выключения, а также список всех сопряженных с ноутбуком и доступных к соединению беспроводных устройств. Вообще, включить модуль беспроводной связи можно также с помощью горячих клавиш. Обычно для этого нужно нажать Fn + F3. На самом деле, сочетание клавиш может быть другим, это зависит от того, какого бренда ваш ноут – Acer, HP, Асус, Сони или другой.
Для того чтобы не возникало проблем с подключением и работой Bluetooth-колонки, необходимо скачать и установить драйверы, которые изготовитель предусмотрел для самой колонки. Если раньше все сопутствующее ПО записывалось изготовителем на CD-диск, который вкладывался в коробку с гаджетом, то теперь по большей части в руководстве пользователю можно найти ссылку на сайт, с которого предлагается скачать драйверы и программы.
При подготовке к скачиванию активируйте «Скачивание через лимитные подключения»: Пуск > Параметры > Сеть и интернет > Wi-Fi > Управление известными сетями. Выберите свою сеть Wi-Fi и откройте «Свойства», найдите и отметьте галочкой пункт «Установить как лимитное подключение».
Лимитные подключения представляют собой ограничения трафика, устанавливаемые программным способом. Если у вас не безлимитное подключение к интернету, то для закачки любого рода обновлений, даже драйверов, следует активировать данную опцию.
После всех проделанных операций ваша беспроводная колонка должна появиться в списке доступных к подключению устройств, который, как мы говорили выше, есть в настройках Bluetooth ноутбука. Скорее всего, в списке вы увидите название модели, например, JBL Charge или JBL Flip 3 и т. п. Можно приступать к сопряжению ноутбука и колонки.
Телефон или Айфон не видит колонку
Довольно частое явление, когда смартфон Андроид или Айфон не видит блютуз колонку
Важно провести сопряжение телефона с устройством. Другими словами, нужно добавить гарнитуру в доступные подключения
Также среди причин, почему Андроид или Айфон не обнаруживает блютуз-колонку, стоит отметить:
- разрядку аккумулятора;
- выключенную колонку;
- неактивный режим синхронизации.
Способы подключения наушников с микрофоном или телефонной гарнитуры к компьютеру
Портативная акустика удобна в использовании. Ее берут с собой, когда отправляются на пикник, на море или дачу. Она практична, работает от батареек или аккумулятора. Акустику соединяют с Анроидом, ноутбуком и даже ПК. Все процедуры просты, достаточно лишь ознакомиться с инструкциями.
Подключение беспроводных колонок Bluetooth
Шаг 1. Убедиться, что ноутбук оснащен радиомодулем Bluetooth, с помощью которого можно подключить беспроводные колонки. Для этого нажать клавиши «Win+R», набрать в строке «devmgmt.msc» и нажать «OK».
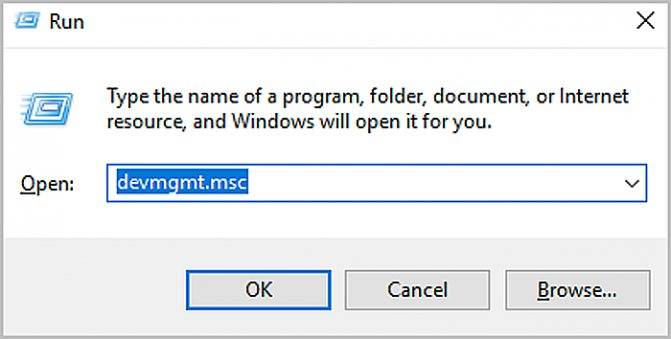
Набираем в строке «devmgmt.msc», нажимаем «OK»
Если в древе «Диспетчера устройств» видна категория, называемая «Радиомодули Bluetooth» («Bluetooth Radios»), щелкнуть на ней, развернув список устройств. Если в списке имеются какие-либо устройства, значит, на ноутбуке установлен Bluetooth.
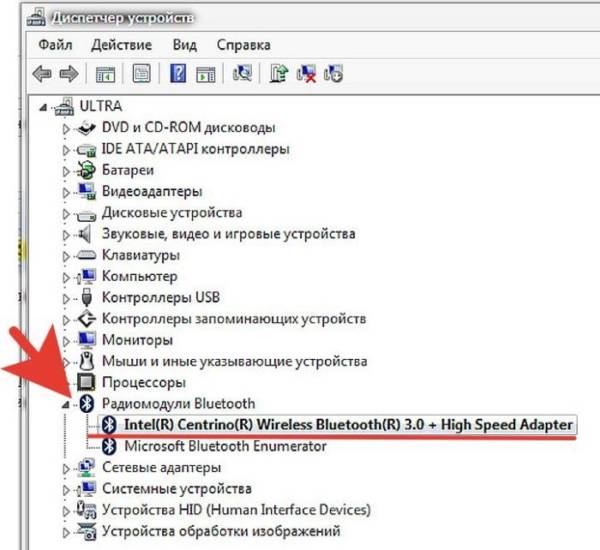
Находим категорию «Радиомодули Bluetooth», двойным щелчком мышки раскрываем ее, проверяем список устройств
Шаг 2. Убедиться, что Bluetooth включен. Для этого посмотреть в трей (внизу справа) на наличие синего значка.
Проверяем наличие значка Bluetooth на панели задач
Если значок отсутствует, потребуется его включить.
- Нажать кнопку с изображением беспроводного соединения в виде значка Bluetooth или антенны на ноутбуке. Обычно это одна из кнопок «F1–F12» (зависит от модели ноутбука), нажимаемая совместно с кнопкой «Fn».
Нажимаем на одну из кнопок «F» с изображением беспроводного соединения с сочетанием клавиши «Fn», например «Fn+F2»»
- Убедиться, что синий значок в трее появился. Проверяем наличие синего значка в трее
Шаг 3. Найти подходящее местоположение, чтобы разместить динамики (динамик) Bluetooth.

Находим подходящее местоположение для размещения динамиков Bluetooth
При установке динамиков необходимо учитывать:
- динамики должны подключаться к расположенному поблизости источнику питания;
- для легкого включения и выключения динамиков поставить их в легкодоступном месте;
- наличие стены между ноутбуком и колонками не обязательно, но может снизить качество звучания;
- обратиться к руководству колонок, чтобы выяснить, как близко они должны располагаться от ноутбука.
Справка! Обычно динамики Bluetooth могут находиться на расстоянии до 10 метров от принимающего устройства, но некоторые модели могут иметь более близкий диапазон действия.
Шаг 4. Включить динамик, сделав его доступным для обнаружения. Включение динамиков зависит от их модели. Часто на них имеется кнопка, которую нужно удерживать в течение нескольких секунд, чтобы перевести устройство в режим «обнаружения».
Включаем динамик, нажав на соответствующую на нем кнопку
Шаг 5. Для соединения ноутбука с колонками Bluetooth нажать «Win+R», напечатать «control printers» и нажать «OK».
Печатаем «control printers», нажимаем «OK»
Шаг 6. В открывшемся окне выбрать «Добавление устройства».
Выбираем «Добавление устройства»
Шаг 7. Начнется поиск устройств. Когда динамики появятся, выбрать их щелчком мыши и нажать «Далее», чтобы соединить устройства.
Выделяем динамики щелчком мыши, нажимаем «Далее»
Настройка ноутбука для воспроизведения звука через Bluetooth
Шаг 1. Нажать клавиши «Win+R», напечатать «control» и нажать «OK».
Печатаем «control», нажимаем «OK»
Шаг 2. В «Панели управления» выбрать вверху справа «Крупные значки » и щелкнуть на пиктограмме «Звук».
Выбираем справа вверху «Крупные значки», щелкаем на пиктограмме «Звук»
Шаг 3. Щелкнуть на закладке «Воспроизведение», выбрать щелчком «Динамики Bluetooth» и нажать кнопку «По умолчанию». Нажать «OK».
Щелкаем на закладке «Воспроизведение», выбираем щелчком «Динамики Bluetooth», нажимаем кнопку «По умолчанию», затем «OK»
Звук должен начать проигрываться через новые динамики Bluetooth.
Шаг 4. Щелкнуть левой кнопкой мыши на значке звука в трее. Отрегулировать громкость в регулировках на 75%. При появлении разных слайдеров использовать слайдер с надписью «Приложения» (Applications).
В слайдере с надписью «Приложения» («Applications») регулируем звук на 75%
Шаг 5. Минимизировать громкость на колонке Bluetooth. Если на колонке имеется аппаратная ручка, повернуть ее полностью влево, чтобы отключить громкость.
Минимизируем громкость на колонке Bluetooth
Если аппаратной настройки громкости на колонке нет, щелкнуть в трее значок «Звук» и переместить уровень громкости вниз (влево).
Щелкаем в трее значок «Звук», перемещаем уровень громкости вниз (влево)
Шаг 6. Проверить звук, воспроизведя песню, видео или звуковой файл.
Проверяем звук, воспроизведя песню, видео или звуковой файл
Шаг 7. Медленно увеличивать громкость на громкоговорителе Bluetooth, пока она не будет достаточной для комфортного прослушивания.
Медленно увеличиваем громкость на громкоговорителе Bluetooth для комфортного прослушивания
На этом настройка колонок Bluetooth на ноутбуке завершена.
Проблемы с выводом звука
Если устройство успешно добавлено, а звука по-прежнему нет или же имеются какие-то трудности с его выводом, то данную неполадку можно быстро решить:
В правом нижнем углу отыскать значок звука и нажать правой кнопкой мыши. В списке появится пункт «Открыть параметры звука», на что и нужно нажать. В данной вкладке имеется функция «Выберите устройство вывода», где потребуется выбрать свою колонку. Здесь же можно отрегулировать и звук.
Недавно вышло обновление Виндовс 10, где разработчики предоставили пользователям возможность вывода звука на различные источники вывода. Чтобы этим воспользоваться, нужно проделать те же действия, что и в предыдущем пункте, только выбрать вкладку «Параметры устройств и громкости». Здесь можно настроить вывод звука по своему усмотрению.