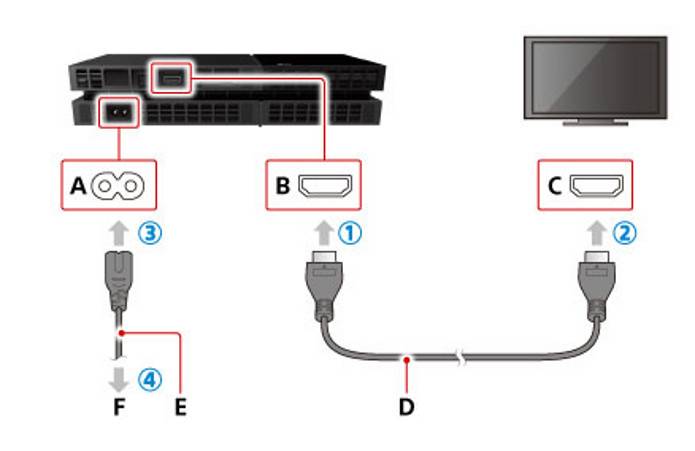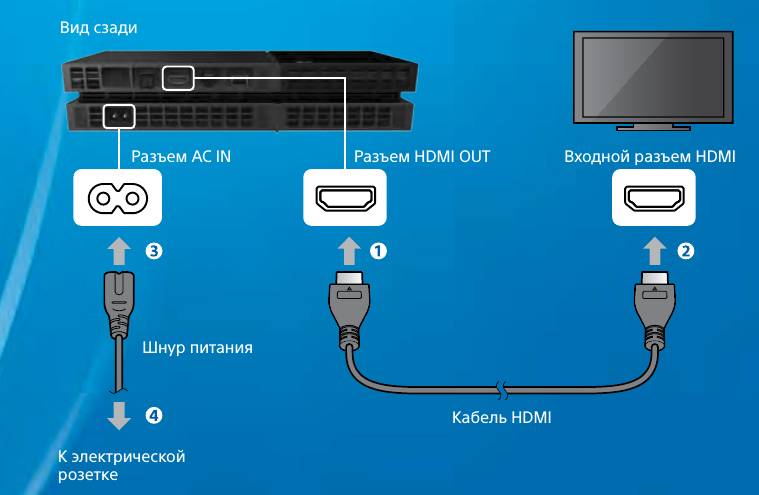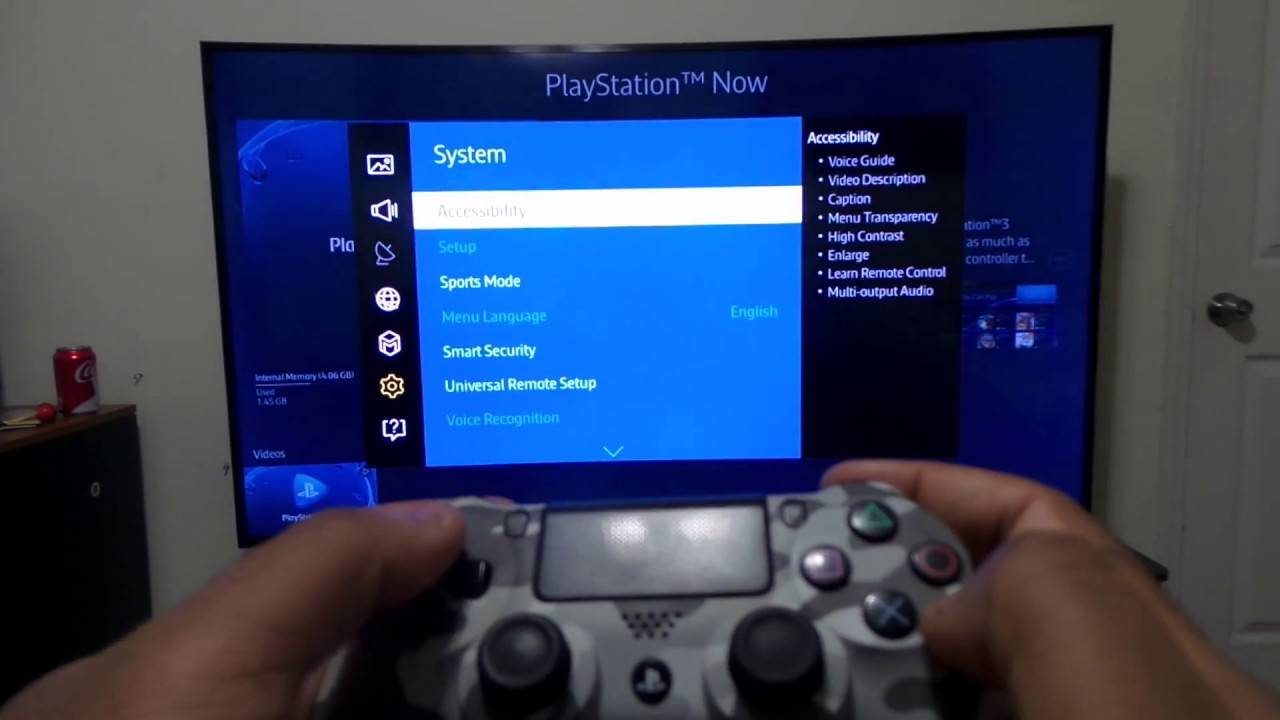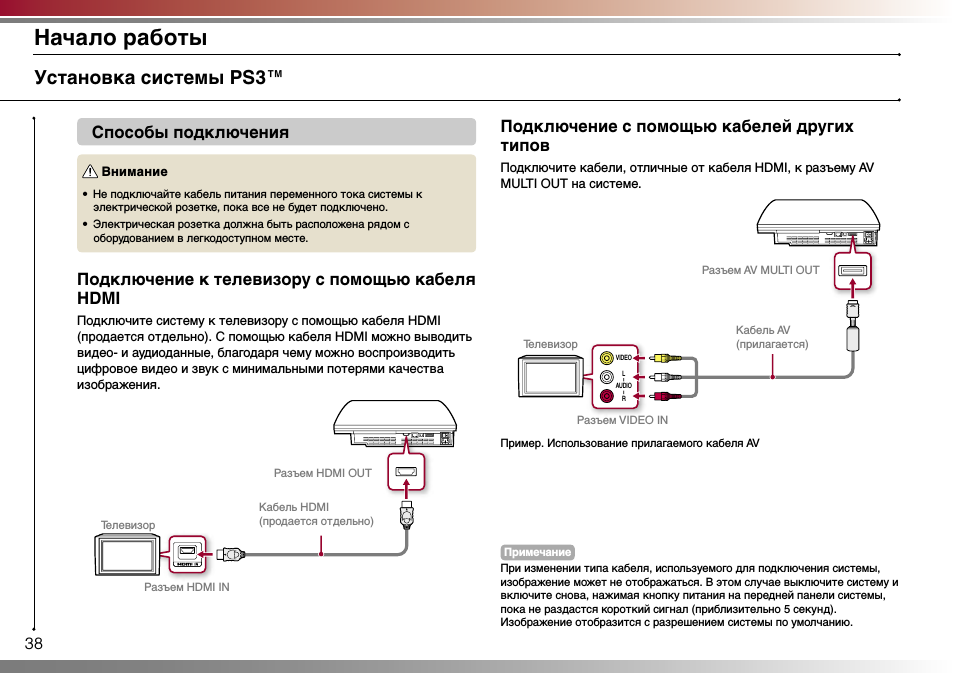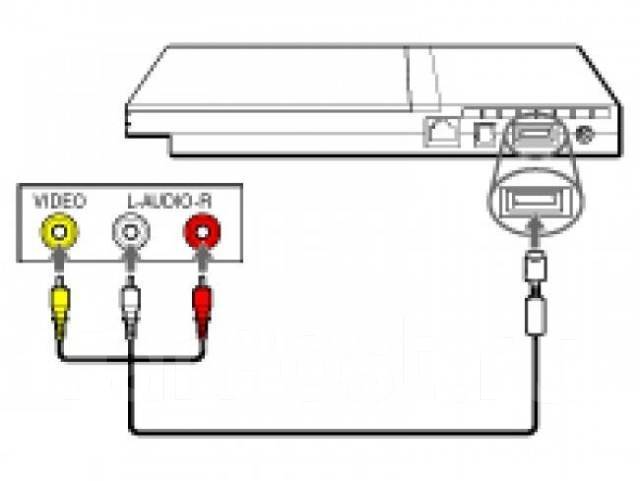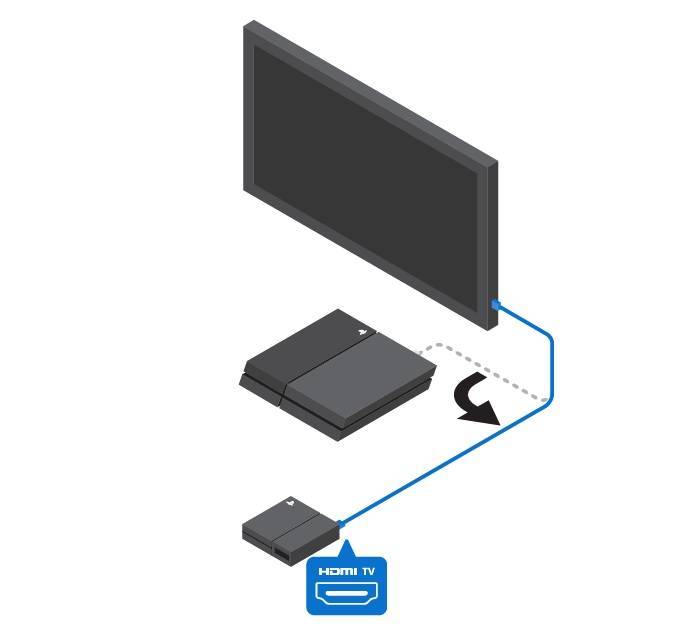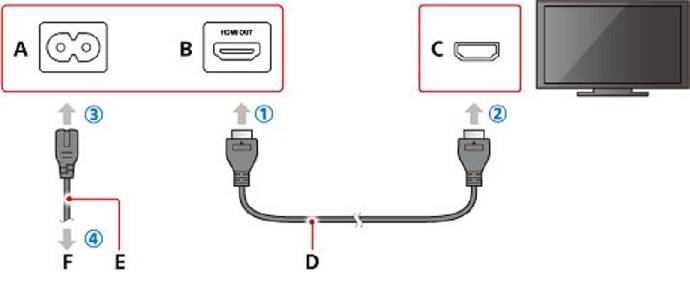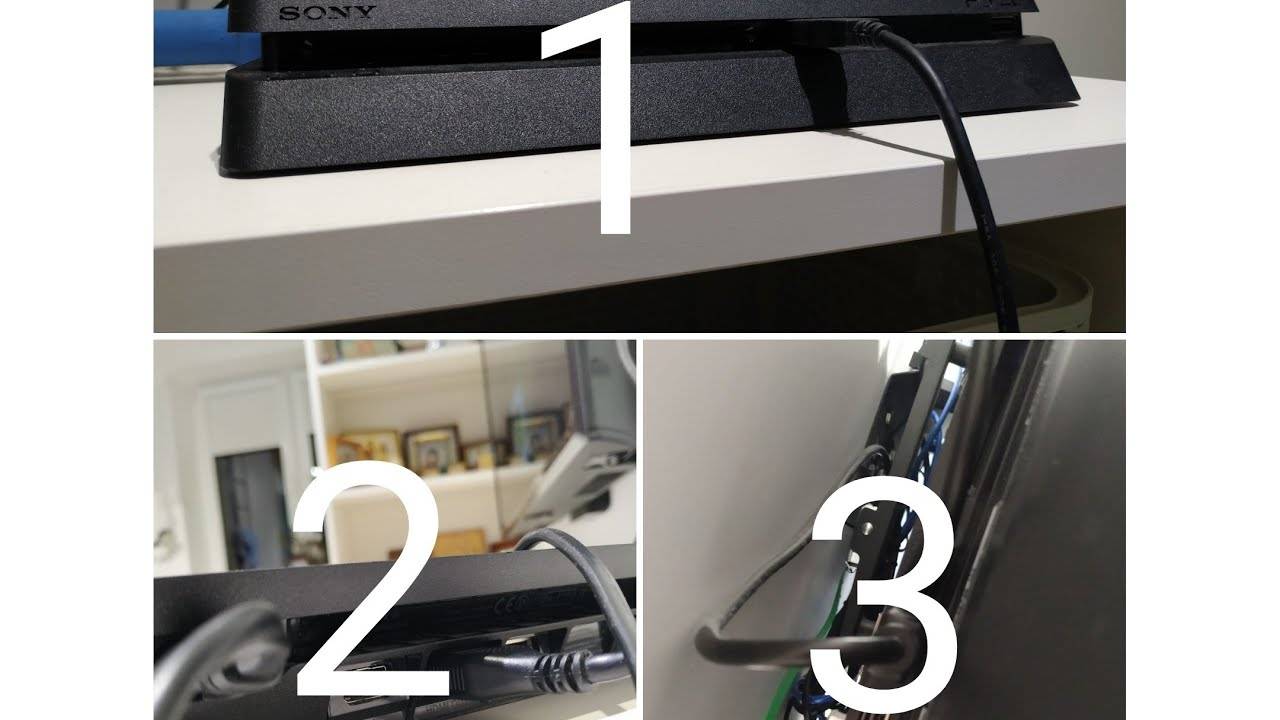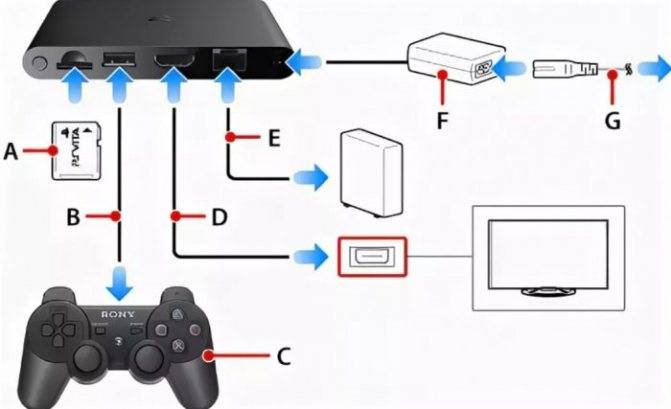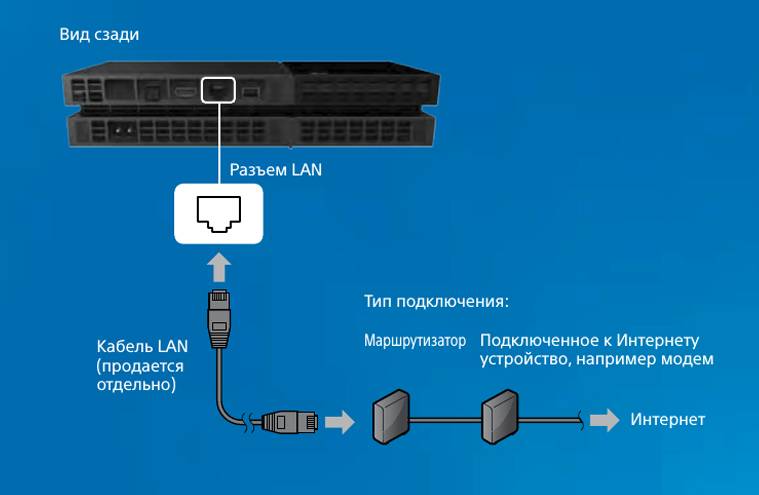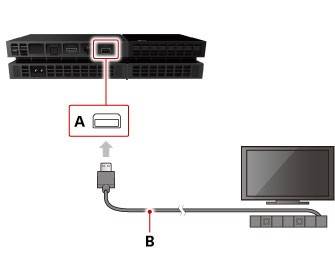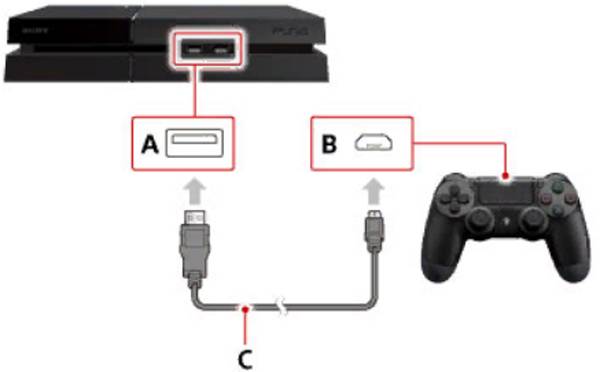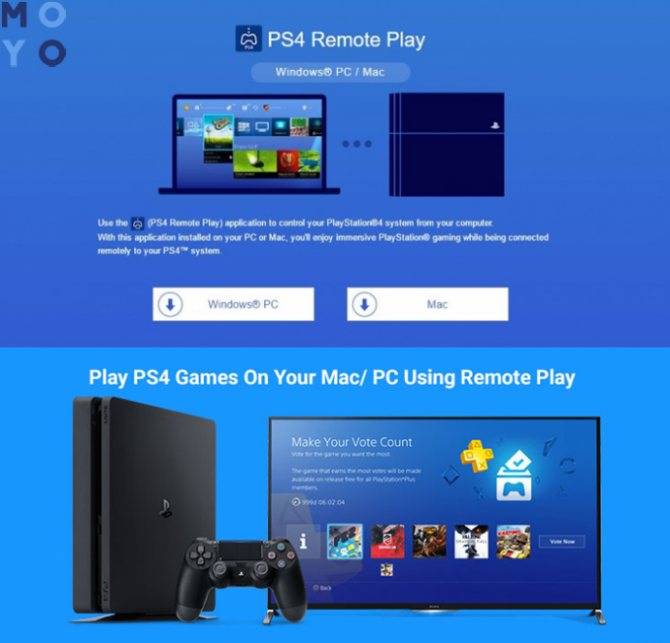Как подключить ps4 к телевизору с помощью Remote Play
Разработчики постоянно работают над совершенствованием консоли. После одного из обновлений прошивок стала доступна функция Remote Play. Для того, чтобы иметь возможность её использовать, устройство должно удовлетворять следующим условиям:
- На рассматриваемом оборудовании должна использоваться версия программного обеспечения 3.50 или выше.
- Необходимо наличие контроллера DualShock.
- Устройство, с помощью которого для консоли открывается доступ к Remote Play. Для этого можно применять смартфон, ноутбук, настольный компьютер. Они могут работать под управлением Android, Mac OS или iOS.
Необходимо, чтобы было беспечен доступ в интернет со скоростью не меньше 5 Мбит/сек. Это минимально допустимое значение, но будет лучше, если скорость будет превышать 12 Мбит/сек.
Для того, чтобы воспользоваться этой возможностью, необходимо внести изменения в настройки консоли:
- Потребуется разрешить к ней доступ из интернета. Для этого в настройках нужно перейти к разделу «Параметры подключения для удалённого пользователя». Для активации функции включают опцию «Включить удалённое воспроизведение».
- Нужно установить для используемой консоли статус «Базовая». Для этого в настройках переходят в «Управление учётной записью». Затем подключается «Активировать в качестве основного устройства PS4».
- Устанавливают возможность удалённого запуска консоли из состояния, когда находится в спящем режиме. Чтобы это сделать, требуется открыть настройки энергосбережения, затем переходят в «Функции настроек, доступные в режиме простоя». В появившемся списке проверяют наличие опций «Оставаться подключённым в интернете» и «Включение PS4 из сети» во включённом состоянии.
После того, как были сделаны правильные настройки, чтобы подключиться, нужно скачать клиент Remote Play для компьютера. Это можно сделать в тех случаях, если используются операционные системы Windows или Mac OS. После скачивания с сайта производителя и инсталляции необходимо произвести запуск программы. Далее выполняются следующие действия:
- Производят запуск консоли.
- Нажимают на кнопку «Пуск».
- Входят в PlayStation Network. Для этого можно использовать логин и пароль аккаунта PS4.
- Будет запущен в автоматическом режиме поиск приставки и подключение её к программе-клиенту.
- Выполняется подключение контроллера DualShock к компьютеру. Это можно сделать через кабель с разъёмами USB и microUSB или через беспроводное соединение с помощью Bluetooth.
Теперь можно вести игру на компьютере с помощью функции Remote Play. Конечно, после этого не возникает вопросов о том, можно ли подключить других игроков по сети.
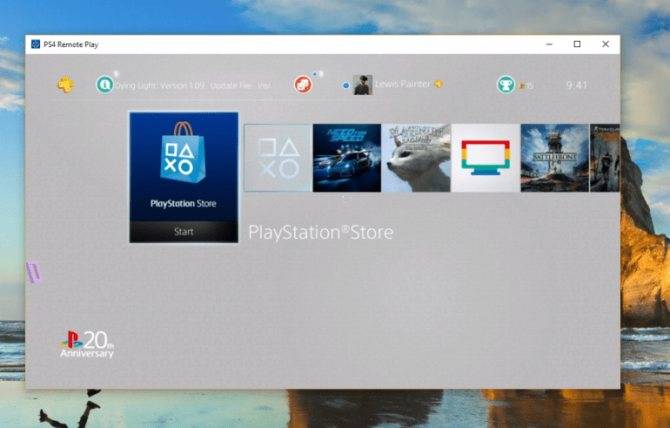
Подключение к ТВ
Как подключить сони плейстейшен 4 к телевизору? Для новой игровой станции не обязательно иметь фирменную ТВ панель sony, используют модели разных брендов и размеров. Начальный уровень настройки – подсоединение пс4 к телевидению. Пошаговая методика:
- К телевизионной панели подключить кабель hdmi, вставив его в соответствующий порт, находящийся в задней или боковой части экрана.
- Воткнуть другой штекер в гнездо hdmi–консоли playstation 4.
- Провод питания вставить в розетку, а второй край подсоединить к порту видеоприставки.
- Ели не предполагается присоединение по Wi-Fi к сети интернет, то включить сетевой кабель.
- Присоединить маленький край электрокабеля usb к джойстику, а другой конец к аналогичному входу станции.
Для запуска геймпада запускают клавишу питания, расположенную спереди консоли и задерживают на джойстике кнопку пс4. Для стабильного функционирования видеоприставки ее подключают к интернету через кабель, который вставляют в LAN порт.
Как подключить пс4 к телевизору посредством интернет-связи? Беспроводной способ считается более практичным, потому что дает возможность скачивать видеоигры. Методика выполнения:
- Зайти в навигационную панель, используя джойстик. Нажать кнопку «вверх» и выбрать «настройки».
- Зайти во вкладку «сеть» и выбрать в пункте «настроить соединение интернет» вариацию Wi-Fi.
- Из предложенного перечня избрать домашнюю сеть. Забить пароль. На предложение о привлечении «прокси-сервера» ответить отказом.
После завершения процесса нужно войти в аккаунт и подобрать подходящий пароль. Совет
: Если раньше пользовались игровой панелью пс3, то не обязательно заводить новый профиль. Предполагается регистрация с внесением старого пароля и логина.
Как подключить ps4 к телевизору

Процесс подключения игровой приставки ps4 к тв является стандартной процедурой, с которой иногда пользователи могут испытывать проблемы. С чем это связано и как подключить приставку к телевизору? Об этом далее.
Подключение ps4 к телевизору
Чтобы сделать подключение ps4 к тв-экрану и начать играть, следует выполнить ряд простых правил:
- Подключить к тв-экрану кабель HDMI в подходящий тип разъема.
- Поставить второй кабель в игровую приставку.
- Включить в розетку шнур, а также подсоединить другой шнур к устройству.
- Если не использовать вай-фай, то нужно подключить консоль к сетевому кабелю.
- Вставить провод к DualShock, а другой в вход USB ps4.
Для запуска устройства, требуется нажать на кнопку включения на игровой приставке и удерживать соответствующую кнопку на джойстике. На этом процесс подключения оборудования к телевизору окончен. Теперь, чтобы приставка работала правильно на телевизоре, нужно сделать подключение к интернету.

Подключение к интернету необходимо, чтобы пользоваться многофункциональным режимом, использовать его для загрузки видеоигр с магазина PlayStation. Конечно, подключение с помощью кабеля не практичное, но безопасное. Чтобы подключиться к интернету по Wi-Fi, нужно следовать простой инструкции:
- Нажать кнопку открытия верхней навигационной панели. Для этого нужно взять пульт джойстика, а затем нажать на кнопочку «Вверх». Выбрать раздел «Настройки».
- Перейти во вкладку «Сеть», а потом нажать «Настройку интернет-соединения». Высветится несколько вариантов – «LAN» и «Wi-Fi». Нажимаем на последний.
- Нажав на раздел Wi-Fi высветится перечень доступных сетей, нужно выбрать домашнюю и ввести пароль.
- При появлении запроса от прокси-сервиса, нажать на кнопку «Не использовать».
- Для теста корректности интернет-соединения, следует выбрать проверку подключения к сети.
Когда завершится она, нужно зарегистрироваться или нажать на вход и ввести данные существующей учетной записи, запомнить вписанный пароль.

Способы подключения
Подключить устройство можно на телевизор, ноутбук или компьютер. При подключении консоли к телевизору, нужно использовать большую плазму, поскольку телевизор формы тюльпан не подойдет для качественного соединения. Далее потребуется обычный HDMI кабель и инструкция. Осуществить вход в систему и начать играть можно, отталкиваясь от инструкции.
Подключить PS4 к пк можно также с помощью HDMI-шнура либо переходника DVI-HDMI в случае отсутствия порта для кабеля. Далее нужно следовать по инструкции на мониторе. При этом система может начать передавать только картинку, а звук нет. В таком случае потребуется подсоединить к компьютеру колонки.

Возможные проблемы при подключении и их устранение
При подключении игровой приставки к старому ли или новому телевизору или другому устройству могут возникнуть следующие проблемы:
- Не работает консоль, не давая признаков жизни.
- Тормозит картинка или не работает звук.
- Плохое качество изображения.
- Приставка не распознает сеть или прерывает соединение при загрузке игр.
- Игровая приставка подключена, подает признаки жизни, но на экране нет изображения.
Все перечисленные проблемы решаемы. Первая проблема связана с браком кабеля питания, поломкой игровой приставки, сбоя в электросистеме. Если есть брак, то консоль лучше сдать в ремонт или обратно в магазин. Вторая связана с неправильной работой интернет-роутера, отсутствия интернет-связи, поломок в телевизоре или скачков напряжения. Третья проблема связана с самим устройством и неправильно подобранным разрешением экрана.

Если оборудование не распознает сеть или прерывает работу плейстейшен, то возможно есть проблемы с интернетом и самим устройством. В таком случае нужно перезагрузить само устройство, роутер и телевизор. Если проблема вновь появляется, то нужно обратиться к мастеру.
Если оборудование подключена и загорается синим светом, но на экране не появляется картинки, а есть звук, тогда есть проблема с самим экраном телевизора. Попробуйте вновь перезагрузить систему и включить/выключить телевизор.
В целом, организовать подключение игровой приставки пс2, пс3 или пс4 и работать с ней несложно, достаточно следовать инструкции к приставке или следовать перечисленным выше инструкциям и рекомендациям.
Вероятные проблемы
Иногда, если четко следовать инструкции, не удается подключить ps4 к монитору. Возможно, это происходит по таким причинам:
- HDMI-порт направлен лишь на выход. Во многих моделях ноутбуков данный разъем не принимает передачу, и проекция на гаджет не поступает;
- транслируемая через Remote Play картинка рябит или притормаживает – техника не успевает обработать информацию. Тогда рекомендуется применить модуль мощнее;
- нет звучания – кабель не воспроизводит его. Необходимо воспользоваться иными методами выведения звука с видеоприставки (наушники, колонки).
Разобравшись в инструкции, пользователи могут выполнить соединение двух устройств легко, без каких-либо дополнительных действий или сложных манипуляций. Все, что потребуется – подходящий кабель и переходники.
Мы в Telegram
- 80
Варианты подключения
Всего существует несколько вариантов того, как можно подключить PS4 к телевизору, и это напрямую зависит от доступных на телевизоре интерфейсов. Некоторые методы чрезвычайно просты и занимают всего несколько минут. Однако они не требуют использования ничего, кроме стандартных компонентов. В других ситуациях придется попробовать использовать дополнительные кабели и переходники.
Чтобы подключить игровую приставку PlayStation 4 к телевизору, вы можете использовать:
- Кабель HDMI;
- интерфейс S-Video;
- RCA или тюльпаны;
- составной интерфейс.
Каждый вариант заслуживает особого внимания и более подробного рассмотрения.
ВАЖНЫЙ. Независимо от способа подключения, после включения телевизора необходимо выбрать источник сигнала с помощью пульта дистанционного управления.
HDMI
Перед настройкой ps4 нужно подключить консоль через вход hdmi. Это можно сделать следующим образом.
- Для начала найдите соответствующий разъем на задней панели телевизора. Или сбоку.
- Подключите кабель HDMI к «родной» розетке.
- Второй штекер HDMI подключается к соответствующему разъему Sony PlayStation.
- Вставьте шнур питания в разъем декодера и подключите его к сети.
- Подключите кабель питания, если нет подключения к интернету через Wi-Fi.
- Подключите один конец microUSB к джойстику DualShock, а другой конец к USB-разъему игровой приставки.
Основные операции завершены. Осталось только запустить консоль нажатием кнопки питания. Он расположен на передней панели консоли. Или нажмите и удерживайте клавишу ps4 на джойстике.
S-Video
Еще один интерфейс, который работает на старых телевизорах, — это S-Video. Также через этот разъем можно подключить декодер, тем более, что декодируемое изображение в этом случае будет лучшего качества, чем с «тюльпаном». Подключение по S-Video — старый способ включить ps4 на тв без hdmi с высокой частотой сигнала. Однако такой кабель нужно будет приобрести отдельно, ведь в комплект он не входит.
Композитный интерфейс

Если подключение HDMI невозможно и к телевизору подключен только композитный интерфейс, телевизор все равно сможет отображать изображение PS4.
Композитное решение имеет 2 коннектора. Это YCbCr, отвечающий за цифровой сигнал, и аналоговый YPbPr. В результате получается та же передача компонентов. При передаче сигнал имеет достаточно высокую точность.
В распоряжении пользователя будет 3 провода разного цвета, которые вместе образуют составной интерфейсный кабель:
- зеленый передает тактовые импульсы на телевизор и определяет уровень яркости;
- синий провод регулирует разницу между синим цветом и яркостью;
- красный регулирует разницу между яркостью и красным цветом.
Входы на телевизоре окрашены соответствующим образом, чтобы невозможно было ошибиться при правильном подключении. Другой двухканальный интерфейс RC будет передавать звук.
ВНИМАНИЕ. В случае составного интерфейса также необходим специальный переходник
С его помощью можно соединить разъем HDMI приставки и композитный кабель телевизора. Такой преобразователь продается во многих специализированных магазинах и стоит относительно недорого
Но важно отметить, что устройства не всегда полностью совместимы с конкретным телевизором. По этой причине лучше предусмотреть возможность возврата товара или его обмена на другой, если подключение не удалось с первой попытки
Тюльпаны или RCA

Если телевизор действительно старый, в нем не будет нужных разъемов для PS4. Здесь доступны только классические тюльпаны, т.е интерфейсы RCA. Но это не препятствие для подключения современной игровой приставки. Да, качество картинки будет не таким, как у современных телевизоров. И к этому надо быть готовым заранее.
Для подключения через тюльпаны нужно использовать специальный преобразователь, то есть переходник. Декодер и преобразователь соединены друг с другом кабелем HDMI. А для соединения адаптера и телевизора используется кабель типа 3RCA-3RCA.
ВАЖНЫЙ. Адаптер должен не только преобразовывать цифровые сигналы в аналоговые, но и имитировать HDMI-совместимый телевизор.
И такие свойства есть далеко не во всех преобразователях. Поэтому стоит заказывать предлагаемый ассортимент заранее. При отсутствии необходимых функций телевизор просто не увидит подключенную приставку. Или будут какие-то проблемы.
NanoCell LG 55NANO906 55» (2020)
У корейского производителя LG есть как OLED-телевизоры, так и ЖК-модели. ТВ этого года из линейки NanoCell 55NANO906 подойдет для консольного гейминга — у этой модели не только большой IPS-экран с насыщенными цветами, но и высокое разрешение 4K, поддержка HDR10 и частота обновления 100 Гц. Любители игр оценят технологию улучшения отклика VRR/ALLM, которая точно пригодится при подключении PS4. Кроме того, телевизор поддерживает динамическую частоту обновления картинки FreeSync.
Как и на других моделях LG, здесь используется смарт-система WebOS с поддержкой голосового управления. Также у телевизора есть встроенные динамики общей мощностью 20 Вт.
Способ 3. S-Video кабель
S-Video кабель – это еще один способ подключить приставку к телевизору. Правда, его использование не так широко распространено, как AV и HDMI. Все дело в том, что этот кабель не передает сигнал высокого качества.
Еще один кабель – это кабель RCA (он же тюльпан-тюльпан). Он идет в комплектации вместе с PlayStation 3. Подключив консоль с помощью этого шнура к телевизору, вы получите самое низкое качество сигнала. Но, этот кабель подходит ко всем телевизорам, что делает его универсальным помощником.
Если вы хотите получить картинку с высоким разрешением на выходе, то вам стоит задуматься о покупке специального переходника для кабеля HDMI или AV.
Ваше сообщение отправлено.
Спасибо за обращение.
Возможно вас также заинтересует
Закажите ремонт в нашем сервисном центре, и получите исправное устройство в тот же день, с гарантией до 1 года
Узнать точное время и стоимость ремонта Спасибо, не надо
PlayStation 3 – игровая консоль седьмого поколения от компании Sony, выпущенная в ноябре 2006 года. Приставка представляет собой полноценный мультимедийный центр, позволяющий играть в игры, слушать музыку, смотреть фильмы и просматривать страницы интернета.

Подключение Sony PlayStation к телевизору осуществляется с помощью кабеля RCA-SCART (тюльпаны-гребенка), либо через кабель HDMI. Если подключить PS3 к телевизору при помощи последнего, консоль будет способна выдавать изображение разрешением до 1080p.
Быстрая навигация по статье
Для того чтобы осуществить подключение PlayStation 3 к телевизору, необходимо:
- Подключить кабель RCA к соответствующему входу на телевизоре;
- Подключить кабель SCART к приставке Sony PlayStation 3;
- Включить телевизор;
- Выбрать в качестве источника сигнала соответствующий вход на телевизоре, используя кнопку «TVAV».
При использовании разъема HDMI потребуется так же настроить дополнительные параметры, чтобы консоль выдавала изображение в разрешении HD. Для этого необходимо:
- В главном меню приставки перейти в пункт «Настройки»;
- Перейти в раздел «Настройки экрана»;
- Выбрать пункт «Настройки вывода видео»;
- Выбрать тип подключенного разъема (HDMI);
- Выбрать разрешение, поддерживаемое телевизором и нажать «Вправо» на геймпаде;
- Подтвердить внесенные изменения, выбрав пункт «Да», а затем нажав кнопку «Х».
Для лучшего качества отображения происходящего на экране, следует так же настроить яркость и контрастность изображения на телевизоре. Для этого нужно:
- Нажать на кнопку «Menu» (или «Setup», в зависимости от модели телевизора) на пульте дистанционного управления;
- Перейти в раздел настроек изображения»;
- Отрегулировать параметры «Яркость» и «Контрастность»;
- Сохранить изменения и выйти из меню настроек.
Подробнее о параметрах настройки изображения можно почитать в инструкции по эксплуатации телевизора.
GoogleTM, Android, Google Maps, Google Play, Google Docs, Google Picasa, Gmail, Google Chrome, Google Plus, YouTube и соответствующие логотипы являются товарными знаками Google, Inc. в США и других странах.
Microsoft, Windows, Windows XP, Windows Vista, Xbox, Zune, SharePoint, Internet Explorer, Hotmail, Bing, Office, Word, PowerPoint, Excel, Outlook и их логотипы являются товарными знаками Microsoft Corporation в США и других странах.
Mozilla, Mozilla Firefox и их логотипы являются товарными знаками Mozilla Foundation в США и других странах.
Skype и соответствующий логотип являются товарными знаками Skype в США и других странах.

Каковы причины неисправности и что можно сделать самостоятельно?
Причины действительно бывают разными, вплоть до неисправностей портов и всевозможных проблем с кабелем, который не может передать сигнал. Бывает, когда пользователь что-то банально неправильно выбрал в настройках, что-то поменял, в результате чего не удаётся подключить консоль PS4.
Наличие неисправностей кабеля проверяется путём его замены на другой провод. Также можно попробовать подключение Sony Playstation 4 к другим устройствам, если таковые есть. Работает – это означает, что, по крайней мере, с HDMI-портом самой приставки и её кабелем всё в порядке. Если конкретный телевизор «отказывается» от подключения консоли, то проблема кроется в следующем:
- неисправность гнезда, куда мы подключаем кабель от приставки;
- неправильная настройка, разрешение экрана;
- неисправен контроллер HDMI телевизора.
Неисправность контроллера
Контроллер – это сама плата, модуль, на котором стоят гнёзда, куда мы подключаем кабель. Когда неисправен разъём или плата вашего телевизора – вот в таком случае нужно вызывать ремонтников. Как и что проверить:
- Если на устройстве (плате телевизора) несколько входных портов, то пытаемся подключиться к каждому по порядку. Не «хочет» — проблема кроется в плате (телевизора или консоли), настройках, кабеле или во всех гнёздах (маловероятно). Приставка подключилась и работает – поломан один из разъёмов.
- Телевизор не принимает нашу консоль, все гнёзда проверены – берём какой-нибудь другой источник сигнала, точно так же подключаемся к устройству. Работает – проблема с контроллером приставки, неправильные настройки телевизора. Не принимает сигнал – «накрылся» контроллер HDMI в телевизоре.
В случае выхода из строя контроллера поможет только его замена или ремонт платы, которую могут провести только специалисты с применением специального оборудования.
Подключение в безопасном режиме
Метод с безопасным режимом, когда на мониторе нет изображения на примере PS 4 PRO:
- Подключить приставку к телевизору, включить оба устройства.
- Нажать кнопку питания консоли и удерживать, пока не услышите два звуковых сигнала.
- Вы увидите меню, там же есть пункт «Разрешение», нам нужен режим HDCP – нажмите, чтобы раскрыть ещё одно меню. Выбираем только HDCP 1.40.
- Кнопка «ОК» — всё, система перезагрузится.
Важно! Телевизоры 4К имеют специально предназначенный порт для приёма сигнала формата HDMI, обеспечивающий вывод 4К-изображения! Для подключения PS 4 PRO нужен только «Премиум» кабель (новый, 1.4+)!
Настройки разрешения
Смена разрешения:
- Приставку выключить, запустить безопасный режим.
- Выбрать «сменить разрешение».
- Перезапустить.
- Сменить разрешение на оптимальное.
- Перезагрузка.
- «Задать режим HDCP» — «Автоматик».
Если вы решили подключить приставку (или она уже была подключена), но система даёт «отказ», ничего не помогает – тогда обращайтесь к грамотным специалистам!
Какие способы существуют
Причин, чтобы подсоединить консоль к компьютеру может быть несколько.
Приставку хоть PS4, хоть PS5 к персональному компьютеру или к ноуту можно подсоединить двумя путями:
- Через кабель HDMI. Он уже идёт в комплекте с приставкой.
- Либо через дистанционное управление Remote Play.
О втором методе мы уже писали подробно, но всё же напомним о нём ещё раз. Но сначала пойдём простым путём.

Через порт HDMI
Итак, чтобы подключить плейстейшен к ноутбуку напрямую, достаточно воткнуть шнур Высокого Разрешения. Это тот самый, что законекчен к вашему ТВ или монитору.
Здесь может произойти небольшая загвоздочка. А именно с типом выхода. К телевизору или монитору приставка подключается через выход IN.
Внимательно изучите технические особенности вашего ПК! Если такого выхода у него нет, а есть только OUT, то этот метод подключения исключается.
Разве что попробовать специальные переходники поискать. Но это слишком сложно. В таком случае поможет второй способ.

Удалённо при помощи Remote Play
Если говорить простым языком, то Sony для игроков придумала специальное приложение. Называется оно Дистанционное воспроизведение Remote Play.
Дальше просто делаете, как сказано в подсказках. Не забудьте, что работать должны оба устройства. Имейте в виду, что программа не со всеми ОС работает. Например, её нельзя поставить на Linux.

Если на телевизоре нет HDMI
Можно ли подключить PS4 к старому телевизору? Да, сделать это реально. Главная проблема заключается в том, что старые версии ТВ-техники выпускались без HDMI. Поэтому для настройки подключения придется использовать специальные переходники на другие разъемы. Самый распространенный вариант – «тюльпаны».

Sony Playstation 4 к телевизору легко подключается через переходник на «тюльпаны». Главный недостаток этого способа подключения – низкое качество изображения. Впрочем, если другого выхода нет, то тогда воспользуйтесь этим вариантом. Подключение осуществляется по такому же принципу, как и в случае с лэптопом. Проблем с синхронизацией возникнуть не должно. Просто вставьте переходники в соответствующие разъемы. После включения ТВ, выберите необходимый источник сигнала с помощью пульта дистанционного управления.
Проблемы при подключении Sony PlayStation 3
При попытке подключить игровую приставку к телевизору у вас может возникнуть проблема – нет изображения на экране. Причин может быть несколько:
- Раньше приставка была подключена другим кабелем . Телевизор просто не определил новый тип подключения, сделайте полный сброс PS3. Для этого нужно нажать кнопку запуска и удерживать ее около 10 секунды, вы услышите два сигнала. Попробуйте снова подключиться к телевизору.
- Неисправный кабель . Его можно протестировать специальным прибором или попробовать на другом устройстве. Проблему решит покупка нового кабеля нужного формата.
- Вы не перешли в режим подключения . Если после запуска приставки на экране телевизора вы наблюдаете какой-то канал, а не экран загрузки, значит, вы не перешли в нужный режим. В зависимости от модели, это может быть HDMI, AV, RCA, S-Video. Телевизор в режим подключения с приставкой следует перевести с помощью пульта, там вы увидите кнопку HDMI или ее аналог, в зависимости от версии устройства.
Разумеется, сама PlayStation 3 тоже должна быть рабочей. Все действия выше нужно проделывать, если вы уверенны, что приставка исправная. Об это должна сообщать индикатор на корпусе.
Процесс подключения занимает максимум 5 минут. Все сделано просто, поэтому с работой справится и начинающий пользователь. При обнаружении любой поломки необходимо сразу обратиться в магазин, где вы покупали игровую приставку. О том, как подключить PS3 к компьютеру — .
PlayStation 3 является одной из самых популярных игровых консолей в мире, так что если у Вас есть одна в гостиной, Вы наверняка хотите подключить ее к телевизору как можно скорее. Тем не менее, существует несколько вариантов подключения. Выберите наиболее оптимальный.
PS3 и HDMI
Sony PlayStation 3 предназначена для работы с различными устройствами, Вы можете подключить ее к телевизору различными способами. Однако лучшее соединение достигается с помощью HDMI (High Defenition Multimedia Interface) кабеля. Он позволит подключить телевизор к PS3 и получить отличное качество изображения.
Если Вы обнаружили, что ваш телевизор не поддерживает выход HDMI: не волнуйтесь. Есть и другие варианты подключения.
PS3 и компонентный AV
Если Вы не можете использовать кабель HDMI, то следующим по качеству вариантом является компонентный кабель AV. Этот тип кабеля также поддерживает передачу видео высокой четкости и имеет пять входов для подключения к телевизору. Нужно будет приобрести компонентный кабель отдельно, поскольку он не входит в стандартную комплектациюконсоли.
Просто подключите один конец кабеля в PlayStation 3 в AV Multi Out порт, а другой — в соответствующие гнезда на телевизоре. Отдельные видео порты должны иметь маркировку Y, PB / CB и PR / CR, аудио порты -L и R. Этот кабель обеспечит передачу сигнала высокой четкости, но не такого хорошего как HDMI.
PS3 и S-Video
Следующий тип подключения, к сожалению, не способен обеспечить передачу сигнала высокой четкости и его использование приводит к резкому падению качества изображения. S-Video кабель, который Вам придется купить отдельно, используется, если телевизор не поддерживает HDMI или компонентный AV.
На одном конце кабеля расположен AV Multi Out порт для PS3, а на другом — разъем S-Video для передачи изображения и два разъема для передачи звука. Если Вы подключите телевизор к консоли с помощью этого кабеля, то не сможете наслаждаться качеством Full HD.
PS3 иRCA PlayStation 3 идет в комплектации с композитным кабелем RCA. Подключение с помощью RCA кабеля обеспечит самое низкое качество передачи сигнала, но этот вариант будет поддерживаться практически любым телевизором. Если Ваш телевизор имеет входы SCART, то можно купить кабель AV -SCART либо специальный переходник SCART -RCA .
Выводы
Как Вы убедились способов подключить PS 3 к телевизору немало. Разница состоит в использовании различных разъемов и в качестве получаемого изображения. Выберите для себя наиболее оптимальный вариант.
Любители видеоигр давно полюбили приставку Play Station. Надо всего лишь подключить ее к телевизору, после чего можно наслаждаться гонками, увлеченно сражаться в воздухе на боевом самолете. Но, как и у любого технического устройства, у игровой системы могут возникнуть сбои. Что делать, если не подключается PS3 к телевизору? Познакомимся с проблемой ближе.
Как подключить PS4 к Wi-Fi
Чтобы подключить приставку к беспроводному интернету, нужно войти в настройки и перейти к разделу, посвящённому сети. Здесь предоставляется выбор между проводным и беспроводным подключением.
При выборе Wi-Fi буден показан список доступных сетей, из которых надо выбрать нужную. После этого нужно при необходимости ввести пароль и подключиться. Сразу после этого PS4 проверит все основные параметры связи с сетью. Перед тем, как подключить PS4 к телевизору, для работы с приставкой нужно будет создать свой аккаунт или войти в существующий. Эта процедура будет подробно описана далее.
Максим
Мастер по ремонту техники
Задать вопрос
Вопрос эксперту
Для чего пользователя нужен аккаунт?
Без него нельзя полноценно пользоваться приставкой.
Зачем приставка проверяет характеристики доступа в интернет?
Она будет качественно функционировать только при условии достаточно высокой скорости соединения.
Как подготовить телевизор
Перед тем, как подключить Плейстейшен 4 к телевизору, его нужно надлежащим образом настроить. Для этого потребуется сделать следующее:
Если на телевизионном приёмнике имеется в настройках игровой режим, его необходимо включить. Это позволит максимально снизить нагрузку на оборудование во время работы.
Нужно помнить, что все сделанные настройки относятся к выбранному источнику сигнала. Если здесь есть два порта HDMI и пользователь переключит кабель с одного на другой, то настройки нужно будет выставлять заново. Далее указаны примерные настройки телевизора, которые позволят получить больше удовольствия от игры. Они могут немного изменяться в зависимости от предпочтений пользователя. Обычные рекомендованные значения выглядят следующим образом:
- значение чёткости не должно превышать 50;
- чёрный тон рекомендуется отключить;
- динамическую контрастность лучше деактивировать;
- яркость чаще выбирают равной 55;
- motion+ рекомендуется не использовать;
- параметр цвета должен быть примерно равен 50;
- лучше всего подойдёт контрастность равная 80;
- для тона подойдёт значение равное 350/50;
- наличие подсветки устанавливается в соответствии со вкусом пользователя.
Эти рекомендации являются примерными. После того, как пользователь запустит игру на Сони Плейстейшн, он увидит, насколько точно эти параметры соответствуют его предпочтениям. При необходимости он сможет откорректировать их нужным образом.