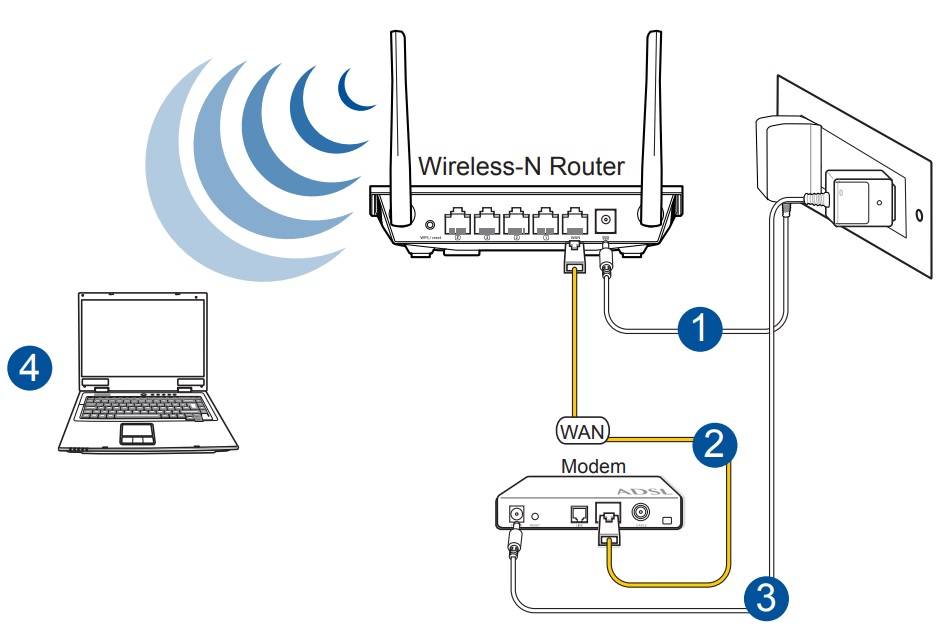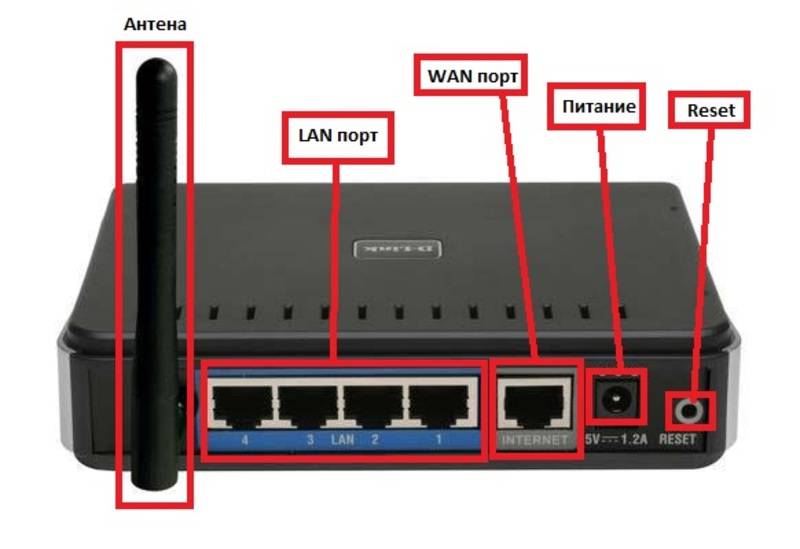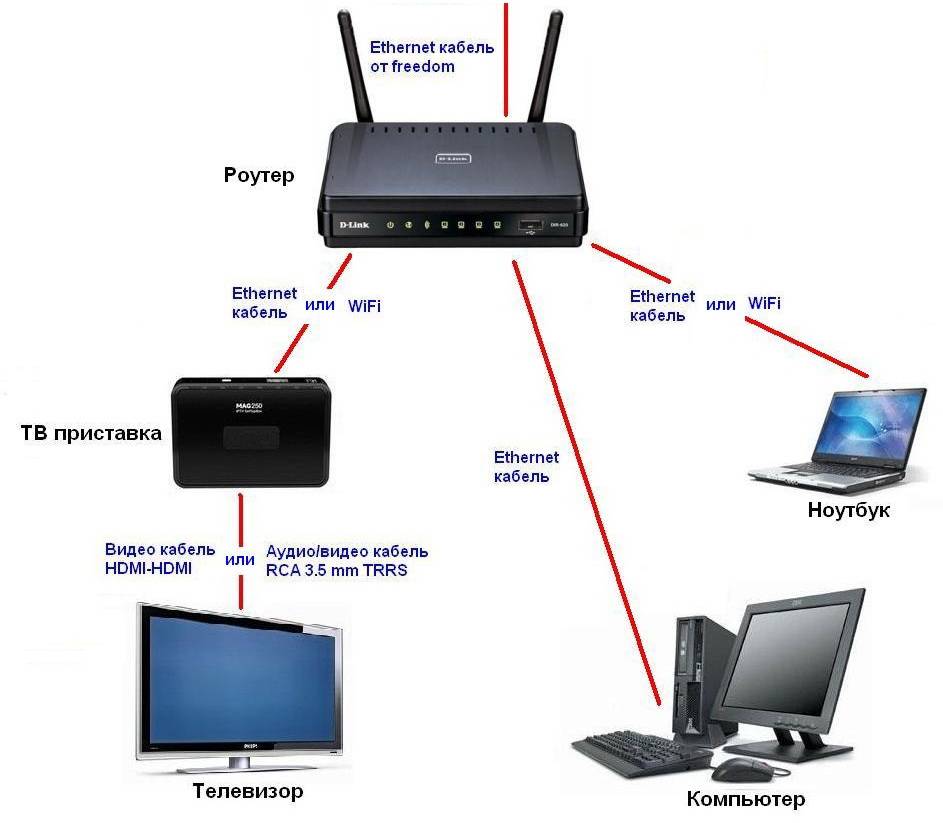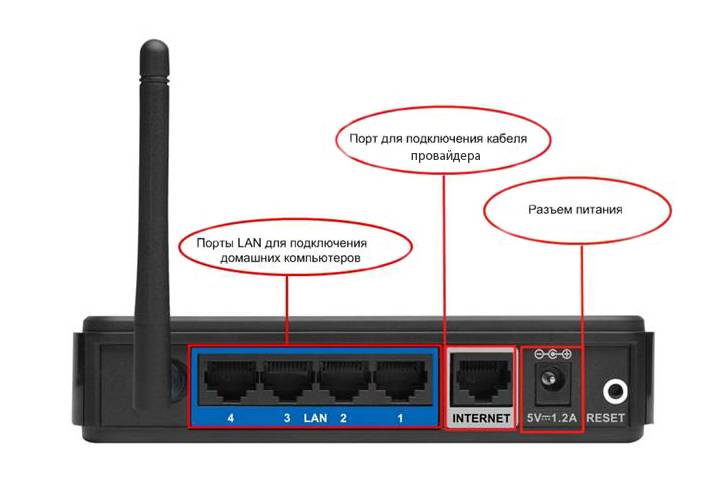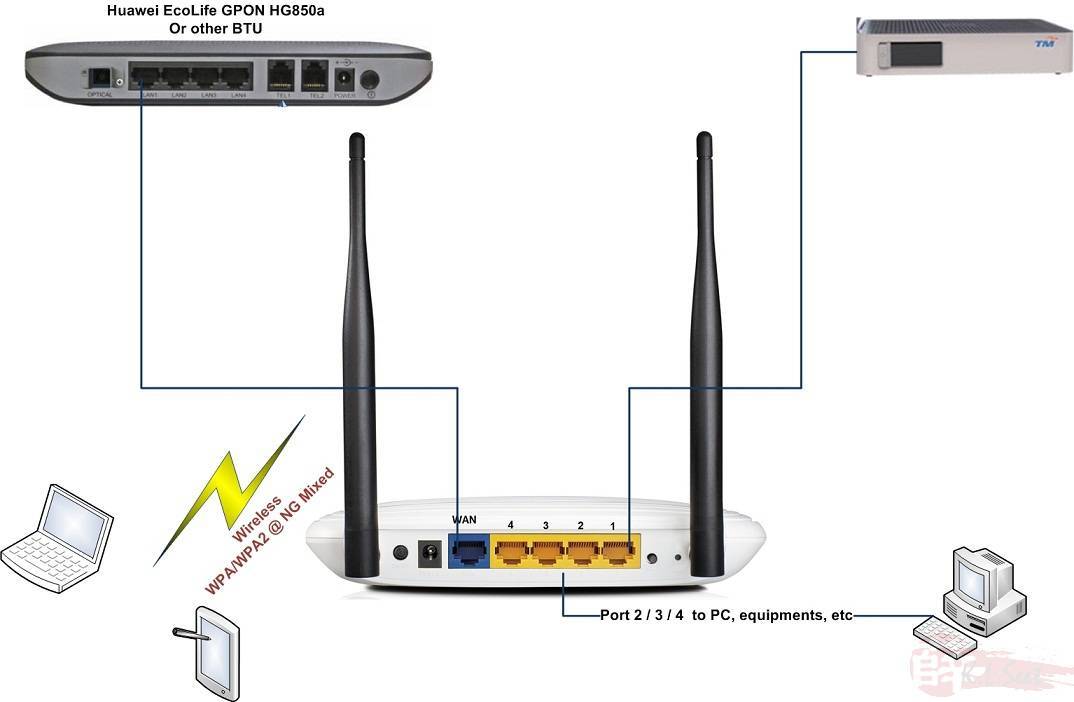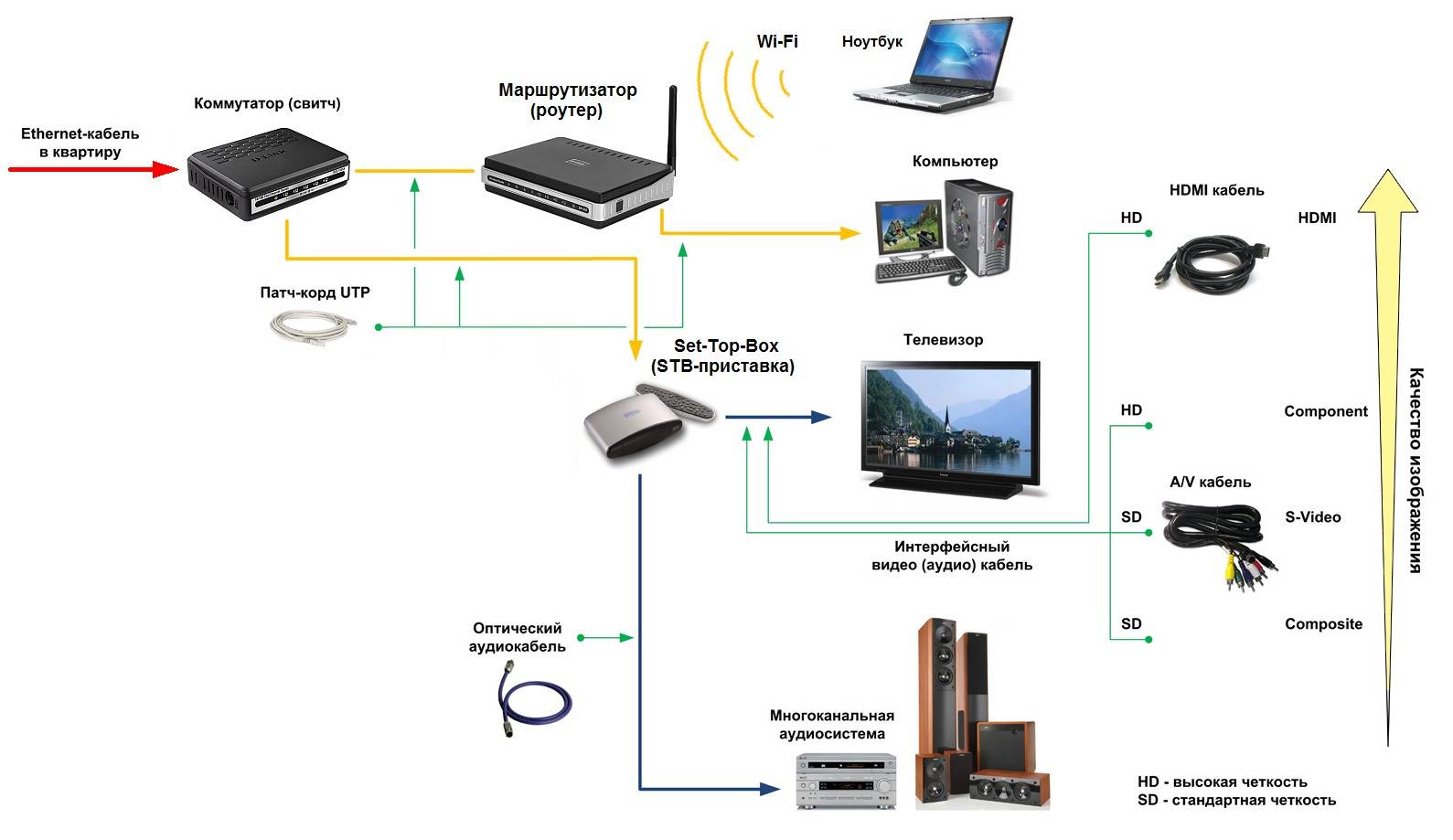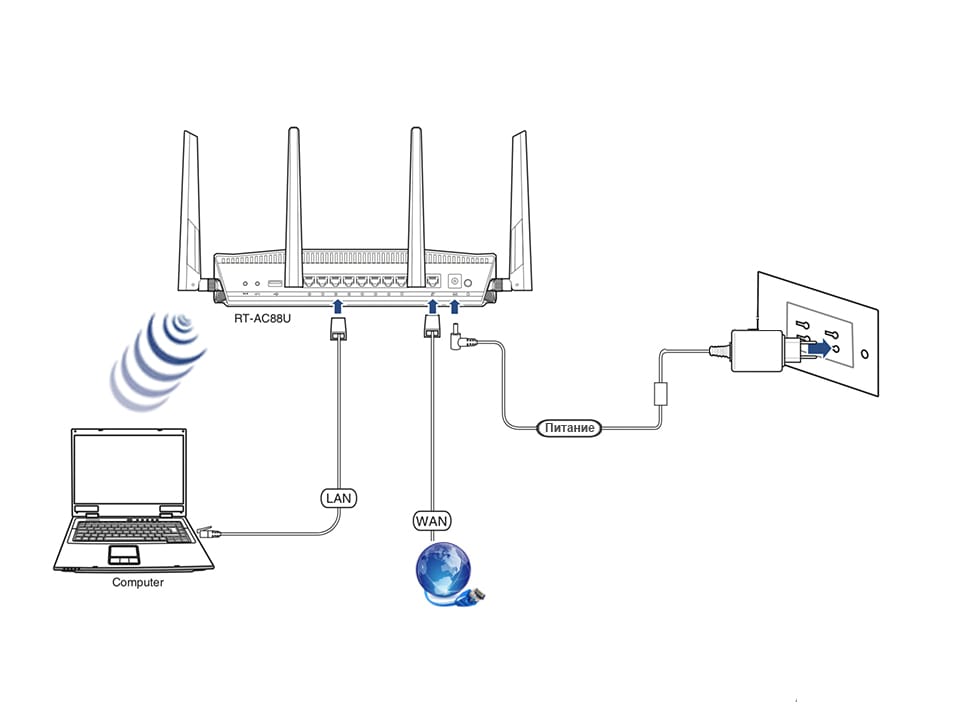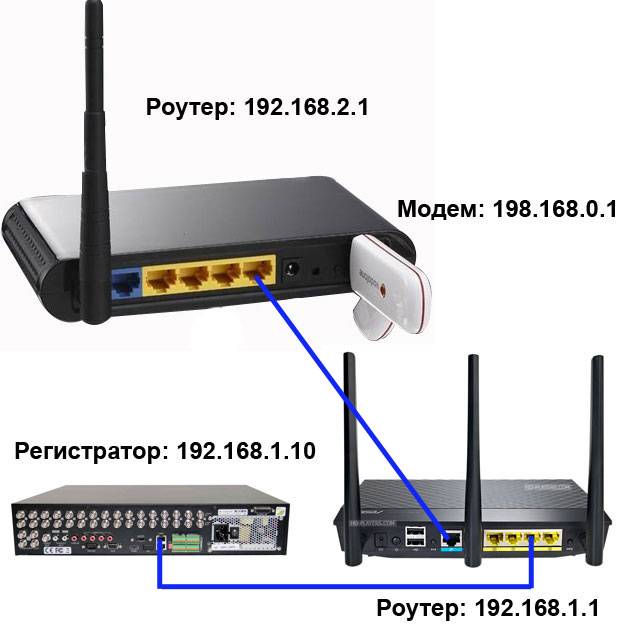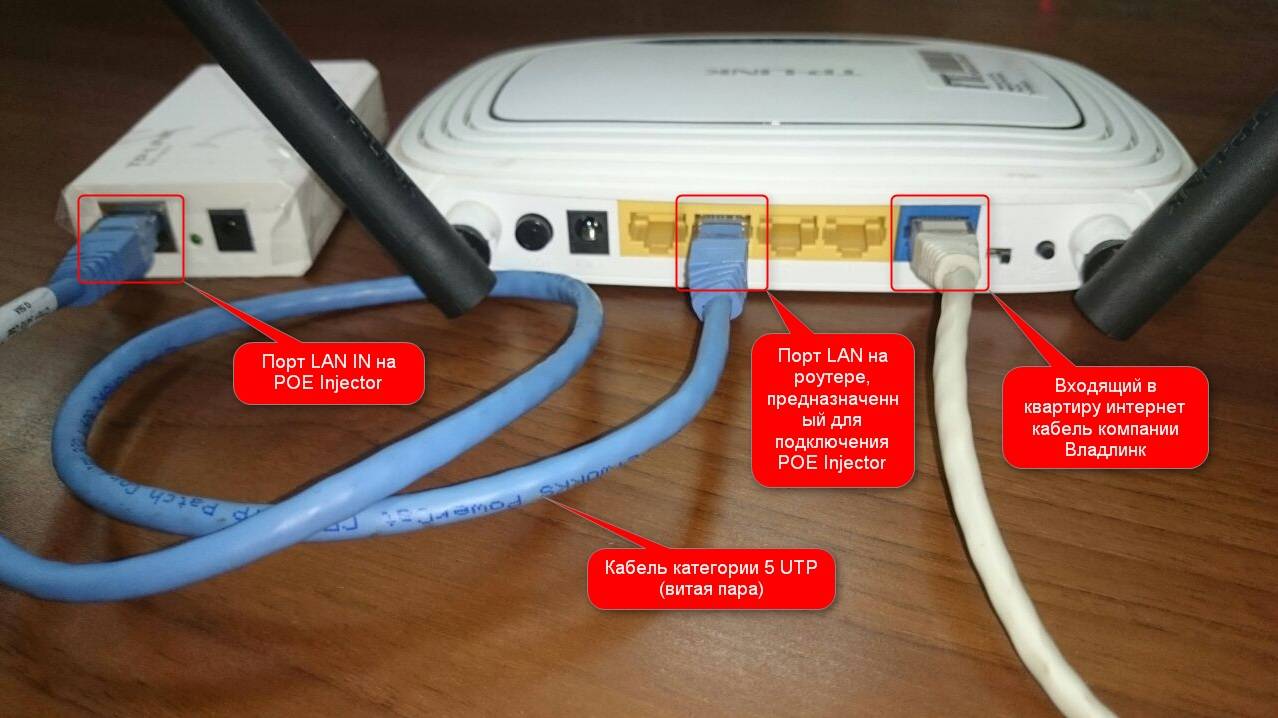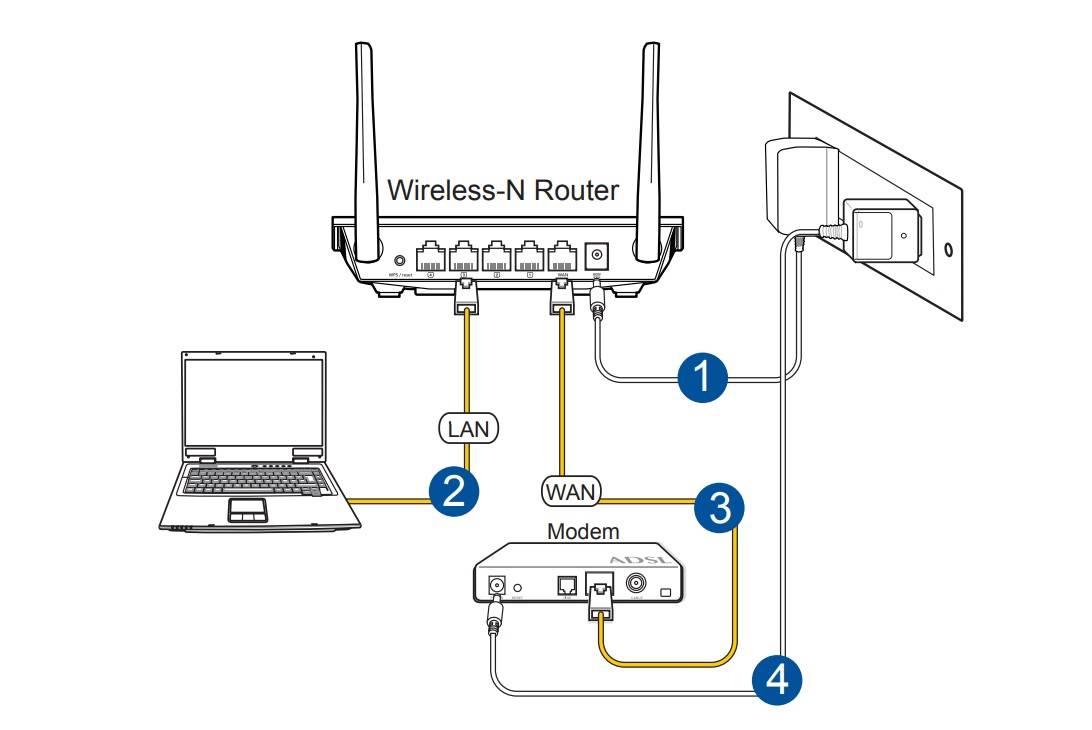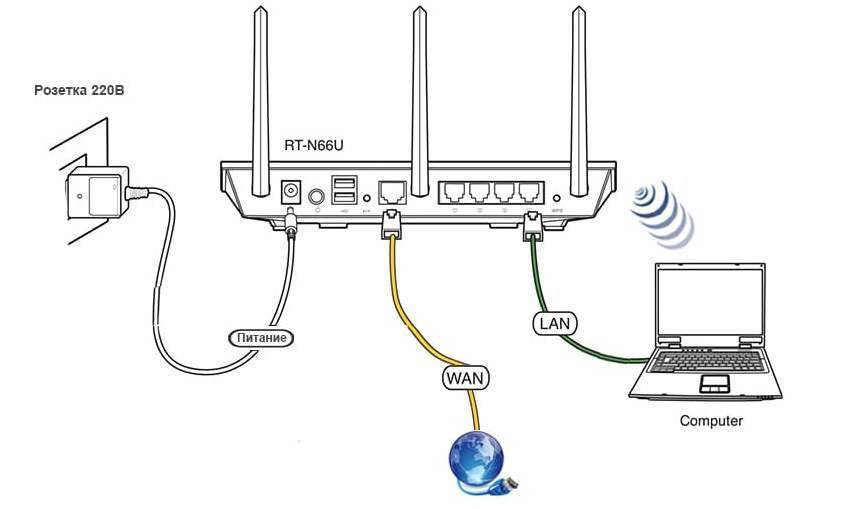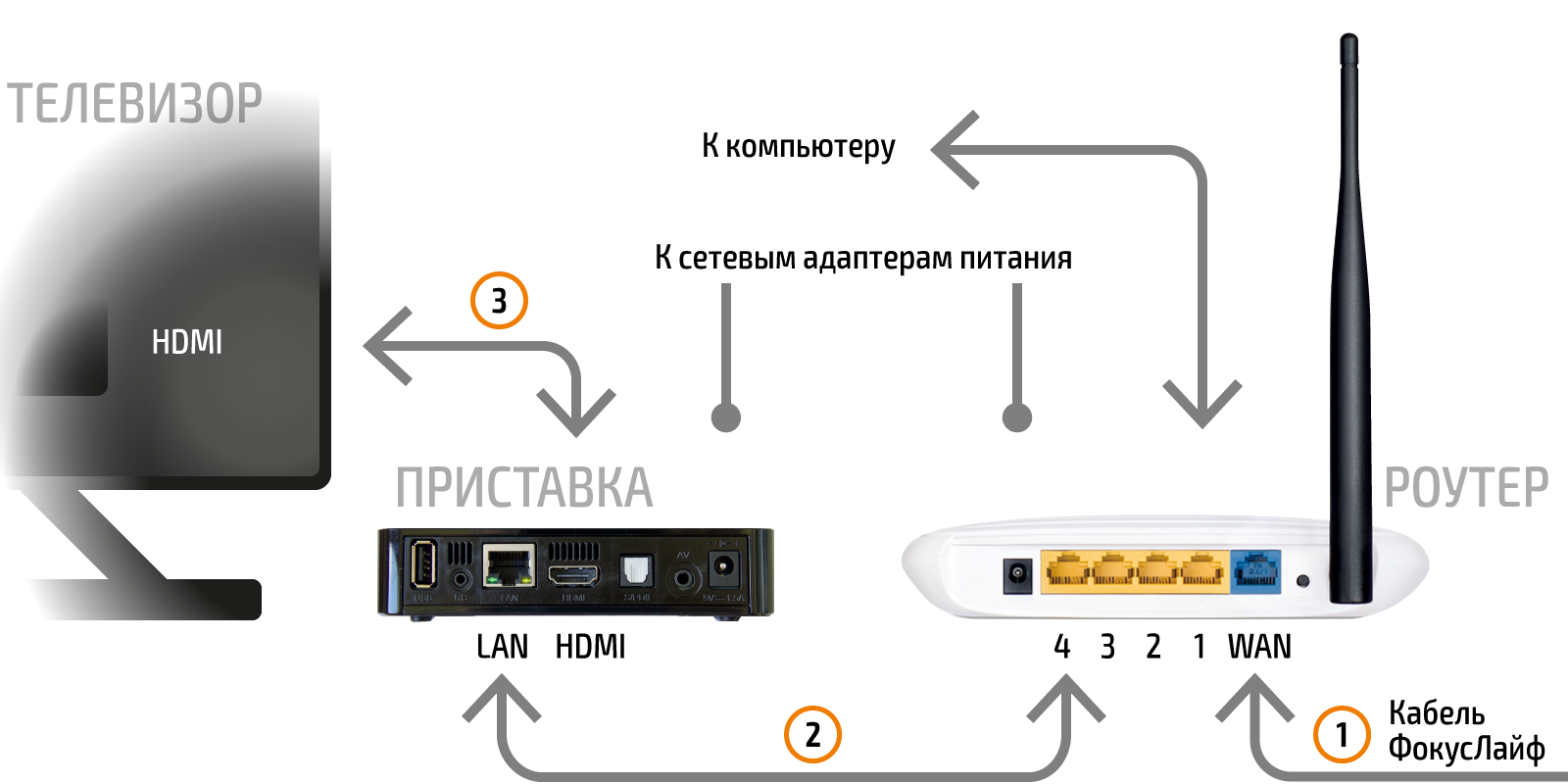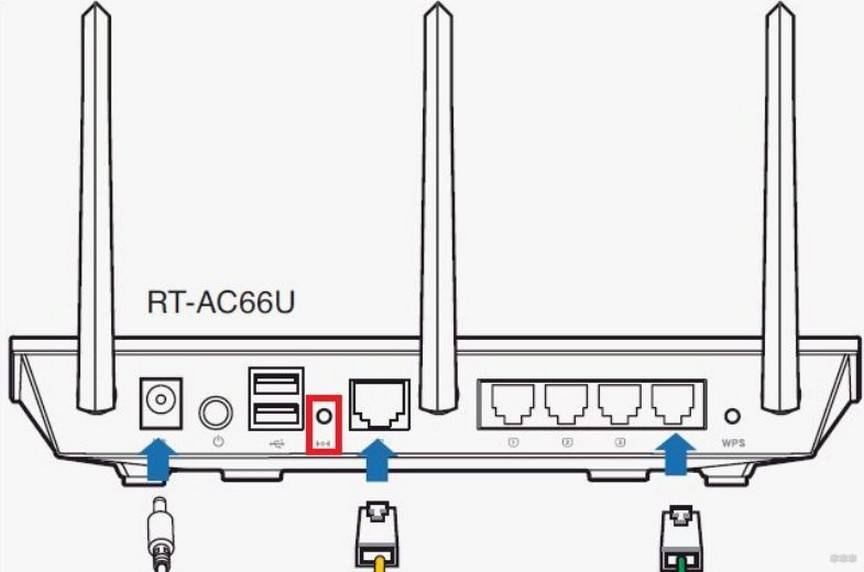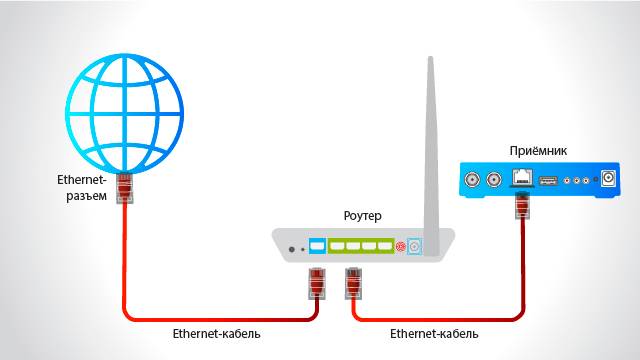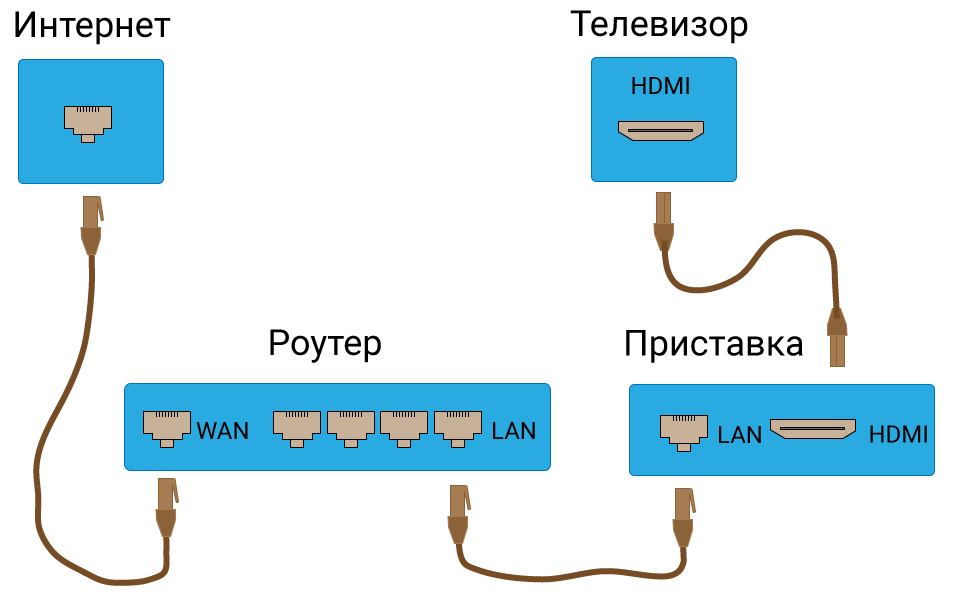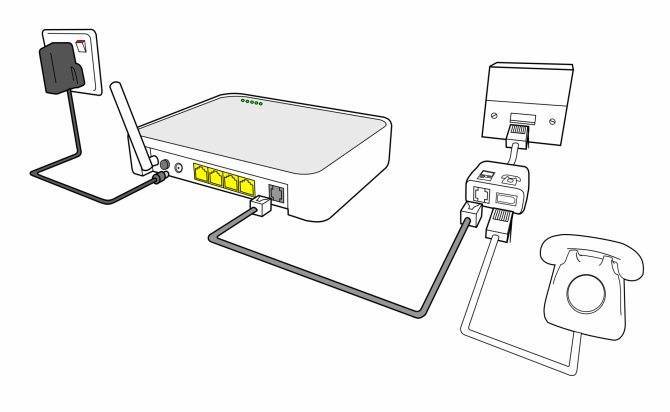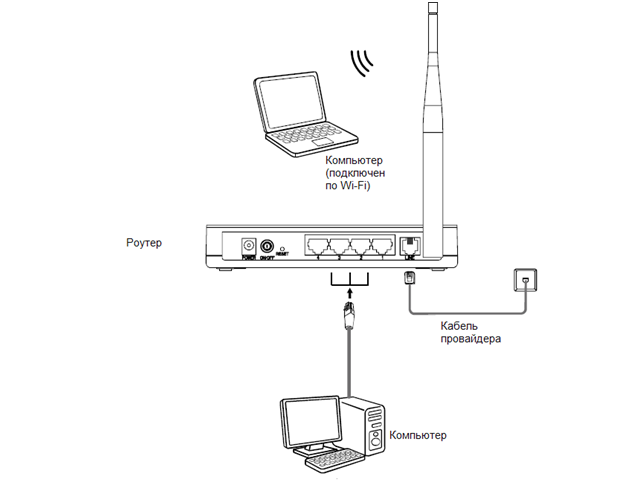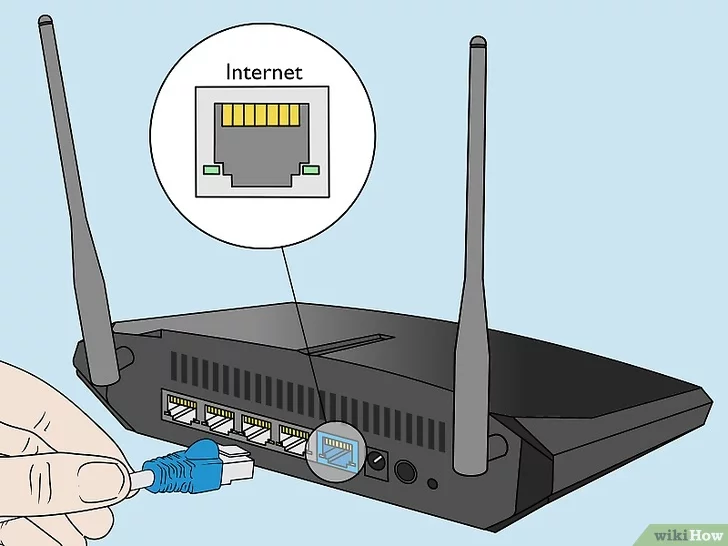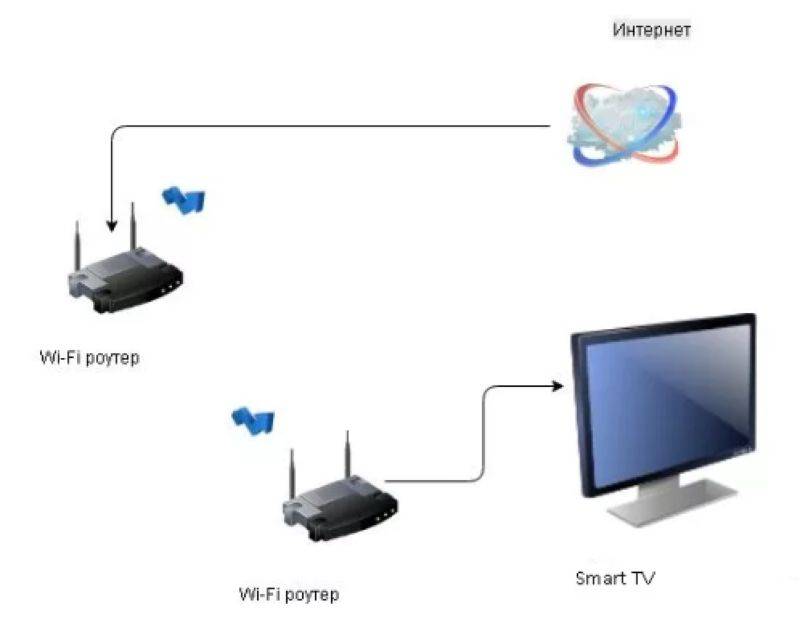Подключаем роутер к телевизору
Например, вам захотелось посмотреть ролики с YouTube на огромном плоском экране ТВ. Для этого надо подключить телевизор к интернету через маршрутизатор, который сейчас есть почти в каждом доме. На большинстве моделей «умных» TV возможны два варианта организации доступа к «всемирной паутине»: проводной интерфейс или беспроводная сеть Wi-Fi. Попробуем вместе осуществить подключение между роутером и телевизором, используя оба метода. Для наглядного примера возьмём следующие устройства: смарт-ТВ LG и маршрутизатор TP-Link. На девайсах иных производителей наши действия будут аналогичными с небольшими расхождениями в названиях параметров.
Способ 1: Проводное подключение
Если роутер находится недалеко от телеприёмника и к нему имеется лёгкий физический доступ, то целесообразно использовать обычный патч-корд для организации связи между устройствами. Данный метод даёт наиболее стабильное и быстрое интернет-соединение для смарт-телевизора.
- В самом начале наших действий временно отключаем электропитание роутера и телеприёмника, так как любые манипуляции с проводами разумнее производить без нагрузки. Приобретаем в магазине или находим в домашних запасниках кабель RJ-45 нужной длины с двумя оконечными вилками. Этот патч-корд будет связывать маршрутизатор и телевизор.

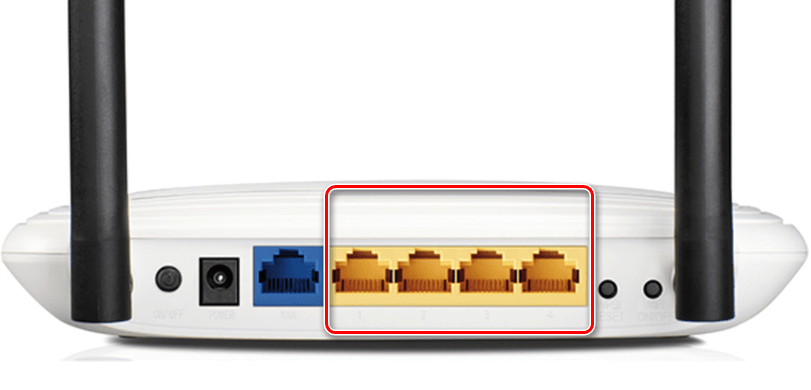
Второй штекер кабеля осторожно втыкаем в разъём LAN смарт-телевизора. Обычно он располагается рядом с другими гнёздами на тыльной стороне устройства
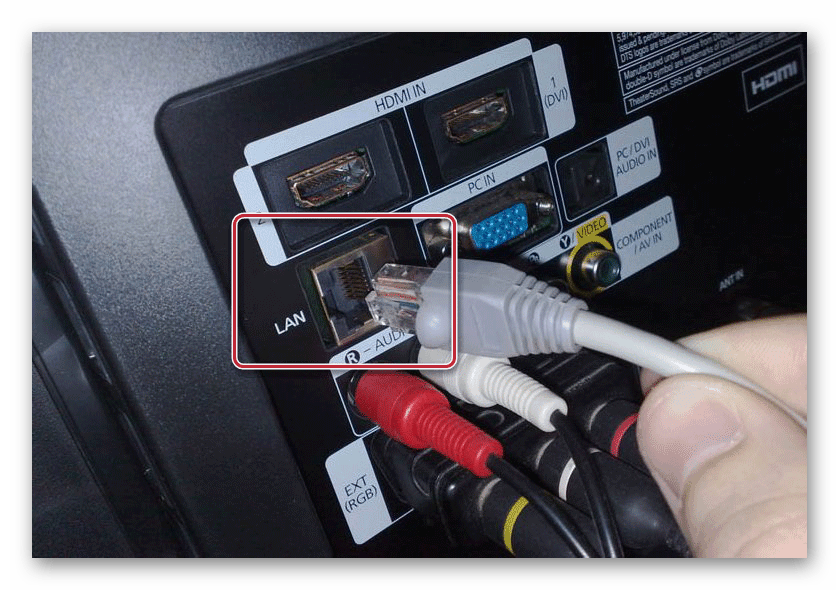
Включаем маршрутизатор, а затем телевизор. На пульте дистанционного управления ТВ нажимаем кнопку «Settings» и вызываем экран с различными настройками. С помощью стрелочек на ПДУ перемещаемся на вкладку «Сеть».

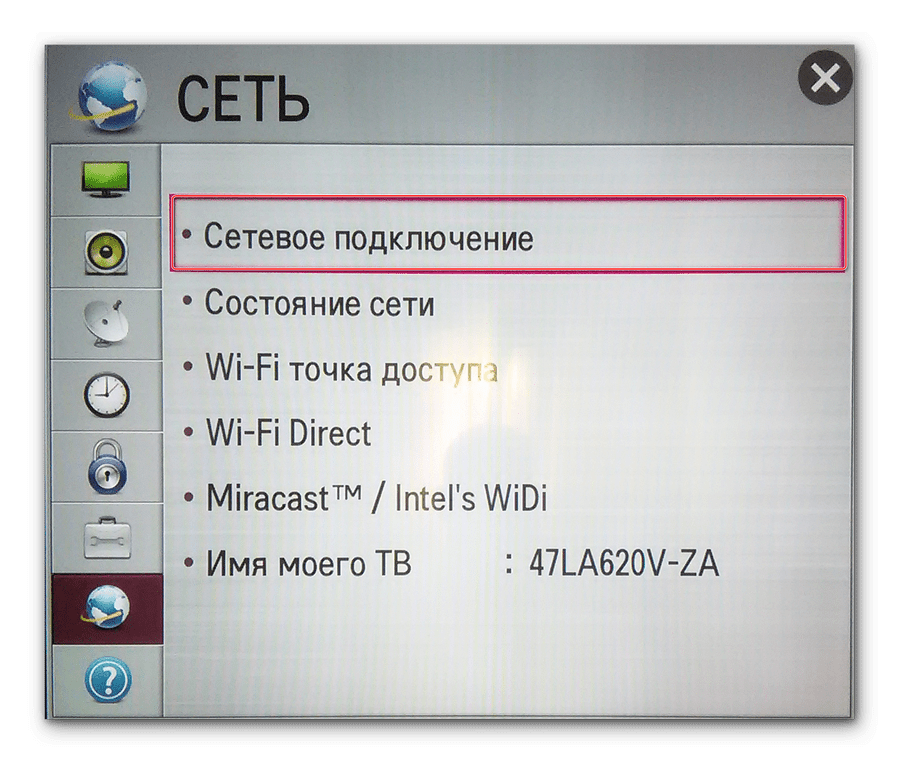
На следующей странице нам необходимо «Настроить подключение».
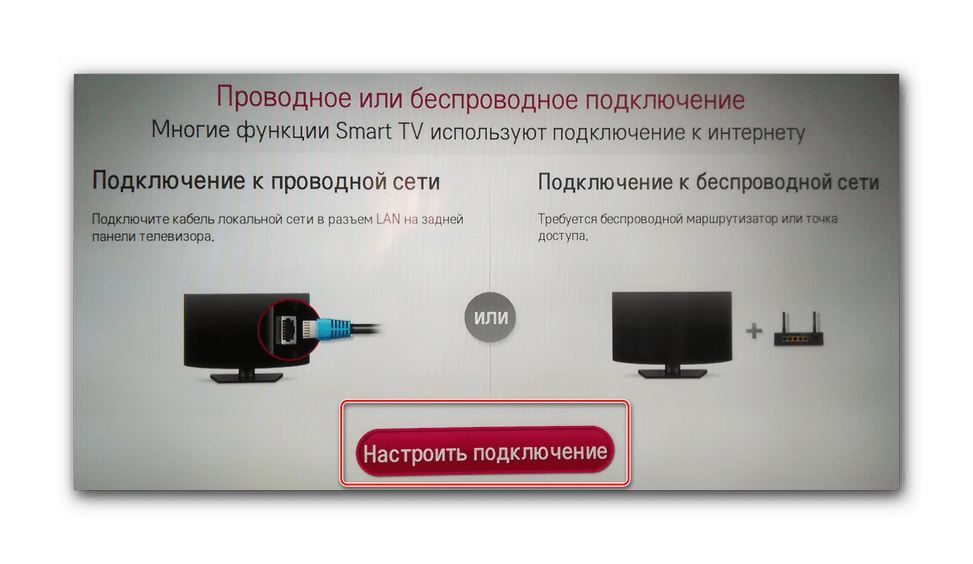
Начинается процесс подключения к сети интернет через проводной интерфейс. Длится он обычно недолго, всего несколько секунд. Спокойно дожидаемся окончания.

Телевизор сообщает о том, что сеть успешно подключена. Надёжная связь между ТВ и роутером установлена. Жмём на иконку «Готово». Выходим из меню.
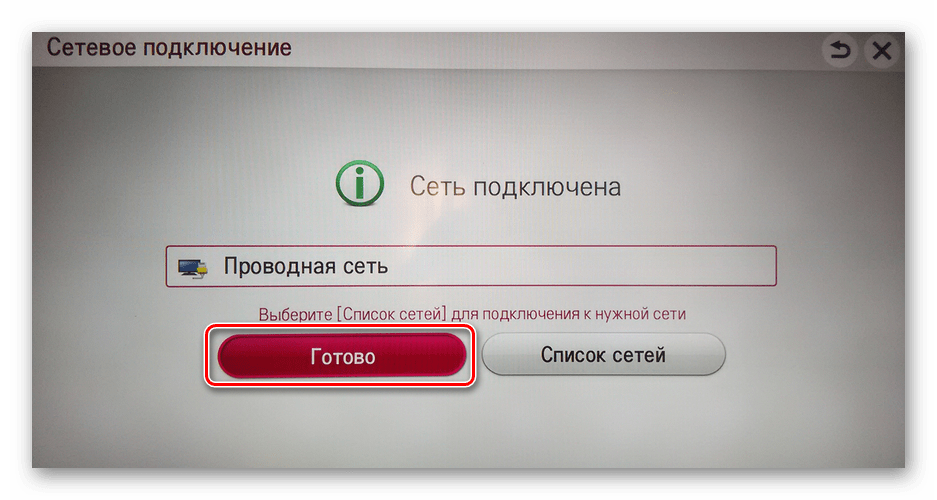
Способ 2: Беспроводное подключение
Если возиться с проводами вам не хочется или вас смущает сам вид протянутых через всю комнату кабелей, то вполне возможно подключить маршрутизатор к телевизору через беспроводную сеть. Многие модели телеприёмников имеют встроенную функцию Wi-Fi, к остальным можно приобрести соответствующие USB-адаптеры.
- Сначала проверяем и в случае необходимости включаем раздачу сигнала Wi-Fi со своего роутера. Для этого нужно зайти в веб-интерфейс сетевого устройства. В любом интернет-обозревателе на компьютере или ноутбуке, подключенном к маршрутизатору, набираем в адресном поле IP-адрес роутера. По умолчанию это обычно 192.168.0.1 или 192.168.1.1 , нажимаем на клавишу Enter.
- В развернувшемся окне аутентификации вводим актуальные имя пользователя и пароль для входа в конфигурацию маршрутизатора. Если вы не изменяли эти параметры, то это два одинаковых слова: admin . Кликаем левой кнопкой мыши на «OK».
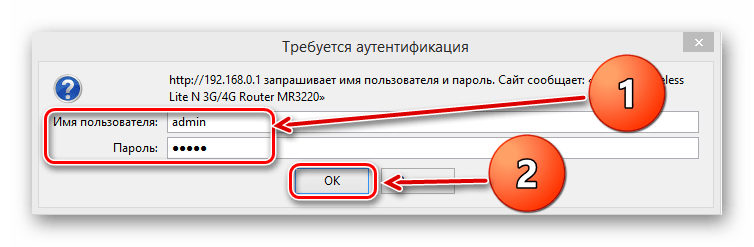
Попав в веб-клиент роутера, открываем страницу с настройками беспроводного режима.
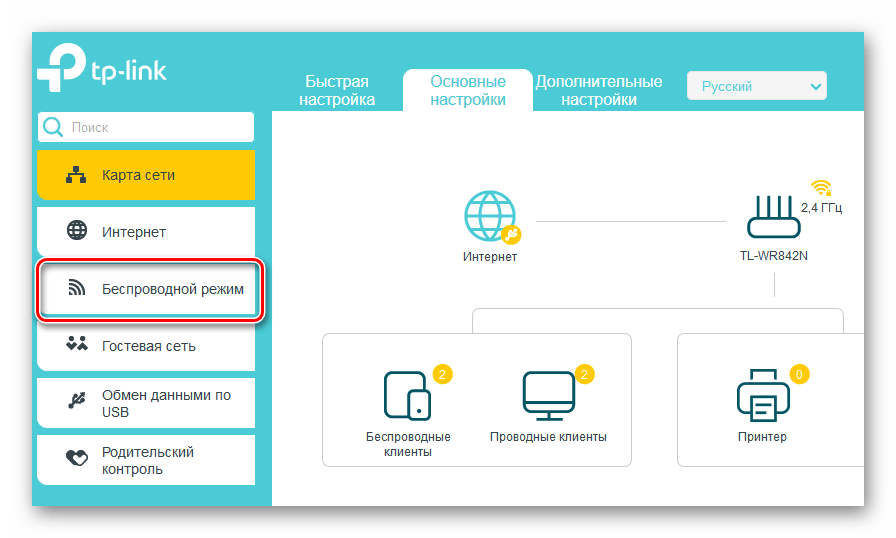
Проверяем наличие передачи сигнала Wi-Fi. При отсутствии такового обязательно включаем беспроводное вещание. Запоминаем имя своей сети. Сохраняем внесённые изменения.
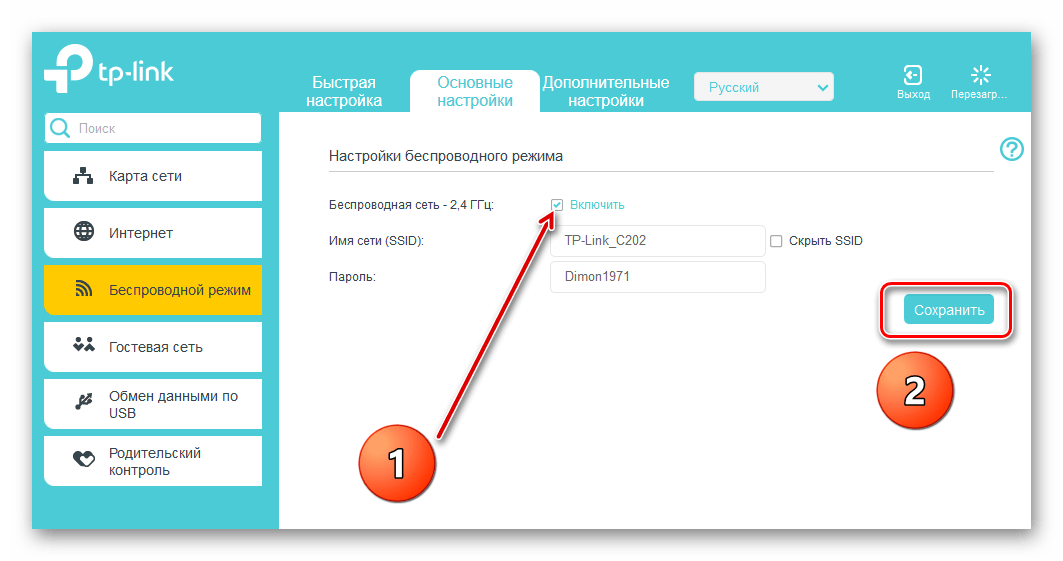
Переходим к телевизору. По аналогии со Способом 1, входим в настройки, открываем вкладку «Сеть» и далее следуем в «Сетевое подключение». Выбираем из возможного списка название именно своей сети и жмём на пульте дистанционного управления «OK».
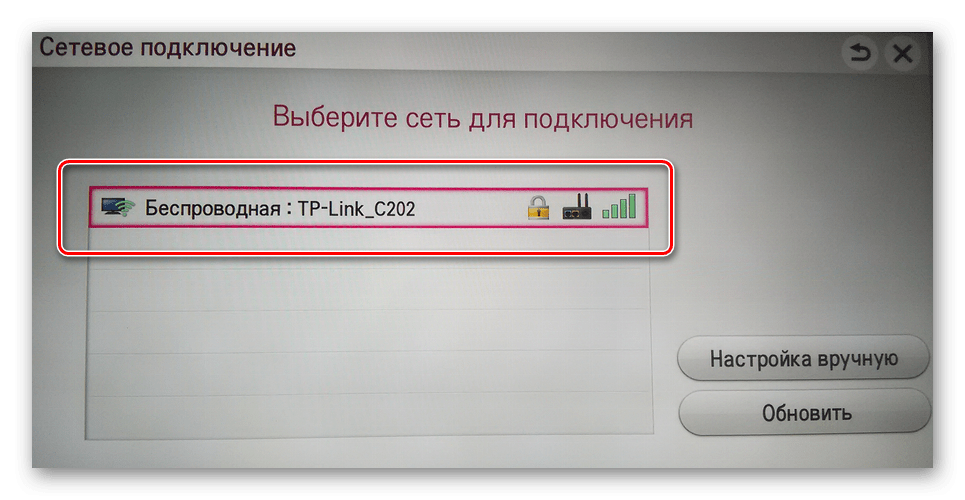
В случае если ваша беспроводная сеть защищена паролем, то нужно ввести его по запросу телеприёмника и подтвердить.
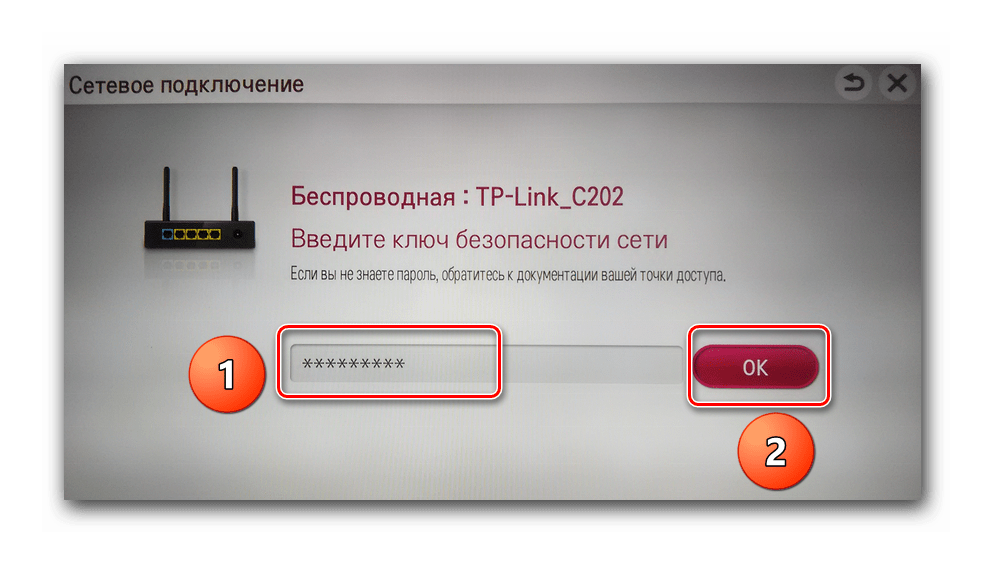
Соединение начинается, о чём уведомляет сообщение на экране. Об окончании процесса сигнализирует надпись, что сеть подключена. Можно покидать меню и пользоваться ТВ.
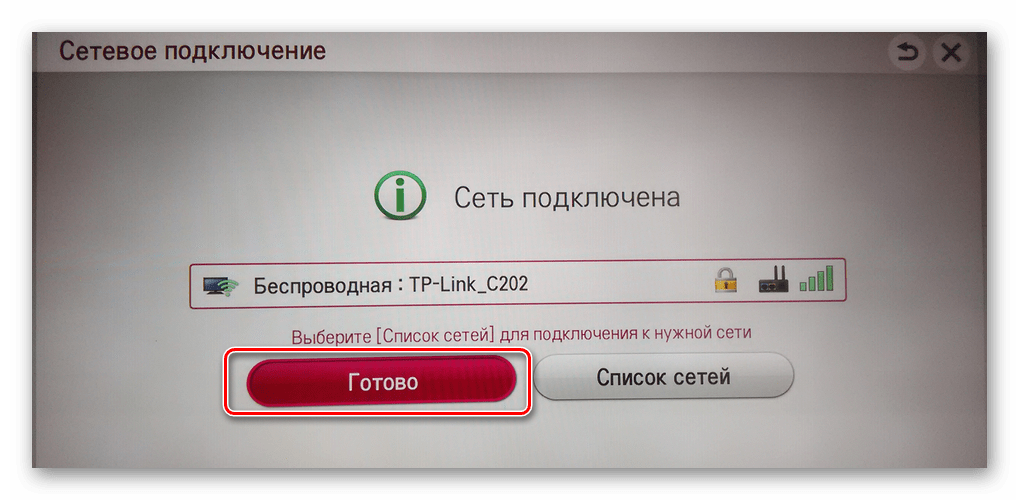 Итак, подключить самостоятельно свой смарт-телевизор к роутеру и установить интернет-соединение довольно просто и через проводной интерфейс, и с помощью Wi-Fi. Вы можете на своё усмотрение выбрать подходящий именно вам способ и этим, несомненно, повысить уровень удобства и комфорта при использовании современной электронной техники.
Итак, подключить самостоятельно свой смарт-телевизор к роутеру и установить интернет-соединение довольно просто и через проводной интерфейс, и с помощью Wi-Fi. Вы можете на своё усмотрение выбрать подходящий именно вам способ и этим, несомненно, повысить уровень удобства и комфорта при использовании современной электронной техники.
Подключаем ТВ роутер проводным способом
Чтобы подключать ТВ-оборудование по кабелю, на нем должен быть специальный разъем LAN. ТВ-оборудование подключается достаточно быстро. Используется стандартный патч-корд Cat 5. Один конец вставляется в LAN на маршрутизаторе, а второй – в Ethernet-разъем на телевизоре. Данный метод, несмотря на всю свою простоту, отличается одним минусом: часто пользователям приходится тянуть длинный шнур через весь дом. Чтобы избежать неудобств, можно использовать два PowerLine-адаптера. Другой метод – подключиться через Wi-Fi маршрутизатор. Схема подсоединения многих моделей, Самсунг и Панасоник, например, не будет отличаться.
Ниже рассмотрим пошаговые действия:
- В главном меню выбираем раздел «Сеть», затем заходим в «Настройки сети».
- Теперь нужно нажать «Пуск» и выполнить запуск мастера автонастроек.
- Нужно выбрать кабельное соединение.
- Ждем, пока ТВ-устройство выполнит соединение с маршрутизатором и получит необходимый IP-адрес.
Если системой отобразится ошибка, настройки параметров нужно будет выполнить вручную. Чтобы сделать это, в меню нужно найти раздел «Состояние сети», затем выбрать «Настройка IP» и вручную прописать данные, чтобы выполнить вход. Данные можно уточнить у провайдера, обратившись в службу технической поддержки. После этого выходим из главного меню и проверяем наличие доступа к сети. Если по тем или иным причинам телевизор не подключается к роутеру по проводу, пробуем выполнить подключение другим способом.
Подключение Samsung
Первое, что нужно сделать – правильно подобрать и выполнить подключение роутера. Производитель не так давно выпустил маршрутизаторы, оснащенные автоматической настройкой пропускаемости. Роутеры таких моделей могут сами выделять широкий канал для видео сигналов, поступающих из интернета. Если вы планируете покупать подобное устройство, обязательно изучите его технические характеристики. Прибор такого плана сможет функционировать только с ограниченным количеством моделей телевизоров. ТВ очень просто. Сперва прибор подключается к компу с использованием патч-корда. В сетевых параметрах нужно выставить получение IP автоматически. Патч-корд от ПК подключается к одному из разъемов Ethernet, а интернет-провод в Internet. В веб-обозревателе прописываем IP-адрес 192.168.0.1, выполняют по нему переход. В панели управления маршрутизатор настраивается на функционирование в сетях.

Как правильно подключить роутер к телевизору
ТВ — приёмник подсоединяется к маршрутизатору так же, как и другие устройства. Сделать это можно несколькими способами: с помощью LAN-кабеля, по беспроводной сети или через приставку.
По кабелю
Подключение с помощью LAN-провода является самым простым вариантом. Однако возможно оно только в том случае, если интернет-провайдер использует протоколы PPPoE или L2TP.
Почти для всех моделей процедура соединения будет одинакова.
Для того, чтобы подключить TV к маршрутизатору понадобиться кабель. Идущий в комплекте с роутером LAN-провод короткий, поэтому желательно приобрести шнур необходимой длины отдельно. Сделать это можно в любом магазине электротоваров.
Схема соединения:
- один конец LAN-кабеля необходимо воткнуть в соответствующее гнездо на маршрутизаторе;
- второй конец нужно установить в разъём на корпусе ТВ-приёмника — он аналогичен тому, что располагается на системном блоке или ноутбуке;
- после того как устройства соединены, нужно произвести настройки.
Настройка:
- нужно открыть меню Настроек и найти пункт «Настройки сети»;
- если кабель подсоединён правильно, то появится соответствующее уведомление — «Кабель подключен»;
- далее, следует перейти в подменю и выбрать там пункт «Пуск».
После чего можно выходить в интернет и просматривать необходимую информацию.
В некоторых моделях ТВ-приёмников следует дополнительно указывать вариант подключения к интернет. Для этого требуется:
- зайти в меню «Настройки» и найти в нём соответствующий пункт «Вариант подключения»;
- выставить значение «Кабель» и нажать «Далее»;
- при использовании статичного варианта IP-адреса, его требуется указать на данном этапе настройки;
- если IP-адрес динамический, то ТВ-приёмник автоматически подключится к сети.
По Wi-Fi
Данный вариант подсоединения обладает неоспоримым преимуществом — позволяет избавиться от ненужных проводов. Главным условием для подключения будет — наличие Wi-Fi модуля в ТВ-приёмнике. При его отсутствии потребуется приобрести специальный USB-адаптер.

Настройка:
- следует открыть меню «Настройка»;
- найти в нём пункт «Настройка сети»;
- выбрать «Способ подключения» и указать «Беспроводная сеть» — устройство начнёт поиск доступных беспроводных подключений;
- из списка обнаруженных вариантов следует выбрать нужный, после чего ввести пароль от сети Wi-Fi.
При использовании динамического адреса, телевизор сразу подключится к интернет. В противном случае, потребуется ввести IP-адрес.
Через приставку
Не все модели телевизоров имеют встроенный модуль Wi-Fi и функцию Smart-TV. Однако даже такие устройства можно подключить к интернету. Для этого потребуется приобрести специальную Smart-приставку. Данные устройства работают на операционной системе Android и специально оптимизированы для работы с телевизорами.
Подключение осуществляется с помощью кабеля HDMI.
Схема подсоединения:
- с помощью шнура LAN приставка соединяется с маршрутизатором;
- один конец кабеля HDMI подсоединяется в гнездо Smart-адаптера, а второй — к гнезду на корпусе TV.
После того как все три устройства соединены между собой, на экране ТВ — приёмника появится изображение.
Дальнейшая настройка телевизора выполняется точно так же, как на обычном смартфоне или планшете. Для удобства можно воспользоваться беспроводной клавиатурой и мышью.
При подключении TV к роутеру через приставку могут возникнуть ошибки, которые легко устраняются. Делается это так:
- первым делом следует перезагрузить устройства;
- если это не помогло, то необходимо зайти в меню устройства и найти «Меню сброса»;
- потребуется ввести пин-код — обычно это 0000;
- подождать, пока завершится процедура сброса и выполнить переустановку.
Если ничего не помогает, то следует обновить программное обеспечение на TV. Сделать это можно через соответствующее меню — «Обновление программного обеспечения».
Подключить ТВ-приёмник к роутеру достаточно просто. Каждый из описанных способов позволяет это сделать, приложив минимум усилий. Однако не все они могут обеспечить постоянное и стабильное подключение к интернету. Если время от времени возникают проблемы со скоростью, то стоит воспользоваться кабелем. Он гарантирует бесперебойную передачу сигнала.
Что нужно знать, прежде чем выбирать роутер
Обычно пользователь компьютера сталкивается с необходимостью приобрести и установить роутер, когда он начинает проводить к себе (в дом, в офис) Интернет.
Если поступить наоборот, то есть, сначала приобрести роутер, а потом начать договариваться с провайдером, то приобретенный роутер может оказаться бесполезным. Поскольку провайдер тоже должен иметь техническую возможность передавать сигналы этому устройство.
Значит, роутер можно еще определить, как промежуточное устройство между интернет-провайдером и пользователем Интернет. С одной стороны к нему подключается оборудование провайдера, с другой стороны – оборудование пользователя.
Можно также отметить, что роутеры могут соединяться между собой, создавая тем самым еще более сложные маршруты передачи сигнала. Обычно это применятся только в офисах. Для домашнего подключения, как правило, можно ограничиться одним единственным роутером.
Выбирая роутер для домашнего подключения, пользователю компьютера следует учесть, каким образом он может подключить свои устройства (ПК, ноутбуки, нетбуки, планшеты, иные гаджеты) к Интернету. Большинство современных устройств поддерживает Wi-Fi соединение. В этом случае удобно пользоваться роутерами, раздающими Интернет посредством Wi-Fi. Кроме того, Wi-Fi соединение не требует прокладки проводов внутри помещения, и не портит внешний вид помещения.
Если же пользователю нужны проводные соединения (LAN), то следует выбирать роутер, распространяющий сигнал от провайдера по проводам. Существуют также и смешанные роутеры, позволяющие использовать одновременно как проводное, так и беспроводное (Wi-Fi) соединение внутри дома или офиса.
Всегда ли нужен роутер?
Если дома применяется один единственный компьютер, и он имеет возможность подключения к Интернету проводным способом (LAN), то такому пользователю можно не использовать роутер. Достаточно договориться с провайдером о проведении к нему домой проводной связи. И этот провод подключить напрямую к ПК пользователя.
Некоторое неудобство этого способа соединения состоит в том, что в случае замены ПК, пользователь должен будет сообщить об этом провайдеру, иначе подключение замененного ПК к Интернету не произойдет. Это связано с тем, что у провайдера жестко прописывается IP-адрес устройства пользователя, к которому подключен провод, идущий от оборудования провайдера. Замена ПК означает и замену IP-адреса (поскольку он уникален для каждого ПК), что и приводит к необходимости связи с провайдером.
Если к интернету нужно подключить НЕ одно-единственное устройство, а два и более, то, скорее всего без роутера не обойтись.
Как узнать MAC-адрес телевизора
Прямое подключение у вас может не работать в том случае, если ваш провайдер использует привязку по MAC-адресу. У провайдера есть MAC устройства (его физический номер), к которому раньше был подключён интернет (ваш роутер, ПК). Сейчас вы решили сменить устройство, поэтому провайдеру нужно сообщить новый MAC — вашего телевизора, чтобы компания поставляла интернет теперь и на этот девайс тоже.
Как узнать MAC-адрес телевизора? Этот уникальный код находится, конечно же, в документации к ТВ. Либо можно посмотреть адрес на экране самого устройства. Если у вас Samsung, зайдите в раздел «Поддержка», в пункте «Информация о продукте» будет «Код модели». Это и есть MAC вашего ТВ.
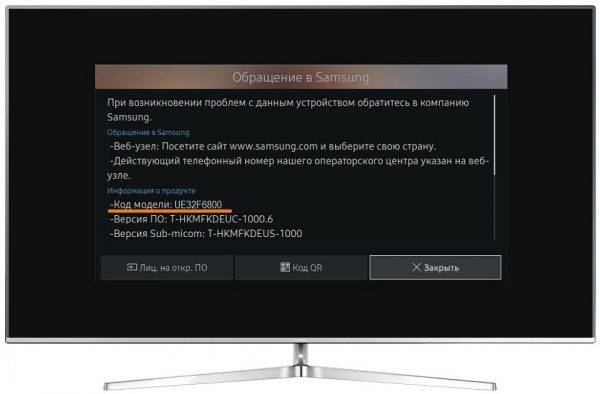
Узнать код модели можно через блок «Поддержка»
Выбор роутера
Многие пользователи думают, что для подключения телевизора к Wi-fi нужен какой-то специальный маршрутизатор. На деле, это не так: ваш ТВ это такое же устройство как, например, телефон или планшет. Если у вас дома уже проведен Wi-fi, смело покупайте Смарт ТВ и подключайтесь к сети.
Однако, не рекомендуется покупать дешевые роутеры: их пропускная способность ниже, а подключение нескольких устройств одновременно зачастую невозможно.
Предположим, вы подключите в раз несколько телефонов, ноутбук, телевизор — а роутер перестанет раздавать интернет из-за перегруза. К тому же, в рамках вашего интернет-тарифа скорость может быть больше, чем та, которую способен раздавать маршрутизатор и получится, что вы платите за те услуги, которые роутер реализовать не может.
Устанавливайте маршрутизатор в непосредственной близости от телевизора, а если такой возможности нет, заранее покупайте сетевой кабель.
Последняя рекомендация: всегда старайтесь покупать оригинальные устройства, а не китайские подделки. Если вы приобретаете роутер специально для телевизора, берите ту же модель, как и ваш ТВ.
Простое беспроводное соединение
Беспроводное подключение с роутером доступно только для тех телевизоров, в которых имеется поддержка Wi-Fi (уточнить наличие адаптера можно с помощью инструкции). А вот модель маршрутизатора значения не имеет — достаточно лишь чтобы он «умел» работать со стандартом 802.11n (есть во всех роутерах, выпущенных после 2008 года).
Подключение осуществляется следующим образом:
- включить роутер, если необходимо — отключить блокировку по MAC-адресу (по умолчанию она отключена во всех роутерах);
- открыть в телевизоре «Настройки», перейти во вкладку «Сетевые подключения» (наименование некоторых пунктов может отличаться — это зависит от модели ТВ);
- в разделе «Способ подключения» выбрать «Беспроводная сеть»;
- далее запустится поиск доступных Wi-Fi-сетей;
- из всего списка выбрать требуемую;
- с помощью пульта ввести пароль;
- при необходимости указать IP-адрес для подключения к интернету (в противном случае используется DHCP, то есть соединение настраивается автоматически).
Если по какой-то причине телевизор не обнаруживает Wi-Fi или ему не удаётся подключиться после ввода пароля, рекомендуется выполнить следующее:
- зайти в настройки роутера (в веб-интерфейс);
- в настройках беспроводной сети (Wi-Fi) выбрать алгоритм шифрования AES2;
- включить «комбинированный режим» работы роутера (поддержка 802.11b/g/n), после перезагрузить роутер.
Ещё необходимо обратить внимание на то, что в современных маршрутизаторах Wi-Fi может работать только на частоте 5 ГГц. А вот в телевизорах в 95% случаев реализована поддержка беспроводной сети только на частоте 2,4 ГГц
В таком случае в настройках маршрутизатора (в веб-интерфейсе) достаточно активировать модуль 2,4 GHz (например, в роутерах от ASUS он отключается, если не используется ни одним из устройств домашней сети).
Процесс подключения и настройки
Обязательное условие для подключения телевизора к Wi-Fi роутеру – наличие домашней сети. Это значит, что предварительно вам необходимо купить и установить маршрутизатор. Алгоритм настройки интернет-соединения у всех телевизоров моложе 2008 года примерно одинаковый. Могут быть небольшие изменения в названиях команд, но в целом процесс осуществляется по одинаковой схеме.
Возьмите пульт дистанционного управления телевизором, а потом зайдите в сетевые настройки, выбрав раздел «Сеть». Перейдите в подраздел «Беспроводные сети». На экране ТВ появится перечень доступных беспроводных сетей. Если вы не знаете, как называется домашняя сеть, то посмотрите на обратную сторону роутера, там указана вся необходимая информация.
Если для доступа к сети требуется пароль, тогда на экране телевизора появится клавиатура. Ввод осуществляется с помощью пульта дистанционного управления. Двигайте стрелками, выбирая необходимые цифры и буквы. Когда нужная комбинация будет введена, нажмите на кнопку «ОК». При наличии клавиатуры можно подключить ее к ТВ, чтобы упростить ввод информации.
Начнется автоматическое подключение к интернету. Что делать, если подключиться к сети не получается? Необходимо открыть сетевые настройки ТВ. Найдите команду «Автоматическое присвоение IP-адреса», активируйте ее. Настроить этот параметр можно в разделе «Сеть» -> «Беспроводные сети».
Когда откроются параметры Wi-Fi подключения, нужно выбрать «Получать автоматически». Эта настройка преимущественно активирована по умолчанию. Некоторые роутеры не поддерживают DCHP-подключения, т.е. IP-адрес автоматически не присваивается. Поэтому его нужно прописать вручную в настройках телевизора. Чтобы сделать это, придерживайтесь простой пошаговой инструкции:
- Зайдите в раздел «Сеть», а потом перейдите на вкладку «Беспроводные сети».
- Отключите опцию «Автоматическое присвоение IP-адреса».
- Зайдите в свойства и выберите команду «Ручная настройка».
- Вручную пропишите IP-адрес, маску подсети, шлюз и DNS-сервер.
- Всю необходимую информацию можно найти в настройках роутера.
Чтобы провести автоматическую настройку, зайдите в меню ТВ, а затем выберите «WPS». В этот момент нужно удерживать кнопку на роутере с аналогичным названием. Примерно через полминуты подключение будет завершено.
Если вы пользуетесь техникой от одного бренда, например, Samsung, то тогда сможете воспользоваться технологией One Foot Connection. Она предназначена для упрощения синхронизации подключенных к домашней сети устройств. Чтобы активировать эту функцию, зайдите в главное меню, затем выберите «One Foot Connection», и дождитесь окончания соединения.
Что делать, если в телевизоре нет встроенного аппаратного Wi-Fi модуля? Необходимо приобрести специальный адаптер для настройки подключения. Для телевизоров без Смарт ТВ – это уникальная возможность настроить интернет-соединение. Неплохой альтернативой также может стать Smart-приставка, которая подключается к телевизору. Она будет выступать связующим звеном, обеспечивая передачу контента на экран ТВ.
Что такое встроенный Wi-Fi в телевизоре
Первые «умные» девайсы давали возможность выходить в Интернет только через кабельное подключение. Такой способ имел свои недостатки, такие как неудобство эксплуатации, ограничение места соединения, внешняя непривлекательность при виде свисающих проводов. Чтобы исключить подобные негативные стороны, производители создали СМАРТ-ТВ — инновационное устройство, использующее маленький компьютер и специальный адаптер, обеспечивающие способность выходить в Сеть и посещать всевозможные сайты. Таким образом, одно приспособление объединяет в себе способности сразу двух — компьютера и телевизора.
Полезно! Ультрасовременные агрегаты поддерживают возможность совершать звуковые и видеозвонки через известные социальные сети, если техника оснащена веб-камерой и микрофоном.
Принцип работы ТВ с WiFi
Технология вай-фай обеспечивает подключение телеприемника к сети без использования проводов, через специализированное оборудование. Это очень удобно, в связи с чем Smart-TV набирает все больше популярности среди потребителей
Перед приобретением важно узнать, что такие девайсы делятся на несколько категорий. От конкретного выбора зависит цена товара и степень сложности установления соединения
Техника делится на три группы:
- Экземпляры со встроенным модулем wi-fi, чья настройка занимает минимум времени и усилий. Подключение осуществляется через роутер, который автоматически ловит сигнал. Главное — правильно ввести логин и пароль. У разновидности есть один существенный недостаток — высокая стоимость изделий;
- Модели с внешним адаптером беспроводной сети, для подключения к интернету которых используют специальные USB-порты. Чтобы установить соединение, нужно вставить wifi-адаптер в соответствующий разъем и провести требуемую наладку;
- Приспособления со специальным разъемом, обеспечивающим интернет-соединение через кабель или LAN-адаптер — самые дешевые варианты, так как все же работают через проводную связь.
Рекомендация! Чтобы устройство второго типа работало эффективно и бесперебойно, лучше покупать его той же торговой марки, что и сам телевизор. В противном случае подобрать оптимальный прибор будет крайне сложно.
Как правильно пользоваться телевизором с Wi-Fi
Телевизионное приспособление с интернетом обладает обширным функционалом, в отличие от традиционного ТВ, хотя и уступает полноценному компьютеру. Наиболее качественный сигнал будет, если установить подключение через провайдера, проведенного в квартиру по витой паре. При этом можно воспользоваться проводным соединением, но куда удобней будет осуществить беспроводную связь.
Основные возможности, которые дарят «умные» агрегаты с интернетом, помимо обычного просмотра телеканалов, заключаются в следующем:
- свободный просмотр любимых фильмов и сериалов в онлайн режиме без необходимости скачивания и сохранения видеоматериалов;
- пользование многими сайтами через встроенный браузер, в том числе посещение социальных сетей и медиапорталов;
- при наличии микрофона и веб-камеры можно с легкостью совершать видеозвонки через популярные мессенджеры.
Важно! Наслаждаться всеми преимуществами смарт-тв со встроенным вай фай можно только в том случае, если интернет работает бесперебойно и есть хороший сигнал
Последний довод
Удивительно, но соединить телевизор с роутером можно даже без поддержки Smart TV. Многие спросят, есть ли вообще смысл в таком подключении, а ответ на вопрос вы получите прочитав этот раздел. Вам потребуется приобрести компактный компьютер, работающий на операционной системе Android либо её альтернативе собственной разработки производителя. Некоторые из таких устройств используют кабель, однако, большинство можно подключить при помощи компактного штекера HDMI. Стоимость варьируется в пределах 2,5–10 тысяч рублей, что определяется технической начинкой и функционалом.
Компактный компьютер, подключающийся к телевизору, оснащается встроенным модулем Wi-Fi. Это означает, что он может самостоятельно соединяться с роутером, используя собственное меню настроек. Кроме того, он позволяет подключить планшеты и смартфоны, чтобы использовать их в качестве пультов управления и клавиатур либо транслировать мультимедиа в потоковом режиме. Единственный его минус состоит в невозможности одновременного использования других аксессуаров, соединённых с телевизором, например, флешек или внешних винчестеров. Однако в большинстве таких компьютеров предусмотрена возможность установки карты памяти, что решает проблемы с дополнительными накопителями информации.
Поскольку такие устройства имеют собственную операционную систему, они могут не только выходить в глобальную сеть и позволять человеку пользоваться мультимедийным контентом онлайн, но пользователь может запускать различные приложения: игры, прогнозы погоды, информационные сервисы, клиенты социальных сетей и многие другие. Кроме того, большинство HDMI-приставок для телевизоров поддерживают технологии Airplay, Miralink и некоторые другие, за счёт этого они подходят для потоковой трансляции аудио и видеофайлов со смартфонов и планшетов, а также могут связываться с другой домашней электроникой, оснащённой беспроводными модулями. Также в этом случае не возникнет проблем с совместимостью, так как производитель попросту не может контролировать тип сигнала, передаваемого через разъёмы HDMI, и очередная прошивка не лишит вас Wi-Fi. Но стоит помнить, что бюджетные устройства такого типа редко радуют пользователя тем же быстродействием, что и телевизор, поэтому за удобство придётся выложить немалую сумму.
Как подключить роутер к телевизору
Подключить телевизор к роутеру можно через сетевой кабель или по беспроводной сети. Необходимо заметить, что второй вариант подразумевает наличие у TV-аппарата встроенного WiFi-адаптера.
По беспроводной сети
Чтобы подключить TV-аппарат к WiFi, пользователю необходимо:
- Открыть пункт «Настроек сетевого подключения» — обычно данный раздел на телевизорах LG и Samsung обозначается иконкой в виде «Земного шара».
- Щелкнуть по «Беспроводному» способу подключения.
- В отобразившемся перечне доступных точек подсоединения выбрать нужную сеть.
- Ввести пароль от WiFi-роутера и сохранить настройки.
Если TB не обладает собственной WiFi-антенной, рекомендуется приобрести внешний USB-приёмник, который соединит экран с сетевым интерфейсом по «воздуху».
Средняя стоимость подобного аксессуара составляет 3-4 тысячи рублей. Перед покупкой необходимо убедиться в совместимости адаптера с моделью имеющегося TV-аппарата, так как, например, TB LG поддерживают только фирменные внешние модули.
С помощью кабеля
Алгоритм подключения через кабель выглядит следующим образом:
- Роутер и телевизор соединяются LAN-кабелем через соотвествующие гнезда.
- Пользователь заходит в «Настройки» и запускает автоматическую установку соединения (процесс описан в предыдущем разделе статьи).
- Если устройства отказываются синхронизироваться автоматически, пользователю придётся выбрать «Ручной ввод параметров доступа» — необходимые IP-адрес и DNS указаны в договоре с провайдером.
- Ввод пароля от домашней интернет-сети и сохранение параметров.
- Перезагрузка маршрутизатора.
Проводное подключение обладает рядом преимуществ перед беспроводной сетью:
- блокировка выхода в интернет провайдером исключена, даже если пользователь не внесёт новый MAC-адрес в специальный реестр;
- телевизор не занимает один из каналов беспроводной связи маршрутизатора, количество которых ограничено;
- теоретическая скорость выхода в сеть при проводном подключении значительно выше, чем при использовании WiFi.
Возможность LAN-подключения не зависит от модели роутера, если TB-аппарат обладает соответствующим разъёмом.
После выполнения описанных алгоритмов можно использовать экран телевизора как дополнительный монитор для ноутбука или смартфона. В случае, если телевизор не видит настроенный роутер, рекомендуется просто перезагрузить девайсы. Более подробно о решениях данной проблемы речь пойдёт в следующем разделе статьи.
Подключение роутера к роутеру по кабелю LAN.
Обычно маршрутизаторы соединяют между собой при помощи опрессованного LAN кабеля если расстояние между этими сетевыми устройствами превышает 25-30 метров. Мне известно две схемы подключения и о них я расскажу ниже.
Схема №1.
Поскольку у нас есть уже настроенный маршрутизатор с интернетом от провайдера, то условно мы его обозначим первый. Роутер, который мы хотим подключить, условно назовем второй.
В первом сетевом устройстве должна быть активна функция DHCP и больше ничего настраивать не нужно, а на втором подключаемом маршрутизаторе, рекомендую сразу сбросить сетевые настройки до заводских, чтобы ранее выполненные на нем настройки не мешали в создании нашей схемы. После этого, можно соединить два роутера между собой. Я буду использовать в качестве основного роутер Asus, а подключать к нему буду второе устройство TP-Link.
Один конец патч-корда воткните в LAN порт первого роутера, на котором у нас есть интернет, а другой конец кабеля вставьте в WAN порт второго маршрутизатора. Как я уже упоминал, на первом должна быть лишь активна DHCP функция, а на втором нужно убедиться в том, что в настройках указано автоматическое получение IP. Зайдите в настройки второго роутера (у меня это TP-Link) и перейдите на вкладку Network — WAN.
На этой странице вы должны проверить, а при необходимости изменить настройки строки «Тип WAN соединения (WAN Connection Type)» — значение «Динамический IP- адрес (Dynamic IP)». Так же убедитесь, что есть IP-адрес, маска подсети и основной шлюз. Таким образом второе сетевое устройство работает в качестве клиента первого и имеет свою отдельную сеть Wi-Fi. Поэтому при необходимости не забудьте ее настроить.
Схема №2.
В данном подключении нужно связать между собой сетевые устройства посредством LAN портов. То есть, вам нужно вставить патч-корд в LAN порт одного и другого маршрутизатора. При таком подключении оба устройства будут находиться в одном логическом сегменте сети. Однако, беспроводные сети будут иметь разное имя SSID несмотря на то, что адресация у них будет одинаковой.
Зайдите в настройки подключаемого роутера и первым делом перейдите на вкладку «Сеть» — «Локальная сеть». Если ваши сетевые устройства в локальной сети имеют одинаковый IP-адрес, то второму устройству во избежание конфликтов, нужно присвоить другой IP или сменить подсеть.
Я на втором устройстве TP-Link сменил IP-адрес с 192.168.1.1 на 192.168.1.253 поскольку на Asus и TP-Link он был одинаковым
Важно чтобы диапазон IP у второго сетевого устройства был присвоен с конца. Это может быть, что-то в районе от 192.168.1.250 и до 192.168.1.254. Осталось перейти на вкладку и отключить DHCP-сервер
В завершении публикации нужно сказать, что в этой схеме при заранее подключенных сетевых устройствах друг к другу с помощью патч-корда при настройке второго маршрутизатора может сразу же возникнуть конфликт во время сохранения изменений. В этом случае рекомендую второму маршрутизатору присвоить IP-адрес, не связывая его с первым устройством.