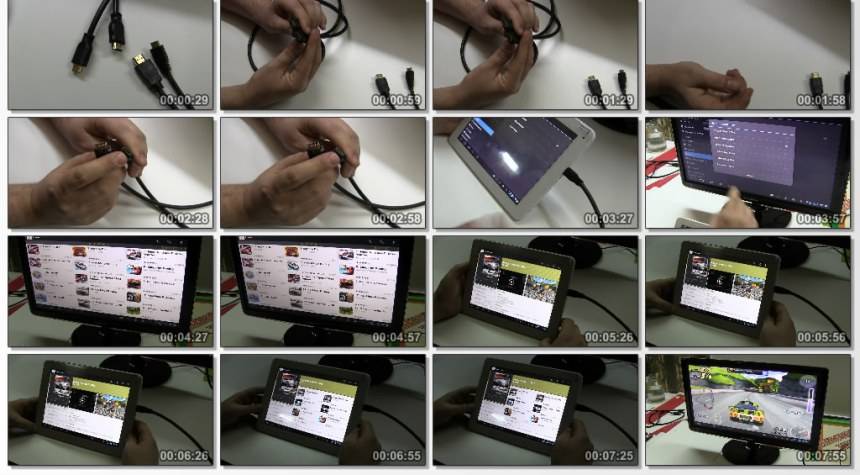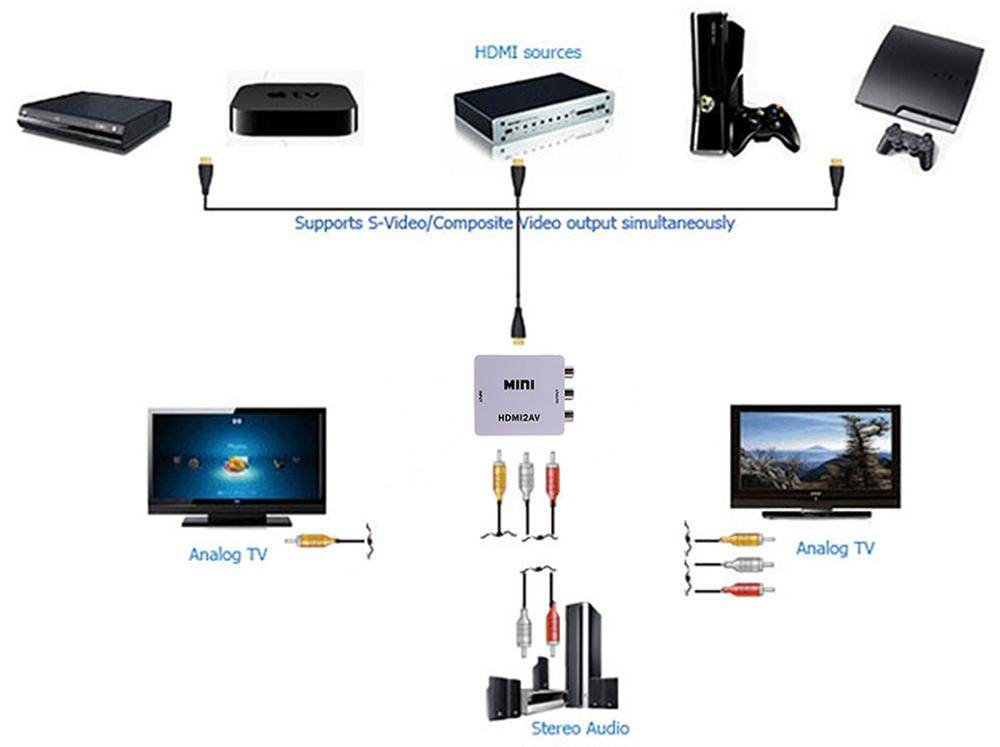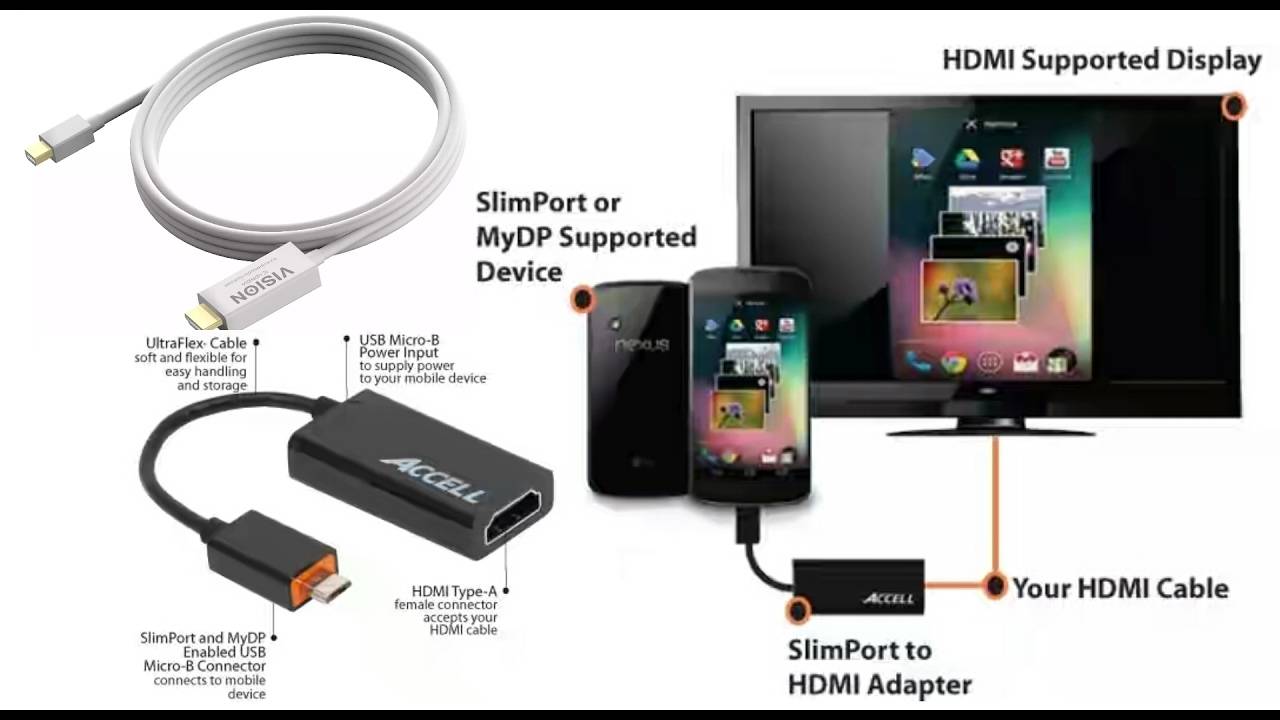Проводное подключение
Подключение через кабель – простой, доступный и знакомый всем метод передачи информации.
Осуществляется через порты:
- RCA;
- HDMI;
- USB.
Каждый из соединяемых аппаратов должен иметь соответствующий порт. Убедитесь в наличии этих портов. В случае их отсутствия, потребуется приобрести адаптер.
Подключение через HDMI
HDMI – это аббревиатура от High Definition Multimedia Interface. HDMI – это способ передачи медиа данных от одного прибора к другому, или «аппаратный интерфейс». Соединение осуществляется через провод с HDMI-разъемами на концах.
Основные форм-факторы, или стандарты габаритов портов HDMI:
- HDMI (Тип A);
- mini-HDMI (Тип C);
- микро-HDMI (Тип D).
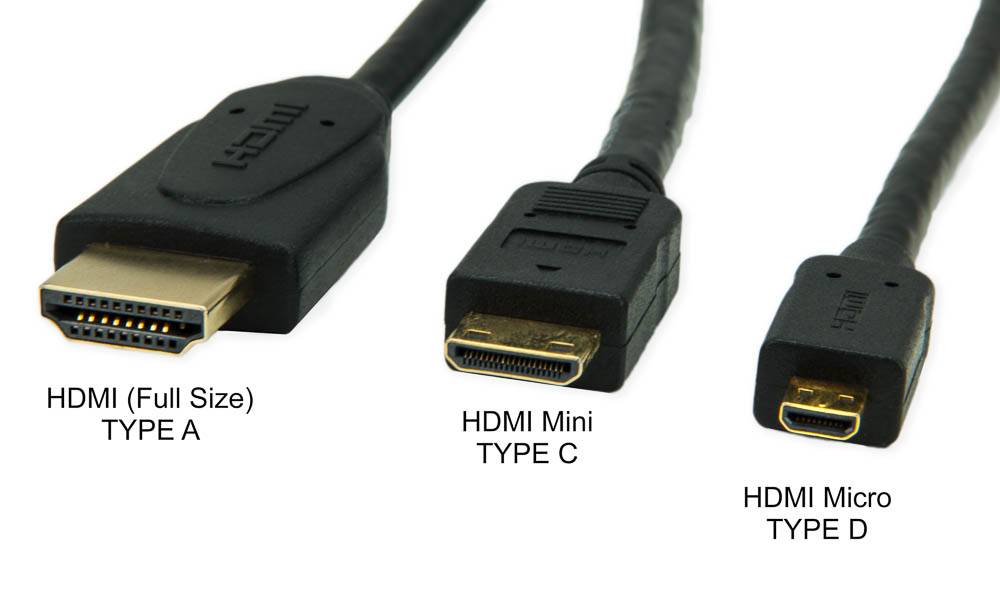
Удобство обусловлено следующими причинами:
- Распространенность изделия. Многие товары выходят в продажу со встроенными разъемами для HDMI и комплектуются аналогичными шнурами.
- Кабель передает цифровые данные, обеспечивающие высокое качество изображение.
- Всего 1 кабель может быстро передавать и звук, и изображение.
- Удобная настройка функционала.
- Display mirroring – способ транслировать изображение с планшета на телевизор.
Как hdmi ? Когда вы установите соединение посредством введения штекера, устройства в автоматическом режиме попытаются установить друг с другом контакт.
Если этого не происходит, поступите так:
- Зайдите в настройки телеаппарата и отметьте, что данный прибор будет играть роль входа;
- Настройте планшет, задав его разъему HDMI позицию источника сигнала.
Подключение через USB
Для подключения планшета к телевизору, разъем должен поддерживать MHL стандарт. Технология объединяет в себе интерфейс HDMI с разъемом micro-USB. Она предназначена для соединения гаджетов с устройствами отображения видеоинформации. MHL-стандарт позволяет передавать изображение FullHD с качественным звуковым сопровождением.

Работающее по MHL-протоколу устройство может быть использовано для вывода на большой экран видеосвязи или потокового видео из интернета. Соединение с интернетом устанавливается через планшет, а отображение картинки происходит на телевизионной панели.
Чтобы воспользоваться этой возможностью и подключить планшет к телевизору через usb, нужно сделать следующее:
- Подключите передающий данные кабель;
- Зайдите в настройки планшета;
- Активируйте возможность обмена данными планшета с телевизором через MHL.
Отсутствие поддержки стандарта MHL не помещает использовать гаджет для передачи информации, уже записанной на планшете. Телевизор будет воспроизводить видео и показывать фотографии, содержащиеся в памяти устройства. В данном случае планшет будет выполнять роль обычного USB-накопителя.

Оставьте заявку и получите скидку 15% на первый ремонт!
Оставить заявку
RCA подключение
Устаревшие модели телевизоров могут располагать одним лишь разъемом RCA. Данный вход позволяет передавать только аналоговый сигнал. Вход нужен, чтобы проиграть медиафайлы на мобильном устройстве и при этом вывести изображение на телевизионную панель.

Чтобы передавать сигнал в цифре, нужно подключать устройство к телевизору через специальный адаптер. Переходник будет конвертировать цифровой сигнал в аналоговый, позволяя RCA-входу расшифровать полученные данные.
Вам понадобится использовать два провода и адаптер:
- HDMI-кабель для соединения с адаптером вставьте в планшет;
- Другим концов подключите его к адаптеру;
- Телевизор соединяется с адаптером посредством видеокабеля RCA.
Способ 1: проводное подключение
Способ 1 — как вывести изображение с телефона на телевизор
Проводное подключение подходит для телефонов старше 2013 года, у которых имеется micro HDMI разъем. Надо иметь в виду, что и у телевизора должен быть разъем формата HDMI.
Это самый удобный и наиболее простой способ подключения.
micro HDMI
Чтобы изображение с телефона передавалось на телевизор, надо при выключенном устройстве подсоединить кабель; к телефону micro HDMI разъем, к телевизору – HDMI. Включить оба устройства.
Обычно, при включении через кабель изображение с экрана телефона отображается на телевизоре без проблем. Для этого не надо предпринимать дополнительных действий. Настройка происходит автоматически. Но бывает, в зависимости от модели телефона, устройство запрашивает разрешение на вывод. После подтверждения картинка быстро установится.
Проводное подключение характерно тем, что передает контент быстро и очень хорошего качества. Это особенно удобно, когда слушаешь музыку, смотришь фильмы или играешь в игры. Все действия, совершаемые в телефоне, дублируются на экране ТВ.
Его минус:
- При передаче данных телефон быстро разряжается. И при такой передаче его нельзя подзаряжать.
- Не все модели телевизоров имеют разъем HDMI. У большинства из них имеются выходы формата VGA или RCA.
Поэтому для подключения оборудования с с разъемами такого формата используется кабель, подходящий для этих разъемов. После выбора на экране ТВ источника сигнала изображение синхронизируется автоматически.
USB Type-C
Проводная передача данных через USB соединение позволяет передавать на экран видео, аудио файлы. Телефон является накопителем информации. При таком виде соединения действия, производимые на смартфонах, не дублируются на экран ТВ.
USB шнур подключается к смартфону через micro USB, а к телевизору – через USB. В зависимости от модели телевизора устройство может запросить подтвердить тип соединения. Во вкладке «меню» источником сигнала выбираем «USB». И далее производим действия, согласно запросу устройства. На телефоне выбирается нужный для проигрывания файл и включается.
Достоинством такого подключения является то, что
- при передаче контента телефон не разряжается.
- Одновременно с передачей он принимает от телевизора зарядку.
- Тип такого подключения поддерживается всеми устройствами.
- И для этого не надо покупать дополнительные кабели и шнуры.
Минус:
- Проигрываться будут только те файлы, формат которых поддерживается ТВ. -Нет доступа к интернету.
- И при таком соединении экран ТВ нельзя использовать, как монитор персонального компьютера.
- Нельзя играть в компьютерные игры и запускать приложения.
Но с развитием компьютерных технологий уже активно внедряется разъем формата USB Type-C. Он доступен для новых устройств с поддержкой передачи видео и входом типа USB-C 3.1. Можно вывести на экран ТВ рабочий стол мобильного телефона, подключиться к интернету, играть в игры и запускать приложения.
MHL
Еще один вид проводного подключения — Mobile High-Definition Link или MHL. Это сочетание micro USB разъема и HDMI. Он позволяет выводить изображение на экран телевизора в хорошем качестве. Для этого надо приобрести MHL переходник. Его можно купить в магазинах бытовой техники и электротоваров. Стоимость переходника доступна для любого пользователя.
Где узнать, поддерживает ли ваш телефон MHL подключение? Об этом можно прочитать в инструкции к нему.
Характерной особенностью и большим плюсом можно считать то, что при таком виде подключения телефон может заряжаться. У него не разряжается батарея.
Минус – не все модели гаджетов и ТВ поддерживают этот формат.
SlimPort
Это небольшое устройство, которое выводит на экран видео и аудиофайлы. Его разработчиком является компания Analogix. SlimPort относят к новейшим технологиям. С его помощью через один кабель можно подключать разъемы различных форматов: HDMI, DisplayPort , DVI и VGA. Причем, передача изображения проходит в отличном качестве на высокой скорости. Это большое преимущество перед другим проводным подключением.
К тому же у SlimPort очень низкое энергопотребление. Он почти не расходует заряд батареи телефона. Чего нельзя сказать про другие виды проводного подключения.
Но он несовместим с MHL и мало распространен. Обычно он используется в последних моделях Nexus и хромбуках.
Как подключить и что даёт подключение телефона к телевизору через USB разъёмы
Самое простое из возможных подключений это через USB порт. В Вашем смартфоне непременно есть порт MicroUSB, надеюсь что и в вашем телевизоре такой порт тоже есть, только без micro, просто USB. Речь идёт о плоских телевизорах, в старых моделях можете его не искать.
Следующий ингредиент который нам понадобится – соединительный кабель на одном конце которого имеется разъём MicroUSB, а на другом USB. Это тот самый кабель который Вы используете для подзарядки телефона, только теперь тот конец кабеля который Вы вставляли в зарядное устройство, нужно подключить в USB – порт телевизора.
Коммутация через USB
Что дальше?
Когда всё соединили, берём в руки пульт от телевизора. Наша задача переключить его в режим чтения медиафайлов.
Как это сделать? Здесь всё будет зависеть от производителя телевизора, разные фирмы организуют этот путь по разному, у некоторых прямо на пульте есть кнопка “MULTIMEDIA” или “USB” В некоторых моделях телевизоров фирмы SONY, LG перейти в режим мультимедиа можно через кнопку “HOME.”
Ещё очень распространённый вариант это найти на пульте кнопку “SOURСE” она часто обозначается прямоугольником с направленной внутрь него стрелочкой. Нажимаем на эту кнопку и попадаем в меню выбора источников сигнала например такое.
Меню переключения входов телевизора, в этом примере нужно выбрать третий пункт “USB”
Но повторяю в разных марках телевизоров будет по своему, общим остаётся принцип — “Нужно выбрать в качестве источника сигналов – USB, или этот пункт может называться – “Мультимедиа”
Выбираем… и чаще всего попадаем в ещё одно меню где нам предлагается выбрать какого типа файлы мы хотим просматривать – “Видео” “Аудио” или “Фото” выбираем нужное и просматриваем то что желаем. По сути, при таком подключении Ваш смартфон выступает в роли карты памяти или флешки, поэтому если вам приходилось просматривать на телевизоре файлы с флешки, то и с телефоном справитесь без проблем, всё тоже самое, только вместо карты памяти подключен телефон.
Преимущества этого метода – доступность – используется штатный кабель для зарядки, вещь широко распространённая. А также то что Ваш телефон одновременно будет и заряжаться. К недостаткам можно отнести то, что этот метод позволяет только лишь просматривать файлы сохранённые в телефоне, но Вы не сможете например бродить в интернете и выводить всё это на экран телевизора.
Картинку с экрана смартфона на экран телевизора так не выведешь. Но для этого есть другие способы!
О чём ещё нужно помнить
После просмотра в режиме “Мультимедиа” не забудьте вновь войти в меню выбора источников сигнала и вернутся к тому, что было включено, например это была Антенна или HDMI вход, особенно если вы радовались вашими фото у кого то в гостях. Нехорошо оставить хозяев без телевизора, если они не знают как вернуть всё назад. Поверьте, такое бывает. Поэтому убедитесь, что телевизор вновь показывает телевизионные программы.
Проводное подключение
Здесь у пользователя есть несколько вариантов, и все они зависят от конкретной модели смартфона, с которого и планируется воспроизвести файлы мультимедиа.
microUSB – HDMI
Это наиболее популярный и доступный способ для подключения телефона к Smart-устройству. Разъем microUSB есть у старых моделей известных производителей, а также менее популярных брендов (Xiaomi, Lenovo, Digma и др.).

Пример переходников microUSB с портами нескольких типов для вывода видео и аудио
После необходимо зайти в меню Смарт-ТВ (например, у Самсунга это SmartHub, подробная инструкция в статье «Строка 10 в таблице») и дождаться, пока телевизор распознает новое устройство и его содержимое.
Если этого не произошло и телевизор не видит подсоединенный телефон через USB, нужно проверить:
- Исправность кабеля. Достаточно проверить его с помощью смартфона, например, подключив его к блоку зарядного устройства. Это же поможет выполнить проверку на работоспособность разъема в телевизоре.
- Режим работы телефона. Девайсы фирмы Xiaomi/Digma при подключении к ПК или другому устройству предлагают выбрать режимов использования — как модем или съемный диск. Выбрать второй вариант.
Совет! Проверку работоспособности разъемов всех устройств лучше проверять попеременным соединением с иным девайсами.
Также необходимо учитывать, если объем данных на смартфоне слишком большой, для отображения потребуется некоторое время. Скорость передачи данных у USB 2.0 480 Мбит/с.
USB type-C
От предыдущего этот способ отличается лишь более совершенным типом разъема. Он присутствует у большинства телефонов, выпущенных после 2014 года.
Помимо отличий во внешнем виде, которые можно заметить на рисунке снизу, также есть и аппаратные различия:
- Количество пинов. Оно увеличено с 8 до 24, что ускоряет работу.
- Скорость передачи данных. Она достигает 5 Гбит/с, что примерно вдвое выше технологии USB 3.0
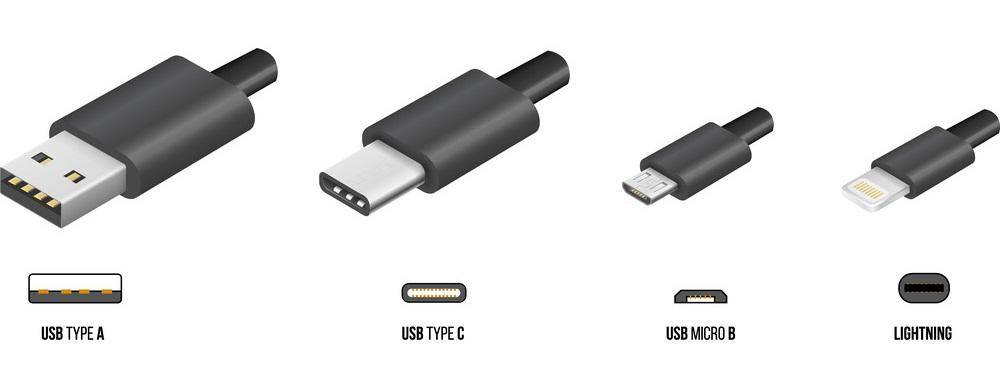
USB-выходы различного типа С этим портом у пользователя не возникнет вопроса, как подключить любой телефон к телевизору через USB-кабель, это можно сделать любой стороной.
Lightning
Это универсальный переходник для подключения смартфонов iPhone и других гаджетов Apple к любым устройствам, выводящим звук и изображение.

Всего на выходе имеется три порта:
- VGA. Видеоразъем для устаревших телевизоров, в т.ч. которые не являются Smart-устройствами.
- HDMI. Имеется у большинства моделей с поддержкой Smart-TV.
- 3.5 mm mini jack. Выход для подключения аудиоустройств (колонки, наушники и др.).
К минусам такого переходника следует отметить только один вход для телефона.
При наличии нескольких «Айфонов», для каждого смартфона потребуется свой кабель. Детальнее об этом и других нюансах подключения девайсов iPhone к телевизору объясняется в материале «Строка 8 в таблице».
SCART/RCA – HDMI
У некоторых старых телевизоров вместо разъемов под «тюльпан» присутствует один вход с большим числом пинов.
Это Scart-разъем, стандарт которого аналогичен RCA. Для подключения к нему нужен переходник RCA/Scart.
Подробнее узнать о схеме подключения смартфонов с выходами microUSB, USB type-C или Lightning к старым телевизорам можно узнать в теме «Строка 2 в таблице»
Прочие способы
Описанных выше вариантов подключения зачастую хватает, т.к. эти порты присутствуют абсолютно у всех современных телефонов. Но существуют и альтернативы.
В принципе, у пользователя может под рукой оказаться нестандартный переходник, либо есть желание для интереса воспользоваться иным вариантом подключения.
А именно:
- SlimPort. Внешне он похож на переходник microUSB HDMI, с одной только разницей. С помощью дополнительного шнура, можно выполнить видео вывод формата VGA и др. Название опции SlimPort и указывает на мультивывод, т.е. показ изображения и видео, используя разные порты. Это очень удобно, когда нужен универсальный шнур, который можно использовать для разных телевизоров.
- microHDMI HDMI. Этот порт встречается у смартфонов прошлого десятилетия фирмы Motorola и LG. Отличается низкой скоростью передачи данных и форматом вывода. Максимально поддерживаемое разрешение составляет 480 px. Владельцам телевизоров LG будет интересна информация из материала «Строка 11 в таблице».
Совет! Если подходят описанные выше способы, эти варианты лучше не рассматривать. По-сути, они лишь дают дополнительные возможности, а основная функция дублируется.
Оригинальный кабель USB для Самсунг отличается большим числом контактов
Если необходимо универсальное решение (чтобы не искать переходник для каждого нового девайса), лучшим вариантом будет подключить телефон к телевизору по схеме microUSB HDMI.
Большинство телефонов подключаются с помощью него, а для продукции Apple всегда можно приобрести переходник.
Традиционное подключение через USB
Подключая планшет USB-кабелем к телевизору, вы не сможете решать на мониторе-приёмнике сложные задачи, играть в игры, отображать веб-страницу. Но просматривать фото и фильмы таким образом вам будет под силу. По сути, мобильный планшет возьмёт на себя функцию простого накопителя информации. Этот способ хорош, если нужно демонстрировать файлы на большом экране на обширную аудиторию, а на планшете нет выхода HDMI.
Подключение производиться по такому алгоритму:
- Кабелем USB-microUSB соединяют устройства между собой
- В меню на экране планшета выбрать «Использовать как накопитель»
- На пульте дистанционного управления телевизора нажать Source или Input
- В выпавшем меню выбрать нужный файл и открыть.
Когда хочется подключить планшет к телевизору через шнур usb, но иметь больше возможностей, используйте MHL-технологию. При условии, что оба устройства её поддерживают, можно получить на выходе качественное потоковое видео и отзеркалить изображение с дисплея планшета на телевизор. Удобно тем, что происходит одновременная зарядка планшетного устройства. К минусам относится необходимость приобретения специального кабеля и ограничения в соответствии с техническими характеристиками планшета.

Использование стандарта Miracast
Технология Miracast подходит для соединения смартфонов с ОС Андроид (любых с версией платформы старше 4.2) и поддерживающих этот стандарт телевизоров. Функция дает возможность дублирования изображения с телефонного экрана на телевизионный. Для подключения достаточно подключить соответствующую функцию на обоих устройствах.
На большинстве бюджетных моделей модуль Миракаст отсутствует. Поэтому для трансляции изображения на телевизор придется купить соответствующую приставку – небольшой компактный девайс, напоминающий USB-флешку. Приемник подключается к свободному входу HDMI, а смартфон подключается к появившейся точке доступа.
Беспроводное подключение
Современные технологии передачи данных позволяют обойтись без подбора кабелей. Беспроводное подключение обычно происходит в автоматическом режиме. Чтобы упростить процесс, телевизоры оснащаются специализированными приложениями.
В настоящий момент распространены следующие методы передачи информации через беспроводное соединение:
- Использование приложения AllShare;
- Подключение через Wi-Fi Direct;
- AirPlay для передачи информации через вай-фай маршрутизатор;
- Wi-Fi Miracast, созданный на основе Wi-Fi Direct, не требующий вовлечения Wi-Fi-маршрутизатора в процесс передачи данных.
Wi-Fi Direct
Wi-Fi-Direct позволяет двум устройствам, располагающим технологией вай-фай, беспрепятственно обмениваться информацией. При помощи протокола Wi-Fi-Direct можно создавать беспроводные сети между устройством отображения информации и периферийными приборами. В одну сеть допустимо включать несколько устройств.
Как подключить планшет к телевизору через wifi:
- Возьмите девайс и найдите раздел «Беспроводные сети».
- Установите отметку напротив надписи «Wi-Fi Direct».
- Зайдите в настройки телевизора.
- Войдите в раздел «Сеть».
- Найдите в списке возможностей пункт «Wi-Fi Direct». Выберите этот пункт.
- Переведите его в работающий режим. Для этого требуется добиться отображения надписи «Вкл.» напротив наименования «Wi-Fi Direct»
- Планшет с телевизором начнут устанавливать связь друг с другом через вай-фай. Если синхронизация завершится успешно, вы увидите название вашего мобильного устройства в списке ниже.
- Чтобы использовать планшет в качестве управляющего устройства, потребуется установить соответствующее программное обеспечение. Для телевизоров разных моделей нужны свои специальные программы.
Wi-Fi Miracast
Название Miracast происходит из сочетания нескольких слов английского языка: «mirror» (зеркало) и «cast» (вещание).
Особенности:
- Данные передаются при помощи стандарта Wi-Fi Direct;
- Устройства обмениваются пакетами сигналов в формате ITU-T H.264. За счет этого возможно не просто воспроизводить видео, а отражать его через это соединение напрямую, из планшета или телевизора. Изображение появляется на экране без какой-либо задержки;
- Поддержка аудио: AAC, LPCM (2-канальный), Dolby AC3 (5.1-канальный);
- Поддержка широкого спектра разрешений;
- Обмен 3D контентом.
Подключение:
- Войдите в меню настроек на планшете;
- Нас интересует раздел «Экран»;
- Найдите пункт «Беспроводной проектор», или другое близкое по смыслу название.
AirPlay

Специальный стандарт, разработанный компанией Apple, называется AirPlay. Настройка автоматизирована – просто объедините ваши устройства в локальную сеть, и они завершат процесс самостоятельно. AirPlay обеспечивает простое подключение гаджетов Iphone и Ipad. AirPlay улавливает сигнал хорошего качества и посылает его на телевизор.
Приложение AllShare

Разработку приложения осуществила компания Samsung специально для своей продукции. В некоторых случаях может потребоваться специальный адаптер. Однако многие устройства поддерживают AllShare по умолчанию.
Как воспользоваться:
- ;
- Запустите программное обеспечение AllShare на телевизоре и вашем мобильном девайсе одновременно;
- Подключите планшет к телевизору. Настройка проходит в автоматическом режиме.
Устаревшие способы
Нельзя не упомянуть эти способы, так как долгое время они были на пике популярности, но технологии развились и ушли «в онлайн-режим», а эти старички не успели адаптироваться.
Wi-Fi Direct
Технологии Wi-Fi Direct (Peer to Peer) разворачивает точку доступа Wi-Fi, к которой напрямую подсоединяются телефоны, планшеты или компьютеры, минуя роутер. Но минусы данного способа – жуткие тормоза, вы будете открывать каждую фотографию весом в 3-5 мегабайта по 3-8 секунды. А оно вам надо? В общем Wi-Fi Direct для ТВ морально устарело и не пользуется спросом, но инструкцию я все же оставлю:
- Включите Wi-Fi Direct в настройках ТВ;
- В настройках сети на смартфона, выберите одноименную точку доступа (см. настойки на телевизоре);
- Введите пароль;
- Готово, дублирование начнется автоматически.
DLNA
DLNA (Digital Living Network Alliance) – это технология для передачи файлов (фото, видео, музыки) внутри одной сети Wi-Fi, но строго из памяти смартфона. К тому же, передаются не все форматы видео, так как не все кодеки поддерживаются. Многие из современных смартфонов, такие как Samsung Galaxy S10 и HTC U12+, могут легко подключаться к DLNA-сертифицированному телевизору, телевизионной приставке, Xbox One или проектору.
Для использования DLNA:
- В настройках телевизора активируйте функции DLNA (далеко не все модели это поддерживают);
- Откройте на смартфоне медиафайл для воспроизведения,
- Выберите нужное ТВ-устройство.
Wireless Display (WiDi) от компании Intel
WiDi — старый и медленный способ беспроводной передачи медиафайлов, активно использовался в 10-14 годах. Аппарату должна поддерживать Intel WiDi или иметь HDMI разъём, для подключения специального адаптера. Мобильник должен работать на Android не ниже 4.2 и быть оснащен чипом RockChip.
Если эти требования соблюдены, то подключение выполняется просто:
- В настройках ТВ активировать Intel WiDi;
- На сотовом открыть Intel Wireless Display,
- Система автоматически найдет совместимые устройства и предложит их связать вводом пароля.
Несмотря на простоту подключения, WiDi не актуален из-за жёстких требований к аппаратному обеспечению и медленного протокола передачи данных.
Другие
Вкратце расскажу про Mirrorlink, CarPlay, Samsung Allshare и Screen Share LG:
- Протокол Mirrorlink был разработан для трансляции медиафайлы на встроенный дисплей или экран автомобиля. Работает, как и Wi-Fi Direct, через разворачивание своей точки доступа Wi-Fi. После этого потребуется запустить специальное системное приложение Android или AirPlay и выбрать функцию «повтор изображения».
- CarPlay – функция iPhone с теми же опциями, которые предлагает Mirrorlink, но уже не требующая приобретения специального модуля.
- Samsung Allshare – это приложение создавалось для собственной экосистемы корейского производителя. Но в силу несовершенства и медленной технологии, Samsung Allshare ушло в небытие.
- Screen Share LG – работает аналогично Samsung Allshare, но для ЛДЖИ экосистемы.
- Через «тюльпаны» – совсем для динозавров, хотя еще встречаются подобные переходники, но для современной техники практически не применимы. Качество картинки ужасное, нет поддержки современных кодеков и форматов, только «Сегу» или «Денди» подцеплять.
Способ № 1: DLNA-соединение и сервис Play Market
Большинство планшетных компьютеров используют операционную систему Android. Поэтому описываемый способ подключения ориентирован именно на данный тип устройств.
- Для того чтобы подключить планшет к телевизору, прежде всего необходимо организовать Wi-Fi-сеть с помощью специального роутера, или так называемого маршрутизатора.
- После чего вам понадобится соответствующее приложение (описываемый способ предусматривает использование Bubble UPnP), которое можно скачать с Play Market.
- При первом запуске указанного выше программного средства (особо не вдаваясь в настройки) несколько раз нажмите кнопку «Далее».
- Из представленного на экране вашего девайса списка (Playlist), выберете отображенное активное устройство (телевизор).
- Перейдя по вкладке Library, вы можете воспроизвести любой мультимедийный контент с вашего таблет-девайса.
Как видите, данный способ подключения «Планшет к телевизору» не требует особых знаний и, в общем-то, весьма элементарен при реализации.
Как можно с планшета вывести изображение на телевизор: особые рекомендации
Когда возникла срочная необходимость подключить планшет к широкоформатному монитору (в нашем случае телевизору), то здесь существует несколько рабочих вариаций, которые помогут настроить надёжную синхронизацию. Удобство того или иного метода подключения зависит от того, с какой целью вы подключаете планшет. Например, для просмотра фотографий вполне достаточно беспроводного соединения, а если нужно подключить планшет к телевизору для просмотра фильма, то лучше использовать HDMI или USB-подключения, так как часто Wi-Fi просто не справляется с раздачей скоростной информации.
Некоторые планшеты не предусматривают возможность подключения кабеля HDMI, поэтому используйте переходники.
Оптимальными методами соединения двух современных гаджетов являются:
- HDMI-соединение;
- USB-синхронизация;
- подключение по Wi-Fi;
- технология Miracast;
- RCA или соединение тюльпанным проводом.
Каждый пользователь самостоятельно должен определить для себя, каким способом ему удобнее подключаться, а мы, в свою очередь, предоставим вам исчерпывающую инструкцию по каждому типу синхронизации.
Если подсоединить планшет к телевизору неправильно при помощи USB-шнура, он сыграет роль обыкновенного внешнего накопителя
ПОЛЕЗНО ЗНАТЬ!
Если невозможно подключение планшета к телевизору при помощи кабелей из-за отсутствия соответствующего выхода, то можно воспользоваться специальными переходниками и картридерами. В продаже таких гаджетов тьма.
Беспроводное подключение
Отсутствие проводов будет как нельзя кстати для любителей мобильности. Но за подобное удобство придется заплатить возможной нестабильностью сигнала, и возможными задержками в передаче. Здесь уж все будет упираться в качество беспроводной связи в доме.
Wi-Fi Direct
Большинство современных телевизоров имеют встроенный Wi-Fi адаптер для связи с беспроводной сетью. Особенно это касается телевизоров Смарт ТВ. Обычно такая возможность подключения к сети комплектуется функцией Wi-Fi Direct.
Эта технология позволит быстро и качественно транслировать картинку с планшета прямо на ТВ. Для соединения необходимо в настройках обоих девайсов включить модуль Wi-Fi и подключиться к сети. После этого, зайти в настройки Wi-Fi Direct в телевизоре, где активировать данную функцию, после чего найти и выбрать в списке доступных устройств нужный планшет.
Пример настройки Wi-Fi Direct на телевизоре LG
Спустя короткое время связь между устройствами наладится. После чего можно смело пользоваться прямой потоковой трансляцией всего происходящего на дисплее планшета на экран ТВ.
Чтобы установить соединение необходимо чтобы планшет и телевизор были подключены к одной Wi-Fi сети. Также нужно убедиться, что никакое программное обеспечение не блокирует передачу данных. Если соединение не активируется, то нужно удостовериться, что в настройках маршрутизатора включена поддержка протокола UPnP.
Эта технология новее, чем Wi-Fi Direct, к тому же основана именно на ней же. Поддерживается она в основном телевизорами со Смарт ТВ и устройствами на базе ОС Android 4.2 Jelly Bean или старше. Основные ее преимущества таковы:
- Подключение между устройствами осуществляется без участия маршрутизатора.
- Более экономная трата заряда аккумулятора, в сравнении с Wi-Fi Direct.
- Трансляция может происходить как с экрана планшета на ТВ, так и в обратном направлении.
- WPA2 шифрование для защиты данных.
- Улучшенное качество изображения и звука.
Соединение настраивается просто. В настройках ТВ нужно активировать функцию Miracast, после чего на планшете в разделе настроек «Экран» выбрать телевизор в качестве объекта вывода сигнала.
Обратите внимание! Если телевизор не обладает данной функцией, можно приобрести специальную приставку Miracast. Выглядит и подключается она как обычная флешка, но только не в разъем USB, а в HDMI
Эта технология довольно стара, и ее не хватит для полноценной трансляции качественного звука или видео с планшета на телевизор. Но соединить эти устройства можно, и благодаря планшету можно осуществлять контроль над ТВ.
Сделать это можно только с теми телевизорами, которые управляются операционной системой Android TV, либо же к ним подключена приставка, управляемая этой ОС. Если у ТВ не было встроенного модуля Bluetooth, то нужно будет приобрести простой Bluetooth–адаптер для телевизора.
На планшет нужно скачать приложение для управления. Одним из таких является « Android TV Remote Control ». Оно является полностью бесплатным, и позволяет использовать планшет или смартфон как пульт ДУ. Можно переключать каналы, управлять громкостью, управлять экраном как при помощи кнопок–стрелочек, так и сенсорным экраном телефона в качестве тачпада. Также можно вводить текст с экранной клавиатуры и даже использовать микрофон телефона для голосовых запросов.
После запуска приложения (не забыв включить Bluetooth на обоих девайсах) нужно принять пользовательское соглашение и нажать «Разрешить» в следующем окне. Далее выбрать ТВ в списке устройств. На экране телевизора высветится код, который нужно ввести в приложении. После этого связь будет окончательно налажена.
Приставка Google Chromecast
Chromecast – девайс, который нужно приобретать отдельно. Эта приставка соединяется с ТВ через интерфейс HDMI, и позволяет выводить на экран ТВ все что отображается на планшете. Помимо подключения HDMI приставку нужно запитать. Подключив ее к розетке через адаптер, либо через USB к телевизору. Далее следовать такой инструкции:
- Убедиться, что оба устройства подключены к одной сети.
- Запустить приложение. Выбрать «Начать», после чего нажать кнопку «Настроить».
- Авторизоваться в Google–аккаунте.
- Подождать пока приложение обнаружит ТВ, после чего нажать «Далее».
- На ТВ отобразится цифровой код, который нужно ввести в приложении на планшете.
- Девайсы соединятся и синхронизируются, после чего можно будет пользоваться связью.
Устройство Google Chromecast