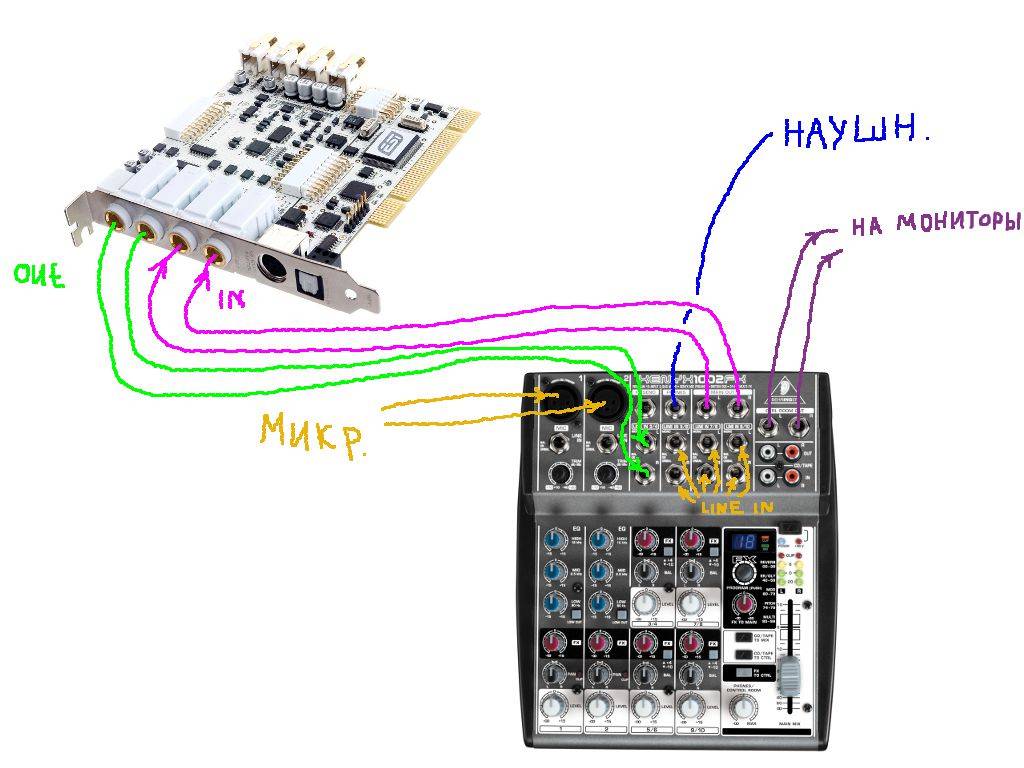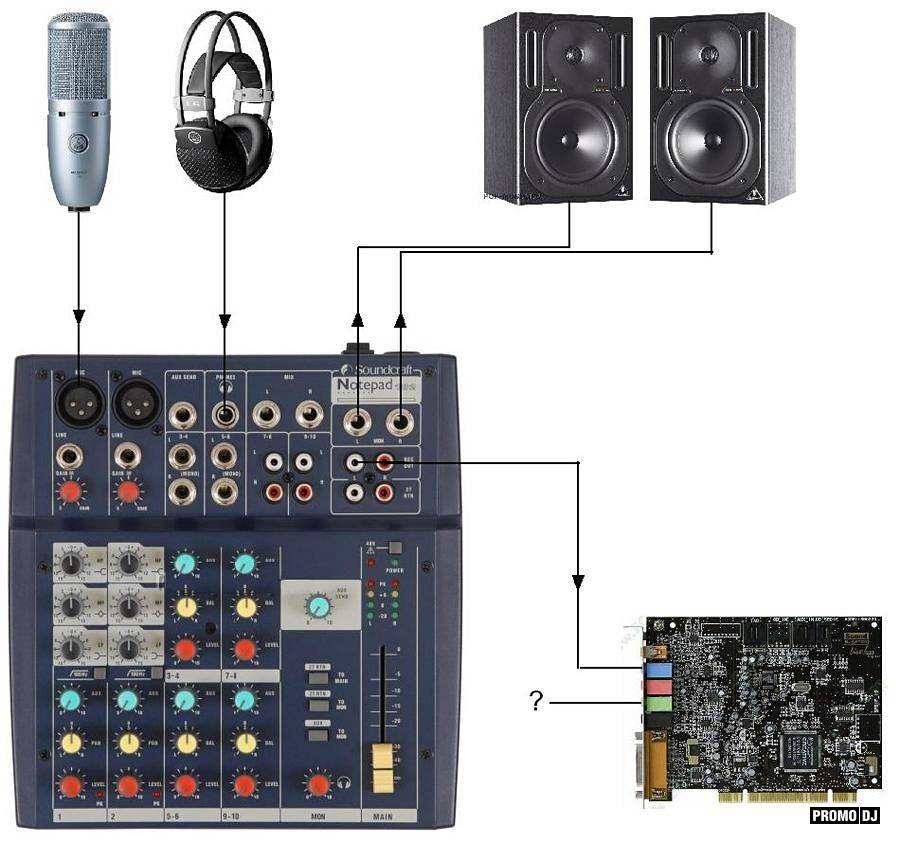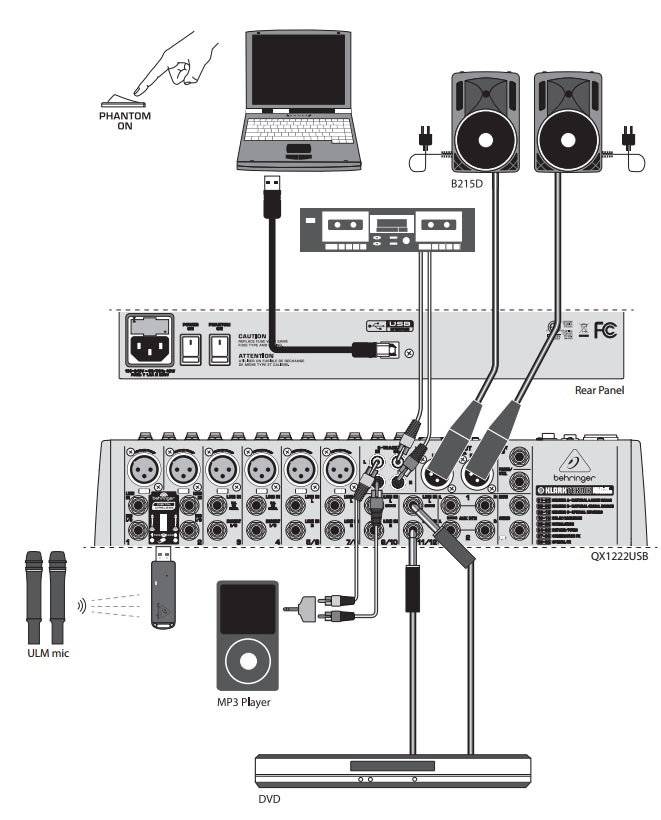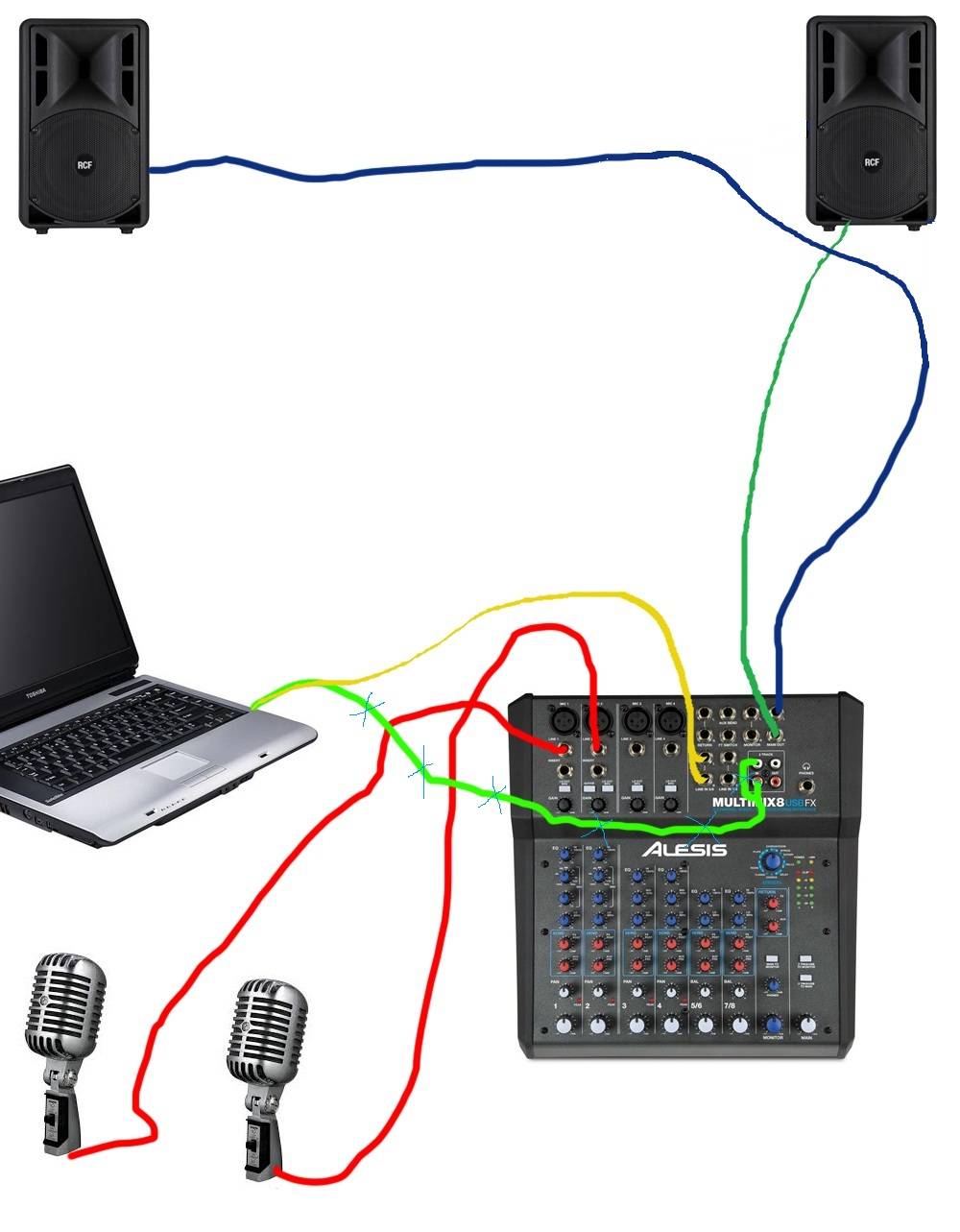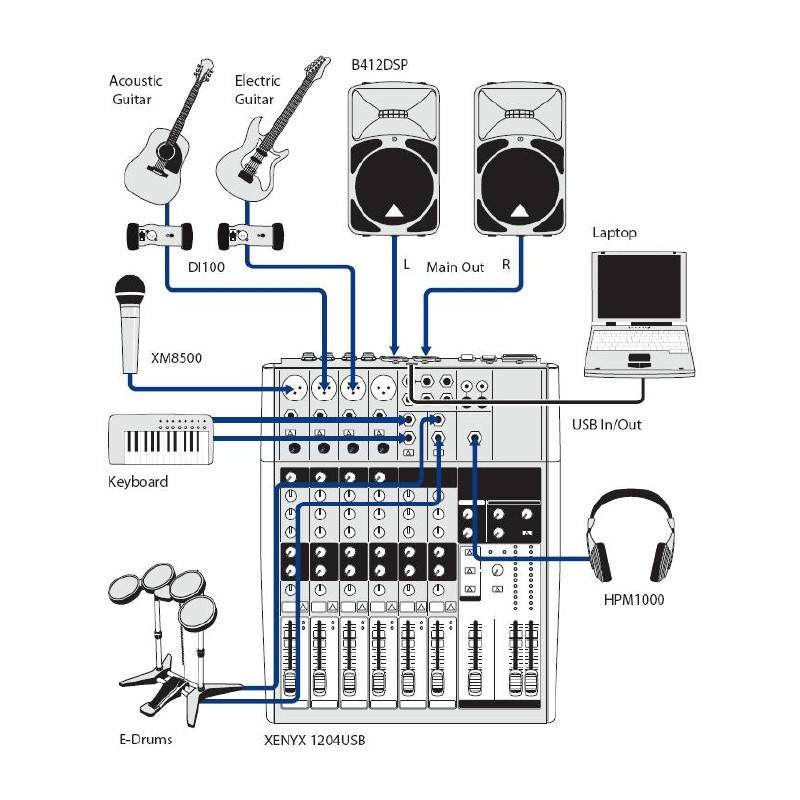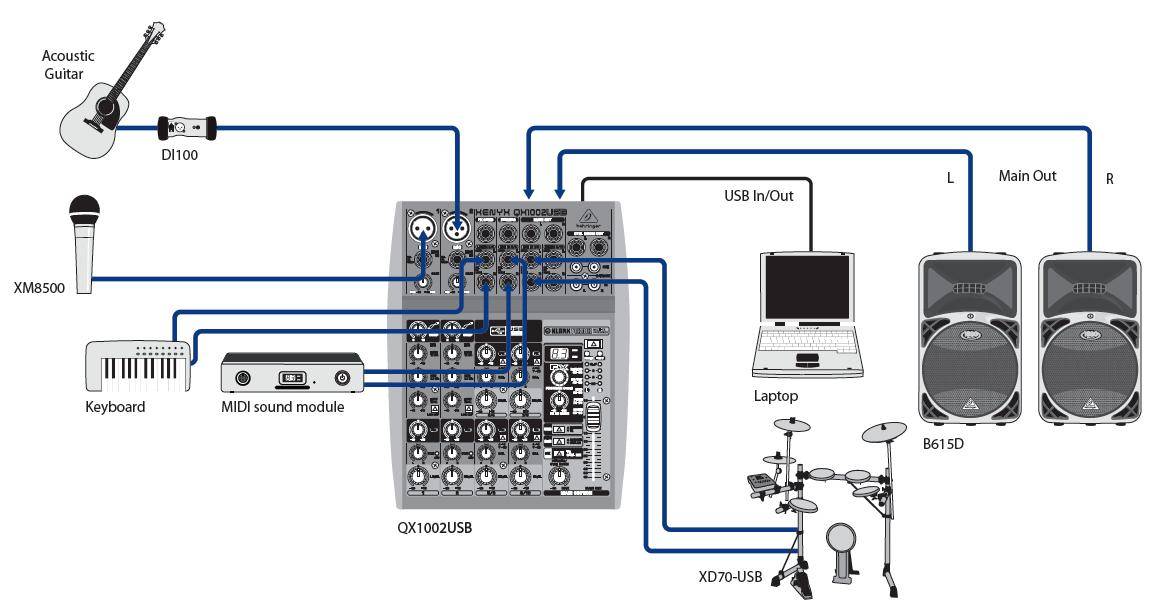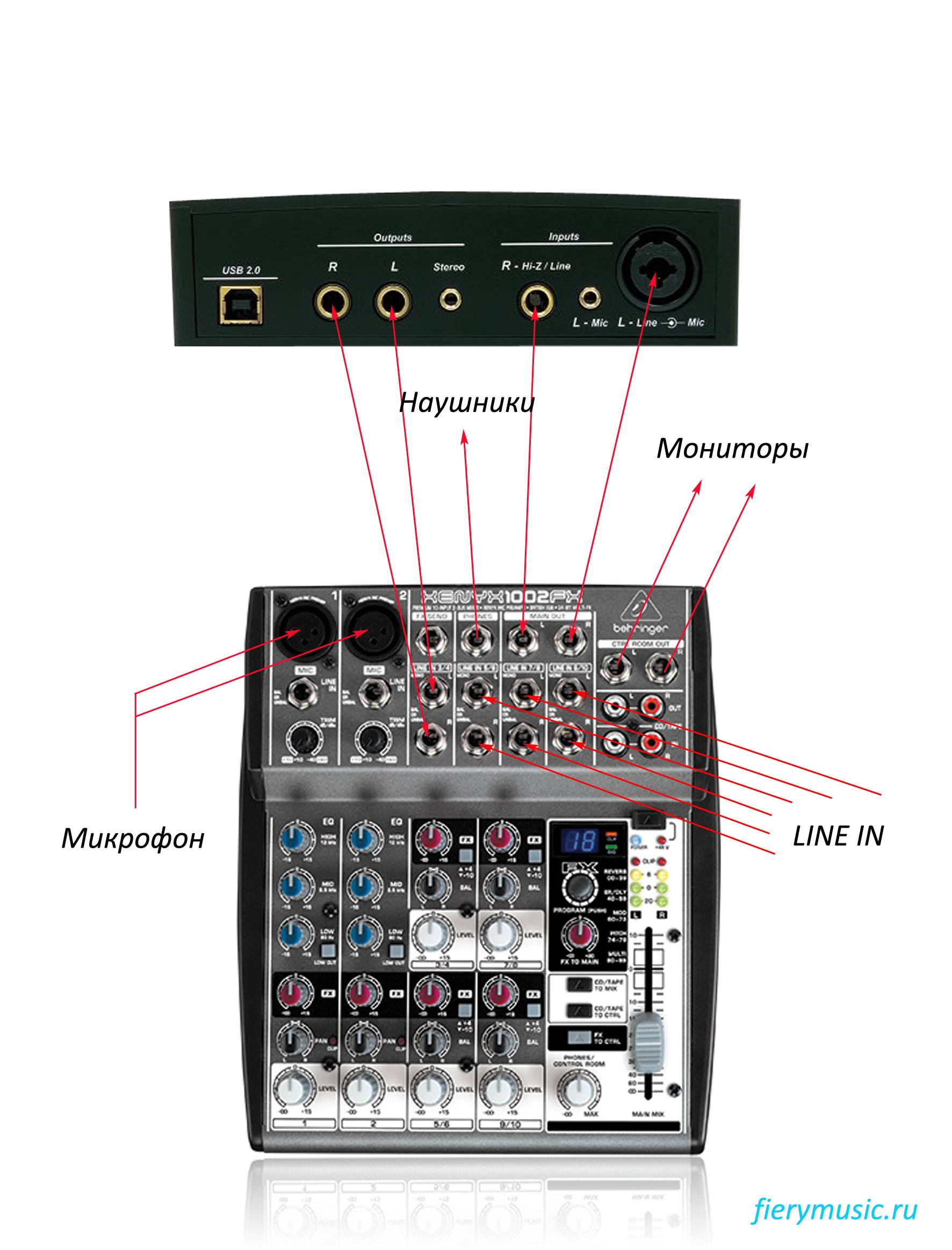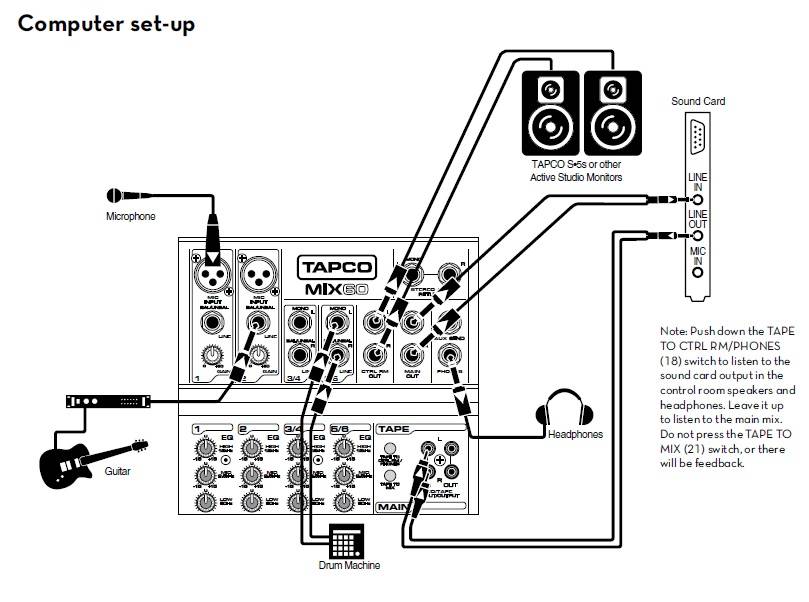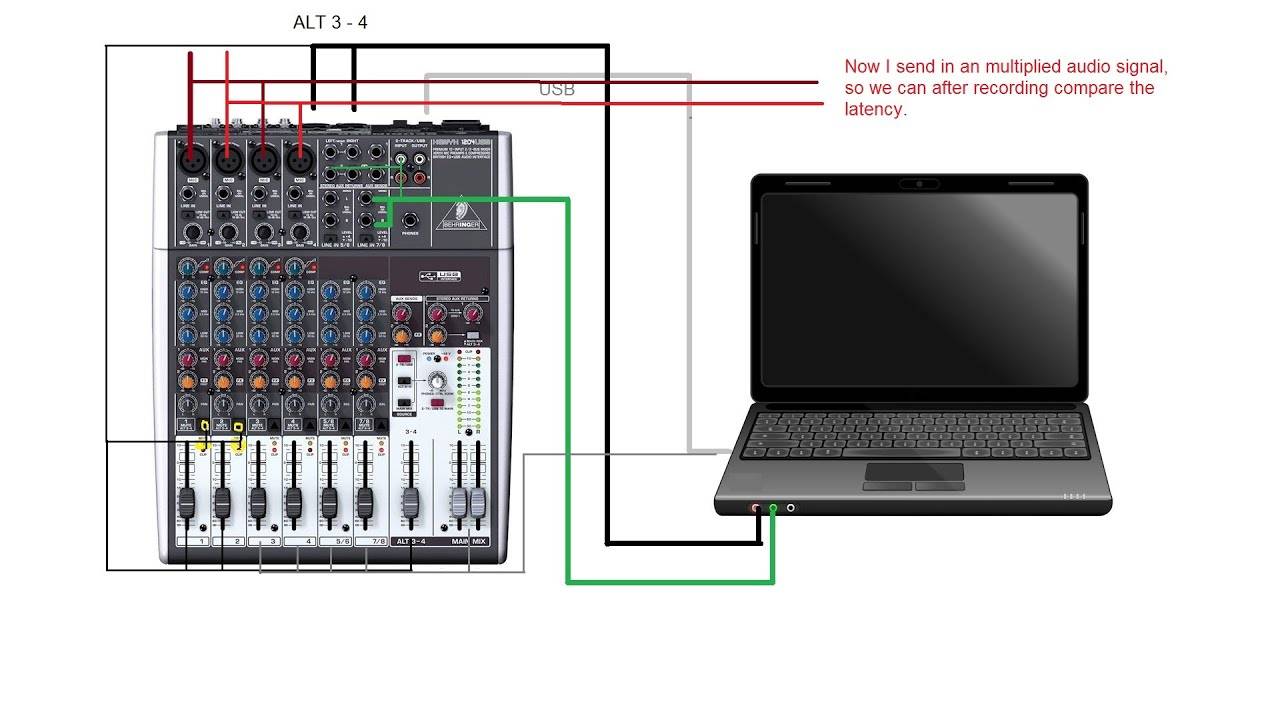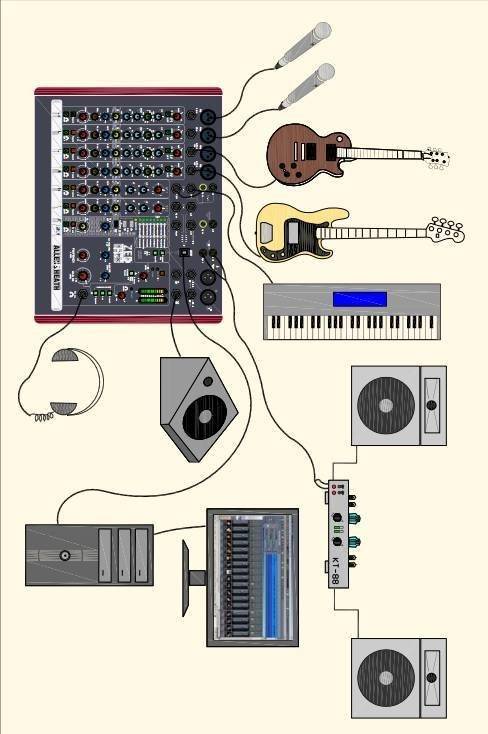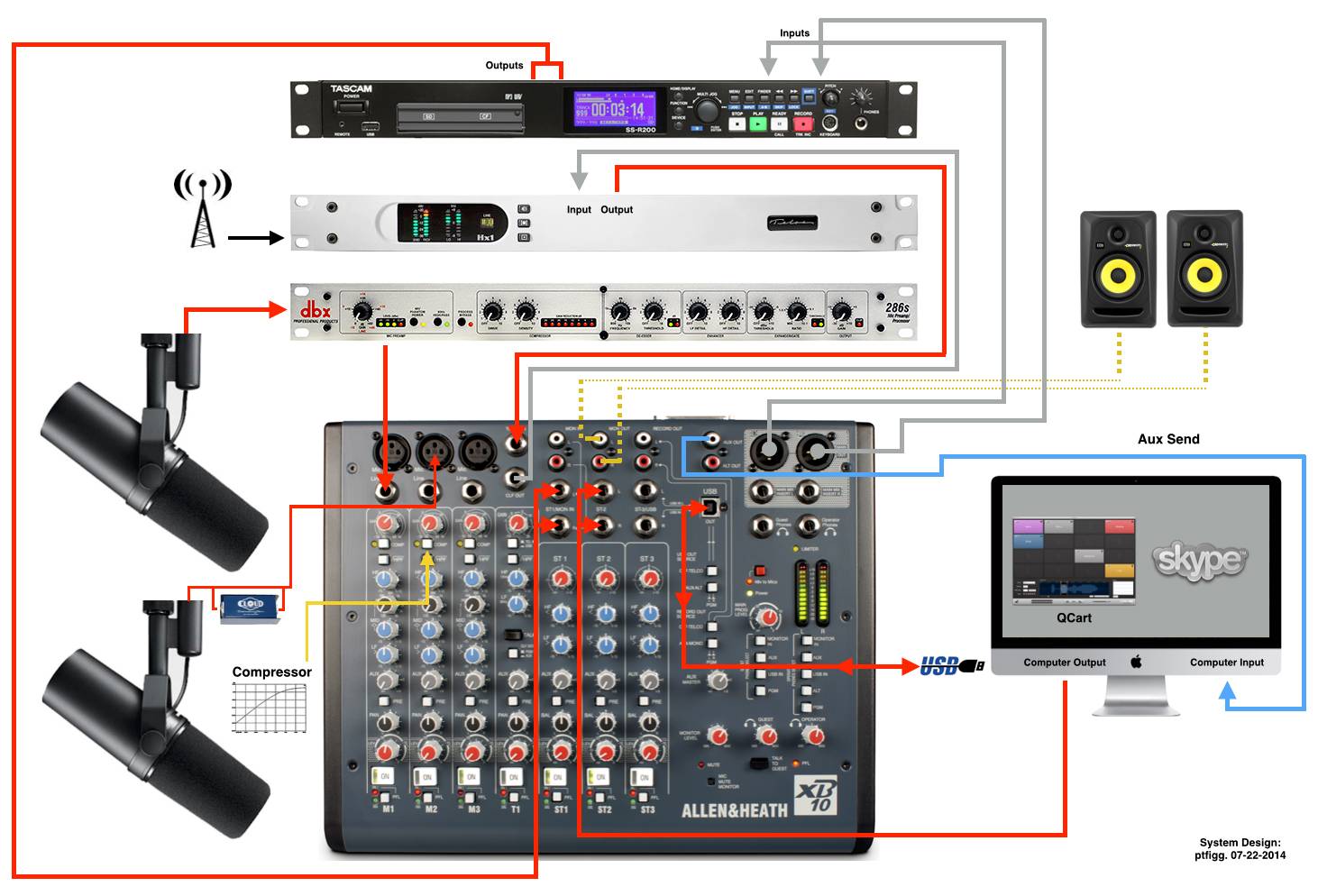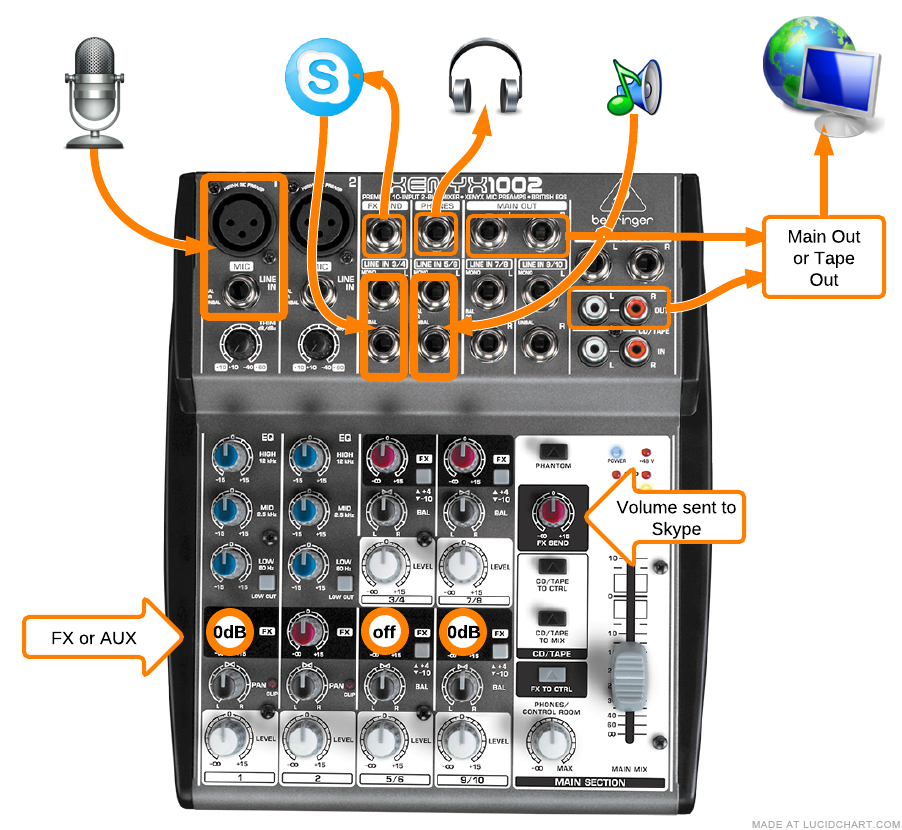Подключение мониторов к звуковой карте
Для подключения мониторов к аудиоинтерфейсу используются RCA-гнезда, которые еще называют «тюльпанами», балансные разъемы XLR, либо большие балансные TRS-разъемы Jack 6.3. В зависимости от модели ваших мониторов и звуковой карты, выберите доступное подключение и просто соедините устройства между собой.
Балансные кабели и разъемы названы так, потому что их конструкция подразумевает шумоподавление, а прослушивание аудиосигнала без шума очень важно в условиях студии. Чтобы подключить сабвуфер к звуковой карте, используйте те же средства, что и для подключения мониторных колонок
Чтобы подключить сабвуфер к звуковой карте, используйте те же средства, что и для подключения мониторных колонок.
Комментарии (5)
- Виктор 06.12.2014 #
Здравствуйте! Возникла потребность подключить к ноутбуку 2-х петличных микрофонов Sennheiser, которые подключаются через mini-jack 3.5мм. Т.к. на ноутбуке всего один микрофонный вход mini-jack 3.5мм, было решено приобрести микшер. Подскажите, возможно ли к данному микшеру подключить 2 микрофона через mini-jack 3.5мм? Если да, то могли бы уточнить как именно. Заранее- спасибо!
Виктор, если у Вас такой же микшер, то видимо не получится — на практике не проверял. Есть конечно переходник с двух mini-jack в один, но я его для выходов использовал. Проблема в том, определит ли компьютер сразу два устройства и сможет ли сигнал распознать сразу с двух микрофонов подключенных к одному входу.
Добрый день! у меня проблема. имеется микшер xenyx Q502 usb. подключаю через usb к компьютеру с обычной звуковой картой. имеется студийный микрофон. В магазине звук был очень хорошим. А дома при проверке появляются шумы очень сильные. Я даже установил драйвера для behringer моей модели. Не помогает. Это из за звуковой карты. Она встроенная в компьютер. Помогите.
Владислав, а что с настройками микшера? На первом рисунке можно увидеть мои. Предположу, что дело в них. Здесь видео с пояснениями, после пункта 7.3 — https://www.lamer-stop.ru/2014/10/11/kak-podklyuchit-miksher-k-noutbuku.html
У меня в наличии есть головные и радио микрофоны можно ли пользоваться.
Музыканты часто используют в работе электронные устройства для обработки звука. Они облегчают создание музыкальных композиций, делают процесс универсальным и удобным. Для таких целей к компьютерам подключают микшерные пульты. Они открывают новые возможности для музыкантов. Но для этого нужно знать, как подключить микшерный пульт к различным устройствам.
Подключение к другим устройствам
Кроме описанных выше устройств, микшерные пульты можно подключать к ресиверу, телефону, телевизору, а также к альтернативным колонкам со встроенным усилителем. Подключение микшеров к музыкальному центру считается нецелесообразным, так как там имеется много настроек звука по различным параметрам.
Микшерный пульт можно подключить к телефону. Для этого на мобильное устройство устанавливают специальные приложения. Но многие из них выдают только монозвук. Необходимо скачивать профессиональные программы.
В сети можно найти даже старые инструкции микшеров, например, используемых в 80-х годах прошлого века «Карат».
 Как подключить микшер к компьютеру? Этот вопрос задают многие деятели музыкального творчества и индустрии. Ответ зависит от того, каким оборудованием укомплектрован Ваш компьютер и какой микшер имеется. На сегодняшний момент подключение микшеров к компьютеру можно разделить на аналоговое и цифровое.
Как подключить микшер к компьютеру? Этот вопрос задают многие деятели музыкального творчества и индустрии. Ответ зависит от того, каким оборудованием укомплектрован Ваш компьютер и какой микшер имеется. На сегодняшний момент подключение микшеров к компьютеру можно разделить на аналоговое и цифровое.
Цифровые микшеры подключаюся к компьютеру специальными кабелями к предварительно установленным в компьютер (или подключенным к компъютеру) цифровым интерфейсам или через USB (или FIREWIRE) разъемы. Аналоговые микшеры подключаются аудиокабелями к аналоговым входам и выходам компьютера или подключенного к компьютеру (или установленного внутри) аудио-интерфейса с аналоговыми входами и выходами. В последние годы получили распространение аналоговые микшеры с USB интерфейсом, который позволяет подключать микшер в USB порт компьютера. Основные задачи, которые пытаются решить при помощи подключения микшера к компьютеру: использование для записи микрофонных входов с фантомным питанием, предварительное микширование нескольких источников звука с последующей записью в компьютер, получение регулируемого выхода на наушники и выхода на аудио-мониторы, использование эквалайзеров и эффектов микшера и другие.
Рассмотрим некоторые варианты подключения микшера к компьютеру на примерах:
1. Подключение небольшого аналогового микшера Behringer Xenyx502 к встроенной звуковой карте компьютера или ноутбука.
 Сигнал с выходов REC OUT микшера подается на вход LINE IN во встроенной звуковой карте компьютера или ноутбука.Сигнал с линейного выхода встроенной звуковой карты компьютера (или ноутбука) подается на линейные входы микшера Xenyx502.
Сигнал с выходов REC OUT микшера подается на вход LINE IN во встроенной звуковой карте компьютера или ноутбука.Сигнал с линейного выхода встроенной звуковой карты компьютера (или ноутбука) подается на линейные входы микшера Xenyx502.
- Возможность подключить динамический или конденсаторный микрофон (включая конденсаторный микрофон с фантомным питанием) к микшеру и производить запись на компьютер
- Возможность подключить стерео и моно линейные источники сигнала и производить их запись на компьютер
- Возможность подключить студийные мониторы и наушники
- Удобства регулировки и различные варианты коммутации
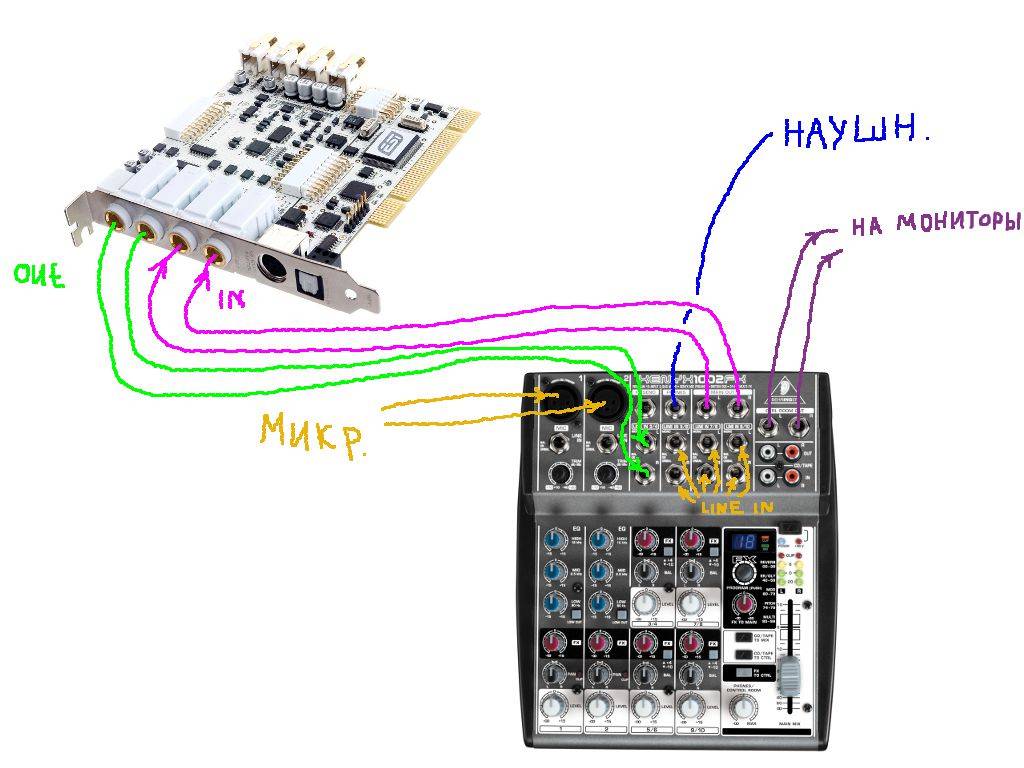
- Возможность подключить динамические или конденсаторные микрофоны (включая конденсаторные микрофон с фантомным питанием) к микшеру и производить запись на компьютер
- Возможность подключить стерео и моно линейные источники сигнала и производить их запись на компьютер
- Возможность подключить студийные мониторы и наушники
- Удобства регулировки и различные варианты коммутации

Пользователь получает аналогичные возможности.
Что собой представляет микшерный пульт
Микшер – это устройство, первоначальной задачей которого является прием различных аудиосигналов (линейных и микрофонных) и их последующее смешивание. Помимо этого, микшеры могут усиливать сигналы и обрабатывать их, с возможностью прослушивания полученного результата, а также выполнять иные задачи.
Важно! Микшерные пульты являются основой любой домашней или профессиональной студии звукозаписи. Обойтись без них практически невозможно, в отличие от множества других студийных приборов, заменить которые можно с помощью специального ПО, установленного на ноутбуке или ПК
Современные микшерные пульты бывают аналоговыми и цифровыми. В первом случае звук не преобразовывается в цифровой код, то есть — пользователь работает именно с тем сигналом, который ему слышен. Во втором случае звуковой поток конвертируется в цифру, после чего его можно изменять, обрабатывать или выполнять с ним другие действия.
Аналоговые пульты представлены в низком и среднем ценовом сегменте и пользуются высокой популярностью. Эти устройства достойно справляются с поставленными задачами как на любительском выступлении музыкантов, так и в профессиональной студии. Техника данного типа не сложна в использовании, подходит для новичков, имеет простое устройство, легко ремонтируется, а также долговечна. К ее недостаткам относится громоздкость, недоступность автоматизации, высокое энергопотребление и необходимость регулярно проводить обслуживание.
Аналоговый микшерный пульт Soundcraft EFX8
Тогда как цифровые микшеры довольно легкие и выполнены в компактном корпусе. Эти изделия отлично подойдут музыкантам для работы в различных местах и обеспечат хороший звук. Настройка процессов для таких приборов полностью автоматизирована. Помимо этого, они отличаются гибкостью в коммутации. А к недостаткам данных пультов относится высокая стоимость, сложное управление, трудный ремонт. Подробнее о предназначении и видах микшеров — в нашем материале.
Цифровой микшерный пульт midas mr12
На заметку! Лучшие микшеры производят такие известные компании, как Behringer, Yamaha и Soundcraft. Большой популярностью в советское время пользовался микшерный пульт Карат. Но можно изготовить данное аудиоустройство и своими силами.
Как подключить акустику к компьютеру
Способов подключения аудиосистем к ПК не так уж и много. Это можно сделать:
- с помощью кабеля или без проводов — зависит от типа и возможностей системы;
- прямое — без отдельного усилителя или аудиоинтерфейса;
- непрямое — с использованием усилителя.
Ниже рассматриваются эти методы поканального подключения акустики.
Акустические системы пассивного типа
Случай непрямого подсоединения: колонки связываются с усилком посредством соответствующего кабеля, типа модели от 2E, после чего в усилитель подключается провод с необходимым разъемом — как правило, «тюльпаном» — с одной стороны, и mini-jack — с другой. Миниджек нужно вставить в гнездо компьютера. Обычно такой вход на ПК помечен зеленым или значком наушников.
Примечание: чаще всего для корректного подключения стереозвука необходим переходник, с одной стороны которого расположены разъемы типа RCA — «тюльпаны» — для левого и правого канала, а с другой — mini-jack.

Акустические системы активного типа 5.1
У такой акустики уже есть усилитель звука, который встроен в сабвуфер. В нем же расположены гнезда для подсоединения нижеследующих компонентов:
- Фронтальная стереопара: FL и FR, для левого и правого каналов.
- Для голосового канала (центрального): вход обозначается как CEN.
- Тыловая стереопара обозначается как RR и RL, как и в случае с фронтами — для правого и левого каналов.
Чтобы подключить мультиканальную АС к ПК и получить достойный звук необходимо, чтобы на нем был установлен звуковой интерфейс или был встроен соответствующий аудиочип. Он есть в большинстве материнских плат.
Настройка звука 5.1 в Windows 7/10
Подключение акустической системы к источнику звука решает задачу лишь на 50%. Чтобы все работало правильно, необходимо настроить подсоединенное оборудование. Пошаговое руководство — в таблице.
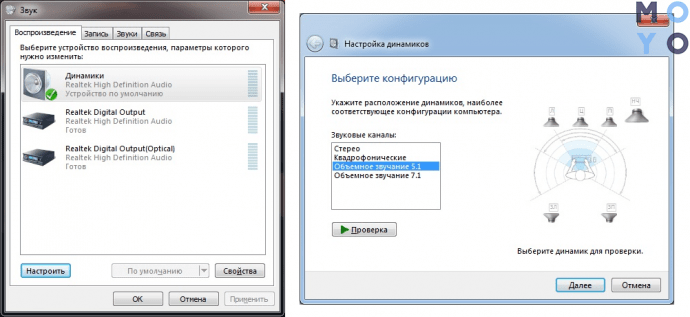
Что делать, если стереомикшера нет
Что делать, если стереомикшера нет среди записывающих устройств Windows?
3.1. Отображение всех устройств звукозаписи
В системных настройках устройств получения звука – там, где мы выше включали стереомикшер – последний может просто не отображаться. Чтобы это проверить, вызываем контекстное меню на пустом месте окна настроек и ставим галочку отображения отключённых устройств. Затем включаем стереомикшер.
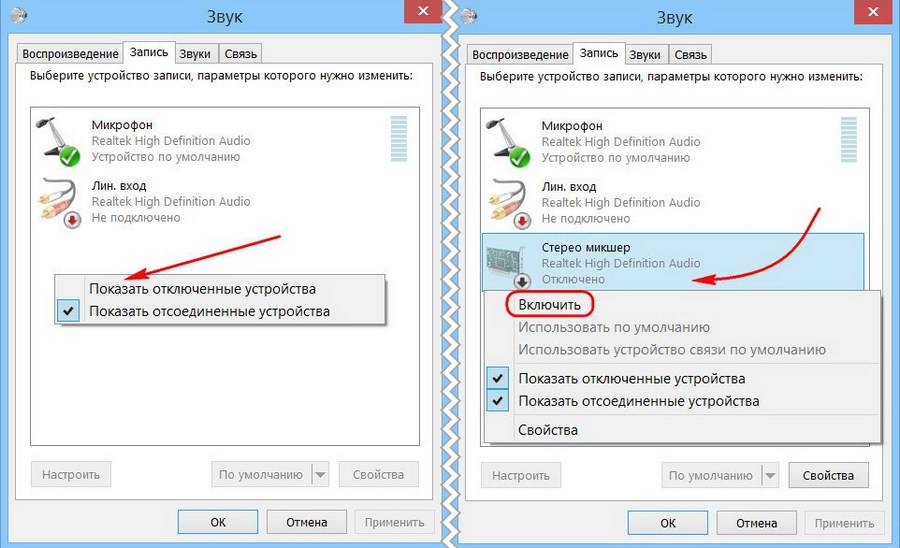
3.2. Установка аудиодрайвера
За реализацию стереомикшера в среде Windows отвечает аудиодрайвер. При установке системы в неё обычно автоматически внедряются базовые драйверы, обеспечивающие простейший функционал типа наличия звука как факт. Но более продвинутые возможности по настройке аудио – тонкая регулировка параметров аудиосистем, применение фильтров и пресетов, реализация того же стереомикшера – всё это обеспечивается полноценным аудиодрайвером от производителя аудиокарты. Следовательно, если стереомикшера нет даже среди отключённых устройств, необходимо установить/переустановить аудиодрайвер. Но его установщик нужно взять с официального сайта ноутбука, материнской платы ПК или непосредственно аудиокарты, если она дискретная.
Идём на сайт производителя устройства. Ищем страничку спецификаций нашего устройства, заходим в раздел поставки ПО. Выбираем драйвер для аудио, выбираем версию Windows, скачиваем инсталлятор.
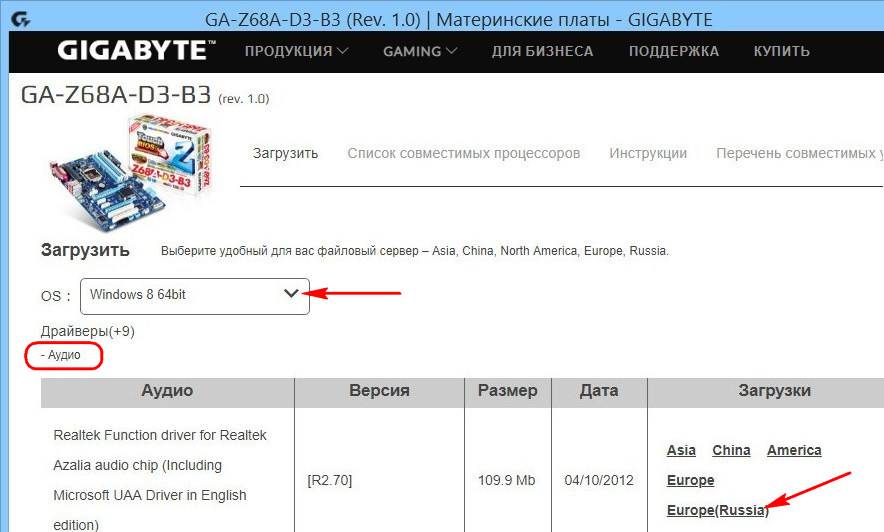
Запускаем файл Setup.exe . По завершении установки перезагружаем компьютер. И пробуем активировать стереомикшер, как показано выше.
В качестве альтернативы можно использовать оптический диск с драйверами, который идёт в комплекте поставки ноутбуков, материнских плат или дискретных аудиокарт. Конечно, если они не приобретались на вторичном рынке без комплекта поставки.
3.3. Универсальное решение от Realtek
Если не получается установить/переустановить аудиодрайвер или по какой-то причине его присутствие в системе всё равно не реализует стереомикшер, можно прибегнуть к помощи универсальной утилиты от компании Realtek – производителя большей части аудиокарт в составе материнских плат компьютерных устройств.
На сайте Realtek по адресу:
Можем скачать некую утилиту High Definition Audio Codecs.
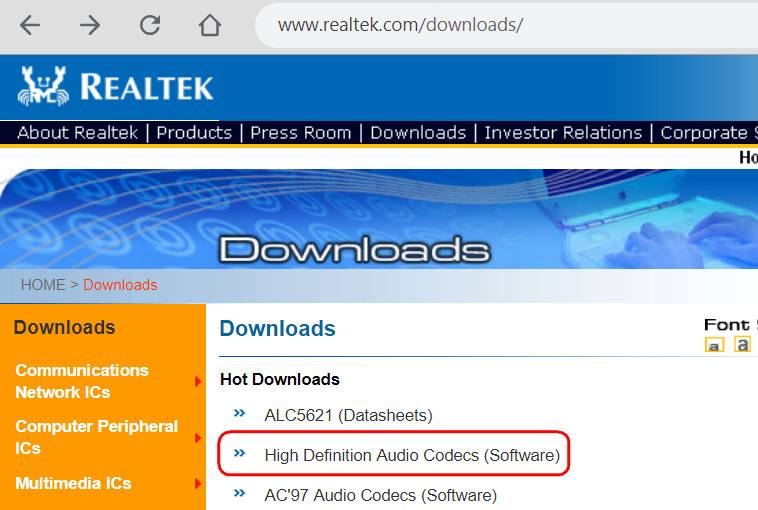
Это не аудиодрайвер, утилита не заменяет собой конкретный драйвер для конкретного аудиоустройства от Realtek, она лишь являет собой нечто менеджера настройки звука и, возможно, сможет реализовать стереомикшер.
Как подключить микшер к ноутбуку
Подключение микшера Behringer к ноутбуку
Чтобы подключить микшер к ноутбуку, нужен микшер, кабель и ноутбук. Казалось бы, все просто, однако во время подключения возникло несколько препятствий: 1. нужно было выбрать кабель – переходник с двух выходов микшера в один вход ноутбука; 2. после подключения оказалось, что гарнитура (микрофон с наушниками) не работает и нужен конденсаторный микрофон; 3. конденсаторный микрофон так же сразу не заработал и пришлось вникнуть в настройки. Далее постараюсь описать весь процесс пошагово и с фотографиями.
Подбор кабелей и переходников
1. Купив микшер я был удивлен, так как увидел, что вилка питания была необычная, хотя на ней было написано, что прибор работает от 220В. Оказалось, что для блока питания микшера нужен переходник «UK – Евро». В магазине не было, поэтому я выписал пару и оба подошли, поэтому не вижу смысла слишком беспокоиться по этому поводу
Просто если собираетесь купить микшер, то обратите внимание нужен ли переходник
Переходник для блока питания микшера
2. Выбор кабеля для подключения микшера к ноутбуку. Выходы микшера — 2шт, поэтому выбирал кабель у которого два коннектора Jack (6,35мм — ? дюйма) переходят на mini – jack (3,5мм — 1/8 дюйма).
Кабель — переходник с jack на mini-jack
3. Для подключения микрофона к микшеру так же был приобретен кабель XLR (коннекторы — мама / папа), но уже большей длины (6 метров). Я не часто сталкивался с микрофонами и поэтому боялся покупать такой кабель, — вдруг не подойдет, но опасения оказались напрасными. Хотя мне хотелось чего-то более знакомого типа USB.
XLR (мама — папа) кабель для подключения микрофона
Отключение звуковой карты в BIOS
Бывают также случаи, когда сетевая карта на вашем ноутбуке по какой-то причине (намеренно или случайно) отключена в самом ядре системы — BIOS (основная система ввода-вывода). Чтобы проверить и исправить это, вам нужно будет попасть в настройки BIOS:
- В самом начале загрузки компьютера, нажмите клавишу, отвечающую за вход в BIOS. Обычно подсказка есть на экране в период, когда это действие доступно. Если нет, посмотрите в инструкции к ноутбуку, как это сделать, потому что на разных моделях вход в BIOS выполняется разными клавишами или их сочетаниями.
- В главном меню BIOS найдите пункт, отвечающий за оборудование (Chipset, Advanced Features и др.). Вероятнее всего, придётся просмотреть несколько пунктов, прежде чем найдёте нужный. Затем нужно будет напротив названия вашего аудиоустройства выбрать пункт «Enabled». После этого можно нажимать клавишу «Esc», затем «Y» — как согласие выйти из настроек, сохранив изменения.
- Теперь компьютер перезагрузится и, после обычной процедуры загрузки системы, звук на ноутбуке должен появиться.
Виды микшерных пультов
Микшерные консоли встречаются самых разных видов в зависимости от многих параметров, а именно: формата обрабатываемого звукового сигнала, размеров устройства и целей его преимущественного использования.
По способу работы со звуком
По способу представления звука микшеры делятся на аналоговые и цифровые. В аналоговых устройствах звук — непрерывный электрический сигнал, а в цифровых звуковая волна преобразуется в последовательность чисел, которые указывают на значение амплитуды аудиосигнала в определенный момент времени.

Микшер цифровой

Микшер аналоговый
По габаритам
В зависимости от габаритов и способа установки различают следующие типы микшерных консолей:
- стационарные;
- переносные;
- портативные.
Стационарное оборудование используется в профессиональных студиях звукозаписи, а также на крупных концертных площадках. Оно предназначено для обработки большого количества сигналов. Такие пульты отличаются внушительными размерами и весом.

Переносное оборудование меньше и легче стационарного. В таких пультах обычно не более 20 каналов. Эти приборы можно переносить, чтобы работать в студиях, на выступлениях или выездных мероприятиях.

У портативного оборудования 6-8 каналов, небольшие размеры, малый вес. Такие микшеры используют для организации небольших праздников, выступлений под готовое звуковое сопровождение, любительских концертов и аудиозаписи в домашних условиях.

По предназначению
По назначению микшерные консоли делятся на:
- студийные — для многоканальной записи музыки и звуковых дорожек;
- концертные — для выступлений вживую или под фонограмму;
- диджейские — для работы с сэмплами, виниловыми пластинками, добавления спецэффектов прямо во время выступления Dj в клубах, на дискотеках;
- эфирные — для работы на радио и телевидении, подачи готовой фонограммы, живой музыки и речи в эфир, приема звонков;
- универсальные — для выполнения нескольких задач.
Микшерские пульты каждого вида подходят для конкретных задач. Модели, которые считаются универсальными, не используются в сложных проектах с высокими требованиями к качеству звука.

Как подключить усилитель к компьютеру
Техника предыдущего поколения обычно имела конфигурацию, состоящую из проигрывателя пластинок, магнитофона и усилителя с колонками. В каждом паспорте, который прилагался к аудиотехнике того периода, имелась чёткая схема-чертёж, где указывалась последовательность подсоединения усилителя и колонок.
Как подключить усилитель к компьютеру? Да проще простого! Ведь любой CD-ROM прошлых лет имеет линейный выход для подключения усилителя мощности с целью проигрывания компакт-дисков.
Теперь вопрос о том, как подключить усилитель, рассмотрим немного в другом аспекте (потому, что во всех современных компьютерах, от стационарных ПК до ноутбуков, звуковое устройство имеет как минимум двухканальный стереовыход, с тем же стандартным уровнем и импедансом линейного выхода).
Особенность компьютерного аудио, практически недоступная в любительских аналоговых системах прошлого, состоит в том, что недорогая звуковая плата в состоянии синтезировать программным путем даже квадрофонические эффекты, реверберацию и т.д. Именно по этой причине звуковые платы компьютеров имеют до семи выходных каналов.
Чтобы ответить на вопрос, как правильно подключить усилитель, а также суметь воспользоваться всеми возможностями звуковой платы, нужно определить, сколько она имеет выходов.
Наиболее простой случай – два канала. Это обычное стерео, и здесь подойдет простой стереоусилитель с колонками. Если у вас четырехканальная звуковая плата, то вы можете задействовать два стереоусилителя, чтобы получить квадрофонический эффект. Пять выходов – это уже возможность подключения сабвуфера.
Обычно они бывают активными, то есть со встроенными усилителями мощности. Сабвуферов достаточно одного, поскольку слух человека не различает направления на источник басов, стереоэффект теряет смысл.
Итак, ваша звуковая карта имеет, допустим, пять выходов. Вы можете храбро приобретать акустику 5.1, что означает, что вам выдадут аппаратуру, состоящую из шести предметов: пяти колонок и сабвуфера. Теперь вплотную перед вами встаёт вопрос, как подключить усилитель к компьютеру.
От каждой колонки отходит провод со штекером. А на задней стенке сабвуфера находятся выходы для них – как раз пять штук. Если вы приобретёте акустическую систему 4.1, то у сабвуфера, соответственно, будет только 4 выхода для штекеров, и колонок будет выдано продавцом также только четыре.
Порядок подключения не имеет значения, то есть, любую колонку можно подключать к любому выходу. Зато входной провод следует внимательно рассмотреть. У сабвуфера там же на задней стенке имеются два входа разных цветов, обычно красный и белый. У провода сабвуфера с одного конца один штекер, а с другого – два. Причём один из них красный, а другой – белый. Вот здесь нельзя ошибиться: красный штекер подключают к красному входу, а белый – к белому.
Теперь перед теми, кто не знает, как подключить усилитель, встаёт вопрос правильного определения канала сабвуфера на компьютере. Ведь именно в него-то и нужно вставить штекер, которым венчается провод с другого конца! Найти этот канал можно, воспользовавшись инструкцией по эксплуатации «умной машины». Но чаще всего в современных компьютерах этот вход располагается на лицевой стороне системного блока.
Осталась самая малость – расставить остальные колонки по углам комнаты, спрятав провода. Как лучше это сделать, подскажет практика и собственный вкус. Но лучше всего получается эффект при симметричной равносторонней установке приборов.
Современные аудиосистемы обычно рассчитаны на непосредственное подключение активных колонок, каждая из которых снабжена собственным источником питания, к выходам звуковой платы компьютера.
Звук полностью регулируется программным обеспечением драйвера звуковой платы, встроенными регуляторами операционной системы и, для быстрой и удобной регулировки, – из программы аудиоплеера, например, WinAmp.
Как выбрать микшер
Чтобы не ошибиться с выбором, нужно в первую очередь решить, где будет использоваться аппарат. Какой тип микшера подойдет в конкретном случае, зависит от рода деятельности покупателя
Профессионалы предпочтут модель с большим количеством каналов и возможностей, любителям же лучше обратить внимание на более простые образцы
При выборе модели по числу каналов нужно учитывать уровень знаний пользователя, количество оборудования, которое планируется подключать, степень сложности работы со звуком. Нет смысла покупать микшер со множеством разъемов и регуляторов, если в дальнейшем потребуется подсоединять к нему один микрофон и электрогитару.
На вес и габариты аппаратуры стоит обращать внимание, если микшер нужно будет часто перевозить. Совет! Перед покупкой микшерной консоли следует узнать, какие сервисные центры занимаются ремонтом выбранной модели, где они находятся, на каких условиях предоставляют услуги
И нужно помнить, что обучение тонкостям работы со звуком поможет справиться со многими проблемами, которые на первый взгляд кажутся неразрешимыми
Совет! Перед покупкой микшерной консоли следует узнать, какие сервисные центры занимаются ремонтом выбранной модели, где они находятся, на каких условиях предоставляют услуги. И нужно помнить, что обучение тонкостям работы со звуком поможет справиться со многими проблемами, которые на первый взгляд кажутся неразрешимыми.
Подключаем колонки и усилитель
Подключить систему к колонкам и к усилителю, которые чаще всего входят в комплект оборудования, довольно легко, однако аккуратность и внимательность нужна и в этом случае.
Процедура выглядит следующим образом.
На материнской плате компа необходимо найти линейный выход с зеленой маркировкой – место для присоединения коннектора стерео-кабеля, второй коннектор направить к IN-гнезду микшера.
Соединить «Out» на пульте с «In» на усилителе.
Для правильного выбора драйвера нужно знать точное название установленной карты. В этом может помочь утилита AIDA64. Нужно скачать загрузочный файл и установить программу, после чего открыть файл aidaexe. В открывшемся окошке следует нажать «Компьютер», после пункт «Суммарная информация». В результате на экране выводится информация по всему тому, что установлено в ноуте – от названия материнской платы до марки интересующей нас звуковой карты.
Заходим на сайт Realtek.com. Он не имеет русскоязычной поддержки, но, если она вам необходима, можно использовать для работы с сайтом Google Chrome — встроенный переводчик все вам переведет.
Выбираем «Downloads», далее «High Definition Audio Codecs», ставим галку на «I accept to the above» и жмем «Next». Выбираем вид операционной системы, а также ресурс, с которого будем скачивать (их несколько).
Проверяем технику
Нет возможности прослушать что-то? Погрузимся в глубинные причины отсутствия звука и попробуем настроить звуковую плату. Надо быть уверенным, что все исправно работает на компьютере. Для этого нужно:
- Открыть меню Пуск и выбрать там Панель управления Windows.
- После нажать по категории Система и безопасность.
- Затем в специальном разделе Система щелкнуть на Диспетчер устройств.
- Если запрашивается пароль администратора Windows, то надо его ввести.
- После этого надо два раза щелкнуть на Звуковые, игровые и видеоустройства.
Теперь следует просмотреть, есть ли в открывшемся списке звуковая плата. Если её там нет, следует читать инструкцию от производителя как её настроить. Также полезно посмотреть на вкладку Другие устройства, звуковая плата может оказаться там. Ноутбук обычно проще настроить в этом плане, так как там звуковой платы нет. Вместо нее работает специальный процессор звука.
Звук в Windows может не работать при наличии проблем, обозначенных желтым вопросительным знаком напротив звуковой платы:
- Надо щелкнуть правой кнопкой по звуковой плате и выбрать Свойства.
- После нужно перейти во вкладку Общие и проверить Состояние устройства.
Обычно в таких случаях звук в Windows восстановить можно простой установкой новых драйверов на компьютер. Если нет времени долго ковыряться в сети для поиска и установки необходимого драйвера, можно попробовать неплохую программу под названием Driver Genius.
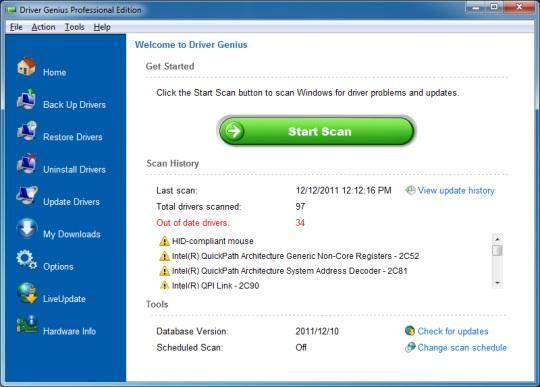
Как подключить колонки к компьютеру, Windows 7?
Если с динамиком, встроенным в монитор всё понятно, по поводу подключения колонок к ПК, думаю, стоит разобрать вопрос более детально.
Дело в том, что по способу их подключения, имеется несколько вариантов:
- При помощи использования USB-разъёма.
- Bluetooth.
- Стереосистема 5.1.
- Система со стандартным подключением 2.0 1.
В данной статье будут более разобраны способы, как подключить колонки к компьютеру Windows 7 в каждом из вариантов.
Стандартное подключение
На любом компьютере, ноутбуке или нетбуке, можно найти два линейных входа зеленого и красного цвета. В линейный вход красного цвета подключается микрофон, а в зелёный соответственно кабель для звукового воспроизведения.
Поэтому при стандартном подключении колонок системы 2.0 (т.е. 2 звуковоспроизводящих устройства), кабель вставляется в линейный вход зелёного цвета. То же самое относится и к системе 2.1, когда кроме 2-х стандартных колонок ещё имеется и сабвуфер.
После того как кабель будет подключен система выдаст окно, оповещающее о подключении нового устройства, в котором можно будет сделать все необходимые настройки, для нормальной работы динамиков.
Немного иначе дело обстоит с активной акустикой, где используется одновременно несколько колонок и сабвуфер системы 5.1 и 7.1. Также для данных систем требуется несколько линейных входов.
Например, для подключения системы 5.1 их должно быть три – зелёного, черного и оранжевого цветов. А для системы 7.1 вообще может потребоваться покупка внешней звуковой аудиокарты.
Во всех указанных вариантах стоит помнить, что у каждого отдельного провода всегда имеется свой определённый цвет. Также не забывайте, что перед началом работы, динамики нужно сначала подключить к электросети, а потом нажать на кнопку для включения. После этого можно приступать к настройке работы колонок уже на самом ПК.
Для их настройки после подключения, если сразу же не появилось специальное системное окно, то потребуется войти в «Панель управления». Затем нужно выбрать раздел «Оборудование и звук» и далее зайти в «Звук».
В этом разделе выбираете пункт настроить и, нажав на «Воспроизвести», подбираете наиболее оптимальную для себя конфигурацию звука. Для завершения операции нажимаете «ОК».
Подключаем колонки с USB-разъёмом
Если интересует, как подключить колонки к компьютеру, Windows 7, то это в принципе дело не сложное. Использование аудиоустройства с USB-кабелем достаточно удобно, поскольку такой вид колонок, как правило, можно просто подсоединить к USB-входу на ПК без дополнительного подключения к электросети. Это происходит за счёт того, что их питание и соответственно работа обеспечивается компьютером.
Важный момент, перед тем, как подключить звуковоспроизводящее устройство к ПК, потребуется произвести загрузку программного обеспечения с установочного диска, который идёт в комплекте с колонками.
После установки необходимых драйверов, может появиться запись с просьбой о перезагрузке ПК. Выполнив все необходимые действия, можно спокойно подключить колонки в свободный USB-разъём.
Благодаря ранее установленной программе, произойдёт автоматическое определение и настройка нового оборудования. Нужно дождаться момента, когда будет закончена работа с его настройкой и как только появится оповещение о готовности к работе, можно будет включить колонки, нажав на кнопку «ON».
Как производится Bluetooth-подключение?
Сразу оговорю такой вариант, как колонки с блютуз-подключением подходят для ноутбуков и не только. Поэтому если вас интересует, как подключить колонки к компьютеру, Windows 7 используется или же другая программа в качестве ОС на ноутбуке, особой роли этот момент играть не будет.
Важно чтобы Bluetooth входило в список технических характеристик. Удобство такого вида подключения аудиоустройства заключается в том, что его можно использовать на любых устройствах с поддержкой системы блютуз и самое главное никаких проводов
Само подключение между устройствами происходит достаточно просто:
- Вначале нужно включить динамики (после нажатия на соответствующую кнопку должен загореться индикатор).
- Подключаете Bluetooth на ПК и запускаете поиск новых устройств для подключения.
- Из списка, если таковой появится, выбираете название своих динамиков и производите подключение.
- В случае успешного подключения световой индикатор на динамиках должен замигать или поменять цвет.
Таким образом, после проведения всех необходимых манипуляций можно будет беспрепятственно наслаждаться звучанием музыки, фильмов или аудиокниг.
Подключение муз. центра к ПК/ноутбуку
Способ 1: с помощью кабеля RCA
Этот способ подключения наиболее прост и дешев (докупить придется только один небольшой кабель). Правильное его название: “Кабель 3.5 mm jack – RCA x2“. См. на фото ниже: с одного конца у него штекер – 3.5 mm jack (стандартный для подкл. наушников и колонок), а с другой – “тюльпаны”.
Кабель 3.5 mm jack – RCA x2
Важно!
При выборе кабеля обратите внимание на два момента:
- кабель должен быть с двумя “тюльпанчиками” (обычно, красный и белый). Если выберите кабель с тремя — звук будет более низкого качества (например, он может даже начать фонить или трещать);
- рекомендуется выбирать позолоченные штекеры (они дольше служат и обеспечивают более качественный звук (меньше треска при подключении)).
Альтернативные выходы
Некоторые микшеры имеют дополнительные выходы, которые при правильной коммутации могут сделать процесс трекинга или записи крайне простым. Правильная коммутация позволит добиться результатов, максимально приближенных к ситуациям, когда в инструменты подключаются напрямую к аудиоинтерфейсу.
К примеру, многие старые модели микшеров фирмы Mackie имеют связанные выходы, помеченные как ALT 3-4. Функционал данных выходов очень полезен. Выходы микшера, подключенные к компьютеру, который соединен с микшером через разъемы ALT 3-4, несколько иначе реагируют на кнопку MUTE. Нажатие кнопки MUTE исключает любой заглушенный выход из общего микса и направляет его на выходы ALT 3-4.
Таким образом можно записывать параллельно 2 дорожки. Просто заглушите ненужные выходы на пульте и позвольте DAW записывать сигнал с выхода ALT 3-4. Также можно спанорамировать один сигнал полностью в левый канал, а другой в правый и отправить их оба на выходы ALT 3-4. Это позволит получить на выходе два разных сигнала, как если бы мы записывали или проигрывали дабл-трек. То есть, один стереосигнал будет представлять собой полноценный дабл-трек.
Выходы ALT 3-4 отлично подойдут для записи каких-то вокальных наработок. Расположив несколько микрофонов в вокальной комнате и подключив их к выходам ALT 3-4, можно в любой момент получить «больше вокала». К примеру, сначала можно писать только сигнал с одного микрофона, а в случае необходимости «разбавить» его дополнительным, более объемным, сигналом.
Tape-выходы
Можно попробовать подключить Tape Out микшера к главному входу аудиоинтерфейса, а затем вернуть сигнал аудиоинтерфейса на вход Tape In аналогового пульта.

Такая схема коммутации приводит к тому, что компьютер начинает выступать в роли многодорожечного или двухдорожечного рекордера
Направив сигнал с компьютера на микшерный вход Tape In, можно слышать записываемый сигнал сразу же, и, что более важно, сигнал с входа Tape In также будет записываться рабочей станцией. На выходе получается сдвоенный сигнал
Нажатие кнопки MUTE на пульте позволит исключить из записи дублирующий сигнал с Tape In, что может избавить от нежелательного фидбэка во время прослушивания записанного материала.
Такое использование аналогового микшера подойдет для ситуаций, когда есть необходимость в записи каких-то простых дублей, репетиций и джемов музыкальных коллективов.
Карта для музыканта
Модель FOCUSRITE SCARLETT SOLO STUDIO 2ND GEN может стать отличным выбором для людей, связанных с музыкой и звукозаписью.
Тем более что её небольшие размеры обеспечивают высокую степень мобильности, позволяя перемещать устройство вместе с ноутбуком или перевозить его в транспорте.
Устройство отличается:
- высоким качеством воспроизведения и записи;
- компактным и прочным металлическим корпусом;
- стильным внешним видом;
- совместимость с ноутбуками, работающими под управлением разных ОС;
- возможностью одновременной записи с гитары и микрофона;
- общим регулятором громкости для всех выходов (наушников и колонок);
- комплектацией всеми необходимыми для записи устройствами – конденсаторным микрофоном, студийными наушниками и соединительными кабелями.
Рис.8. FOCUSRITE SCARLETT SOLO – внешнее звуковое устройство для профессионального музыканта