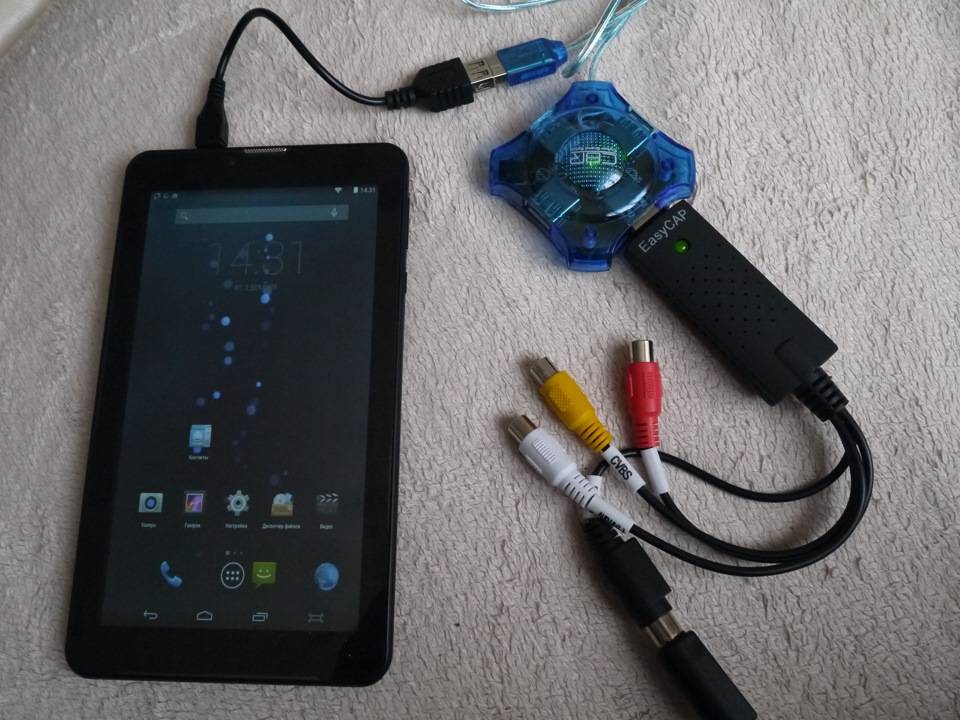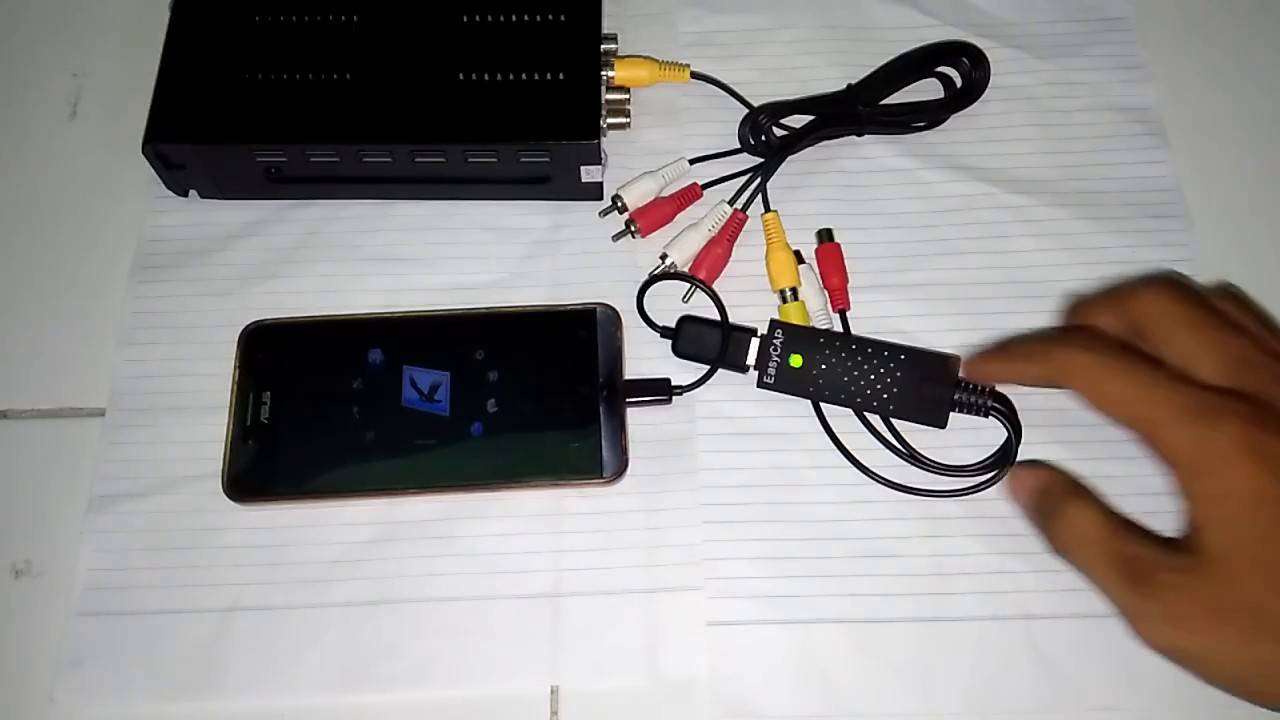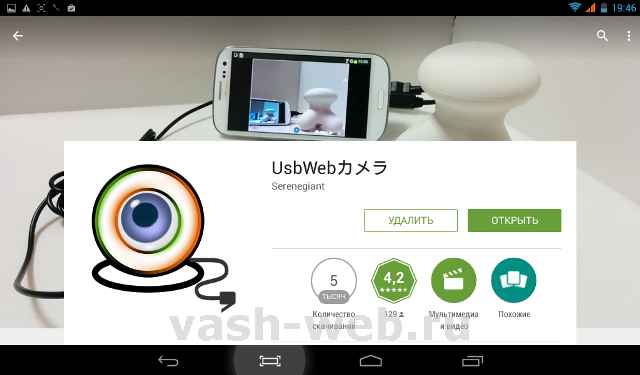Как происходит подключение камеры Wi-Fi к Андроид устройству:

Статьи и Лайфхаки
Огромное количество владельцев компактных, карманных компьютерных устройств интересуются, как к планшету подключить веб камеру
. На самом деле использовать девайс окажется довольно просто, что позволит существенно улучшить качество передаваемого изображения.
Простой способ подключения к планшету веб камеры
Как проще всего соединить веб камеру и планшет? Довольно использовать с данной целью USB-кабель. Пользователю потребуется:
1. Уточнить, поддерживается ли планшетным компьютером OTG-протокол. Именно он позволит через переходник подключить веб камеру к мобильному девайсу.
2. Если OTG-поддержка принимается планшетом, тогда владельцу гаджета потребуется использовать соответствующий переходник. Некоторые версии устройств укомплектованы данным дополнением.
3. Следующий шаг – произведение подключения USB-кабеля камеры к компьютерному оборудованию. Что примечательно, в данный момент так называемая вебка должна быть включенной.
4. Как правило, планшет способен самостоятельно распознать только что подключенное дополнение. В большинстве ситуаций оборудование предстает как флеш-накопитель.
5. Затем пользователю потребуется произвести перезагрузку планшетного компьютера. После завершения данной несложной манипуляции можно смело переходить к работе.
Инструкция по подсоединению веб камеры к планшетному ПК
Говоря о том, как к планшету подключить веб камеру, стоит отметить, что некоторые модели дополнений зачастую настаивают на выполнении еще некоторых шагов. Иногда пользователю потребуется использовать драйвера. Что необходимо выполнить в данной ситуации? Владельцу планшета потребуется:
1. Посетить официальный портал представителя. Именно там можно без проблем и различных сложностей произвести скачивание необходимого драйвера.
2. Если девайс функционирует на операционной системе Android, а производитель не выпустил программное обеспечение, ориентированное на него, потребуется дополнительно отыскать специальную утилиту. Оптимальный вариант – Stick Mount, который можно скачать через Google Play. Данная утилита с легкостью разрешит все проблемы, поскольку она дает возможность монтировать к планшету на Android всякого рода дополнения, в том числе и веб камеру.
Когда планшет не поддерживает OTG-протокол, подсоединение веб камеры рекомендуется проводить по воздуху. Для этого рекомендуется воспользоваться беспроводными решениями. Эксперты советуют применять IP-камеры. Такую периферию можно подсоединить по Wi-Fi. Некоторые из таких моделей и вовсе «состыкуются» посредством Bluetooth. Однако это очень редкие версии.
Сейчас существует огромное количество приложений для подключения USB камер. Не все они одинаково удобны и хорошо работают. Поэтому, я сделаю обзор нескольких наиболее достойных.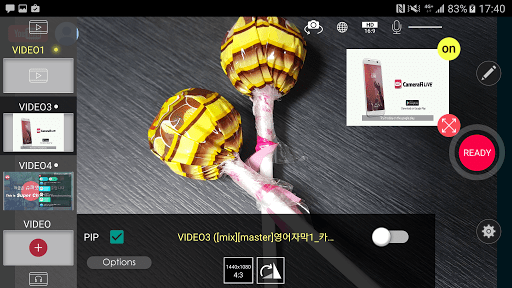
Перед началом важно отметить, что последние версии Android и прошивки новых веб-камер значительно упрощают нам жизнь. Разработчики научились договариваться про совместимость
В результате, для подключения новой камеры в 80% случаев достаточно сделать следующее:
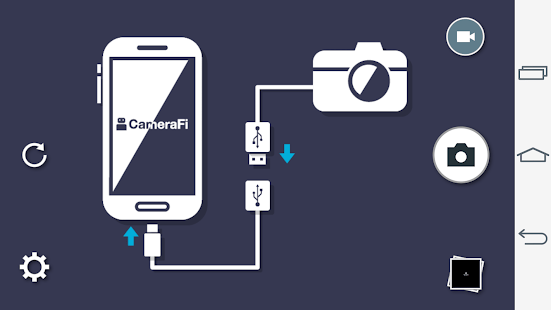
Фирменные приложения для Web-камер
Для более широкого функционала и использования возможностей камеры лучше всего выбрать приложения от производителей камер. Например, сейчас есть приложения от GoPro и Yi Action Camera. Такие приложения позволяют в разы упростить работу с камерами. Также они дают возможность использовать Wi-Fi беспроводное подключение.
Планшет как монитор
Здесь повозиться с любым устройством придётся куда дольше. Нужно будет скачать специальные программы, проверить, подходит ли аппаратура для девайса. Но и видеокамеры разного типа представят довольно широкие возможности для их владельцев.
Web-камеры
Этим способом к планшету подключаются веб-камеры. Опять же, если девайс на Windows, то сделать всё будет гораздо легче. Часто даже не нужно устанавливать дополнительные драйверы.
Камеры видеонаблюдения
Специальные камеры видеонаблюдения довольно удобно использовать в связке с планшетом. Ведь таким образом смотреть, что происходит в квартире, или просто приглядывать за ребёнком можно из любого места. Для получения таких возможностей придётся потрудиться.
IP-камеры, которые и используются для видеонаблюдения, соединяются с мониторами посредством Wi-Fi. Сразу стоит заметить: для постоянного просмотра видео потребуется непрерывное соединение с сетью. Соединить аппарат с Wi-Fi легко: всё написано в инструкции, но часто достаточно просто включить камеру.
Чтобы подключить её к планшету, потребуется приложение tinyCam Monitor. Скачать его можно с Гугл Плей или сайта официального производителя. После того как мы установили его на гаджет, необходимо провести настройку.
- Через настройки Wi-Fi подключаемся к камере.
- Открываем приложение и выбираем пункт меню «Настройка камер».
- Жмём на плюсик, после этого — на автоматический поиск камер.
- Камера нашлась. Возвращаемся на домашний экран программы и в меню с правой стороны тапаем «Настройка камеры».
- Здесь нужно ввести следующие данные: номер web-порта, имя пользователя и пароль. Все эти значения написаны на задней стороне аппарата, откуда их и нужно переписать. Главное — правильно ввести пароль (Password).
- Напротив «Статус камеры» появляется «ОК» — значит, всё сделано правильно.
- В дополнительных настройках можно отрегулировать такие параметры, как датчики движения и звука.
Видеонаблюдения в связке с планшетом удобны – можно наблюдать происходящее в квартире, а также смотреть за ребенком
Всё, теперь можно успешно вести наблюдение с планшета Андроид. Стоит также заметить, что подключать можно сразу несколько видеокамер, и просматривать их с помощью этого приложения.
Теперь вы знаете, как подключить ту или иную камеру к планшету — для этого нужно всего лишь настроить устройство. После этого всё будет работать как надо.
Жми «Нравится» и читай лучшие посты на Facebook
Современные системы видеонаблюдения могут основываться практически на чём угодно. Практически любое оборудование, видеорегистраторы, сервера, компьютеры, моноблоки, ноутбуки, телевизоры и даже планшеты могут использоваться для организации видеонаблюдения, стоит лишь к ним подключить одну или несколько камер. Различается лишь способ и сложность подключения камер к конкретному устройству. К планшетам обычно сложнее всего подключить внешние устройства по причине отсутствия классических интерфейсов (например полноразмерный USB), но это не значит, что камеру к ним подключить невозможно.
 Какие трудности могут возникнуть при подключении аналоговой камеры к планшету:
Какие трудности могут возникнуть при подключении аналоговой камеры к планшету:
- отсутствие необходимых разъёмов для подключения преобразователей из аналогового сигнала в цифровой;
- серьёзная проблема с драйверами, это относится как к устройствам под Android, так и к планшетам Apple (к ним вообще нельзя подключить девайс, если он не сертифицирован компанией Apple);
- повышенные затраты на приобретение исключительно совместимого оборудования и различных переходников;
- банальная невозможность воспользоваться тем, что есть под руками.
Как видно, подключить аналоговую камеру к планшету значительно труднее, нежели к компьютеру или регистратору.
Поэтому стоит заранее приготовиться к трудностям, которые могут начать возникать буквально на ровном месте. И использовать планшет для видеонаблюдения в большинстве случаев не рекомендуется.
Подключение вебки
Не стоит забывать, что много видов современной техники работают через беспроводные сети. Если у пользователя есть IP камера, то сложностей вообще никаких не возникнет. В таком случае подключить веб-камеру к планшету проще всего. Достаточно лишь скачать из Плей Маркета любое приложение для IP устройств или фирменный софт, если таковой предусмотрен. Удобство заключается в том, что не требуется проводное соединение, а значит, можно удаленно наблюдать за объектами.
Подключение камеры по проводу к устройствам под управлением ОС Android
Для работы камеры необходимо, что бы устройство к которому будет осуществляться подключение имело поддержку OTG (On-the-Go) — возможность подключения внешних устройств, к примеру, флешки, мышки или клавиатуры. Все смартфоны топовых версий, к примеру Samsung S и Note серий имеют эту поддержку. Что бы узнать, есть ли поддержка на Вашем устройстве, необходимо скачать из Google Play программу USB OTG Checker. После запуска программы на экране будет показано сообщение, есть или нет поддержка OTG.
Для запуска камеры-эндоскопа необходимо установить с Google Play программу CameraFi, либо AN98 (с кнопкой записи видео). После первого запуска программе необходимо предоставить все разрешения и подтвердить разрешение на автоматический или нет запуск при подключении камеры.
Подключение камеры по проводу к компьютерам под управлением ОС Windows
В зависимости от версии Windows, необходимо установить программу с минидиска из комплекта камеры, либо скачать эту программу по указанной в инструкции ссылке, либо воспользоваться встроенными в Windows функциями воспроизведения видео с USB камер.
Один из вариантов просмотра видео с камеры, это воспользоваться программой Skype, где есть функция подключения USB-камеры.
Следующие 2 варианта:1. — скачать и установить программу OpenAmcap2. — скачать и установить программу AMCap
После подключения камеры в USB-разъем стандартный установщик Windows проинсталлирует необходимые драйвера. Устройство определится, как HP USB Camera.
После установки программы и подключения камеры, в настройках необходимо выбрать HP USB Camera, после чего появится видео.
Подключение камеры-эндоскопа беспроводным способом через WiFi
Подключение камеры с универсальным держателем телефона.
Для устройств Apple с iOS необходимо скачать и установить программу в iTunes ImageScope, либо для Android установочный файл .apk SeeWF.
Выключается WiFi модуль долгим нажатием кнопки, либо коротким двукратным нажатием (в зависимости от модели).
При использовании беспроводного типа подключения возможен вывод видео изображения на несколько устройств.
Для камеры с отдельным выносным модулем WiFi.
1. вариант: Для устройств Android необходимо скачать и установить программу в Google Play HD Scope.
2. вариант: Для устройств Android необходимо скачать и установить программу в Google Play WiFi View.
Как подключить аналоговую камеру видеонаблюдения к планшету?
Современные системы видеонаблюдения могут основываться практически на чём угодно. Практически любое оборудование, видеорегистраторы, сервера, компьютеры, моноблоки, ноутбуки, телевизоры и даже планшеты могут использоваться для организации видеонаблюдения, стоит лишь к ним подключить одну или несколько камер. Различается лишь способ и сложность подключения камер к конкретному устройству. К планшетам обычно сложнее всего подключить внешние устройства по причине отсутствия классических интерфейсов (например полноразмерный USB), но это не значит, что камеру к ним подключить невозможно.
Какие трудности могут возникнуть при подключении аналоговой камеры к планшету:
- отсутствие необходимых разъёмов для подключения преобразователей из аналогового сигнала в цифровой;
- серьёзная проблема с драйверами, это относится как к устройствам под Android, так и к планшетам Apple (к ним вообще нельзя подключить девайс, если он не сертифицирован компанией Apple);
- повышенные затраты на приобретение исключительно совместимого оборудования и различных переходников;
- банальная невозможность воспользоваться тем, что есть под руками.
Как видно, подключить аналоговую камеру к планшету значительно труднее, нежели к компьютеру или регистратору.
Поэтому стоит заранее приготовиться к трудностям, которые могут начать возникать буквально на ровном месте. И использовать планшет для видеонаблюдения в большинстве случаев не рекомендуется.
Подключение под управлением Android
На Андроид подключить камеру наблюдения несколько проще, нежели на iOS. Причина этому одна — отсутствие жёстких ограничений по поддерживаемому оборудованию. Тем не менее и тут могут возникнуть некоторые трудности.
- плата видеозахвата, подключаемая исключительно по USB, ни о каких внутренних платах даже речи идти не может. Карта захвата видео при этом должна поддерживать работу на Android, в противном случае от неё не будет никакого толку (платы компании Avermedia имеют поддержку Android и соответствующее мобильное приложение для работы с их картами захвата, некоторые другие компании также выпускают совместимые девайсы).
- в случае отсутствии в планшете полноценного USB (наличия исключительно MicroUSB), потребуется докупить OTG-кабель (также рекомендуется иметь в наличии USB хаб).

OTG-кабель
- непосредственно сама камера и коаксиальный кабель.
Способы выбора платы видеозахвата для Android
Выбрать плату захвата, поддерживающую работу на планшетах, весьма непросто, но это возможно. Узнать, будет ли работать определённый девайс на планшете, можно следующими способами:
ознакомиться с информацией на официальном сайте производителя устройства;
поискать в Play Market фирменное приложение для работы с картой захвата. Если такой программы нет, с высокой вероятностью девайс не поддерживается на Android;
спросить у продавцов в магазине (самый ненадёжный способ, ведь продавцы сами нередко обладают слишком низкой квалификацией).
Порядок подключения аналоговой камеры к Андроид устройству:
- подключить видеокамеру к ранее приобретённой плате видеозахвата по коаксиальному кабелю;
- подключить внешнюю карту захвата видео непосредственно к USB (при наличии полноценного разъёма), либо через переходник с MicroUSB/Type-C на обычный USB;
- перейти в Play Market (магазин приложений) и скачать официальную программу для работы с вашей картой видеозахвата;
- запустить приложение и начать запись.
Подключение видеокамеры к iPad
 С устройствами компании Apple всё намного сложнее, если к их полноценным компьютерам можно подключать сторонние девайсы, то смартфоны и планшеты поддерживают работу исключительно с сертифицированными комплектующими.
С устройствами компании Apple всё намного сложнее, если к их полноценным компьютерам можно подключать сторонние девайсы, то смартфоны и планшеты поддерживают работу исключительно с сертифицированными комплектующими.
Тут есть два варианта решения проблемы: покупка сертифицированной платы захвата видео (которую очень трудно найти) или же взломать iPad через JailBreak.
Что потребуется для использования сертифицированной платы:
- Плата, подключаемая по USB или Type-C (в зависимости от конкретной модели айпада). Приобретать плату видеозахвата рекомендуется в фирменных магазинах Apple, в таком случае она точно будет совместима с айпадом, в остальных случаях совместимость не гарантирована.
- Разветвитель USB, необходимый для одновременной работы видеонаблюдения и зарядки устройства (на айпадах всего один разъём для всего).
- В некоторых случаях потребуется переходник с Type-C или Lighting на обычный USB (также зависит от модели айпада).
Порядок подключения устройств:
- соединить камеру с платой видеозахвата по соответствующему кабелю;
- подключить плату к USB-разветвителю;
- вставить разветвитель в планшет по разъёму Type-C или через соответствующий переходник;
- зайти в AppStore и загрузить фирменное приложение для платы захвата видео;
- запустить программу и приступить к записи.
Jailbreak
Jailbreak позволяет обойти множество ограничений, выставленных компанией Apple, в частности — позволит подключать комплектующие и устройства, не прошедшие сертификацию, а также устанавливать неподписанные приложения с неофициального магазина Cidia.
Категорически не рекомендуется делать Jailbreak на новых устройствах. Во-первых, из-за этого полностью «слетит» гарантия с планшета. Во-вторых, далеко не все айпады можно взломать. Самые последние модели либо вовсе не поддаются взлому, либо jailbreak работает с ощутимыми проблемами.
Пользователи планшетов нередко нуждаются в подключении к своему девайсу других устройств: принтеров, беспроводной гарнитуры и т. п. Сделать это бывает не всегда просто. Особенно если речь идёт об устройствах, которые часто несовместимы с таблетками, например, видеокамер. Поэтому многие заходят в тупик, когда не знают, как подключить видеокамеру к планшету.
Соединить эти два устройства может быть необходимо в разных случаях. В одних нужно посмотреть фотографии и видео, снятые на аппарат. В других — использовать его, управляя с планшетника. Различаться могут и способы подключения: проводные и беспроводные. Наконец, от операционной системы девайса также зависит, легко ли будет соединить его с видеокамерой.
Подключение камеры по USB
 Наиболее удобным и надежным приложением для подключения является . Сейчас оно имеет более миллиона скачиваний и в целом неплохую оценку для приложения такого рода. К тому же, разработчики подошли к проекту основательно и сделали целый сайт посвященный ему . Сам сайт является англоязычным, но содержит все поясняющие материалы по приложению и камерам.
Наиболее удобным и надежным приложением для подключения является . Сейчас оно имеет более миллиона скачиваний и в целом неплохую оценку для приложения такого рода. К тому же, разработчики подошли к проекту основательно и сделали целый сайт посвященный ему . Сам сайт является англоязычным, но содержит все поясняющие материалы по приложению и камерам.
Подключение с помощью CameraFI
Для работы с WEB камерой через CameraFI, просто подключите камеру к смартфону или планшету и запустите приложение. В появившемся окне, разрешите доступ приложению к тем пунктам, о которых он будет запрашивать. После этого, вы уже можете использовать камеру. При этом, стоит учитывать, что при выставлении в настройках разрешения больше чем может выдать камера, изображение может пропадать.
Приложения CameraFi имеет четыре основных преимущества:
Не нужно рутировать устройство
Некоторые приложения для подключения камер требуют Root-доступ, который снимает гарантию с телефона, а его неправильное использование может привести к критическим ошибкам операционной системы Android.
Подключение как беспроводных так и USB камер
Приложение работает с широким спектром камер подключаемых посредством USB OTG кабеля. Также оно позволяет подключать камеры через другие разъемы есть имеется соответствующий переходник.
Поддержка большого количества камер
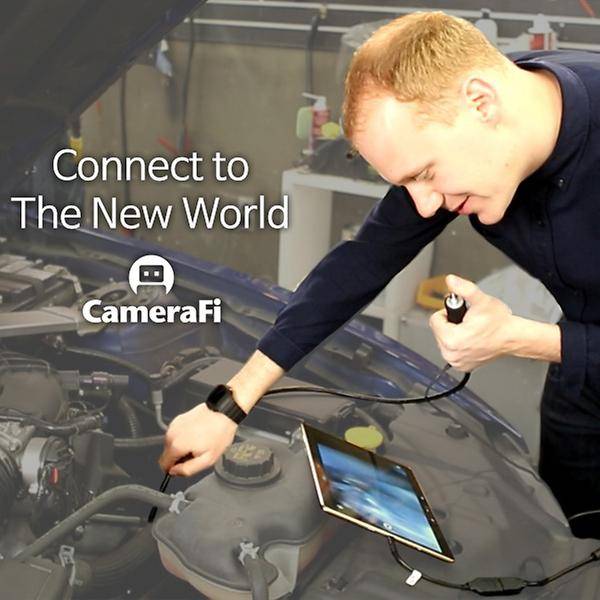
CameraFI совместимо с огромным количеством разнообразных камер от практически любого производителя. Приложение работает с экшн-камерами, профессиональными фото и видеокамерами, WEB-камерами и камкодерами.
Быстрая скорость
Приложение поддерживает высокую скорость передачи данных. Передача может осуществляться по беспроводной сети на скорость вплоть до 30 кадров в секунду при разрешении FullHD.
Простой и понятный интерфейс
Также имеется русскоязычная версия. Само приложение постоянно обновляется для поддержки все более новых камер и записывающих устройств. Последние версии также хорошо работают с камерами на квадрокоптерах, медицинскими камерами и встроенными экшн-камерами.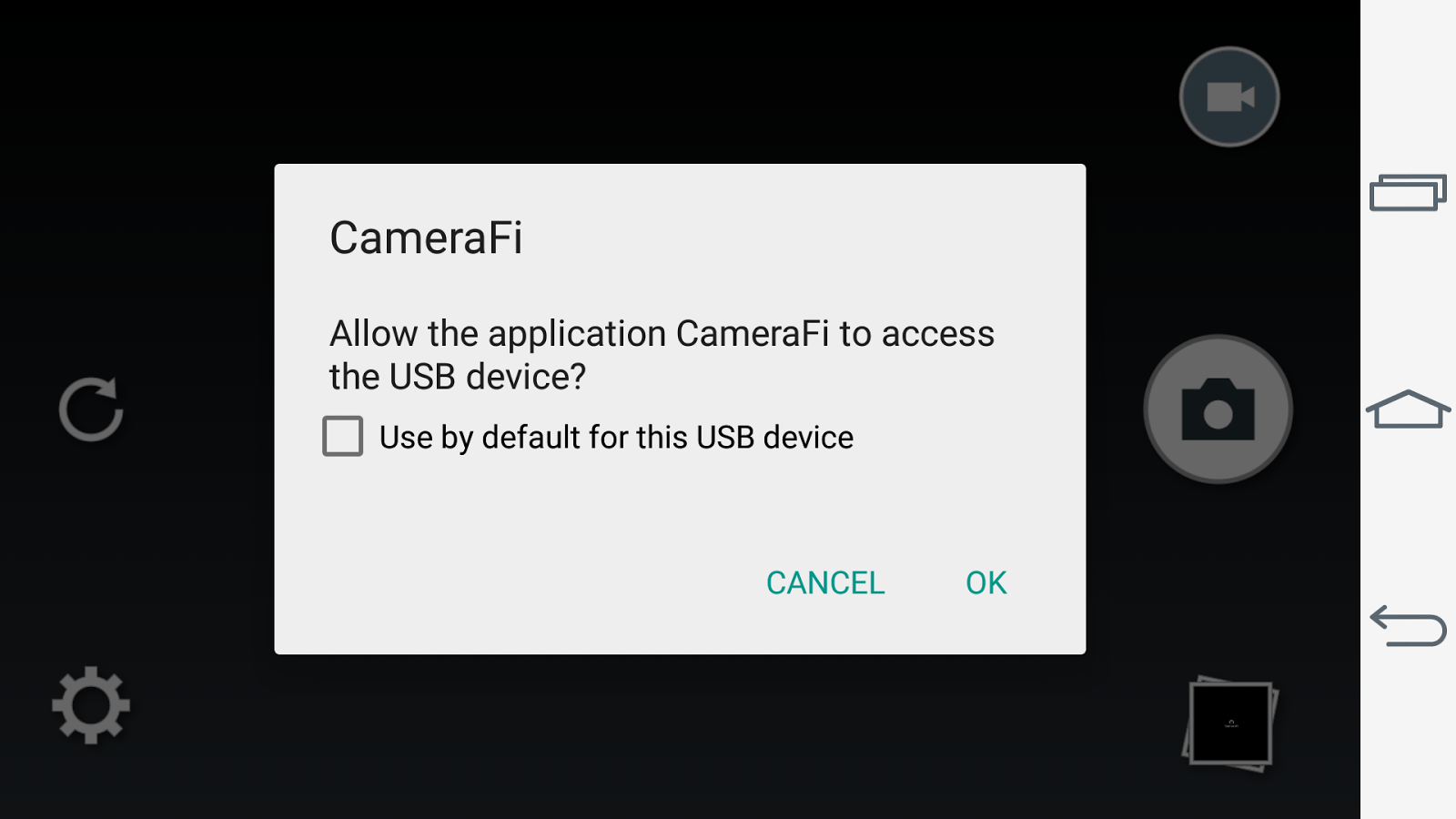
Приложение CameraFi имеет как бесплатную так и платную CameraFi Pro версию.
Как подключить камеру к разным устройствам
Планшет выбирают те люди, которые хотят установить стационарное устройство и не вынимать его никогда, а с магнитолой заморачиваться не хотят.
Смартфон же подойдет тем, кто боится оставлять электронику в машине или попросту не хочет «морозить» ее в зимнюю пору. В любом случае выбор остается за вами. Единственное, что нужно обязательно учесть: для автомобиля Android-устройство должно обязательно иметь поддержку OTG.
Все камеры, подключаемые по проводам, требует специального адаптера, именуемого EasyCAP. Выглядит он следующим образом:
В том, какую камеру выбрать, можете себя не ограничивать. Благо рынок полон хорошими предложениями: с подсветкой, ночным режимом и прочими функциями. Подбирать нужно лишь по совместимости выходов камеры со входами на EasyCAP, посмотреть которые вы можете на скриншоте выше.
Немаловажным фактором является цена. Но не стоит гнаться за высокими ценниками, оправдывая это лучшим качеством продукта – для наших целей подойдет даже самое дешевое решение.
Интересным выбором также может стать беспроводная камера заднего вида для Android. С ее помощью вы сможете настроить отображение видео на Android, не используя при этом никаких переходников. Все, что понадобится, – это специальная программа, которая поставляется в комплекте или указывается в инструкции.
Беспроводные камеры делятся, в свою очередь, на те, что подключаются по Wi-Fi и те, что используют Bluetooth для соединения.
Более распространенным вариантом является Wi-Fi-камера заднего вида. Выглядит она так:
Все, что нужно сделать для подключения, – закрепить камеру и передатчик, а затем подключиться через смартфон или планшет к сети. Только учтите, что данный гаджет работает при температуре не ниже -20 градусов, а в выключенном состоянии может находиться при температуре не ниже -30 градусов по Цельсию. Так что лучше установить передатчик в укромном месте.
Намного реже встречается bluetooth-камера заднего вида. Пользователи таких камер утверждают, что качество тут хуже, а некоторые жалуются на черно-белую картинку. Так что лучше исключить данный вид оборудования.
Разобравшись со всем этим, можно перейти непосредственно к инструкциям по установке.
Подключение планшета
Как монтировать оборудование, мы рассказывать не будем. Начнем уже с момента подключения. Для того чтобы подключить к Android-планшету камеру:
- Соедините выходы проводов камеры с соответствующими входами на EasyCAP, просто совместив их по цветам.
- EasyCAP подключите к адаптеру OTG.
- Теперь можно подключить другую сторону OTG-кабеля к планшету.
Работа по подключению завершена. Но оборудование просто так не запустится. Понадобится специальная программа для Android для камеры заднего вида.
На данный момент с оборудованием, которое мы подключили, работают несколько программ, как платных, так и бесплатных.
Одной из лучших и наиболее популярных из бесплатных является FPViewer . Поэтому советуем использовать именно ее. Если возникнут проблемы с подключением на вашей модели планшета, пробуйте любой другой вариант из Google Play , пока картинка не появится.
Подключение магнитолы
Для того, чтобы совершить подключение к Android-магнитоле, понадобится провести практически те же действия. Не нужен переходник OTG, потому что в магнитолах есть вход под полноразмерный USB-кабель.
Магнитола может не определять EasyCAP через приложение. Решается эта проблема так:
- Включите заднюю передачу.
- В появившемся окне на экране магнитолы установите галочку у пункта «Использовать по умолчанию» и нажмите «Ок».
- В следующем окне выберите первый пункт.
- Должно появиться изображение с камеры.
Подключение смартфона
Если вы захотите провести подключение к смартфону, понадобится выполнить точно ту же последовательность действий, как при подключении планшета. Может не подойти приложение для вывода изображения на экран. Но его можно всегда подобрать из Play Market, тем более что ссылка есть в разделе с подключением планшета.
Подключение камеры к Android реально и проводится оно несложно. Куда сложнее определиться с устройством, на которое будет выводиться изображение, и найти приложение для камеры заднего вида на Android, которое было бы совместимо с моделью вашего гаджета.
Вы можете пойти путем наименьшего сопротивления и установить Wi-Fi-камеру. Хотя это будет немного дороже, но проще в установке и настройке.
Также вы можете выбрать и оборудование, работающее по Bluetooth, хотя и рискуете получить не такое высокое качество. Вам самим решать, какое оборудование использовать и что нужно именно вам. Советуем спрашивать у продавцов характеристики и возможности покупаемой модели гаджета, а также уточнять наличие поддержки подключения по OTG.
Как подключить Wi-Fi видеокамеру к Android
Если вы счастливый обладатель видеокамеры, которая может подключаться по беспроводной связи Wi-Fi, тогда я объясню способ как можно осуществить подключение на примере DSC-QX100, как по мне, это лучшая видеокамера для Android с беспроводным спариванием,так как связка через Wi-Fi это ее прямое предназначение.
Вот пошаговая инструкция как подключить Wi-Fi камеру к Android:
Для подключения нужно сперва включить питание камеры.
Запустить программу “Play Memories Mobile” , которая бесплатна в Google Play.
Выберите код SSID, который находится под крышкой отсека для батареи камеры или в руководстве к ней на обложке.
Ввести пароль, который написан на той же наклейке что и ССИД код.
далее нужно коснуться меткой NFC смартфона к метке NFC камеры. Включено питание: коснувшись устройствами, нужно их держать 1-2 секунды, пока не запустится приложение “Play Memories Mobile”. Выключено питание: нужно коснуться камерой смартфона, и не убирать её, пока не выдвинется объектив.
Подключив такой внешний объектив можно снимать шикарное видео и делать великолепные фото, которые встроенная камера не сможет сделать.
Найти Play Memories Mobile и установить себе на устройство, можно кликнув на ссылку . Подключение Android к ТВ через Wi-Fi – ссылка Подключение Android к компьютеру через Wi-Fi – ссылка
Подключение Веб-камеры по usb
Для подключения такой камеры необходимо наличие на планшете USB-входа. Так как подключить вебку к планшету через USB проще простого, отдельно нужно сказать о необходимых драйверах для внешних устройств. Если таковых нет, их можно скачать с официального сайта поставщика ПО вашего планшета. Хотя есть вероятность, что все заработает и без драйверов, только с помощью встроенных средств Android.
Подключайте внешнюю веб-камеру через USB, как флешку. На вашем планшете должно отобразиться подключение нового устройства. Планшет может увидеть новое устройство и распознать его как внешний накопитель, флеш-карту или как видеокамеру. Камера обязательно должна быть включена. Когда вебка опознана, перезагрузите планшет.
Если все-таки, ваш планшет отказывается распознавать веб-камеру, воспользуйтесь программой монтирования StickMount для Андроид. Она автоматически распознает внешнюю видеокамеру, через USB соединение и выдаст список доступных подключений. Таким образом возможно синхронизировать с планшетом не одно видеоустройство. Скачать программу можно с Google Play как в платной, так и в бесплатной версии. Бесплатной вполне достаточно.
Теперь, с помощью веб-камеры можно делать снимки
Если планшет не воспроизводит снятые камерой файлы, то стоит обратить внимание на формат съемки, он должен быть ААC или MPEG4
Подключение для просмотра контента
USB
Аппаратуру, которая подключается при помощи порта USB, очень легко будет соединить с гаджетом, который имеет этот порт. Чтобы видео- или фотокамера отображалась как накопитель, в большинстве случаев даже не требуется скачивать дополнительный софт. Мы просто соединяем разъёмы USB-кабелем.
Нужные порты в большинстве случаев присутствуют на планшетах Windows. У Android-таблеток они встречаются гораздо реже. Можно попробовать подключить камеру, воспользовавшись специальным адаптером (переходник с micro USB на USB). Скорее всего, просмотреть снятый контент получится.
Соединить устройство для видео с гаджетом через порт USB довольно просто и не требует специальных знаний
OTG-кабель
Подключение аппаратуры можно осуществить, используя OTG-кабель, если на аппарате есть соответствующий разъём. Этот кабель подсоединяется к порту micro USB c одного конца и к OTG-порту с другого. Чтобы просматривать фото и видео, потребуется специальная программа: RawDroid. Качаем её с Google Play.
Используя OTG-кабель, можно подключить множество разных устройств, в том числе и устройство для видео
iPad
Соединять другие устройства с гаджетами Apple всегда труднее, поскольку они друг к другу часто довольно невосприимчивы. Но всё же смотреть контент, используя видеокамеру, можно при помощи специальных аксессуаров. Есть кабель, который называется «Lightning to USB Camera Adapter». Он соединяет Айпад с любыми устройствами, имеющими разъём ЮСБ. Купить его можно как в оригинальном варианте, так и в китайском. Естественно, оригинальный будет работать куда лучше.
Кабель Lightning to USB Camera Adapter подключает гаджет с любыми устройствами