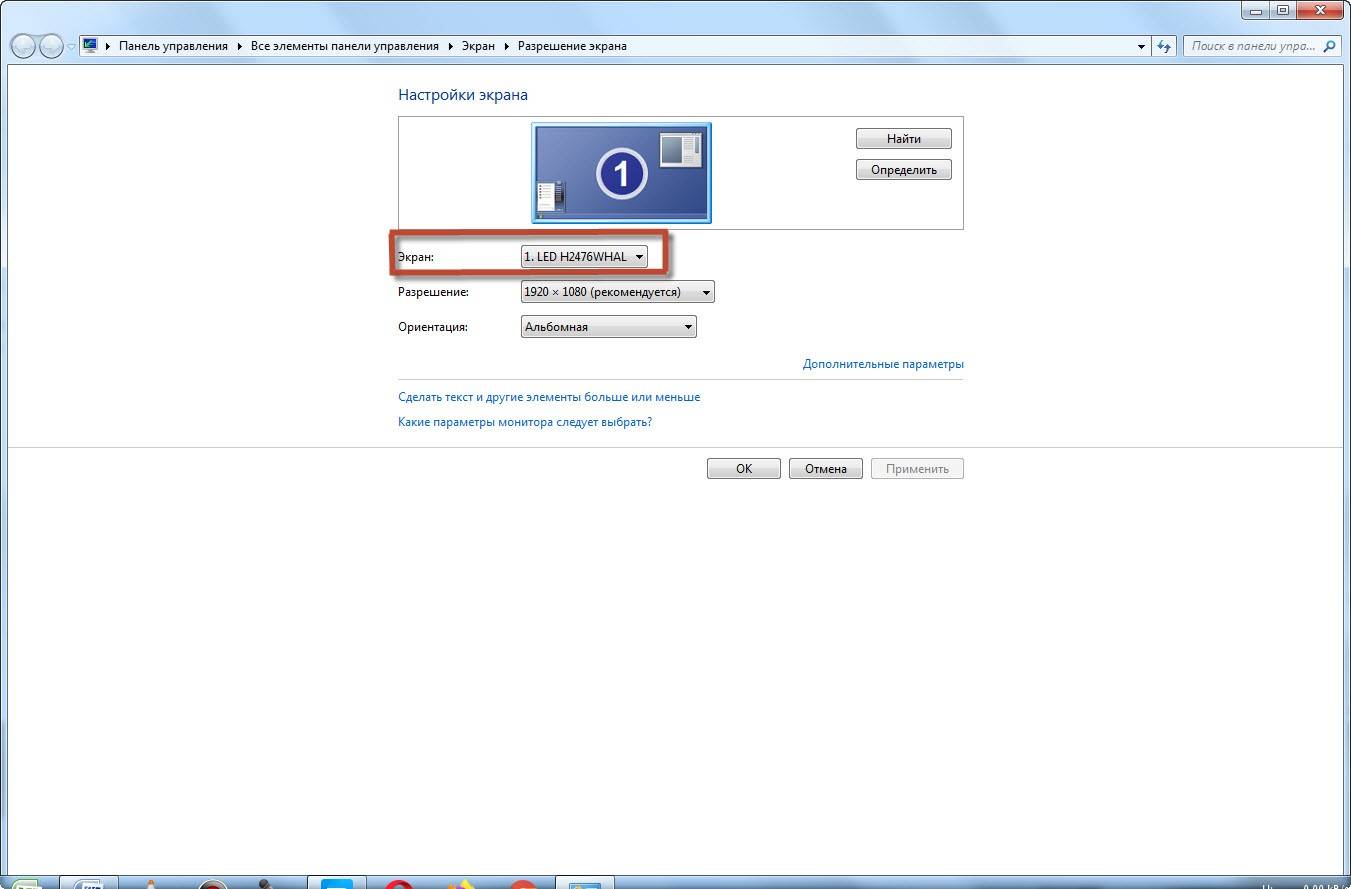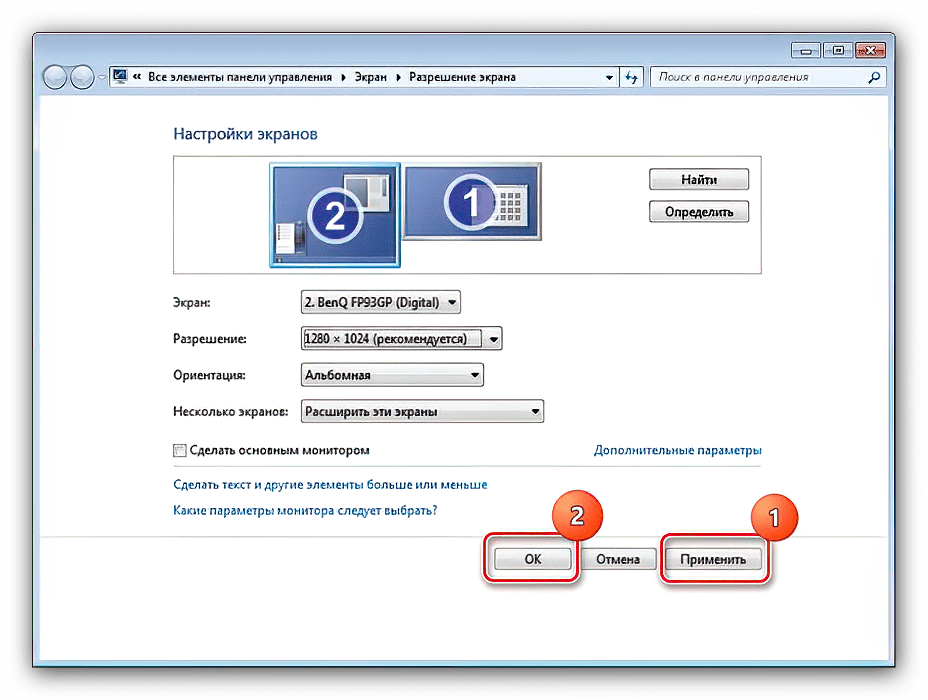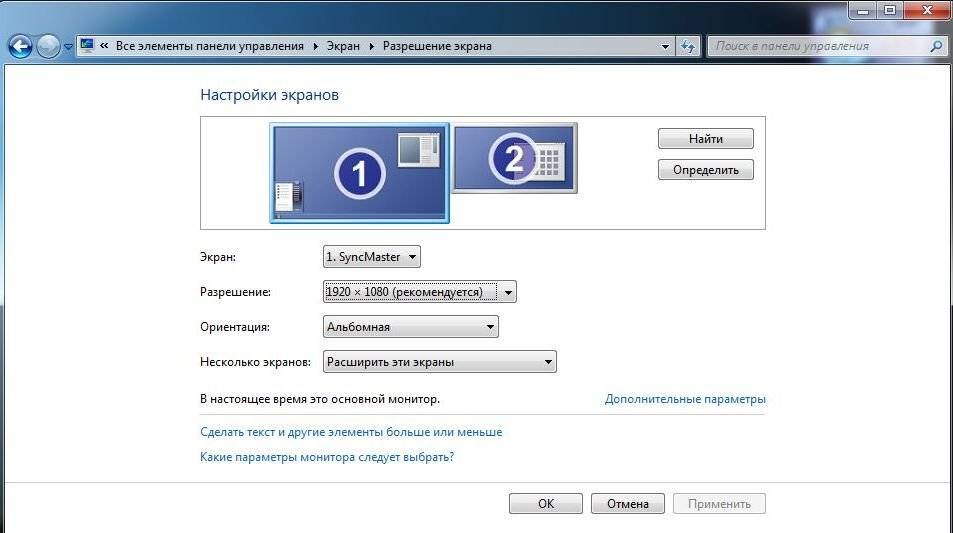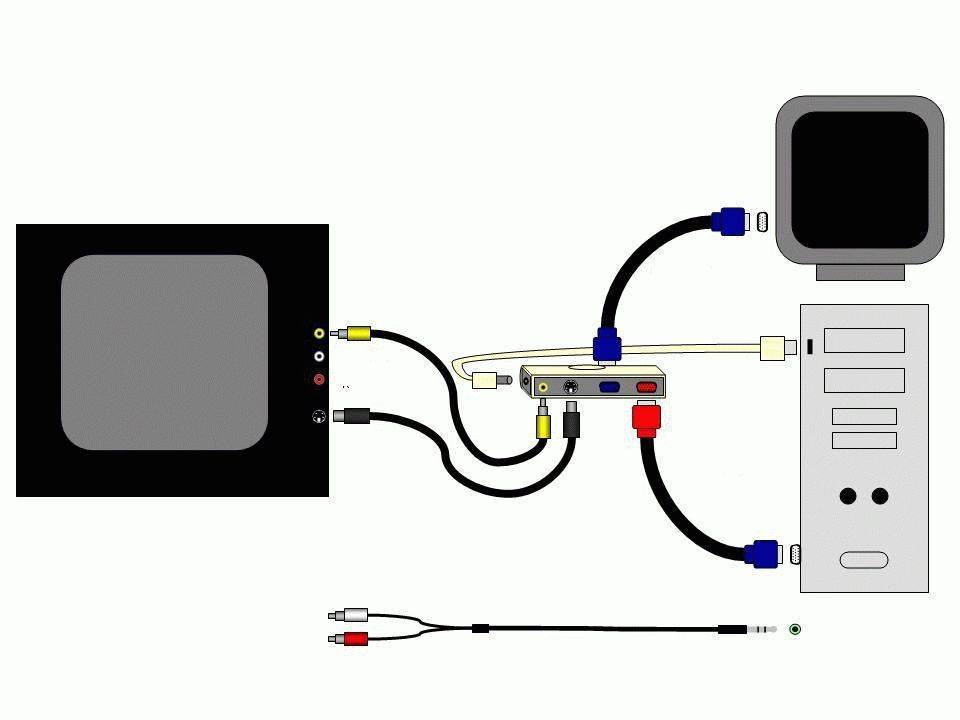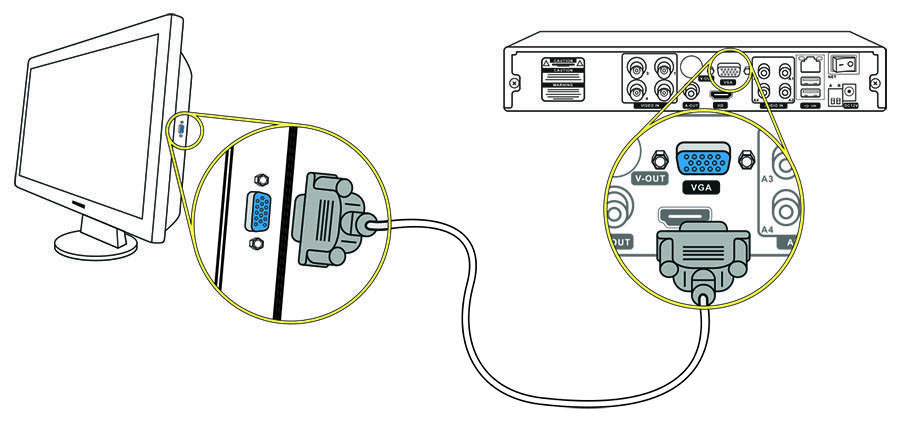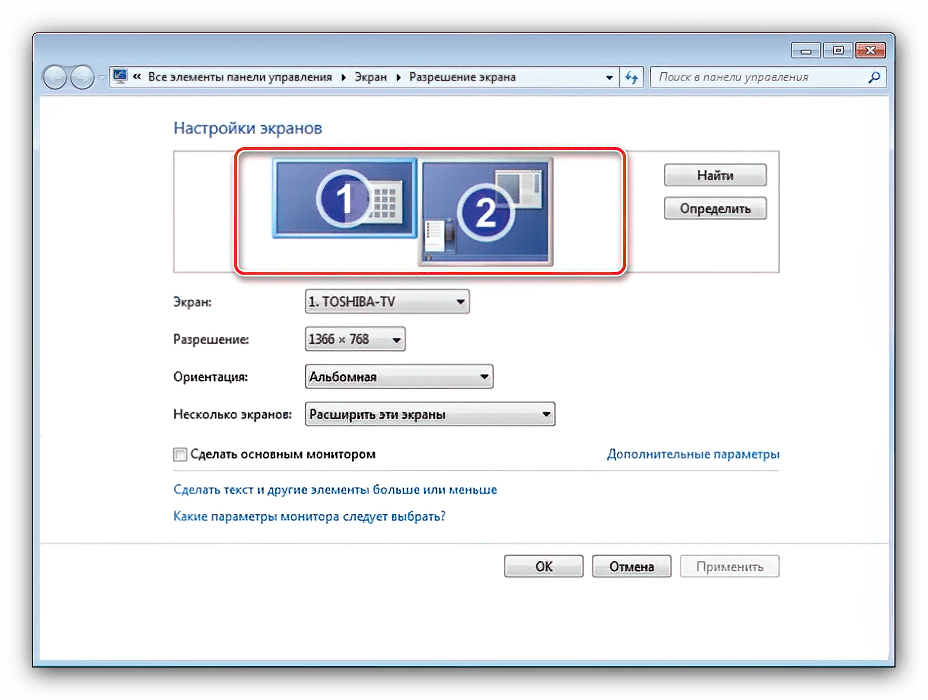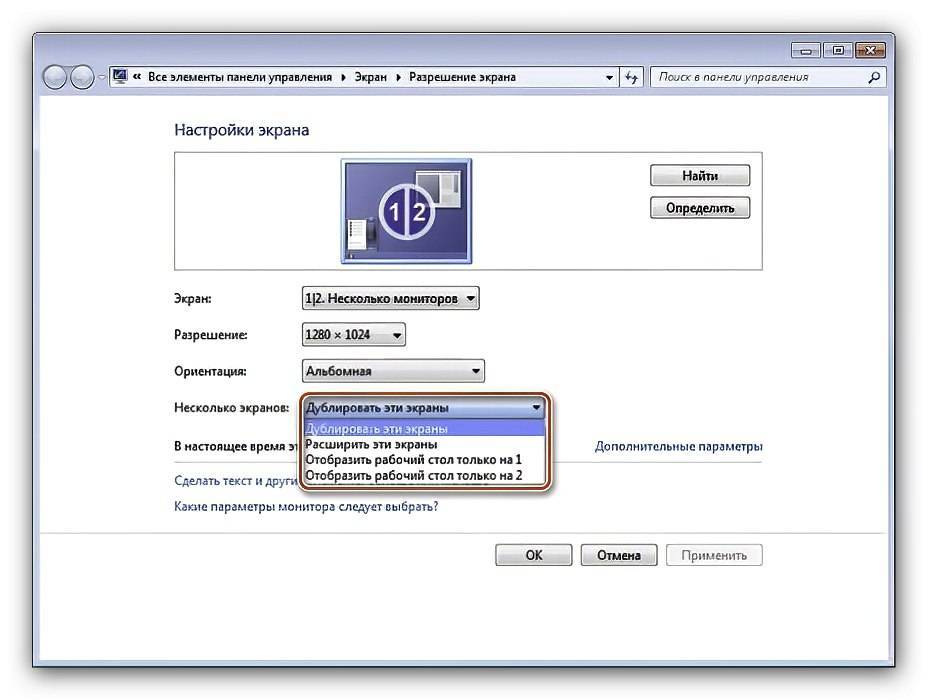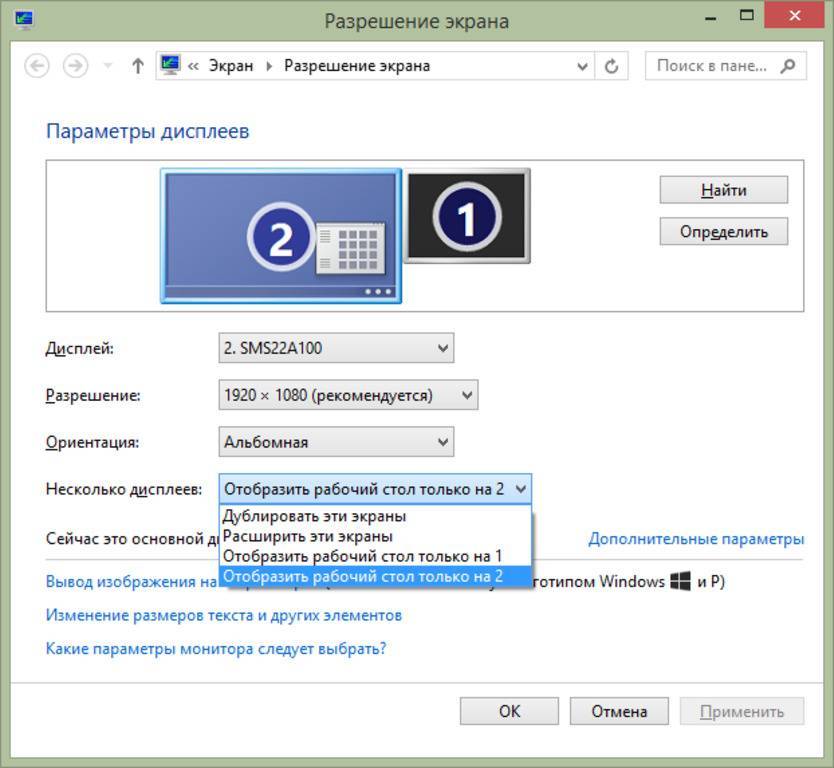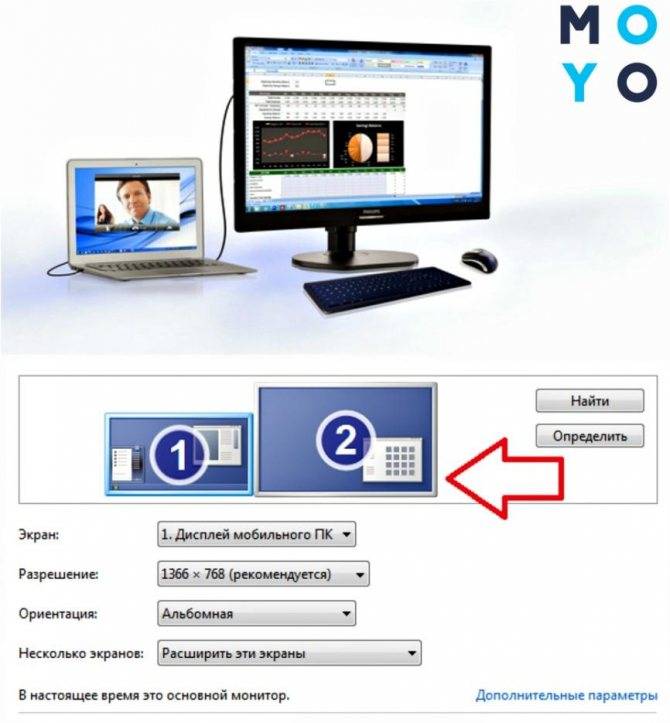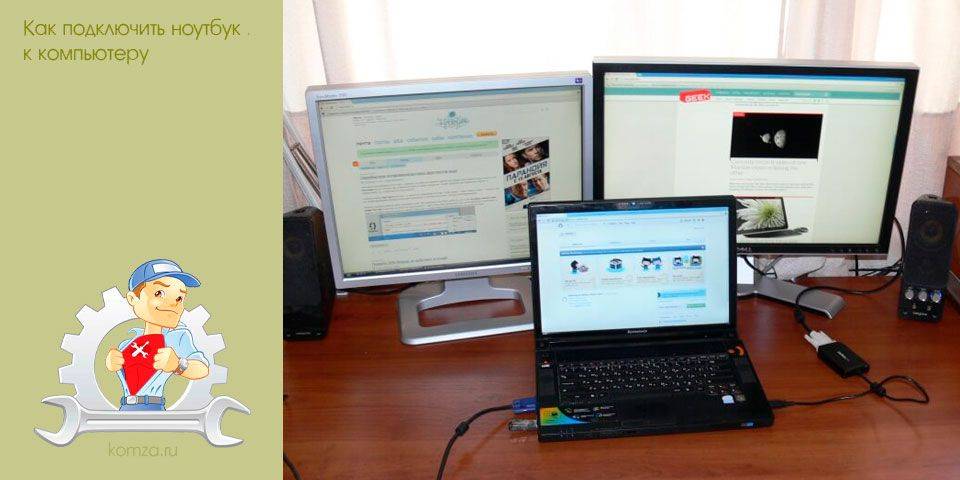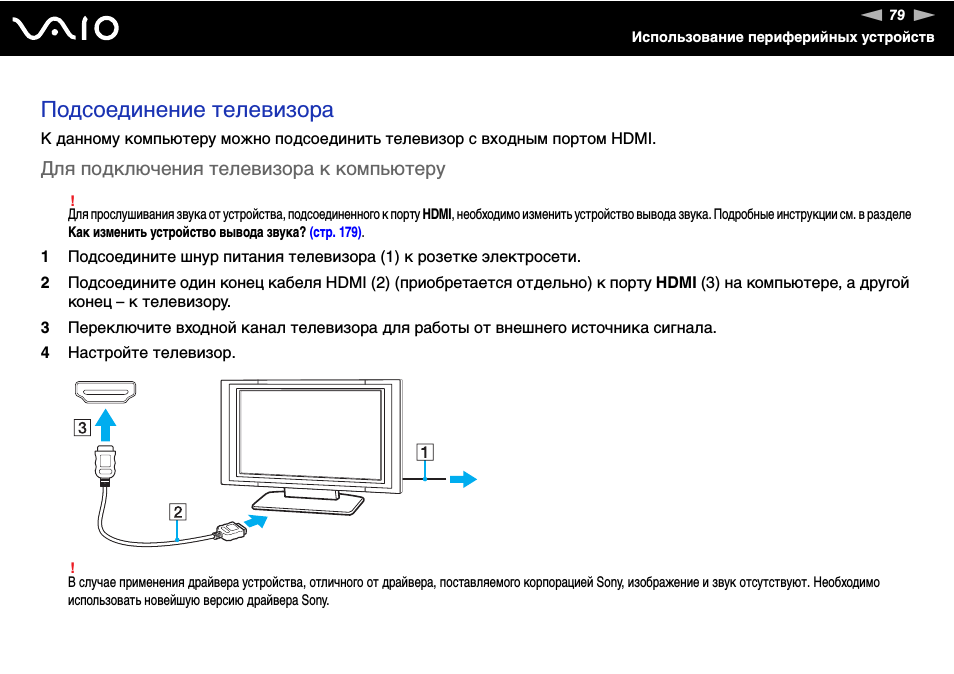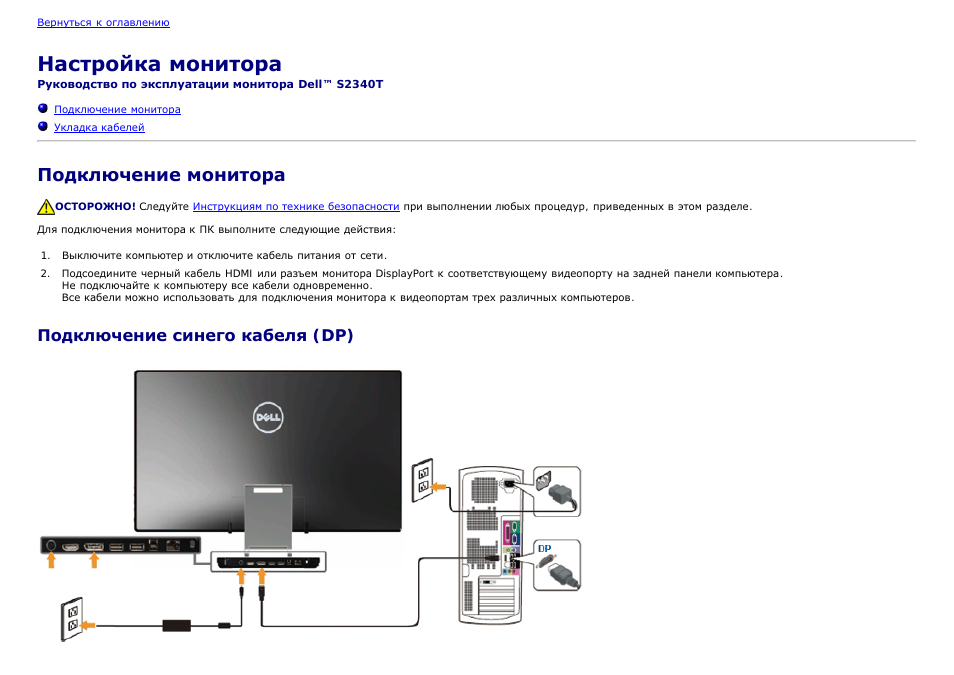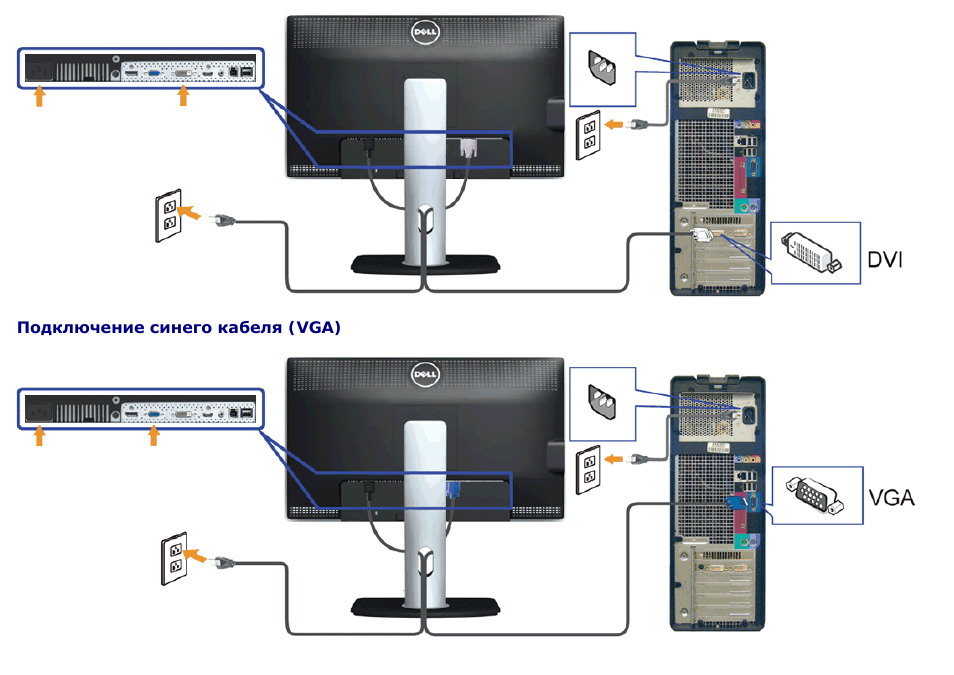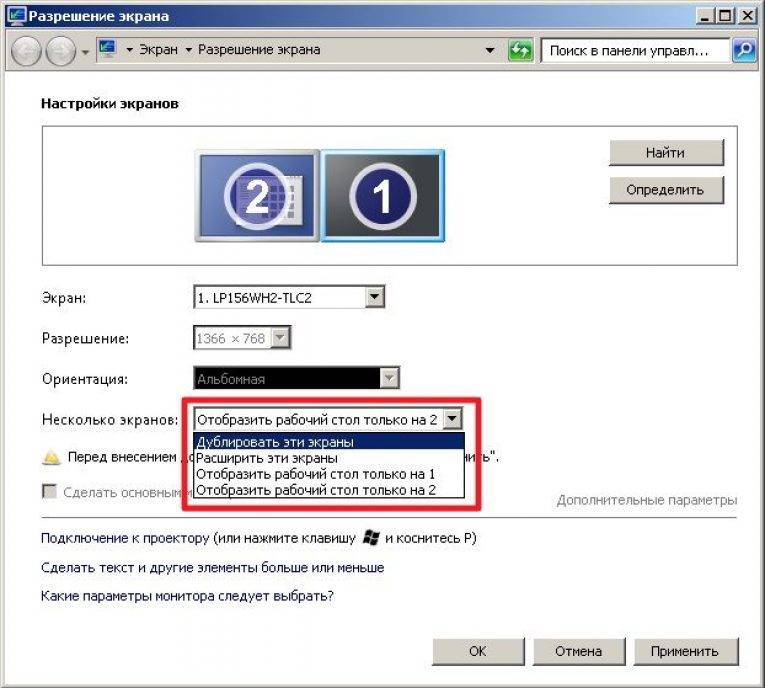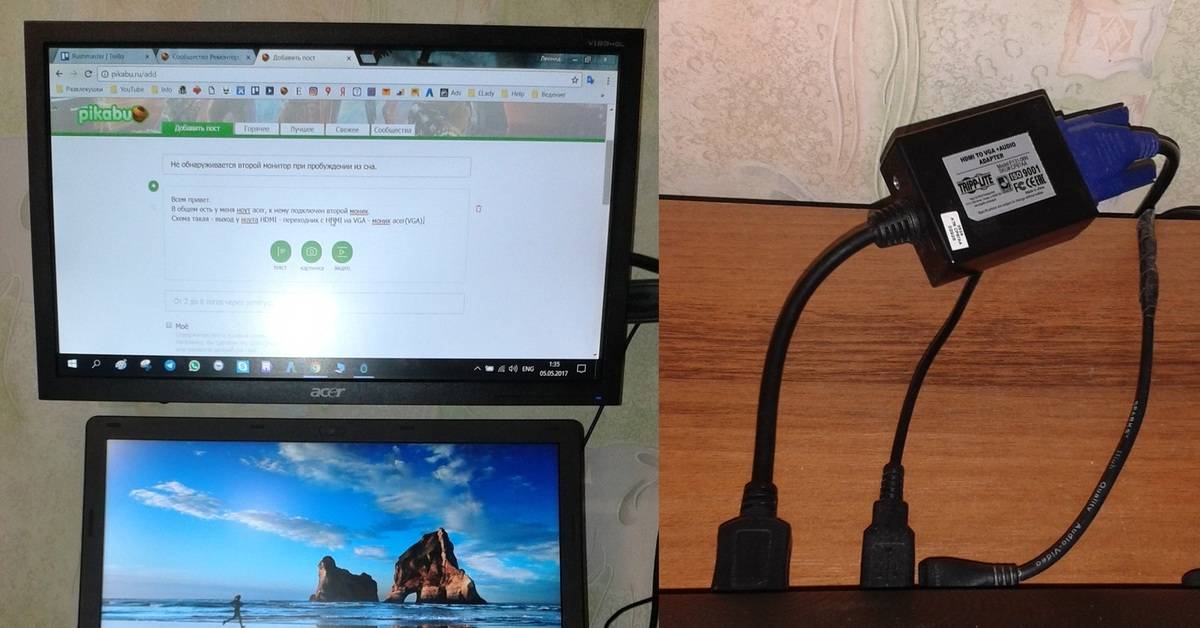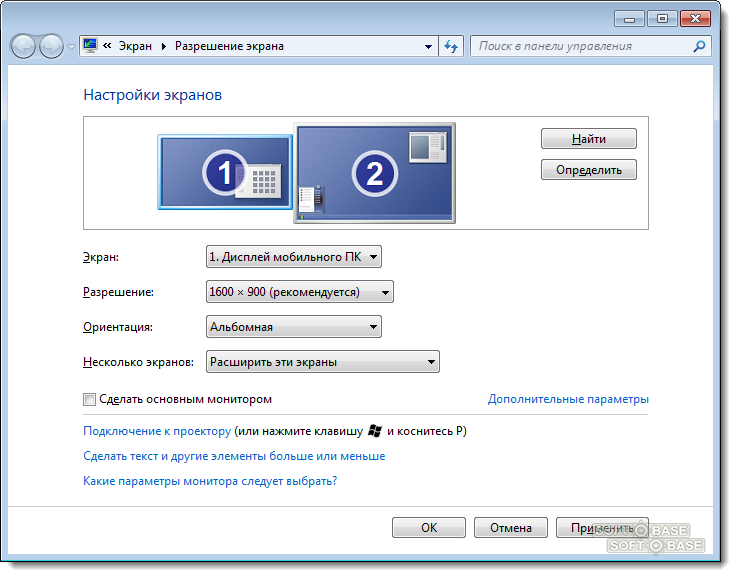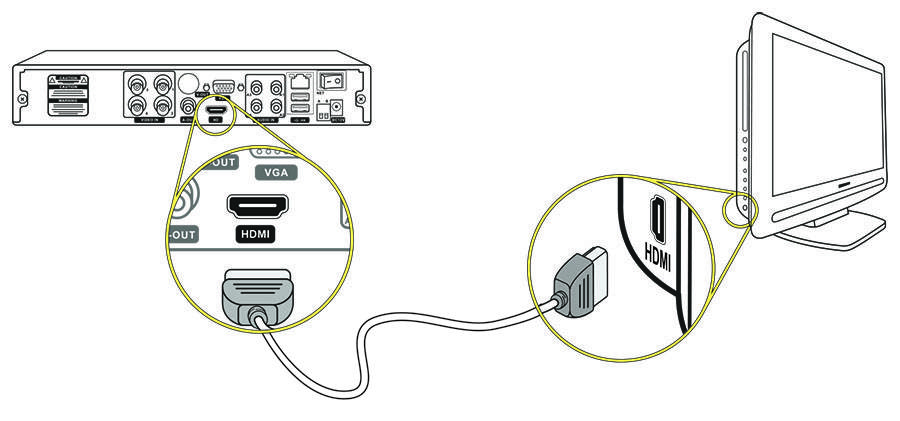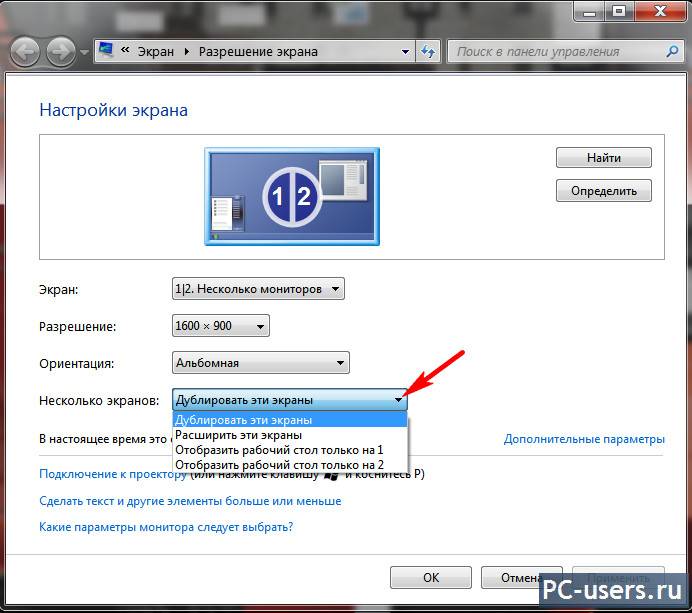Практическая часть
Дисплей
Дисплей с ноутбука снят вместе с корпусной частью и петлями (так вроде эстетичней). На петлях есть ограничитель открывания крышки ноутбука и нам он очень мешает, так как теперь они будут открыты на углы больше 140 градусов.

Ограничитель представляет из себя выступ в рамке. Его можно или сточить или забить обратно, как я и сделал.

Далее изготовив корпус для LCD контроллера из корпуса от адаптера питания (да да адаптер питания я разобрал) я прикрепил все это дело на заднюю сторону дисплея клеевым пистолетом. На этом с дисплеем было покончено.
Рама

Собираем квадрат из профиля 28х27. Это нужно во первых потому, что петли дисплея и профиль 60х27 крепятся с противоположных сторон квадрата. А во вторых, для увеличения толщины металла под резьбу для болтиков. Профиля скрепляются между собой в квадрат с помощью заклепочника, затем нарезается резьба под болтики.

В профиле 60х27 делаем 2 отверстия под VESA крепление (у меня оно VESA MIS-D, 100, C — т.е отверстия 10 см друг от друга) и скрепляем заклепками с ранее изготовленным квадратом.
Блок питания

Корпус блока питания был разобран для последующего помещения блока питания внутрь профиля 60×27 (с корпусом он не влезал)

Корпусозаменитель (в качестве изоляции) я сделал из картона и приклеил пистолетом на профиль. Сам блок питания приклеен за уголки к картону.
В итоге у меня получилась вот такая «лопата».
Монтаж и подключение
Прикручиваем «лопату» к основному монитору болтиками (от какой-то мебели остались) на VESA. Приделываем противовес. Подключаем DVI и питание.

Дисплей сразу не определился. Идем сюда: Панель управления → Экран → Настройки разрешения экрана → Найти и настраиваем под свои нужды. Все! Наш второй монитор готов!

Способы подключения ноутбука в качестве монитора
Существует несколько способов, позволяющих соединить компьютер и ноутбук для отображения содержимого экрана. Но синхронизация возможна только при таких условиях:
- На 2 девайсах должны присутствовать одинаковые интерфейсы, по которым будет осуществляться подключение.
- Разъемы отличаются, но пользователь обладает переходником, устраняющим проблему.
Для взаимодействия девайсов применяют порты HDMI, DVI и VGA. В современных моделях ноутбуков применяются порты Display Port, являющиеся аналогом HDMI, но с другим разъемом.
Как подключить ноутбук в качестве монитора через HDMI и VGA
Чтобы реализовать кабельное соединение, необходимо подготовить подходящий шнур. В зависимости от интерфейса в ваших устройствах используются кабеля VGA, HDMI, DVI. Дальше необходимо выполнить такие действия:
- Вставить один конец шнура в нужный разъем портативного девайса, а другой — настольный ПК.
- Включить ноутбук и перейти в меню настроек дисплея. Для этого используется «Панель управления» или кнопка «Свойства» на рабочем столе.
При работе с MacOS потребуется перейти в настройки Системы, активировать раздел «Мониторы» и придерживаться такого же алгоритма действий, как на Windows:
- Операционная система должна определить подключенные девайсы. При этом в меню настроек дисплеев появится картинка с нескольких устройств с соответствующим порядковым номером.
- После этого нужно выбрать настройки демонстрации и нажать на кнопку «Выбрать монитор как основной».
С помощью утилит удаленного управления
Ноутбуки под управлением Windows 7 или выше поддерживают сопряжение с системным блоком без проводов через программу Air Display или утилиты для удаленного доступа. Чтобы воспользоваться этим способом, следует скачать и установить программное обеспечение на 2 устройствах, а затем выставить подходящие параметры.
Если вы планируете применить средство дистанционного подключения, обратите внимание на такие программы:
- TeamViewer.
- Chrome Remote.
- RDesktop.
- ZoneOS.
Такие приложения позволяют быстро и удобно делиться дисплеем без применения физических проводов. Для благополучного сопряжения следует уточнить ID-идентификатор и пароль для доступа.
Как использовать ноут в качестве дисплея через Wi-Fi
Еще одним вариантом передачи экрана компьютера на ноутбук является подключение через Wi-Fi. Однако такой способ рассматривается только в тех случаях, если на компьютере имеется беспроводной адаптер. В переносных устройствах модуль Wi-Fi предусмотрен по умолчанию.
Чтобы запустить демонстрацию дисплея через Wi-Fi, сделайте следующее:
- Запустите Wi-Fi на ноутбуке и ПК. Если он отсутствует, можно купить съемный адаптер с интерфейсом USB или PCI. Первый вариант предпочтительнее, т.к. он обладает большей пропускной способностью и надежностью.
- Создайте беспроводную сеть через «Центр управления сетями» в «Панели управления».
- Найдите раздел «Создание и настройка нового подключения», выберите ручную настройку.
- Введите в пустых полях имя сети, протокол безопасности и пароль, активируйте галочкой пункт автозапуска и нажмите на «Дальше».
- После этого будет создана новая сеть с автоматической загрузкой.
Подключение ноута к ПК с помощью кабеля
Данный способ требует подготовки – покупки кабеля, если его нет. Чтобы верно определиться с необходимым шнуром, стоит выяснить разъемы устройств. Можно встретить приборы с портами VGA, DP (например, HP 15-dw1004ur), HDMI, USB
Обращаем на это внимание при подборе кабеля
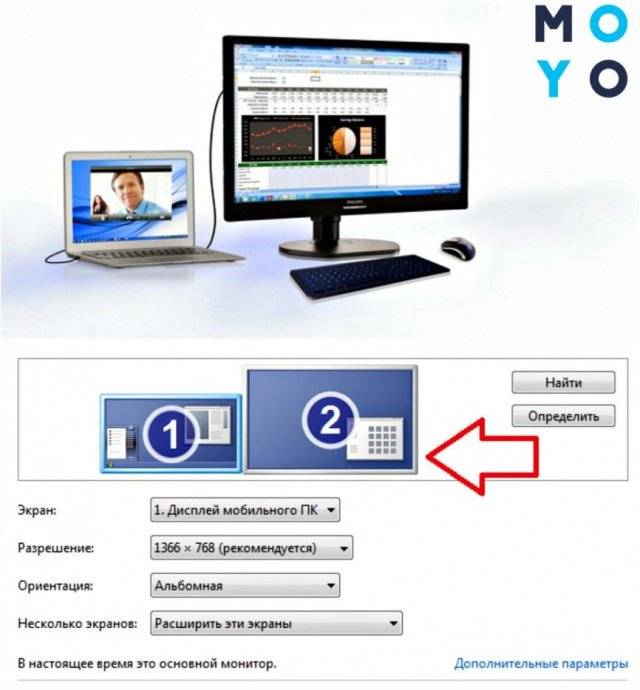
Рекомендации, как правильно подключить ноутбук к компьютеру при помощи кабеля:
- Один конец шнура нужно вставить в разъем ноута, второй – в порт ПК.
- Запустить оба устройства.
- После появления на экране рабочего стола кликнуть на пустом месте правой кнопочкой мышки.
- В появившемся меню выбрать «Свойства» или «Разрешение экрана» (зависит от ОС), появятся параметры экрана.
- Здесь же будут список и картинки с мониторами, нужно выбрать по названию подключенный монитор ноута или кликнуть на изображение под номером 2.
- В поле «Несколько экранов» выбрать «Отображать рабочий стол на №2».
- Для сохранения всех изменений нужно нажать на «Ок».
Если необходимо, все можно «отмотать» назад в этом же разделе, просто изменив настройки на первоначальные. По отзывам юзеров, это один из наиболее простых способов.
Способы подключения
Чтобы подключение нашего ноутбука было эффективным, у нас может быть два варианта, такие как использование беспроводной сети или использование кабеля. Второй является наиболее распространенным и дает наилучшие результаты, поскольку первый имеет несколько меньшее удобство использования.
беспроводной
Единственный способ беспроводного подключения сигнала с настольного компьютера к ноутбуку, чтобы последний служил экраном, – это использовать Технология Miracast . Проблема в том, что большинство этих устройств несовместимы, поэтому нам пришлось бы прибегнуть к кабелю.
С кабелем
Очевидно, что с помощью кабеля мы можем этого добиться, поскольку это способ, который мы всегда использовали для этого типа задач. Нам понадобится Кабель HDMI и что на обоих компьютерах есть порты этого типа, иначе нам пришлось бы прибегнуть к какой-то адаптер . Например, если у нас есть только входы USB Type C, как это происходит сегодня во многих ноутбуках, было бы хорошо иметь возможность приобрести систему для преобразования этого типа входа в HDMI.
Если один из них DisplayPort, а другой – HDMI, мы также должны выбрать адаптер, чтобы иметь возможность успешно к ним присоединиться. Очевидно, что если оба относятся к типу DisplayPort, для нас это то же самое, что и два HDMI.
Как подключиться
Мы должны сделать наш ноутбук экраном, и для этого нам нужно будет выполнить определенные настройки на нашем основном компьютере, а также подключить его друг к другу. Посмотрим, как мы собираемся этого добиться.
Подключение через HDMI с Windows
Первое, что мы должны сделать, это подключите оба устройства используя кабель HDMI, хотя мы уже видели, что DisplayPort также подойдет нам. Как только это будет сделано, мы должны настроить Windows 10 на основном устройстве.
Настройте два монитора в Windows
Для настройки двух мониторов в операционной системе необходимо выполнить следующие действия:
- Щелкните правой кнопкой мыши рабочий стол Windows и выберите Настройки экрана .
- внутри экран мы увидим, что у нас уже есть представление, где два экрана появляются с номерами 1 и 2. Это означает, что оба они уже настроены, чтобы использовать их по своему вкусу.
- Если один из двух не обнаруживает нас, мы должны нажать на детектировать .
Дублирование экрана
Оставаясь на этой вкладке, самое время выбрать, что мы хотим делать со всеми экранами. Если мы хотим дублировать экран, то есть вижу одно и то же в обоих , мы должны сделать следующее:
- Если мы спустимся вниз, то увидим раздел под названием Различные экраны.
- Затем мы выбираем в раскрывающемся списке, чтобы определить, как ваш рабочий стол будет отображаться на экранах, тот, который говорит Дублируйте эти экраны .
- Затем мы отдаем Сохранить изменения .
Мы должны иметь в виду, что если экраны имеют разное разрешение, один из двух может выглядеть хуже, обычно это влияет на больший.
Расширить экран
Чтобы расширить, то есть сделать оба экрана одним и чтобы мы могли работать с обоими одновременно, мы должны выполнить практически те же шаги, что и в предыдущем примере, но изменить конечный результат.
- Мы должны вернуться к Несколько экранов.
- На этот раз в раскрывающемся списке нам нужно выбрать Расширить эти экраны .
- Далее нажимаем на Сохранить изменения .
Разрешение обеих панелей
Если какой-либо из них не выглядит хорошо, мы должны поместить их в одно и то же разрешение, потому что, конечно, оба не совпадают в этом термине. Для этого мы сделаем следующее:
- Внутри Настройки экрана (правая кнопка мыши на рабочем столе), мы снова увидим два экрана, отмеченные цифрами 1 и 2.
- В экран мы должны нажать на тот, разрешение которого мы хотим изменить, чтобы адаптировать его, и таким образом все будет видно идеально.
- Тогда мы должны войти Масштаб и распространение . Теперь мы выбираем тот же самый, что у нас на другом экране, чтобы убедиться, что оба они одинаковы и у нас больше нет никаких проблем.
Подключиться без проводов
В начале этой статьи мы уже отмечали, что беспроводное подключение не к ноутбуку является довольно сложным, потому что в большинстве случаев они не предоставляют Система Miracast . Если бы это было так, то можно было бы выполнить то, что мы хотим.
Путь будет следующий:
- Мы возвращаемся к Настройки экрана .
- Далее мы должны быть внутри экран и искать Несколько экранов .
- Теперь мы нажмем на Беспроводная проекция .
- В то время это буду искать все варианты он должен подключиться по беспроводной сети, и если он найдет наш ноутбук, нам нужно только выбрать его.
- На ноутбуке нас попросят дать разрешение, и они будут сопряжены.
Этот тип подключения обычно используется для подключения компьютера под управлением Windows к компьютеру следующего поколения. Smart TV.
Программы для настройки монитора
Все что предлагает нам система, есть и в специализированных утилитах от производителей интегрированных графических чипов и видеокарт. Самые популярные приложения для настройки дисплея:
- Панель управления NVidia.
- AMD Catalyst Control Center.
- Панель управления графической системы Intel.
Визуально, они отличаются друг от друга, но для параметров монитора предлагают схожий функционал. На примере взаимодействия, рассмотрим прогу от NVidia, которая полезна тем, кто не знает, как изменить контрастность экрана на Windows 7.
Вся основная информация находится в разделе дисплей:
- Изменение разрешения.
- Регулировка параметров цвета рабочего стола.
- Поворот дисплея.
- Просмотр состояния HDCP.
- Установка цифрового аудио.
- Регулировка размера и положения рабочего стола.
- Установка нескольких дисплеев.
В каждом из пунктов есть множество параметров, которые в едином месте позволяют провести индивидуальную настройку дисплея.
Изменяем параметры нескольких экранов в Windows 7
В Windows 7 точно так же можно вызвать меню нажатием сочетания клавиш WinWin + P. Выглядит оно вот так:

Можно открыть более расширенные настройки. Для этого нажмите правой кнопкой мыши по рабочему столу и выберите «Разрешение экрана».

Мы увидим, что отображается два экрана. Монитор и непосредственно экран ноутбука. Их можно определить, нажав на соответствующую кнопку. Так же выбрав определенный экран, можно сменить его разрешение и ориентацию. Или изменить режим работы двух экранов.
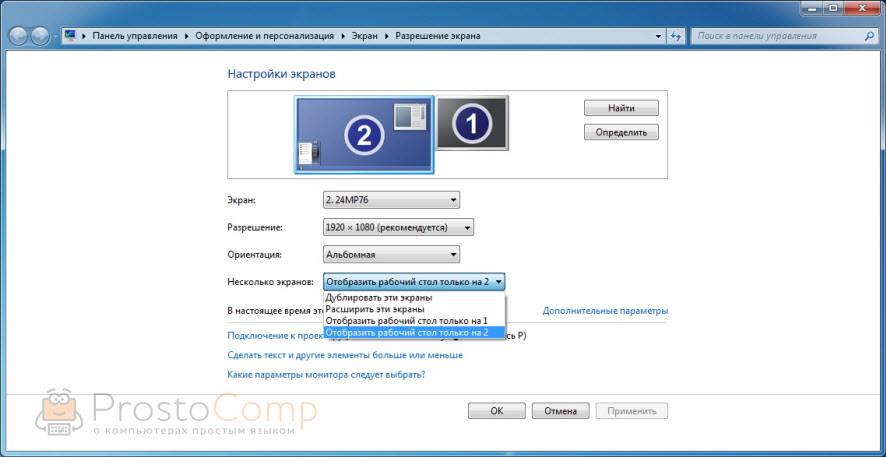
Этой информации достаточно, чтобы вы смогли подключить свой монитор к ноутбуку и наслаждаться изображением на большом экране. За монитором работать, играть в игры, или смотреть фильмы намного удобнее. А отключив ноутбук от монитора, можно переместится на диван, или отправится в ближайшее кафе и продолжить работать за чашечкой чая. Полная свобода!
Необходимость в двух мониторах
Существует множество вариантов использования одновременно двух дисплеев на одном компьютере. В первую очередь, такая система с несколькими мониторами позволит держать полностью открытыми намного больше окон.
Для дизайнера, конструктора и фотохудожника увеличенная рабочая зона означает большую детализацию объектов.
Повышается эффективность работы и у пользователей, использующих графики и схемы – с двумя мониторами нет нужды постоянно переключаться между несколькими документами, которые удобно размещаются на одной, увеличенной вдвое, территории.

Рис.1. Два монитора для работы.
Ещё одна достаточно часто встречающаяся возможность применения двух экранов – игровые приложения. С их помощью обеспечивается лучший обзор по сторонам. А для владельцев ноутбука дополнительный широкий экран (в качестве которого можно использовать даже плазменный телевизор) позволяет получить намного больше удовольствия от игры.

Рис.2. Использование двух мониторов для игры.
Пригодятся два экрана и программистам, давая им возможность наблюдать, как будет выглядеть результат их работы в нескольких браузерах. В производстве, во время образовательного процесса и в офисе – каждое такое рабочее или учебное место может потребовать отображения информации с одного компьютера сразу на нескольких мониторах – это сэкономит и пространство (не придётся сидеть вдвоём у одного дисплея), и средства (нет необходимости в покупке ещё одного компьютера).
Возможность прямого подключения
Добрая половина лэптопов укомплектована интерфейсами VGA, DVI или HDMI. Наличие портов косвенно указывает на возможность напрямую подключить ноутбук к компьютеру вместо монитора. Но на самом деле это не так. Здесь имеются строгие ограничения, обойти которые без серьёзного технического вмешательства нельзя. Дело в том, что имеющиеся у лэптопа интерфейсы функционируют только на выход. То есть, подключить ноутбук можно, допустим, к телевизору или монитору, передав изображение на них. Но принять картинку с внешних устройств лэптоп напрямую не может.
Конечно, можно напрямую подключить экран ноутбука к компьютеру, вытащив его и подсоединив к LCD-адаптеру. Но это достаточно варварский способ, при котором легко спалить не только матрицу устройства, но и другие дорогостоящие элементы.

Что выбрать: монитор или телевизор
Современные широкие ТВ обладают хорошей контрастностью и яркостью. На них удобнее смотреть полнометражные фильмы и сериалы. Картинка получается насыщенней, легче заметить все спецэффекты.
Современные Smart TV поддерживают игровые консоли и 3D кинотеатр. Считается, что они почти полностью заменяют компьютер, позволяя использовать социальные сети и поисковые системы Гугл, Яндекс.
К другим достоинствам применения телевизора вместо монитора относят:
- Удобство регулировки звука, настройки изображения;
- Больше параметры видимой области;
- Подключить ПК к ТВ достаточно просто;
- Звуковые эффекты лучше, если нет хороших колонок к ПК.
Но есть ситуации, когда не стоит использовать телевизор как монитор.
Доводы за установку монитора к стационарному ПК
Компьютерные мониторы оснащены регулировкой высоты и угла наклона. Их легко отвернуть от солнца и настроить так, чтобы экран располагался на уровне глаз пользователя. Такой функции в ТВ нет. Высоту можно регулировать только при помощи кронштейнов, закрепленных на стене.

На маленький компьютерный стол также нет смысла устанавливать телевизионный экран. Он займет слишком много места или вовсе не поместится в отведенном пространстве.
При правильном расположении сидящий человек должен находиться на расстоянии в 50 см от монитора. А смотреть телевизор с диагональю в 25 дюймов необходимо на дальности в 2 метра.
Почему все-таки подключают телевизоры?
Телевизор вместо монитора для компьютера применяется часто. И для этого есть немало поводов:
Стоимость хорошего по качеству телевизора с большой диагональю меньше, чем хорошего монитора. Так, можно сэкономить на обустройстве домашнего кинотеатра для просмотра фильмов по большому экрану.
В функционал современного ТВ входит режим подсветки темных сцен или эпизодов игр. Это позволяет рассмотреть интересующий момент в максимальном качестве.
Большой дисплей позволяет работать с мелкими деталями
Это важно при монтаже видео, поэтому часто видеографам приходится использовать и ТВ и монитор. Один для отсмотра, другой – для монтажа.
Выше качество воспроизведения фильмов и сериалов
Именно TV позволяет полностью погрузиться в мир кинофильма и разглядеть все экшн-сцены. А вот на мониторе видео будет смотреться не так ярко и динамично.
Выходит, что лучше подключать телевизор вместо монитора в момент просмотра кинолент и воспроизведения компьютерных игр. А вот для работы и монтажа видео предпочтение стоит отдать классическому набору домашнего ПК.
Соединяем телевизор с компьютером с помощью HDMI кабеля
Достаточно просто взять кабель, подключить его в HDMI выход на компьютере и в HDMI вход на телевизоре.
Важно! Устройства нужно соединять, когда они выключены и отключено питание. Есть риск спалить порты
Бывают такие случаи.
Если вы подключаете телевизор как монитор, то есть единственный экран, то схема будет выглядеть примерно так:

Так же давайте рассмотрим еще один случай, когда одновременно будет подключен телевизор и монитор.
Телевизор как второй монитор для ПК
Монитор может быть подключен так же по HDMI (как у меня на фото ниже), по DVI, или даже по VGA. В итоге к ПК будет подключено два экрана.

С подключением разобрались. Скорее всего, в вашем случае уже будет системный блок с подключенным к нему монитором. И все что необходимо сделать, это подключить еще к нему телевизор.
Выбираем HDMI вход как источник сигнала в настройках ТВ
Чаще всего, после подключения и включения устройств, изображения на телевизоре нет. Появится надпись типа “Нет сигнала”, “Не выбран источник сигнала” или что-то в этом роде. На телевизоре нужно выбрать источник сигнала. Порт, в который мы подключили кабель.
Для этого, на пульте вашего телевизора должна быть отдельная кнопка “SOURCES”, или “INPUT”.
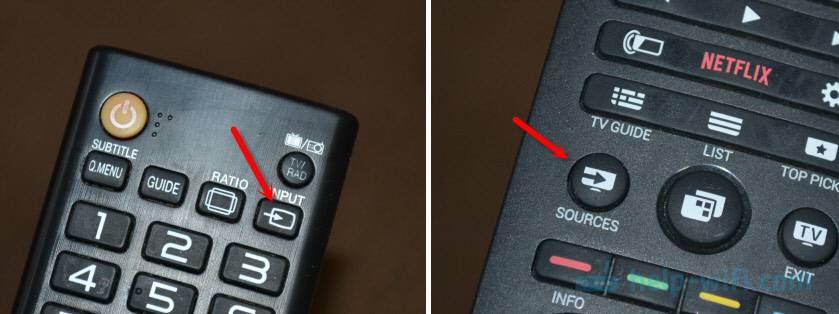
После нажатия на нее, должно открыться меню, в котором можно выбрать источник сигнала. Можете посмотреть, в какой порт на телевизоре вы подключили кабель (каждый порт имеет свой номер). Или просто выберите активный источник. Сам процесс может отличатся в зависимости от телевизора. У меня старый LG.
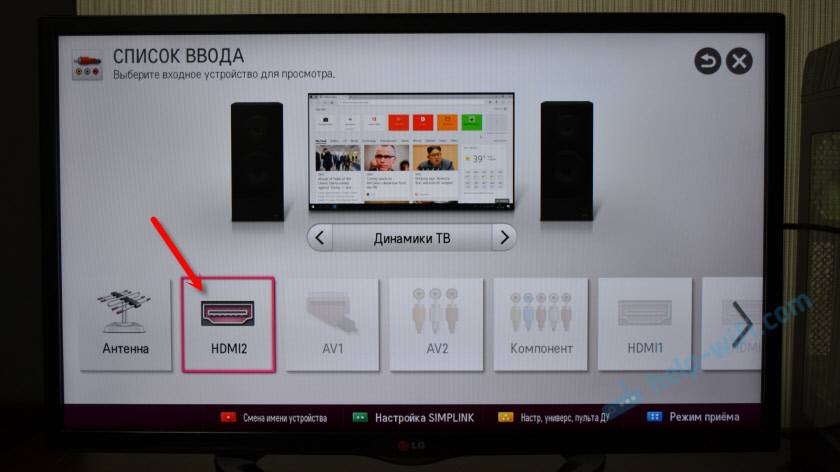
На телевизоре должно появится изображение с компьютера. Это будет либо копия того что отображается на мониторе (если он есть), либо чистый рабочий стол (расширить).
Статья, которая может пригодится на этом этапе: почему через HDMI кабель нет изображения на телевизоре с компьютера (ноутбука).
Главное, что картинка с компьютера появилась на экране телевизора. Дальше, в настройках Windows мы уже сможем сменить режим вывода изображения. Там их есть несколько.
Подключаем монитор к ноутбуку через HDMI кабель
Рекомендуется отключать оба устройства перед тем, как подключать кабель. Честно скажу – я не отключаю, пока ничего не сгорело. Но вам рекомендую выключить ноутбук и отключить питание монитора.
Подключаем кабель к монитору.
 Второй конец кабеля подключаем к ноутбуку.
Второй конец кабеля подключаем к ноутбуку.

После подключения (и включения) изображение скорее всего будет дублироваться на оба экрана (как на фото ниже).
Обновление: есть много мониторов со встроенными динамиками. По HDMI кабелю может передаваться не только изображение, но и звук. Если сразу после подключения звук на монитор не пошел, то возможно, нужно изменить настройки воспроизведения звука в Windows.
Дальше можно сменить режим работы нескольких дисплеев. В Windows есть 4 режима:
- Дублировать, или Повторяющийся. Это когда на экране ноутбука и монитора отображается одинаковое изображение.В данном режиме есть один нюанс с разрешением экрана. Оно определяется самым низким разрешением и устанавливается на оба экрана. На ноутбуках обычно разрешение 1366×768, а на мониторах 1920×1080. В данном режиме на мониторе тоже будет принудительно выставлено разрешение 1366×768. И картинка будет не очень хорошего качества. В моем случае на ноутбуке тоже 1920×1080.
- Расширить. Когда второй экран становится как бы продолжением основного.На него можно вынести какие-то ярлыки, окна и т. д. Можно, например, на экране ноутбука работать в браузере, а на монитор вынести проигрыватель и смотреть фильм. Или открыть тот же Ютуб в другом окне браузера.
- Только экран компьютера (отключить проректор). Это когда изображение выводится только на экран ноутбука. Монитор отключен.Можно выключать монитор не отсоединяя HDMI кабель.
- Ну и последний режим – Только второй экран (только проектор). Здесь все наоборот. Экран ноутбука отключен, а картинка выводится только на монитор.
Как менять эти режимы и при необходимости изменить разрешение в параметрах экрана Windows, я покажу дальше в статье. Отдельно для Windows 10 и Windows 7.
Совместимость шнуров и входов. Порты
Для подсоединения мониторов к компьютерам обязательно требуется кабель для совмещения их разъёмов. Для двух дисплеев потребуется столько же кабелей подходящего типа.
Разъёмы могут быть следующими:
VGA. Ещё несколько лет назад это был стандартный разъём для большинства мониторов и компьютеров. Сейчас для совмещения старого ПК и нового дисплея или, наоборот, устаревшего экрана и современного устройства, может потребоваться переходник;

Рис.6. С помощью VGA-разъёма второй монитор можно подключить даже ноутбуку.
DVI. Более современный интерфейс, обеспечивающий поддержку аналогового и цифрового сигнала;

Рис.7. Интерфейс DVI.
HDMI. Разъём подходит для подключения компьютера к устройствам с чётким цифровым сигналам – например, к телевизорам и плазменным панелям. Нередко встречается не только на ПК, ноутбуках и телеприёмниках, но даже на планшетах (в виде miniHDMI);

Рис.8. HDMI на планшете и стационарном компьютере.
DisplayPort (mini DisplayPort). Интерфейс, имеющий ряд преимуществ по сравнению даже с HDMI. Встречается не слишком часто, однако позволяет подключать несколько экранов с большим разрешением (до 4К);

Рис.9. Переходник с DisplayPort на стандартный VGA,
USB. Стандартный порт, встречающийся на компьютерах уже больше 15 лет. Не слишком подходит для передачи качественного изображения и нечасто встречается у мониторов. Однако решает проблему совместимости, например, для ноутбука или нетбука с отсутствующими разъёмами для видео другого типа.В основном, подключить кабель неправильно просто невозможно из-за большого количества различий в штекерах.
Единственная проблема, которая может при этом возникнуть – отсутствие подходящих переходников. И всё, что вам понадобится – найти и купить подходящие детали. Для ноутбуков с разъёмом для монитора задача упрощается ещё больше.
А если компьютер требуется подключить к телевизору или монитору, расположенному на некотором расстоянии, стоит пользоваться WiFi-удлинителями.

Рис.10. WiFi-удлинитель с разъёмом HDMI.
Подключение USB-устройств к ноутбуку
Чтобы не подключать каждое устройство отдельно, покупаем USB-хаб (USB-концентратор). Количество портов у него обычно варьируется от 4 до 7. От этого будет зависеть его цена. Кроме того, бывают активные и пассивные концентраторы. Первые имеют собственный блок питания. Он будет незаменим, если нужно подключать внешние жесткие диски, которые достаточно требовательны к питанию. Вторые дешевле, но энергозависимые устройства придется подключать напрямую к ноутбуку.
USB-концентратор выручит при большом количестве USB устройств.
Итак, подключаем мышь, клавиатуру, принтер, сканер и другие устройства к USB-хабу. Теперь, чтобы подключить все устройства сразу, достаточно воткнуть штекер USB-концентратора в ноутбук и все готово.