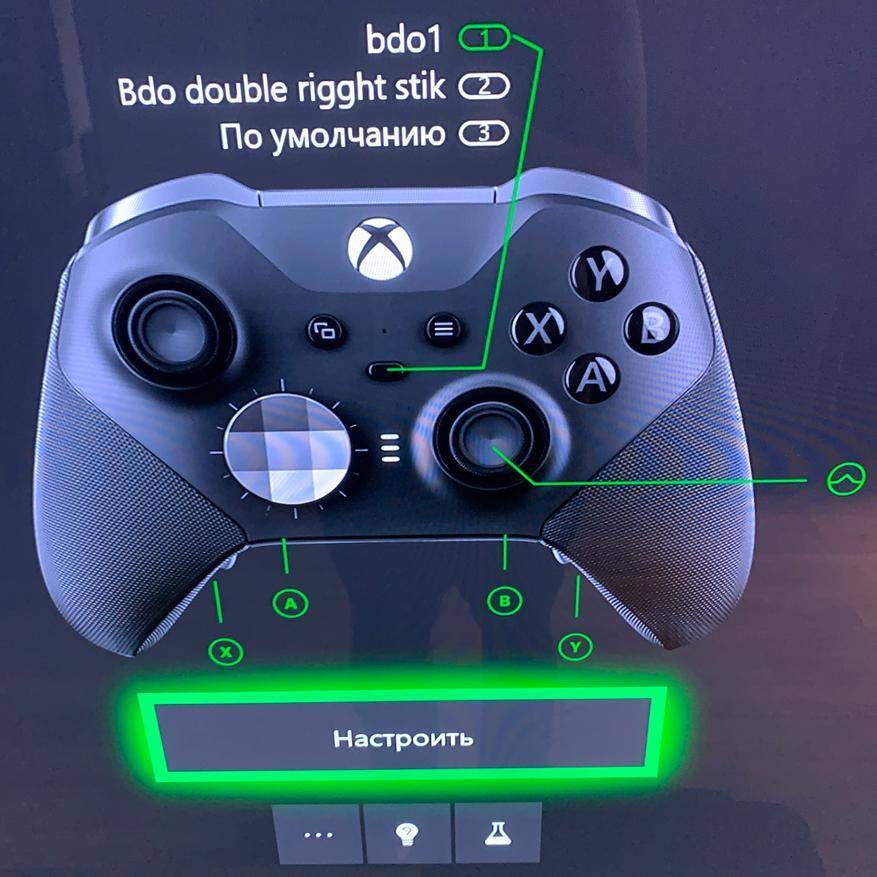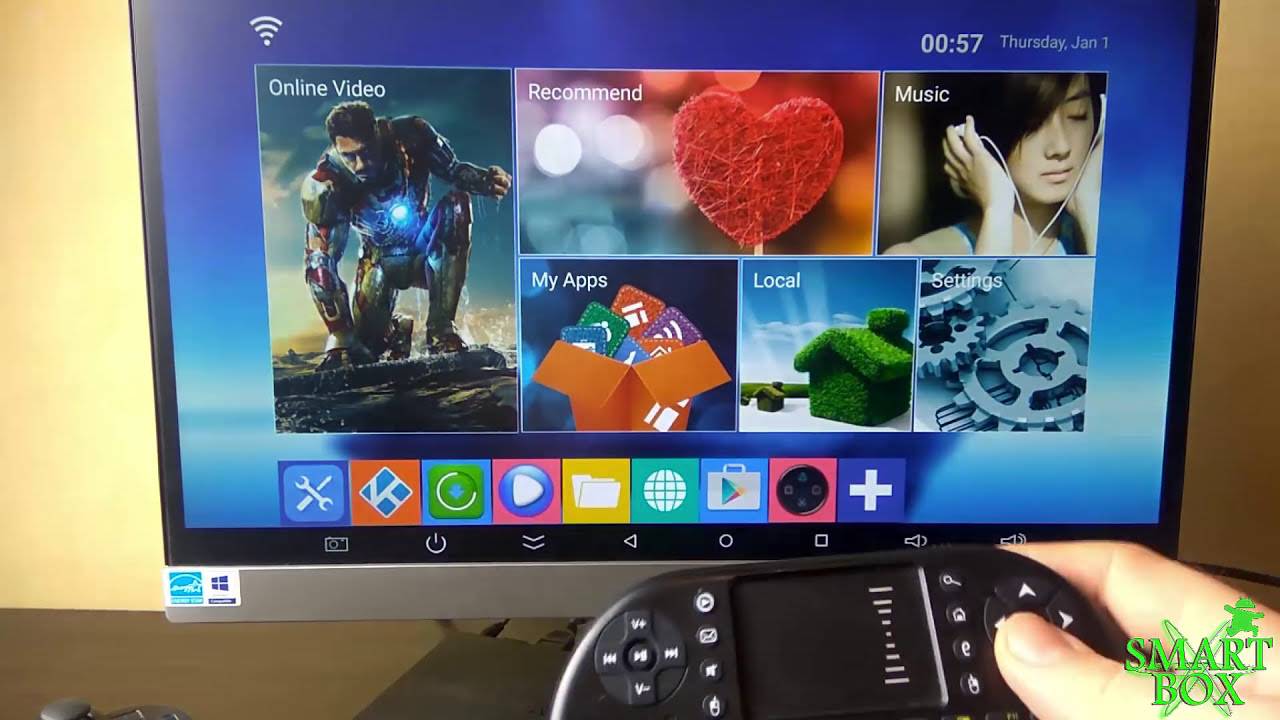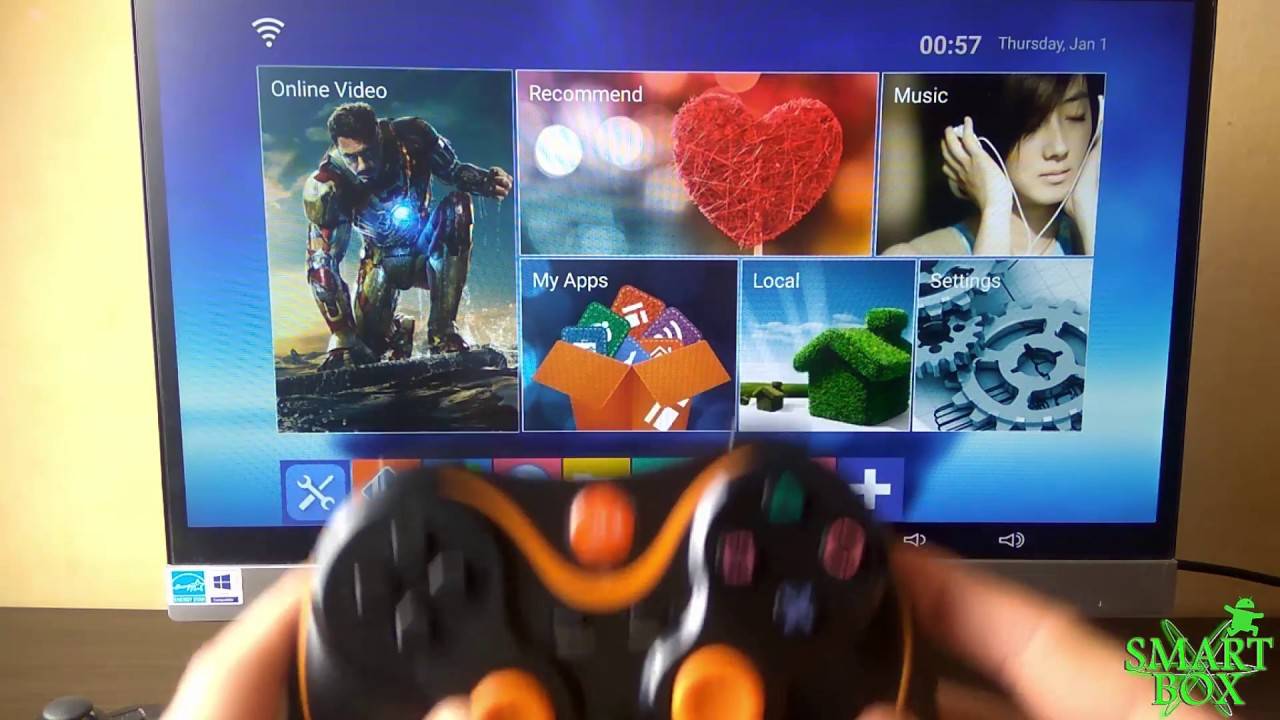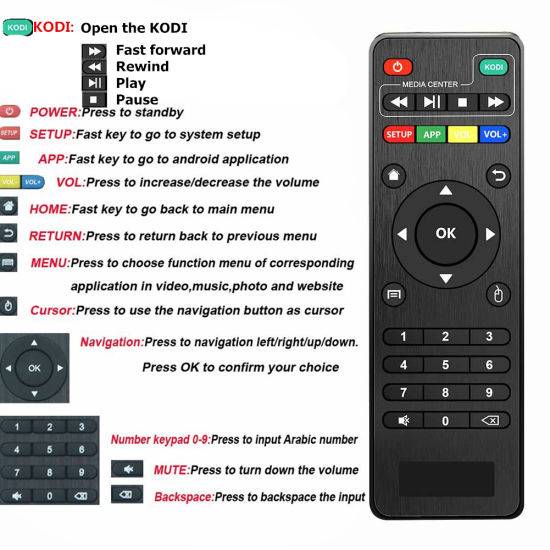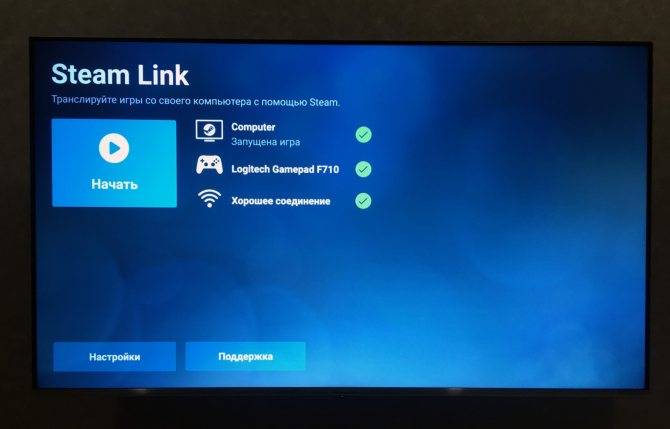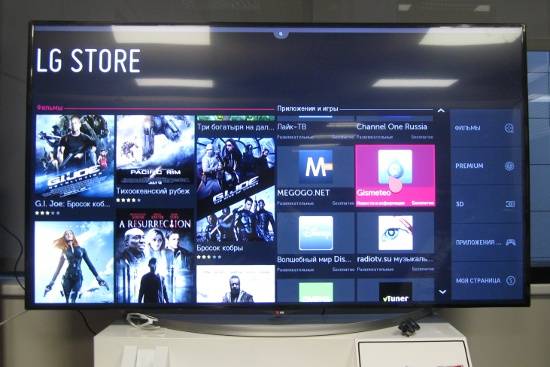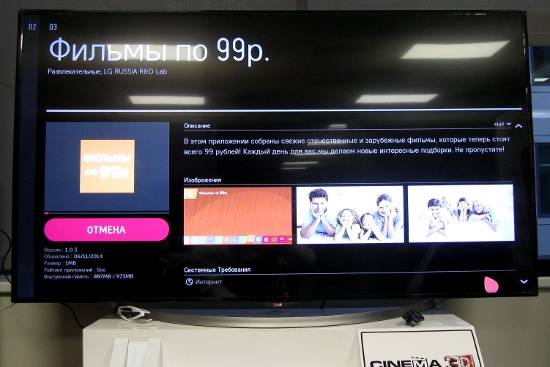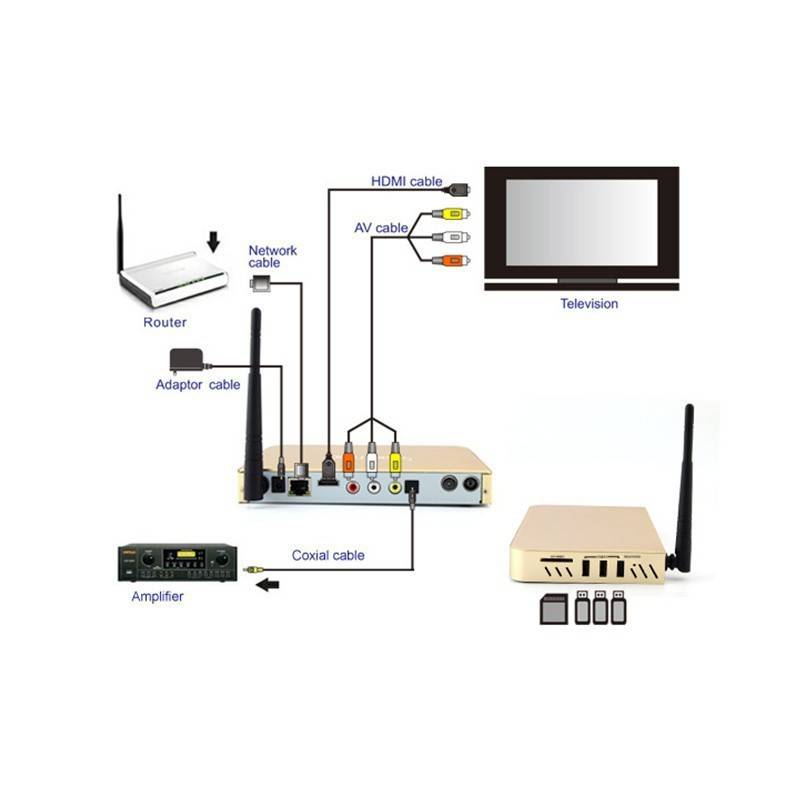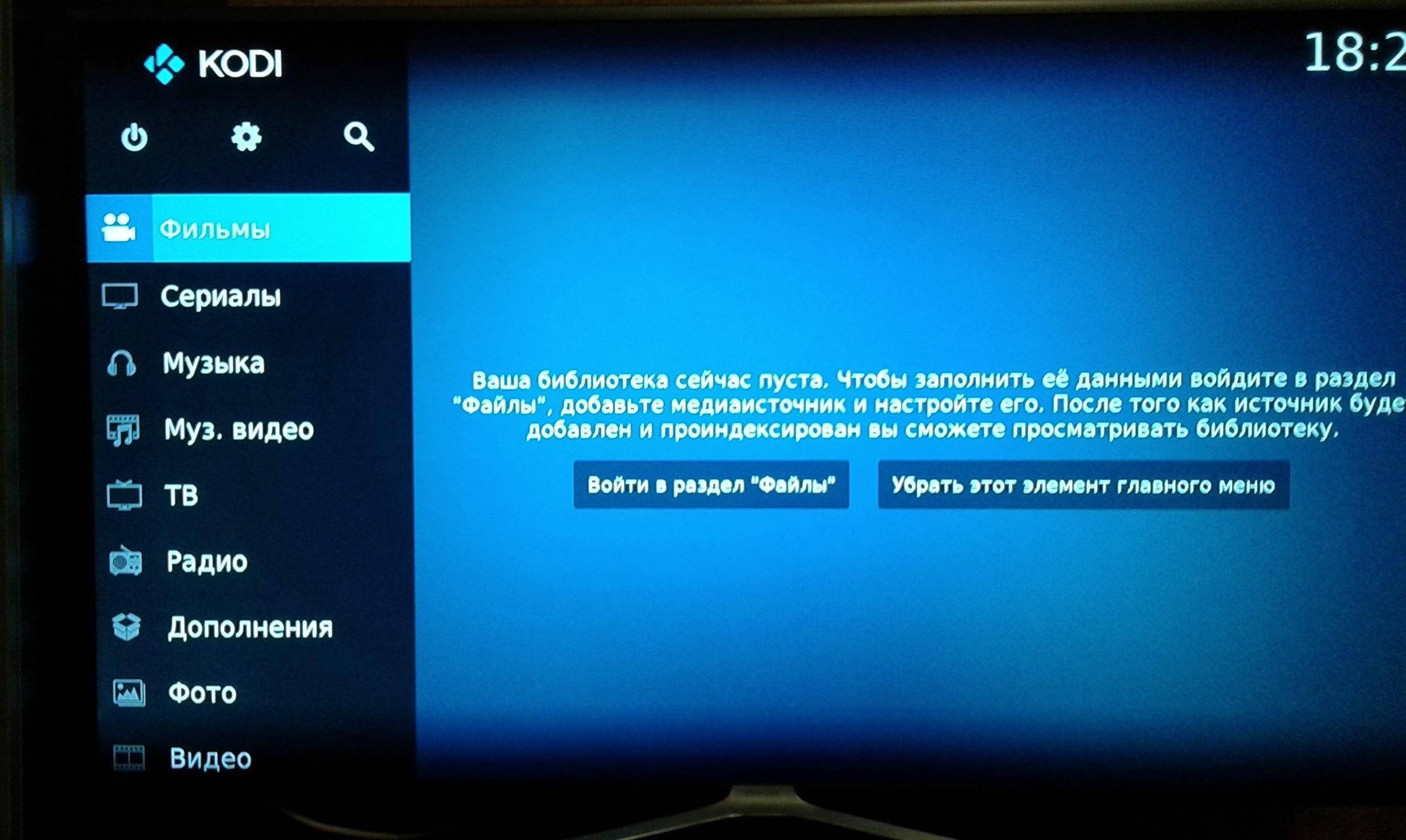Настройка геймпада на Android
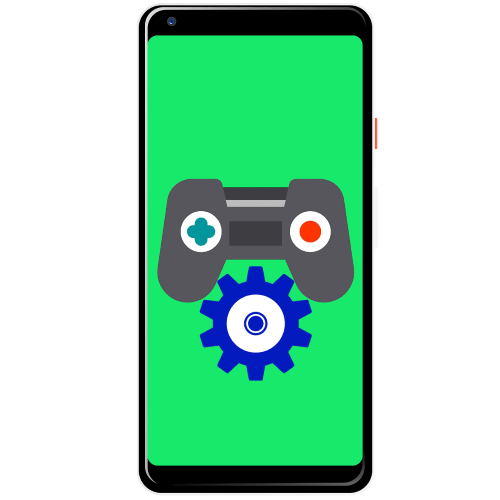
Для USB-вариантов понадобится использовать соответствующий переходник, который чаще всего выглядит так:
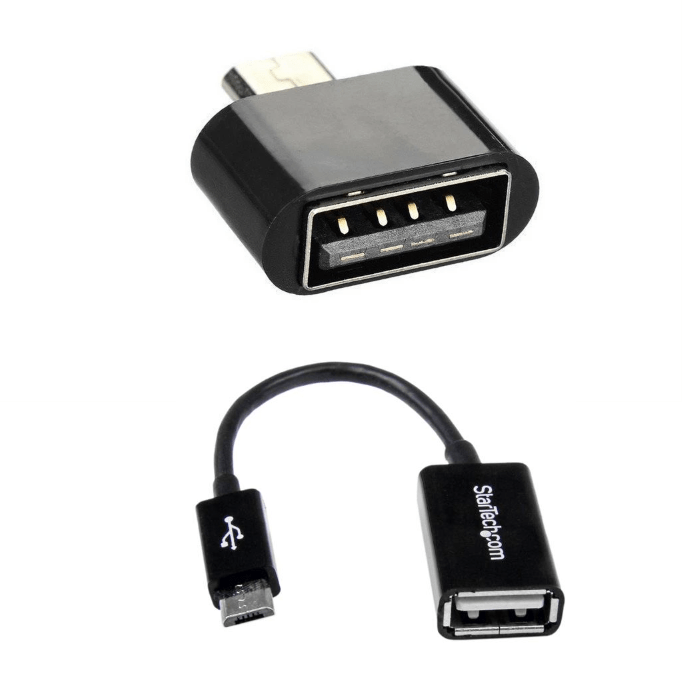
К этому адаптеру нужно подключать и радиомодуль беспроводных геймпадов, не использующих Bluetooth. После соединения с телефоном никаких дополнительных действий выполнять не нужно, переходите к следующему этапу.
Bluetooth-решения
Геймпады, работающие по протоколу Блютуз, требуется предварительно подключить. Делается это так:
- Сначала убедитесь, что на целевом устройстве включён Bluetooth. Для этого откройте «Настройки» и перейдите к соответствующим параметрам – они могут быть как доступны сразу, так и находится внутри пунктов «Соединения» или похожем по смыслу.
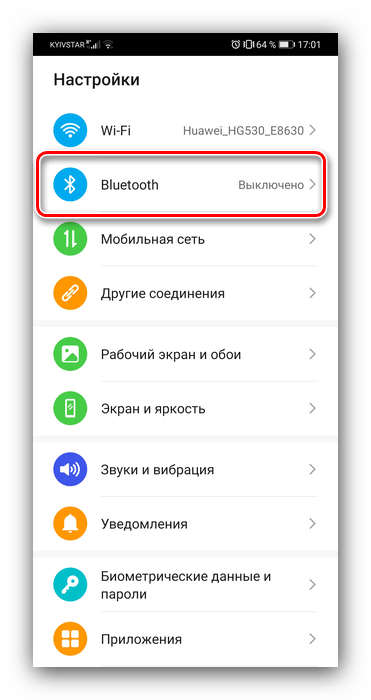
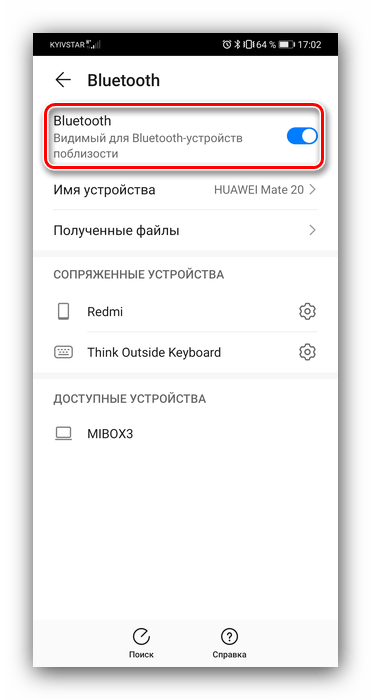
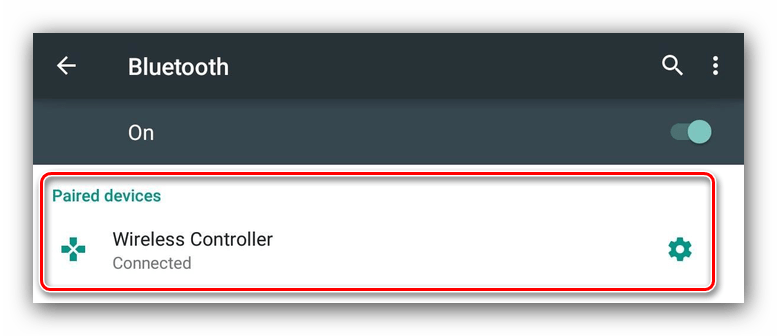
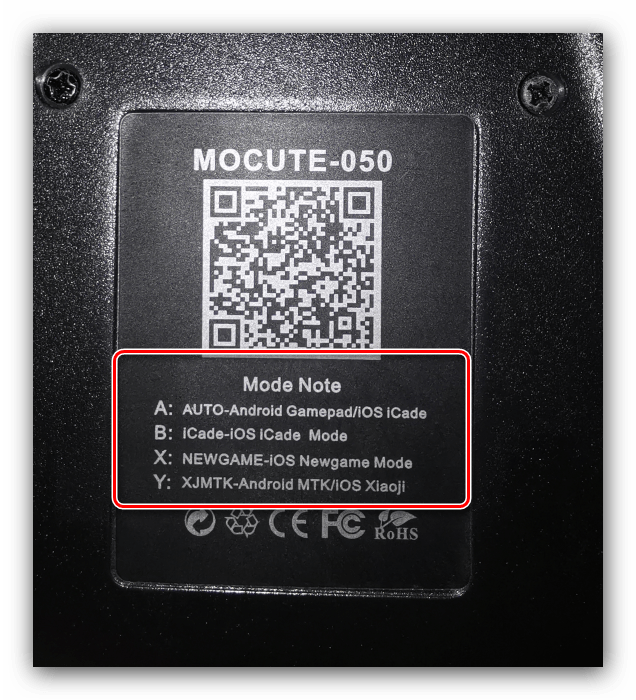
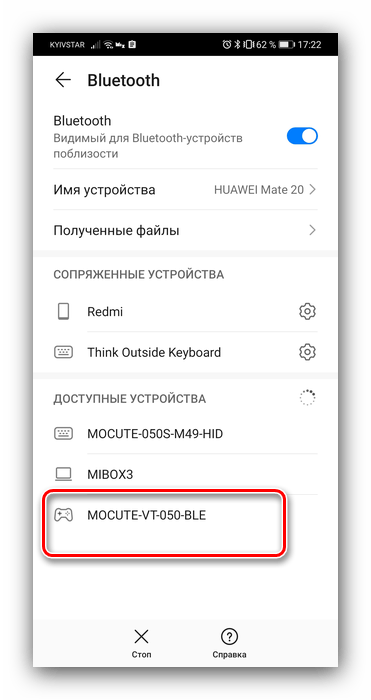
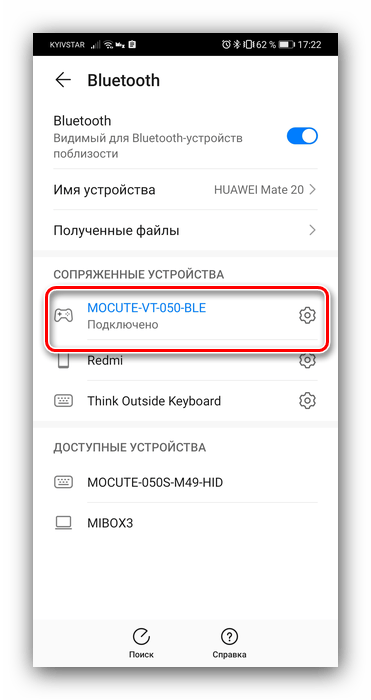
Этап 2: Настройка
Конфигурирование контроллера в Android зависит от того, поддерживает ли работу с ним то или иное приложение. Если эта возможность официально заявлена, настройка совершается напрямую через него. В противном случае придётся использовать специальную оболочку. Процедура что в одном, что в другом варианте имеет тот же принцип, поэтому для примера покажем её для мультисистемного эмулятора RetroArch.
- В данной программе присутствует возможность автоопределения – для её использования просто запустите РетроАрк с подключённым контроллером и нажмите на нём любую кнопку.
- Если же вы желаете самостоятельно назначить управление, откройте панель настроек и тапните «Ввод».
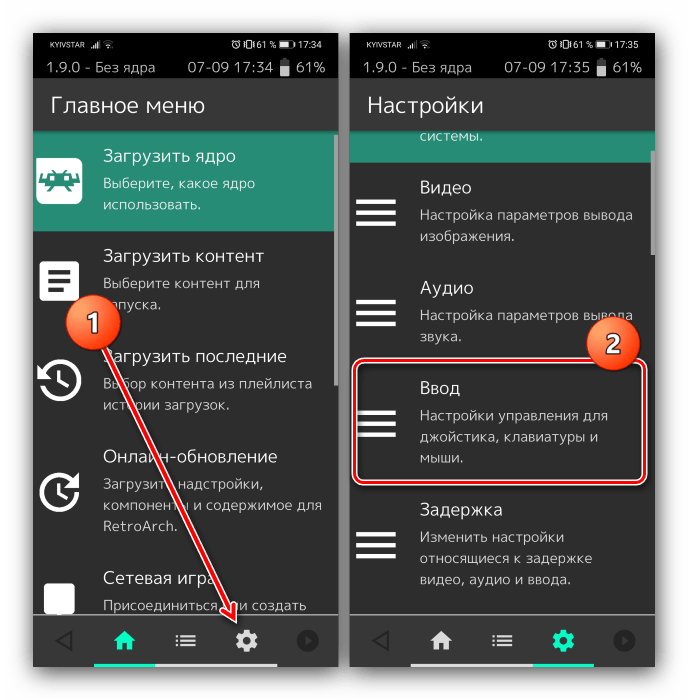
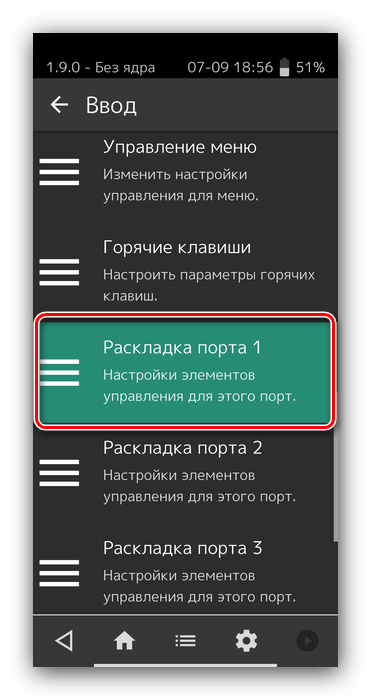
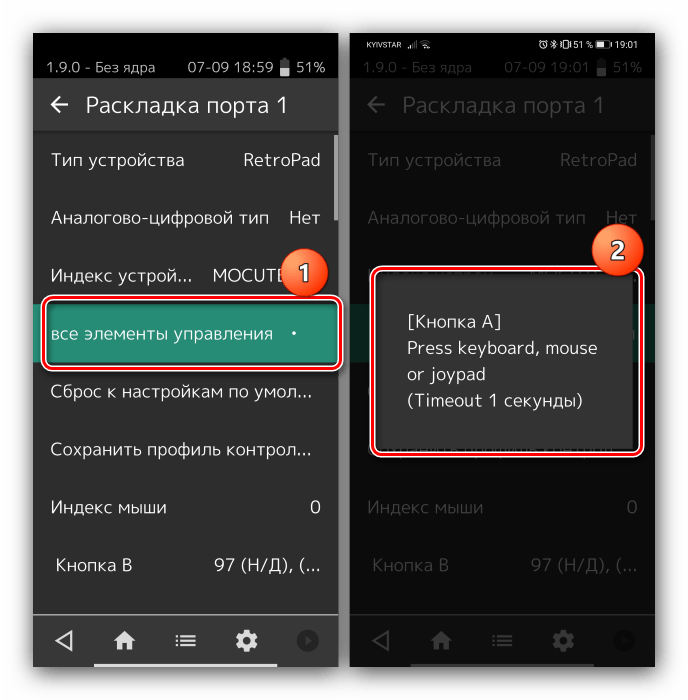
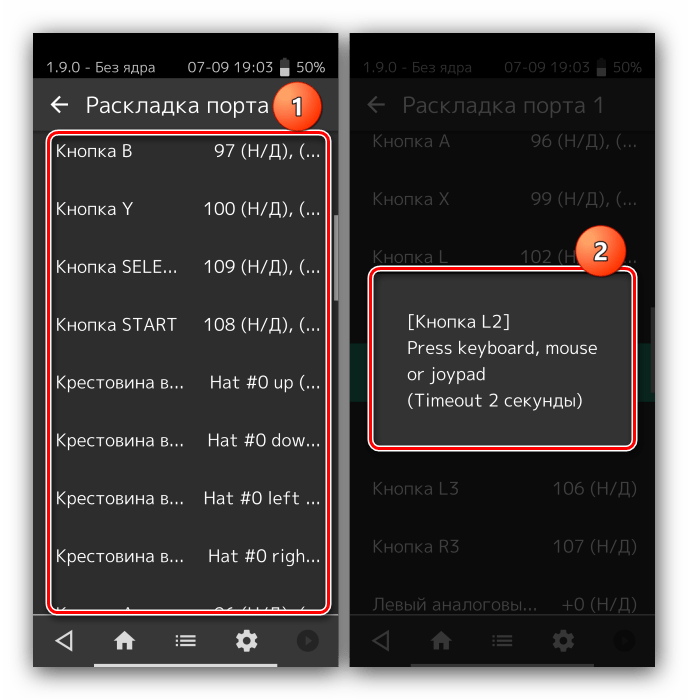

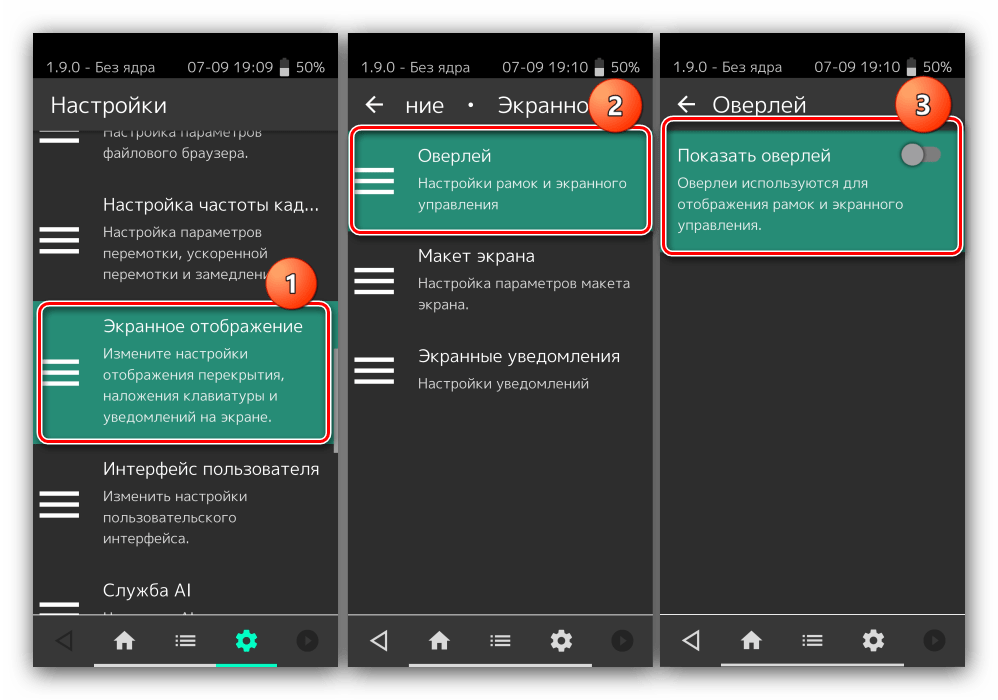
Решение возможных проблем
К сожалению, не всегда геймпад получается настроить и использовать – порой можно столкнуться с одной или несколькими проблемами. Рассмотрим самые распространённые и методы их устранения.
Андроид не распознаёт геймпад
Данный сбой является одним из самых частых, с множеством причин происхождения. Выполните шаги далее для диагностики и решения проблемы:
- Первым делом проверьте работоспособность геймпада: подключите его к заведомо рабочему устройству (подойдёт и компьютер) и убедитесь, что игровой девайс распознаётся и функционирует. Если наблюдаются сбои, причиной всему именно манипулятор.
- Для контроллеров с проводным подключением стоит проверить адаптер – увы, но некоторые дешёвые экземпляры могут работать с перебоями либо вовсе выйти из строя в процессе эксплуатации.
- Также убедитесь, что телефон или планшет поддерживают OTG – в некоторых ультрабюджетных решениях эта технология отсутствует, поэтому USB-устройства не будут с ними работать.
- С устройствами Bluetooth отсутствие реакции на подключение означает неполадки либо с самим геймпадом, либо с модулем смартфона (планшета). Кроме того, версии ОС от Google старше 4.1 не поддерживают работу с беспроводными средствами ввода.
Часть кнопок геймпада не работают или нажимаются вместе с другими
С этой проблемой сталкиваются владельцы мобильных геймпадов с несколькими режимами работы, и она означает неправильно выбранный. Следовательно, для устранения надо отключить девайс и переподключить его с подходящим для Андроида вариантом. В случае же компьютерных контроллеров такое поведение свидетельствует об аппаратной неисправности.
Игра реагирует на нажатия с задержкой
Проблема присутствует исключительно у беспроводных вариантов геймпадов, и в большинстве случаев не исправима собственными силами – лучшим решением в такой ситуации будет уведомить разработчиков игры о проблеме и подождать выпуска обновления.
Мы рады, что смогли помочь Вам в решении проблемы.
Помимо этой статьи, на сайте еще 12359 инструкций. Добавьте сайт Lumpics.ru в закладки (CTRL+D) и мы точно еще пригодимся вам.
Опишите, что у вас не получилось. Наши специалисты постараются ответить максимально быстро.
Особенности подключения джойстика к смартфону

Зачастую для установки соединения между устройствами требуется загрузка специального программного обеспечения. В идеале следует установить программу от производителя игрового аксессуара. Но, не все производители выпускают такое ПО. В зависимости от модели такая программа может и не потребоваться.
Если не подходит разъём, обычно достаточно приобрести подходящий переходник. Старые модели геймпадов могут не подключаться даже при использовании переходника. Это обусловлено отсутствием аппаратной поддержки работы с мобильными устройствами. Поэтому для смартфона лучше сразу выбирать современную модель джойстика.
Что делать, если геймпад не настраивается?
Конечно, есть вероятность того, что все вышеперечисленные способы вам не помогут. К сожалению, это означает лишь одно — геймпад неисправен. Остается отнести его в магазин и потребовать деньги обратно или обменять устройство на другое.
Рекомендуется приобретать геймпад от XBox. Он хоть и стоит дорого, но зато прост в настройке: геймеру требуется лишь подключить его к ПК, запустить игру и наслаждаться процессом.
18 апреля 2019
Геймпад — это вид игрового манипулятора, управление в котором производится за счет нажатия пальцами рук специальных кнопок управления.
Данное устройство набрало огромную популярность с появлением игровых консолей, таких, как Sega и Sony PlayStation.
Сегодня мы рассмотрим, как подключить геймпад к компьютеру, чтобы иметь возможность в полной мере получать удовольствие от той или иной игры.
Как настроить ТВ Бокс Андроид
Прежде чем приступать к настройке Андроид ТВ приставки, необходимо ознакомиться с разновидностями девайсов, чтобы приобретенное устройство могло удовлетворить все требования по эксплуатации:
- Чтобы на телевизоре просматривать различные фильмы, достаточно приобрести бюджетное устройство с двухъядерным процессором.
- Если пользователь хочет не только просматривать видео, но и слушать музыку, играть в игры, то уже необходима приставка с четырехъядерным процессором.
- Восьмиядерные приставки позволяют просматривать видео в расширении 4К, воспроизводить любые приложения и игры.
Внешний вид приставки Android TV
Ассортимент девайсов велик, каждый сможет подобрать модель для себя, исходя из потребностей и финансовых возможностей.
Настройка Андроид ТВ бокса выглядит следующим образом:
- Приставку для просмотра цифрового телевидения устанавливают около телевизора и подключают его к нему при помощи HDMI-кабеля, который прилагается комплекте. Если в комплекте он отсутствовал, можно сопрячь девайсы через АV-порт.
- Для подачи энергии, бокс необходимо подключить к электрической сети.
- При первичном подключении девайса система может предложить установить обновления до самой последней версии. Если пользователь согласен, то достаточно просто следовать простым указаниям, которые будут отображаться на экране телевизора.
- По окончании установки программных компонентов, на экране ТВ отобразится стандартный рабочий стол операционной системы Android.
Обратите внимание! Если пользователю требуется изменить настройки устройства, то его с помощью обыкновенного USB-кабеля нужно подключить к компьютеру

Как подключить ТВ приставку к телевизору
Android TV для игр через джойстик
Приставка Android TV превращает обычный телевизор с эфирными программами в мультимедийный центр, с большим количеством интересных возможностей.
Благодаря новым функциям, пользователь получает возможность подключить к телевизору джойстик, и наслаждаться приложениями на большом экране своего ТВ устройства.
Если нужно подключить к ТВ Android приставку, можно купить ее от 1500 до 4000 рублей. Также имеются специальные ТВ со встроенным образцом.
Перед покупкой, важно уточнить у продавца о совместимости двух устройств, поскольку не каждый телевизор будет работать с новой приставкой. После приобретения, пользователь получит возможность играть на большом экране в игры через геймпад
ASUS Nexus Gamepad
Новенький геймпад от ASUS под названием Nexus Gamepad сильно отличается от потенциальных конкурентов по множеству параметров. Первое, что бросается в глаза, это стики, расположенные на одном уровне. Аналогичным образом данные элементы управления расположены на контроллере для PS4, тогда как на геймпаде для Xbox, да и на большинстве продуктов этого сегмента, стики расположены по диагонали. Каждый пользователь сам решит, какой вариант ему более удобен, но, стоит понимать, что к любому геймпаду привыкаешь буквально после десяти часов игры. Особенности:
- цена — 2690 рублей;
- поддержка ОС Android 5.0 и выше, Windows 8/10;
- подключение по Bluetooth V3.0;
- питание от двух батареек АА.
Может не понравиться:
крестовина раздельная.
Этап 1: Подключение
Начать настройку стоит, разумеется, с подключения гаджета к смартфону или планшету. Процедура в целом типовая, но отличается для устройств USB и Bluetooth.
Проводные и беспроводные USB
Для USB-вариантов понадобится использовать соответствующий переходник, который чаще всего выглядит так:

К этому адаптеру нужно подключать и радиомодуль беспроводных геймпадов, не использующих Bluetooth. После соединения с телефоном никаких дополнительных действий выполнять не нужно, переходите к следующему этапу.
Bluetooth-решения
Геймпады, работающие по протоколу Блютуз, требуется предварительно подключить. Делается это так:
- Сначала убедитесь, что на целевом устройстве включён Bluetooth. Для этого откройте «Настройки»и перейдите к соответствующим параметрам – они могут быть как доступны сразу, так и находится внутри пунктов «Соединения»или похожем по смыслу.
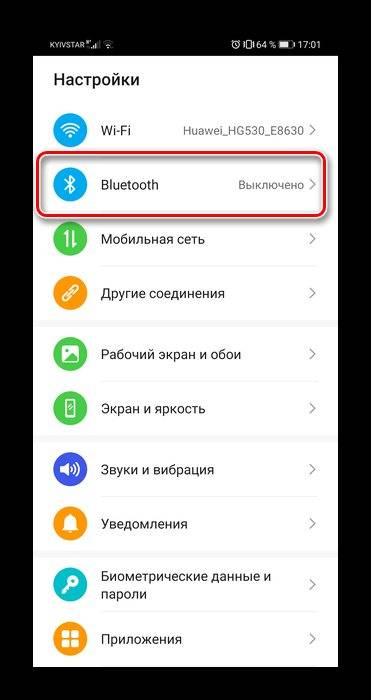
Далее активируйте переключатель.
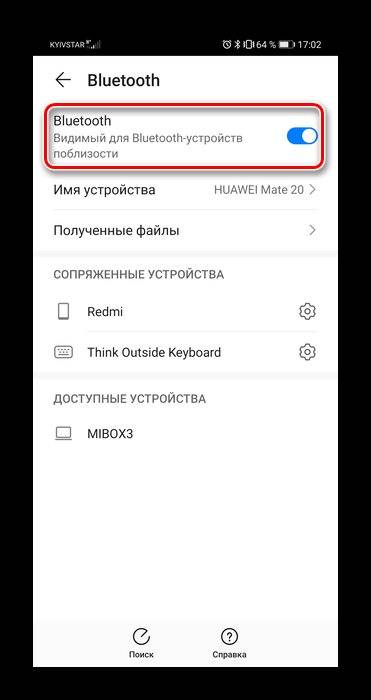
Теперь переходим к геймпаду. Способ подключения зависит от конкретного типа – например, Xbox One Controller беспроводной ревизии и DualShock 4 достаточно просто включить и перевести в режим сопряжения. Аналогично соединяются и компьютерные игровые устройства вроде Logitech F710 или решений от других производителей.
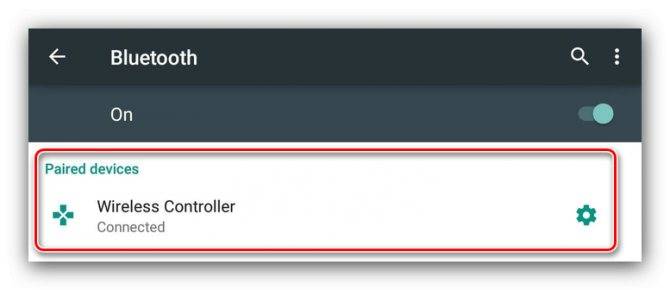
С чисто мобильными геймпадами ситуация немного другая — они нередко имеют несколько режимов работы (например, отдельные для iOS и Android), и для соединения с «зелёным роботом» требуется выбирать соответствующий. Как правило, метод включения нужного режима описан либо в инструкции к гаджету, либо на стикере, наклеенном на задней части его корпуса.
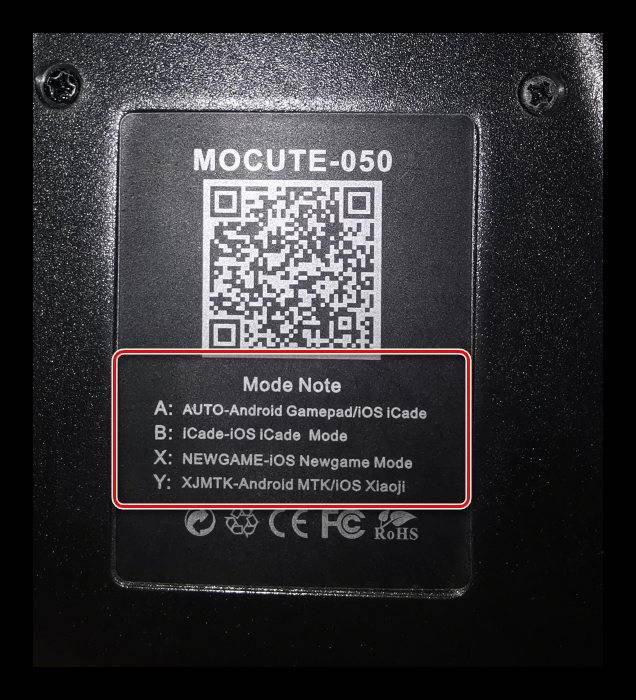
Включите геймпад и переведите в совместимый с Андроидом режим. Подождите несколько секунд, пока в панели обнаруженных устройств Bluetooth вашего смартфона или планшета не появится запись с именем нужного, затем тапните по ней для сопряжения.
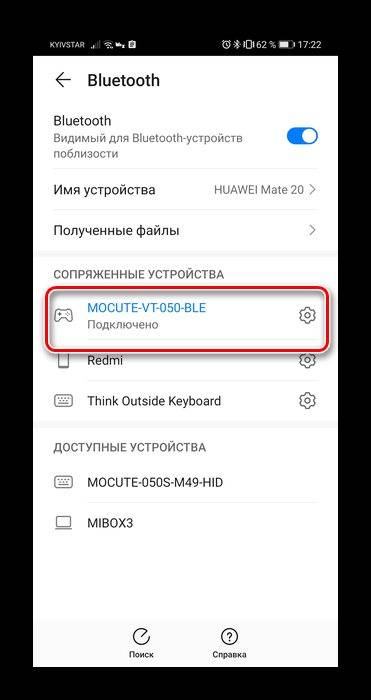
Если на этом этапе вы столкнулись с проблемами, обратитесь к соответствующему разделу настоящей статьи.
Что делать, если джойстик не подключается к телефону
Если манипулятор не заработал, возможно имеются следующие проблемы:
- на смартфоне отсутствуют права суперпользователя (Root);
- гаджет не подходит для телефона;
- несоответствие программного обеспечения.
В таких ситуациях, как правило, нет возможности подключения устройства. На некоторые телефоны вовсе невозможно установить Root. Это актуально как для современных дорогостоящих смартфонов, так и устаревших моделей. Если Root имеется, но геймпад не работает, остаётся только попробовать другую модель. Поэтому перед покупкой лучше сразу убедиться, что манипулятор совместим с конкретной моделью телефона.
Джойстик Электроника
Инструкция по подключению джойстиков к Андроиду (проводных по USB-кабелю и беспроводных по Bluetooth)
Подключить джойстик к мобильной платформе Андроид можно несколькими способами, выбор которых зависит от типа контроллера и конкретных целей пользователя. Потребуется либо специализированное программное обеспечение, либо особый переходник. Переходник представляется обязательным элементом в том случае, если разъемы на смартфоне или планшете не подходят к штекеру геймпада.
Чем новее и функциональнее будет контроллер, тем выше вероятность правильного подключения к мобильному устройству. Современные гаджеты стараются оснащать всем необходимым набором интерфейсов, которые помогут быстро осуществить желаемое.
Сейчас в продаже можно встретить следующие разновидности контроллеров:
Проводные устройства для ПК и приставок.
Беспроводные геймпады.
Предназначенные специально для мобильных устройств.
Процесс подключения в каждом случае будет иметь некоторые особенности, которые обязательно стоит учитывать.
Контроллеры для смартфонов и планшетов вызовут меньше всего затруднений. Производители постарались сделать их максимально универсальными, так что подключение может осуществляться через специальный провод или за счет беспроводного интерфейса Bluetooth. В данном случае никакого специализированного программного обеспечения не требуется.
Подключить к Андроиду джойстик для компьютера или игровой приставки будет несколько сложнее. Эти сложности связаны, прежде всего, именно с тем, что такие аппараты изначально не предназначены для использования на мобильных платформах.
Порядок подключения проводного геймпада:
- Зайти в магазин приложения на мобильном устройстве и скачать программу Tincore Keymapper.
- Подсоединить к телефону кабель USB On The Go или USB OTG.
- Подключить контроллер к кабелю.
- Зайти в приложение и выставить необходимые настройки.
После осуществления всех перечисленных манипуляций можно смело запускать игру на смартфоне или планшете и начинать получать удовольствие от процесса. Никаких сложных процессов реализовывать не придется.
Несколько более сложным представляется процесс подключения беспроводного геймпада к системе Андроид.
В этом случае процесс синхронизации состоит из следующих действий:
- На мобильное устройство необходимо установить программу Sixaxis Compatibility Checker.
- С помощью программы проверить насколько джойстик совместим с гаджетом — нажать кнопку Start и немного подождать.
- Теперь программу SixaxisPairTool необходимо установить на персональный компьютер. Перед этим рекомендуется осуществить подключение джойстика через USB-кабель и его полную синхронизацию с компьютером.
- Программа автоматически установит все необходимые драйвера, а затем сформирует специальный адрес, состоящий из 12 цифр. Эти цифры появятся в специальном окне.
- На смартфон или планшет устанавливается программа Sixaxis Controller и запускается. На этом этапе будет проверяться наличие root-прав, и если их не будет, воспользоваться возможностями утилиты не получится. Утилита выдаст локальный адрес Bluetooth, который состоит из 12 цифр.
- Адрес Bluetooth нужно будет ввести на компьютере в программе SixaxisPairTool. Набор цифр вписывается в ячейку Change Master, после чего необходимо нажать кнопку Update. Значение Current Master изменится на введенное.
- Используемый джойстик отключается от компьютера (USB-кабель больше не понадобится) и подключается к Android посредством кнопок PS или X.
О правильности выполнения всех действий сможет сказать загоревшаяся лампочка, а также предложение с выбором устройства для управления (в разделе Change IME).
Подключение Mocute 050 к ПК.
Если вы задались вопросом как подключить Mocute 050 к ПК, то у вас есть 2 варианта:
- проводным подключением, через USB — microUSB интерфейсы;
- беспроводным подключением, предварительно установив на ПК программное обеспечение IVT Bluesoleil.
При подключении к Android устройствам не нужно никаких драйверов, геймпад прекрасно определяется смартфонами и планшетами. Настройка Mocute 050 займет немного времени.
Благодаря 400 миллиамперной батарее геймпад Mocute 050 может держать заряд до 40 часов без подзарядки.
Рынок мобильных игр переживает огромный прорыв. Все больше крупных издательств хотят войти в эту высокодоходную отрасль, не удивительно, что даже легендарный Blizzard запускает следующую часть серии Diablo на мобильном телефоне. Хорошая идея — подготовиться заранее и с помощью одного из игровых контроллеров, например, джойстика Mocute 050, чтобы всегда опережать противников.
Цена: US $12.77
Перейти в магазин
Всем привет! Недавно мне пришел с Китая недорогой геймпад. И я решил вам о нем немного рассказать. Если интересно — читаем…
Забрав с почты пакет с посылкой и открыв ее, я увидел, что внутри находится серенькая ничем не примечательная ободранная и помятая коробочка. Немного испугался, что контроллер может быть поврежден, так как нам всем известно — на почте не очень аккуратно обращаются с посылками.Но слава богу мои опасения не подтвердились. На лицевой части коробки нарисован сам геймпад фирмы MOCUTE. На нижней части коробки мы видим характеристики контроллера. Устройство работает по беспроводной сети Bluetooth версии 3.0 на дистанции от 2х до 10 метров. Поддерживает как мобильные устройства – Android и IOS, так и PC. Внутри контроллера находится аккумулятор 3.7v и емкостью 400 mA, который позволяет играть от одной зарядки до 40 часов. А это очень даже и не мало.
Раскрываем коробочку и видим сам контроллер и мануал на английском и на китайском языках.
Дизайн расположения кнопок напоминает геймпад от приставки Xbox, но сам контроллер имеет свой оригинальный дизайн, ну по крайней мере я ничего похожего больше не видел. Немного необычный, но удобный. Геймпад хорошо лежит в руках. Материал – обычный пластик среднего качества. Кнопки аналоговых стиков сделаны из мягкого пластика, так пальцы не будут соскакивать с кнопок. Вибромоторов нет.
В самой середине расположен держатель для смартфона, который фиксируется в двух положениях. Под креплением, внизу находится разъем микро USB для подзарядки устройства. Верхняя часть крепления выдвигается вверх до девяти сантиметров. В самих точках крепления держателя с телефоном находятся резиновый подкладки.
Телефон держится хорошо. У крепления есть небольшой люфт, что в принципе неприятно но не критично. Об этом забываешь уже в течении 5 минут и не обращаешь внимания. Из за веса телефона чувствуется смещение центра тяжести. Некоторые люди утверждают, что из за через некоторое время у них устают руки. Как по мне — это не так.
Для того, чтобы геймпад подключить к смартфону на андроиде, нужно зажать кнопку «A» и кнопку включения геймпада(для Iphone вместо «A», зажимаем «X», для смартфонов на базе процессора MTK — «Y» ). Загорится синий индикатор, затем на телефоне включаем поиск Bluetooth и подключаемся к контроллеру. Все готово можно приступать к играм.
А теперь немного фотографий для любителей расчлененки.
Сразу скажу, что геймпад мне понравился. Интересный и удобный дизайн, простота подключения. Долгое время работы от одной зарядки. Низкая стоимость. Из минусов — небольшой люфт крепления. Отсутствие вибромоторов. Если очень хочется контроллер для телефона, планшета или ПК и не хочется много тратить денег, то советую присмотреться к данному девайсу.
Кому лень читать видеообзор тут.
https://youtube.com/watch?v=cPQHIjjdaPQ
Как подключить джойстик других производителей
Как говорилось ранее, пользователь может подключить не все джойстики к своему андроиду, а лишь определенное количество. При этом некоторые можно синхронизировать прямо с устройством, даже с ПК, для этого нужно немного времени и сил.
Xbox
Если пользователь не хочет использовать провода во время подключения, он может подключить джойстик Xbox One/PS4. Эти устройства подключаются и синхронизируются с устройством без дополнительных проводов. При этом контроллер останется в паре с приставкой, в дальнейшем подключение будет невозможно:
- Для начала необходимо на телефоне нажать на настройки;
- После чего открыть раздел с блютуз и другими устройствами;
- Переходим во вкладку с настройками подключения;
- Выбираем сопряжение с новым устройством;
- Вводим контроллер в активный режим Блютуза старым способом: зажимаем клавишу «Поделиться» и сам логотип компании до того момента, пока не загорится белая кнопка дисплея.
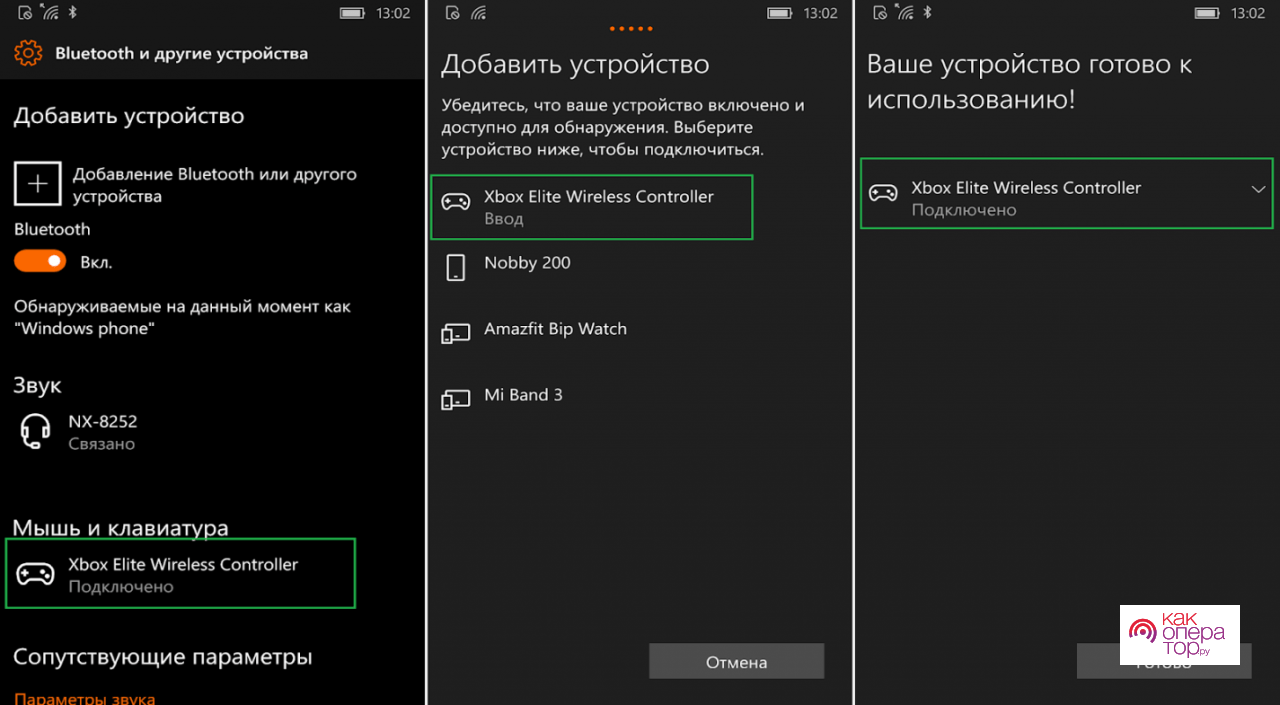
Если на экране телефона появился нужный джойстик, то подключение выполнено верно.
Игровой джойстик для приставки Android TV
На данный момент многие пользователи приобретают такие умные телевизоры, к которым можно подключить любые приставки, то есть на них есть специальная функция под названием Smart TV.
Точно такими же свойствами обладает и приставка Android TV. Её суть заключается в том, что пользователь может управлять всеми процессами точно так же, как и на смартфон Андроид, однако, на большом экране. Для таких целей по советам многих геймеров стоит выбирать качественные контроллеры для игр, которые не только отлично подойдут к телевизору, но и подключаться беспроводным модулям.
Для подключения игрового джойстика к приставке Android TV необходимо выполнить следующий алгоритм:
- Открываем меню Android TV, после этого ищем режим Bluetooth, переводим этот режим в активное положение;
- После этого система начнет поиск беспроводных устройств. Это время удерживаем комбинацию X+Home 2-3 секунды;
- Если индикатор начнет мигать, то это значит, что перечень подключенных и обнаруженных устройств пополнится новым названием эмулятора, лишь только в некоторых случаях пользователь увидит название джойстика;
- Теперь дожидаемся, пока сопряжение между джойстиком и Android TV будет завершено, если все верно, то появится пункт «Сопряжено».

Nintendo Switch
Многие пользователи и не знают, что Nintendo Switch можно легко и просто присоединить к смартфону, Xiaomi, например. Они не только хороши по качеству, но и удобны в управлении. Для того, чтобы подключить Андроид к Nintendo Switch, нужно выбрать один из двух способов. Первый способ заключается в следующем:
- Как только разблокируется Андроид, проводим пальцем, чтобы активировать шторку;
- Активируем блютуз;
- Переводим ползунок в активное состояние.
Это первый способ подключения блютуза, так как Nintendo Switch сразу обнаружит Андроид и подключится. Второй способ – при помощи меню:
- Открываем настройки;
- Переходим в блютуз, находится рядом с кнопкой wi-fi;
- Переводим ползунок в активное состояние.
После этого появится список подключенных устройств или же доступных. На контроллере при этом необходимо зажать кнопку «Про», чтобы активировать синхронизацию.
Особенности подключения джойстика к смартфону
Несмотря на то, что многие пользователи сейчас используют устройства от компании Андроид, все равно у этой операционной системы есть много ограничений. Например, пользователь может подключить минимальное количество геймпадов. Это означает то, что играть с многими консолями сразу не получится, для этого нужен телефон другой операционной системы, но не Андроид.
Такие пульты, как Дуалшок Playstation, может синхронизироваться со смартфоном и планшетом, либо с компьютером. Подключается он достаточно сложно и проблематично. Планшеты же можно подключить к приставке Sony, а также при помощи кабеля USB или же даже Блютуз.
Также в особенности подключения можно добавить определенный алгоритм действия, которого необходимо придерживаться для стабильного и правильного подключения. Более подробно про это стоит поговорить далее.
Как подключить игровой контроллер PlayStation 3, Xbox360, Wii к Android
Насколько бы большим ни был экран вашего девайса, смартфона либо планшета, играть все равно на нем будет не совсем удобно. Часть того, что происходит на экране, скрывается под руками, а пальцы плохо ощущают кнопки. Намного удобней подключить джойстик, тогда от игры можно будет получить максимум удовольствия. В этой статье речь пойдет о подключении геймпадов от игровых приставок Wii, Xbox360, PlayStation3 к Android.

Подключение джойстика от PlayStation 3 к Android
В зависимости от того, хотите вы джойстик от PlayStation 3подключить по Bluetooth или же с помощью microUSB и будет отличаться порядок подключения.
Подключение джойстика от PlayStation 3 к Android через bluetooth
Важно знать
- Для приложения Sixaxis Controller требуются root-права.
- Для нормальной работы программы необходимы оригинальные Sixaxis и Dualshock 3.
Итак, скачаем программу SixaxisPairTool, установим ее на компьютер. С помощью USB-шнура подключим к нему джойстик и запустим установленную программу. После запуска программы в формате xx:xx:xx:xx:xx:xx будет написан MAC-адрес.
Теперь установим на устройство Sixaxis Controller, запустим его. Здесь в формате (xx:xx:xx:xx:xx:xx) видим Local Bluetooth Address. В Change Master в SixaxisPairTool вписываем его и жмем кнопку Update.
Далее отключаем джойстик от компьютера и кнопкой PS включаем его. Если у вас все получилось, то загорится одна лампочка. Если появится надпись Connection Failed, ваше устройство не поддерживается.
Завершив подключение к устройству, нажмем пункт Change Input Method, затем выберем джойстик.
Подключение джойстика от PlayStation 3 к Android через microUSB
В этом способе применение джойстика ограничено — его можно использовать только в эмуляторе игровой приставки. Это большой недостаток.
Необходимо знать: ваш девайс должен поддерживать Host mode.
Скачаем эмулятор желаемой приставки (в Google Play их огромное количество), установим его. Подключим джойстик к microUSB устройства, запустим установленный эмулятор, зайдем в настройки и назначим на кнопки джойстика необходимые действия. Если кнопки не работают, в настройках найдем пункт Use input method, обратимся к нему.
Подключение джойстика от Xbox360 к Android
Порядок действий такой же, как при подключении проводного джойстика от PlayStation, однако следует учесть один важный момент.
Для беспроводного геймпада от Xbox360 специального приложения пока не существует, а значит, для избавления от всех проводов необходимо будет приобрести специальный ресивер.
Далее нужно делать все тоже, что и при подключении проводного джойстика от приставки PlayStation 3. Действия аналогичны.
Подключение джойстика от Wii к Android
Важно знать: не совместим с большинством девайсов HTC с Sense UI. Чтобы подсоединить Wiimote, необходимо скачать и установить специальную программу Wiimote Controller
После запуска программы включаем Bluetooth, запускаем приложение
Чтобы подсоединить Wiimote, необходимо скачать и установить специальную программу Wiimote Controller. После запуска программы включаем Bluetooth, запускаем приложение.
В приложении нажимаем кнопочку 1.Init and Connect, а после этого на Wiimote кнопки 1 и 2 одновременно зажимаем. После того, как приложение найдет контроллер, жмем кнопку 2.Select WiiControllerIME и напротив WiiControllerIME ставим галочку. Все, теперь можно играть.
Проблемы при подключении
Некоторые типы джойстиков требуют наличие дополнительных программ, без которых они не будут работать. Например, для контроллера от Wii необходимо специальное приложение Wiimote Controller. Без него джойстик не заработает. Также понадобится сделать дополнительную настройку в меню этого приложения.
Если геймпад беспроводной, необходимо покупать ресивер. Без него запустить ТВ не получится.
В некоторых моделях андроид нет блютуз. Такие устройства редкие, но все же встречаются. Попробуйте использовать вайфай.

Не забывайте, что для любого гейпада необходим драйвер. Он должен быть в комплекте с геймпадом (на диске). Если его нет, скачиваем с интернета и устанавливаем.
Как подключить джойстик к андроид ТВ: устранение неполадок
Существуют случаи, когда джойстик необходимо подключить к андроид тв. Способы подключения могут различаться, в зависимости от типов устройств. Для подключения джойстиков от xbox и Wii необходимы специальные приложения. Давайте узнаем, что нужно делать.
Способы подключения джойстика к андроид ТВ
Способы подключения могут различаться в зависимости от разновидности приставки. Самыми распространенными являются Playstation 3, Xbox360. В большинстве случаев подключение осуществляется следующим образом:
- Определяем тип устройства (проводное или беспроводное).
- Если проводное подключаем к USB-разъему.
- Если беспроводное используем блютуз. Для андроид также нужна программа Sixaxis Controller. Скачиваем ее.
- Перед тем, как загружать, следует использовать другую программу (Siaxix Compatibility Chrcker) для проверки совместимости системы и подключаемого устройства. Для ее скачивания можно воспользоваться Play Market.
- Теперь необходимо скачать программу SixaxisPairToolSetup. Устанавливаем ее. Запускаем приложение.
- Указываем адрес телефона или планшета (можно узнать в программных настройках).
- Нажимаем кнопку
- Ждем, пока геймпад привяжется к устройству.
- Теперь можно использовать джойстик.
Если подключать через Micro USB, делаем следующее:
- Проверяем, поддерживает ли устройство Host Mode.
- Скачиваем эмулятор приставки.
- Запускаем эмулятор. Подключаем игровой модуль и ставим необходимые настройки.
- Джойстик для xbox подключается таким же образом. Но помните, что если он беспроводной, без ресивера не обойтись. Ресивер – устройство, которое подключается к USB-разъему. Продается в тех же магазинах, что и геймпады.
Этот способ подойдет для большинства типов гаймпадов, и не требует других дополнительных программ для работы.
Проблемы при подключении
Некоторые типы джойстиков требуют наличие дополнительных программ, без которых они не будут работать. Например, для контроллера от Wii необходимо специальное приложение Wiimote Controller. Без него джойстик не заработает. Также понадобится сделать дополнительную настройку в меню этого приложения.
Если геймпад беспроводной, необходимо покупать ресивер. Без него запустить ТВ не получится.
В некоторых моделях андроид нет блютуз. Такие устройства редкие, но все же встречаются. Попробуйте использовать вайфай.
Не забывайте, что для любого гейпада необходим драйвер. Он должен быть в комплекте с геймпадом (на диске). Если его нет, скачиваем с интернета и устанавливаем.
Устранение неполадок
Если у нас геймпад от Wii, делаем следующее:
- Необходимо скачать и установить Wiimote Controller.
- Теперь запускаем приложение.
- Нажимаем Init and Connect.
- На джойстике необходимо одновременно зажать кнопки 1 и 2.
- Ждем, пока программа обнаружит геймпад.
- После обнаружения необходимо поставить галочку рядом с Wii Controller IME.
Если джойстик все равно не работает, попробуйте обновить драйвера, возможно, они устарели. Перегрузите устройство.
Для установки джойстиков на андроид нужны только дополнительные приложения. Покупать новое устройство или дополнительные приспособления не нужно. Главное, чтобы геймпад был совместим с системой и правильно его настроить.
Помогла статья? Оцените её
setafi.com
Как подключить джойстик
Перед тем как подключить геймпад к ТВ приставке Андроид, определитесь с возможностью такого соединения (совместимостью). На практике не все игры поддерживают управление с помощью джойстиков, ведь большая часть развлечений разрабатывается для управления через дисплей. Если официально нет возможности подключить геймпад, можно использовать устройство GameSir Remapper. Один из примеров — Gamesir G4s, выполненное из высококачественных материалов, отличающееся высокой чувствительностью и точностью. Тем более что такой тип гаджетов, также как и ресивер Андроид можно купить на АлиЭкспресс в неплохом качестве. Ниже рассмотрим, как подключить джойстик с помощью провода и беспроводного соединения для этих и других устройств.
Проводное
Наиболее простой способ — подключение геймпада к Андроид ТВ приставке через USB разъем. В зависимости от применяемого устройства принципы соединения могут различаться.
Способ №1 (через Micro USB)
- Убедитесь в наличии поддержки Host Mode.
- Скачайте эмулятор приставки Андроид (его можно найти в Плей Маркет по интересующему запросу).
- Запустите его, а после подключите игровой модуль.
- Установите необходимые настройки.
При подключении джойстика для Xbox потребуется ресивер — устройство, подключаемое к разъему USB и играющее роль переходника.
Способ №2
Первый шаг — подключение джойстика к Андроид приставке.
Проверьте совместимость устройств (можно ли подключить геймпад). Для этого используйте софт Siaxix Compatibility Checker.
- Скачайте программу Sixaxis Controller.
- Загрузите и установите ПО SixaxisPairToolSetup. Запустите его.
- Укажите адрес телефона или планшета (можно задать в настройках программы).
Проверьте работоспособность gamepad.
В некоторых устройствах можно вообще избежать применения эмуляторов и другого дополнительного ПО. К примеру, в модели GameSir необходимо подключить провод одной стороной к геймпаду, а другой — к Андроид приставке. При этом сопряжение должно произойти автоматически.
Беспроводное соединение
Следующий вопрос — как подключить джойстик к Андроид приставке с помощью беспроводной связи. Как и в случае с проводным соединением, алгоритм действий может отличаться. Чаще всего, чтобы подключить геймпад, следуйте такой инструкции:
- Проверьте совместимость девайсов (можно ли подключить геймпад). Для этого подойдет приложение Siaxix Compatibility Checker.
- Скачайте и установите программу Sixaxis Controller.
- Загрузите и поставьте ПО SixaxisPairToolSetup. Запустите его.
- Укажите адрес телефона или планшета (можно задать в настройках программы).
- Жмите на специальную кнопку для связи по Блютуз и дождитесь сопряжения.
- Используйте джойстик.
Если у вас под рукой геймпад Terios T3/X3/S3, PXN, алгоритм действий будет немного иным. Чтобы подключить устройство, сделайте следующее:
- Откройте меню настроек ТВ приставки Андроид.
- В разделе Блютуз включите модуль.
Во время поиска беспроводных устройств жмите на комбинацию Home+X и удерживайте клавиши в течение 2-3 секунд.
Обратите внимание на кнопку Home. Если она начинает часто мигать, а в поисковом меню появился геймпад или его адрес, значит сопряжение выполнено правильно
Как правило, рассмотренная выше процедура занимает не более двух секунд, после чего возникает надпись Сопряжено.
Если под рукой GameSir, подключить его еще проще. Для этого зажмите на Home+A до момента, пока не начнется мигание кнопки Home. После этого войдите в подключенные устройства и найдите джойстик. Если вам удалось правильно подключить девайс к Андроид приставке, мигание Home должно прекратиться.


![Как настроить геймпад на андроид – пошаговая инструкция [2020]](https://zelmershop.ru/wp-content/uploads/9/d/c/9dceadc372fd8c49f233caf368a8235e.jpeg)