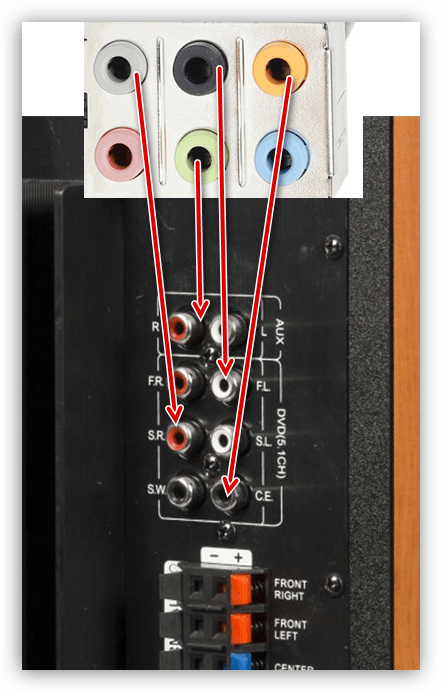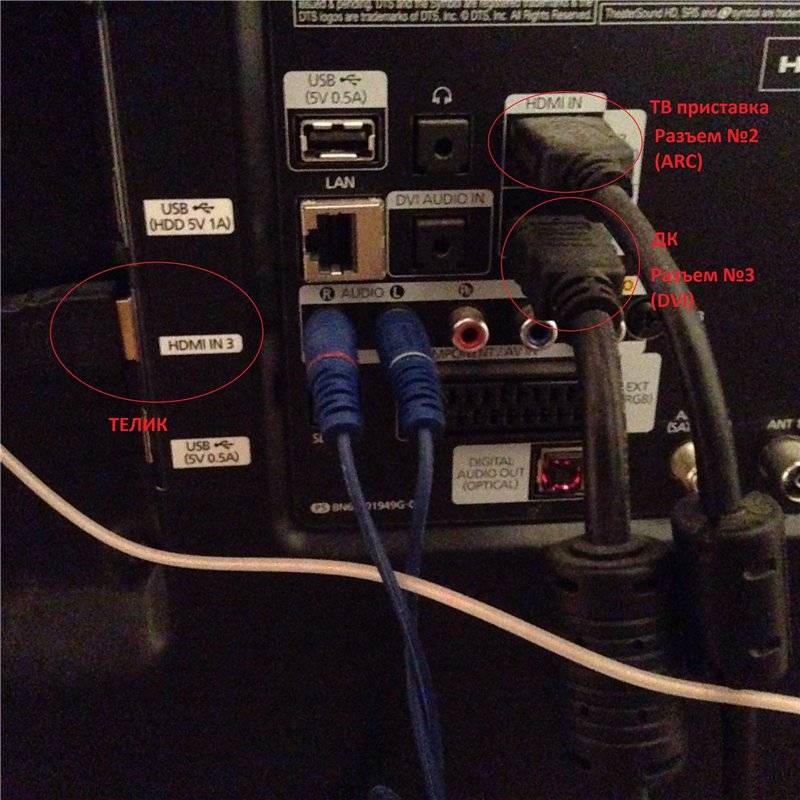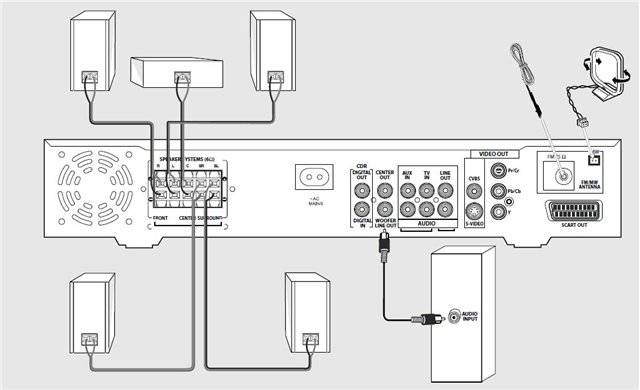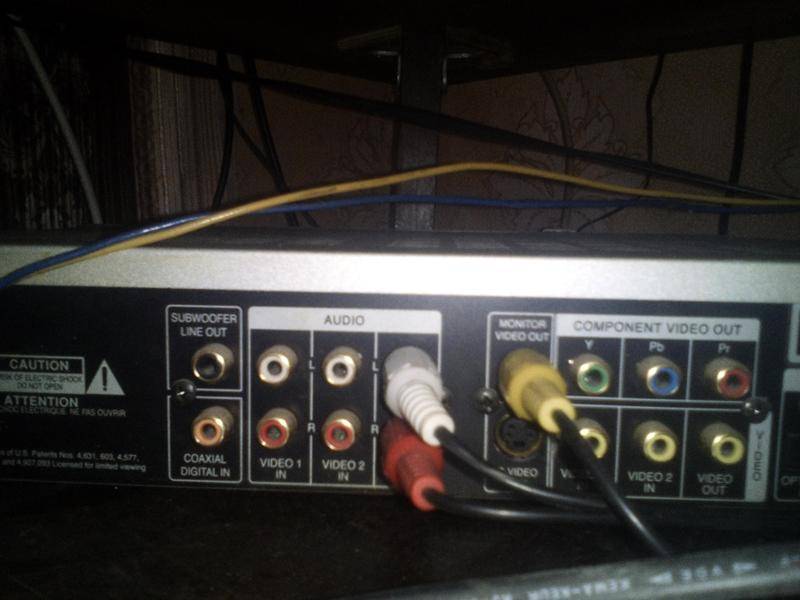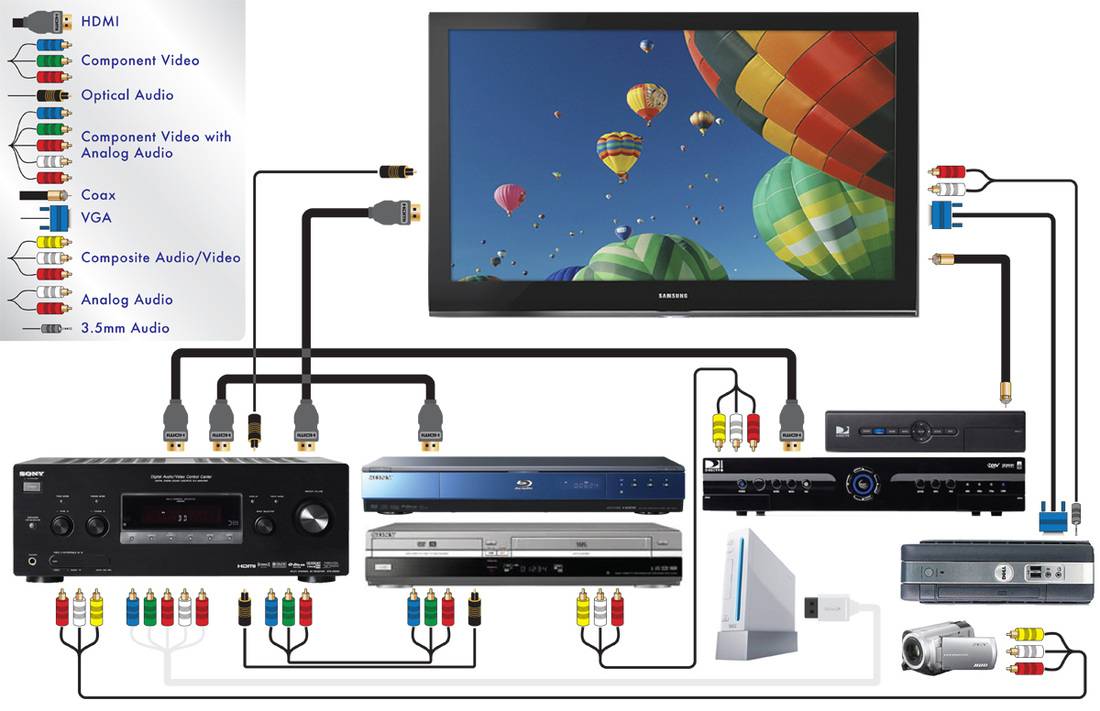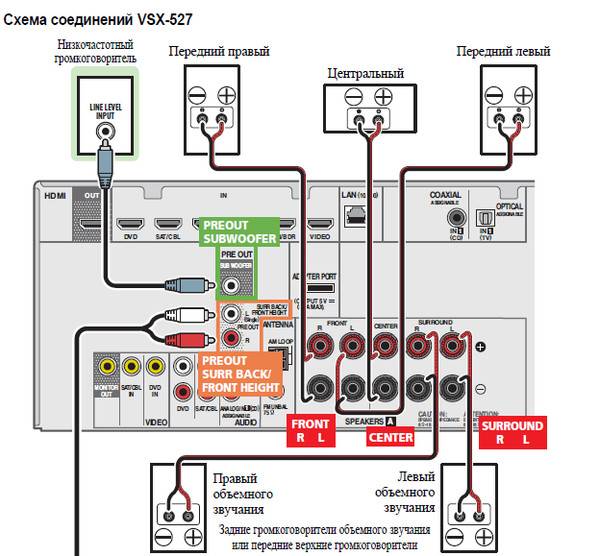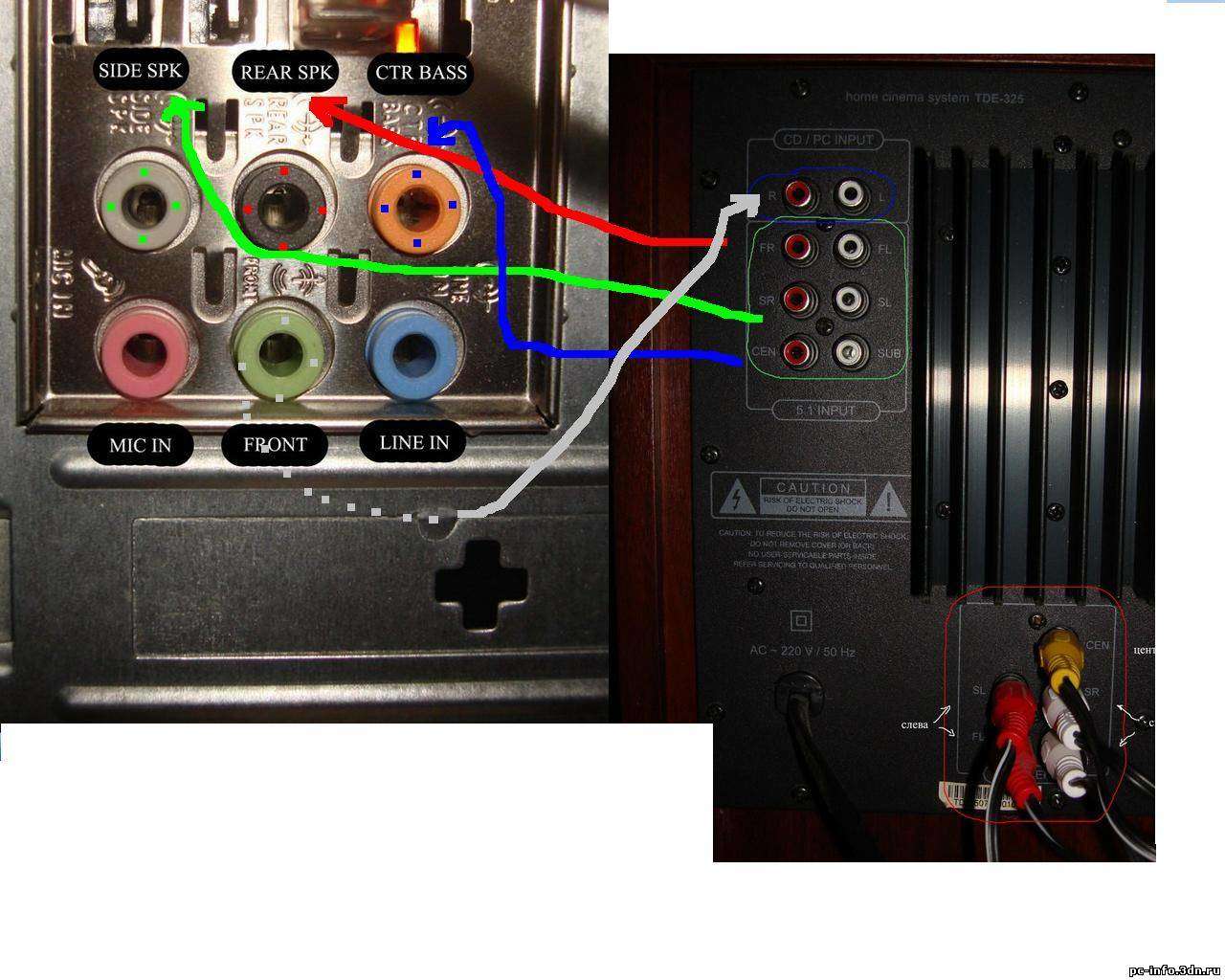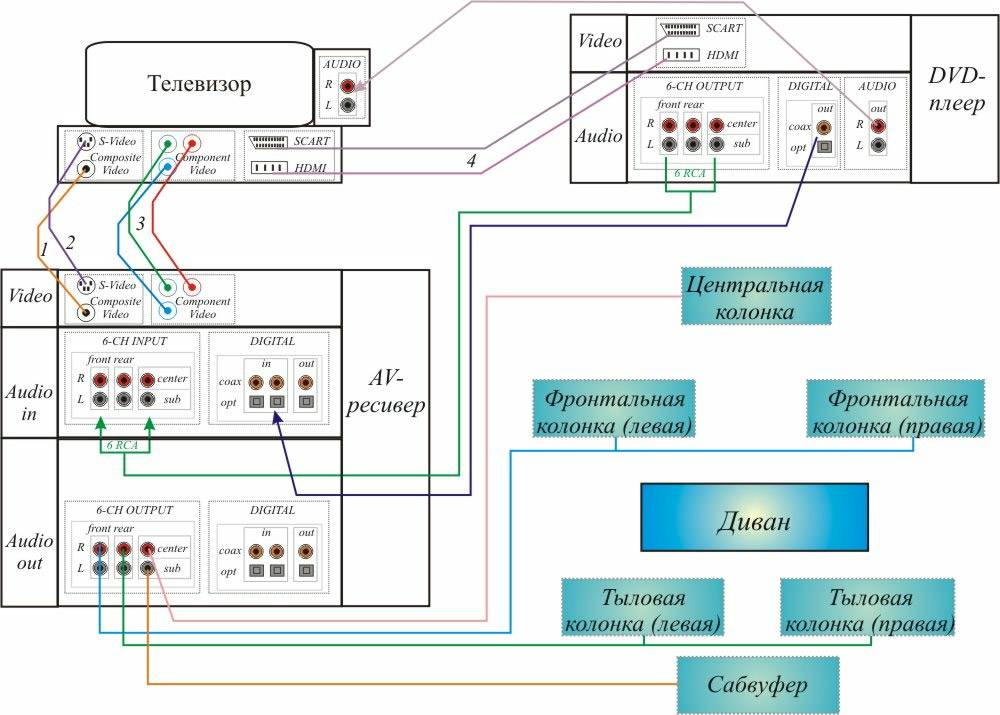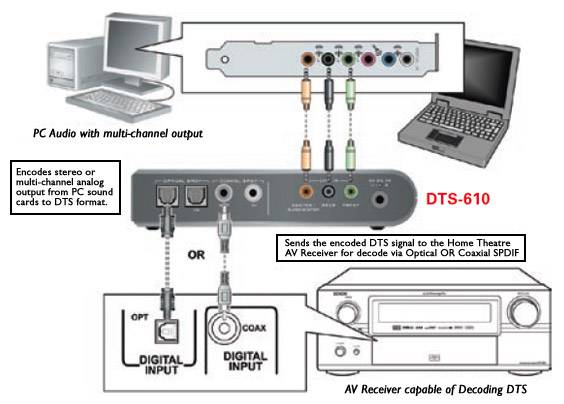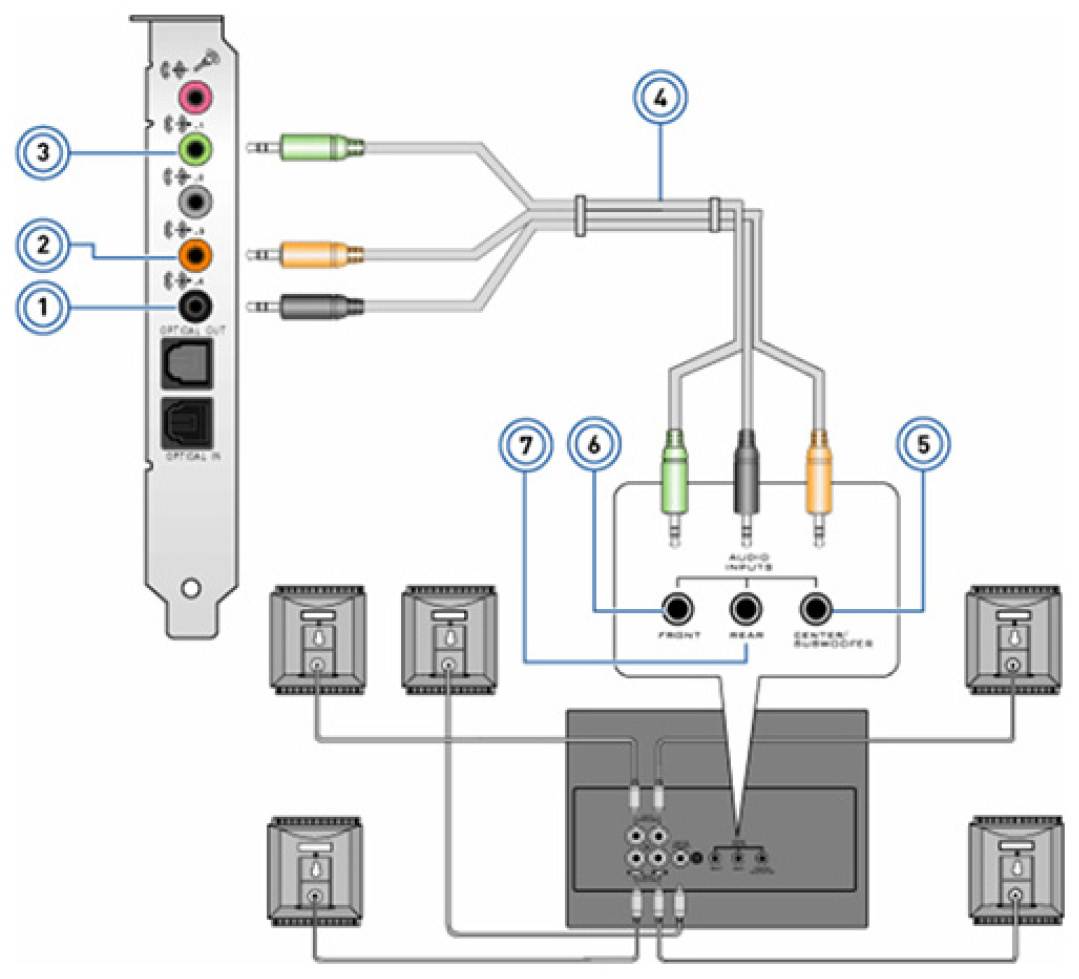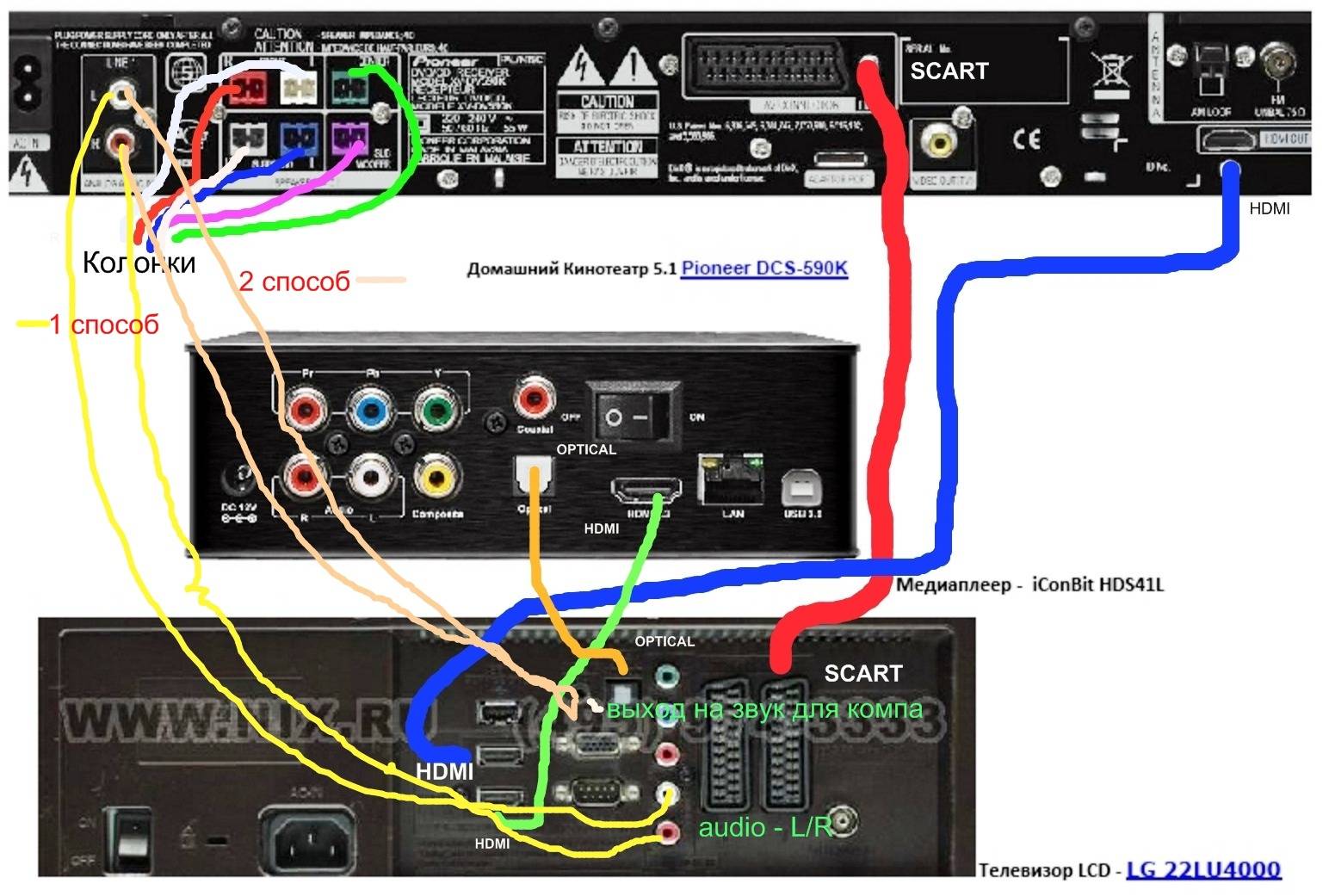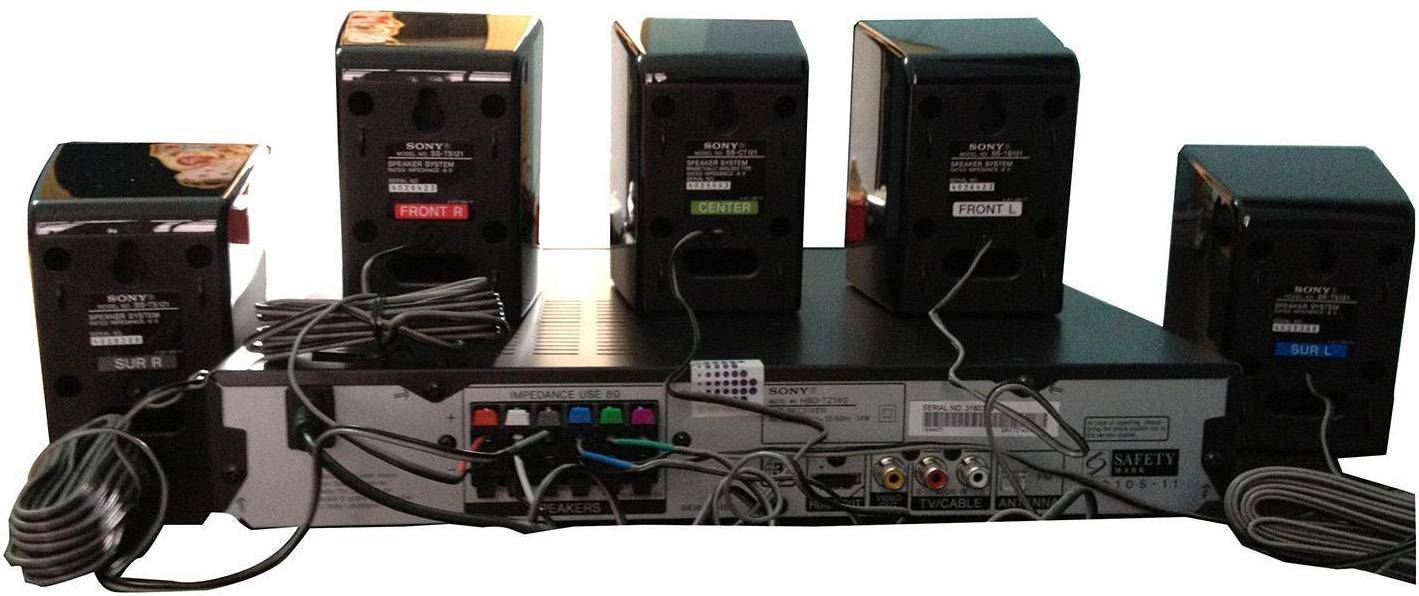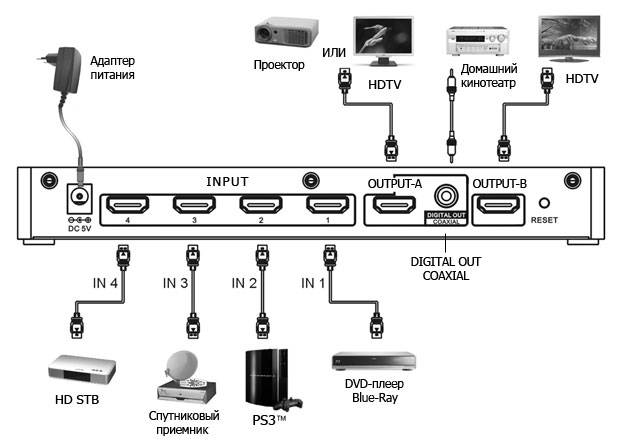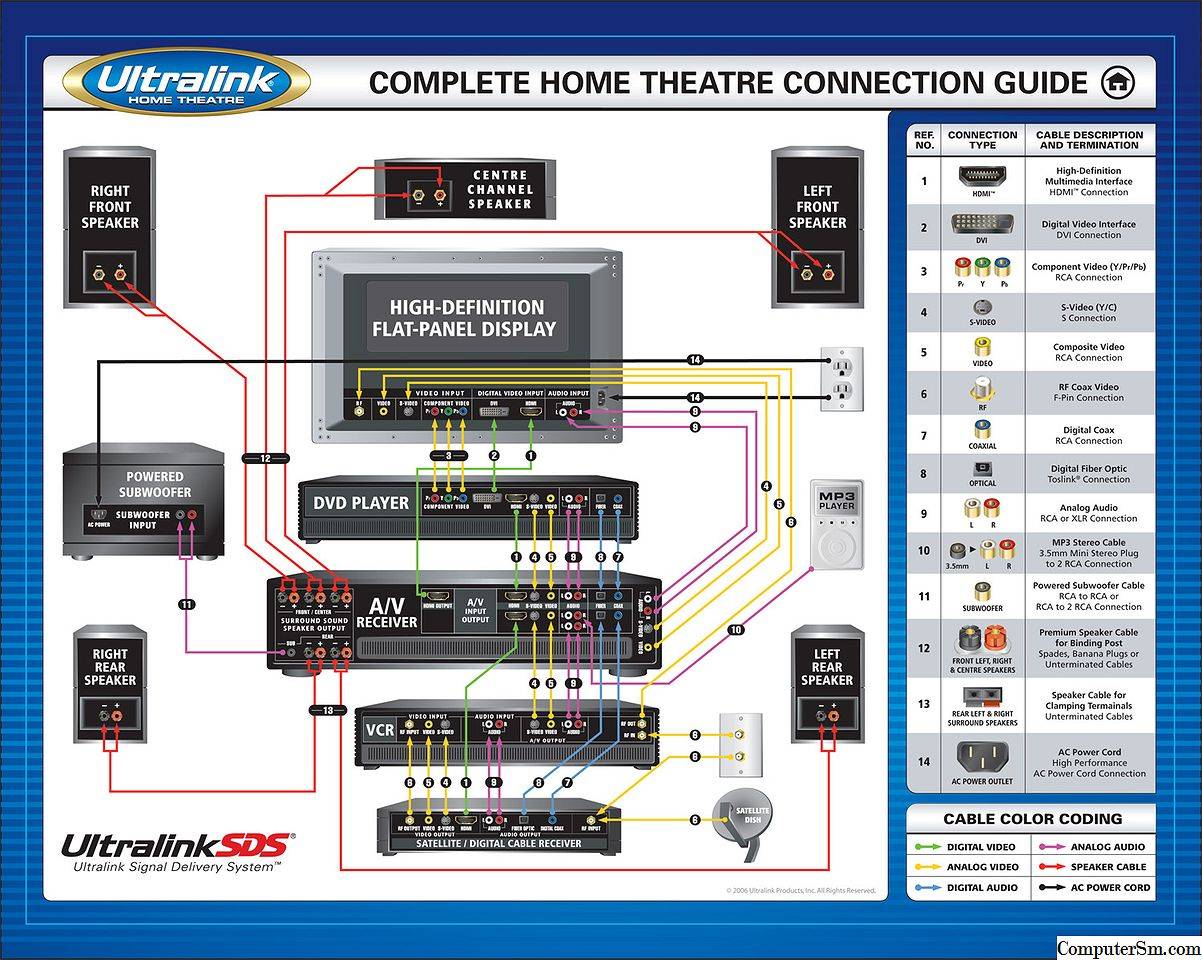Подключение домашнего кинотеатра
Под домашним кинотеатром пользователи подразумевают разные наборы устройств. Это либо многоканальная акустика, либо комплект из телевизора, плеера и колонок. Далее мы разберем два варианта:
- Как использовать ПК в качестве источника звука и изображения, подключив к нему телевизор и колонки.
- Как напрямую подключить имеющуюся акустику кинотеатра к компьютеру.
Вариант 1: ПК, телевизор и колонки
Для того чтобы воспроизвести звук на колонках от домашнего кинотеатра, потребуется усилитель, в качестве которого обычно выступает комплектный DVD-плеер. В некоторых случаях это может быть встроенный в одну из колонок, например, сабвуфер, модуль. Принцип подключения в обеих ситуациях идентичен.
- Поскольку разъемы ПК (3.5 miniJack или AUX) отличаются от тех, что расположены на плеере (RCA или «тюльпаны»), нам понадобится соответствующий переходник.
Штекер 3.5 мм подсоединяем к стереовыходу на материнской плате или звуковой карте.
«Тюльпаны» подключаем к аудиовходам на плеере (усилителе). Обычно такие разъемы обозначаются как «AUX IN» или «AUDIO IN».
Колонки, в свою очередь, включаются в соответствующие гнезда на DVD.
Для передачи изображения с ПК на телевизор требуется соединить их кабелем, тип которого определяется разновидностью имеющихся на обоих устройствах разъемов. Это могут быть VGA, DVI, HDMI или DisplayPort. Два последних стандарта также поддерживают передачу аудиосигнала, что позволяет пользоваться встроенными в «телек» динамиками без использования дополнительной акустики.
Если разъемы различаются, потребуется переходник, который можно приобрести в магазине. Нехватки таких устройств в розничной сети не наблюдается
Обратите внимание, что адаптеры могут отличаться по типу штекеров. Это вилка или «male» и розетка или «female»
Перед покупкой необходимо определить, какого типа гнезда присутствуют на компьютере и телевизоре.
Подключение осуществляется предельно просто: один «конец» кабеля включается в материнскую плату или видеокарту, второй — в телевизор.Таким образом мы превратим компьютер в продвинутый плеер.
Вариант 2: Прямое подключение колонок
Такое подключение возможно в том случае, если на усилителе и компьютере имеются нужные разъемы. Рассмотрим принцип действий на примере акустики с канальностью 5.1.
- Для начала нам потребуется четыре переходника с 3.5 мм miniJack на RCA (см. выше).
- Далее этими кабелями соединяем соответствующие выходы на ПК и входы на усилителе. Чтобы это сделать правильно, необходимо определить назначение разъемов. На самом деле все довольно просто: возле каждого гнезда прописана нужная информация.
- R и L (Right и Left) соответствуют стереовыходу на ПК, обычно зеленого цвета.
- FR и FL (Front Right и Front Left) подключаются к черному гнезду «Rear».
- SR и SL (Side Right и Side Left) – к серому с названием «Side».
- Центральные колонки и сабвуфер (CEN и SUB или S.W и C.E) включаются в оранжевый разъем.
Обзор. Krell Vanguard Universal DAC. Самый универсальный ЦАП
Еще не так давно разница между сетевым плеером и ЦАПом была вполне очевидной – плеер предоставлял вам сразу аналоговый выход, и его вы могли подключить с одной стороны к вашей локальной сети, а с другой – к усилителю. ЦАП требовал отдельного цифрового источника, но предоставлял широкие возможности коммутации.
В обоих случаях мы имели некоторый компромисс, но при этом не представляли, какой из него выход. И вот не так давно стали появляться аппараты, которые нельзя назвать ни плеером, ни ЦАПом, в строгом смысле этого слова. Прогресс в миниатюризации цифровых источников и перевод их на ARM-платформу позволил разместить данный модуль прямо в корпусе ЦАП, не пожертвовав возможностями коммутации последнего.
Сегодня у меня на тесте как раз один из таких аппаратов – Krell Vanguard Universal DAC. И ключевое слово в названии этого ЦАПа – Universal, то есть, «универсальный». И это действительно один из самых универсальных аппаратов, которые мне приходилось видеть.
Продвинул
Подключение беспроводных колонок Bluetooth
Шаг 1. Убедиться, что ноутбук оснащен радиомодулем Bluetooth, с помощью которого можно подключить беспроводные колонки. Для этого нажать клавиши «Win+R», набрать в строке «devmgmt.msc» и нажать «OK».
Если в древе «Диспетчера устройств» видна категория, называемая «Радиомодули Bluetooth» («Bluetooth Radios»), щелкнуть на ней, развернув список устройств. Если в списке имеются какие-либо устройства, значит, на ноутбуке установлен Bluetooth.
Шаг 2. Убедиться, что Bluetooth включен. Для этого посмотреть в трей (внизу справа) на наличие синего значка.
Если значок отсутствует, потребуется его включить.
- Нажать кнопку с изображением беспроводного соединения в виде значка Bluetooth или антенны на ноутбуке. Обычно это одна из кнопок «F1–F12» (зависит от модели ноутбука), нажимаемая совместно с кнопкой «Fn».
Шаг 3. Найти подходящее местоположение, чтобы разместить динамики (динамик) Bluetooth.
При установке динамиков необходимо учитывать:
- динамики должны подключаться к расположенному поблизости источнику питания;
- для легкого включения и выключения динамиков поставить их в легкодоступном месте;
- наличие стены между ноутбуком и колонками не обязательно, но может снизить качество звучания;
- обратиться к руководству колонок, чтобы выяснить, как близко они должны располагаться от ноутбука.
Шаг 4. Включить динамик, сделав его доступным для обнаружения. Включение динамиков зависит от их модели. Часто на них имеется кнопка, которую нужно удерживать в течение нескольких секунд, чтобы перевести устройство в режим «обнаружения».
Шаг 5. Для соединения ноутбука с колонками Bluetooth нажать «Win+R», напечатать «control printers» и нажать «OK».
Шаг 6. В открывшемся окне выбрать «Добавление устройства».
Шаг 7. Начнется поиск устройств. Когда динамики появятся, выбрать их щелчком мыши и нажать «Далее», чтобы соединить устройства.
Настройка ноутбука для воспроизведения звука через Bluetooth
Шаг 1. Нажать клавиши «Win+R», напечатать «control» и нажать «OK».
Шаг 2. В «Панели управления» выбрать вверху справа «Крупные значки » и щелкнуть на пиктограмме «Звук».
Шаг 3. Щелкнуть на закладке «Воспроизведение», выбрать щелчком «Динамики Bluetooth» и нажать кнопку «По умолчанию». Нажать «OK».
Звук должен начать проигрываться через новые динамики Bluetooth.
Шаг 4. Щелкнуть левой кнопкой мыши на значке звука в трее. Отрегулировать громкость в регулировках на 75%. При появлении разных слайдеров использовать слайдер с надписью «Приложения» (Applications).
Шаг 5. Минимизировать громкость на колонке Bluetooth. Если на колонке имеется аппаратная ручка, повернуть ее полностью влево, чтобы отключить громкость.
Если аппаратной настройки громкости на колонке нет, щелкнуть в трее значок «Звук» и переместить уровень громкости вниз (влево).
Шаг 6. Проверить звук, воспроизведя песню, видео или звуковой файл.
Шаг 7. Медленно увеличивать громкость на громкоговорителе Bluetooth, пока она не будет достаточной для комфортного прослушивания.
На этом настройка колонок Bluetooth на ноутбуке завершена.
Видео — Как подключить беспроводную колонку к ноутбуку
Встроенные в родной ноутбук динамики не выдают столько баса, сколько хочется? Тогда точно нужна акустика с сабвуфером. О том, как такую выбрать и как подключить к лэптопу, рассказывает статья.
Подключение к ПК
Домашний кинотеатр марки lg легко подключается к ПК. Для этого можно использовать специальный кабель, который с одной стороны имеет штекер типа «тюльпан», а на другой – мини-джек. Подключение к ПК производится посредством зеленого порта следующим образом.
- Соединяем кабелем системный блок ПК и DVD-плеер. В данной схеме проигрыватель является усилителем звука, потому к нему подключаем пассивный сабвуфер с колонками.
- Осуществляем настройку звуковой карты ПК, выбирая оптимальные звуковые параметры.
- На последнем этапе осуществляется настройка видеокарты ПК в зависимости от предпочтений владельца.

Настройка эквалайзера
Качественная акустика имеет большое значение для каждого пользователя персонального компьютера или ноутбука. Действительно хорошего звучания вашей любимой музыке и звуковым дорожкам фильмов может придать специальный эквалайзер.
Перед началом настройки эквалайзера следует проверить правильное подключение аудиосистемы к звуковой карте. Также проверьте корректно ли функционируют все драйвера и другой предустановленный софт, необходимый для аудио.
Эквалайзер можно использовать стандартный, он встроен в каждую операционную систему виндовс, однако, сторонние эквалайзеры, как правило, имеют более широкий функционал и качество коррекции звука. Рассмотрим, как использовать встроенный эквалайзер и какие сторонние программы достойны вашего внимания.
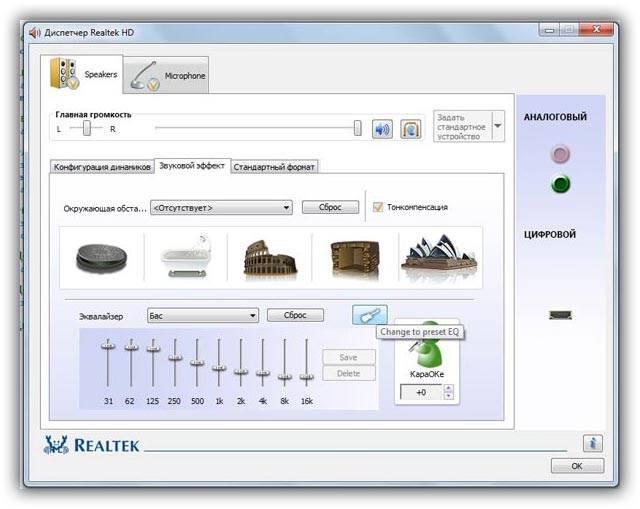
Процесс настройки встроенного эквалайзера:
- Зайдите в меню Звук в Панели управления компьютером (более подробно этот шаг описан в первом пункте статьи).
- На вкладке меню под названием Воспроизведение
- Среди появившегося списка звуковых устройств выберите динамик. Откройте меню динамика.
- В открывшемся окошке выбираем пункт свойств – он откроет еще одно окно.
- В новом окне выберите закладку под названием уровни. Откроется меню регулировки разных параметров звучания аудиосистемы. Настройка звука на компьютере подразумевает изменение появившихся параметров. В данном меню есть возможность настроить звук отдельно для каждой из двух подключенных колонок. Постарайтесь настроить наиболее приятный уровень звучания.
- Перейдите на вкладку Улучшение. В появившемся списке чекбоксов отметьте галочкой эквалайзер. После выполнения этого действия вам будет доступна функция управления эквалайзером звуковой карты. Все изменения будут автоматически сохранены системой. Также можно вернуться к первоначальным настройкам параметров эквалайзера.
Стандартное окно настройки встроенного в систему эквалайзера выглядит следующим образом:
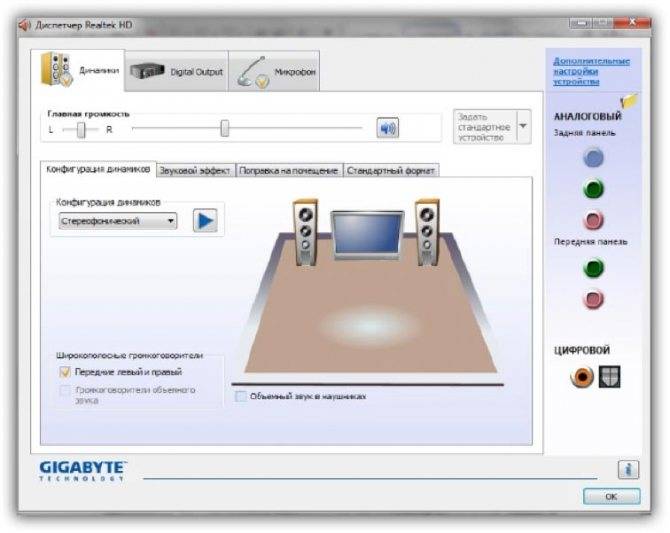
Настройки эквалайзера достаточно обширны и позволяют настроить звук согласно типу помещения и персональным предпочтениям в звучании.
Стороннее ПО для настройки эквалайзера компьютера:
- Equalizer APO. Программа с широким и расширенным функционалом звукового эквалайзера. Подходит для операционных систем виндоус. Программа предоставляет пользователю возможность работы с огромным количеством звуковых фильтров, каналов. Доступна опция подключения к смежным звуковым программам. Утилита не нагружает работу процессора, при этом позволяет максимально быстро адаптировать уровень звука согласно персональным предпочтениям пользователя ПК.
- Программа представляет собой звуковой эквалайзер, который предназначен для размещения на рабочем столе операционной системы. Позволяет настроить звук по типу помещения и отображает звуковые колебания непосредственно на рабочем столе.
Подключение домашнего кинотеатра
Под домашним кинотеатром пользователи подразумевают разные наборы устройств. Это либо многоканальная акустика, либо комплект из телевизора, плеера и колонок. Далее мы разберем два варианта:
- Как использовать ПК в качестве источника звука и изображения, подключив к нему телевизор и колонки.
- Как напрямую подключить имеющуюся акустику кинотеатра к компьютеру.
Вариант 1: ПК, телевизор и колонки
Для того чтобы воспроизвести звук на колонках от домашнего кинотеатра, потребуется усилитель, в качестве которого обычно выступает комплектный DVD-плеер. В некоторых случаях это может быть встроенный в одну из колонок, например, сабвуфер, модуль. Принцип подключения в обеих ситуациях идентичен.
- Поскольку разъемы ПК (3.5 miniJack или AUX) отличаются от тех, что расположены на плеере (RCA или «тюльпаны»), нам понадобится соответствующий переходник.
Штекер 3.5 мм подсоединяем к стереовыходу на материнской плате или звуковой карте.
«Тюльпаны» подключаем к аудиовходам на плеере (усилителе). Обычно такие разъемы обозначаются как «AUX IN» или «AUDIO IN».
Колонки, в свою очередь, включаются в соответствующие гнезда на DVD.
Для передачи изображения с ПК на телевизор требуется соединить их кабелем, тип которого определяется разновидностью имеющихся на обоих устройствах разъемов. Это могут быть VGA, DVI, HDMI или DisplayPort. Два последних стандарта также поддерживают передачу аудиосигнала, что позволяет пользоваться встроенными в «телек» динамиками без использования дополнительной акустики.
Если разъемы различаются, потребуется переходник, который можно приобрести в магазине. Нехватки таких устройств в розничной сети не наблюдается
Обратите внимание, что адаптеры могут отличаться по типу штекеров. Это вилка или «male» и розетка или «female»
Перед покупкой необходимо определить, какого типа гнезда присутствуют на компьютере и телевизоре.
Подключение осуществляется предельно просто: один «конец» кабеля включается в материнскую плату или видеокарту, второй — в телевизор.Таким образом мы превратим компьютер в продвинутый плеер.
Вариант 2: Прямое подключение колонок
Такое подключение возможно в том случае, если на усилителе и компьютере имеются нужные разъемы. Рассмотрим принцип действий на примере акустики с канальностью 5.1.
- Для начала нам потребуется четыре переходника с 3.5 мм miniJack на RCA (см. выше).
- Далее этими кабелями соединяем соответствующие выходы на ПК и входы на усилителе. Чтобы это сделать правильно, необходимо определить назначение разъемов. На самом деле все довольно просто: возле каждого гнезда прописана нужная информация.
- R и L (Right и Left) соответствуют стереовыходу на ПК, обычно зеленого цвета.
- FR и FL (Front Right и Front Left) подключаются к черному гнезду «Rear».
- SR и SL (Side Right и Side Left) – к серому с названием «Side».
- Центральные колонки и сабвуфер (CEN и SUB или S.W и C.E) включаются в оранжевый разъем.
Если какие-то гнезда на вашей материнской плате или звуковой карте отсутствуют, то некоторые колонки попросту окажутся незадействованными. Чаще всего в наличии имеется только стереовыход. В этом случае используются входы AUX (R и L).
Стоит иметь в виду, что иногда, при подключении всех колонок 5.1, вход стерео на усилителе может не использоваться. Это зависит от принципа его работы. Цвета разъемов могут отличаться от указанных выше. Подробную информацию можно узнать из инструкции к устройству или на официальном сайте производителя.
Настройка звука
После подключения акустической системы к компьютеру может потребоваться ее настройка. Делается это с помощью программного обеспечения, включенного в комплект поставки аудиодрайвера, или стандартными средствами операционной системы.
Заключение
Информация, приведенная в данной статье, позволит вам использовать имеющуюся под рукой технику по ее прямому назначению. Процесс создания симбиоза домашнего кинотеатра с компьютером довольно прост, достаточно иметь в наличии необходимые переходники
Обращайте внимание на типы разъемов на устройствах и адаптерах, а при возникновении трудностей с определением их назначения читайте мануалы
Компьютер так плотно вошел в нашу повседневную жизнь, что заменил множество другой техники. Однако узкоспециализированные устройства обладают большими преимуществами, и по-прежнему остаются востребованными. Например, домашний кинотеатр идеально подходит для просмотра фильмов. В то же время, возможности обоих видов техники можно расширить за счет коммутации. Для этого нужно лишь знать, как подключить домашний кинотеатр к компьютеру, и сделать это правильно.
DVD-плеер
Самый удобный способ устранить все недопонимания — это использование усилителя. С его помощью можно соединить все устройства. Для этой роли отлично подойдет любой DVD-проигрыватель:
- Берется кабель, имеющий разъемы “тюльпаны” с одной стороны и самый обычный миниджек на 3.5 мм на другой стороне.
- Плеер просто соединяется с выводом аудиокарты компьютера, а именно, вывод, который отвечает за соединение с колонками.

Соединяем колонки и сабвуфер с “усилителем”
Вот мы и подошли ко второму этапу подключения — соединение акустической системы с усилительным устройством. Для этого нам понадобятся кабели, идущие в комплекте. При помощи них соединяем всю акустику с проигрывателем, сопоставив все входы и гнезда. Запутаться у вас вряд ли выйдет, поскольку каждый вход обозначен по-своему.
Как подключить колонки от домашнего кинотеатра к ноутбуку? Мы уже почти подошли к ответу на этот вопрос. Переходим к настройке оборудования.
Настройка
Следующий этап — это настройка оборудования. Для этого:
В операционной системе Windows необходимо зайти в меню с настройками вашей звуковой карты. Данное меню располагается в панели “Пуск”. Необходимо зайти в раздел, где находятся элементы управления всеми аудиовыходами и входами. Там необходимо указать, что будет использовано шесть колонок.

Автоматика – хорошо, а слух лучше
Затем следует проиграть немного хорошо знакомой музыки или просмотреть отрывок фильма. Если система звучит глухо или ей не хватает чего-то еще, вполне вероятно, что автоматизированная установка подавила некоторые частоты. Чтобы исправить это, нужно найти настройку эквалайзера или динамического контроля. Иногда она имеет собственное название, такое как Audessey или Dolby, но, независимо от наименования, ее нужно просто отключить, и звучание должно улучшиться.
Сабвуферы могут иметь собственные регуляторы громкости и частот, называемые кроссоверами. Если они покупались вместе с системой, то все это должно контролироваться экранным меню. В противном случае работу сабвуфера придется настраивать отдельно.
Подключение домашних кинотеатров всегда следует начинать с предлагаемыми настройками и изменять их лишь в тогда, когда есть уверенность в том, что проблема может быть решена простым перемещением колонок. Иногда даже несколько сантиметров имеют решающее значение.
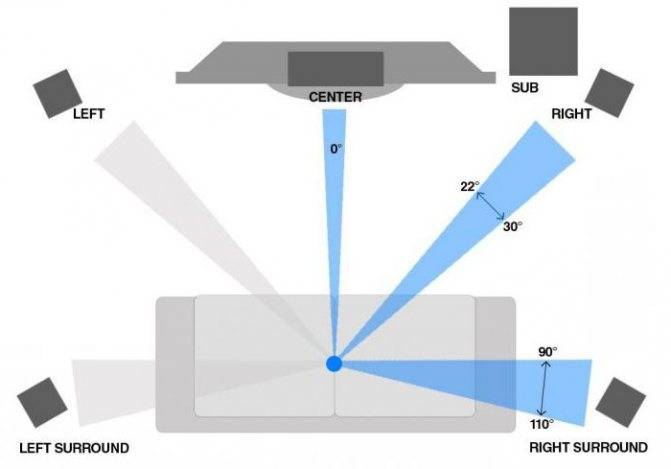
Система беспроводного подключения
Беспроводные технологии развиваются достаточно динамично. С использованием такого встраиваемого модуля подсоединение становится быстрее, а качество передачи данных остается на высоте. В домашнем кинотеатре для этого настраивают точку передачи сигнала.
Беспроводные WLAN-модули значительно упрощают передачу аудио- и видеофайлов. С помощью адаптера WLAN подключается сетевой выход аппаратуры Wi-Fi с передатчиком к маршрутизатору.
Беспроводной модуль WiDi (Wireless Display) встроен в персональные ПК, использующие процессор Intel. Для взаимодействия двух систем используется адаптер WiDi, подсоединяющийся через разъем HDMI на акустической системе. Такой формат обеспечивает качественное изображение и звук.
Домашний кинотеатр служит не только для просмотра кинофильмов, но и для комплексного взаимодействия с портативным ПК. Подключить домашний кинотеатр к ноутбуку позволяет распространенное подсоединение с помощью порта HDMI или разъема VGA. При наличии беспроводных модулей акустическую систему можно подключить с помощью беспроводного подключения.
Как подключить домашний кинотеатр к компьютеру самостоятельно
Компьютер способен заменить множество устройств, будь то музыкальный центр или телевизор. Но несмотря на свою способность воспроизводить все известные форматы в четком изображение, машина не может объемно звучать, помогая с головой погрузиться зрителю в захватывающий сюжет. Эту проблему легко решить, если знать, как подключить домашний кинотеатр к компьютеру.
Способы подключения
В зависимости от модели кинотеатра и возможностей ПК существует несколько способов подключения:
- Подключение DVD-проигрывателя и акустической системы для создания объемного звука;
- Подключение ресивера напрямую к монитору ПК;
- Подключение через домашнюю локальную сеть.
Каждый способ по-своему хорош, и способен создать эффект присутствие не только в настоящем кинозале, но и полностью погрузиться в сюжет фильма.
Усилитель звука для ПК
Чтобы звучание фильмов, просматриваемых на компьютере, стало более объемным можно подключить к машине DVD-плеер и колонки. Для этого нужен кабель с тюльпанами на одном конце и миниджеком на другом, как правило, он идет в комплекте к кинотеатру.

Пошаговая инструкция подключения:
- В гнездо плеера IN вставить тюльпаны.
- Миниджек вставить в системный блок ПК в свободный разъем для звуковой карты.
- После подключения зайти в меню настраивания звуковых карт.
- В звуковых настройках отметить, что теперь используется 6 колонок.
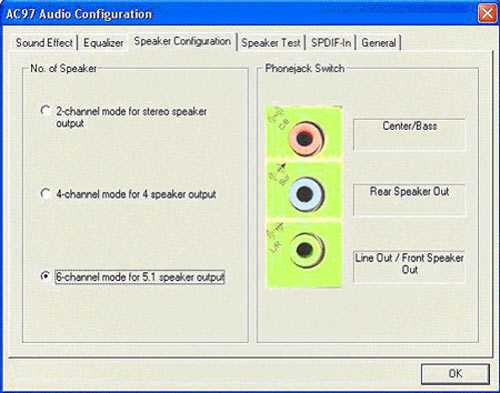
После завершения сканирования можно наслаждаться качественным звуком через колонки. Теперь звуковые волны будут правильно распределяться на каждый динамик, создавая объемное звучание в помещение.
Этот способ довольно легкий и позволяет смотреть онлайн фильмы и играть в игры с качественным звуковым оформлением. В данном случае кардинально ничего не меняется, и ДК выступает только в качестве усилителя звука. Конечно, специально для этого способа не нужно покупать новое оборудование, а можно воспользоваться старым, давно неиспользуемым, плеером.
Домашний кинотеатр через монитор ПК
Этот способ подойдет в случае поломки телевизора или проектора, так как смотреть фильмы на небольшом мониторе компьютера не очень комфортно. Соединение можно осуществлять двумя вариантами:
- HDMI-кабель;
- VGA-кабель с тюльпанами на конце.
В первом случае можно легко переключаться от монитора ПК к телевизору, и наблюдать изображение там, где удобно. Второй вариант подходит старых устройств, не поддерживающих HDMI. Оба варианта подключения идеальны для компьютерных онлайн-игр, так как динамика картинки постоянно меняется, а не все телевизоры способны быстро реагировать на смену изображения.

Домашняя локальная сеть
Благодаря домашней локальной сети можно смотреть фильмы из общего доступа через домашний кинотеатр.
Преимущества локальной сети для ДК:
- соединение может быть не только проводным, но и через WI-FI;
- домашний кинотеатр используется не только по своему прямому назначению, но и в качестве караоке;
- возможность создать свою фильмотеку, которую можно просматривать с любого домашнего компьютера, ноутбука или планшета;

Выбирая способ подключения домашнего кинотеатра к компьютеру стоит помнить, что в случае проводного соединения все устройства должны находиться в одном помещение, рядом друг с другом.
https://youtube.com/watch?v=yyNK4kjHvmc
Что нужно знать для вывода звука через телевизор на внешние колонки?
Все современные устройства построены на принципе упрощения соединения друг с другом. Для этого были созданы стандарты. Они уже предусмотрены на вашем телевизоре и акустической системе, чтобы связать между собой сигнальным кабелем для передачи аудиосигнала.
В свою очередь саундбары, домашние кинотеатры и музыкальные центры уже имеют электронику, выступающую в роли усилителя звука для телевизора в нашем случае. Это активная акустика, которая, образно говоря, подключается к розетке.
Для Hi-Fi-колонок требуется докупить AV-ресивер или блок предварительного усиления, чтобы они «запели» при подключении к ТВ-панели. Напрямую пассивную акустику к телевизору подключить невозможно.
В зависимости от модели устройства некоторые стандарты могут отсутствовать (в основном зависит от новизны изделия и компактности коммутационного блока).