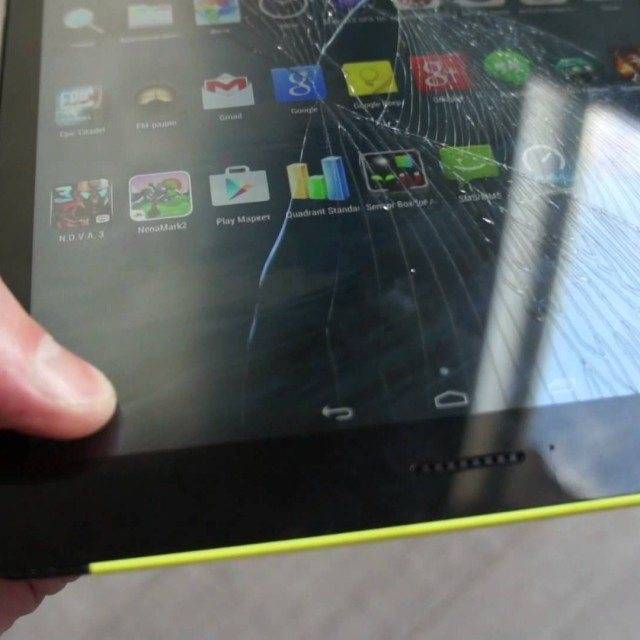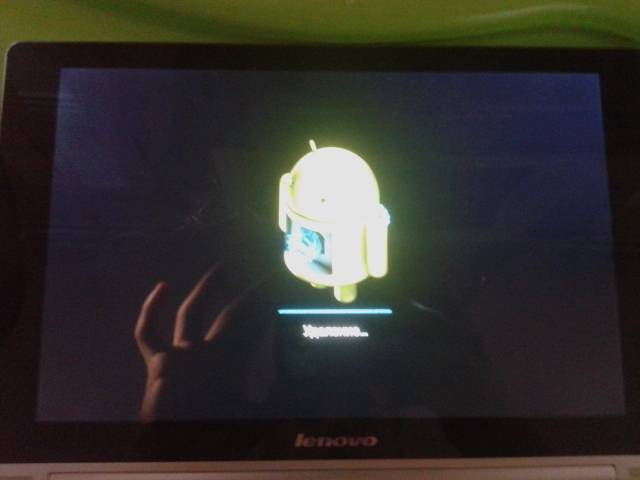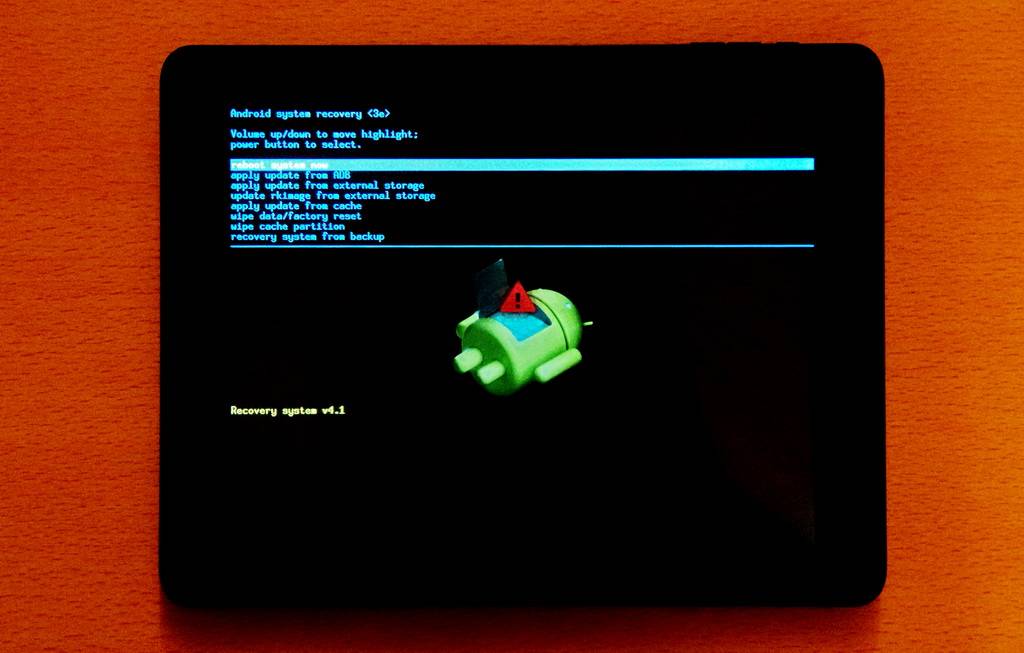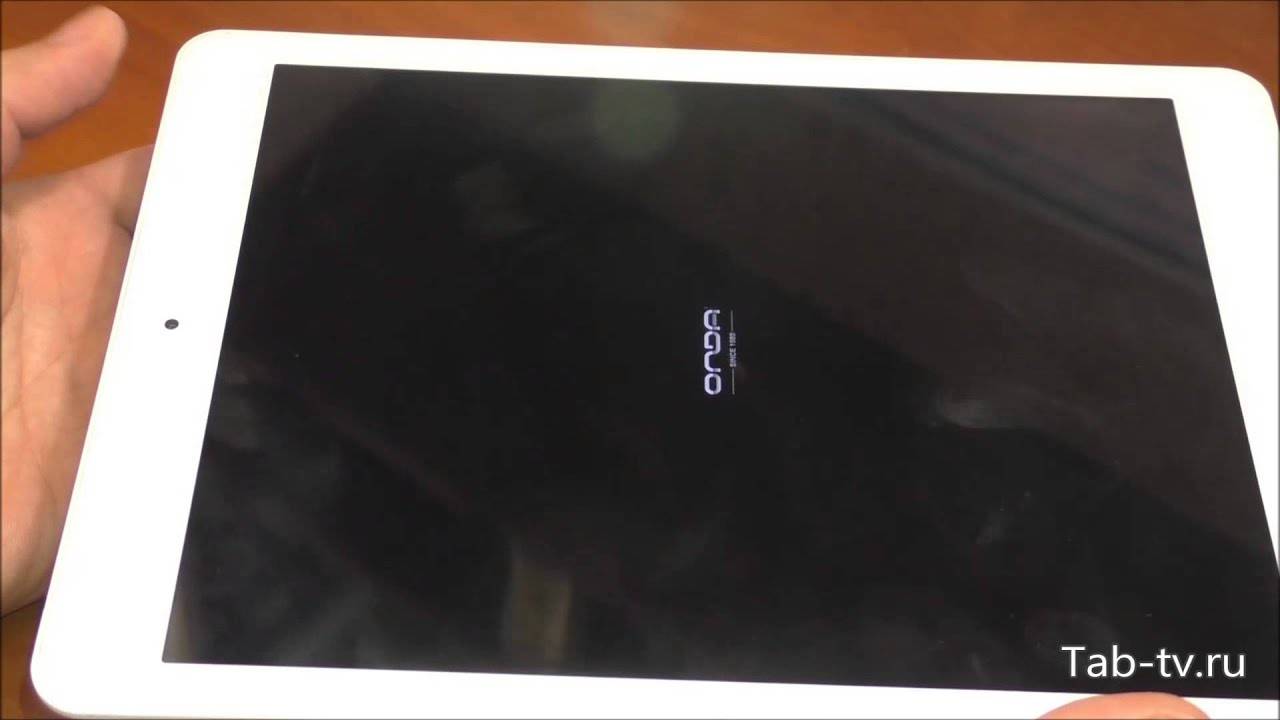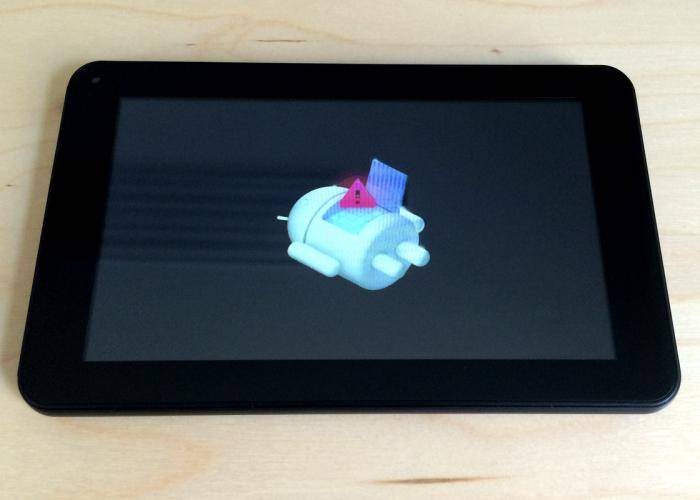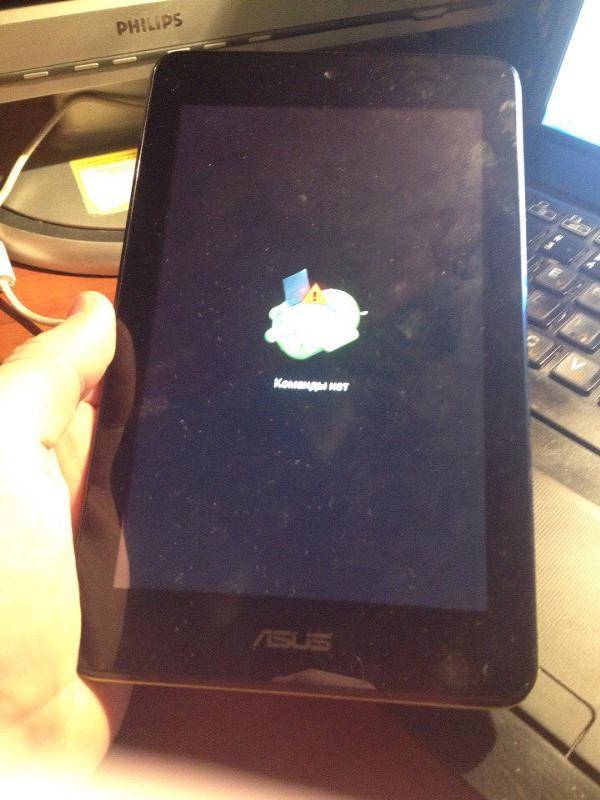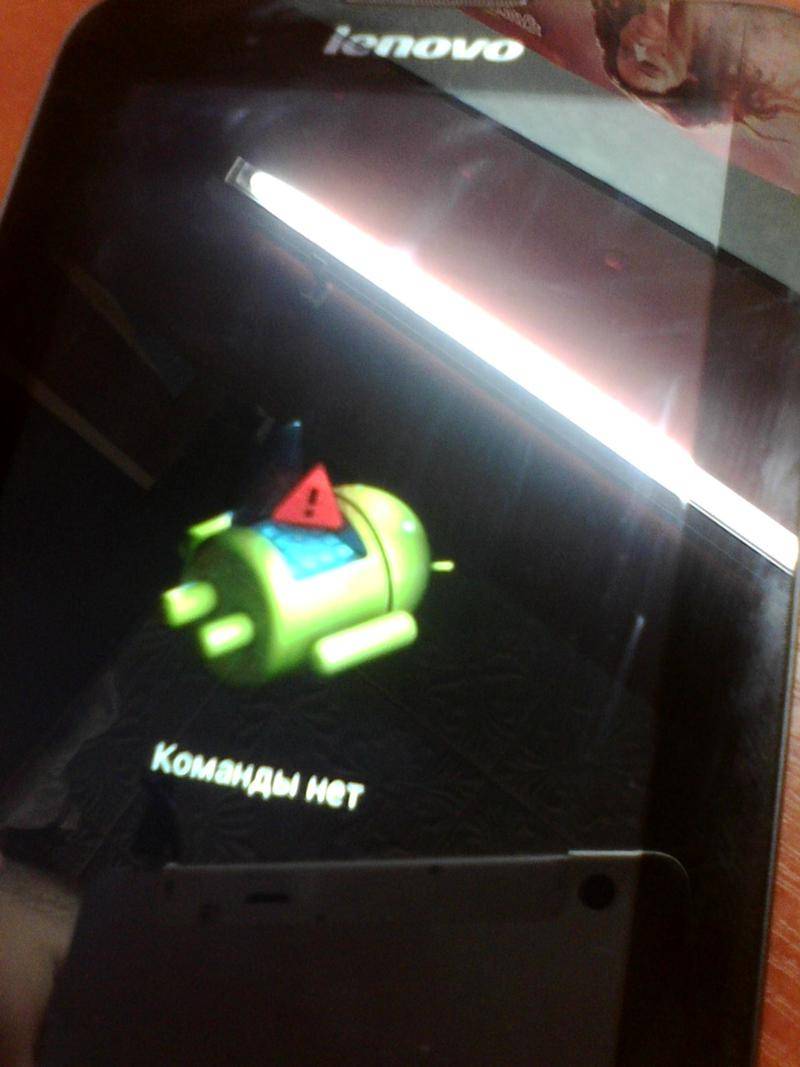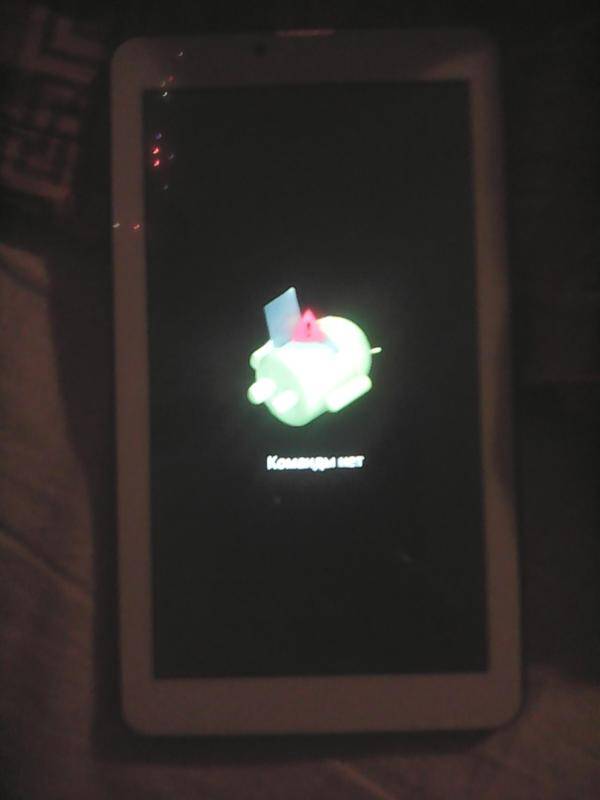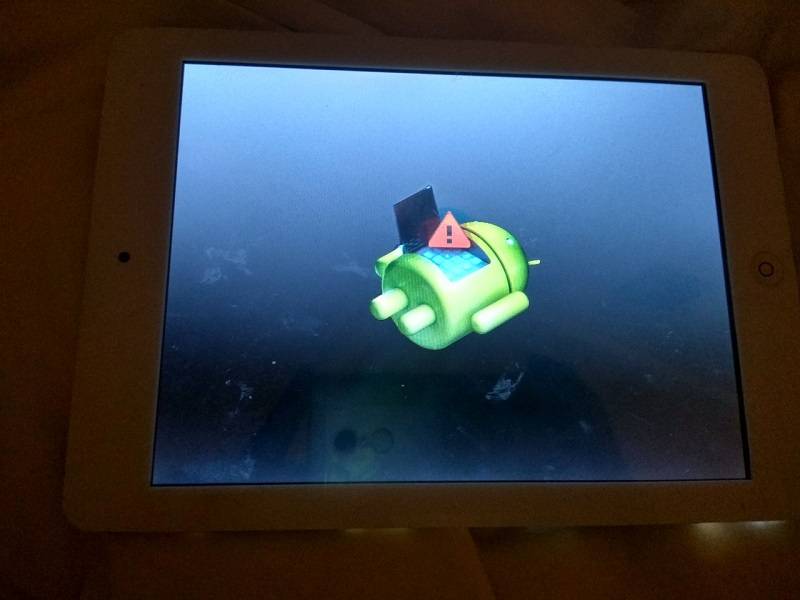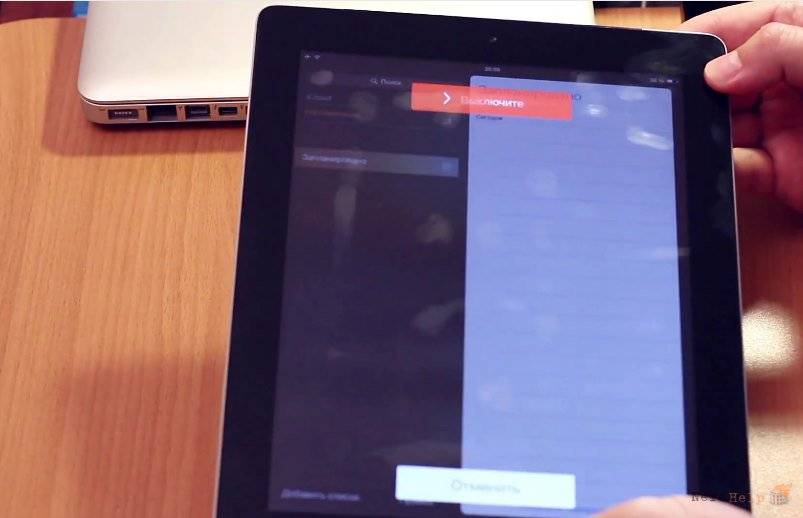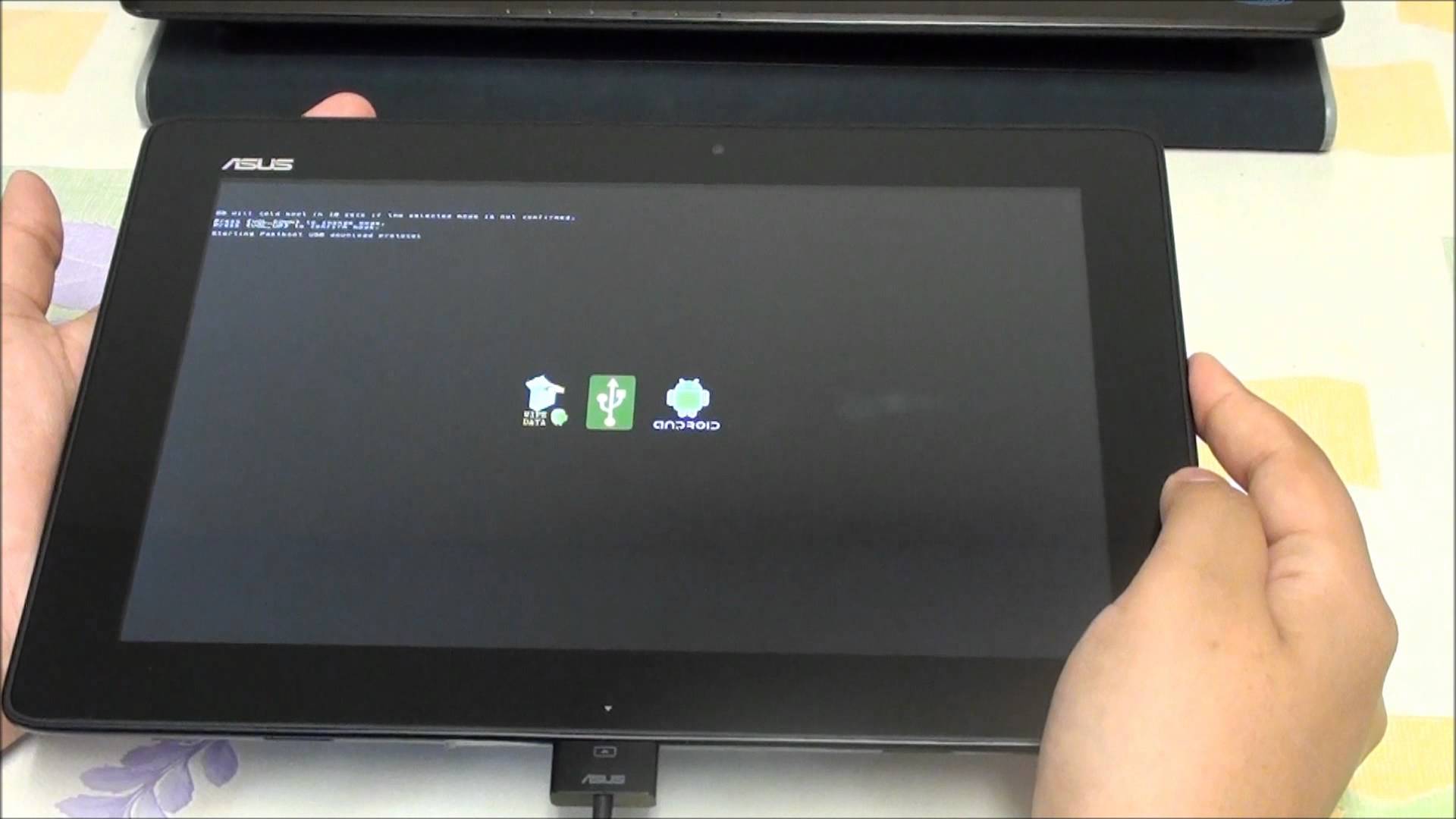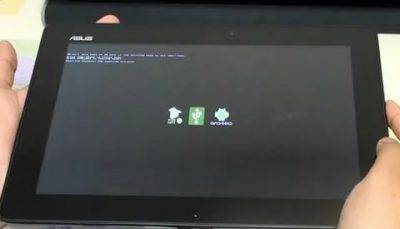Как перезагрузить планшет на Андроид если он завис
Есть несколько способов перезагрузить планшет на Андроид если он завис.
Самый оптимальный способ решения, это снять заднюю крышку, и вынуть аккумуляторную батарею, если это предусмотрено производителем. Это возможно только если крышка открывается без отвертки.
Кратковременное изъятие источника питания выключит устройство, и после включения все программы должны работать.
Второй способ предполагает использования кнопки питания. После нажатия и удерживания этой кнопки в течении 15 секунд Android перезагрузиться. Эта функция заложена в большинстве устройств. Такой способ позволяет совершить перезагрузку, даже если включено меню Recovery.
Также можно одновременно нажать кнопку питания и регулировки звука(вниз). Такую комбинацию стоит удерживать примерно 10 секунд. Этот способ перезагрузки действительный для устройств Android Самсунг.
В большинстве планшетов Android есть кнопка для перезагрузки устройства. Она обозначается словом Reset и включается скрепкой или иголкой.
Перезагрузка через ПК
Приведенные комбинации клавиш для входа в меню обслуживания (загрузчика) работают на большинстве моделей. Но есть устройства, в которых получить доступ к опциям сброса или принудительной перезагрузки нельзя. В этом случае можно воспользоваться персональным компьютером.
После подключения планшета к ПК нужно убедиться, что он правильно опознан системой. Если драйвера не установились автоматически или не скачались с сайта обновления операционной системы, придется искать их самостоятельно в интернете. После того, как аппарат правильно идентифицируется, можно установить одну из программ, позволяющую получить доступ к сервисным функциям системы.
RegawMOD Rebooter — это простое приложение, задача которого состоит в прямом управлении планшетом. После установки ПО и драйверов, следует подключить аппарат к компьютеру. Для управления достаточно кликнуть по значку программы в области оповещений.
В выпадающем меню есть все основные функции системного меню обслуживания. Здесь можно сразу перезагрузить аппарат без потери данных, инициировать запуск в режиме загрузчика, восстановить заводские настройки. Присутствует и крайне простой пункт, позволяющий выключить устройство.
Как перезагрузить планшет на Андроид
Чтобы перезагрузить планшет на Андроид от известных брендов (Самсунг, Леново, Асус и т.д.) достаточно нажать кнопку «Вкл» и удерживать длительное время в этом положении.
Если попытка вышла неудачной, значит следует внимательно осмотреть устройство. Необходимо обнаружить отверстие и надпись Reset. Для выключения гаджета достаточно вставить стилус, булавку, скрепку или иголку. Это должно привести к ожидаемому результату. После включения устройства стоит дождаться полной загрузки всех программ.
После выполненных действий нужно скопировать важную личную информацию на носитель памяти (флеш-карту) и извлечь ее из устройства.
Дальше следует зайти в «Настройки», найти там «Восстановление и сброс» (функция может носить название «Конфиденциальность») и выполнить полный сброс настроек.
Гаджет перезагрузится и вернется к заводским настройкам
Очень важно, чтобы в момент перезагрузки аккумулятор был заряжен. Перезагрузка требует времени, и если планшет отключится посреди процесса, то для восстановления придется использовать прошивку
Для того, чтобы избежать риска выключения, планшет следует поставить на зарядку.
Если эти действия не принесли ожидаемого результата, то стоит применить жесткую процедуру Hard Reset. В таких случаях настройки возвращаются к заводским, и любая загруженная информация восстановлению не подлежит.
Из устройства стоит извлечь карту памяти и сим-карту. Это позволит сохранить хоть какую-нибудь информацию.
Для того, чтобы отключить устройство, следует одновременно нажать кнопку включения и регулировки звука. Их следует удерживать примерно 10-15 секунд, до вибросигнала.
На экране устройства должно появится окно, в котором с помощью кнопки регулировки звука следует выбрать кнопку «Setting», а потом «Formal System». После этого нужно остановиться на кнопке «Reset». Планшет должен начать перезагрузку.
Если с первого раза перезагрузить планшет не получилось, то необходимо повторить все действия снова. Если действия на помогли, то стоит обратиться в сервисный центр.
Перезагрузка планшета
Планшет, как и любое устройство компьютерного типа, имеет свойство в самые неподходящие моменты зависать или просто не включаться по разным причинам. Поэтому каждый владелец сенсорного девайса должен знать, как перезагрузить планшет и восстановить его работоспособность после сбоя.
Операционная система Android – это специфическая мобильная платформа, на которой появление случайных ошибок или сбоев это нормальная практика.
Причем после устранения этих ошибок выясняется, что проблемой послужил не какой-то глобальный аппаратный сбой, а простая несовместимость программ или одновременно запущенных процессов.
Перезагрузка планшета Lenovo
На самом деле процесс перезапуска планшета данного производителя практически ничем не отличается от аналогичного у других фирм. Всего представлено два варианта перезагрузки:
- Стандартный. В этом случае шанс потерять пользовательские данные минимален;
- Жёсткий. Рекомендуется использовать только в том случае, если устройство вообще не реагирует ни на какие действия. В данном варианте есть риск потерять пользовательские данные с памяти устройства.
Вариант 1: Стандартная перезагрузка
Здесь алгоритм действий максимально прост:
- Зажмите кнопку питания на несколько секунд. Обычно хватает 5 секунд.
- После этого на экране устройства должно появиться меню с выбором действий. Выберите вариант «Перезагрузка».
На некоторых моделях Lenovo, а также в случае серьёзного зависания, экран, описанный во втором шаге, может не появиться. Тогда просто удерживайте кнопку питания чуть дольше. После этого планшет перезагрузится автоматически.
Если после проведённых действий планшет не включается, то не стоит паниковать. Возможно, вместо перезагрузки он просто выключился. Попробуйте включить его с помощью кнопки питания. Иногда после сильного зависания или экстренного выключения/перезагрузки кнопку требуется держать несколько секунд, чтобы планшет начал «подавать признаки жизни».
Вариант 2: Специальная кнопка
На некоторых устройствах Lenovo есть специальная кнопка, позволяющая выполнить перезапуск устройства. Обычно она расположена рядом с кнопкой включения. Может быть отмечена цветом или просто быть чуть меньше по размеру.
Эту кнопку требуется задержать на пару секунд, после чего устройство перезагрузится в обычном режиме. Однако нужно быть осторожным, так как на некоторых моделях эта кнопка может ещё отвечать за аварийный сброс настроек. Если вы «передержите» эту кнопку, то вместо обычной перезагрузки рискуете получить сброс настроек и потерю пользовательской информации.
Иногда эта кнопка может быть спрятана от пользователя под корпусом устройства. В таком случае её нужно нажать с помощью специальной иголки, с помощью которой открываются слоты для карт памяти и SIM-карт. Отверстие, дающее доступ к этой кнопке всегда расположено рядом с кнопкой включения. В некоторых случаях требуется «провернуть» иглу для активации кнопки.
Вариант 3: Перезапуск со сбросом настроек
Данный вариант рекомендуется использовать только в самых «крайних» случаях, когда, например, после перезагрузки устройство зависает снова или перезапуск обычными средствами становится невозможен. Тогда нужно выполнить «жёсткую» перезагрузку со сбросом настроек и возможным удалением пользовательской информации.
Перед тем, как проводить сброс настроек, рекомендуется сделать резервную копию личной информации, если таковая возможность имеется. Перенос личной информации можно выполнить с помощью карты памяти и компьютера. Данный процесс не представляет из себя ничего сложного, однако в контексте данной статьи он рассмотрен не будет.
Итак, перейдём к процессу «жёсткой» перезагрузки планшета Lenovo:
- Зажмите кнопку выключения на 5-15 секунд. Вы можете отпустить её когда планшет погаснет и завибрирует.
- Вместо логотипа производителя должен логотип Android, а затем разобранный робот. После произойдёт непосредственно загрузка меню. Здесь сенсор может не работать, поэтому вам придётся использовать вместо него кнопки регулировки громкости – для переключения между пунктами меню. Кнопка питания отвечает за выбор пункта меню.
- Теперь выберите пункт «Wipe data/factory reset». Откройте его.
Перед вами появится меню, где нужно будет выбрать вариант «Yes – delete all user data».
Устройство зависнет на несколько секунд и отключится. Ничего не делайте. Оно должно включится снова самостоятельно. После этого перед вами откроется меню, описанное во втором и третьем шаге.
Здесь нужно выбрать «Reboot system now».
Устройство перезагрузится, однако все настройки будут сброшены до заводских. Если вы не сохранили какую-либо пользовательскую информацию, то скорее всего она будет безвозвратно потеряна.
В данной инструкции были рассмотрены все доступные способы перезагрузки планшета Lenovo. Стоит понимать, что в 90% случаях можно обойти только первым или вторым способами. Третий способ рекомендуется использовать исключительно в «чрезвычайных» ситуациях. Если у вас имеются вопросы и предложения по поводу статьи, то оставьте свой комментарий.
Программные средства перезагрузки
Именно программные ошибки составляют основной процесс сбоев и глюков устройств под управлением системы Android, поэтому на всякий случай необходимо знать способы реанимации девайса.
Сочетание определенных клавиш
Так как не все производители оборудовали планшет кнопкой Reset, в операционной системе Android имеются встроенные функции жесткой перезагрузки устройства, которые предполагают запуск системного загрузчика. Для каждого android-гаджета имеется своя комбинация входа, поэтому вы можете попробовать одну из ниже представленных:
- Кнопка включения и громкость плюс;
- Громкость минус и Power;
- Включение, клавиша «Home» и громкость минус или плюс;
- Одновременное нажатие клавиш громкости.
После нажатия одной из комбинаций: вы увидите, как девайс загружается, а на экране появляется Android и различные цифры в углу. Следом запустится меню загрузчика, который может иметь вид, как выше на изображении или немного измененный – это зависит от его версии.
Управляя кнопкой громкости, сначала выбираем первый пункт – это обычная перезагрузка, если не помогло, тогда возвращаемся к загрузчику и выбираем: wipe data/factory reset. Эта процедура выполнит сброс параметров до заводского состояния, поэтому вся личная информация будет удалена.
Сброс через компьютер
Если вышеприведенные рекомендации не помогли, тогда можно попробовать перезагрузить планшет используя специальную программу для персонального компьютера. Но учтите то, что для этого на компьютере должны быть установлены все драйвера, наличие root-прав или разблокированного загрузчика – необязательно.
Взаимодействие с приложением
Обратите внимание, если все равно наблюдаются глюки нужно несколько раз сбросить параметры уже из меню настроек, как показано выше на изображении. В случае негативного результата, вероятней всего, потребуется вмешательство специалиста, а именно полная прошивка таблетки, то есть переустановка операционной системы Android
После перепрошивки
Процесс перепрошивки требует определённого мастерства, поэтому неудачное вмешательство часто приводит к потере работоспособности мобильного ПК. Скорей всего версия прошивки несовместима с ОС Android, установленной на гаджете. Кроме этого, если в процессе отсоединился шнур, это гарантия«окирпичивания».
Если в процессе прошивки произошло разъединение и прервалась передача данных, необходимо проделать установку заново.
Также может быть вина разработчика обновлений — они оказались несовместимы с данной версией Андроид. Верните всё до первоначального вида и отключить обновление в настройках. По крайней мере пока не удостоверитесь в надёжности и работоспособности данных обновлений.
Загружайте обновления подходящее именно вашей модели — Хуавей t1 701u, acer w700, Samsung GT-P5100 галакси таб 2, Самсунг Galaxy Note 10.1 GT-N8000, samsung galaxy tab a 10 5 sm t 595, самсунг sm т311. Тяжелее найти обновления и прошивку к малоизвестным и дешёвым брендам — 4good light at200, Ирбис tz720, LG G Pad 8.
Если при загрузке ОС идёт сбрасывание или подвисание на логотипе Android, значит не всё потеряно и можно произвести ремонт самому. Восстановить планшетный ПК из состояния кирпича можно с помощью программы Recovery, установив её на ПК и подключив планшетник. Но с каждой конкретной моделью надо разбираться отдельно, общей инструкции нет.
Программная перезагрузка
Как перезагрузить Айпад или Айпад мини, если в устройстве сломались кнопки? Сделать это действительно возможно, если воспользоваться функцией «Assistive Touch». Включается она следующим способом:
- Заходим в «Настройки – Основные – Универсальный доступ»;
- Включаем функцию;
- Наблюдаем появления программной кнопки на экране смартфона.
Далее действуем следующим образом – нажимаем на кнопку, выбираем пункт «Аппарат», нажимаем на пункт «Блокировка экрана» и удерживаем его пальцем до появления стандартной кнопки выключения. Смахиваем кнопку вправо и дожидаемся полного отключения планшетного компьютера. Для включения аппарата достаточно поставить его на зарядку
Вы попробовали перезагрузить планшет, но он по-прежнему работает некорректно и медленно? Вполне возможно, что проблема связана с установленным недавно программным обеспечением. Вспомните, какие приложения вы устанавливали на свой планшет в последнее время и после каких манипуляций начались ошибки. Удалив некорректно работающий софт вы сможете вернуть планшету функциональность.
В некоторых случаях ошибки бывают настолько серьезными, что справиться с ними с помощью стандартной или принудительной перезагрузки невозможно. Если вы хотите, чтобы ваш iPad работал как прежде, попробуйте выполнить восстановление операционной системы
– соответствующие инструкции вы сможете найти на нашем сайте. После восстановления iOS вы сможете насладиться корректной работой Айпада. В самых сложных случаях вам на помощь придут специалисты сервисного центра.
Ваш планшет стал функционировать с ошибками и зависать? Скорость работы операционки снизилась и она заглючила? Программки начали выдавать ошибки?
Для решения всех этих проблем потребуется перезагрузить планшет. Опытные юзеры наверняка знают, как это делается. А специально для новичков – наша сегодняшняя статья.
На самом деле, операция производится легко. Причем выполняться она может несколькими способами. О каждом из них будет рассказано далее.
Операционка iOS устроена весьма непросто. И каждая последующая ее вариация становится все запутаннее. Обновление операционки позволяет разрешить многие проблемные ситуации. Однако создать к сегодняшнему времени идеальную систему никому еще не удалось – на любой из них периодически всплывают ошибки. Тем не менее, планшетники от «яблочной» фирмы приближены к идеальным. Они работают быстро и качественно, но иногда все же дают сбои.
Если iPad стал зависать или тормозить, не стоит немедленно бежать в ремонтную мастерскую. Сперва нужно попробовать разрешить проблемку самостоятельно. И самый просто инструмент здесь – та же перезагрузка. Эта операция – по сути, рестарт операционки, происходящий с сохранение данных юзера. Самое большее, чего можно лишиться – это не сохраненной на момент операции документации.
Обычно мы перезагружаем девайс в следующих ситуациях:
- для вторичного запуска операционки с целью устранения ошибок;
- для очистки кэша программок;
- нормализации функций отдельных элементов планшетника;
- нормализации исполнения инсталлированных либо системных программок.
Иными словами, если планшет функционирует не так, как прежде, достаточным будет отправка его на перезагрузку. После открытия и вторичного запуска гаджет начнет выполнять команды юзера намного оперативнее. Любое приложение станет работать шустрее.
Многое про айпад и как перезагрузить его операционку, будет рассказано дальше.
Итак, юзер заметил, что его планшет уже не тот, что прежде. Например, он начал выполнять команды в замедленном темпе, зависать и тому подобное. Как разрешить подобную проблему? Первым делом обратитесь к перезагрузке.
Искать кнопочный элемент Reset при этом не стоит – его здесь попросту нет. Нужно всего лишь отключить, а затем снова включить девайс. Выполняется это при помощи зажатия элемента питания на 8-12 секунд и ожидания всплытия элемента выключения. Далее следует смахнуть ползунок вправо и ожидать полного отключения аппарата. Теперь снова можно выполнить включение гаджета, щелкнув по кнопке питания и ожидая в течение нескольких секунд. На автомате начнется стандартная операция запуска операционки.
Обычная операция перезагрузки планшетника поможет юзеру избавиться от ошибок в программках и операционке. Кэш в нем будет очищен, а iOS подвергнется вторичному запуску.
Однако в ряде ситуаций такая операция не срабатывает. Например, это случается при всплытии серьезных ошибок, нарушающих функции операционки.
Как выполнить операцию, если девайс повис? При таком режиме обычные средства не срабатывают. Здесь поможет только принудительный режим. Подробно о нем читайте далее.
Сочетание клавиш
Если устройство не имеет подобного отверстия, расстраиваться не стоит. В операционной системе есть встроенная функция жесткой перезагрузки, которая запускает системное меню. Эту функцию выполняет сочетание кнопок громкости и включения.
Какая именно комбинация сработает, можно понять опытным путем:
- Громкость вверх и клавиша включения.
- Громкость вниз и включение.
- Клавиша «Домой» и громкость (вверх/вниз).
- Одновременное зажатие громкости (плюс и минус).
Дальше на экране появится значок загрузки и цифру в углу экрана. Следом будет запущено меню.
Для начала выбираем первый пункт. Это стандартная перезагрузка, которая не удаляет данные. Если не получилось, повторяем нажатие и находясь в меню, следуем инструкции. Звуком (плюс/минус) выбираем:
- графу «Wipe data»;
- затем «Factory»;
- после «Reset».
Планшетник вообще не запускается
Прежде всего, вам следует вспомнить, давно ли вы подзаряжали свой девайс. Иногда вся проблема заключается в банальной разрядке аккумулятора. Пользователь порой забывает подзарядить устройство, и оно разряжается на 100%. При этом, если произошла на самом деле полная разрядка, то даже если вы подключите устройство к сети, и попытаетесь включить, оно не включится сразу.
Требуется заряд
Только после этого можете повторять попытку запустить гаджет. В таком случае также рекомендуется, не вынимая планшет из сети, с интервалом в одну минуту нажимать Power, и наблюдать за результатом.
Обратите особое внимание, что вначале вам необходимо убедиться в работоспособности своего зарядного устройства! Многие пользователи забывают учесть тот момент, что причина отказа запуска планшета кроется в неработающем зарядном устройстве. Проверить зарядное устройство можно на другом планшете (своём, или попросить у знакомых)
Если устройство по-прежнему не включается, вспомните, не давали ли вы девайс своему ребенку. Нужно понимать, что такие устройства требуют особой бережности в обращении, их лучше не доверять маленьким детям, ведь они могут ударить экраном о какой-то предмет.
Если же вы всё же доверили планшет малышу, то будьте готовы к незапланированным тратам. Замена дисплея, как правило, крайне дорогостоящая услуга в ремонтных мастерских. Иногда специалисты даже говорят, что разумнее будет выбросить планшет с разбитым экраном, и купить новый (дисплей – самая дорогостоящая часть планшета!).
Раздавленный экран
Как узнать, повреждён ли дисплей, или проблема в чём-то другом? В первую очередь – видимые повреждения. Трещины, вмятины на матрице, разноцветные разводы в виде полос или паутины (могут быть видны лишь при ярком свете). Если увидели такое – значит, экран придётся менять.
Что делать, если завис планшет
После примерного выявления причины неполадки, нужно знать, что делать, если завис планшет.
Ниже я перечислил самые эффективные и в то же время простые действия, которые можно выполнить дома без узкоспециализированных знаний. Настоятельно советую следовать приведенным мной инструкциям (в тех моментах, где инструкция есть).
Удаление батареи
Начнем с простого способа — вытащить аккумуляторную батарею. Этот вариант отлично подойдет для тех, кто ищет, как выключить планшет если он завис и не реагирует на касания/нажатия пользователя. Но вытащить батарею можно только на тех устройствах, где снимается задняя крышка.

Прежде чем снять аккумулятор, убедитесь в том, что ваши руки сухие. Когда снимите заднюю крышку, заодно осмотрите батарею. Нет ли каких-то выпуклостей или внешних повреждений?
Если замечено что-то подобное, АКБ подлежит немедленной замене и не рекомендуется к дальнейшей эксплуатации. В момент, когда вы вытащите аккумулятор, девайс моментально выключится.
Немного подождите и вставьте батарею обратно, включив гаджет. В редких случаях понадобится заново установить дату, время и язык.
Фоновые приложения
Процессы, постоянно работающие в фоновом режиме, потребляют немалую часть производительности и памяти аппарата (причем как оперативной, так и постоянной памяти).

Вследствие чего девайс может зависать и глючить. Для решения этой проблемы, в первую очередь, нужно почистить гаджет от лишних программ, удалив их.
Второе, что нужно сделать, это свайпнуть почти все приложения в списке запущенных (обычно это кнопка справа или слева на нижней панели). И последнее, но самое главное — остановить работу фоновых программ.
Инструкция по остановке работы фоновых приложений:
- Перейдите в “Настройки”.
- Откройте раздел “Приложения”.
- Нажмите на вкладку “Запущенные приложения”.
- Отобразится список запущенных процессов. Нажмите на название той программы, работу которой хотите остановить.
- Кликните на кнопку “Закрыть” или “Остановить”.
Имейте в виду, что смахивание программы в списке меню приложений и остановка работы приложения — это разные вещи. Первое далеко не всегда останавливает фоновые процессы, в отличие от второго.
Перезагрузка через ПК
Подключив аппарат к персональному компьютеру или ноутбуку, можно принудительно перезагрузить или выключить планшет.
Но только в том случае, если он завис будучи включенным, а снять аккумулятор невозможно из-за цельного корпуса.

Пошаговый процесс перезагрузки Android-устройств через ПК:
Этот отличный способ перезагрузки имеет существенный минус — найти программу для взаимодействия, чтобы она могла принудительно выключать или перезагружать планшетный компьютер, довольно проблематично. К RegawMOD Rebooter это также относится.
Обновление операционки
Несколько раз в год выходят обновления операционной системы, которые можно скачать и установить бесплатно.
Апдейты всегда увеличивают производительность и устраняют неполадки, в том числе и зависания. Но выходят они только для моделей, вышедших недавно (в последние пару лет).
Проверить наличие обновлений для своего устройства можно в настройках, в разделе “Обновление ПО”.
Важно: перед апдейтом обязательно зарядите телефон и не выключайте его во время установки обновления (а лучше вообще не трогайте планшетник)
Устранение вирусов
Вредоносные программы удаляются с помощью антивирусных приложений, которые можно скачать в Play Market. Все популярные антивирусники похожи друг на друга. Советую выбрать один из следующих вариантов: Dr. Web, ESET Mobile, Avast, AVG, Kaspersky.
Программы для чистки планшета
Существуют специальные приложения, которые удаляют временные файлы и очищают оперативную память. Конечно, вручную это делать намного эффективнее, но через софт намного проще. Лучшая программа среди таковых — Clean Master. В ней также есть встроенный антивирус и “охладитель”.

Сброс до заводских настроек
Если завис планшет Престижио, Самсунг, Леново или девайс другого бренда, а вышеперечисленные советы не помогли, остается только сброс до изначальных параметров.
Учтите, что это действие удалит все пользовательские данные и файлы! Сохраните их на другом накопителе или в облаке.
Поэтапная инструкция:
- Выключите гаджет.
- Удерживайте кнопку включения и понижения громкости (иногда повышения).
- Появится текстовое меню, в котором нужно навести на пункт “wipe data/factory reset” клавишами громкости.
- Выберите данный пункт, нажав кнопку включения.
- Подтвердите действие, выбрав “Yes — delete all user data”.
- Произойдет сброс и вновь отобразится меню восстановления. Выберите пункт “reboot system”.
Аппарат перезагрузится будучи полностью очищенным.