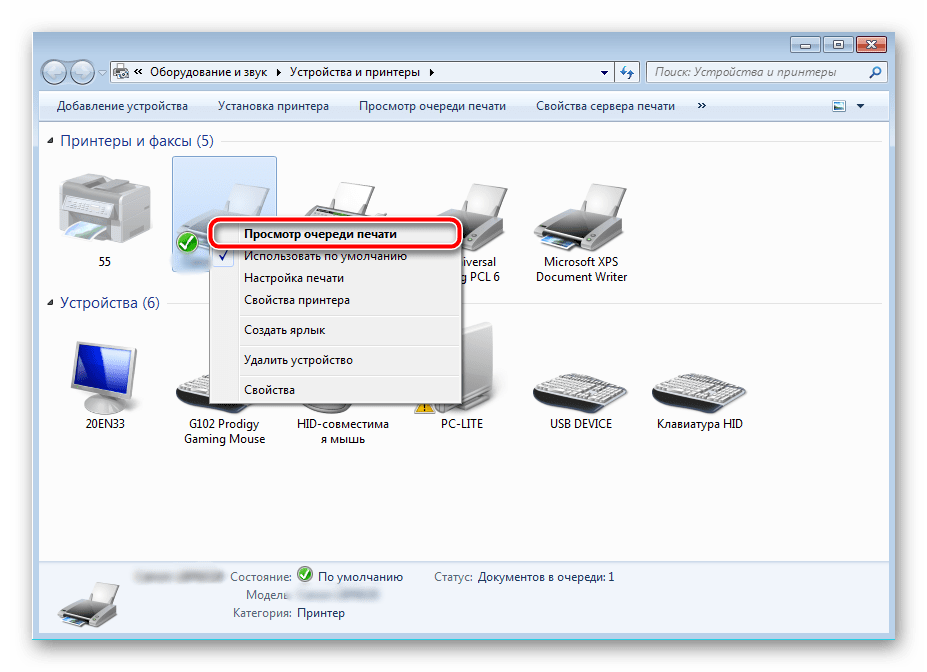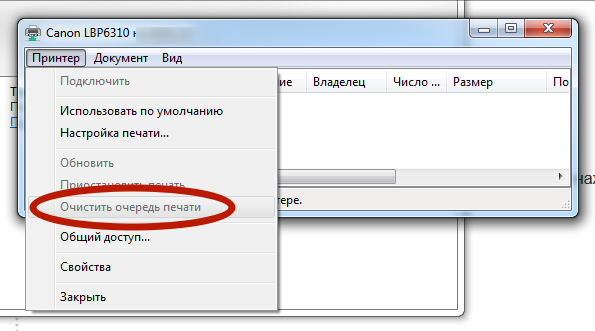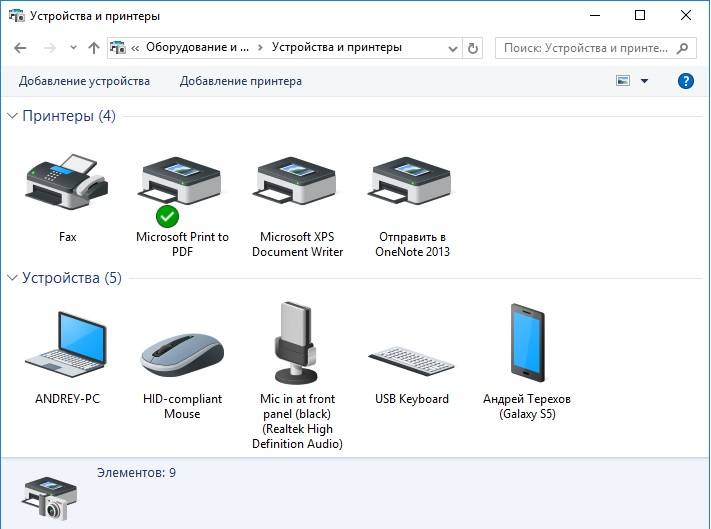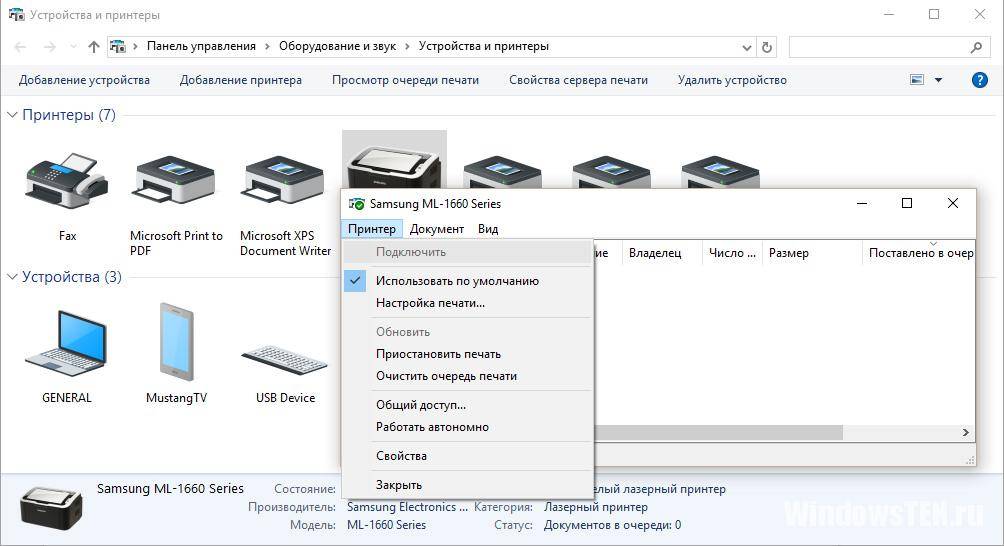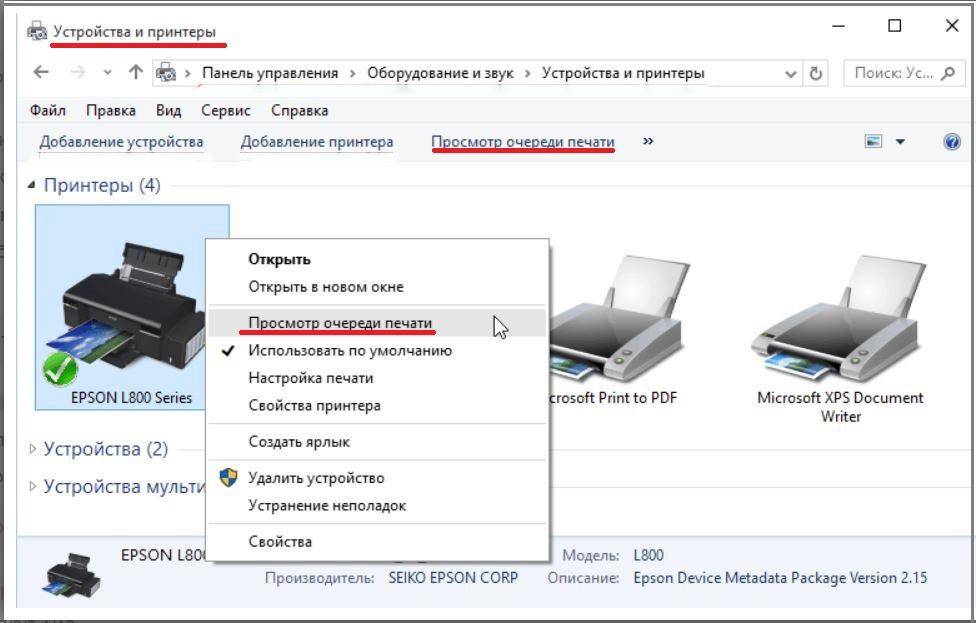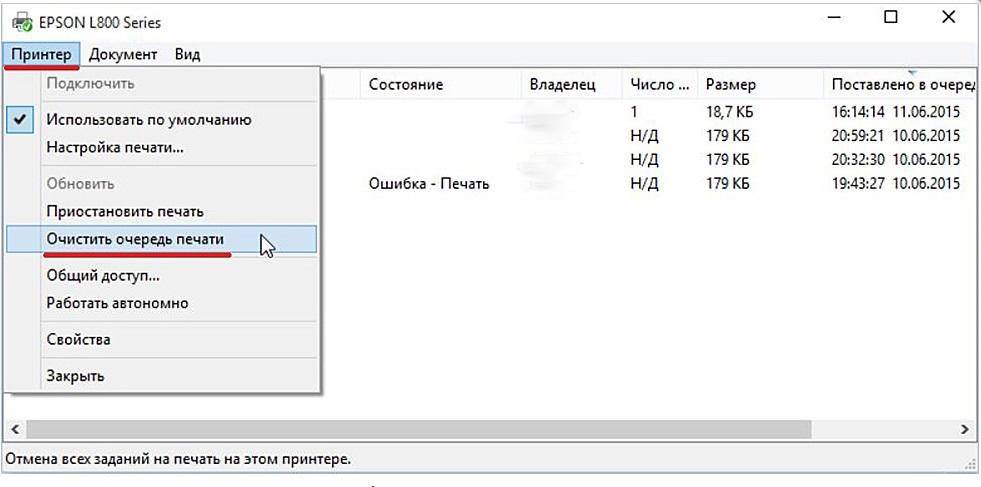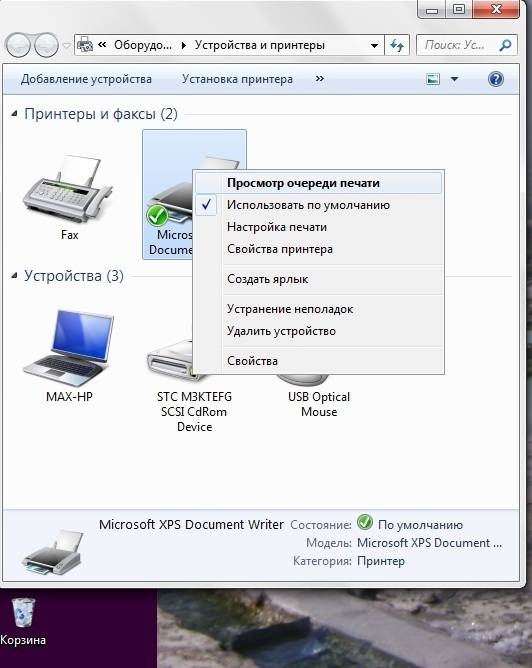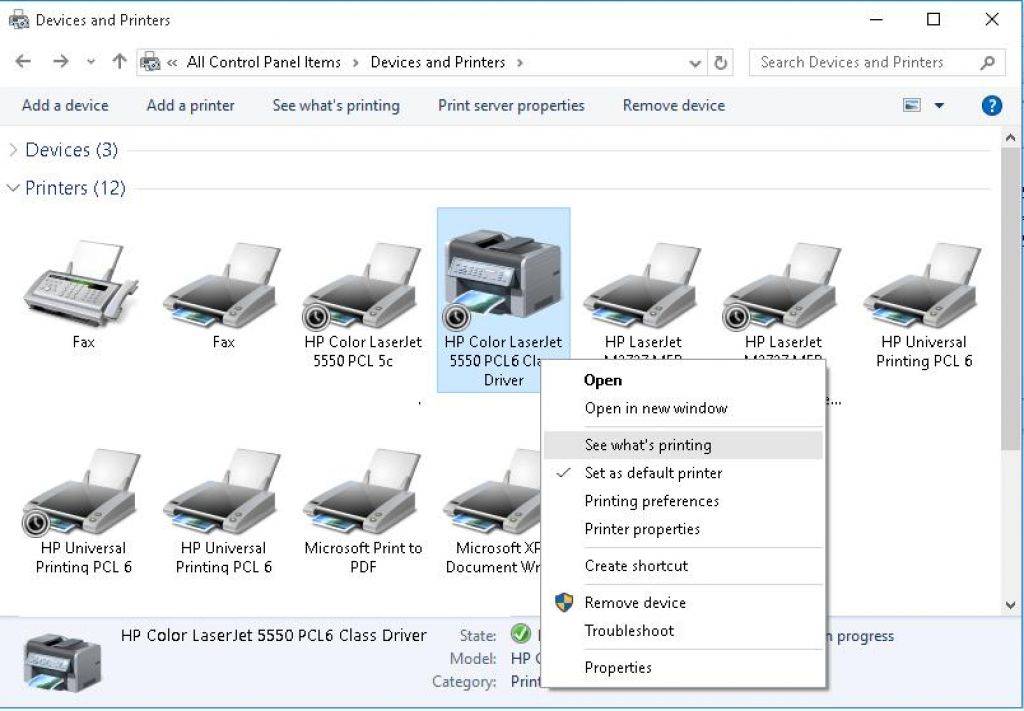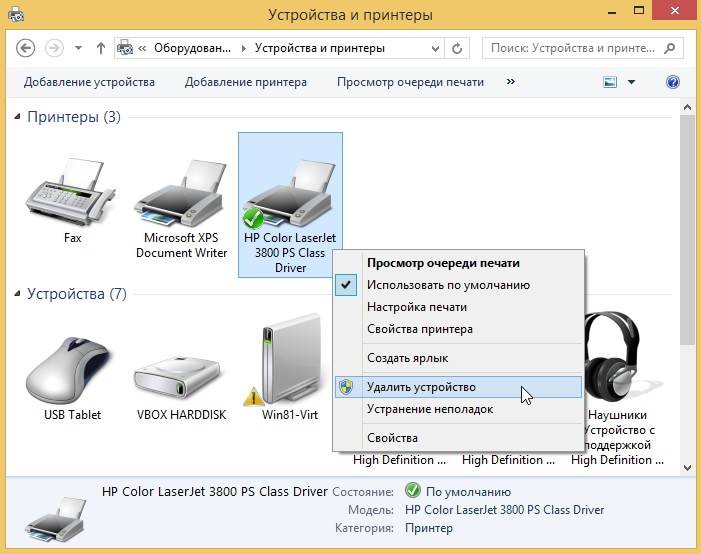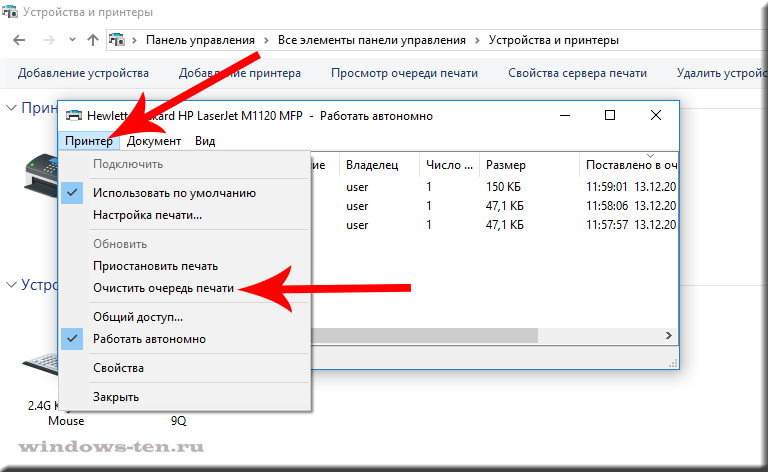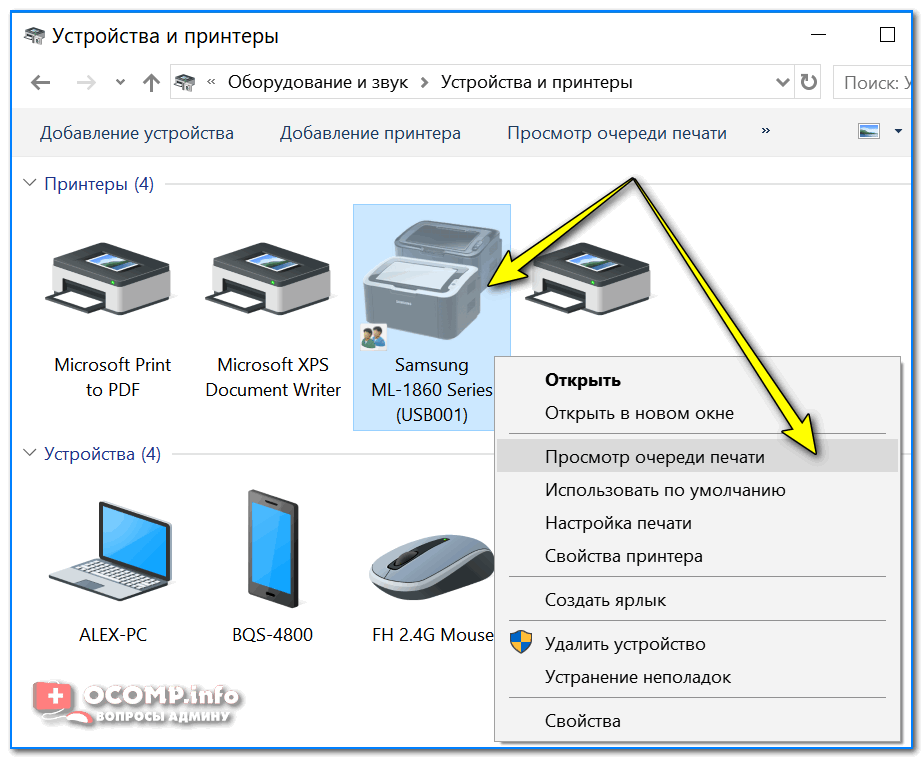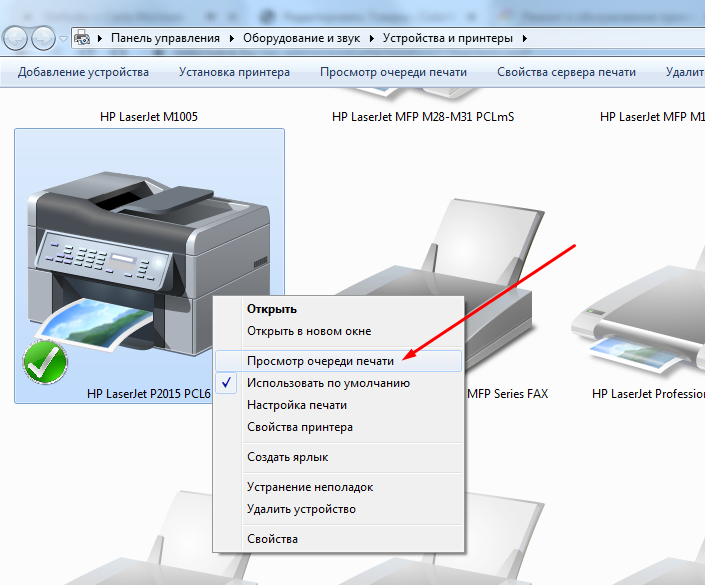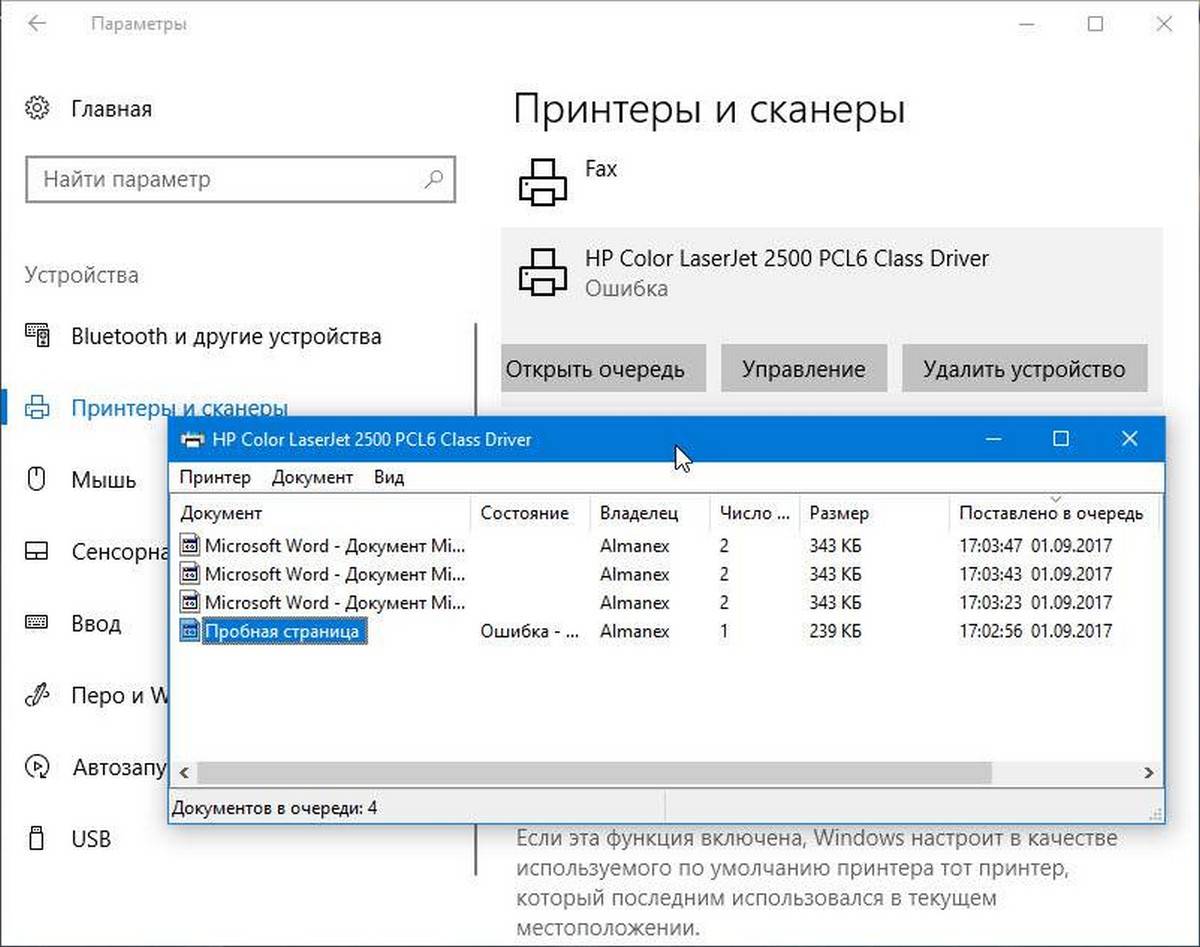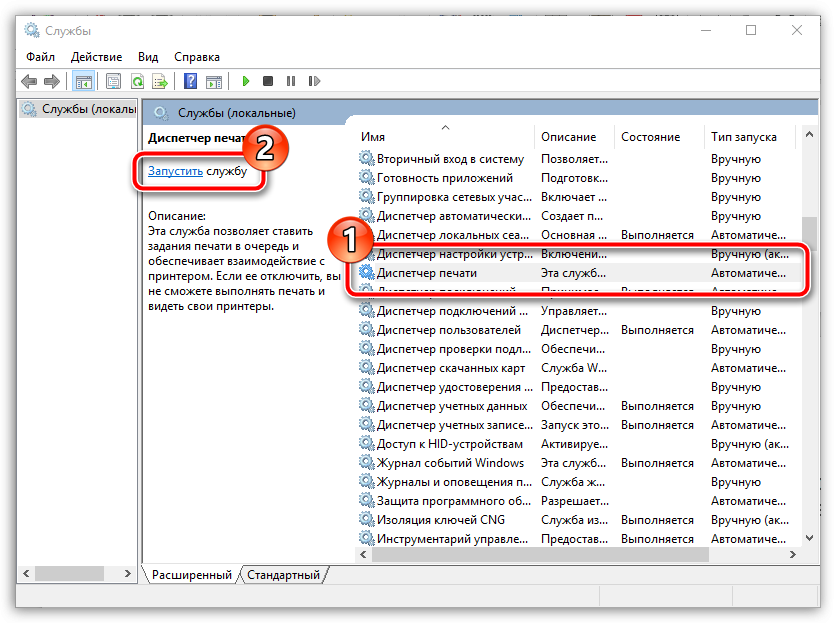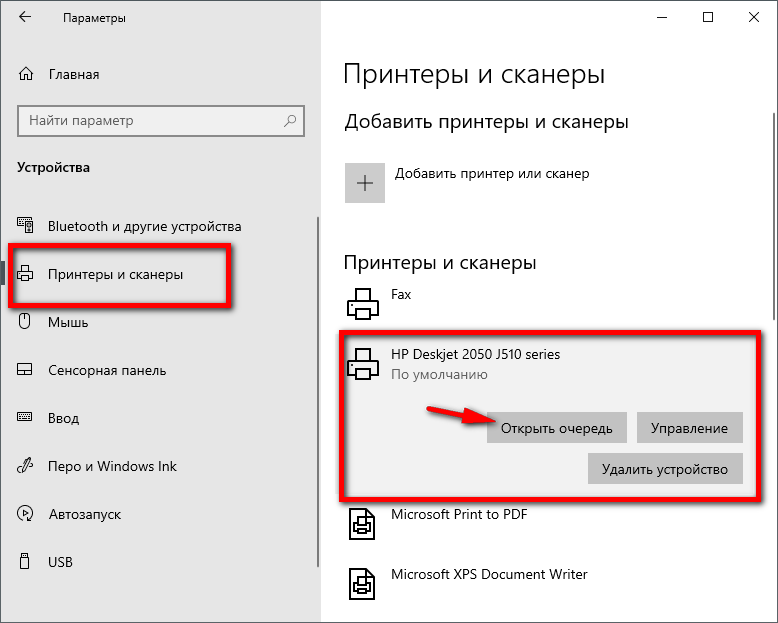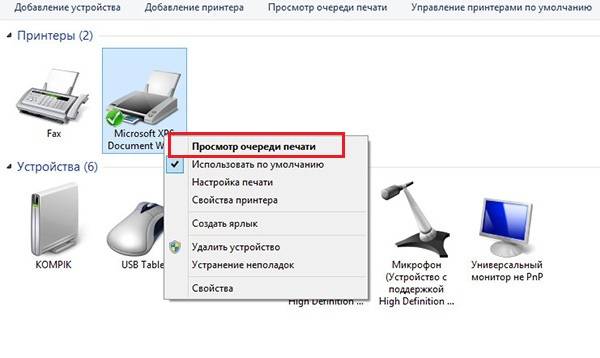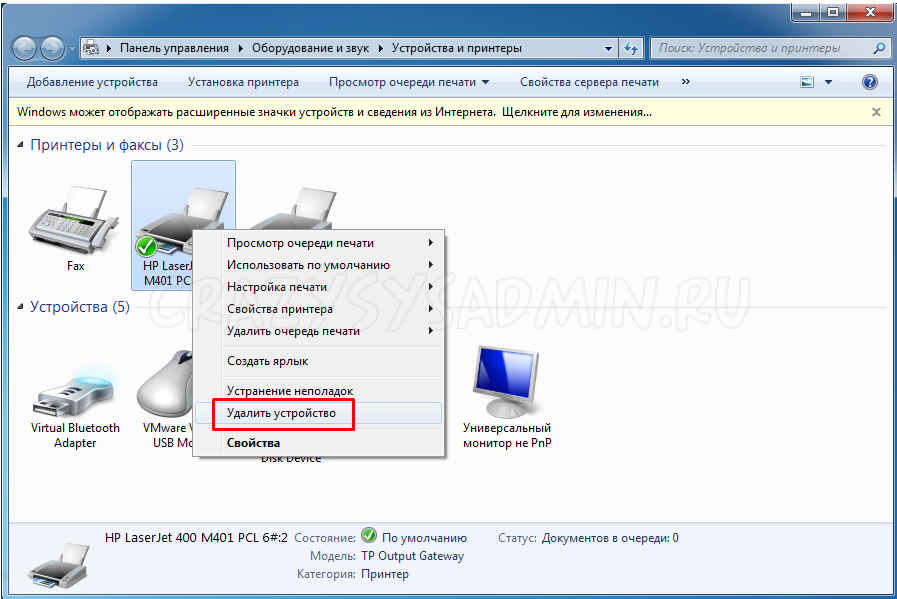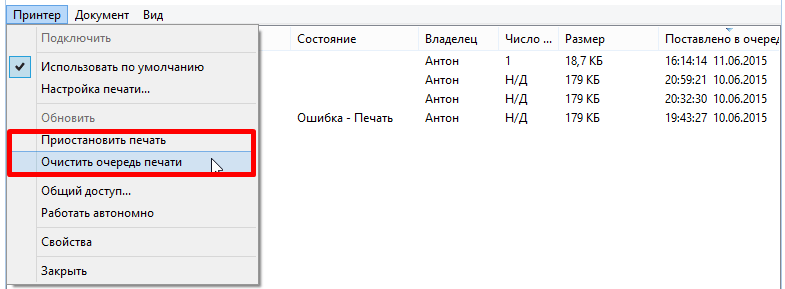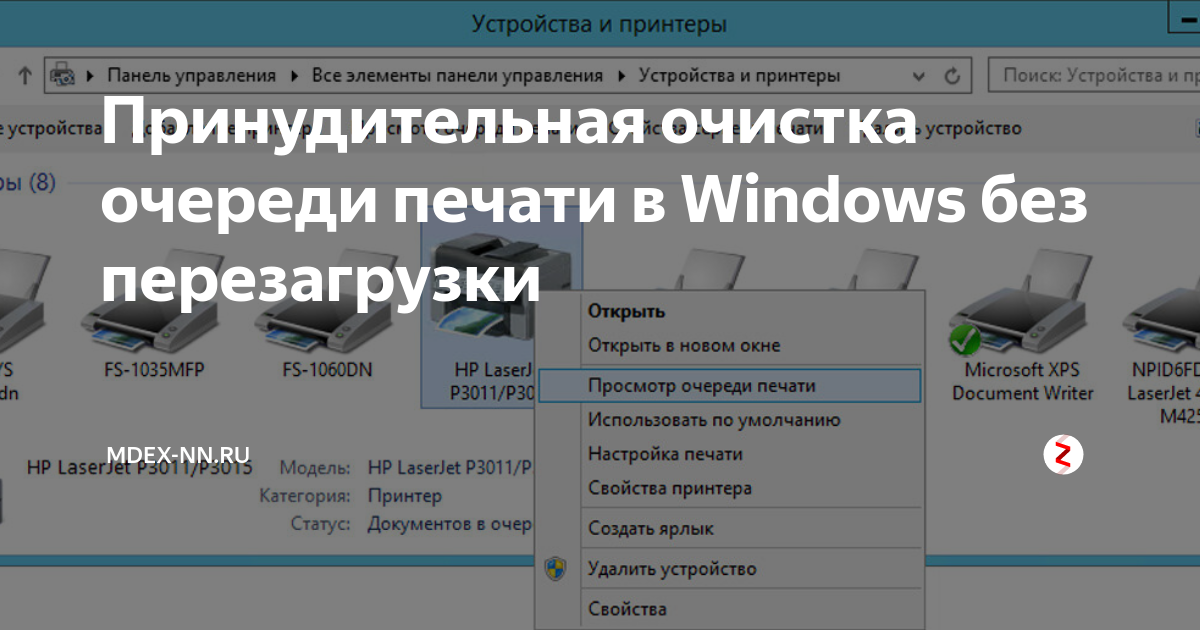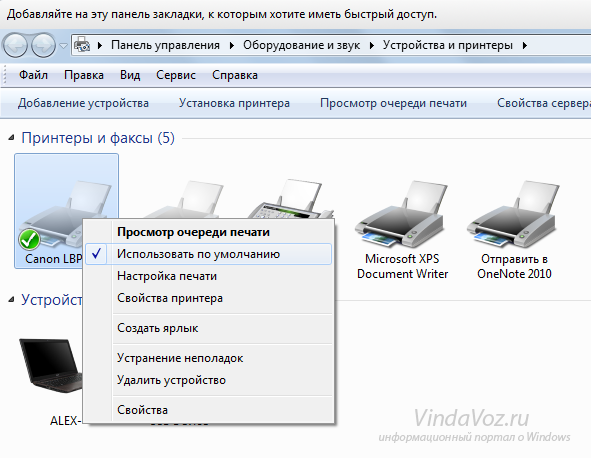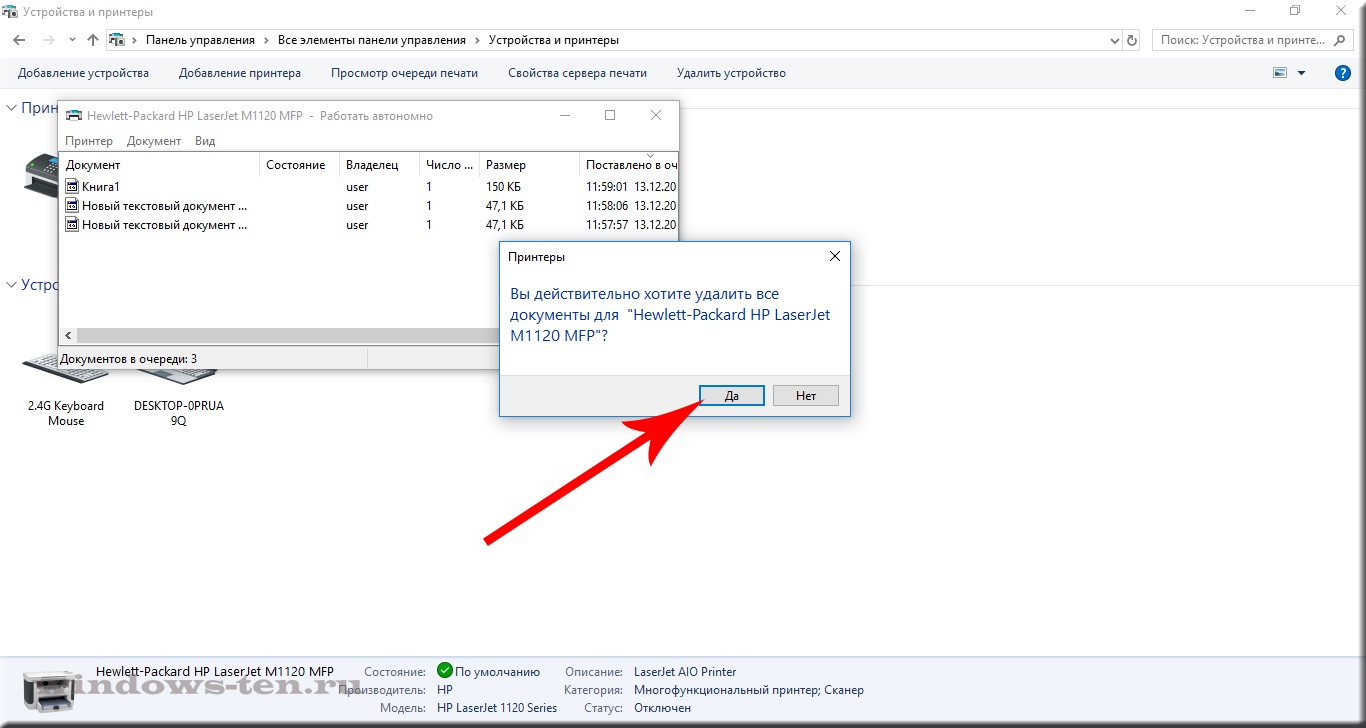Как снять задачу с принтера?
Понятие удаления или снятия задачи подразумевает полную отмену текущего выполняемого действия. Сделать это можно описанным выше способом через настройки принтера в разделе о состоянии устройства. Достаточно просто отменить очередь, нажав на нужную кнопку из раздела.

Также можно аккуратно остановить работу, последовательно выключив технику из сети. Стоит учитывать, что при отмене печати ещё несколько страниц напечатаются. Это происходит, потому что у принтеров тоже есть запас внутренней памяти, обеспечивающий выполнение команд. Чем больше данный запас, тем больше листов будет распечатано даже после отмены действия.
Иногда необходимо распечатать не все файлы или страницы определенного документа, но при этом большая часть информации должна сохраниться. В данной ситуации понадобится изменить состояние очереди, удалив из нее лишние страницы. Существуют различные способы сделать это. Вот несколько советов по устранению ненужных элементов:
- Можно произвести сначала печать лишь нужных частей, изменив последовательность в настройках. После этого отменить печать лишних страниц.
- Существует способ удаления целых файлов из списка. Данный способ применяется при отправке на распечатку целого сегмента памяти хранилища. Вам понадобится зайти в состояние принтера нажатием на соответствующий значок в меню. После открытия общего списка выполняемых задач выделите те части, которые желаете удалить. Нажмите на кнопку «очистить» для удаления ненужных файлов или листов.
Отмена двусторонней печати: способы
Проще и правильнее воспользоваться одним из нескольких корректных способов отмены дуплекса:
- Первый вариант предназначен для ПК под управлением ОС Windows:
- при помощи клавиши или иконки с флажком зайдите в меню «Панель управления»;
- выберите подменю «Устройства и принтеры»;
- найдите своё устройство, уточнив его марку и модель;
- кликните на его иконку правой кнопкой мыши;
- в выпавшем меню найдите строку «Двухсторонняя печать» и уберите галочку рядом с ней;
- подтвердите свой выбор, нажав «ОК».
С этого момента печать будет односторонней. Вернуть дуплекс можно, произведя тот же набор действий и вернув галочку к опции «Двухсторонняя печать».
Кроме настроек ОС, вы можете изменить настройки самого принтера:
- выполните первые 5 пунктов предыдущей инструкции;
- зайдите в подменю «Свойства принтера»
- выберите вкладку «Профиль», в ней – «Настройки по умолчанию»;
- в настройках вида измените стиль печати, убрав галочку возле двухстороннего варианта;
- произведите пробную печать с новыми характеристиками или напечатайте документ полностью.
Если нужно сохранить именно такие настройки для дальнейшего использования печатающего устройства, то проделайте такие действия:
Как убрать документы из очереди на печать
Удалить очередь через свойства принтера
Для обнуления всего списка печатающихся материалов, нажмите на пункт «Принтер» — «Очистить очередь печати».
В Windows 10 функцию можно использовать в окне параметров.
Открыть окно очереди позволяет и значок принтера на панели задач.
Принудительная очистка
Если отменить очередь через меню аппарата не получается, сбросить задачи необходимо принудительно. При этом очищается список на всех устройствах, подключённых к сети. Такая методика применяется к отдельным моделям HP, Canon.
Перезапуск службы печати
- Нажмите «Пуск».
- Выберите пункт «Панель управления». На Windows 10 начните вводить название в поиске, который находится возле меню Пуск.
- Переходите в раздел «Система и безопасность» — «Администрирование».
- Выберите «Управление компьютером».
- В открывшемся перечне найдите пункт «Службы и приложения».
- Кликните на «Диспетчер печати».
- Нажмите «Перезапустить».
Для Windows 7, 8 и 10 быстрый доступ «Службам» возможен через окно «Выполнить», которое запускается комбинацией кнопок Win+R.
Введите команду services.msc. Очистка диспетчера произойдёт после нажатия клавиши «Перезапуск».
Очистка временной папки Printers
Документы для дальнейшей обработки создают два временных архива.
- Первый с расширением .SHD хранит настройки.
- Расширение второго файла .SPL. В нём хранится рабочая информация.
Автоматическая чистка стэка с непостоянными данными происходит при выключении или перезагрузке оборудования. Если очередь не очищается, архивы нужно почистить вручную в системной папке C:WindowsSystem32SpoolPrinters.
Тогда остановите диспетчер печати. Удалите файлы и запустите службу.
После удаления данных из папки восстановить их обратно нельзя. Информация появится в очереди только при повторной передаче на принтер.
Снятие очереди через командную строку
Метод используется, если список в диспетчере не удаляется предыдущими методами. Для входа в строку Windows 7 необходимо через «Пуск» раскрыть «Стандартные». В выпадающем меню выбирается «Командная строка». Для 8 и 10 версии ОС в поиске введите команду cmd.
Управление делается от имени админа:
- net stop spooler – остановить распечатывание;
- del %systemroot%system32spoolprinters*.shd/F/S/Q – удаление архива с настройками;
- del %systemroot%system32spoolprinters*.spl/F/S/Q – удаление файлов с отображаемой информацией;
- net start spooler – запуск диспетчера.
Создание и запуск .bat файла
Метод применяется при системных сбоях и позволяет мгновенно снять существующую очередь.
- Открываем новый файл Блокнота.
- Сохраняем пустую заготовку в формате «имя_файла.bat».
- Прописываем текст удаления .shd, .spl архивов (написаны в предыдущем пункте).
- Сохраняем файл.
Как только надо убрать документы из очереди, дважды кликаем по созданному файлу.
Задержка печати или ошибка — как исправить?
Есть множество причин, в основном, очередь просто зависает. Мы рассмотрим самые основные, с которыми может столкнуться рядовой пользователь:
если вы отправляете на печать документ, но принтер в этот момент выключен, то ничего, конечно, не произойдет. Но спустя некоторое время вы включаете принтер и снова производите попытку печати нужного документа. Теперь же печать не произойдет по той причине, что в очереди уже есть документ и пока данный процесс не выполнится, ваш новый документ так и останется в ожидании. В таком случае нужно просто удалить ненужные документы из очереди;
часто случается сбой компьютерной программы. Это связано с вирусами или программами, которые имеют доступ к службе печати
Тут уже просто очистить очередь не получится и придется иметь дело со службой печати;
конечно, очень важно проверить работоспособность самого принтера: есть ли в нем бумага, не закончилась ли краска и другое.
Как отменить печать документа на принтере: очистка очереди печати
Подскажите, как можно настроить принтер: я на него отправила 3 документа на распечатку. В результате один он распечатал, а другие два нет. Сейчас сколько не отправляю документов — он ничего не печатает.
Всплывает окошко с очередью печати документов — один из них похоже завис. Никак не получается очистить эту очередь печати или удалить. Как это можно сделать?
Да, есть подобная проблема: при отправке нескольких файлов на распечатку (особенно, если они большие и весят несколько десятков мегабайт, содержат графику, чертежи и пр.) , нередко, когда очередь печати подвисает. И, разумеется, пока она не будет очищена — принтер может никак не реагировать на отправку новых документов на распечатку.
Собственно, сегодняшняя статья будет на эту проблематику.
Все возможные причины, по которым принтер не печатает документы и ставит их в очередь, подробно описаны тут: https://poprinteram.ru/stavit-v-ochered-no-ne-pechataet.html
Способ №1: через свойства принтера
1) Сначала необходимо открыть панель управления Windows по адресу:
2) Далее щелкнуть правой кнопкой мышки по принтеру, на который вы отправляете документы на распечатку. Во всплывшем окне выбрать «Просмотр очереди печати» (как на скрине ниже).
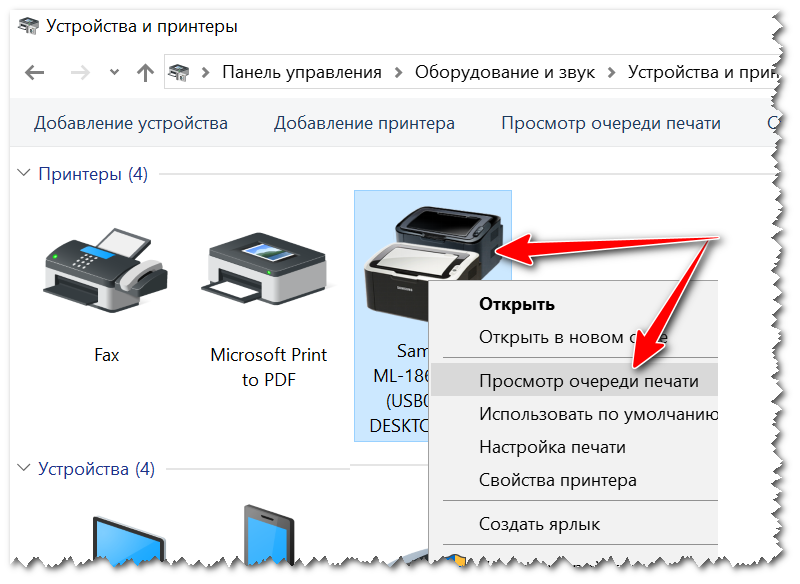
Просмотр очереди печати
3) После чего, выбрав любой из документов, присутствующих в очереди, можете отменить (для удаления его из очереди — просто выделите мышкой и нажмите клавишу Del). См. пример ниже.
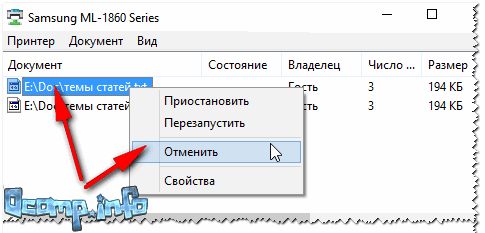
Щелкаем правой кнопкой мышки по документу и отменяем его распечатку.
Данный способ в половине случаев поможет решить проблему. Однако, иногда, сколько бы вы раз кнопку Del не нажимали — из очереди печати ни один документ может не удаляться. В таких тяжелых случаях, используйте нижеприведенные варианты.
Способ №2: остановка службы и чистка папки PRINTERS
В Windows есть специальная служба, отвечающая за печать документов (называется «Диспетчер печати» или «Spooler»).
Так вот, если ее работу остановить — то можно будет «вручную» удалить все файлы, которые были отправлены на печать. Собственно, ниже будет показано, как это сделать.
1) Сначала необходимо открыть список служб. Чтобы это сделать, нажмите сочетание кнопок Win+R , и введите команду services.msc . Пример ниже (работает во всех версиях Windows).
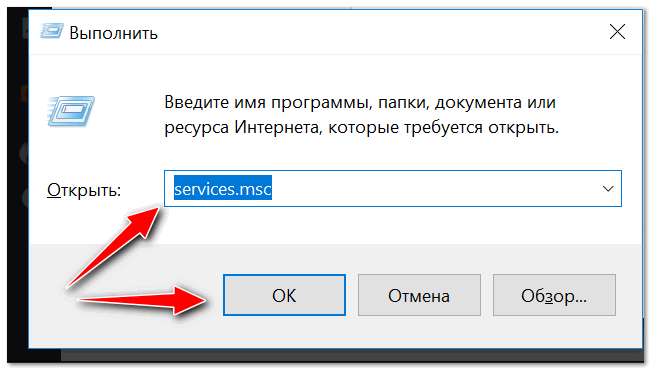
services.msc — открываем список служб в Windows
2) Далее найдите в списке службу с именем «Диспетчер печати» или «Spooler» — необходимо остановить ее. См. на скрин ниже.
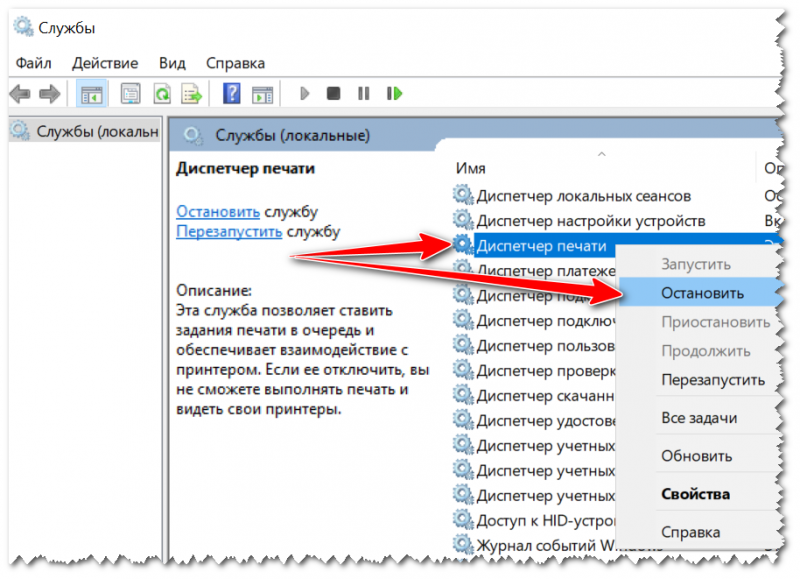
Остановка диспетчера печати
3) После остановки службы, зайдите в папку: C:WindowsSystem32SpoolPRINTERS
4) В этой папке необходимо удалить все файлы с расширениями .SPL и .SHD (у меня на компьютерах эта папка вообще пустая. ) .
Если вдруг файлы не будут удаляться, воспользуйтесь рекомендациями из этой статьи .
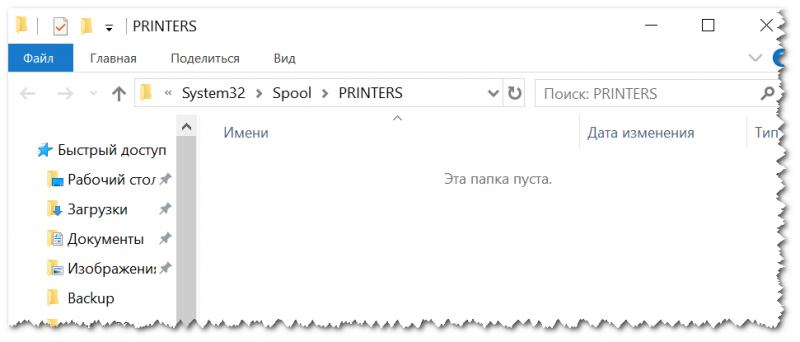
Эта папка пустая
5) Включите службу «Диспетчер печати» (которую до этого отключили) и проверьте работу принтера. Проблема должна быть решена.
Способ №3: с помощью командной строки
В некоторых случаях предыдущие способы могут не сработать, например, при зависании проводника. В этом случае, все можно сделать в командной строке за несколько шагов.
1) Первое, что необходимо сделать — это открыть командную строку от имени администратора. Для этого, откройте диспетчер задач (сочетание Ctrl+Alt+Del или Ctrl+Shift+Esc) и нажмите «Файл/новая задача» , впишите команду CMD и поставьте галочку, что задача должна быть от имени администратора . Пример ниже.
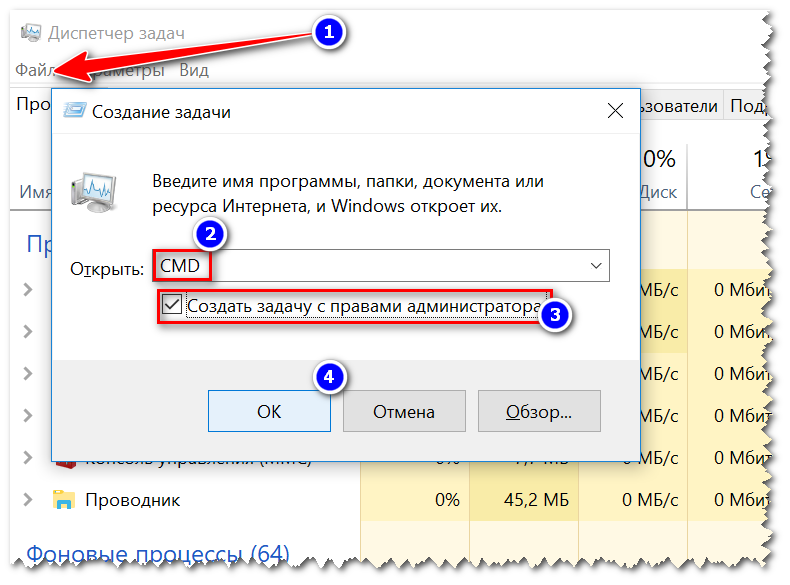
Запуск командной строки от имени администратора
2) Далее введите команду net stop spooler и нажмите Enter. Служба печати должна быть остановлена (см. пример ниже).
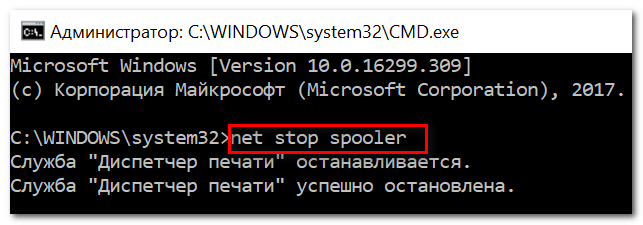
Служба печати остановлена
3) После введите последовательно две команды:
- del %systemroot%system32spoolprinters*.shd
- del %systemroot%system32spoolprinters*.spl
После ввода каждой — нажимайте Enter. Благодаря этим командам, из системной папки PRINTERS будут удалены временные файлы для распечатки (именно они и присутствуют в очереди печати).

Временные файлы, отправленные на печать, были удалены
Обратите внимание, что после ввода каждой команды ничего не должно писаться в ответ (это означает, что команда выполнена успешно). 4) Далее запустите службу печати, введя команду net start spooler
4) Далее запустите службу печати, введя команду net start spooler .
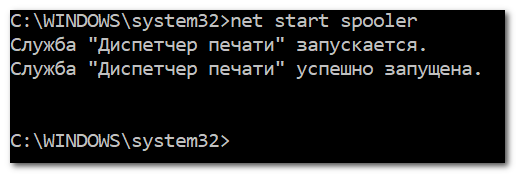
Служба печати снова запущена
PS
Если после очистки очереди печати принтер так и не стал печатать вновь отравленные документы (извиняюсь за тавтологию) , рекомендую ознакомиться вот с этой статьей: https://ocomp.info/ne-pechataet-printer-chto-delat.html
Надеюсь, ваша проблема будет решена.
Способ 1: Свойства принтера
Этот метод подойдет тем пользователям, у кого принтер функционирует в штатном режиме и при взаимодействии с ним не возникает никаких дополнительных проблем. Тогда снятие задачи с печати осуществляется через свойства самого устройства. Проще всего это сделать следующим образом:
- Дважды нажмите по значку печатного оборудования, который расположен на панели задач.
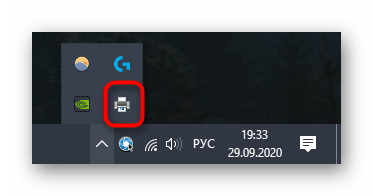
Произойдет переход в окно свойств, где нажмите правой кнопкой мыши по задаче, которую хотите отменить.
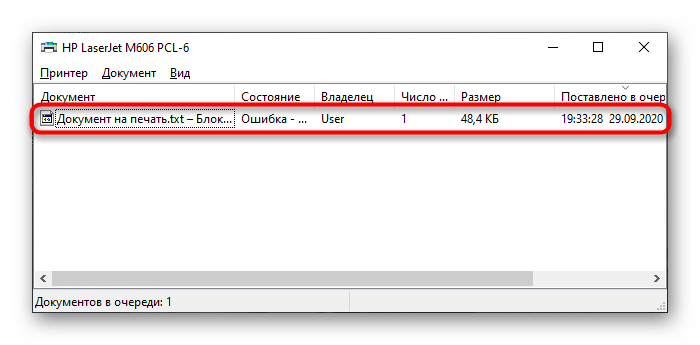
В появившемся контекстном меню выберите пункт «Отменить» и дождитесь, пока строка будет удалена из данного списка.
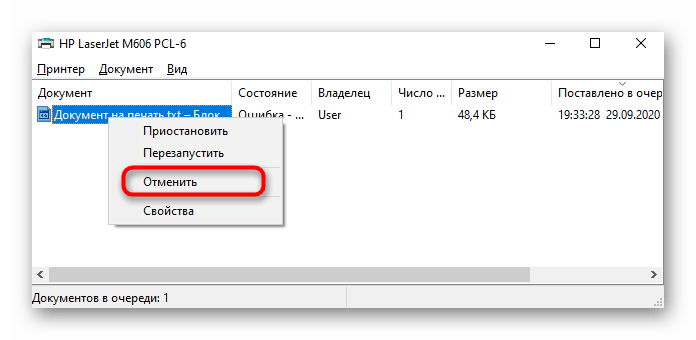
Если этого не произошло, попробуйте перезайти в данное меню и проверить состояние строки снова. При сохранении задачи избавиться от нее поможет только второй способ.
Дополнительно обратим внимание тех пользователей, у кого на панели задач отсутствует такой значок из-за того, что он просто скрыт или не отображается по другим причинам. Тогда снять задачу на печать следует через меню «Параметры»
- Для этого откройте «Пуск» и перейдите в соответствующее приложение, нажав по иконке в виде шестеренки.
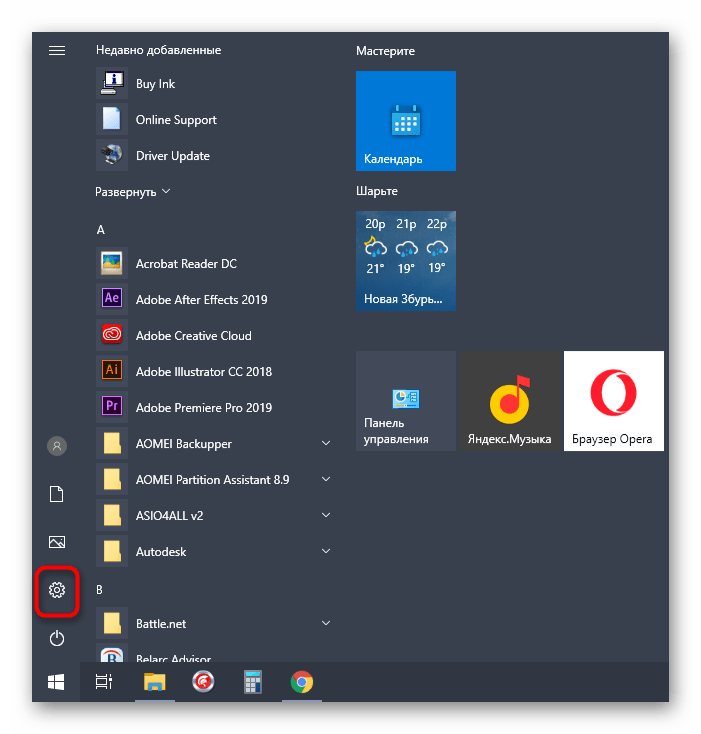
В появившемся окне выберите категорию «Устройства».

В списке параметров вас интересует «Принтеры и сканеры».
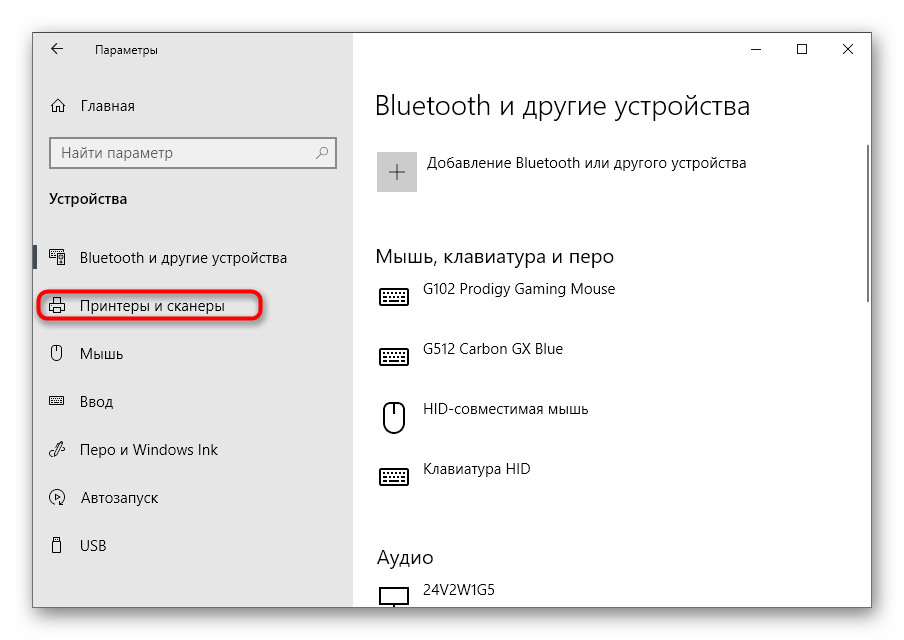
Отыщите среди всех доступных устройств целевое и сделайте по нему один клик.
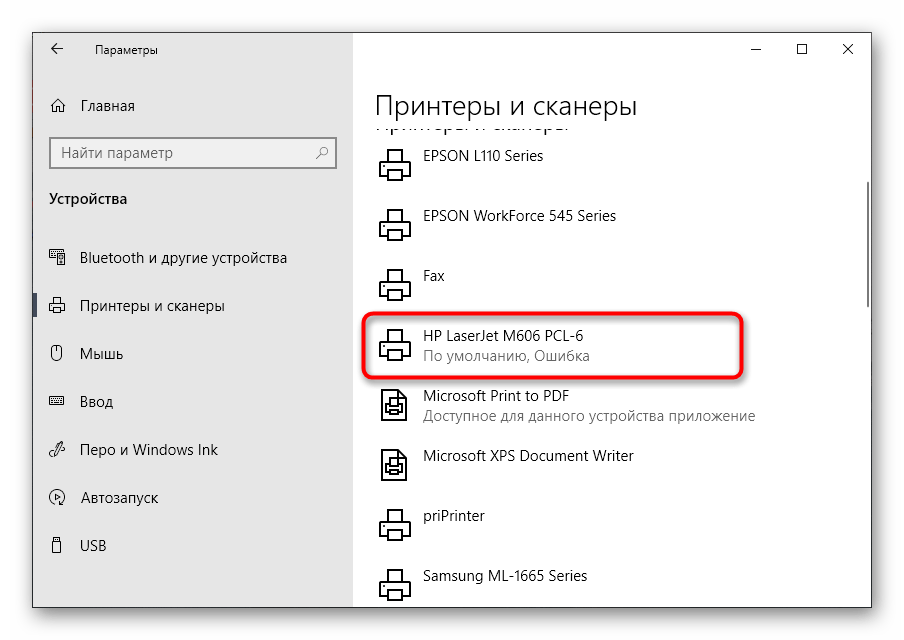
Появятся инструменты управления, среди которых выберите «Открыть очередь». Если она отсутствует, значит, никаких задач в очереди для этого принтера нет.

В окне управления очередью отмените печать конкретного документа или выполнение другой задачи.
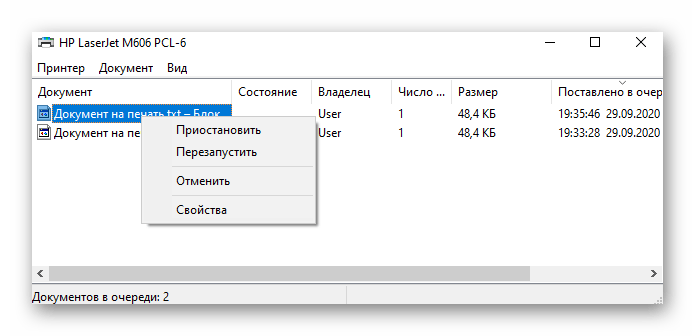
Задача должна быть снята через буквально через несколько секунд, поэтому не закрывайте текущее окно, а подождите, пока строка будет удалена.
Получится ли отменить на компьютере
Перед ознакомлением всех следующих способов сто́ит понимать, что отменить полностью попавший на устройство печати документ с компьютера не получится. Когда процесс запустится, то текущее задание можно отменить только на принтере. Поэтому применяйте способ с кнопкой.
А вот когда задание еще находится на очереди, но еще не начало печататься, можно отказаться от распечатки с компьютера любым методом ниже. Особенно актуально это, когда в печать отправлено много документов. Тогда часть заданий можно легко удалить с очереди.
Очистка очереди
Когда подается команда на распечатывание, документ сразу помещается в буфер и располагается в окне оснастки «Просмотр очереди печати». Если добраться до нужного окна, то получится убрать все или один конкретный документ из очереди, тем самым остановить печать.
Для выполнения операции придется воспользоваться компьютером.
- Справа на панели задач (в системном трее) найдите значок принтера. Кликните по нему дважды левой кнопкой мышки, после чего откроется необходимое окно. Если работает несколько принтеров, то нажмите правой кнопкой и выберите нужное устройство.
- Выберите нужный документ, откройте контекстное меню, нажмите на «Отменить» и подтвердите.
- Если требуется не полностью отменить, а приостановить на время с возможностью возобновить печать, то выберите пункт «Приостановить».Когда потребуется закончить распечатку, выберите «Продолжить».
- Если заданий в окне очереди расположено много, то можно одним разом убрать их все. Для этого выберите вариант «Очистить очередь» через меню «Принтер».
В последнем случае, если пункты будут неактивны, то в свободной области окна нажмите ПКМ и выберите «Открыть с правами администратора», а потом попробуйте сделать очистку еще раз.
Если после начала печати иконки в трее нет, то можно зайти в оснастку другим способом:
- нажмите одновременно «Windows+R»;
- выполните команду «control printers»;
- в списке устройств найдите принтер, нажмите по значку ПКМ и оснастку очереди.
Инструкция работает для Windows 10 и более ранних версий операционной системы.
Отмена через программу
Сделать отмену позволяет используемый для печати софт. Так, когда вы настраиваете параметры печати, а потом запускаете процесс, должно появиться небольшое диалоговое окно, где и будет кнопка отмены. Она может исчезать слишком быстро, поэтому будьте внимательны.
Остановка службы печати и очистка папки на компьютере
«Виндовс» при печати создает файлы, в которых хранит информацию о печатающих заданиях. Остановить принтер, чтобы он не печатает, можно, если удалить системные файлы печати. Но для этого сначала нужно отключить службу, которая отвечает за распечатывание.
- Зайдите в оснастку службы командой «services.mcs».
- Отобразится список служб, где нужно найти «Диспетчер печати» и сделать остановку через «дополнительное» меню или кнопкой на верхней панели окна.
- После, нужно открыть системный диск и добраться до папки с необходимыми файлами. Перейдите по пути «C:\Windows\System32\Spool\Printers» и внутри удалите оба файла.
- Затем обратно запустите службу в работу.
Остановка через командную строку
Запустите строку через меню «Пуск» в одной из стандартных папок или пропишите команду «cmd» в окне «Выполнить» (Win+R).
Далее следует поочередно выполнить набор из четырех команд. Процесс выполнит ту же задачу, что и ручное удаление SPL и SHD файлов, рассмотренное ранее.
В следующем порядке введите следующие команды, а после каждой обязательно нажимайте «Enter»:
- net stop spooler;
- del %systmroot%\system32\spool\printers\*.shd;
- del %systmroot%\system32\spool\printers\*.spl;
- net star spool.
По инструкции в предыдущем разделе материала можете открыть директорию на компьютере и убедиться, что она полностью пустая.
Отмена очереди файлом «bat»
Чтобы отменить висящие задания на распечатку, необязательно вмешиваться в файловую систему компа и открывать системные инструменты для работы с печатью.
Можете воспользоваться файлом ниже. Запустите файл от имени администратора и будет произведена отмена распечатки следующих заданий.
Скачать файл
Через кнопку на принтере
На любом подобном устройстве есть клавиша включения/выключения. Нажав на нее, вы отмените задание на печать. Но при этом еще и некорректно отключите принтер. Это чревато замятием бумаги и даже выходом аппарата из строя. Поэтому рекомендовать данный способ мы не можем. Пользуйтесь им лишь в крайнем случае.
Другое дело, если на принтере есть отдельная клавиша «Отмена». Нажав на нее, вы быстро удалите текущее задание на печать. Чаще всего подобная кнопка имеется на устройствах с сенсорным дисплеем. Обычно она доступна на экране принтера в процессе печати страниц.
Для справки! Кнопка включения/выключения обычно находится на передней панели. Но у каких-то моделей принтеров (например, самсунг) она располагается сзади.
Чистим очередь принудительно
Способ 1
Запускаем «Панель управления» через «Пуск». В просмотре «Крупные значки» ищем раздел «Администрирование».
В открывшемся списке находим «Службы». Открываем их.
Теперь ищем «Диспетчер печати». Правой кнопкой щелкаем по нему и кликаем «Остановить». Данная процедура останавливает эту службу, делая печать невозможным. Данное окно не закрываем, в конце операции мы к нему вернемся.
Далее заходим в папку «Printers», пройдя следующий путь: переместившись в «Мой компьютер» открываем диск С, далее открываем папку «Windows», далее «System32», после чего в папке «Spool» находится нужный нам каталог.
Зайдя в нужный каталог, вы увидите все очереди, просто выделяем весь список, удаляем все выбранные нами файлы.
Теперь возвращаемся к открытому диспетчеру (если вы закрыли, то проделайте шаги, описанные выше). Выделяем «Диспетчер печати» и запускаем данную службу.
Теперь вы снова можете приступать к работе.
Способ 2
Открываем командную строку через обычный «Пуск» в каталоге «Стандартные». (Для Windows 7).
Для Windows 8 и 10: заходим в «Пуск» и в строке ввода пишем «cmd», система сама найдет вам нужный файл, как только вы увидите «Командная строка», открываем ее.
Далее необходимо произвести последовательно несколько действий, вводя несколько строк: net stop spooler, далее вы вводите — del %systemroot%system32spoolprinters*.shd /F /S /Q, после этого еще раз аналогичную команду, только вместо «shd» прописываем «spl», после чего последняя — net start spooler.
Такая операция проделывает все те же действия, которые мы делали первым способом принудительной очистки, только в автоматическом режиме.
Способ 3
Создаем файл автоматической очистки. Данный способ аналогичен предыдущему.
Кликаем по рабочему столу правой кнопкой и выбираем «Создать» далее текстовый документ (блокнот). Также можно аналогично открыть блокнот через «Пуск».
И вставляем команды, которые были прописаны в предыдущем способе, немного измененная: первая — net stop spooler (полностью копия). В другой строке — del /F /Q %systemroot%System32spoolPRINTERS*. И аналогично завершаем вписав строку — net start spooler.
Теперь нужно сохранить наш файл, кликнув на «Файл» и далее «Сохранить как».
Тут указываем тип файла «Все файлы», а имя выбираем такое, чтобы вы легко могли понять, для чего данный файл нужен. Например, «spool clear» или что-то в этом роде.
- «Сохраняем» наш файл. Далее переходим в ту папку, куда сохранили его и запускаем двойным щелчком. Этот документ будет выполнять все действия, которые выполняла командная строка.
Данный файл вы можете оставить на компьютере и в случаем необходимости его снова запускать. Таким образом вам не придется заходить куда-то вручную и пытаться удалить все документы.
3 способа отменить печать документов на принтере
Способ №1: через свойства принтера
1) Сначала необходимо открыть панель управления Windows по адресу: Панель управленияОборудование и звукУстройства и принтеры .
2) Далее щелкнуть правой кнопкой мышки по принтеру, на который вы отправляете документы на распечатку. Во всплывшем окне выбрать «Просмотр очереди печати» (как на скрине ниже).
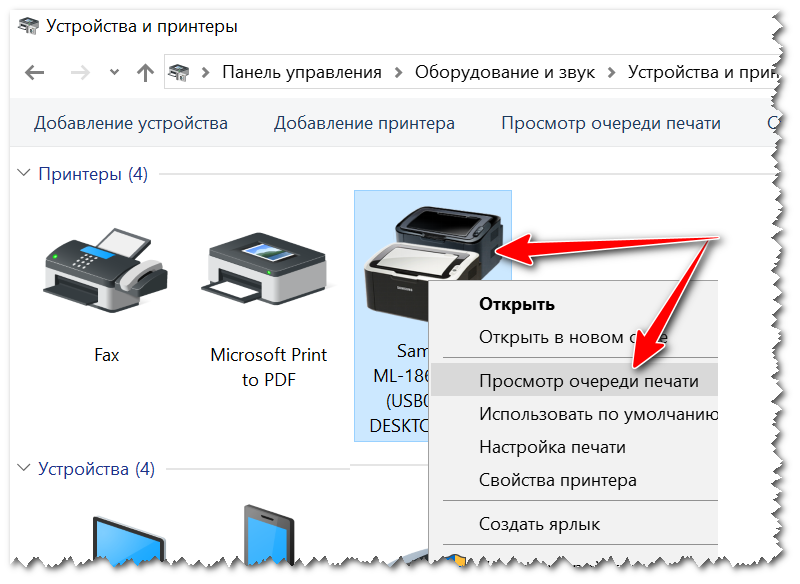
Просмотр очереди печати
3) После чего, выбрав любой из документов, присутствующих в очереди, можете отменить (для удаления его из очереди – просто выделите мышкой и нажмите клавишу Del). См. пример ниже.
Щелкаем правой кнопкой мышки по документу и отменяем его распечатку.
Данный способ в половине случаев поможет решить проблему. Однако, иногда, сколько бы вы раз кнопку Del не нажимали – из очереди печати ни один документ может не удаляться. В таких тяжелых случаях, используйте нижеприведенные варианты.
Способ №2: остановка службы и чистка папки PRINTERS
В Windows есть специальная служба, отвечающая за печать документов (называется «Диспетчер печати» или «Spooler»). Так вот, если ее работу остановить – то можно будет «вручную» удалить все файлы, которые были отправлены на печать. Собственно, ниже будет показано, как это сделать.
1) Сначала необходимо открыть список служб. Чтобы это сделать, нажмите сочетание кнопок Win+R , и введите команду services.msc . Пример ниже (работает во всех версиях Windows).
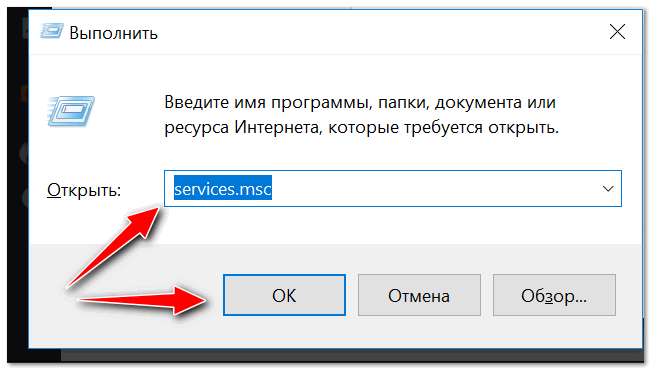
services.msc – открываем список служб в Windows
2) Далее найдите в списке службу с именем «Диспетчер печати» или «Spooler» – необходимо остановить ее. См. на скрин ниже.
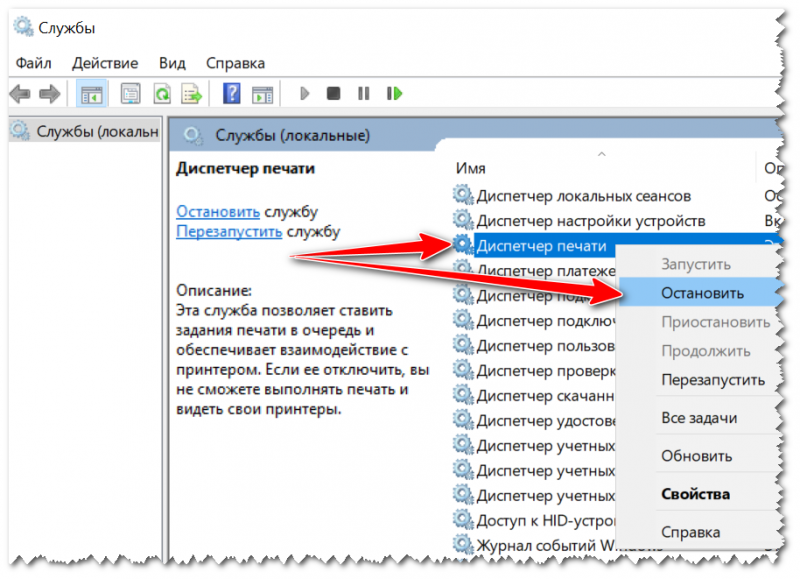
Остановка диспетчера печати
3) После остановки службы, зайдите в папку: C:WindowsSystem32SpoolPRINTERS
4) В этой папке необходимо удалить все файлы с расширениями .SPL и .SHD (у меня на компьютерах эта папка вообще пустая. ) .
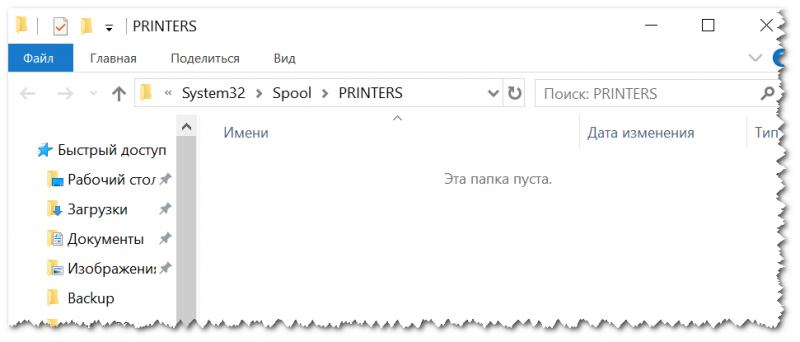
Эта папка пустая
5) Включите службу «Диспетчер печати» (которую до этого отключили) и проверьте работу принтера. Проблема должна быть решена.
Способ №3: с помощью командной строки
В некоторых случаях предыдущие способы могут не сработать, например, при зависании проводника. В этом случае, все можно сделать в командной строке за несколько шагов.
1) Первое, что необходимо сделать – это открыть командную строку от имени администратора. Для этого, откройте диспетчер задач (сочетание Ctrl+Alt+Del или Ctrl+Shift+Esc) и нажмите «Файл/новая задача» , впишите команду CMD и поставьте галочку, что задача должна быть от имени администратора . Пример ниже.
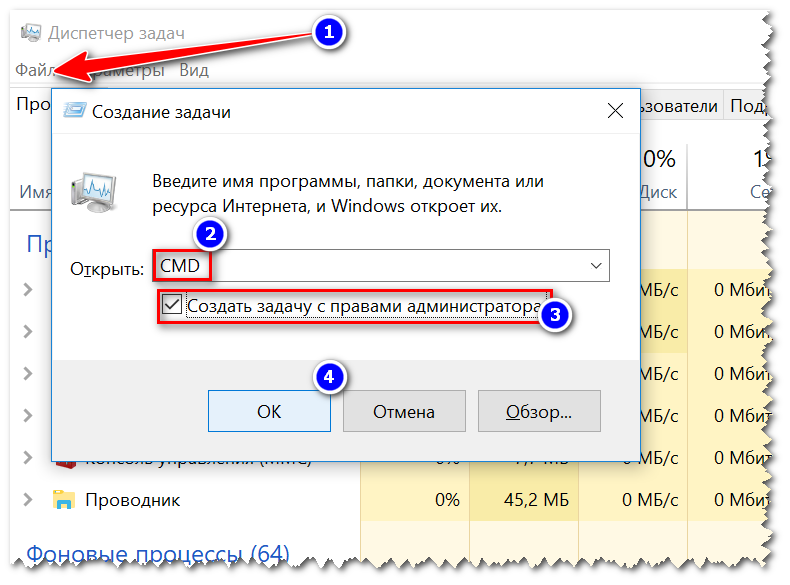
Запуск командной строки от имени администратора
2) Далее введите команду net stop spooler и нажмите Enter. Служба печати должна быть остановлена (см. пример ниже).
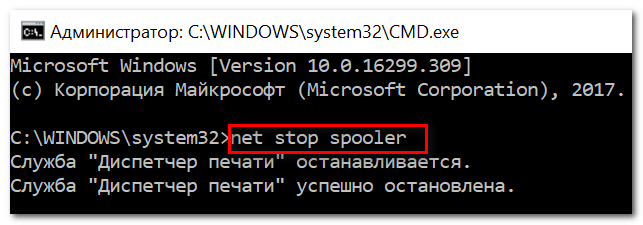
Служба печати остановлена
3) После введите последовательно две команды:
- del %systemroot%system32spoolprinters*.shd
- del %systemroot%system32spoolprinters*.spl
После ввода каждой – нажимайте Enter. Благодаря этим командам, из системной папки PRINTERS будут удалены временные файлы для распечатки (именно они и присутствуют в очереди печати).

Временные файлы, отправленные на печать, были удалены
Обратите внимание, что после ввода каждой команды ничего не должно писаться в ответ (это означает, что команда выполнена успешно). 4) Далее запустите службу печати, введя команду net start spooler
4) Далее запустите службу печати, введя команду net start spooler .

Чтобы отменить печать на принтере или вовсе отключить на некоторое время, Вам необходимо проделать некоторые манипуляции с самим устройством или на Вашем компьютере. В этой статье рассмотрим несколько быстрых способов остановить задачу отправки документа на печать в операционных системах семейства Виндовс. Отмена поддерживается большинством моделей устройств известных марок, среди которых: HP, Бразер, Кэнон, Samsung, встроенными средствами на самих девайсах.