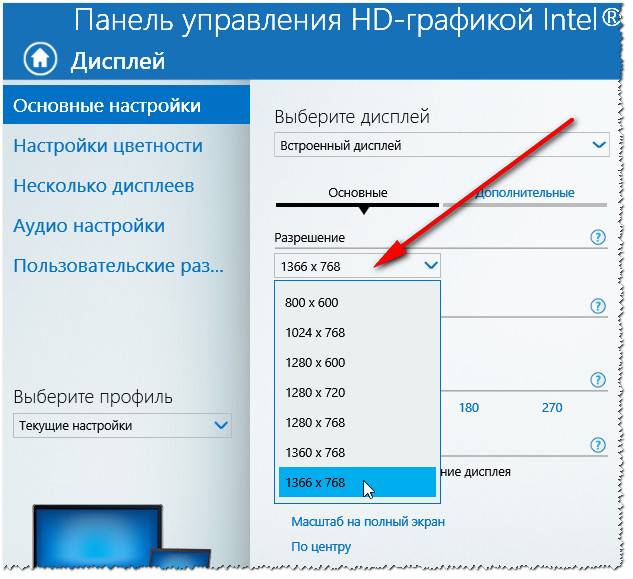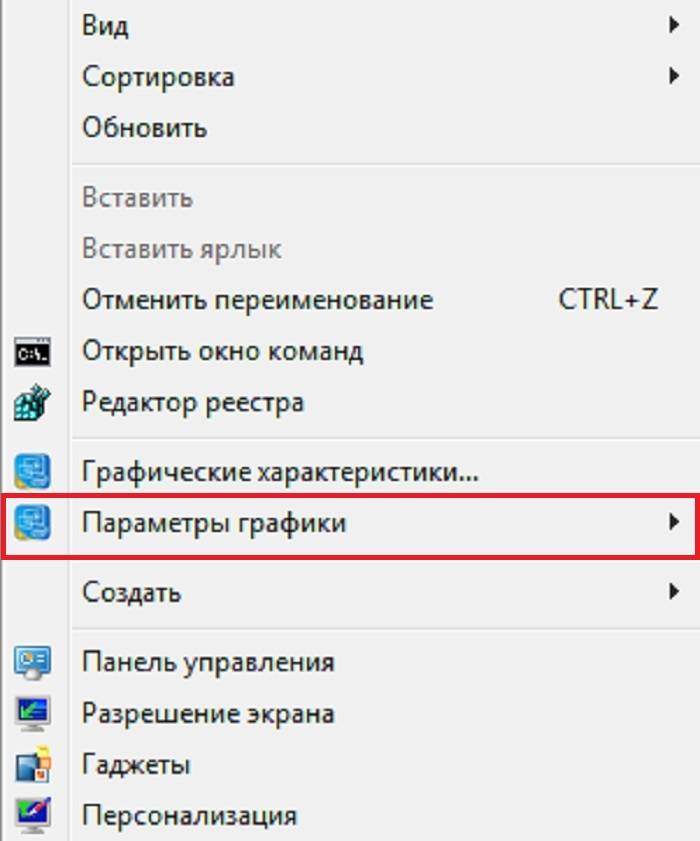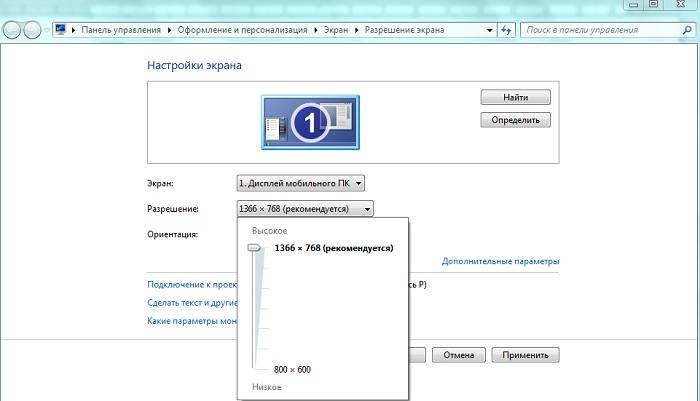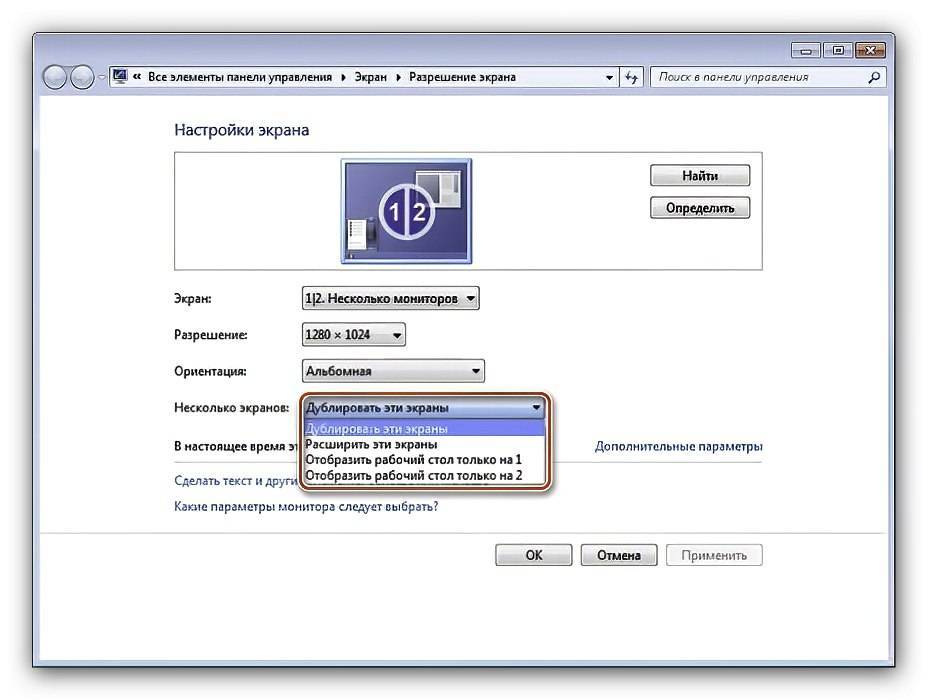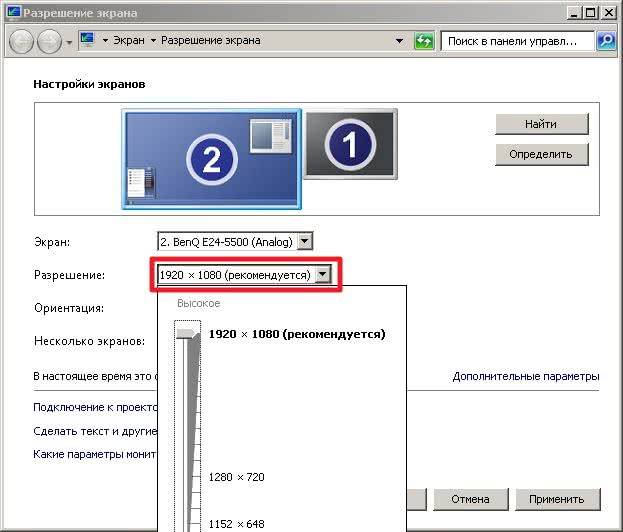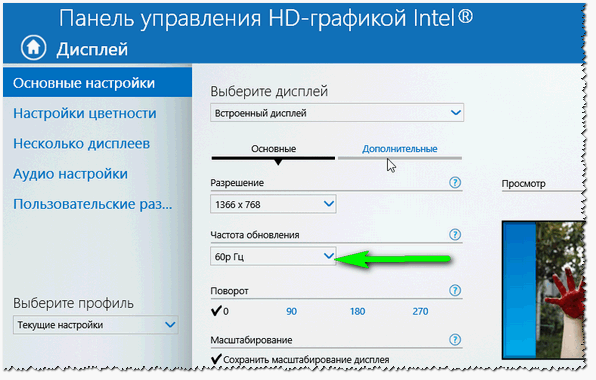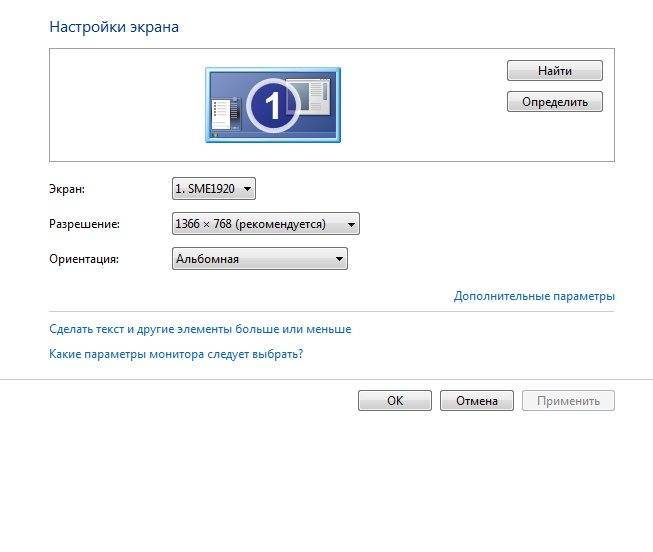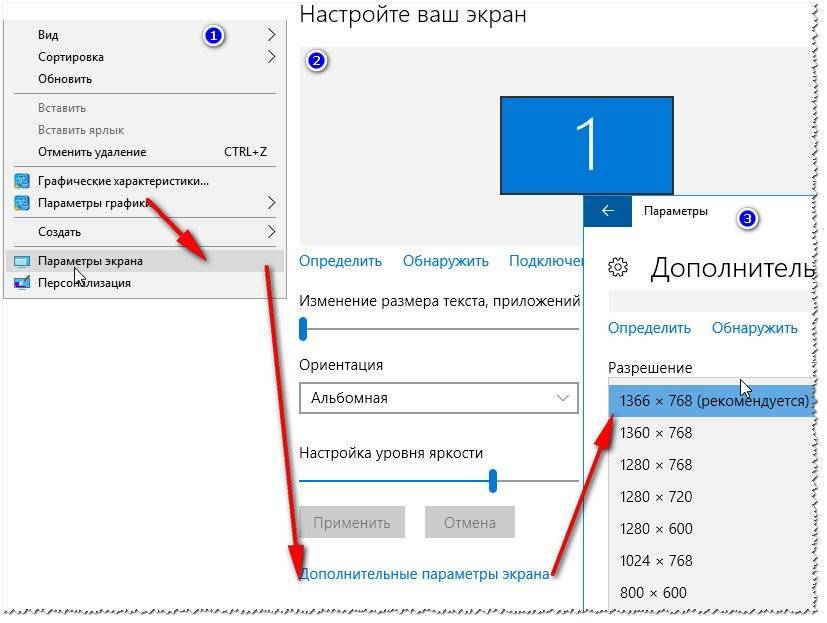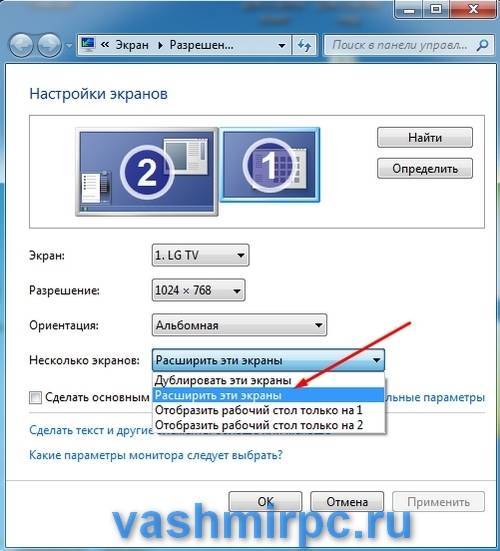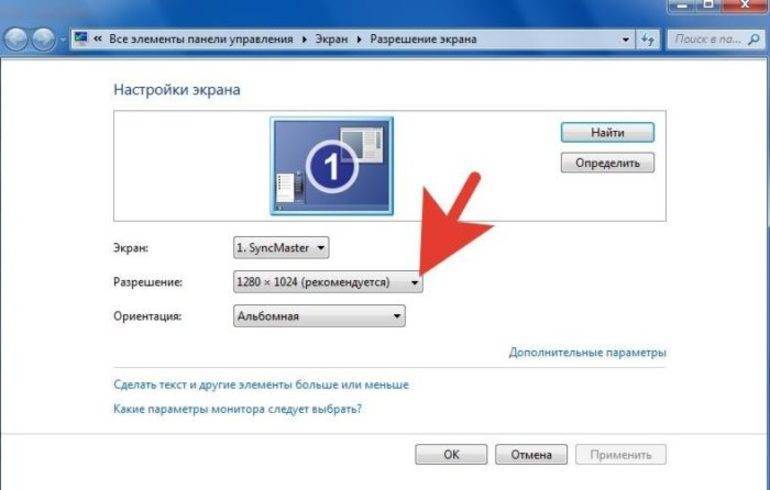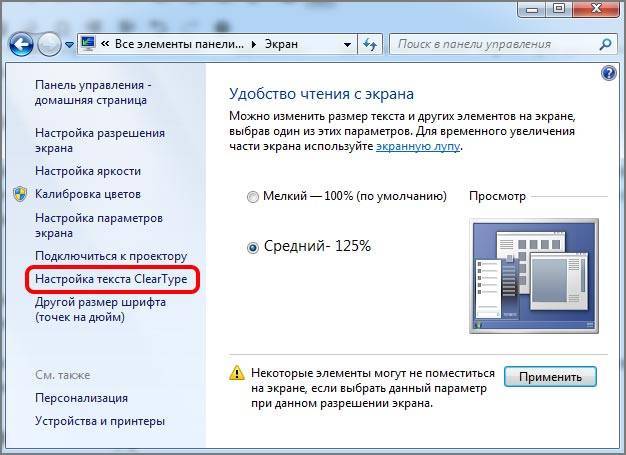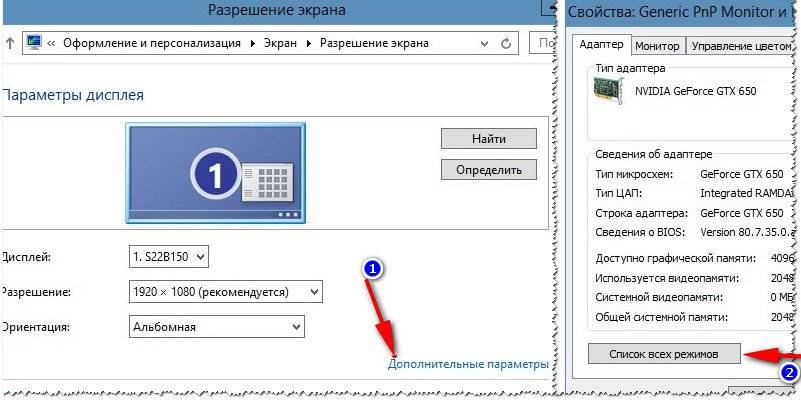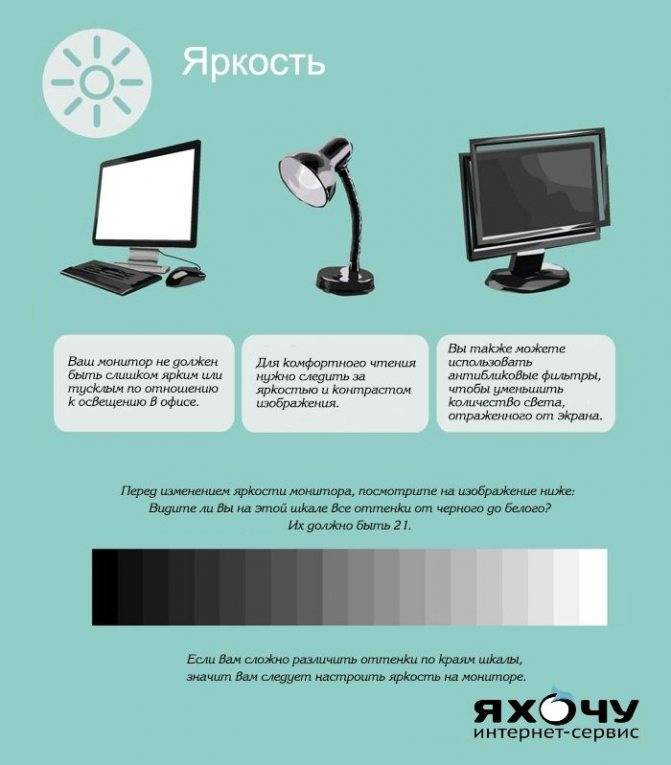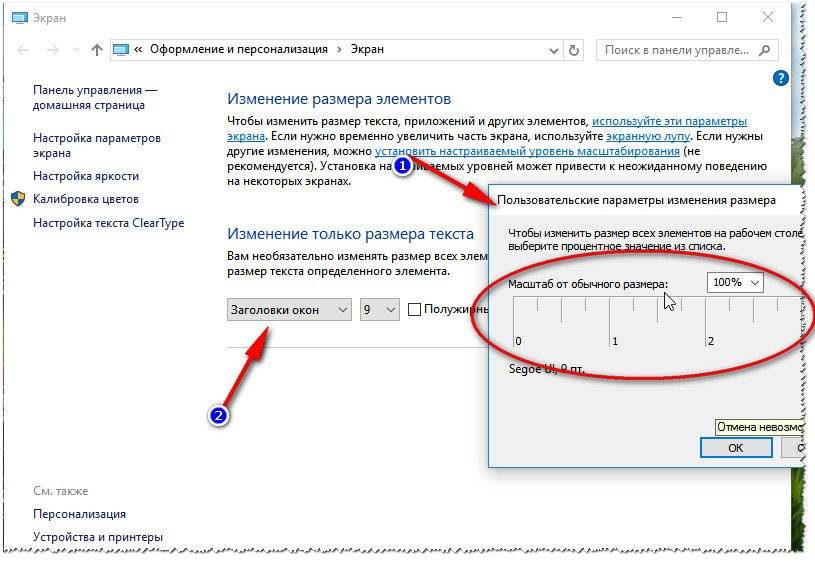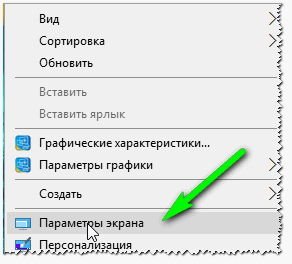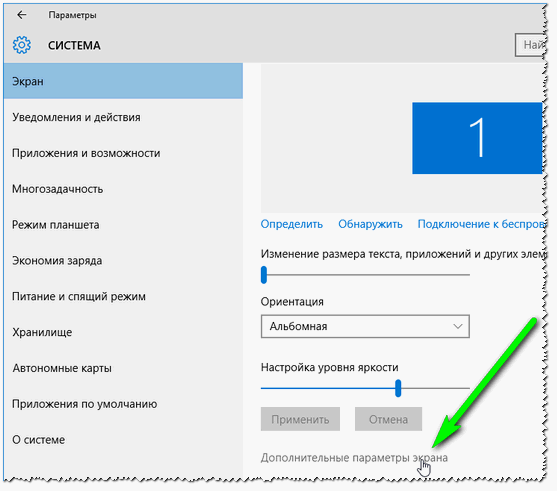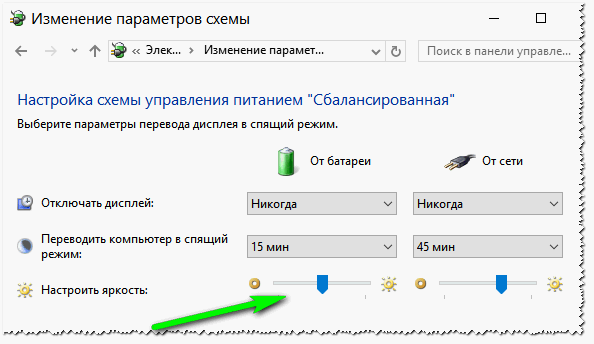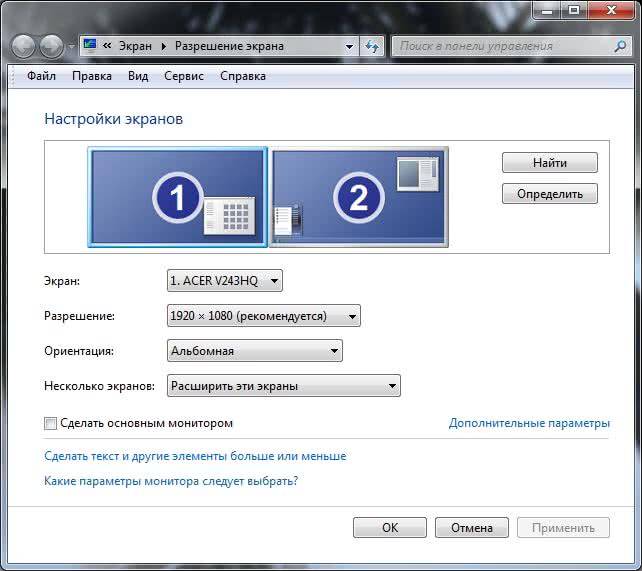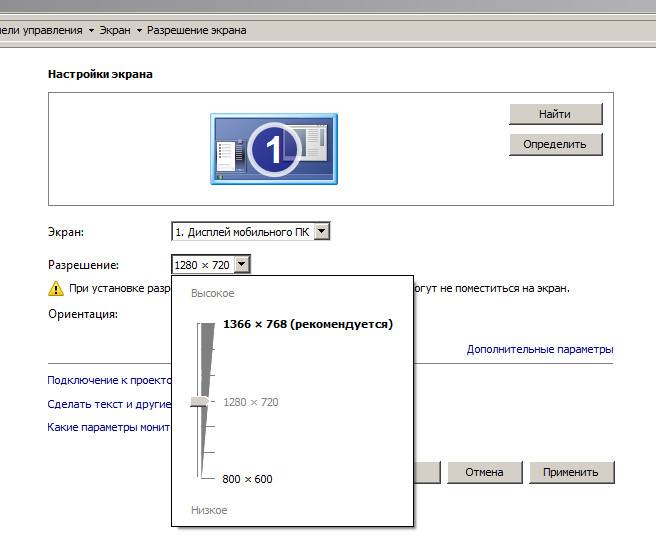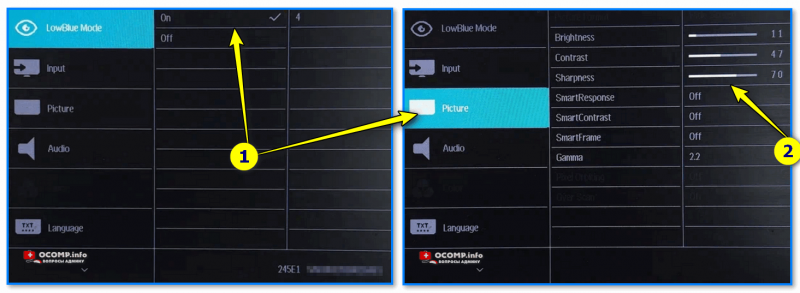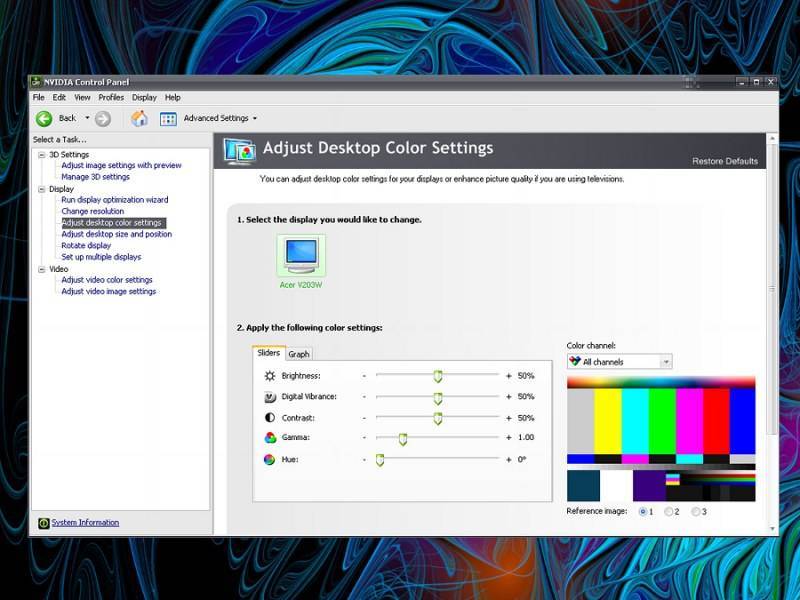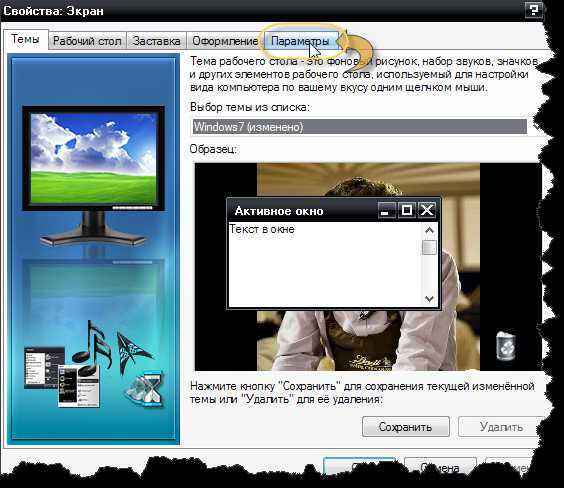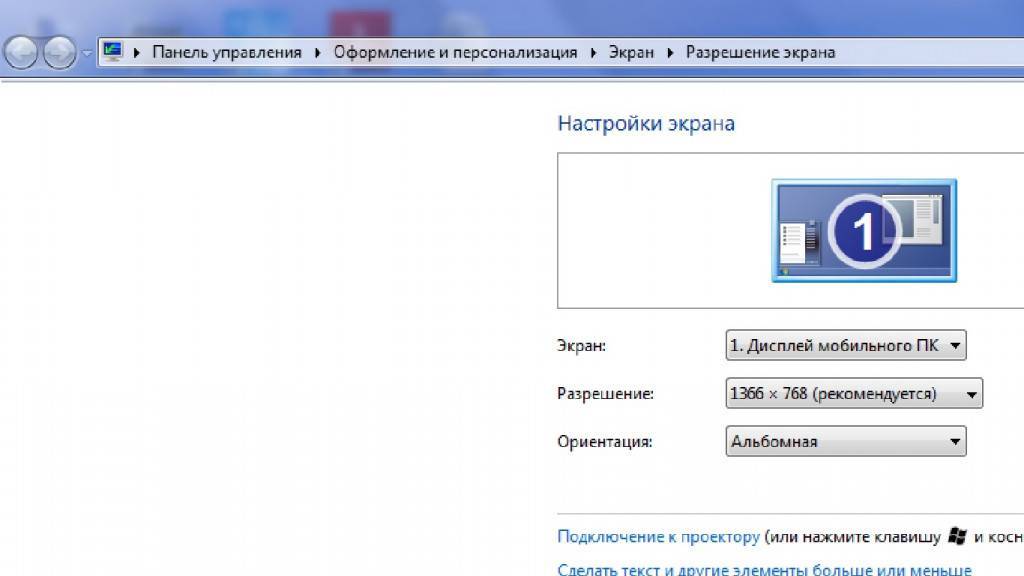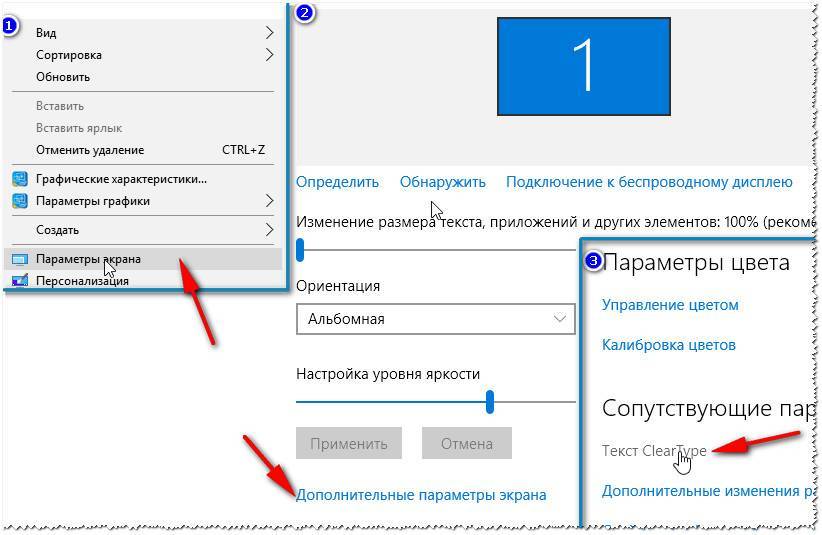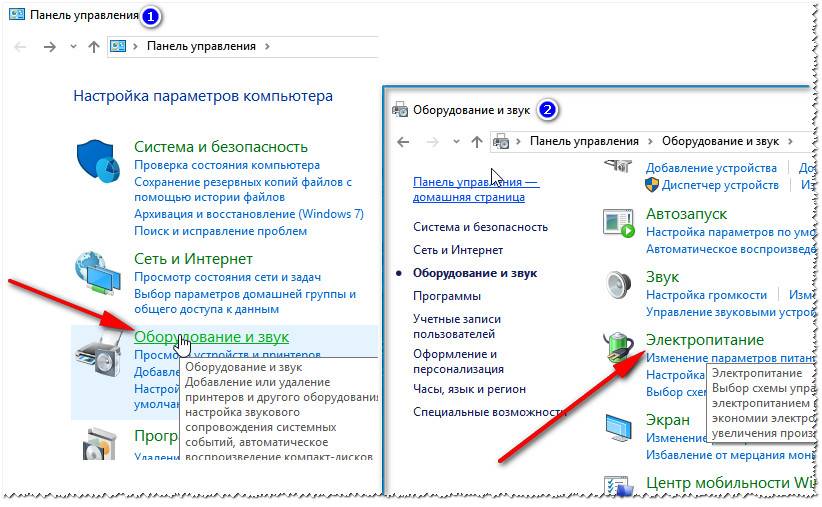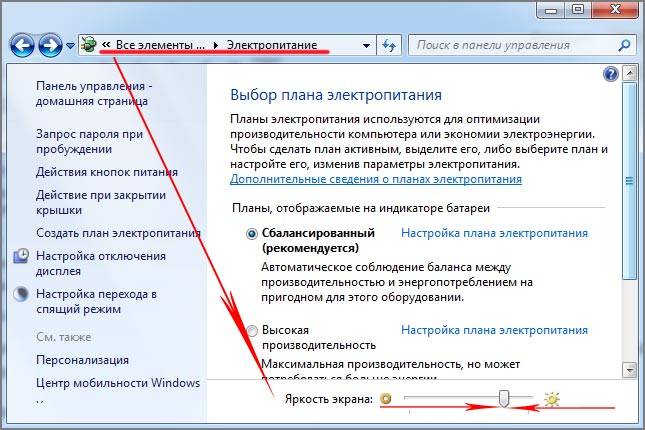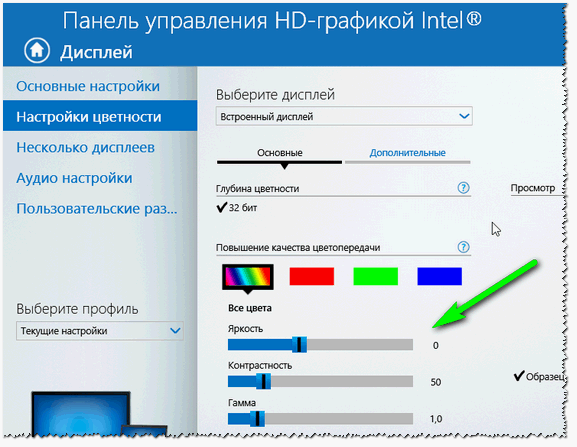Как работает контрастность в телевизоре и мониторе LED и OLED
Как работает контрастность в LED и QLED экране — LED экраны имеют подсветку сзади экрана свет проходя через пиксели определённого цвета и создаёт картинку. Пиксели это кристаллы которые меняют величину пропускаемого светового потока, пиксели выполнены в виде кристаллов поворачивающихся я ячейках и могут пропускать от 0% до 100% светового потока. Так вот контрастность устанавливает сколько светового потока пропускать пикселю (на сколько он должен повернуться в ячейке). При контрастности 0 пиксели пропускают около 10% светового потока, при контрастности 100, пиксели пропускают весь световой поток. Контрастность в LED экране устанавливает сколько светового потока должен пропустить пиксель.
изображение 50% яркости, 0 контрастности
Как мы видим изменение контрастности на LED экране, при уменьшении контрастности изображение тускнеет.
Как работает контрастность в OLED экране — поскольку OLED это экран в котором пиксель излучает свет, контрастность работает не так как в LED. в OLED контрастность устанавливает на сколько должна отличаться яркость чёрного пикселя (выключенного от включённого на максимальную яркость. Но в OLED большую роль играет яркость, регулировка яркости устанавливает минимальный уровень свечения пикселя. Поэтому контрастность в OLED это часть настройки яркости. При изменении контрастности в OLED меняется уровень яркости.
Какой надо устанавливать уровень контрастности при настройке телевизора или монитора.
Практика показывает, что уровень контрастности чем больше тем лучше, при любом типе экрана. Поэтому как правило уровень контрастности устанавливается 80-100. Контрастность пришла из кинескопных телевизоров, тогда это действительно была нужная настройка, в современных цифровых телевизорах контрастность можно вообще убрать из настроек, но все привыкли, что в настройках есть контрастность, поэтому этот параметр есть в телевизорах и мониторах, но например в ноутбуках и телефонах нет настройки контрастности экрана, там есть только яркость.
Освещение в помещении
Любой монитор обладает подсветкой, благодаря которой вы можете видеть отображаемую картинку. Однако это не значит, что вы спокойно можете работать в полной темноте. Напротив, над освещением вокруг желательно поработать. Если говорить конкретнее, то ознакомьтесь со следующими советами:
- Постарайтесь установить монитор так, чтобы на него не попадали прямые солнечные лучи. Даже при самой яркой подсветке картинка из-за этого всё-таки будет тускнеть. А это приведет к повышенной утомляемости глаз. Если вы работаете в офисе, а стол находится прямо у окна, то попросите начальство повесить шторы или жалюзи.
- Если солнечные лучи всё-таки будут падать на монитор, при этом его покупка только планируется, то желательно приобрести модель с матовым покрытием. В этом случае вы хотя бы будете спасены от появления бликов, из-за которых работать практически невозможно.
- Регулярно протирайте монитор от пыли. Чем чище картинка, тем меньше напрягаются глаза.
- Что касается освещения вокруг, то постарайтесь использовать компьютер при включенной люстре. Если это невозможно, поставьте рядом настольную лампу — это тоже неплохой вариант.
Если вы последуете этим советам, то проблема усталости глаз будет практически решена. Настройка дисплея вам даже не потребуется. Впрочем, знать о её возможности всё-таки нужно.
Кому и зачем нужна калибровка
В первую очередь калибровка нужна профессионалам, работающим с цветом. Это могут быть фотографы, дизайнеры, видеографы, полиграфисты и т. п.
Главная цель — правильное отображение цветов на мониторе. Чтобы другие пользователи смогли увидеть именно то, что хотел показать автор, устройство должно быть откалибровано.
Во-вторых, если камера, монитор и принтер профессионального фотографа откалиброваны и имеют одинаковый цветовой профиль, при итоговой печати на бумаге будут получены именно те цвета, которые были в видоискателе и на экране.
В-третьих, калибровка позволяет привести все дисплеи пользователя к единой цветовой настройке. Рабочий экран дизайнера и фотографа должен соответствовать их домашнему собрату и/или ноутбуку.
Обратите внимание: даже после калибровки картинка на двух устройствах может немного различаться ввиду индивидуальных особенностей матриц. В-четвертых, с помощью данной процедуры можно нивелировать изменения, которые произошли со временем
С годами все мониторы теряют яркость и получают небольшие цветовые сдвиги
В-четвертых, с помощью данной процедуры можно нивелировать изменения, которые произошли со временем. С годами все мониторы теряют яркость и получают небольшие цветовые сдвиги.
Желаемые итоги калибровки:
- оптимальное отображение цветов;
- отсутствие цветовых сдвигов;
- максимально возможная детализация в темных и светлых областях.
Вопрос: Все ли мониторы можно откалибровать?
Ответ: Откалибровать можно любой монитор, однако смысл такого действия, например, с TN-устройством с цветовым охватом 70 % sRGB, небольшой. До идеальной цветопередачи такие дисплеи довести невозможно.
Некоторые считают, что калибровать мониторы не нужно, потому что эту процедуру они проходят еще на заводе. Действительно, в большинстве случаев для обычного домашнего дисплея вполне достаточно калибровки от производителя.
*{padding:0;margin:0;overflow:hidden}html,body{height:100%}img,svg{position:absolute;width:100%;top:0;bottom:0;margin:auto}svg{left:calc(50% – 34px)}” frameborder=”0″ allow=”accelerometer; autoplay; encrypted-media; gyroscope; picture-in-picture” allowfullscreen>
Как снять усталость глаз от компьютера офтальмологическими препаратами
Чаще всего для уменьшения выраженности симптомов переутомления глаз, таких как сухость, раздражение, покраснение, тяжесть, жжение, используют офтальмологические капли. Они увлажняют роговицу, создают защитный барьер, который предохраняет органы зрения от негативного воздействия извне. В качестве вспомогательной терапии могут назначаться витаминные комплексы, которые укрепляют сосуды, улучшают качество тканей.
Заменители слезной жидкости дают временный результат. При моргании они стекают в носовую полость через слезный канал. Это приводит к тому, что роговица снова пересыхает.
Современной альтернативой глазным каплям и гелям, которые помогают снять усталость с глаз от компьютера, является инновационный препарат Дельфанто. В его составе присутствует более 35% антоцианов, которые устраняют последствия оксидативного стресса и восстанавливают естественные процессы выработки слезной жидкости. Капсулы Delphanto имеют несколько преимуществ:
- препарат для перорального применения намного удобнее использовать, чем глазные капли;
- возможность полного отказа от использования синтетических слезозаменителей;
- первые улучшения можно заметить уже через 2 недели;
- действующее вещество –стандартизованныйэкстракт MaquiBright производится по немецкой технологии и обладает мощным антиоксидантным эффектом;
- препарат действует не только на симптомы патологического процесса, но и на его причины
Капсулы Дельфанто помогают, устранить симптомы сухого кератита. Врачи рекомендуют принимать их всем, чья деятельность связана с длительным пребыванием за компьютером.
Препарат содержит запатентованный экстракт MaquiBright, который защищает клеточные мембраны слезных желез от разрушающего воздействия свободных радикалов. Уже через две недели после начала лечения пациенты перестают зависеть от заменителей слезной жидкости. Это позволяет не только комфортно устранить проявления синдрома «сухого глаза», но и не допустить ухудшения состояния здоровья органов зрения.
Почему так важна калибровка монитора на ПК с Windows 11?
Нет ничего хуже в мире, чем часами работать над редактированием фотографий, чтобы потом понять, что цвета блеклые, когда вы их напечатаете. Калибровка монитора и цветов дисплея избавит вас от этого ада.
Даже если вы не являетесь профессиональным фотографом или игроком, вы все равно можете откалибровать свой монитор, хотя бы для того, чтобы то, что вы видите на экране, было не слишком далеко от того, что ваши друзья будут видеть на своих устройствах, когда вы поделитесь им. .
В Windows 11 также есть возможность включать HDR-видео, но это тоже необходимо предварительно откалибровать. Если вы действительно хотите почувствовать разницу между настройками без HDR и HDR и оценить влияние последнего на игры, откалибруйте свой монитор для того же.
Калибровка монитора — это тоже не разовое дело. Вам следует регулярно калибровать монитор. В противном случае цвета, которые вы видите на экране, могут немного измениться или уменьшиться в яркости со временем. Если цвета на вашем мониторе кажутся немного размытыми, скорее всего, вам нужно откалибровать его, чтобы восстановить баланс и сохранить цвета в соответствии с общими стандартами.
Связанный: Ярлыки Windows 11: наш полный список
Отрегулируйте цветовую температуру
tekrevue.com Большинство мониторов позволяют регулировать цветовую температуру вручную. В тёмных помещениях лучше использовать более тёплые (желтоватые) тона, а при хорошем освещении — более холодные (синие). Самый простой способ оптимизировать цветовую палитру вашего монитора — использовать F.lux. Эта программа автоматически настраивает температуру с учётом времени суток и окружающего освещения. Она доступна для Windows, Linux и Mac.
Для Android есть целый ряд аналогичных инструментов, позволяющих активировать фильтр синего света и применять иные настройки, снижающие нагрузку на глаза. Для iOS таких приложений нет, так как сторонние разработчики не могут дублировать системный ночной режим. Пользователям iPhone и iPad остаются лишь приложения-помощники по выполнению гимнастики для глаз и проверки зрения.
Встроенные средства
1. Night Light
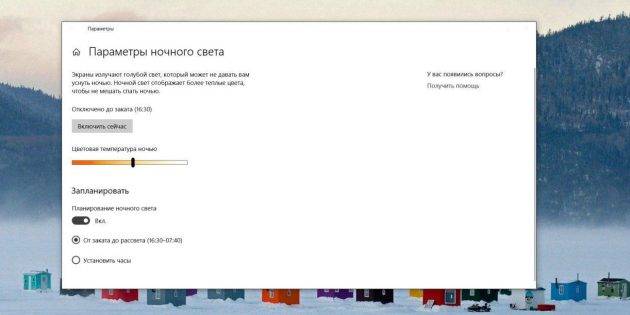
Это стандартная настройка, присутствующая во всех редакциях Windows 10 (исключение — Windows 10 LTSB). Найти её можно по адресу «Параметры» → «Система» → «Экран».
Функцию «Ночной свет» можно настроить, установив параметр цветовой температуры, а также задав расписание включения фильтра.
2. Night Light
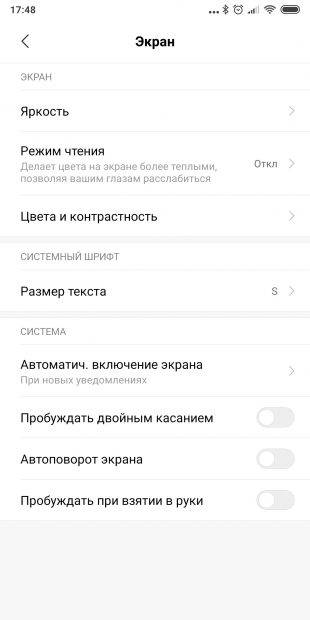
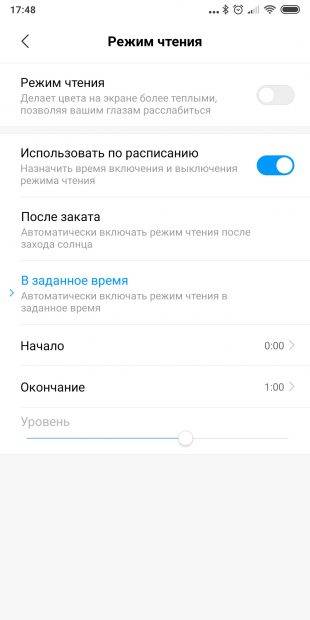
Многие прошивки Android тоже имеют встроенную функцию ночного режима. На разных прошивках она называется по-разному, но всегда находится в настройках экрана. На смартфонах с Android Pie ищите пункт «Ночной режим», на Samsung — «Фильтр синего света», на Huawei — «Защита зрения», на устройствах Xiaomi — «Режим чтения».
3. Night Shift
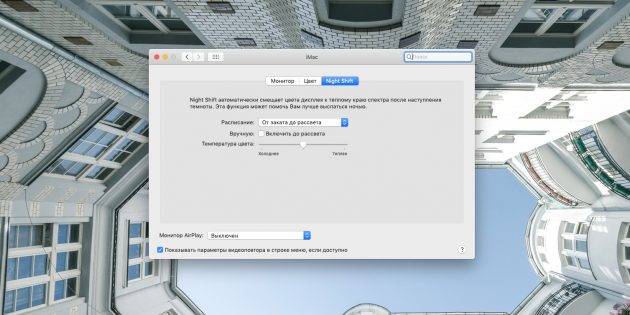
Это специальная функция macOS, регулирующая цветовую гамму экрана в зависимости от времени суток. Она находится на вкладке Night Shift в разделе «Мониторы» системных настроек.
4. Night Shift
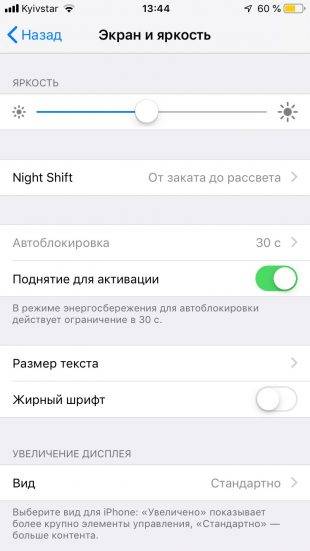
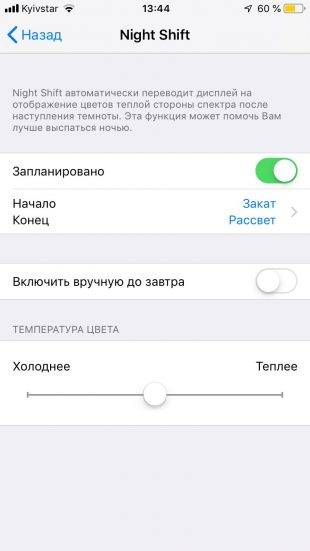
Аналогичная функция присутствует и в iOS, причём здесь она появилась куда раньше, чем на Mac. Чтобы её включить, откройте «Настройки» → «Экран и яркость» → Night Shift и перейдите в раздел «Запланировано», а затем укажите время, когда следует затенять экран.
Снимаем усталость глаз от компьютера при помощи специальной гимнастики
Учитывая, что многие люди работают в офисе и весь рабочий день проводят за монитором, каждому нужно делать специальную гимнастику для глаз. Ее можно проводить прямо на рабочем месте. Вот несколько простых упражнений, позволяющих снять усталость глаз от компьютера:
Круговые движения глазными орбитами. Сначала 5 вращений по часовой стрелке, затем 5 в обратном направлении.
Движение по горизонтали и вертикали. Сначала необходимо выполнить 5-6 раз движение глазами сверху вниз, а затем столько же из стороны в сторону.
Быстрое моргание. В течение 20-30 секунд очень быстро моргайте, стараясь максимально сжимать веки.
Рисуем восьмерку. Медленно нарисуйте глазами в воздухе воображаемую восьмерку. Повторите минимум 2-4 раза.
Правило «6/20/20»
Каждые 20 минут работы за компьютером переводите взгляд вдаль на 20 секунд, фокусируя внимание на предмете, который находится на расстоянии не менее 6 метров.
Далеко/близко. Для начала выберите два объекта на разном расстоянии, чтобы один из них находился в непосредственной близости к вам, а второй – был удален
Поочередно смотрите на предмет, который находится близко, после чего быстро переводите взгляд на дальний. Повторите 3-5 раз.
Людям, которые много времени проводят за компьютером, офтальмологи рекомендуют обратить внимание на методику Бейтса-Шичко. Она включает в себя несколько упражнений:
- Нарисуйте в воздухе треугольник. Для этого проведите линию слева направо, переведите взгляд справа налево и опустите вниз.
- Выполняйте вращения глазными яблоками по направлению хода часовой стрелки.
- Переводите глаза слева направо, сверху вниз.
- Сделайте волну слева направо и обратно.
- Перемещайте глаза, чтобы в воздухе нарисовать воображаемый квадрат, спираль, круг, букву Х. Мысленно меняйте расположение фигур.
Учтите, что на каждое упражнение нужно отвести не менее 15-20 секунд. Такая гимнастика имеет противопоказания. Ее не рекомендуют делать после операции по замене хрусталика, после лазерной коррекции зрения, а также пациентам с отслойкой сетчатки.
Настройки видеокарты
Владельцы компьютеров реже изменяют параметры изображения, чем пользователи ноутбуков и нетбуков. На клавиатуре последних присутствуют клавиши для быстрого изменения только яркости, настроить контрастность на ноутбуке и компьютере, нужно через приложение, которое поставляется вместе с драйверами для графической подсистемы портативного устройства. Рассмотрим на примере видеокарт от самых распространенных разработчиков.
nVidia
1. Откройте контекстное меню Рабочего стола и выберите «Панель управления Nvidia» либо дважды кликните по иконке приложения в трее.
2. Слева в меню разверните ветку «Дисплей» и перейдите в подраздел «Регулировка параметров цвета рабочего стола».
3. Перенесите переключатель в положение «Использовать настройки Nvidia».
4. Ползунком установите оптимальное значение, сохраняйте настройки.
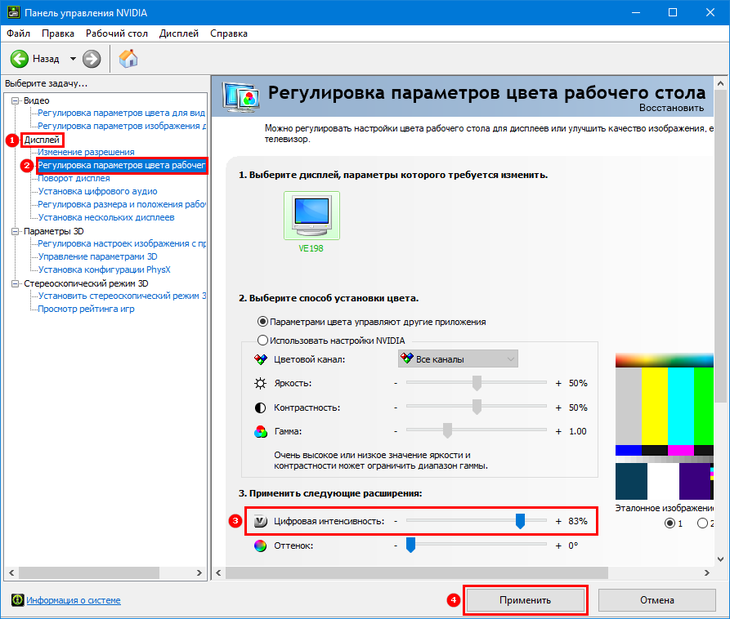
Radeon
1. На десктопе кликните правой клавишей, в выпавшем меню выберите «AMD Radeon Settings».
2. В приложении посетите вкладку «Дисплей».
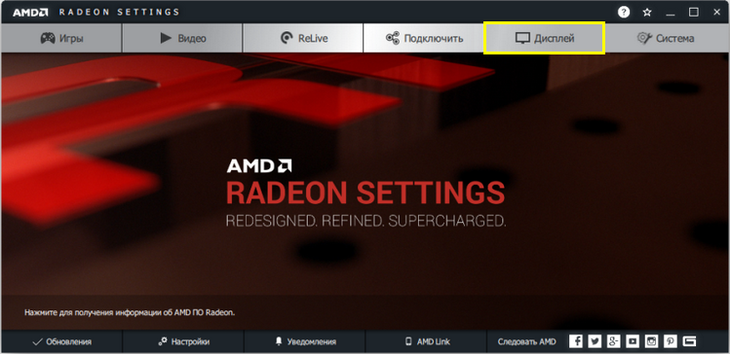
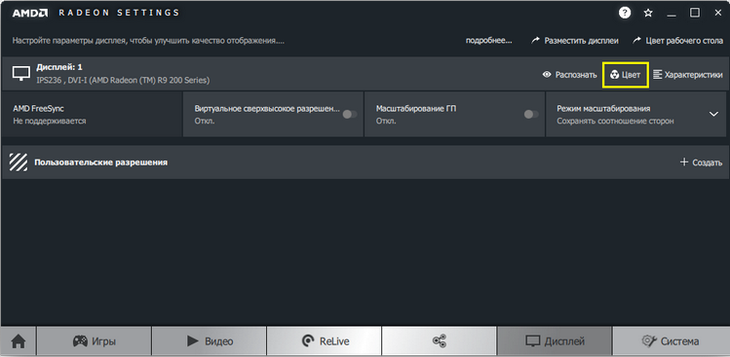
4. Отрегулируйте контрастность и иные показатели при необходимости. Сохранять изменения не нужно.
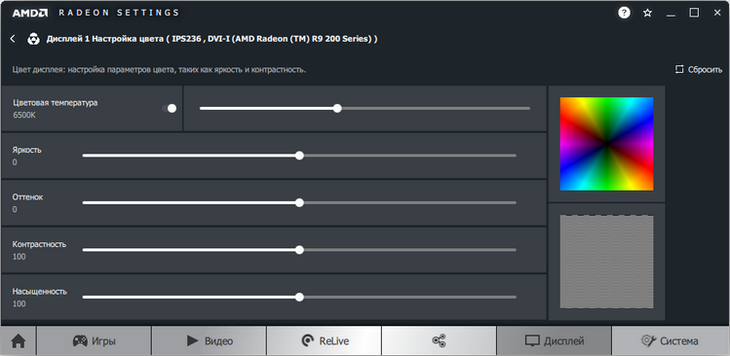
Справа размещены цветовая палитра и образец идеально серого цвета для ориентировки. Для большей точности воспользуйтесь инструментом для калибровки цветов в Windows 10.
1. Откройте Параметры (комбинация клавиш Win + R).
2. Посетите раздел «Система».
3. В подразделе «Дисплей» опуститесь вниз окна и щелкните «Дополнительные параметры…».
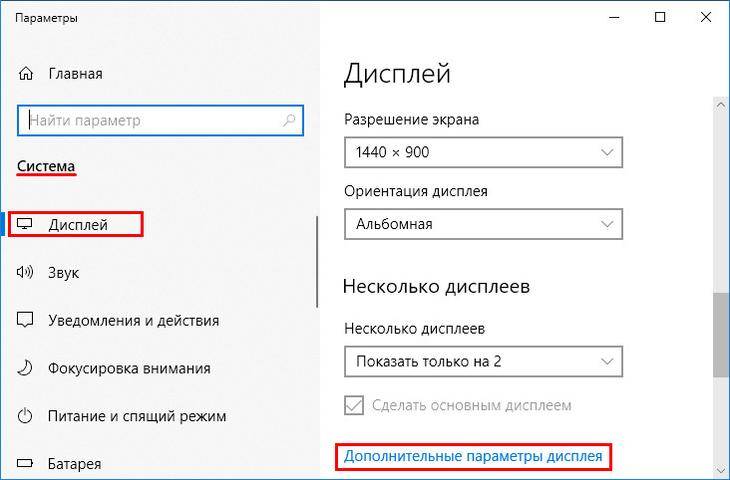
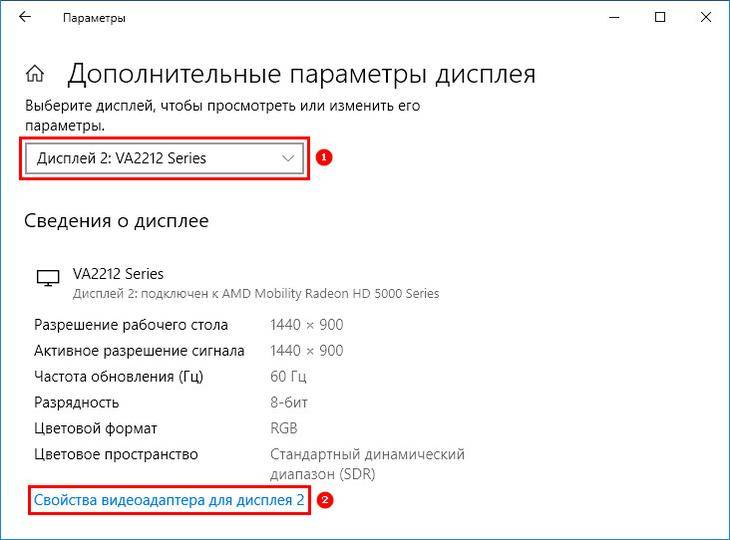
5. В новом окне переключитесь на вкладку «Управление цветом», и нажмите на кнопку с аналогичным названием.

6. Переключитесь на вкладку «Подробно», спуститесь вниз, и нажмите на «Откалибровать экран».
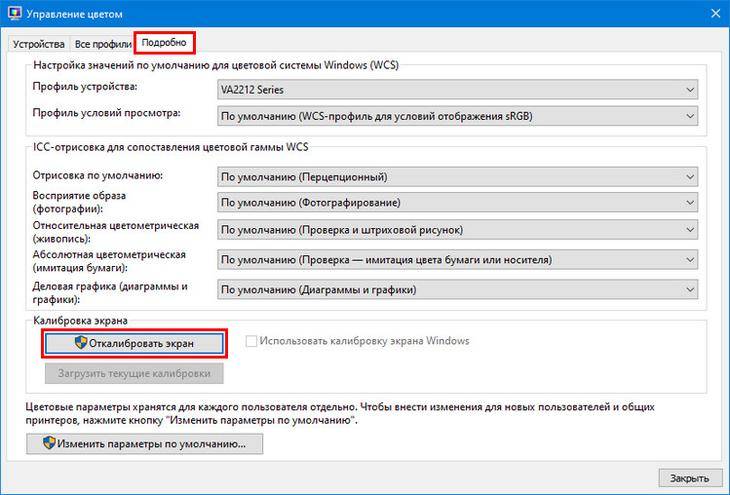
7. Следуйте инструкциям и советам мастера, пропуская ненужные шаги (калибровка яркости, гаммы).
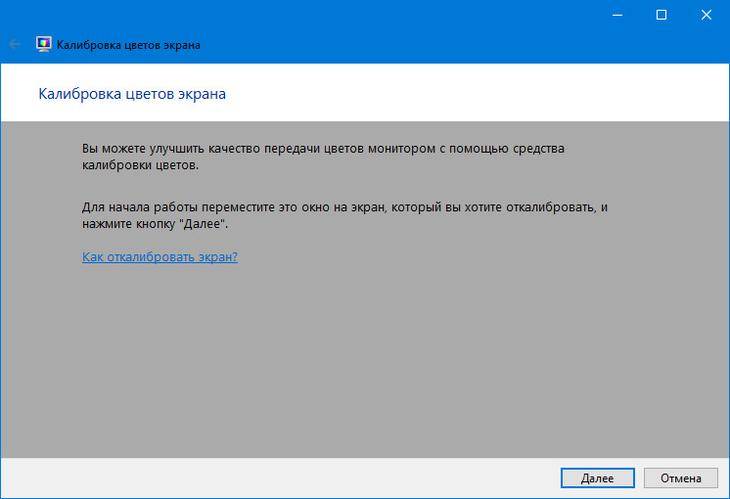
Настройка и оценка качества изображения
При работе с монитором с матрицей низкого качества, часто происходят ошибки при выборе цветов при обработке изображений, фотографий и на макетах для печати, при создании сайтов и ресурсов.
Картинка ниже позволит оценить, насколько хорошо настроен монитор. На каждой половине картинки есть цифры 1 2 3 4 5
Если на обеих полосах вы видите все цифры, то монитор настроен хорошо. Средний уровень покажет вам цифры 3. При совсем плохой настройке видны только 1 и 2.
Запомните, сколько цифр у вас видно. С помощью этого после настройки вы сможете оценить качество проведенных улучшений.
Поэтому сначала приводим в порядок саму поверхность, после чего переходим непосредственно к настройкам.
Чем снять усталость с глаз от компьютера: правильное дыхание и питание
Расслаблению глазных мышц способствует дыхательная гимнастика. Присядьте на стул и сделайте глубокий вдох на 4 счета, удерживайте воздух в легких в течение 2-х секунд, после чего на 6 счетов сделайте выдох. Повторите упражнение 8-10 раз и почувствуете мгновенное расслабление всего тела.
Не забывайте о соблюдении питьевого режима. Нарушение водного баланса в организме может вызвать сухость, раздражение глаз. Для сохранения стабильности слезной пленки и локального увлажнения роговицы можно использовать офтальмологические препараты, состав которых имитирует состав слезной жидкости.
Чтобы сохранить четкость зрения, предотвратить переутомление глазных мышц, включите в рацион продукты, богатые витаминами А, С, Е
Особое внимание нужно также обратить на продукты, богатые омега-3 жирными кислотами
Особую важность для здоровья органов зрения имеют прогулки на свежем воздухе. Во-первых, глаза получают необходимое количество кислорода
Во-вторых, фокусируясь на разных предметах, мы невольно выполняем зрительную гимнастику.
Часто задаваемые вопросы (FAQ):
Калибровка монитора может быть сложной задачей, не в последнюю очередь потому, что она зависит в первую очередь от восприятия пользователя. Несмотря на то, что на странице настроек калибровки цвета Windows для этого есть справочные изображения, знание того, есть ли у вас права на калибровку для вашего монитора, может сбивать с толку.
Здесь мы отвечаем на несколько часто задаваемых пользователями вопросов относительно калибровки монитора.
Как я могу определить точную цветопередачу моего монитора?
Нет двух одинаковых мониторов. Даже если у вас такая же модель монитора, как у вашего друга, калибровка цвета на двух мониторах может отличаться. Чтобы обеспечить правильную калибровку цветов, убедитесь, что вы работаете в хорошо освещенной среде и включите дисплей как минимум на полчаса перед калибровкой. Кроме того, при внесении изменений постарайтесь максимально приблизиться к эталонным изображениям. Вы можете обратиться к настройкам калибровки Windows или онлайн-инструментам, упомянутым в руководстве выше, для того же.
Как сбросить настройки цвета монитора
Если вы внесли массу изменений в настройки цвета своего монитора и хотите сбросить их, вы можете сделать это в окне «Управление цветом». Для этого найдите его в меню «Пуск» и откройте его.
Затем перейдите на вкладку «Дополнительно» и убедитесь, что все настройки установлены на Системные по умолчанию.
Какая настройка монитора лучше всего подходит для глаз?
Это большой вопрос, и это понятно. Настройки вашего монитора влияют на то, насколько сильно вы будете напрягать глаза. Чтобы снизить нагрузку на глаза, убедитесь, что контраст установлен на отметке 60–70 процентов. Это позволит выделить контент на фоне и позволит вам лучше его различать.
Как проверить частоту обновления монитора (Гц)
Чтобы узнать частоту обновления монитора, щелкните рабочий стол правой кнопкой мыши и выберите «Параметры экрана».
Затем нажмите «Расширенный дисплей» в разделе «Связанные настройки».
Частота обновления будет указана рядом с «Выберите частоту обновления». Вы также можете выбрать один из доступных вариантов частоты обновления.
Мы надеемся, что теперь вы можете полностью откалибровать свой монитор для получения изображения, которое вам подходит.
СВЯЗАННЫЕ С
Программы для Windows, мобильные приложения, игры – ВСЁ БЕСПЛАТНО, в нашем закрытом телеграмм канале – Подписывайтесь:)
От чего болят глаза от сидения за монитором? – Самые распространенные причины

Современный человек является заложником технического прогресса и вынужден проводить много времени за компьютером, который стал и рабочим местом, и источником мировых новостей, и мультимедиа центром, и системой для игр. Сейчас трудно назвать сферу деятельности, где не были б задействованы ПК. Мы проводим за компьютером целый день и возвращаемся к нему, приходя домой. Это большая нагрузка для всего организма, но особенно для органов зрения.

Нередко приходится слышать от пользователей, проводящих много времени за монитором компьютера, что у них начинают болеть глаза, мутнеет картинка, словно в глаза насыпали песок, и начинает болеть голова. Это может быть связано как с неграмотной настройкой монитора, так и с неудачным выбором модели экранного девайса. Настроить монитор для комфортной работы под силу каждому. И в этой статье мы расскажем, как это следует делать.
Основными факторами, которые влияют на общую усталость и возникающую боль в глазах, может быть следующее:
- неверная настройка яркости и контрастности
- мерцание подсветки экрана
- разрешение экрана
- частота обновления экрана
- расстояние от глаз до монитора
- неправильное освещение и блики
- отсутствие перерывов в работе
После покупки очень важно настроить экран монитора компьютера, чтобы исключить дискомфорт в работе и сопровождающую его усталость. При этом нужно знать, как правильно настроить монитор компьютера, чтобы не болели глаза. Начинать следует с установки параметров яркости и контрастности
Знайте, что слишком яркий и контрастный экран будет быстро утомлять глаза. Регулировку этих параметров можно сделать, войдя в настройки монитора и выбрав оптимальные значения опытным путем. Можно также воспользоваться опцией автоматической настройки. Как зайти в настройки? У каждого монитора есть физические кнопки на корпусе, управляющие меню, автонастройкой, яркостью и контрастностью. Для установки цветов монитора, можно выбрать цветовой профиль через панель управления ПК. И не бойтесь экспериментировать, ведь всегда есть возможность выполнить сброс настроек
Начинать следует с установки параметров яркости и контрастности. Знайте, что слишком яркий и контрастный экран будет быстро утомлять глаза. Регулировку этих параметров можно сделать, войдя в настройки монитора и выбрав оптимальные значения опытным путем. Можно также воспользоваться опцией автоматической настройки. Как зайти в настройки? У каждого монитора есть физические кнопки на корпусе, управляющие меню, автонастройкой, яркостью и контрастностью. Для установки цветов монитора, можно выбрать цветовой профиль через панель управления ПК. И не бойтесь экспериментировать, ведь всегда есть возможность выполнить сброс настроек.
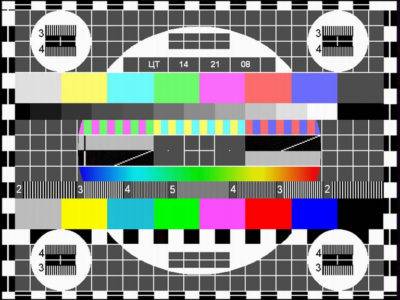
Не лишним также будет выполнить калибровку изображения и тест монитора. Для этого можно использовать специальные программы. Например, известная программа проверки мониторов Nokia Monitor Test, позволяет оценить возможности и характеристики монитора, а также выявить битые пиксели.

Тяжелее всего на зрение влияет мерцание экрана, которое зависит от технологических особенностей производства мониторов. Во многих современных мониторах применяется процесс управления мощностью методом широтно-импульсной модуляции (ШИМ), который вместе с плюсами, обладает побочным эффектом. Он проявляется в том, что при снижении яркости существенно увеличивается мерцание экрана монитора. Чтобы снизить влияние ШИМ на мерцание приходится поневоле увеличивать яркость. В последние годы в некоторых мониторах внедряется технология Flicker-free от Viewsonic, которая призвана снизить влияние мерцания экрана. Но, все же, лучшим вариантом будет изначальная покупка монитора, где не используется ШИМ.

Не забывайте определиться с разрешением экрана. Кое-кто пытается изменить дефолтное разрешение, для того чтобы была возможность запустить определенные программы и игры. Это допустимо на короткое время, А потом нужно вернуться на родное разрешение, которое будет оптимально влиять на четкость и качество картинки, чрезмерно не напрягая глаза.
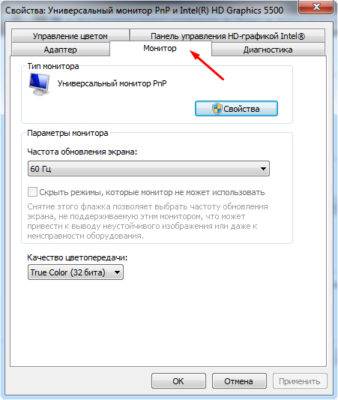
Чтобы не болели глаза настроить монитор нужно таким образом, чтобы в нем была максимально возможная частота обновления экрана. Для современных бытовых ЖК мониторов она составляет 60Гц, а игровые модели могут обеспечивать 144Гц и даже 200Гц.

При неправильной установке монитора и неверном выборе освещения могут наблюдаться блики на экране, которые ухудшают картинку и утомляют глаза.
Калибровка сенсорного экрана на планшетах с Windows 10
Калибровку сенсорного экрана необходимо выполнять для адекватной реакции планшета на касание пальцев. Если устройство не откалибровано, то вместо нажимаемых букв на экране будут появляться другие или изображение будет разворачиваться на сто восемьдесят градусов.
Для проведения калибровки сенсорного экрана нужно выполнить следующие действия:
- Откройте «Панель управления».
- Коснитесь ярлыка «Параметры планшетного компьютера».
- Нажмите клавишу «Откалибровать».Прикоснитесь к клавише «Откалибровать»
- На запрос о контроле учётных записей ответьте «Да».
- Запустится программа калибровки.
- В окне программы коснитесь отмеченных крестиком областей сенсорного экрана.
- Примените изменения.
- Перезагрузите планшет.
- Если калибровка выполнена с ошибками, то нажмите «Сбросить» и повторите калибровку.
Увеличение или уменьшение яркости и контрастности экрана
Яркость и контрастность являются одними из основных настроек экрана. Каждый пользователь подстраивает их индивидуально под собственные требования.
Существует несколько вариантов для изменения параметров яркости экрана, которые можно применить.
Изменение яркости экрана в параметрах системы
Вызвать параметры экрана можно двумя способами:
Рекомендуем ознакомиться
- Первый способ:
- щёлкните правой клавишей мыши на свободном месте «Рабочего стола»;
- кликните по пиктограмме «Параметры экрана».Щёлкните по пиктограмме «Параметры экрана»
- Второй способ:
- щёлкните левой клавишей мыши по кнопке «Пуск»;
- кликните по пиктограмме «Параметры»;
- щёлкните по пиктограмме «Система».
- Откройте вкладку «Экран».
- Двигая бегунок «Изменение яркости», отрегулируйте уровень яркости экрана.Измените яркость экрана при помощи бегунка «Изменение яркости»
- Выбрав оптимальный уровень яркости, закройте окно «Параметры».
Видео: как изменить яркость экрана через параметры Windows 10
Изменение яркости экрана при помощи клавиатуры
Практически на всех современных типах клавиатур имеется возможность изменять яркость экрана, не прибегая к системным настройкам. Раньше этой возможностью обладали только ноутбуки, но сейчас такая функция присуща и многим типам клавиатуры персональных компьютеров. Как правило, изменить яркость можно при помощи двух клавиш, на которые нанесён значок солнца и стрелки, обозначающий увеличение или уменьшение яркости. Находятся они, чаще всего, в верхнем или нижнем регистре клавиатуры.
Отрегулируйте клавишами уровень яркости своего экрана
В некоторых случаях для изменения яркости экрана требуется вместе с этими клавишами нажать клавишу Fn.
Изменение яркости экрана через «Центр уведомлений»
В «Центре уведомлений» можно выставить уровень яркости экрана только в фиксированных положениях. Для изменения уровня яркости выполните следующие шаги:
- Щёлкните по пиктограмме «Центра уведомлений» в правом нижнем углу экрана на «Панели задач».Щёлкните по пиктограмме «Центр уведомлений»
- Если плитки в развёрнутом меню «Центра уведомлений» находятся в свёрнутом состоянии, то предварительно разверните их, нажав на строку «Развернуть».
- Щёлкните по плитке изменения яркости экрана. Уровень яркости перейдёт на 0%.Установите требуемую яркость экрана
- Последовательно, щёлкая по плитке, изменяйте яркость с шагом в 25% в интервале от 0 до 100%.
Изменение яркости экрана с помощью индикатора заряда батареи на «Панели задач»
У ноутбуков и планшетов на «Панели задач» находится индикатор заряда батареи, который также можно использовать для изменения яркости экрана:
- Щёлкните левой клавишей мыши по индикатору заряда батареи.Щёлкните по индикатору заряда батареи
- Кликните по плитке изменения яркости экрана.Настройте уровень яркости экрана
- Можно изменить уровень яркости по фиксированным значениям от 0 до 100% с шагом в 25%.
- Щёлкните по вкладке «Параметры питания и спящего режима».Щёлкните по вкладке «Параметры питания и спящего режима»
- Кликните по строке «Дополнительные параметры питания» в правой стороне раскрывшегося окна «Параметры».Щёлкните по вкладке «Дополнительные параметры питания»
- В окне «Электропитание» установите требуемую яркость при помощи бегунка «Яркость экрана».Настройте уровень яркости экрана при помощи бегунка
- Щёлкните по вкладке «Настройка схемы электропитания».Щёлкните по вкладке «Настройка схемы электропитания»
- В раскрывшейся панели «Изменение параметров схемы» при помощи бегунка «Настроить яркость» добейтесь её оптимального уровня при питании от сети и от батареи.Настройте яркость при питании от сети и от батареи
Изменение яркости экрана через меню «Пуск»
Клавишу «Пуск» также можно использовать для перехода к панели изменения параметров яркости экрана. Для этого необходимо сделать следующее:
- Щёлкните правой клавишей мыши по кнопке «Пуск».
- Выберите строку «Управление электропитанием».Щёлкните по строке «Управление электропитанием»
- Откройте вкладку «Экран». Кликните по кнопке «Дополнительные параметры питания».Щёлкните по пиктограмме «Экран» и по вкладке «Дополнительные параметры питания»
- Отрегулируйте уровень яркости экрана так же, как было рассмотрено в предыдущих пунктах этой статьи.
Оценка качества калибровки с помощью веб-сервисов
Онлайн-сервисы проверки мониторов удобно использовать как дополнение к программам-калибровщикам. C их помощью можно оценить и отрегулировать не только яркость, контраст и цвет, но и резкость, геометрию, наличие битых пикселей, уровень мерцания и прочее
Это важно, если вы используете монитор для обработки фотографий или профессиональной работы с графикой
Элементов настройки в сервисах нет, поэтому если нужно что-то поправить, придется использовать сторонние инструменты — кнопки и меню монитора, средства Windows или программы.
Monteon.ru
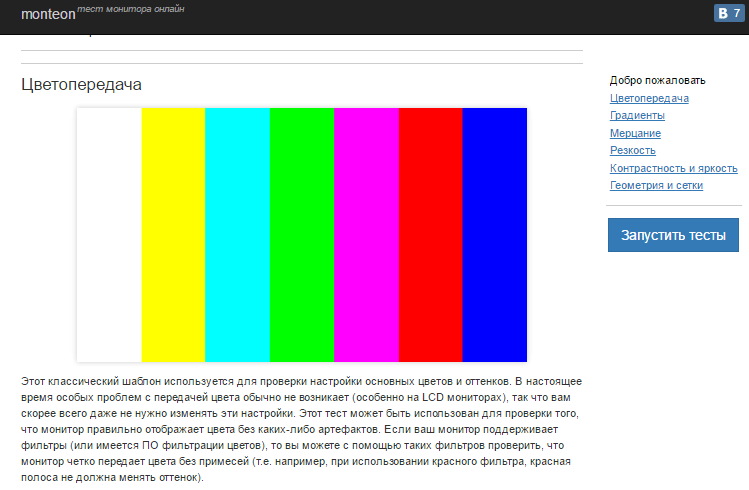
Сервис Monteon.ru позволяет оценить следующее:
- Точность цветопередачи.
- Наличие битых пикселей.
- Плавность градиентных переходов.
- Мерцание (синхронизацию фазы на VGA-мониторах) и муар (разводы в виде волнообразного узора, которого в норме быть не должно).
- Резкость границ.
- Яркость и контраст.
- Зональную яркость (различие яркости в центре и на периферии экрана).
- Геометрию и сетки (отсечение краев изображения, периферийные искажения на широкоформатном экране с соотношением сторон 16:9).
На самом сайте есть описание тестов и рекомендации по оценке результатов. Разработчик рекомендует проводить тестирование при комфортном освещении и в полноэкранном режиме.
Online Monitor Test
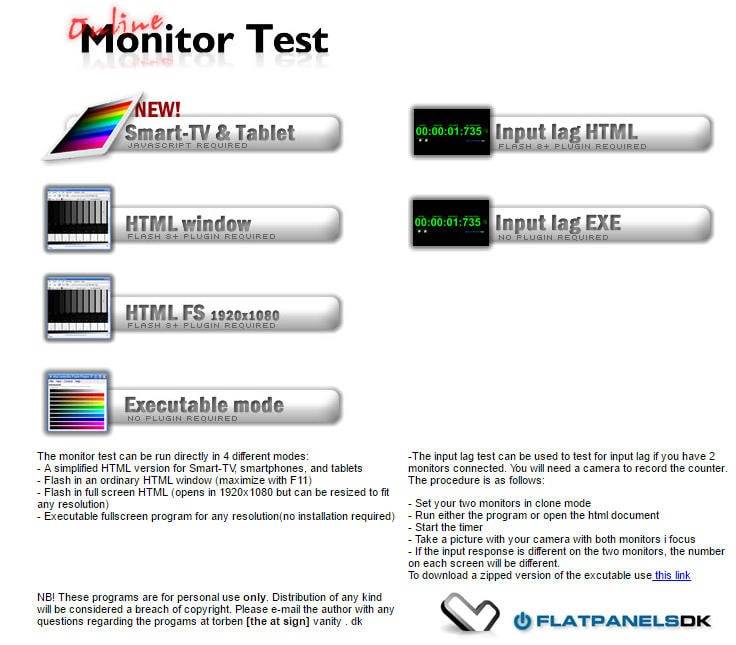
Online Monitor Test — англоязычный сервис. Здесь на выбор предлагается 4 варианта тестирования:
- Упрощенный — для Smart TV, планшетов и смартфонов.
- В оконном формате браузера (рекомендуется запускать в полноэкранном режиме).
- В оконном формате с разрешением 1920X1080 (разрешение может быть уменьшено).
- В виде приложения, которое запускается вне браузера. Работает без установки.
Онлайн и офлайн версии программы (кроме упрощенной) содержат одинаковый набор тестов.
Те, кто использует два монитора, также могут провести проверку на задержку вывода изображения одним из них (Input lag).
С помощью Online Monitor Test можно оценить:
- Отображение близких оттенков серого.
- Точность передачи семи основных цветов и плавность цветового градиента.
- Время отклика матрицы (6 различных тестов).
- Равномерность освещения и цветовой заливки (5 цветов).
- Наличие битых пикселей.
- Мерцание и муар.
- Читабельность текста, написанного несколькими мелкими шрифтами. Цвет текста и фона можно менять с помощью ползунков.
Каждый тест сопровождается подсказкой на английском языке, но разобраться, что к чему, несложно и без нее.
***
Вот так быстро и просто каждый пользователь может откалибровать свой монитор в домашних условиях. Для поддержания качества изображения производители мониторов рекомендуют повторять калибровку каждые 3-4 месяца.
Как работать за компьютером, чтобы сберечь зрение
Для комфортной работы достаточно двух программ: для цветокоррекции (например, F.lux) и для перерывов. Упражнения могут помочь глазам расслабиться.
Даже если у вас установлены программы для защиты зрения, в ночное время нельзя работать при свете монитора — включайте настольную лампу или ночник. Если этого не сделать, глаза испытывают нагрузку при резком переводе взгляда со светлого экрана в темноту. Направляйте свет от лампы в сторону от экрана, чтобы не было бликов.
Если у вас появились проблемы — например, зрение упало или глаза начали уставать — обратитесь к офтальмологу. Он проведет обследование и назначит метод коррекции зрения.
Настройка монитора на Windows
По умолчанию дисплей излучает синий свет. Днем при ярком освещении он не мешает, но ночью напрягает глаза. Если установить ночной режим, то в тёмное время суток свет будет смягчаться и становиться более комфортным для глаз. Настройте этот режим один раз, и монитор ежедневно будет автоматически менять яркость с наступлением темноты.
Чтобы установить режим «ночной свет» на Windows 10, выполните следующие действия:
Правой кнопкой мыши кликаем по рабочему столу, в появившимся списке выбираем «Параметры экрана».
Во вкладке «Дисплей» двигаем кнопку в положение «Вкл» или вручную меняем яркость дисплея, двигая бегунок вправо или влево. В результате экран приобретает теплый желтоватый оттенок. Выберите комфортную для ваших глаз насыщенность цвета.
Во вкладке «Параметры ночного света» можно настроить интенсивность света, а также установить время, когда ночной свет будет включаться: от заката до рассвета, когда включено автоматическое определение местоположения, или в другие удобные для вас часы.
Чтобы быстро включить и выключить функцию ночного света, можно воспользоваться горячими клавишами Windows+А.
В ПК и ноутбуках на Windows 8 и 7 такое приложение не установлено, но вы можете скачать специальные программы, о которых мы расскажем ниже.
Через сторонние программы
На данный момент существует множество программ для устранения недочета Windows 7 и 10, в частности, выведение настройки яркости экрана в трей панели задач или на рабочий стол. Мы рассмотрим простейшую утилиту для затенения экрана DimScreen.
Для установки программы:
- Запускаем «DimScreen.exe» от имени администратора.
- Утилита автоматически появляется в трее панели инструментов.
Она не имеет интерфейса как такового и представлена лишь контекстным меню с уровнями яркости в процентном соотношении.
Остальные программы могут быть более функциональны, но DimScreen ‒ один из лучших вариантов для тех, кто хочет моментально менять яркость дисплея и не ищет ничего лишнего.