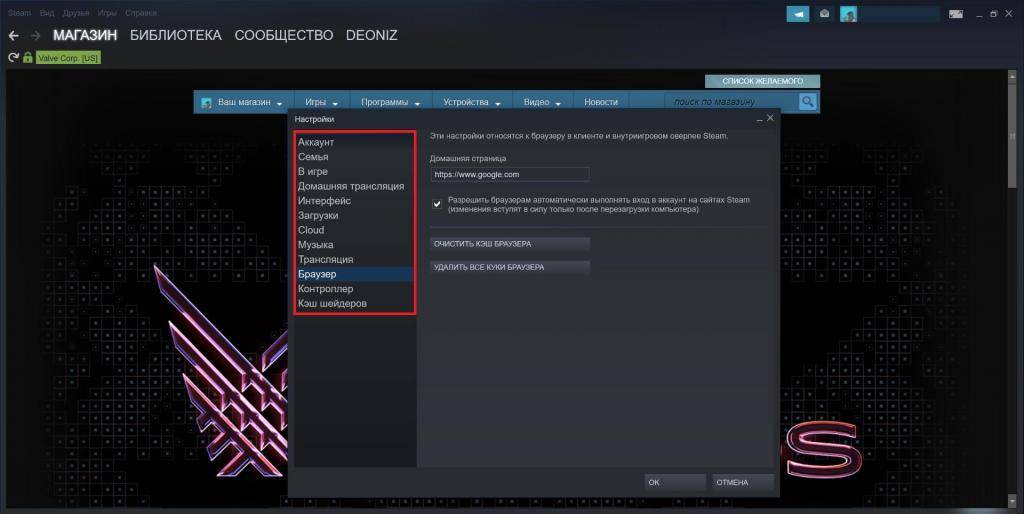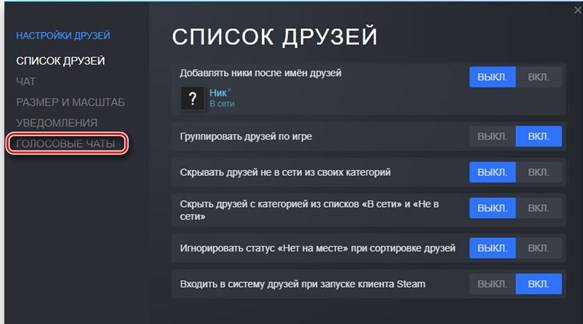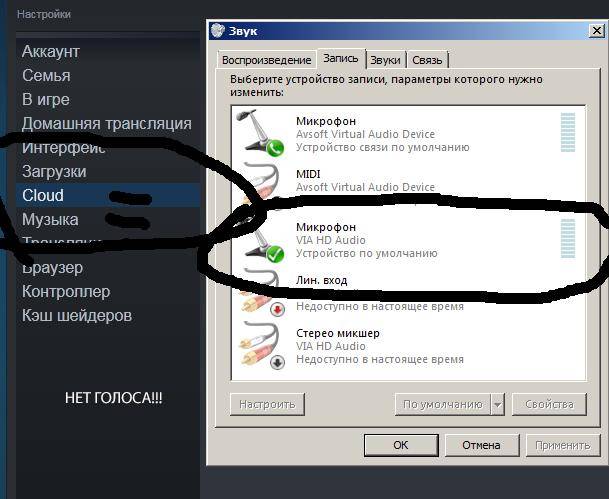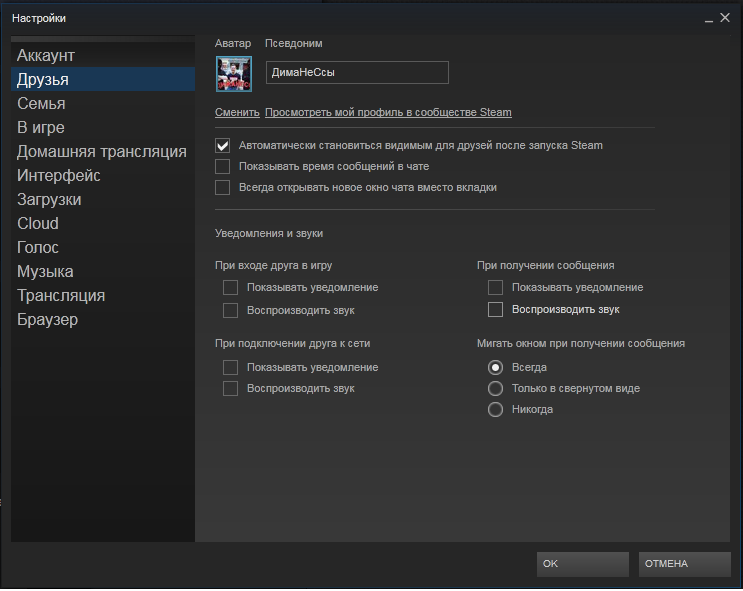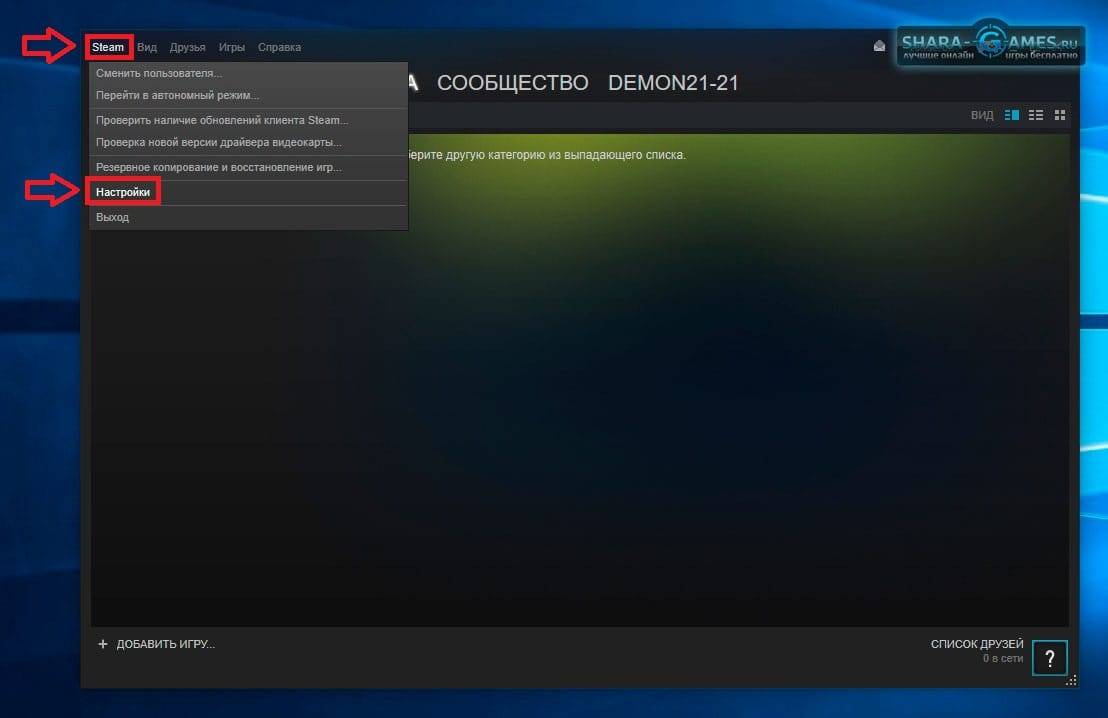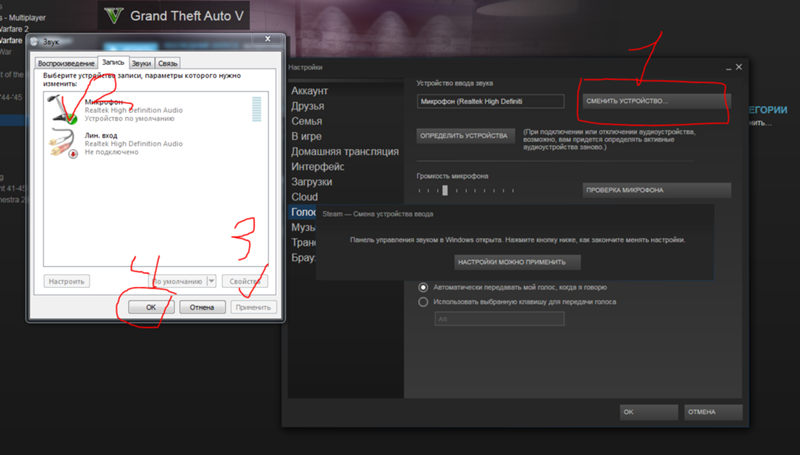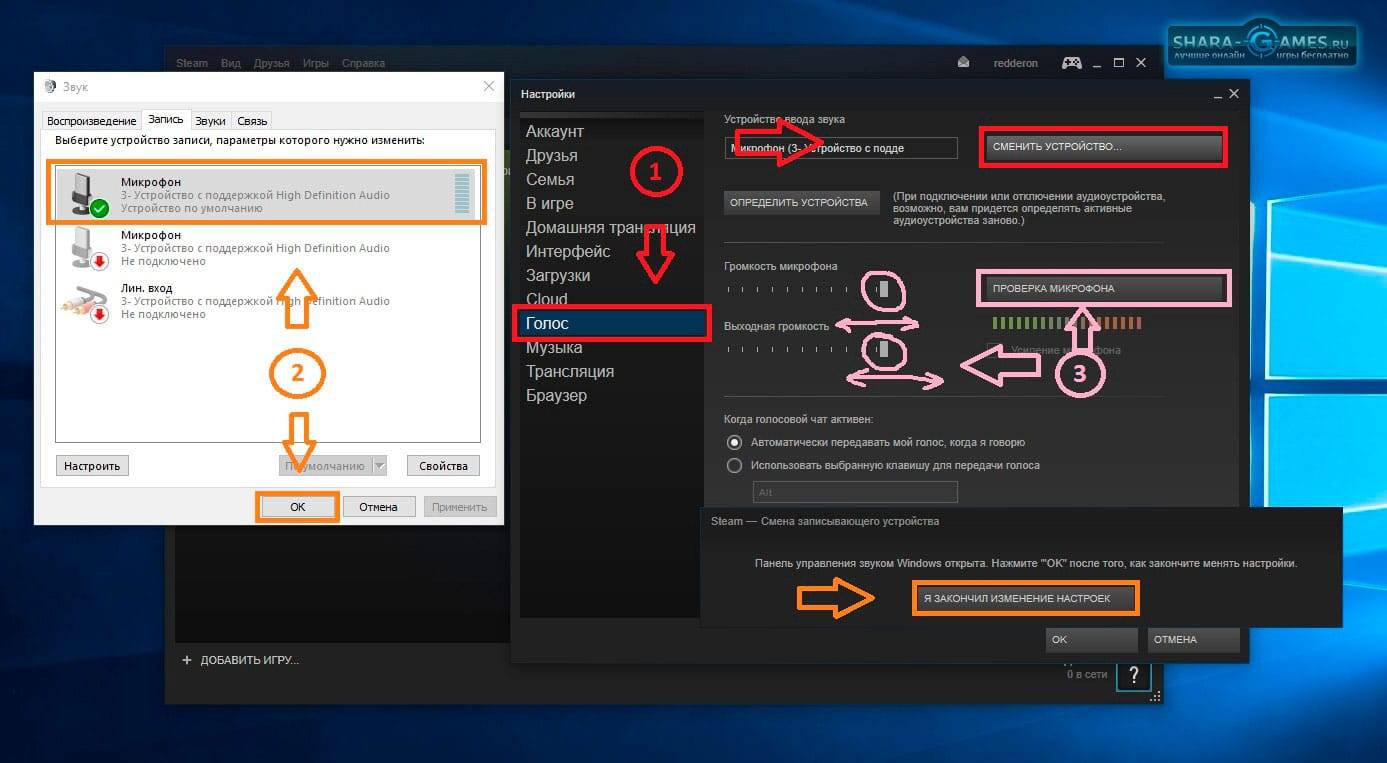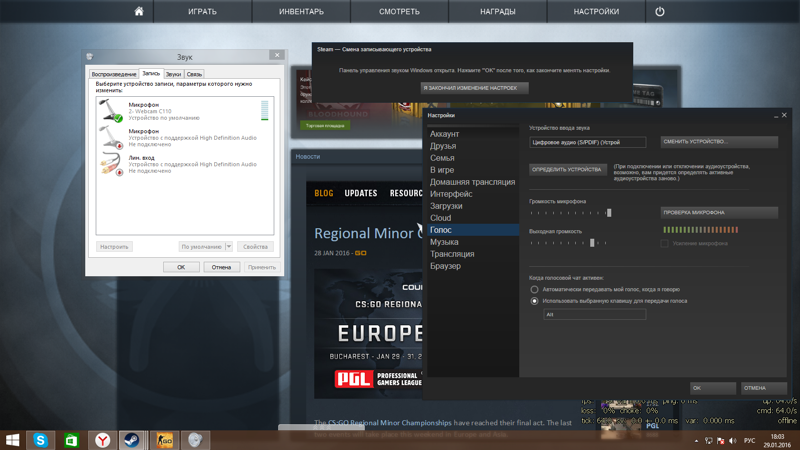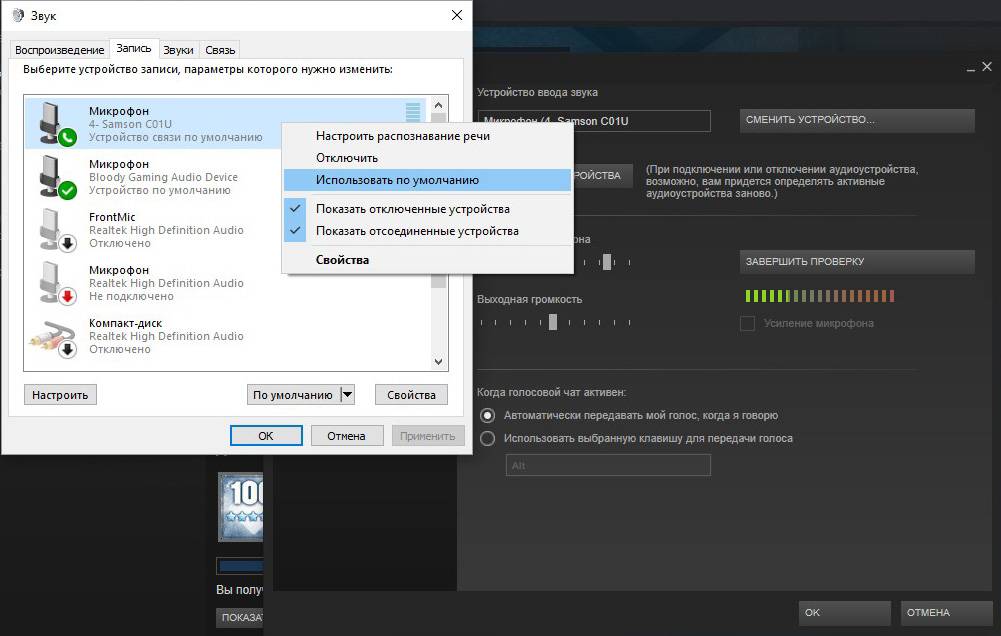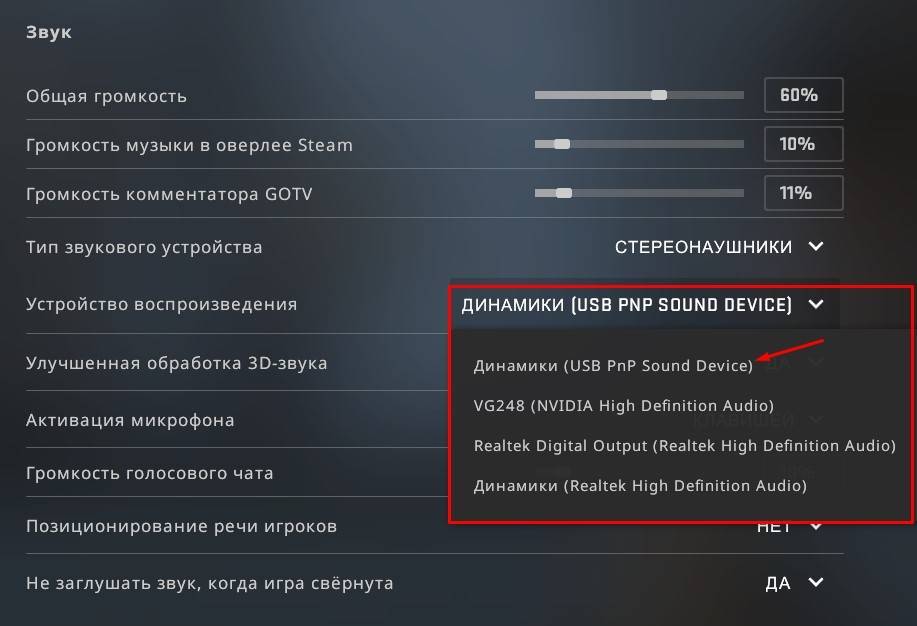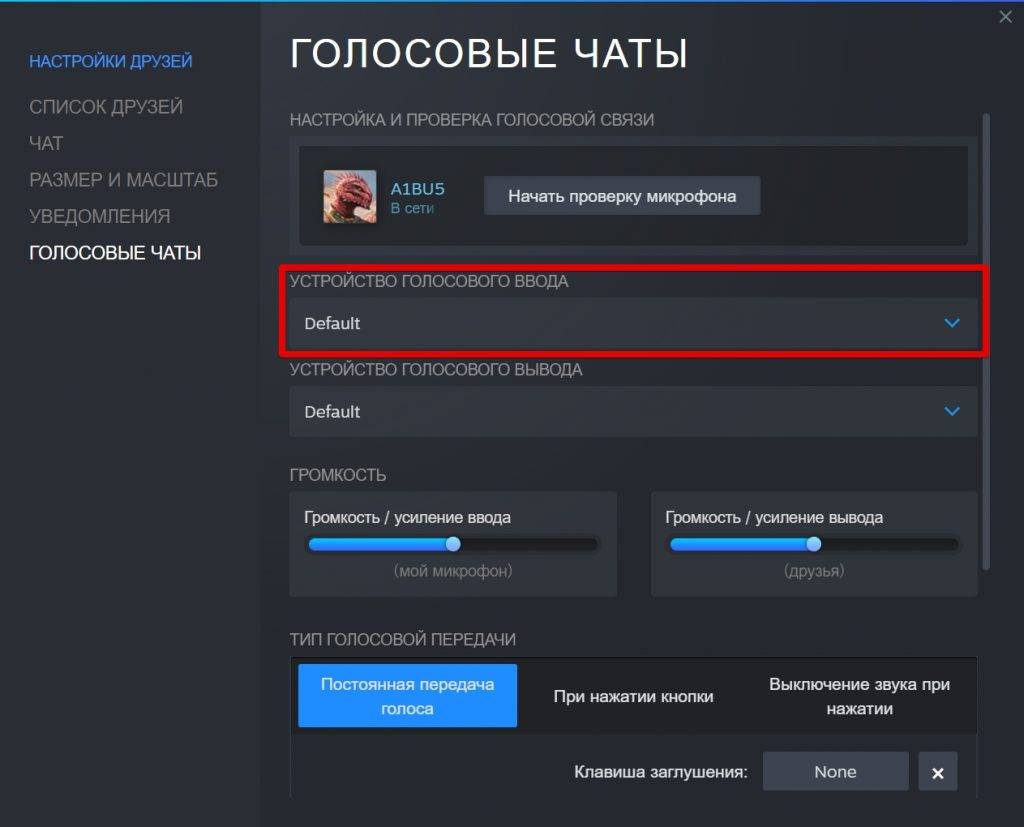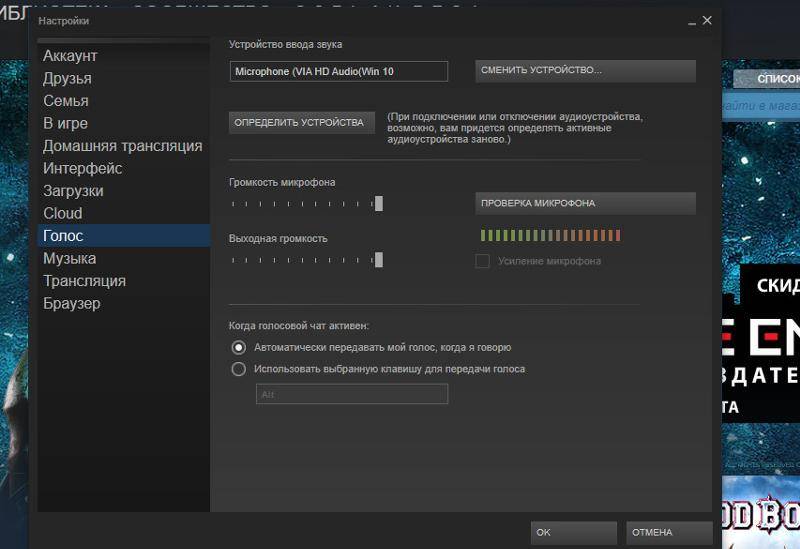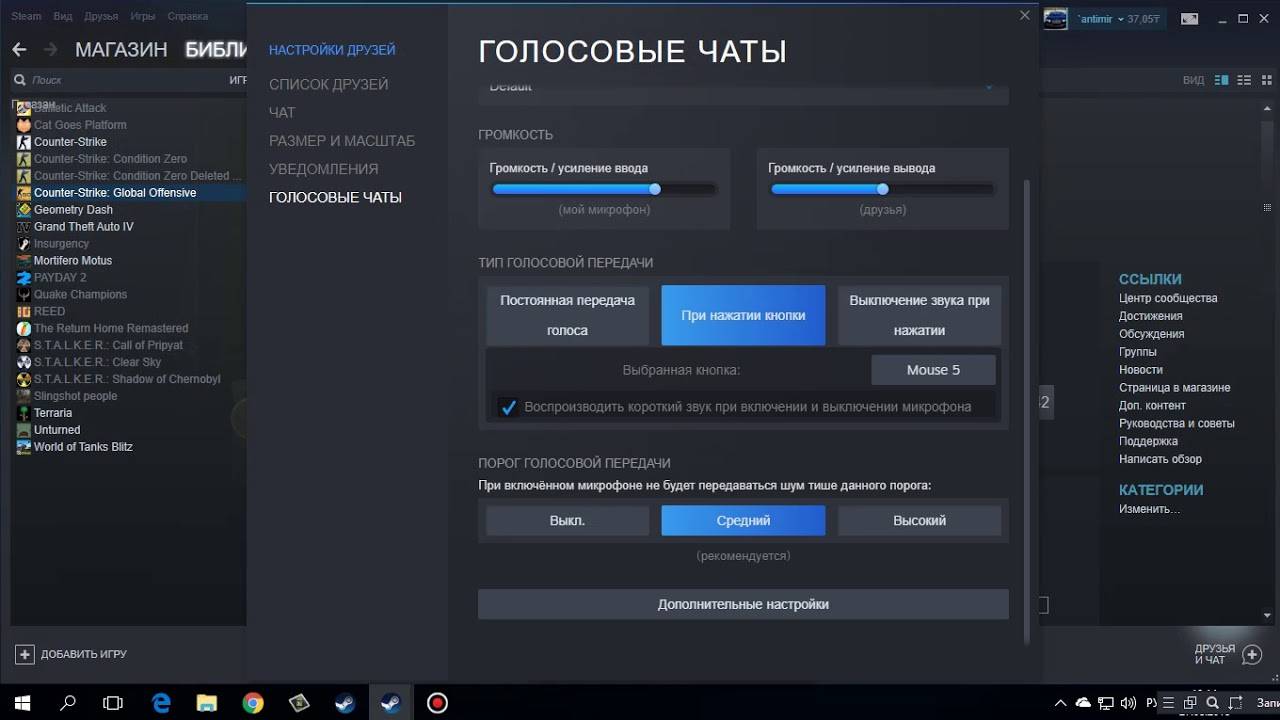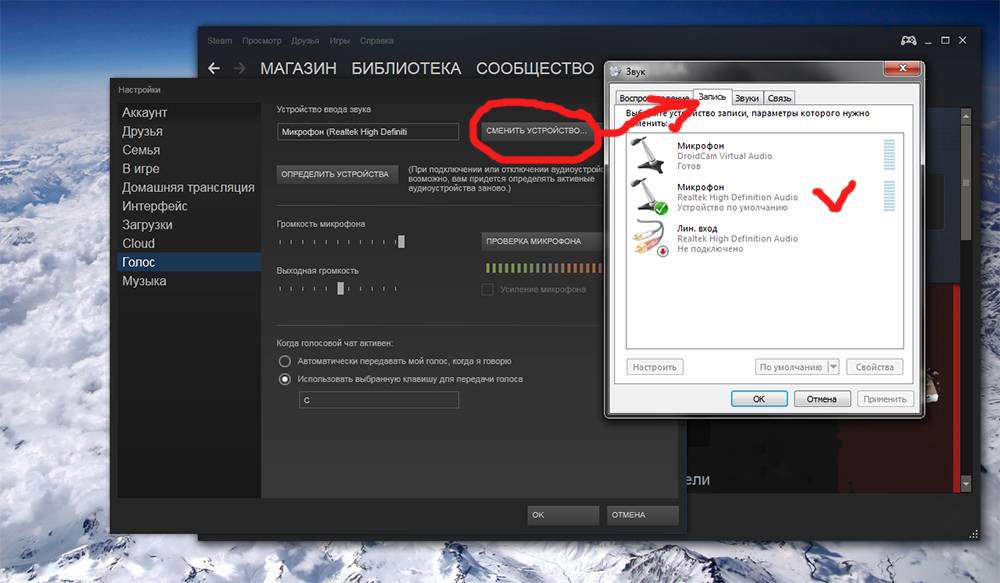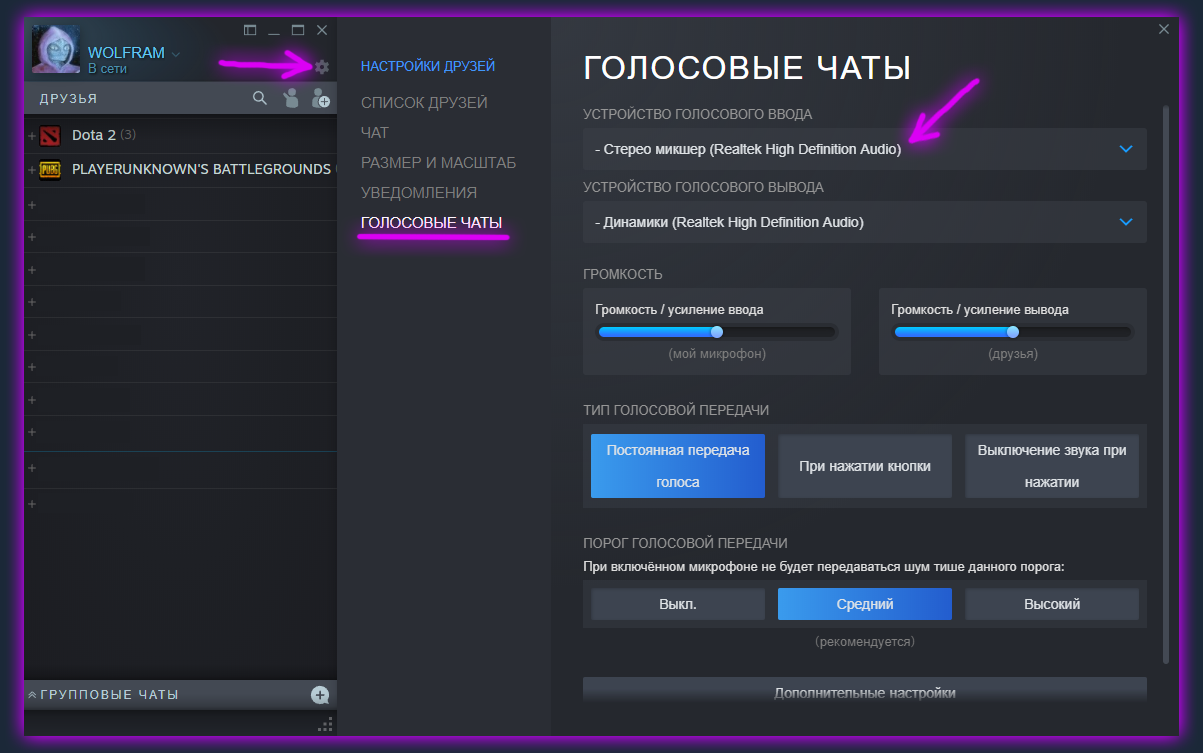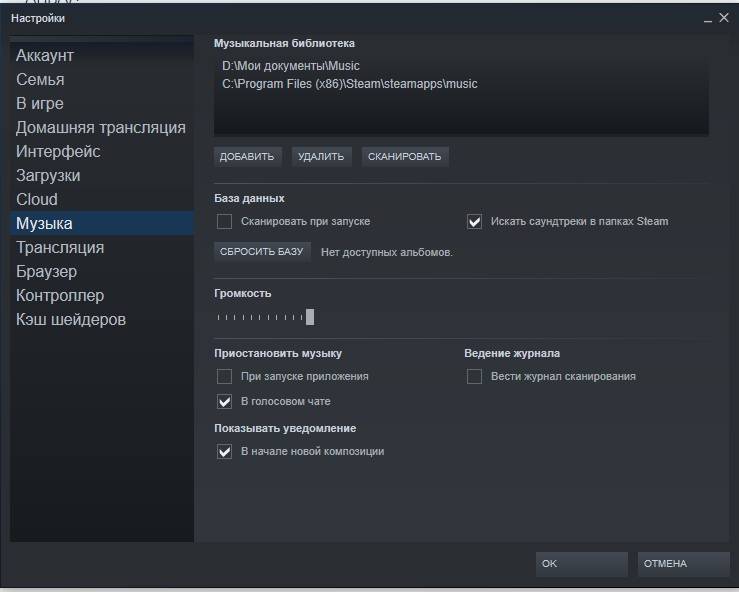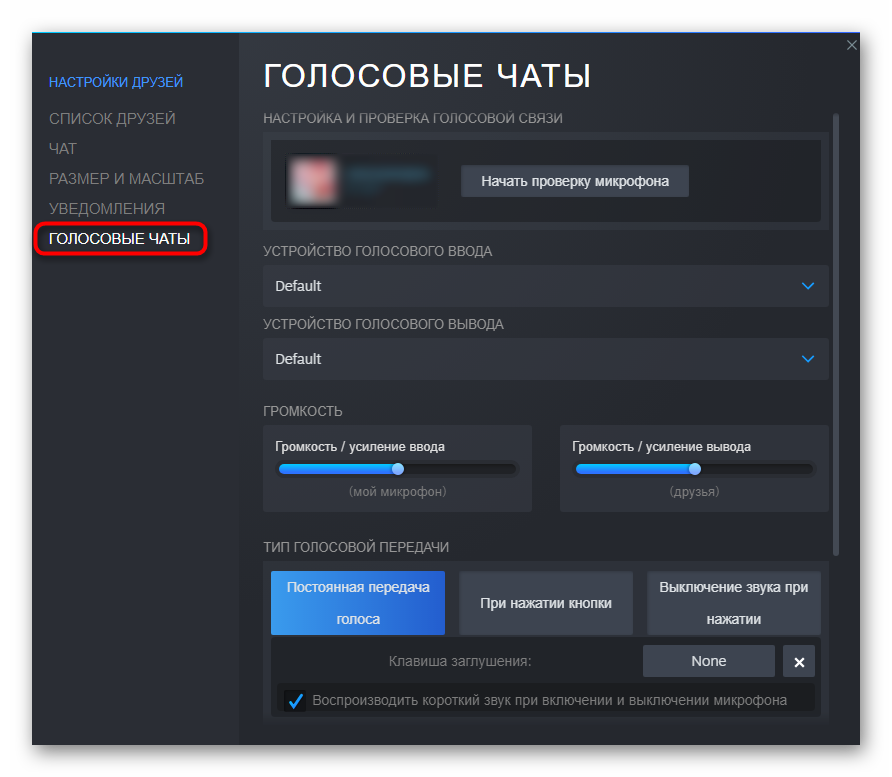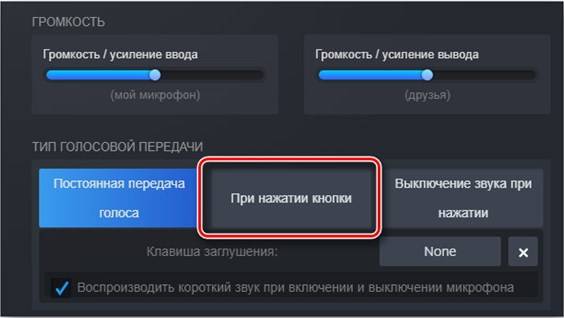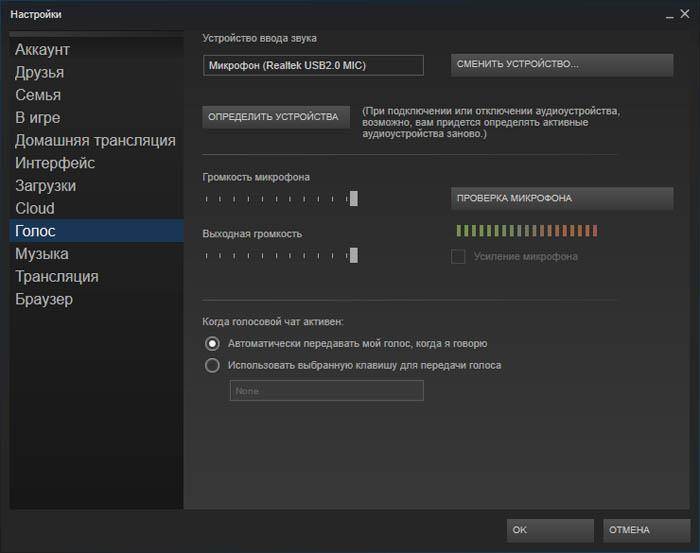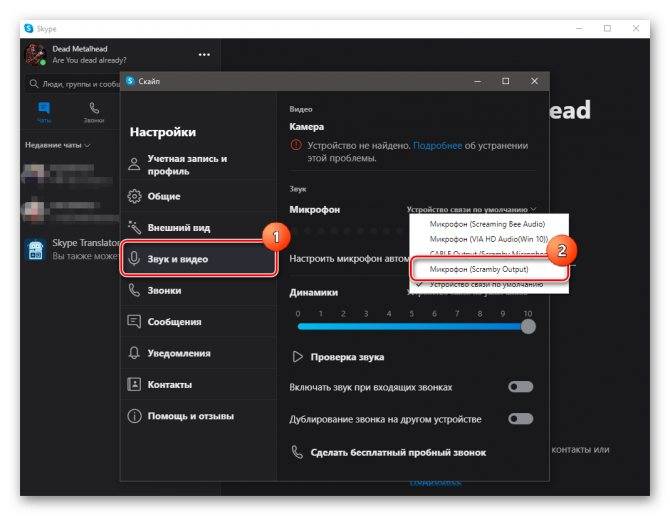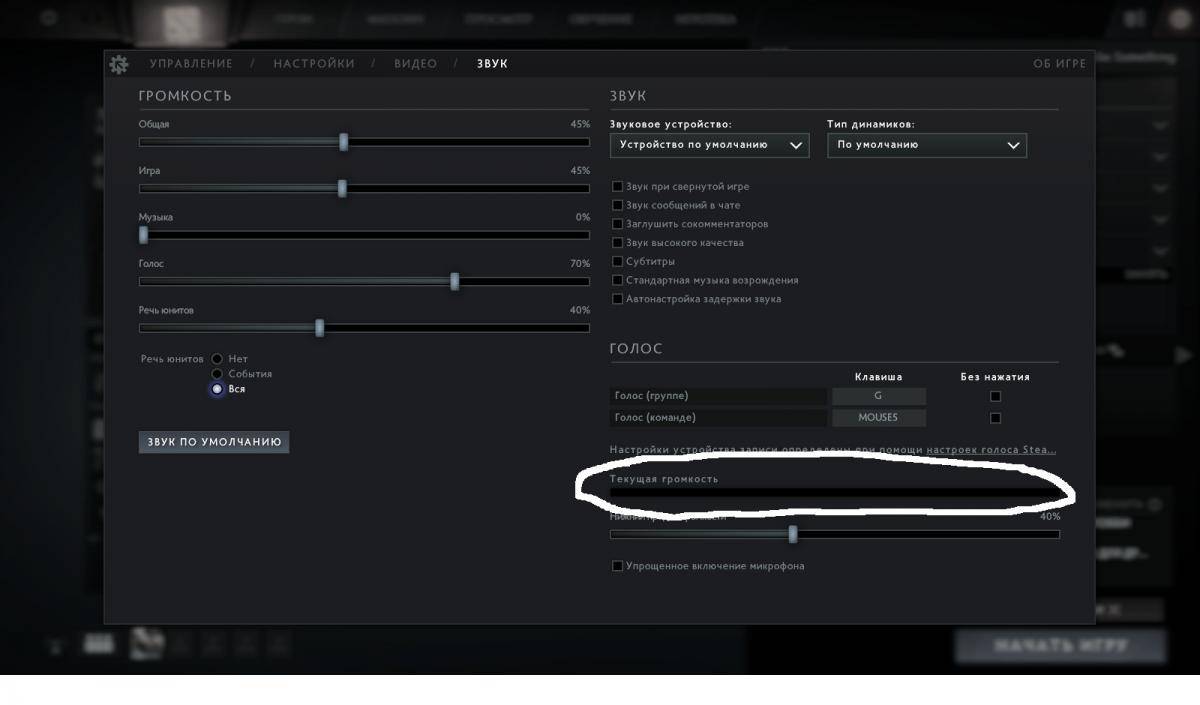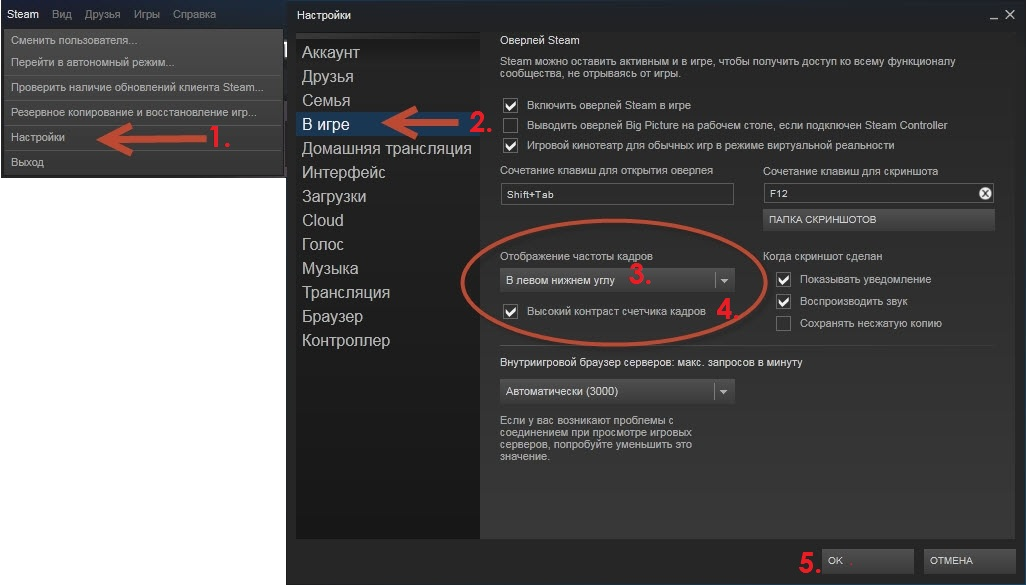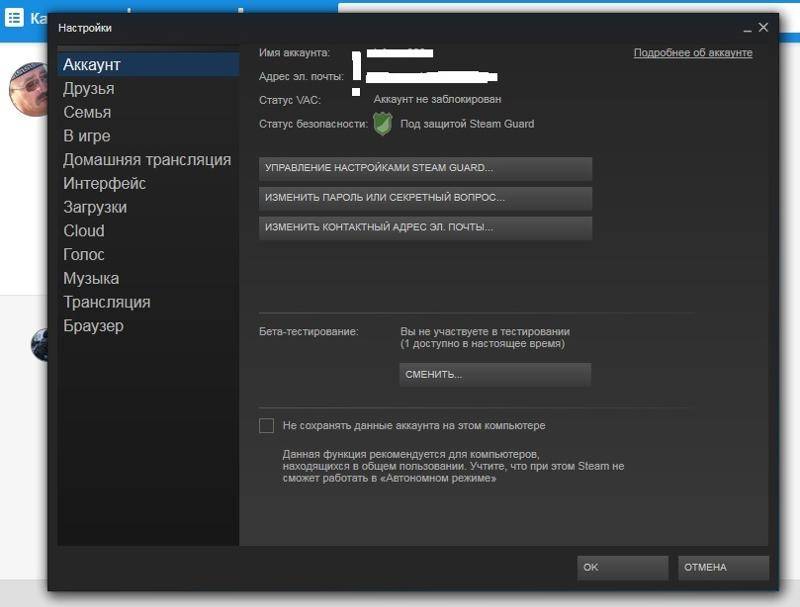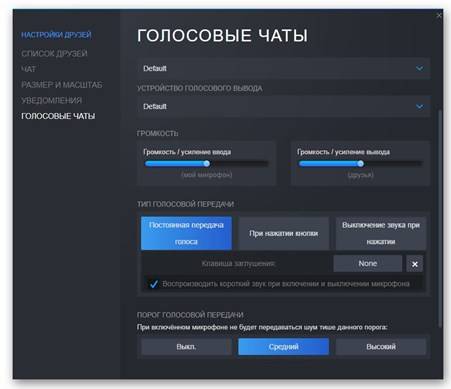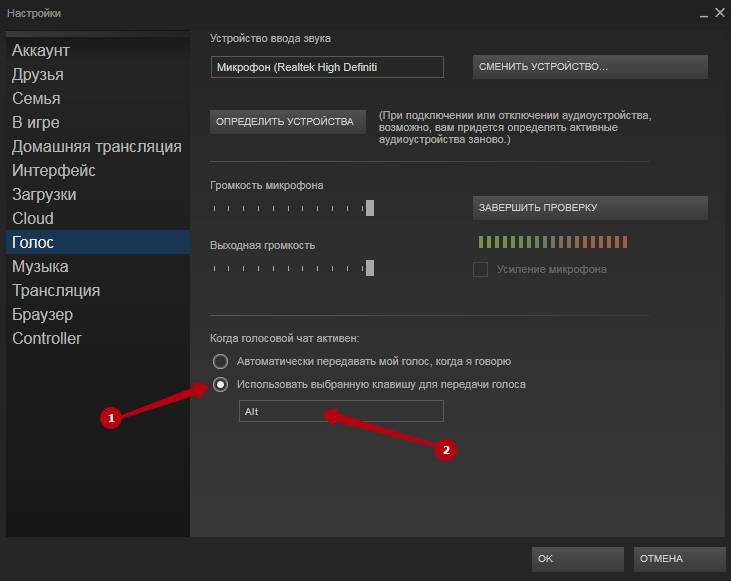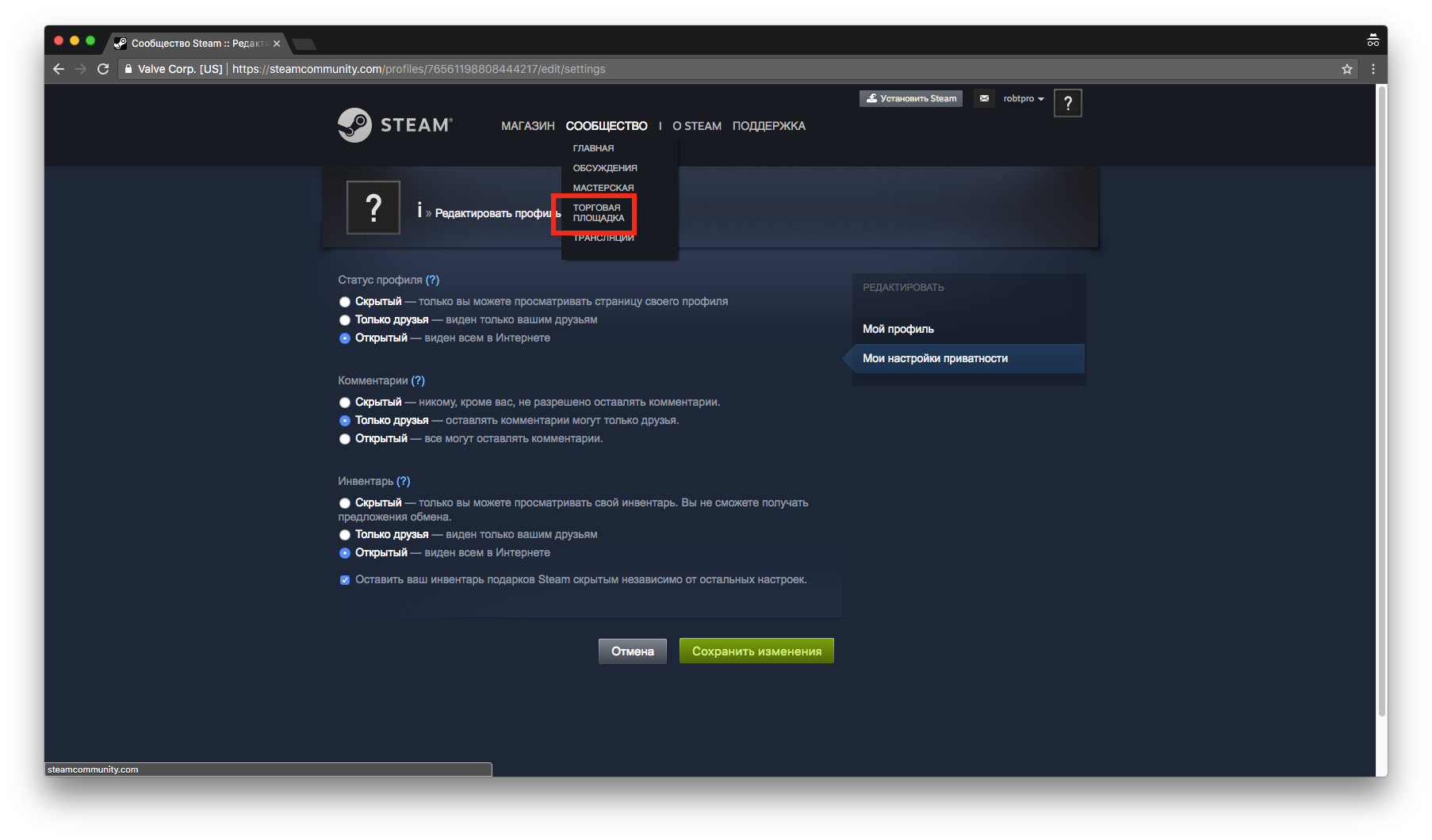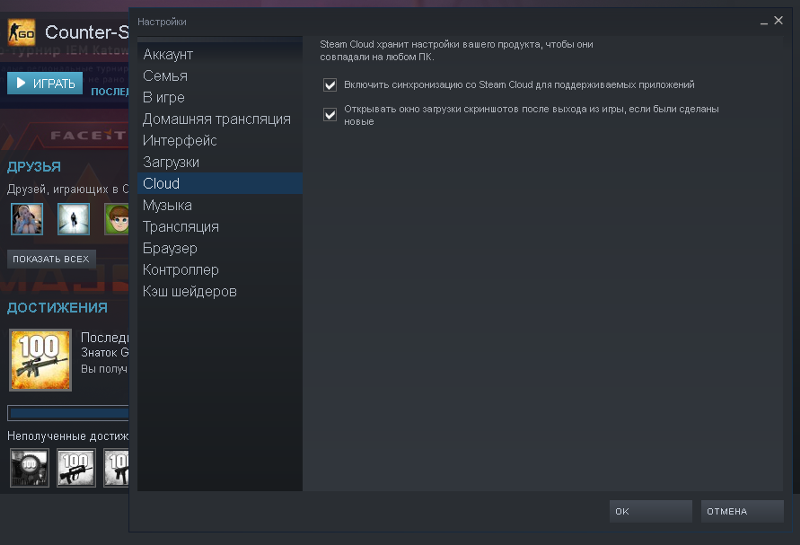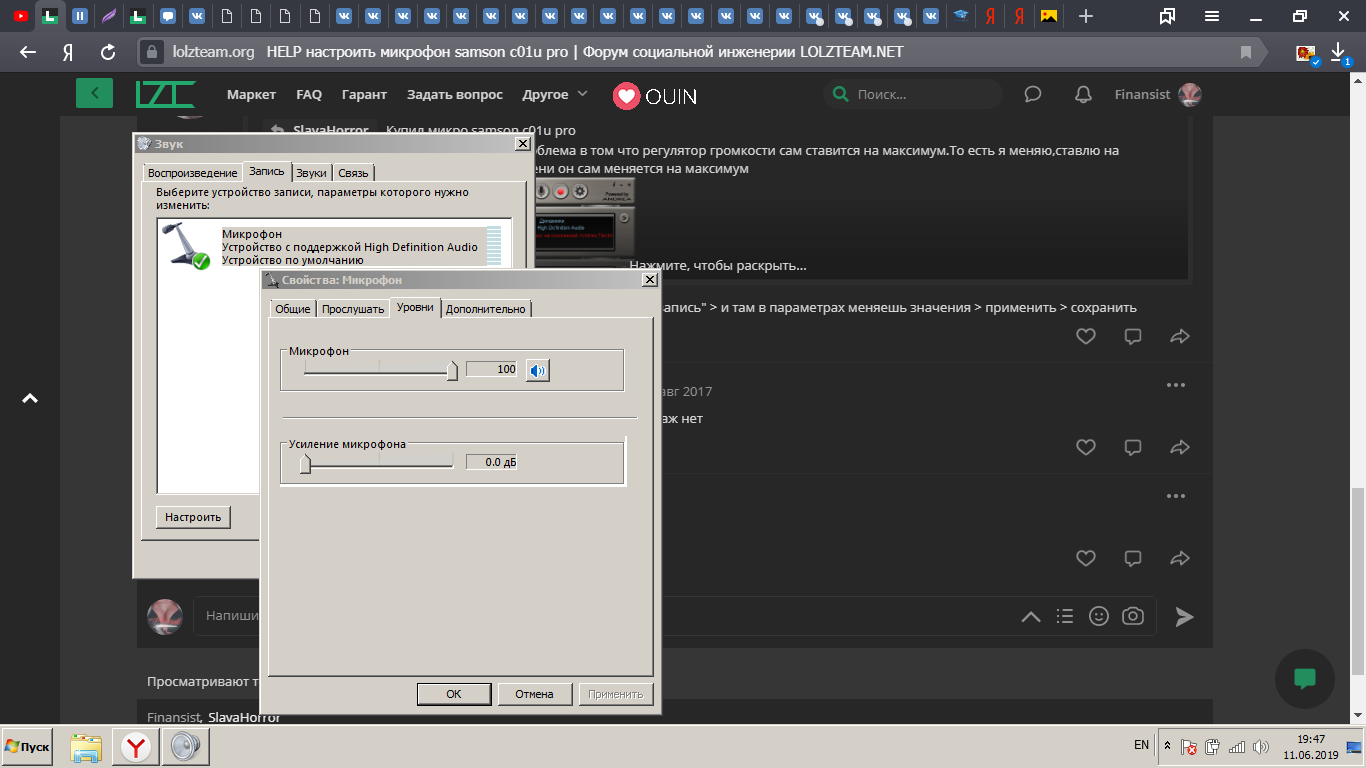Где можно было найти настройки раньше?
Где в “Стиме” настроить микрофон? Чтобы попасть в раздел настроек микрофона на платформе до ее обновления, требовалось:
- Запустить приложение платформы.
- В левом верхнем углу нажать кнопку Steam на панели вкладок.
- Выбрать в появившейся шторке графу «Настройки».
- Слева в открывшемся окне в столбце вкладок выбрать графу «Голос».
Именно в этом разделе производилась настройка микрофона ранее.
В этом же окне в других графах настроек можно было менять другие параметры приложения, чтобы повысить уровень комфорта игры. Например, отключать лишние звуки и музыку, настраивать встроенный браузер «Стима» и прочее.
Настройка микрофона через встроенное аудиоустройство
Также микрофон можно настроить через кодек Intel, который в большинство платформ Windows является стандартным встроенным аудиоустройством. Но даже если на компьютер с платформой Windows 7, 8 или 10 установить другой кодек для настройки звука, то настроить его можно аналогично.
Итак, чтобы настроить в Windows микрофон нужно открыть двойным кликом микшер звука через иконку динамика в трее.
При отсутствии нужного значка можно воспользоваться следующим путем для всех Windows: Пуск – Панель управления – Звуки и аудиоустройства. В новом открывшимся оке нужно установить галочку на параметре «Отображать значок на панели задач».
В закладке громкость нужно нажать кнопку «Дополнительно» и установить галочку напротив строки «Дополнительные параметры» иначе настроить усиление микрофона в Windows не выйдет.
Теперь нужно настроить микшер записи. Для этого нужно открыть «Параметры» — Свойства. Там нужно выбрать графу «Запись». В новом окне будет список доступных входов, в котором нужно выбрать «Микрофон» (Микрофонный вход) и поставить рядом галочку.
После нажатия кнопки «Ок» можно настроить микрофон. Во вкладке микшера записи нужно найти строку, которая называется «Усиление микрофона». Но в некоторых версиях Windows этот параметр может называться по-разному, например, «Microphone boost». Но как бы не называлась эта строка, она означает, что в микрофоне можно настроить усиление до 20дБ.
В некоторых версиях Windows может быть, что под уровнем громкости нет кнопки «Настроить», которая позволяет включить усиление микрофона. В таком случае нужно знать, что эта кнопка находится в микшере громкости и поэтому переход в микшер записи необязателен. Наличие кнопки позволяет включить усиление микрофона без перехода в лишние вкладки.
Если же перечисленные способы не помогли добиться комфортного уровня звука и микрофон по-прежнему сильно шумит и работает на низком уровне громкости, то стоит рассмотреть покупку веб-камеры со встроенным микрофоном или же приобретение нового дорогого микрофона.
Также улучшить уровень звука можно, если установить новую звуковую карту на Windows с хорошим микрофонным входом. Еще одним решением может стать установка усилителя на микрофон.
Все перечисленные способы настройки микрофона являются общими для всех доступных версий Windows. При соблюдении всех условий можно настроить любой микрофон, который будет работать на достойном уровне.
Как настроить микрофон на ноутбуке Windows 7?
Помехи, слабая чувствительность и перебои в качестве звука могут быть на 3-х этапах настройки. Ключевые меню настройки микрофона находятся:
- Непосредственно в стандартном инструменте Windows;
- В кодеке, обычно Realtek;
- Непосредственно в используемой программе, чаще всего Skype.
Все они влияют на разном уровне на звучание, поэтому следует проверить каждый вариант. Как правильно настроить микрофон? – поочерёдно проверить каждый раздел.
Первым делом вам следует убедиться, что микрофон подключен правильно. Каждая звуковая карта имеет отдельный выход под него, обычно он окрашен розовым цветом, так же как и сам штекер. Вам следует использовать стандартный разъём, хотя можно подключить и через другой (используется для нескольких микрофонов).
Настройка микрофона и голосового чата в Стиме
Недавнее обновление Стима привело к изменениям интерфейса, многие настройки изменили свое местоположение и найти их стало гораздо сложнее.
В первую очередь нужно кликнуть на вкладку «Друзья» и найти значок шестеренки. Это и есть меню настроек. Кликнув на него, пользователь увидит новое окно, в котором нужно выбрать вкладку голосовых чатов.
Непосредственная настройка микрофона осуществляется так:
- Необходимо выбрать способ передачи информации. Для этого в разделе «Средства ввода» нужно выбрать необходимое оборудование (микрофон).
- Теперь останется только настроить голосовое общение с другими участниками. Для этого необходимо выбрать средство вывода информации, чтобы слышать других участников без сбоев.
- Передвигая бегунки в двух полях, индивидуально настраивают громкость голоса и прослушивания информации.
- Далее нужно определить способ голосовой передачи. Это подразумевает выбор метода установления голосовой связи между участниками. Если используется постоянное подключение, все пользователи будут слышать голоса друг друга непрерывно. Но многие пользователи предпочитают активировать голосовой чат с помощью специальной кнопки.
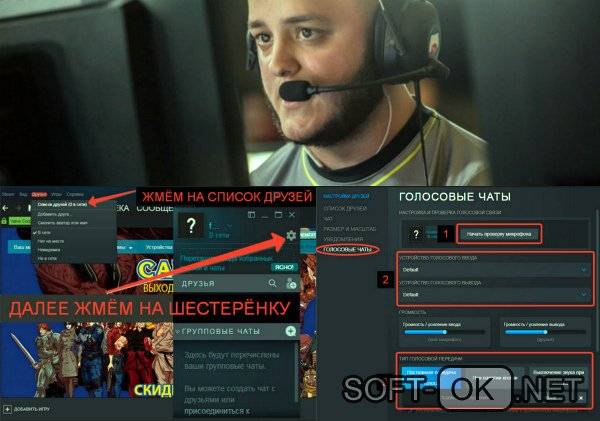
Также необходимо настроить чувствительность микрофона. Но этот критерий настраивают индивидуально, так как он зависит от модели устройства.
Как подключить и настроить микрофон?
Первое, что нужно сделать перед тем, как подключать микрофон к компу, — найти разъём. Вероятнее всего, юзер использует стандартный аппарат со штекером на 3,5 миллиметра; тогда для включения потребуется отыскать находящийся на передней, задней или боковой панели контакт, края которого окрашены в розовый цвет — или возле которого есть надпись Mic (Microphone). Остаётся вставить штекер и приступить к настройке — всё проще, чем понять, почему не работает тачпад на ноутбуке.
Разъём для микрофона может находиться как рядом с контактами для колонок и наушников (обычно — синий и зелёный соответственно), так и отдельно от них. Найти его несложно, а настроить прибор — почти так же просто, как включить камеру на ноутбуке; конфигурация оборудования на Windows 7, 8 и 10 будет подробно рассмотрена в соответствующих разделах.
На Windows 7
Пользователь, которому удалось подключить микрофон на компьютере или ноутбуке под Windows 7, может усилить или ослабить звук, выбрать основное записывающее устройство, если их установлено несколько, обновить драйвера и иными способами оптимизировать работу аппарата. Для этого нужно:
Включить микрофон и вызвать щелчком мыши меню «Пуск».
Выбрать в открывшемся списке «Панель управления».
Перейти в раздел «Оборудование и звук».
Далее — в подраздел «Звук».
В новом окошке — переключиться на вкладку «Запись».
Здесь и будут отображаться все подключённые микрофоны. Пользователь Windows 7 может, выделив подходящий.
Убедиться, наблюдая за расположенной справа звуковой шкалой, что устройство исправно работает.
Выбрать его микрофоном по умолчанию.
Или перейти в «Свойства», чтобы увеличить или уменьшить уровень громкости.
В «Свойствах» можно проверить, куда именно подключён аппарат.
И при необходимости временно отключить его.
На вкладке «Уровни» владелец компьютера или ноутбука легко настроит громкость записи.
А на «Дополнительно» — выберет формат и качество сохранения звука.
На Windows 8
Настроить микрофон на Windows 8 или так же просто, как установить принтер; порядок действий пользователя принципиально ничем не отличается от манипуляций на последнем поколении операционных систем от Microsoft, а потому будет описан в следующем разделе.
На Windows 10
Пользователи Windows 10 довольно часто сталкиваются со сложностями при звукозаписи или неожиданными «потерями» микрофона. Перед тем как переходить к настройкам аппарата, крайне рекомендуется проверить его наличие в системе. Чтобы правильно подключить устройство, юзеру следует действовать в следующем порядке:
Вставить штекер в соответствующий разъём, после чего щёлкнуть правой клавишей мыши по флажку Windows в левом нижнем углу экрана и выбрать в открывшемся списке пункт «Диспетчер устройств».
Развернуть вложенное меню «Аудиовходы и аудиовыходы».
И найти в списке своё устройство.
Если имеются неполадки, пользователь, щёлкнув по заголовку микрофона правой клавишей мыши, может обновить драйвер.
А если это не помогает — удалить устройство, а затем, обновив конфигурацию оборудования, снова добавить его в список; как правило, этого для нормализации работы микрофона под Windows 10 достаточно — только если проблема не в самом аппарате.
Быстро настроить громкость записи входного сигнала можно, введя в «поиске» Виндовс слово «Звук» и выбрав в списке выдачи «Параметры микшера звука».
В открывшемся окне юзер должен сначала выбрать в выпадающем списке нужное устройство, а затем, передвигая ползунок, настроить уровень громкости.
Чтобы перейти к расширенным настройкам, следует найти с помощью того же «поиска» «Панель управления».
Перейти в раздел «Звук».
И на уже знакомой вкладке «Запись» выбрать требуемый аппарат и открыть «Свойства».
Здесь, на вкладке «Уровни», пользователь может настроить громкость входного сигнала, а также задать дополнительное усиление.
И, чтобы избежать хрипов и шипения, отключить дополнительные эффекты на вкладке «Улучшения».
В «Свойствах», кроме того, можно временно отключить запись звука с микрофона, установить устройство как основное и так далее — как это сделать, было написано в разделе, посвящённом настройке под Windows 7.
Руководство
Данная процедура сильно разниться для компьютерной версии программы и для мобильного приложения. Так что мы подготовили два отдельных руководства. Сразу же переходите к тому разделу статьи, который вас интересует.
Компьютеры и ноутбуки
- В случае с Windows можно открыть системный трей, щелкнуть правой клавишей мыши по иконке программы и выбрать соответственный пункт:
- На Windows, Mac OS или Linux можно в самом окне программы нажать на аватарку пользователя и выбрать «Настройки» в контекстном меню.
Теперь перейдите ко вкладке «Устройства»
Здесь важно выбрать в пункте «Микрофон» правильное устройство. Затем кликните на кнопку «Сделать пробный звонок».Дождитесь звукового сигнала и обычным голосом произнесите любую фразу. Через несколько секунд она должна повториться в наушниках или колонках
Это свидетельствует о том, что все настроено правильно. Если же это не так, то измените устройство
Через несколько секунд она должна повториться в наушниках или колонках. Это свидетельствует о том, что все настроено правильно. Если же это не так, то измените устройство.
Включить микрофон в Майкрософт Тимс выйдет в тот момент, когда вы только подключаетесь к собранию или создаете его. Для этого активируйте выделенный ползунок, а затем нажмите «Присоединиться сейчас».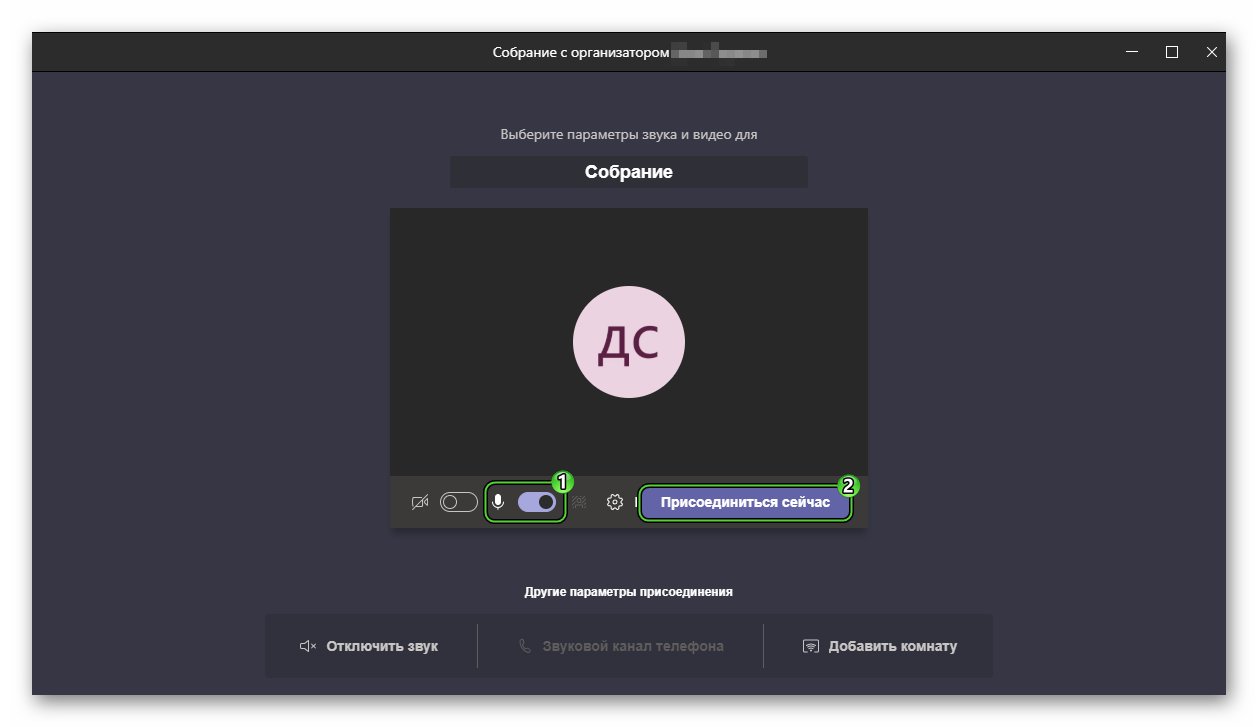 Сделать это получится и в самой беседы кликом по отмеченной иконке:
Сделать это получится и в самой беседы кликом по отмеченной иконке: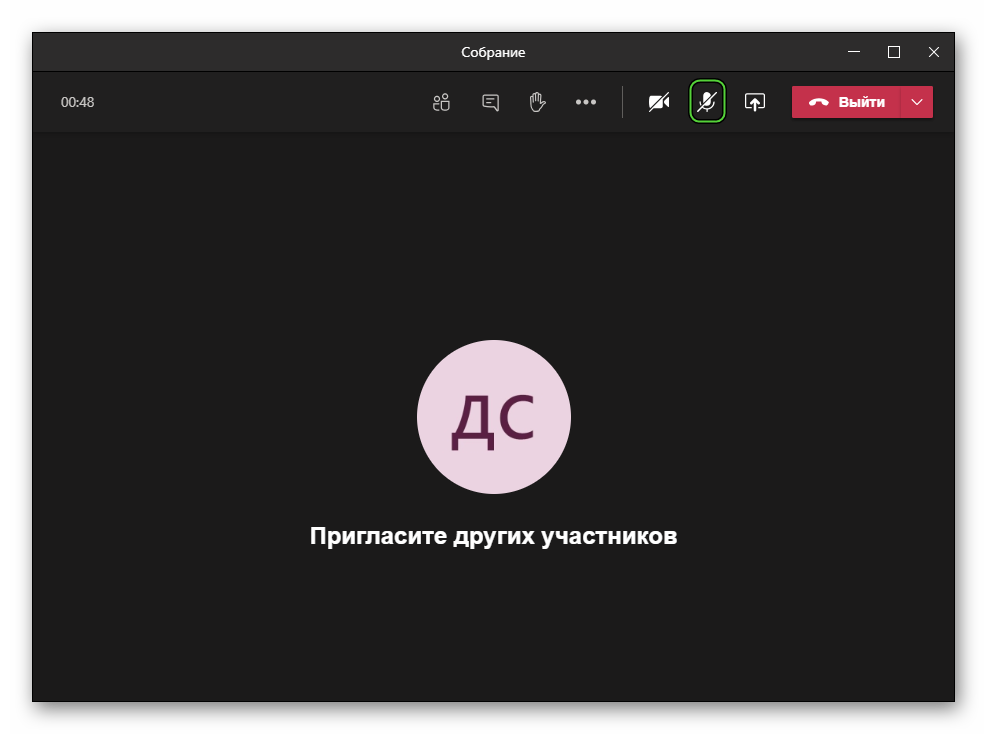
Также для заглушения и возврата звука существует комбинация клавиш Ctrl + Shift + M для Windows и Command + Shift + M для Mac OS.
Решение проблем
Нередко на компьютерах и ноутбуках с Windows простая настройка Microsoft Teams не помогает. Это значит, что что-то не так в системных параметрах. Предлагаем их проверить:
- Нажмите Win + R на клавиатуре.
- Введите в текстовое поле команду mmsys.cpl.
- Нажмите на кнопку «ОК».
- Перейдите ко вкладке «Запись».
- Щелкните левой клавишей мыши по подключенному микрофону и нажмите «Свойства».
- В разделе «Уровни» отрегулируйте громкость звука.
- В «Дополнительно» по желанию активируйте шумоподавление и другие опции.
- Поочередно нажмите на кнопки «Применить» и «ОК».
Мобильные устройства
В случае с мобильным приложением Майкрософт Тимс настройка микрофона совсем не нужна
Важно только знать, как включить и отключить его во время беседы. Такая возможность появляется непосредственно в момент подключения к собранию. В окне входа нажмите на соответствующую иконку, а затем на кнопку «Присоединиться».В дальнейшем вы можете включить или или отключить микрофон Microsoft Teams, если нажмете на отмеченный значок:
В окне входа нажмите на соответствующую иконку, а затем на кнопку «Присоединиться».В дальнейшем вы можете включить или или отключить микрофон Microsoft Teams, если нажмете на отмеченный значок:
Если значок зачеркнут, то собеседники вас слышать не будут. В противном случае звук будет у всех.
Почему микрофон перестал работать в CS: GO?
Проблема с передачей звука в «КС ГО» может возникнуть по нескольким причинам:
- Ограничение в настройках . После обновления Windows приложения, которым изначально был предоставлен доступ к микрофону, были отключены.
- Неисправные драйверы . По этой причине система не сможет правильно распознать оборудование, в итоге будет работать с ошибками.
- Неправильные настройки в игре . Здесь нужно проверить аудио вход, уровень громкости и прочее.
Прежде чем приступить к решениям убедитесь, не повреждено ли устройство физически. Подключите к другому компьютеру и проверьте, правильно ли передается звук, например, в программе Skype.
Популярные вопросы
Если микрофон не работает во всех программах и играх, от необходимо пошагово найти причину поломки в системе. Проверьте пошагово следующее: Проверьте микрофон наушников на другом устройстве. Необходимо убедиться работает ли вообще микрофон. Это можно сделать на ноутбуке, планшете или компьютере друга; Вторым шагом будет подключение микрофона к компьютеру. Может быть такое, что вы забыли подключить второй провод, который отвечает именно за микрофон; В «Устройствах записи Windows нужно проверить шкалу входящего звука. Если она двигается в момент получения звука, значит микрофон работает. При этом в разделе «Применение устройства» он должен быть включен; Последним этапом мы рекомендуем прослушать себя во вкладке «Прослушать» раздела Свойство. Может быть такое, что вы попросту сделали слабый сигнал. Или поставили тихий звук микрофона; Если не удалось настроить, то рекомендуем проверить другие способы настройки у нас на сайте
Фактически в Steam нет настроек связанных со звуком или микрофоном. То есть, если у вас не работает микрофон ни в одной игре Steam-ма, то ищите проблему в самом микрофоне. Более детальную инструкцию по устранению неполадок вы можете прочитать в нашей статье про поломку микрофона
А вот в CS:GO есть специальные настройки, которые помогают настроить активацию микрофона. Для этого необходимо зайти в специальный раздел и выставить нужные параметры
Такая ошибка вероятнее всего из-за того, что у вас передавлен, поврежден или вставлен в сломанное гнездо штекер отвеччающий за микрофон. Также не исключается вариант глюков программы передающий ваш звук (ts, skype, discord…). Мы написали все необходимые шаги и действия для устранения подобных неполадок на сайте
И будьте в теме Киберспорта вместе с GOCSGO.NET
Почта для связи
gocsgo.net@gmail.com
Первые несколько приёмов
Во-первых, если не работает микрофон в Cтиме, то можно попытаться обратиться к общим настройкам среды. Для этого:
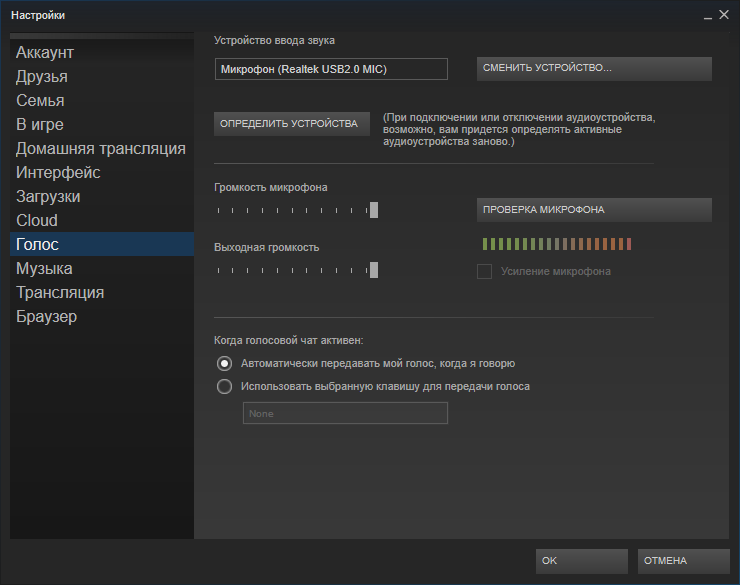
Во-вторых, возможно, всё связано с настройками конкретной игры – это когда микрофон идёт через колонки. Дело в том, что в этом случае по умолчанию используются именно колонки, и автоматического переключения нет.
Итак, заходим в настройки звука игры и выбираем воспроизводимое устройство – микрофон. Заметим, что такое переключение придётся делать постоянно по мере необходимости – с колонок на микрофон и обратно.
В-третьих, проблема может заключаться в подключенных надстройках, они могут блокировать использование микрофона.
Например, такое замечено с некоторыми последними версиями Shattle Play. Нужно просто удалить эту версию и поставить другую, как ни странно, более старую – с ней всё будет в порядке.
Более системный подход
Но мы привели отдельные и быстрые попытки, как настроить микрофон. Возможно, их вполне окажется достаточно для оперативного исправления ситуации. Хотя, в целом, требуется более системный подход, который и предлагаем далее.
Во-первых, проверяем порт подключения микрофона – обычно это розовые штекера. Пробуем поменять разъёмы, это особенно актуально при подключении через USB. Если подключение происходит через хаб, то можно попробовать его обойти. Излишне напоминать, что каждое очередное действие сопровождается проверкой, не исправилась ли ситуация со звуком.
Во-вторых, обновляем драйверы, и не только на микрофон, но и на звуковую карту в целом.
В-третьих, проверяем системные настройки громкости микрофона. В этой ситуации удобно использовать любую программу (тот же Скайп), в которой есть встроенная проверка всего вспомогательного оборудования, в том числе и микрофона.
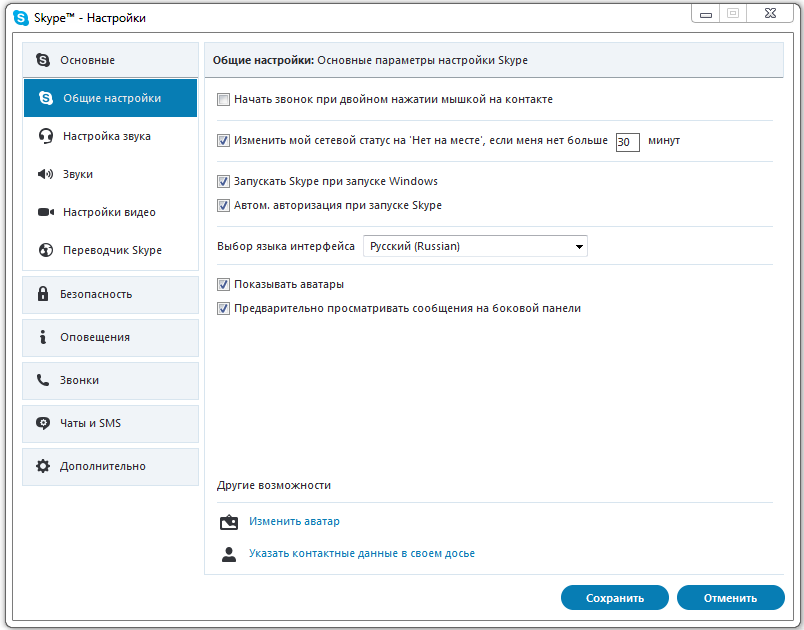
Настройки громкости микрофона в Скайпе
В-четвёртых, проанализируйте, что ещё у вас стоит, использующее микрофон. Некоторые службы просто не совместимы с системными настройками и блокируют их. Это относится, например, к таким служебным специализированным программам, как «Creative Mix Console» и «RealTek HD Audio Manager». Необходимо проверить все внутренние настройки этих программ и отключить все, не вызывающие доверия.
На этом этапе у нас есть полное убеждение, что микрофон в рабочем состоянии, и по крайней мере вне Стима всё работает как надо.
Далее, проводим проверку в конкретной игре Стима непосредственно после её запуска
Используем настройки самой игры – раздел «Контроль микрофона» (он может называться «Проверка», но это уже не суть важно)
Если устройство не работает, то это прямое следствие его отключения самой игрой после её запуска (мы сейчас даже не говорим о ситуации, когда настройки сервера могут отключать микрофон).

Подключение микрофона к компьютеру
Первое, что нужно сделать – обновить кодеки, используемые игрой.
Следом принимаем во внимание, что есть программы, которые напрямую могут мешать работе микрофона. К таким относятся TeamSpeak, Skype, Ventrilo. Перед запуском игры эти программы лучше отключить
Перед запуском игры эти программы лучше отключить.
Интересная деталь – микрофон у вас может быть в порядке, и даже он что-то выдаёт, но с очень плохим качеством. Под плохим качеством понимается:
- Эхо-отклик – часто это помехи от включенных колонок. Некоторые микрофоны схватывают звук со всех сторон, в том числе и от колонок. Можно попробовать для улучшения качества голоса приглушить звук аудиоустройств.
- Низкая громкость – для увеличения лучше воспользоваться настройками операционной системы. Заходим в Главное меню, в его Панель Управления. Далее, выбираем «Звуки и аудиоустройства» и вкладку «Громкость». Переходим в окно «Общая громкость» и затем – «Параметры». Заходим в «Свойства» и в списке ставим галочку напротив «Mic Volume». Теперь осталось пойти в «Параметры». Там выбрать «Дополнительные параметры» и нажать на «Настройка» – устанавливаем галочку на усилении звука на микрофоне.
- Треск и искажение – это уже проблемы передачи звука по установленному физическому соединению. Возможно, при разговоре вы слишком близко подносите устройство.
Первые несколько приёмов
Во-первых, если не работает микрофон в Cтиме, то можно попытаться обратиться к общим настройкам среды. Для этого:
- Заходим в настройки Steam.
- Выбираем «Голос».
- Затем «Сменить устройство».
- В контекстном меню строки «Микро» выбираем использование по умолчанию.
Во-вторых, возможно, всё связано с настройками конкретной игры – это когда микрофон идёт через колонки. Дело в том, что в этом случае по умолчанию используются именно колонки, и автоматического переключения нет.
Итак, заходим в настройки звука игры и выбираем воспроизводимое устройство – микрофон. Заметим, что такое переключение придётся делать постоянно по мере необходимости – с колонок на микрофон и обратно.
В-третьих, проблема может заключаться в подключенных надстройках, они могут блокировать использование микрофона.
Например, такое замечено с некоторыми последними версиями Shattle Play. Нужно просто удалить эту версию и поставить другую, как ни странно, более старую – с ней всё будет в порядке.
Зачем настраивать?
Иногда программе требуется указать на железо, которое должно с ней работать. Увы, автоматическое подхватывание происходит не всегда в связи с чем пользователь вынужден делать это самостоятельно. Также, в настройках микрофона есть пара полезных опций, за которые многие скажут «спасибо».
К ним относятся:
- шумоподавление;
- тип активации записывающего устройства;
- громкость микрофона.
Эти опции будут подробно рассмотрены в соответствующем разделе, поэтому тут внимание на них не заостряется
Где искать?
Как ни странно, располагается вкладка настроек в неочевидном месте (чего ещё стоит ждать от Габена?) Чтобы добраться до опций записывающего звук устройства потребуется открывать список друзей. Вот только в стартовом окне Steam эта вкладка не имеет нужной кнопки.
Так и хочется сказать «Браво Вольво». Вместо нормального расположения предстоит открывать отдельное окошко со списком друзей (оно, кстати, открывается и при запуске Steam при настройках по умолчанию), вместе с остальными (новости, игры и прочая).
Поэтому:
- Вызываем контекстное меню значка Steam в системном трее.
- Где потребуется выбрать строчку «Друзья».
- Откроется вкладка со списком друзей. Но не она является целью. На этой вкладке есть кнопка «Настроек», которую и нужно нажать.
- Расположена эта кнопка так, что обычно «советы при запуске» её попросту закрывают. Если что, её можно найти под кнопкой закрытия Steam.
- Теперь попадаем в окно «Настройки Друзей». Здесь нас интересует вкладка «Голосовые чаты».
- Не понятно кому пришла в голову настолько «очевидная» идея, но именно тут и расположены настройки микрофона.
В целом придумать расположение хуже можно было. Например, скрыть в недрах магазина. С другой стороны логика разработчика ясна: микрофон для общения, общаются с друзьями, значит поместить нужно в поле «Друзья».
Примечание: Не смотря на критику такого «удобного» расположения Valve отказались изменять расположение настроек записывающего устройства. Поэтому данную инструкцию стоит запомнить.
Дополнительные настройки
В разделе «Голосовые чаты» содержатся дополнительные настройки микрофона, которые включают в себя:
- Отмена эхо. Обнаруживается, когда микрофон находится в помещении с высоким коэффициентом отражения звука от стен.
- Шумоподавление. Настройка, которая должна быть включена, если объекты рядом с микрофоном, такие как вентилятор охлаждения компьютера, производят много шума.
- Автоматическая регулировка громкости и усиления. Если у вас нет времени на настройку микрофона, вы можете доверить системе самостоятельно регулировать громкость и усиление передаваемой информации.
Данный раздел позволяет значительно улучшить качество звука, передаваемого через микрофон. В то же время, раздел основных голосовых настроек позволяет настроить механику использования устройства.
Как только все настройки будут выполнены, можно приступать к тестированию микрофона. Для этого нажмите соответствующую кнопку в колонке «Настройка и тестирование голосовой связи» рядом с изображением пользователя.
Если настройки неудовлетворительны, стоит сбросить их до тех пор, пока качество звука не станет как можно более хорошим.
Почему Перестал Работать Микрофон в Доте 2 — Перечеркнут
Микрофон – важное устройство для совместной игры в Дота 2. С его помощью можно отдавать команды, быстро делиться тактическими хитростями, передавать друг другу данные, касающиеся обстановки на поле боя
Делать это через чат долго и неудобно. Кроме того, составление сообщения, как и его получение другим игроком – фактор, сильно отвлекающий от событий на поле боя.
Проблемы с подключением микрофона к игре, увы, не редкость. Многие игроки сталкиваются с тем, что их устройства либо перестали работать, либо вообще не действовали в игре. Определить это можно по 1 или 2 линиям, перечеркивающим значок устройства в Дота 2 во время матча. Если вы увидели подобное, значит воспользоваться голосовыми сообщениями не удастся.
Причин подобного может быть довольно много: начиная от простой поломки и заканчивая проблемами с игровыми настройками. Способы решения проблемы напрямую зависят от фактора, который спровоцировал ее появление. Ниже рассмотрены наиболее популярные неполадки, из-за который возникают трудности с голосовым общением в Dota 2.
Как производится настройка после обновления?
Как настроить микрофон в новом «Стиме»? Не так давно приложение платформы полностью обновилось. Изменился не только визуальный вид интерфейса, но и его устройство. Если попытаться следовать выше приведенной инструкции, то четвертый шаг выполнить не получится.
Раздел «Голос» из общих настроек пропал. В связи с этим многие пользователи не знают, как настроить микрофон в «Стиме» после обновления. Не удивительно, разработчики перенесли этот раздел далеко не в самое очевидное место. Чтобы найти настройки микрофона после обновления, нужно:
- На верхней панели доступных вкладок нажать на кнопку «Друзья».
- В появившейся шторке выбрать «Список друзей», даже если в нем никто не состоит.
- В верхнем правом углу открывшегося окна нажать на значок шестеренки, который обозначает раздел настроек списка друзей.
- Откроется еще одно окно, слева в котором нужно выбрать раздел «Голосовые чаты».
Во вкладке «Голосовые чаты» настраивается микрофон.
Как установить драйвер на микрофон
Как включить микрофон на телефоне Андроид — почему не работает
Если на устройстве не установлены нужные драйвера, звук из динамиков в него встроенных, не идет. Чтобы устранить проблему, необходимо восстановить связь между ОС и компьютером. Для этого пользуются специальной утилитой.
Обычно драйвер уже встроен в систему, но по вине самого пользователя или вирусной программы он может перестать работать и даже удалиться с ноутбука. Проверить, есть ли нужный драйвер, можно следующим образом:
- Открыть «Панель управления».
- Зайти в «Систему».
- Выбрать «Диспетчер устройств» и «Звуковые устройства».
Наличие желтого восклицательного знака в открывшемся окне свидетельствует об отсутствии драйвера или необходимости обновить уже однажды скачанную утилиту. Найти нужное можно на официальном сайте компании, выпустившей компьютер. С помощью поиска находят модель ноутбука, указывают установленную ОС и отмечают разрядность. После этих действий открывается раздел с драйверами для конкретной модели ноутбука.
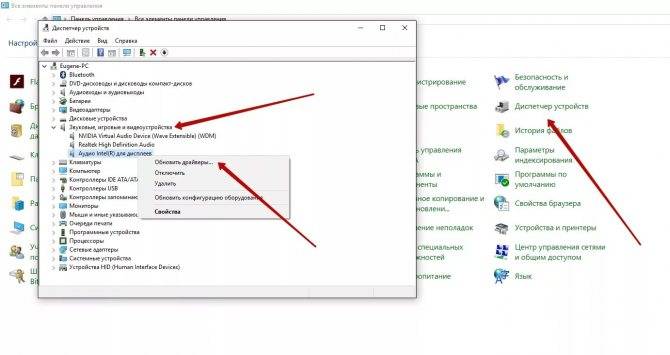
Обновление драйверов
Важно! Устанавливают утилиту в полуавтоматическом режиме при помощи программы установщика. Как только все манипуляции окажутся выполненными, компьютер перезагружают. Перезагрузка необходима для вступления изменений в силу
Перезагрузка необходима для вступления изменений в силу.
Как настроить микрофон в Стим
В предыдущих версиях определение и настройка микрофона Stim были следующими:
- Откройте главное окно платформы
- Активируйте кнопку Пар в левом верхнем углу.
- Нажмите на строку «Настройки».
- В левой колонке выберите «Голос».
Это окно было использовано для настройки голосового канала и прикрепления дополнительных настроек для улучшения качества звука. Сначала в колонке «Устройство аудиовхода» укажите микрофон, который будет активирован. Его тип можно увидеть на вкладке «Запись» блока «Звук» на панели управления персонального компьютера. Устройство вывода звука показано ниже. Два ползунка используются для выбора уровня чувствительности голосового устройства и громкости динамиков или наушников. Вы можете управлять микрофоном Stim, проверяя движение меток в колонке «Проверка». Чем выше чувствительность, тем дальше вправо двигаются метки.
В нижней части окна вы часто найдете панель управления микрофона Steam. При выборе режима автоматической передачи голоса устройство всегда будет включено, и все звуки из помещения, в котором расположен микрофон, перейдут на канал связи. Желательно включать звуковой канал только во время передачи голоса. Для этого выберите соответствующий голос и запрограммируйте любую клавишу для включения микрофона.
Как производится настройка после обновления?
Как настроить микрофон в новом паре? Не так давно приложение платформы было полностью обновлено. Изменился не только внешний вид интерфейса, но и его структура. Если вы попытаетесь следовать приведенным выше инструкциям, четвертый шаг не сработает.
Раздел «Голос» общих настроек исчез. В связи с этим многие пользователи не знают, как настроить микрофон в Steam после обновления. Неудивительно, что разработчики убрали этот раздел с самого очевидного места. Чтобы найти настройки микрофона после обновления, необходимо:
- В верхней панели доступных вкладок нажмите кнопку «Друзья».
- В появившемся выпадающем списке выберите «Список друзей», даже если там никого нет.
- В правом верхнем углу открывшегося окна нажмите на значок шестерни, обозначающий раздел настроек списка друзей.
- Откроется еще одно окно, где слева необходимо выбрать раздел «Голосовые чаты».
На вкладке «Голосовые чаты» вы настраиваете микрофон.