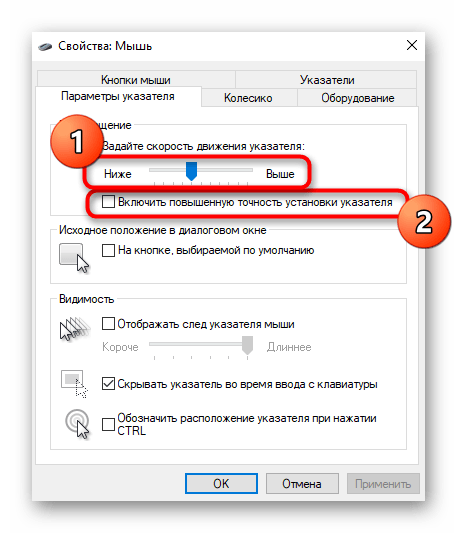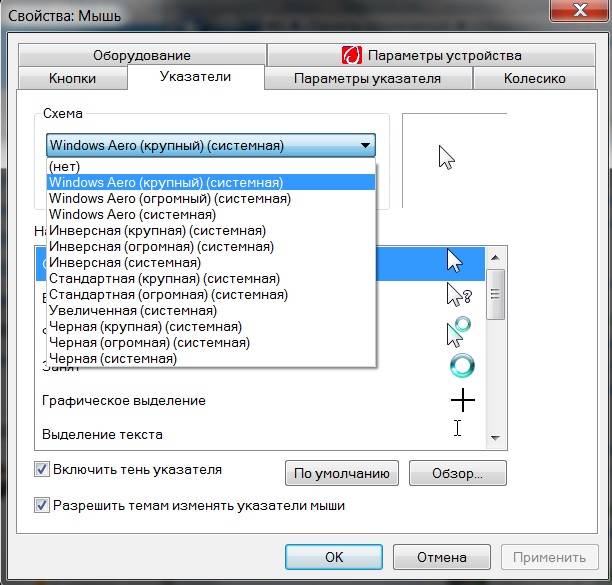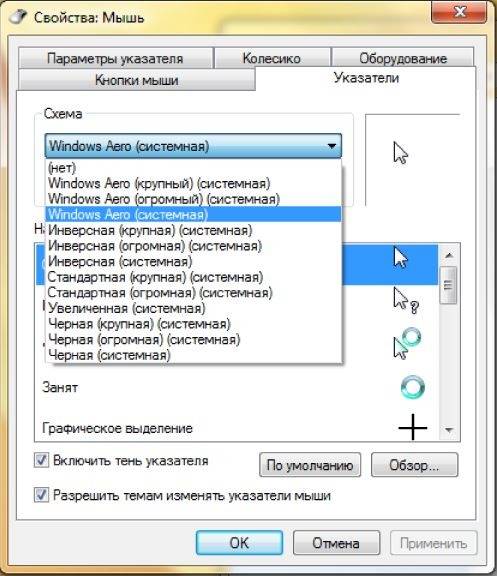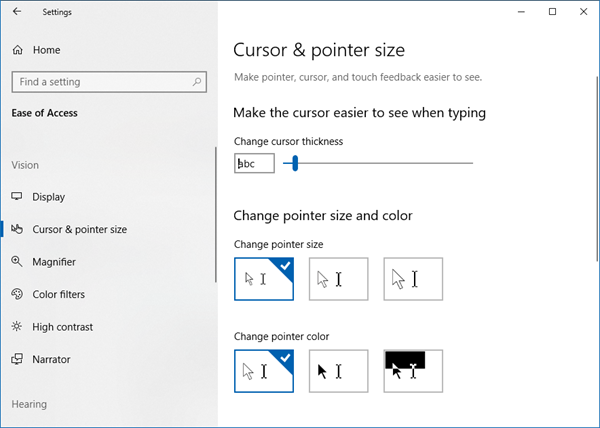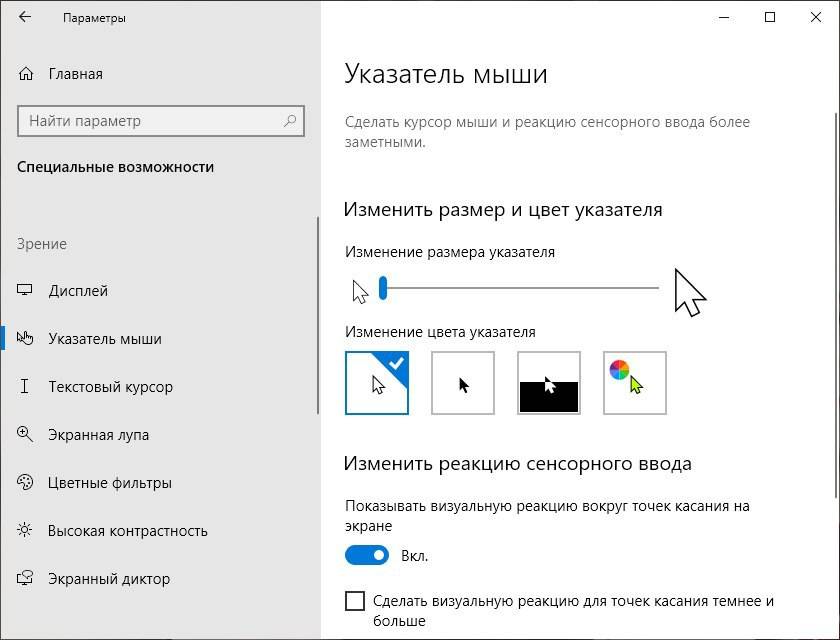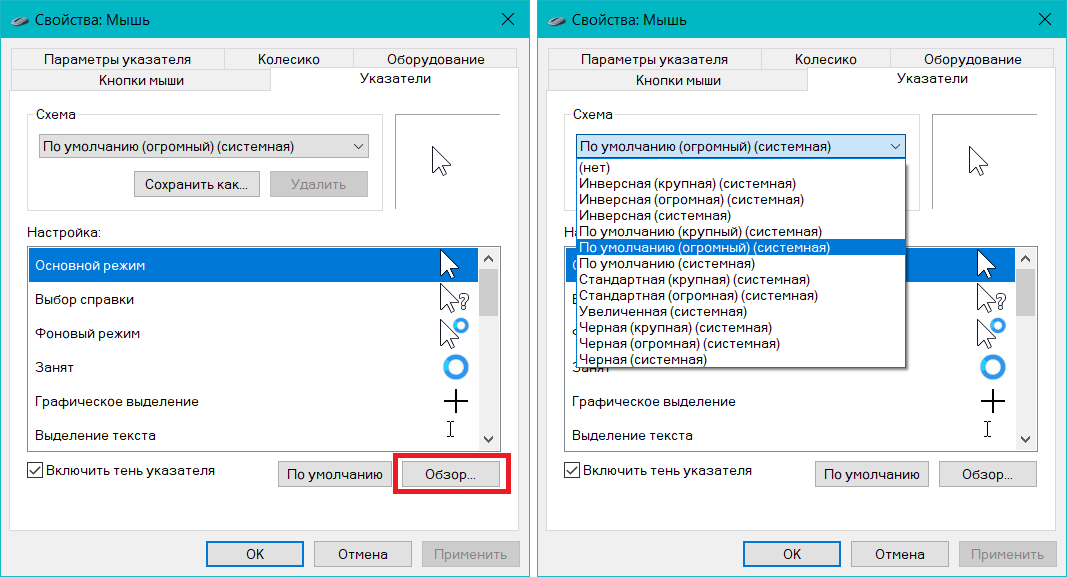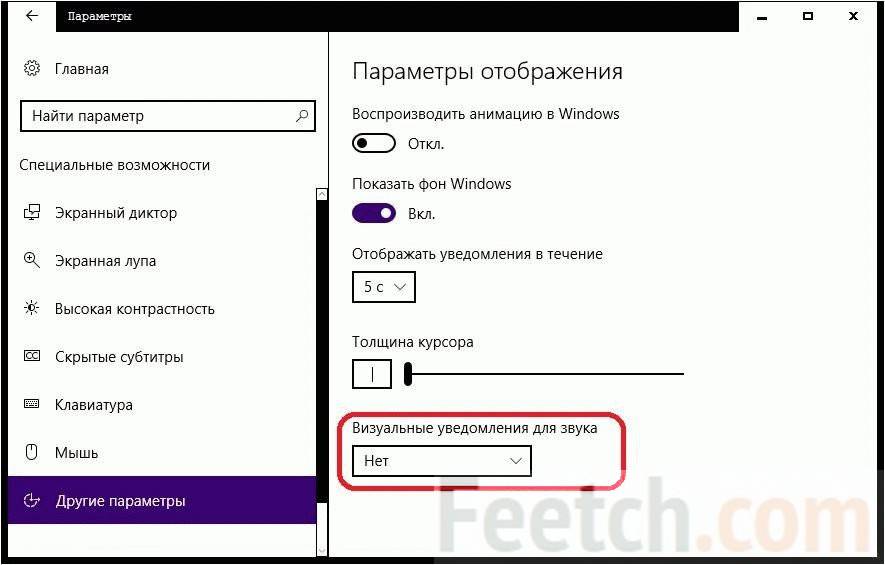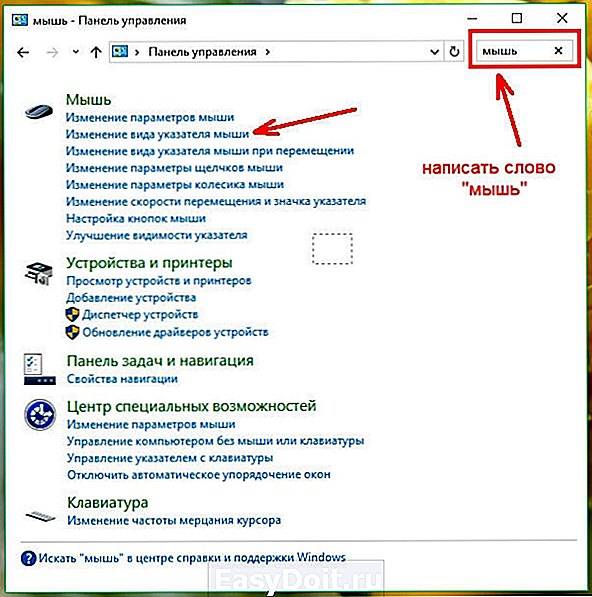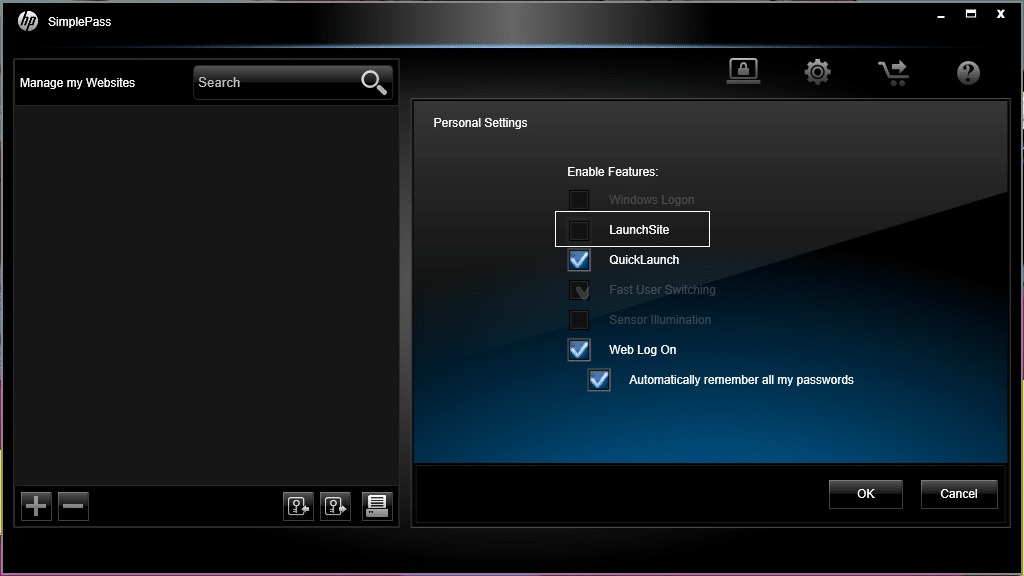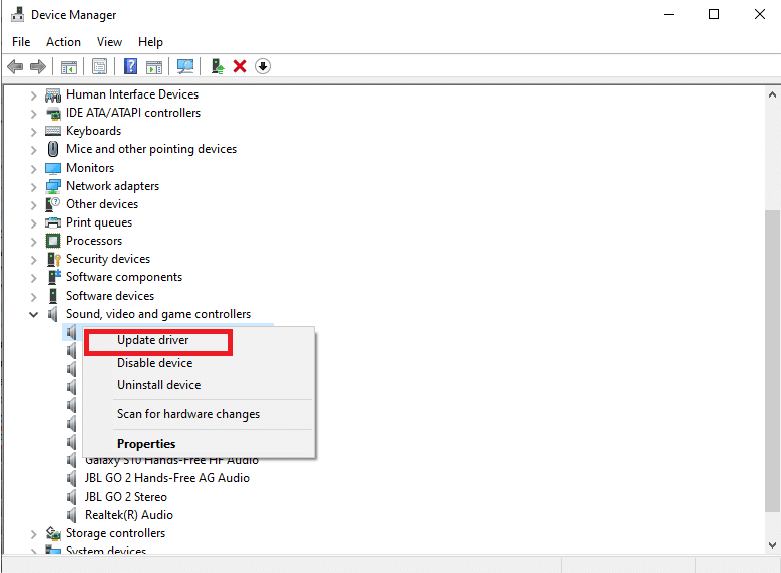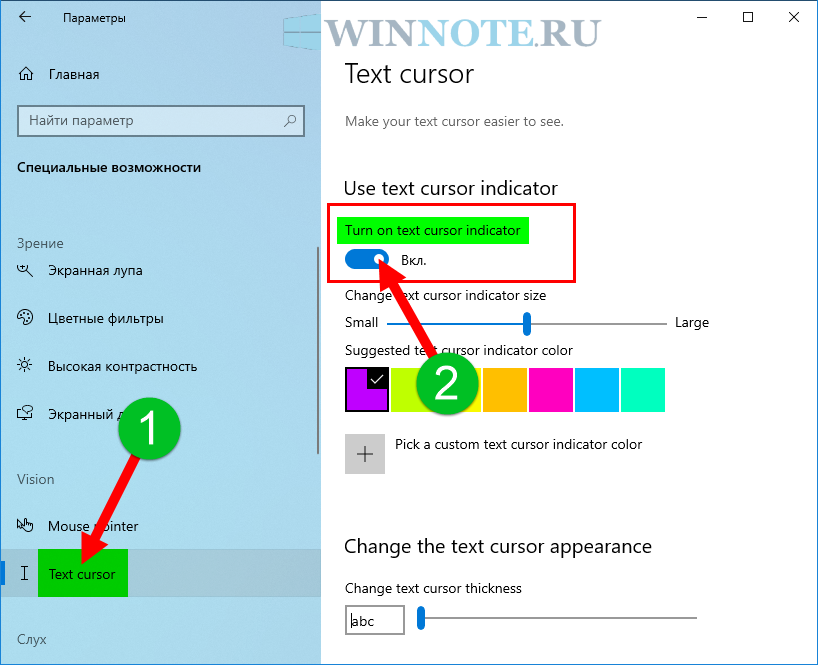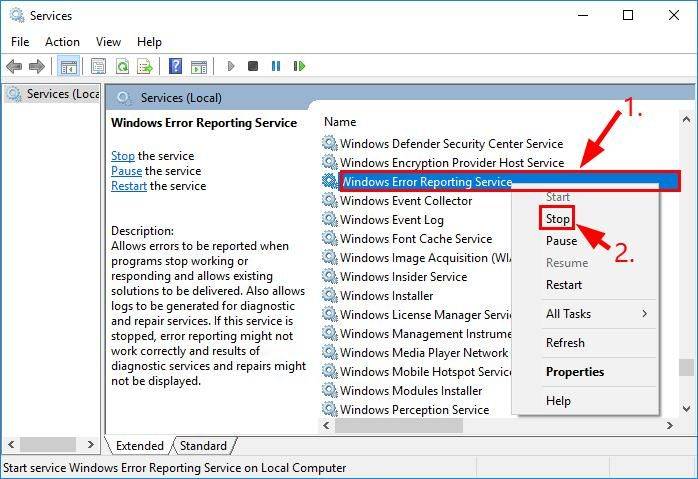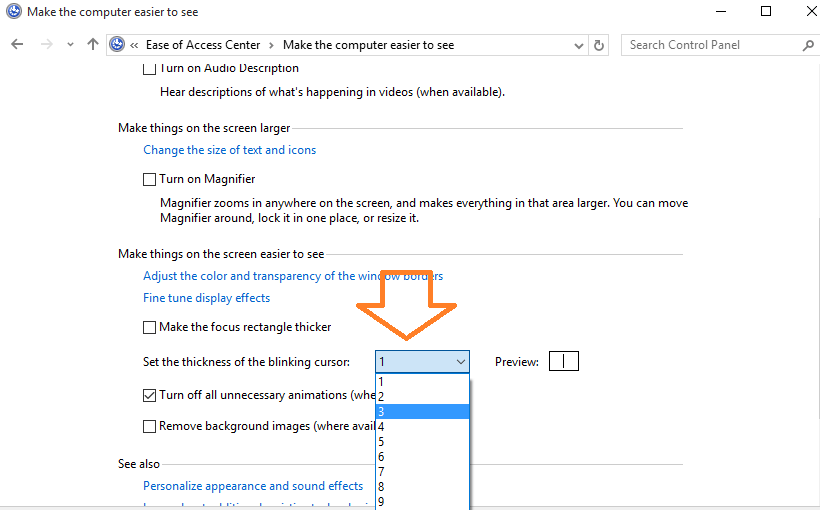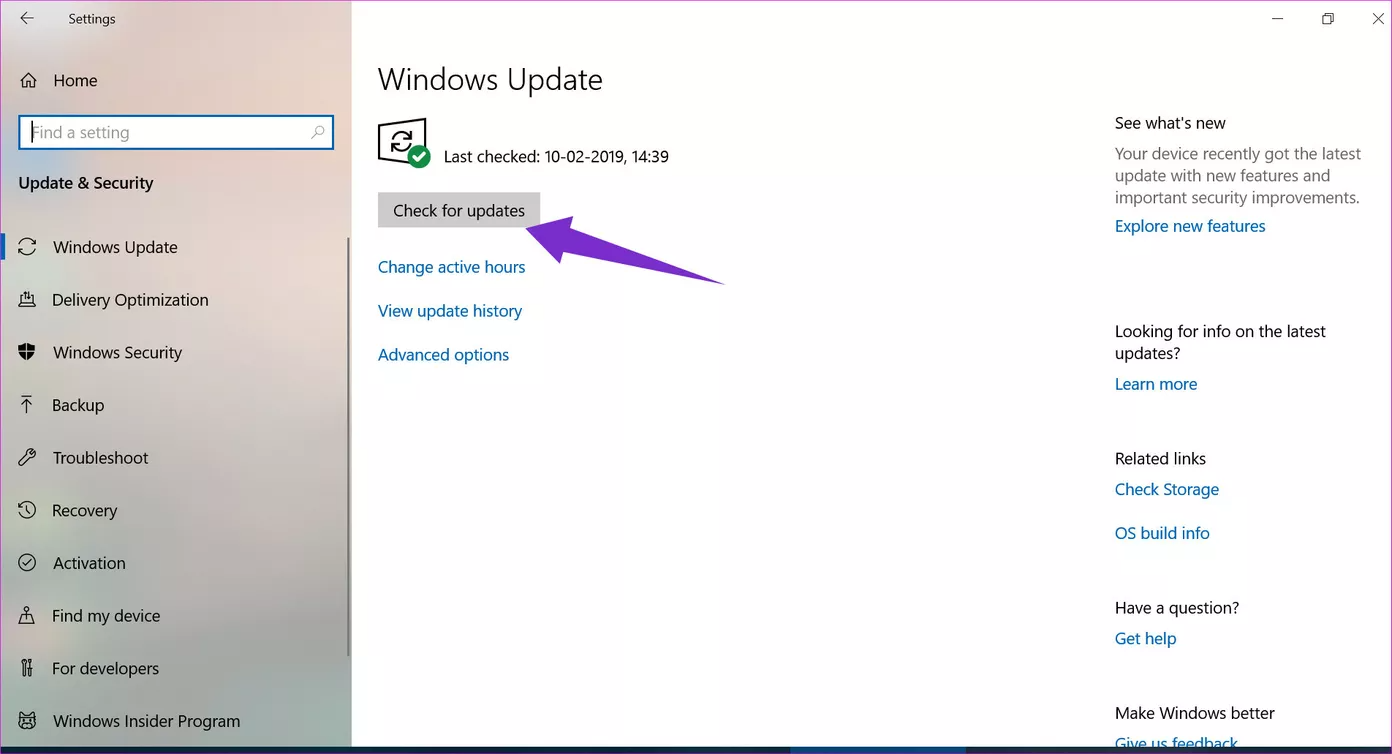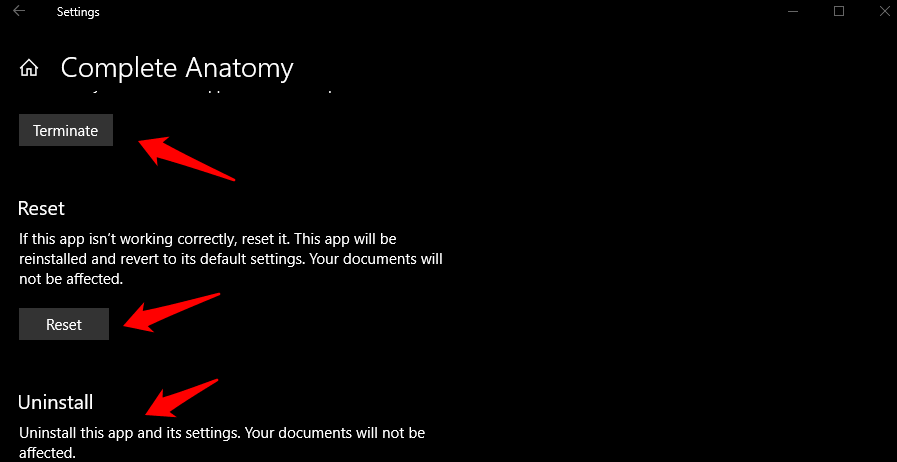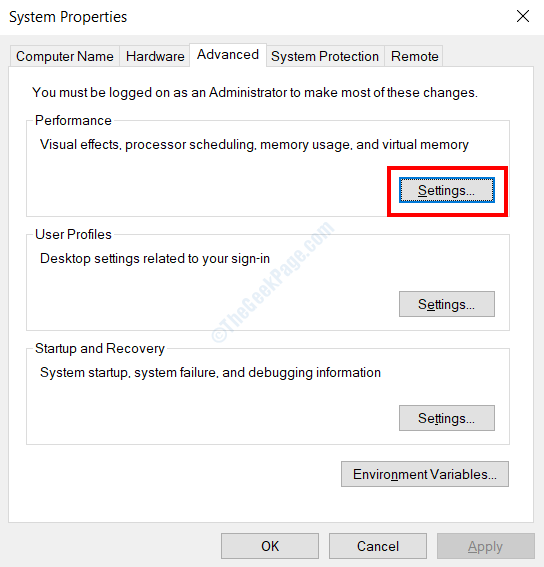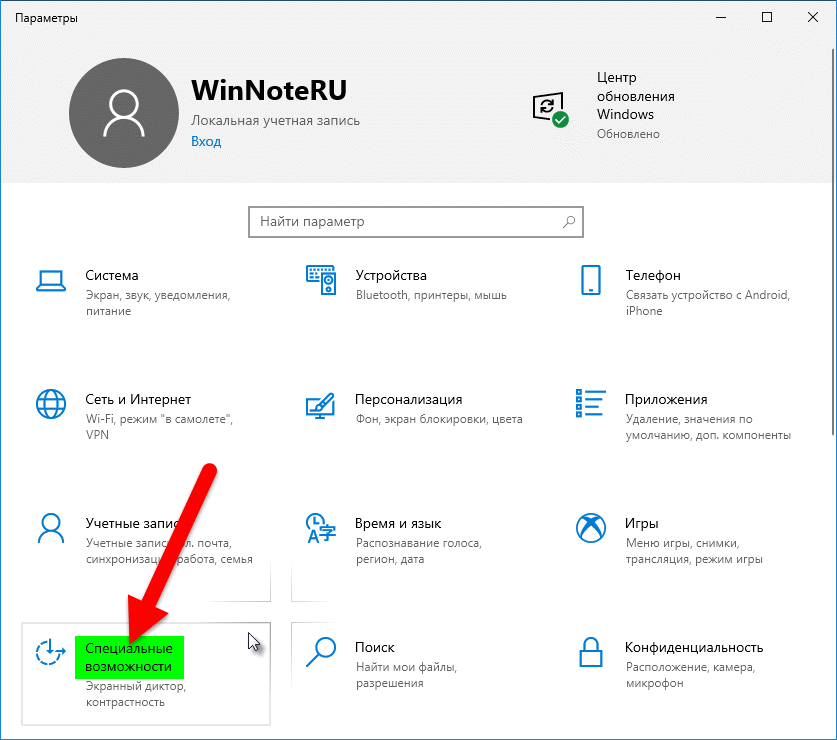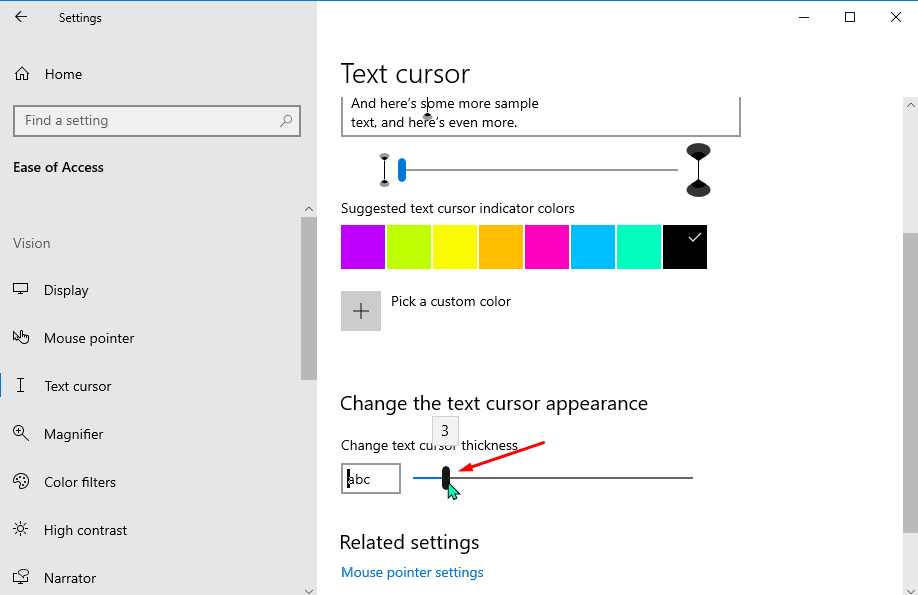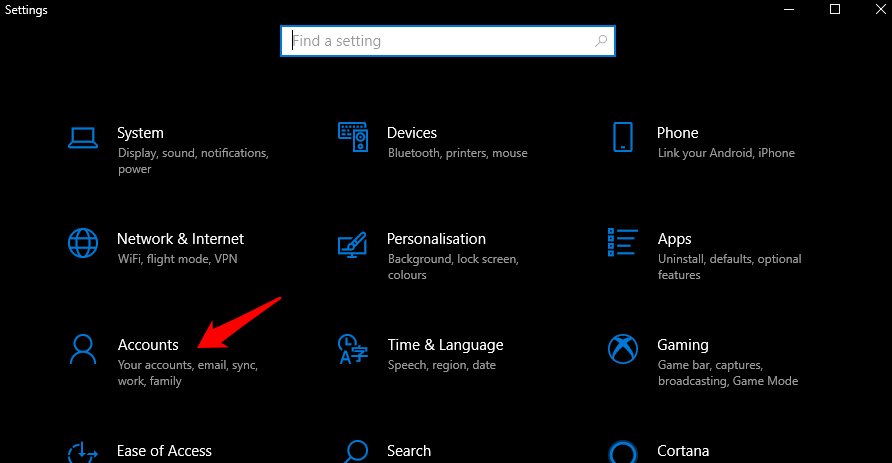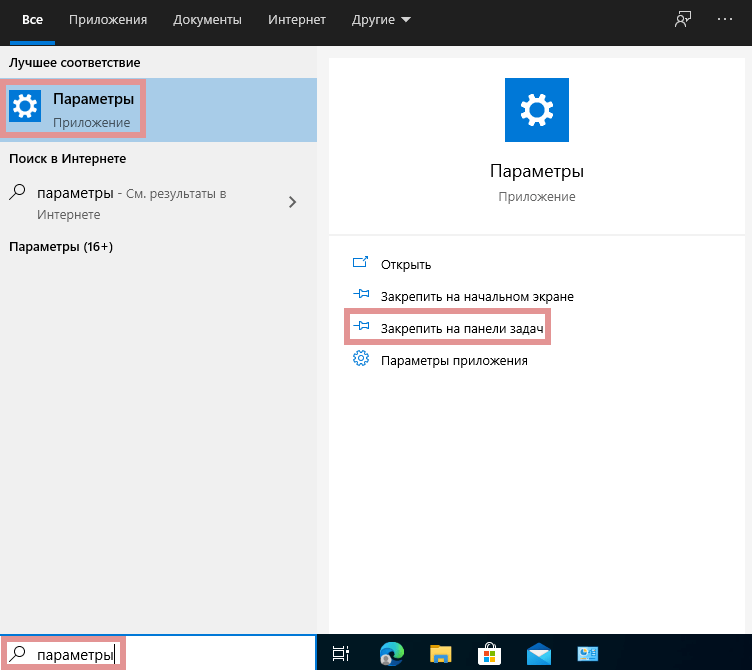Значки на панели задач мигают и мерцают в Windows 10
Значки на панели задач могут отображать некоторую активность приложения, но обычно они статичны, что означает, что значки никогда не анимируются сами по себе, если для приложения нет активности. Если значки на панели задач мигают или мерцают, это ненормально. Вот несколько вещей, которые вы можете попробовать решить.
1. Проверьте приложение.
Возможно, значок приложения мигает, потому что приложение показывает важное предупреждение
- Щелкните значок приложения вывести его на передний план.
- Проверить на любые ожидающие сообщения или мигающие окна предупреждений.
- Разрешить сообщение / предупреждение.
- В значок приложения перестанет мигать.
2. Удалите приложения, изменяющие интерфейс.
Windows 10 позволяет пользователям изменять свой пользовательский интерфейс, устанавливая сторонние приложения, и они могут вызывать мигание и мерцание значков на панели задач.
- Открой Панель управления.
- Перейти к Программа> Удалить программу.
- Пройдите через список установленных приложений.
- Выберите приложение, изменяющее пользовательский интерфейс или панель задач.
- Щелкните значок Кнопка удаления.
- Повторите эти действия для всех приложений, изменяющих пользовательский интерфейс.
- Перезагрузите систему.
3. Запустите сканирование системы.
Попробуйте запустить сканирование системы на наличие поврежденных файлов. Сканирование поможет решить некоторые проблемы.
- Открыть Командная строка с правами администратора.
- Запустите это команда:
- Подождите, пока команда завершится, и проверьте, мерцание и мигание прекращается.
4. Запустите проверку образа диска.
Может быть проблема с собственными системными файлами Windows, которые вызывают мерцание. Инструмент DISM может сканировать системные файлы на наличие подобных ошибок и исправлять их.
- Открыть Командная строка с правами администратора.
- Запустите это команда:
- Как только команда завершится, запустите эту команду дальше:
- Дождитесь завершения обеих команд и перезапустите систему.
5. Проверьте драйверы дисплея.
Мерцание и мигание может быть связано с драйвером дисплея. Если он устарел или недавно обновлялся, это может вызвать проблемы.
- Открой Диспетчер устройств.
- Расширять Видеоадаптеры.
- Щелкните правой кнопкой мыши свой дисплей и выберите Свойства.
- Перейти к Вкладка Драйвер.
- Проверьте, когда последний раз обновлялся драйвер.
- Если он был недавно обновлен, нажмите кнопку Откат чтобы вернуться к более старой версии и посмотреть, исчезнет ли проблема.
- Если драйвер старый, щелкните значок Кнопка обновления драйвераи установите все доступные обновления.
- Перезагрузите систему и проверьте, решена ли проблема.
6. Обновите Windows 10.
Это ошибка в Windows 10 1709. Эта версия Windows устарела, поэтому рекомендуется обновить ее до последней версии. Обновление решит проблему.
- Открой Приложение настроек (Сочетание клавиш Win + I).
- Перейти к Обновление и безопасность.
- Выберите Вкладка Центр обновления Windows.
- Нажмите Проверить обновления.
- Установить обновления функций которые доступны.
7. Создайте новую учетную запись пользователя.
Если вы не хотите обновлять Windows 10, вы всегда можете попробовать создать новую учетную запись пользователя. В новой учетной записи гораздо меньше шансов иметь эту ошибку.
- Открой Приложение настроек (Сочетание клавиш Win + I).
- Перейти к Счета.
- Выберите Вкладка Семья и другие пользователи.
- Нажмите ‘Добавить пользователя’.
- Настроить новый локальный пользователь.
- Войдите как новый пользователь.
Закрываем или удаляем проблемные приложения
Перед закрытием или удалением программ пробуем их обновить. Обновления могут заставить приложения работать корректно и тогда проблема «почему мерцает экран» решится сама собой.
Обновление установленных программ:
- Проверяем наличие обновлений в месте приобретения приложения или на сайте разработчиков (например, Microsoft Store).
- Обновляем приложения.
При условии, что это не помогло удаляем приложения:
- Нажимаем «Пуск».
- Находим «Параметры».
- Переходим в «Приложения».
- Нажимаем «Приложения и компоненты».
- На мониторе должен появиться список установленных приложений.
- Прокруткой вниз находим нужное.
- Выбираем его кнопкой мыши.
- Выбираем «Удалить».
- Подтверждаем операцию «Да».
- После удаления одного приложения следует перезапустить компьютер и посмотреть не пропала ли рябь.
- Если рябь исчезла, то остальные приложения удалять бессмысленно, они работают корректно.
- Если проблема сохранилась, то поочередно удаляем все приложения одно за другим, до полного устранения мерцания, не забывая перезапускать компьютер после каждой операции.
После того, как «неправильное» приложение обнаружено загружаем нужные приложения обратно. Делается это по следующему алгоритму:
- Выбираем на панели задач ярлык .
- Нажимаем рубрику «Подробнее».
- Переходим в «Моя библиотека».
- Находим нужное для переустановки приложение.
- Кликаем «Установить».
- По необходимости можно переустановить приложение с сайта разработчиков.
Выполнить аппаратное устранение неполадок
Выполните поиск и устранение неисправностей оборудования, так как это поможет вам решить проблемы с оборудованием и разрешить любые обнаруженные проблемы.
- Введите поиск неисправностей в поле поиска и нажмите Enter.
- Нажмите на вкладку «Устранение неполадок».
- Нажмите на опцию Показать все в верхнем левом углу.
- Выберите «Оборудование и устройства» из списка.
- Нажмите Далее, чтобы устранить неполадки оборудования и устройства.
Обновление за сентябрь 2022 г .:
Теперь вы можете предотвратить проблемы с ПК с помощью этого инструмента, например, защитить вас от потери файлов и вредоносных программ. Кроме того, это отличный способ оптимизировать ваш компьютер для достижения максимальной производительности. Программа с легкостью исправляет типичные ошибки, которые могут возникнуть в системах Windows – нет необходимости часами искать и устранять неполадки, если у вас под рукой есть идеальное решение:
- Шаг 1: (Windows 10, 8, 7, XP, Vista – Microsoft Gold Certified).
- Шаг 2: Нажмите «Начать сканирование”, Чтобы найти проблемы реестра Windows, которые могут вызывать проблемы с ПК.
- Шаг 3: Нажмите «Починить все», Чтобы исправить все проблемы.
Выполните чистую загрузку в Windows
Чистая загрузка выполняется для запуска Windows с минимальным набором драйверов и загрузочных программ. Это позволяет избежать конфликтов программного обеспечения, которые возникают при установке программы, обновлении или запуске программы.
- Войдите на свой компьютер как администратор.
- Нажмите Пуск, затем введите msconfig.
- Выберите Конфигурация системы в результатах поиска.
- На вкладке «Службы» диалогового окна «Конфигурация системы» установите флажок «Скрыть все службы Microsoft», а затем нажмите или нажмите «Отключить все».
- На вкладке «Пуск» диалогового окна «Конфигурация системы» нажмите или нажмите «Открыть диспетчер задач».
- На вкладке «Пуск» диспетчера задач выберите элемент для каждого элемента запуска и нажмите «Отключить».
- Закройте диспетчер задач.
Отключить аппаратное ускорение
Это явление связано с аппаратным ускорением вашего ПК, чтобы избежать проблемы, отключите аппаратное ускорение.
Для этого щелкните правой кнопкой мыши пустое место на рабочем столе, затем выберите «Свойства», затем выберите «Параметры вкладки». На этом этапе нажмите кнопку «Дополнительно», выберите вкладку «Устранение неполадок» и установите для аппаратного ускорения значение «Нет».
Перезапустите проводник Windows.
Проводник Windows – файловый менеджер, используемый Windows 10. Он позволяет пользователям управлять файлами, папками и сетевыми подключениями, а также осуществлять поиск файлов и связанных компонентов. Проводник Windows также поддерживает новые функции, не имеющие отношения к управлению файлами, такие как воспроизведение аудио и видео, запуск программ и т. Д. Рабочий стол и панель задач также являются частью проводника Windows. Внешний вид и функциональность проводника Windows были улучшены с каждой версией Windows, а начиная с Windows 8.0, проводник Windows назывался File Explorer.
Эту проблему можно решить, перезапустив Windows Explorer несколько раз.
- Щелкните правой кнопкой мыши на панели задач и выберите «Диспетчер задач».
- В диспетчере задач щелкните правой кнопкой мыши Проводник Windows и выберите Готово.
- В диспетчере задач выберите меню «Файл», затем нажмите «Новая задача».
- В новой области задач введите explorer.exe и нажмите кнопку ОК.
Совет экспертов:
Эд Мойес
CCNA, веб-разработчик, ПК для устранения неполадок
Я компьютерный энтузиаст и практикующий ИТ-специалист. У меня за плечами многолетний опыт работы в области компьютерного программирования, устранения неисправностей и ремонта оборудования. Я специализируюсь на веб-разработке и дизайне баз данных. У меня также есть сертификат CCNA для проектирования сетей и устранения неполадок.
Изменение чувствительности мыши
Вполне возможно, что чувствительность курсора настолько высока, что каждый раз при вводе с клавиатуры она обнаруживает движение и применяет его к экрану, отсюда и странное поведение. Попробуйте изменить скорость движения указателя на низкую или среднюю и посмотрите, исправляет ли это проблему.
Откройте Параметры нажатием на Win + I и откройте раздел «Устройства». На вкладке «Мышь» щелкните на «Дополнительные параметры мыши».
В открывшемся окне перейдите на вкладку «Параметры указателя».
В разделе Перемещение установите скорость движения курсора на среднюю или низкую. Когда подберете скорость, сохраните изменения и закройте окно.
Исправить, когда экран мигает в Windows
В данной инструкции разберем, что делать и как исправить, когда экран монитора компьютера или ноутбука под управлением Windows 11/10 начинает мигать черным.
1. Проверка проводов и монитора
Проверьте кабельное подключение от монитора к компьютеру. Отсоедините провода и подключите их заново, плотно. Если имеется второй монитор, то подключите к нему, чтобы исключить его из виновников. Кроме того, обратите внимания на сам провод, он может быть перетерт в каком-либо месте, что приведет к повреждению экранировки провода, тем самым выдавая черные мигания.
2. Диспетчер окон рабочего стола
dwm.exe отвечает за визуализацию в windows, и, если он подвиснет и начнет работать неправильно, то могут быть различные проблемы с отображением на экране, включая мигание и мерцание.
Нажмите Ctrl+Shift+Esc, чтобы открыть диспетчер задач. Найдите в списке “Диспетчер окон рабочего стола” и завершите работу процесса. Не волнуйтесь, он автоматически перезапуститься.
3. Проверка Гц монитора
Некоторые мониторы могут поддерживать разгонные частоты обновления, что может вызвать мерцание экрана. Попробуйте уменьшить или увеличить Гц монитора.
Для Windows 11: Перейдите “Параметры” > “Система” > “Дисплей” > “Расширенный дисплей” и нажмите на “свойства видеоадаптера для дисплея”. В новом окне перейдите во вкладку “Монитор” и выберите пониженные частоты, и если не помогло, то повышенные.
Для Windows 10: Перейдите “Параметры” > “Система” > “Дисплей” > “Дополнительные параметры дисплея”. Выберите пониженные частоты, и если не помогло, то повышенные.
4. Загрузка в безопасном режиме
Если в безопасном режиме мигание или мерцание экрана прекратиться, то причина может быть в стороннем ПО, вирусе или драйвере видеокарты. Чтобы попасть в безопасный режим:
- Выключите и включите ПК 3-4 раза доходя до логотипа загрузки Windows.
- Вас автоматически перебросит в диагностику восстановления, где нужно нажать на “Дополнительные параметры”.
- В доп. параметрах перейдите “Устранение неполадок” > “Дополнительные параметры” > “Параметры загрузки” > “Перезагрузить” > и нажмите F5, что выбрать безопасный режим с загрузкой сетевых драйверов.
5. Поиск вирусов
Воспользуйтесь антивирусным сканером как DrWeb или Zemana, чтобы выявить зловредное ПО, которое может вызывать помехи на экране.
Если нет возможности скачать данные сканеры, то вы можете запустить встроенный антивирус “безопасность windows” в автономном режиме.
6. Драйвер монитора
Нажмите Win+X и выберите “Диспетчер устройств”. В списке найдите и разверните графу “Мониторы”. Нажмите правой кнопкой мыши по монитору из списка и выберите “Обновить драйвер”. Если это не решило проблему, то “Удалить устройство”, после чего перезагрузите ПК.
7. Драйверы видеокарты
Чтобы правильно обновить драйвер видеокарты нужно для начало его полностью удалить из системы windows при помощи DDU, а потом скачать драйвер с официального сайта производителя видеокарты как AMD, Intel или Nvidia. Воспользуйтесь ниже полными руководствами:
- Как полностью удалить драйвера видеокарты Nvidia, AMD, Intel
- Как обновить драйвер видеокарты Nvidia, AMD, Intel
8. Удалить последнее обновление
Если мигание экрана появилось после обновления Windows 11 или Windows 10, то удаление последнего установленного обновления решит проблему. Обратитесь ниже к руководству:
- Как удалить обновление Windows 10
- Как удалить обновления Windows 11
Смотрите еще:
- Запись видео с экрана компьютера в Windows 11
- Как изменить разрешение экрана в Windows 11
- Запись Видео с экрана компьютера в Windows 10
- Как изменить разрешение экрана в Windows 10
- Как исправить Черный Экран после обновления Windows 10
4 причина, из-за которой не работает должным образом мышка
Если мышка беспроводная (радио или Bluetooth), то время от времени курсор может подлагивать. Это связанно с тем, что радиосигнал менее надёжен, нежели проводное соединение. Особенно часто «глючат» дешёвые беспроводные мышки или те, что идут в комплекте вместе с клавиатурой.
Решение: в данной ситуации можно порекомендовать расположить USB приёмник как можно ближе к беспроводной мышке, это должно улучшить стабильность её работы. Если вы вставили приёмник в USB порт, что располагается сзади компьютера, то переключите его на переднюю панель.
В этой заметке речь пойдет о некорректной работе мышки: когда курсор дергается, притормаживает, но всё-таки двигается (т.е. мышь в общем-то реагирует на ваши действия). Если у вас мышь не отзывается и не работает совсем — рекомендую вам эту инструкцию.
Также отмечу, что в заметке мы не будем разбирать мышку и устранять тех. неисправности паяльником (вопрос будет касаться только программных проблем — то бишь мышка у нас априори считается исправной, и продиагностированной на другом ПК/ноутбуке).
Теперь, конкретно по теме…
Что делать, если зависает мышка на компьютере
Первый совет, когда возникают любые проблемы с оборудованием, — необходимо перегрузить устройство: возможно, глюк был вызван переполнением оперативной памяти. Тогда после перезапуска он может ликвидироваться сам по себе. Если это не помогло, начинают разбираться, в чем может быть причина неполадки и как ее исправить.
Загрязнение линзы или неподходящая поверхность
У оптических мышек принцип работы основан на подсветке участка, по которому перемещают манипулятор. Луч перемещается по поверхности, отражается линзой и передается на микропроцессор. Если линза загрязнилась, возникают помехи в передаче сигнала. Исправляется это просто — необходимо протереть подошву устройства спиртовой салфеткой.
Стеклянная или зеркальная поверхность создает препятствия для луча — на ней нет шероховатостей, за которые можно зацепиться. Поэтому манипулятор может терять свои свойства и тормозить. Выходом будет использование специального коврика для мыши.
Проблема с элементом питания
Частой причиной, почему зависает или пропадает курсор беспроводной мышки на компьютере, становится севшая батарейка. В этом случае проблема устраняется заменой элементов питания.
Расстояние между мышкой и приемником
Если USB-адаптер, подключен к заднему порту системного блока, могут возникать помехи в передаче сигнала. В этом случае достаточно перенести приемник на переднюю панель.
Повреждение кабеля
Соединительный шнур может оказаться неисправным или износиться от длительного использования. Чаще всего место повреждения находится на выходе кабеля из корпуса мышки. В этом случае, как правило, не занимаются ремонтом — недорогое устройство легче заменить на новое.
Повреждение контактов гнезда
Чтобы проверить, не связана ли неполадка с неисправным портом, мышь подключают к другому разъему. А для починки разболтанного входа, если нет навыков электротехники, лучше пригласить специалиста.
Механическая поломка мышки
Если устройство падало и ударялось, очевидно, что возникло механическое повреждение, вызвавшее отход контактов от платы. В большинстве случае такая неисправность решается заменой оборудования.
Исправляем поврежденные системные файлы
Когда все методы и средства бессильны, можно проверить целостность системных файлов Windows и попробовать их восстановить. Также желательно предварительно подготовить дистрибутив вашей операционной системы, записанный на носитель. Отдельные поврежденные файлы можно будет скачать в интернете.
- Зайдя в «Пуск», прописываем в строке поиска cmd» и запускаем ее от имени администратора.
- В командной строке задаем команду «sfc /scannow» и нажимаем Enter».
- При нахождении ошибки консоль известит о недостающих файлах, которые будут восстановлены автоматически. Если они не могут быть восстановлены – скачиваем отсутствующие компоненты из интернета и копируем их на прежнее место.
- Дополнительно используйте второе средство восстановления системных файлов по команде: dism /online /cleanup-image /restorehealth».
Оно самостоятельно обнаружит и восстановит поврежденные сегменты системы компьютера.
После перезагрузки ПК все неполадки должны исчезнуть.
Как исправить другие проблемы, связанные с курсором
Эта ошибка не единственная, которая может беспокоить вас. Есть много проблем, связанных с курсором, которые могут возникнуть на ПК с Windows.
Возможно, вы столкнулись с другими подобными проблемами с курсором, и у нас есть несколько решений для некоторых из них:
- Черный экран с курсором в Windows 10
- Курсор мыши исчез в Windows 10
- Перемещение курсора мыши при наборе текста в Windows 8, 10
- Указатель мыши исчез в Windows 8.1
- Курсор становится невидимым в Windows 8.1
Сообщите нам в разделе комментариев, помогли ли эти решения исправить различные проблемы с курсором мыши. Мы постоянно ищем другие решения и, если найдем их, обязательно обновим статью соответствующими.
Поэтому, если вы будете тщательно следовать приведенным выше инструкциям, вы должны исправить все проблемы с курсором в Windows 8 или Windows 10 и продолжить работу.
Кроме того, не стесняйтесь писать нам, если у вас есть какие-либо вопросы по этой статье.
Примечание редактора: этот пост был первоначально опубликован в октябре 2014 года и с тех пор был полностью переработан и обновлен для обеспечения свежести, точности и полноты.
- Как включить мышь без границ в Windows 10
- Вы мышь движетесь хаотично? Вот 5 решений, чтобы это исправить
- Беспроводная мышь не работает на ПК? Вот как можно решить эту проблему
- Как повысить чувствительность мыши в Windows 10
- Создатели Windows 10 обновляют проблемы с мышью
Рекомендуемые ссылки для решения:
<font>(1) <font>Download (Flashing Cursor with Windows 10) repair utility.</font></font>
<font>(2) <font>Мигающий курсор с Windows 10</font></font>
<font>(3) <font>Vista не запускается, экран зависает при мигающем курсоре, светодиод жесткого диска всегда мигает</font></font>
<font>(4) <font>Курсор и Windows мигают и выключаются</font></font>
<font>(5) <font>Мигающий курсор Windows 8</font></font>
Внимание: Исправление вручную Мигающий курсор с Windows 10 error only Рекомендуется только для опытных пользователей компьютеров.Загрузите инструмент автоматического ремонта вместо.
После перехода на Windows 10 из предыдущей версии или установки обновления пользователи сталкиваются с проблемой, когда курсор мыши двигается сам по себе. В основном, эти движения являются вертикальными или горизонтальными, и такое поведение практически делает мышь непригодной в использовании.
В большинстве случаев проблема указывает на заражение компьютера вредоносным ПО, которое выполняет команды в фоновом режиме, тем самым воздействуют на мышь. Если проверили систему на вирусы, но курсор по-прежнему сам передвигается, перейдите к следующим решениям.
Как перезагрузить компьютер без мыши
Если после запуска устройство не определилось или курсор завис, первым действием пользователю предлагается произвести перезапуск. Это может стать проблемой, так как большинство привыкло выполнять действие с помощью мышки, через меню «Пуск».
Действуют следующим образом:
- Нажимают сочетание клавиш «Win+D», а потом «Alt+F4».
- Когда появится окно, с помощью стрелок указателей на клавиатуре выбирают пункт «Завершение работы».
- Действие подтверждают, нажав на «Enter».
Если тормозит мышка, проблемы возникают либо по причине неисправности манипулятора, либо из-за программных сбоев. В обоих случаях неполадку несложно устранить самостоятельно.
Meaning of Flashing Cursor with Windows 10?
Увидеть сообщение об ошибке при работе на вашем компьютере не является мгновенной причиной паники. Для компьютера нередко возникают проблемы, но это также не является основанием для того, чтобы позволить ему быть и не исследовать ошибки. Ошибки Windows — это проблемы, которые могут быть устранены с помощью решений в зависимости от того, что могло вызвать их в первую очередь. Некоторым может потребоваться только быстрое исправление переустановки системы, в то время как другим может потребоваться углубленная техническая помощь
Крайне важно реагировать на сигналы на экране и исследовать проблему, прежде чем пытаться ее исправить
Курсор мышки постоянно показывает загрузку
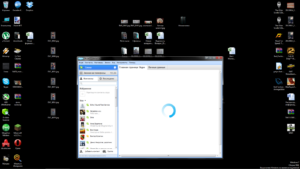
Многие пользователи сталкиваются с ситуацией, когда рядом с курсором или вместо курсора отображается лишь символ загрузки. В нормальных условиях такой символ появляется и исчезает во время загрузки или выполнения сложных процессов, таких как установка или удаления программ.
Возможные причины появления крутящегося кружка
Если кружок появился и не исчезает, проблема заключается в выполнении большого количества действий.
Причиной этого может послужить недостаток оперативной памяти или ресурсов процессора из-за открытых приложений, а также программ, работающих в фоновом режиме.
Простой способ
Первый способ довольно простой. Достаточно вызвать «Диспетчер задач» и проанализировать работу запущенных программ.
Анализ работы программ
Для вызова диспетчера следует воспользоваться комбинацией «Ctrl» + «Alt» + «Del». После нажатия данного сочетания клавиш откроется окно «Диспетчера задач». В нем пользователю необходимо выбрать вкладку «Процессы» и пронаблюдать за всеми запущенными утилитами.

В открывшемся окне отображаются все запущенные утилиты, фоновые процессы приложений и самой системы Windows.
Справа от наименования четыре колонки, которые показывают, как данный процесс или приложение нагружают систему.
Слева направо располагаются следующие вкладки.
- ЦП — загрузка центрального процессора, отображается в процентах. 100 — полная загрузка центрального процессора одним или несколькими приложениями.
- Память — объем оперативной памяти. Измеряется в МБ и показывает, сколько ресурсов оперативной памяти потребляет та или иная программа.
- Диск — процесс нагрузки на жесткий диск. Измеряется в Мб/сек.
- Сеть — процесс потребления сетевых ресурсов той или иной программой. Измеряется в Мбит/сек и показывает, сколько трафика расходует конкретное приложение.
Обычно значок загрузки вместо курсора свидетельствует о загруженности ЦП или Памяти. В этом случае нужно выбрать программу или фоновый процесс, который задействует слишком много ресурсов компьютера. Нажав правой кнопкой мыши по ней, следует выбрать пункт «Снять задачу». После этого приложение автоматически закроется.
Анализ фоновых процессов
Помимо запущенных приложений, следует проанализировать и фоновые процессы. Так как зачастую вредоносные или ресурсоёмкие программы могут отображаться именно там. И именно из-за этого колесико возле стрелки крутится постоянно.
Отключение ненужных программ
Чтобы избежать повторной нагрузки на ПК, следует также отключить приложения, которые автоматически запускаются с системой.
Сделать это можно с помощью специальных приложений, которые отвечают за быстродействие компьютера, или вручную. Среди утилит стоит выделить CCleaner, которая отличается быстродействием и надежностью.
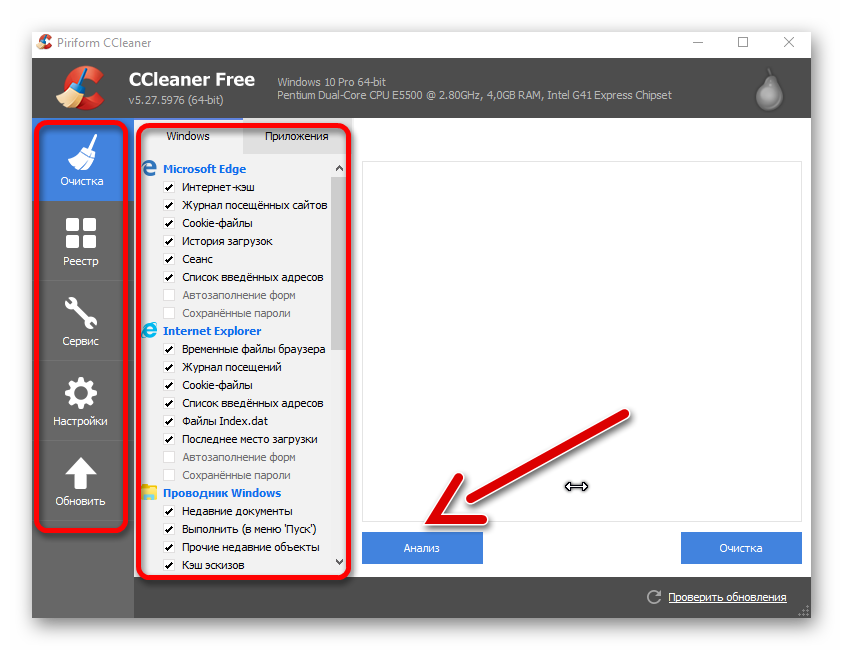
Если пользователь хочет настроить автозапуск вручную, ему следует выйти в меню «Диспетчера задач» и выбрать вкладку «Автозагрузка». В открывшемся меню будет перечень всех приложений, которые запускаются вместе с ПК. Для увеличения производительности следует отключить ненужные утилиты.
Чистая загрузка
Если Windows осуществил запуск сторонних программ, следует произвести «чистую» загрузку операционной системы.
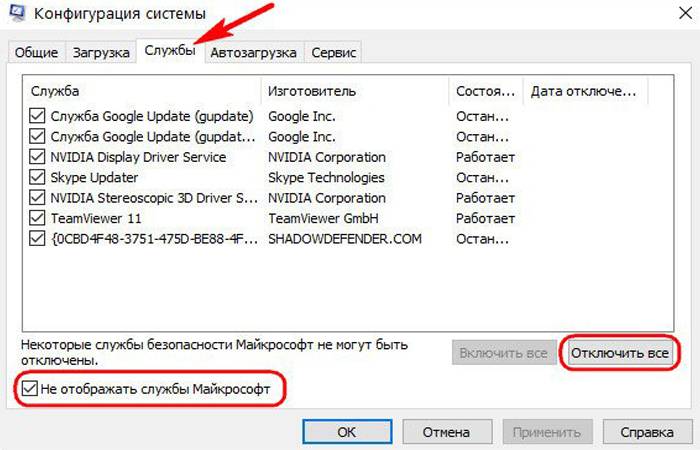
- Для этого нужно нажать «Пуск» — «Выполнить».
- В открытой строке нужно ввести msconfing и нажать ОК.
- В открывшемся меню нужно поставить галочку против пункта «Выборочный запуск» и убрать против «Загружать элементы автозагрузки».
- Затем нужно открыть «Службы» поставить отметку против «Не отображать службы Майкрософт» и «Отключить все».
В этом случае после перезагрузки компьютера будут отключены все сторонние приложения и программы.
Удаление вирусов или другого вредоносного ПО
Если пользователю удалось обнаружить программу, которую он не запускал, но она потребляла слишком много ресурсов компьютера, ему нужно удалить ее. Однако, если через какое-то время после удаления данное приложение снова появилось, возможно, это вредоносное ПО.
Для того чтобы устранить данную неисправность, следует воспользоваться антивирусом. На данный момент существует множество различных антивирусных программ, которые распространяются как бесплатно, так и по платной подписке.
Causes of Flashing Cursor with Windows 10?
Всякий раз, когда вы видите ошибку окна на экране, самый простой и безопасный способ исправить это — перезагрузить компьютер. Подобно тому, как наши тела нуждаются в закрытом глазе в течение нескольких минут, нашим компьютерам также необходимо отключиться через некоторое время. Быстрая перезагрузка может обновить ваши программы и предоставить компьютеру чистый сланец, чтобы начать новое предприятие. Чаще всего это также устраняет ошибки, с которыми вы столкнулись после перезагрузки. Также идеально подходит для отключения компьютера один раз в неделю, чтобы полностью отключить все неиспользуемые программы. Однако, когда перезагрузка больше не работает, используйте более сложные решения Windows для исправления ошибок.
Методы устранения мерцания экрана
Способы решения проблемы связаны с причинами, вызвавшими неполадки. Однако среднестатистическому пользователю сложно самостоятельно определить фактор, повлиявший на периодические мерцания. Поэтому рекомендуется действовать в соответствии с алгоритмом, в котором проанализированы все возможные факторы.
Важно. Несмотря на то, что проблема решается программным путем, не лишним будет проверить аппаратное состояние монитора, а также подключить его к другому ПО
Это позволит исключить (или подтвердить) факт физической поломки.
Отключение службы Windows 10
Как ни странно, чаще всего некорректное отображение элементов интерфейса на экране компьютера связано с неправильной работой некоторых стандартных служб Windows. Попробуйте их отключить, чтобы решить проблему:
- Запустите окно «Выполнить» комбинацией клавиш «Win» + «R».
- Введите запрос «services.msc».
- Нажмите на кнопку «ОК».
- Найдите параметры «Отчеты о проблемах и их решение» и «Служба регистрации ошибок Windows», а затем отключите их, кликнув по названию ПКМ, и нажав соответствующую кнопку во всплывающем окне.
Такие нехитрые действия должны привести к полному исчезновению мерцания. Если этого не произошло – ключ к решению проблемы нужно искать в других факторах.
Обновление видеодрайвера
Если у вас постоянно обновляется рабочий стол или мерцает экран в играх, то, скорее всего, неполадки связаны с проблемами графического адаптера. Не стоит беспокоиться, полагая, что видеокарта вышла из строя. Порой ошибка бывает вызвана использованием устаревших драйверов:
- Щелкните ПКМ по значку «Пуск».
- Запустите «Диспетчер устройств».
После запуска интерфейса раскройте вкладку «Графические адаптеры».
- Кликните ПКМ по названию видеокарты.
- Нажмите на кнопку «Обновить драйвер».
Порой одним лишь обновлением ПО решить проблему не удается. Тем более, что Windows 10 не всегда в состоянии найти актуальный драйвер. В подобной ситуации предлагается установить софт вручную, скачав дистрибутив с официального сайта производителя видеокарты. Еще одной рекомендацией является предварительный откат драйвера и последующая установка самого свежего ПО.
Удаление проблемных программ
Порой тот факт, что экран периодически моргает, связывают не с проблемами видеокарты, а с конфликтами приложений. Чаще всего на мерцание монитора влияют следующие программы:
- Norton Antivirus;
- iCloud;
- IDT Audio.
Временно удалите их, чтобы подтвердить или опровергнуть причастность стороннего софта к возникновению проблемы. Также не стоит наивно полагать, будто ошибки появляются только при использовании обозначенных приложений. Это лишь те программы, чья причастность была доказана разными пользователями компьютеров на базе Windows 10. Вероятно, есть и другой проблемный софт.
Проверка на вирусы
Вредоносное ПО по-разному влияет на компьютер. Иногда наличие вирусов выражается в мерцании экрана, что, как минимум, нельзя исключать и в вашей ситуации. Установите на компьютер Kaspersky Internet Security, Avast или любой другой антивирусный софт и запустите полноценную проверку ПК.
Если у вас нет возможности обратиться к помощи стороннего софта, воспользуйтесь встроенным защитником Windows. Вы найдете его в «Параметрах», а точнее – в разделе «Обновление и безопасность». Длительность сканирования будет зависеть от заполненности накопителя, а по итогам проверки будет представлен список проблемных файлов, которые нужно удалить для устранения разного рода неполадок.
Исправление поврежденных системных файлов
Если программа обнаружит вирусы, но их удаление не приведет к устранению мерцания, то вредоносное ПО уже успело повредить системные файлы. Убрать подобного рода ошибки можно следующим образом:
- Щелкните ПКМ по значку «Пуск».
- Запустите Командную строку с правами Администратора.
- Введите запрос «sfc /scannow».
- Нажмите на клавишу «Enter».
Далее запустится процесс сканирования системного диска, по итогам которого Windows 10 восстановит поврежденные файлы. В то же время есть вероятность, что отдельные элементы ОС будет нельзя восстановить, и тогда придется переустанавливать всю систему.
Обновление ОС
Windows 10 периодически обновляется и, чтобы компьютер всегда оставался «в тонусе», необходимо своевременно устанавливать апдейты. Если вы забыли об этом, то обратитесь к инструкции:
Откройте «Параметры» через меню «Пуск».
Перейдите в раздел «Обновление и безопасность», а затем – «Центр обновления Windows».
Проверьте наличие апдейтов и установите недостающие обновления.
Помните, что апдейты будут обнаружены и установлены только в том случае, если компьютер подключен к интернету. Обязательно проверьте стабильность соединения перед выполнением операции.
Вывод
Мерцание экрана в Windows ‒ штука очень неприятная и, на первый взгляд, неразрешимая. Однако с данной неисправностью сталкивались уже тысячи человек по всему миру, что позволило выработать единый алгоритм ее устранения. Чаще всего в Windows 10 причина одна ‒ недоработанное обновление. Другие версии больше страдают от сторонних «глючных» приложений и вредоносных программ. Неприятные ситуации с видеодрайвером возникают намного реже, и их легко определить по непрекращающемуся миганию всего экрана независимо от открытых окон.
Напоследок мы советуем вам регулярно обновлять систему и драйверы видеокарты, а при появлении неполадок ‒ исправлять их, руководствуясь нашими статьями.