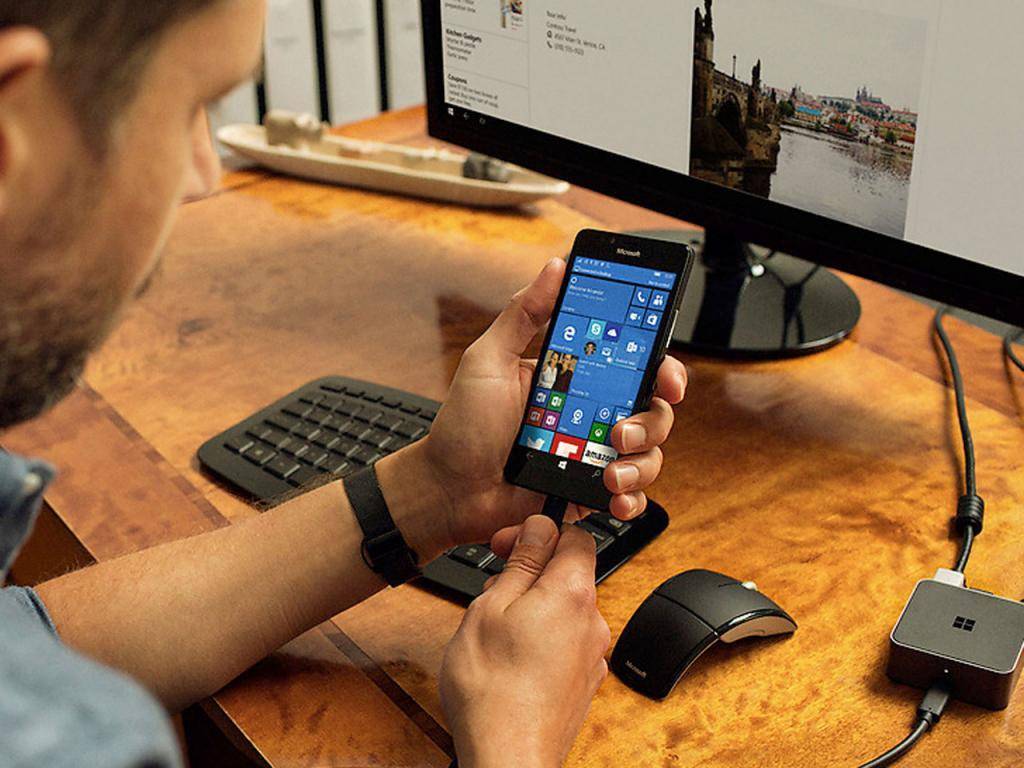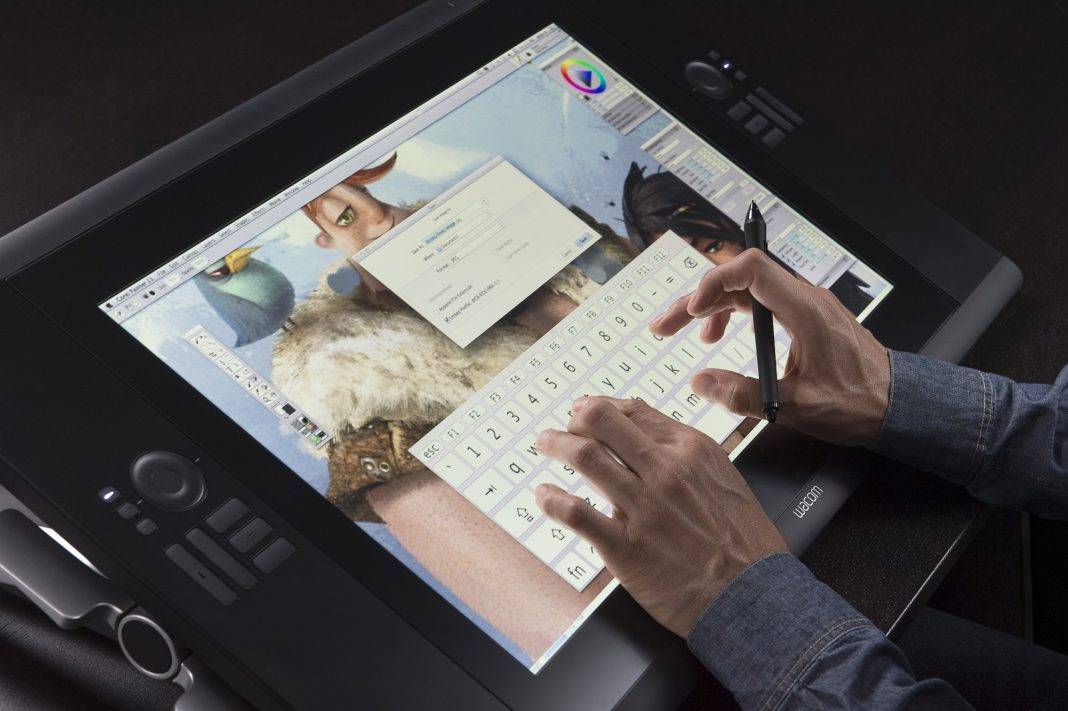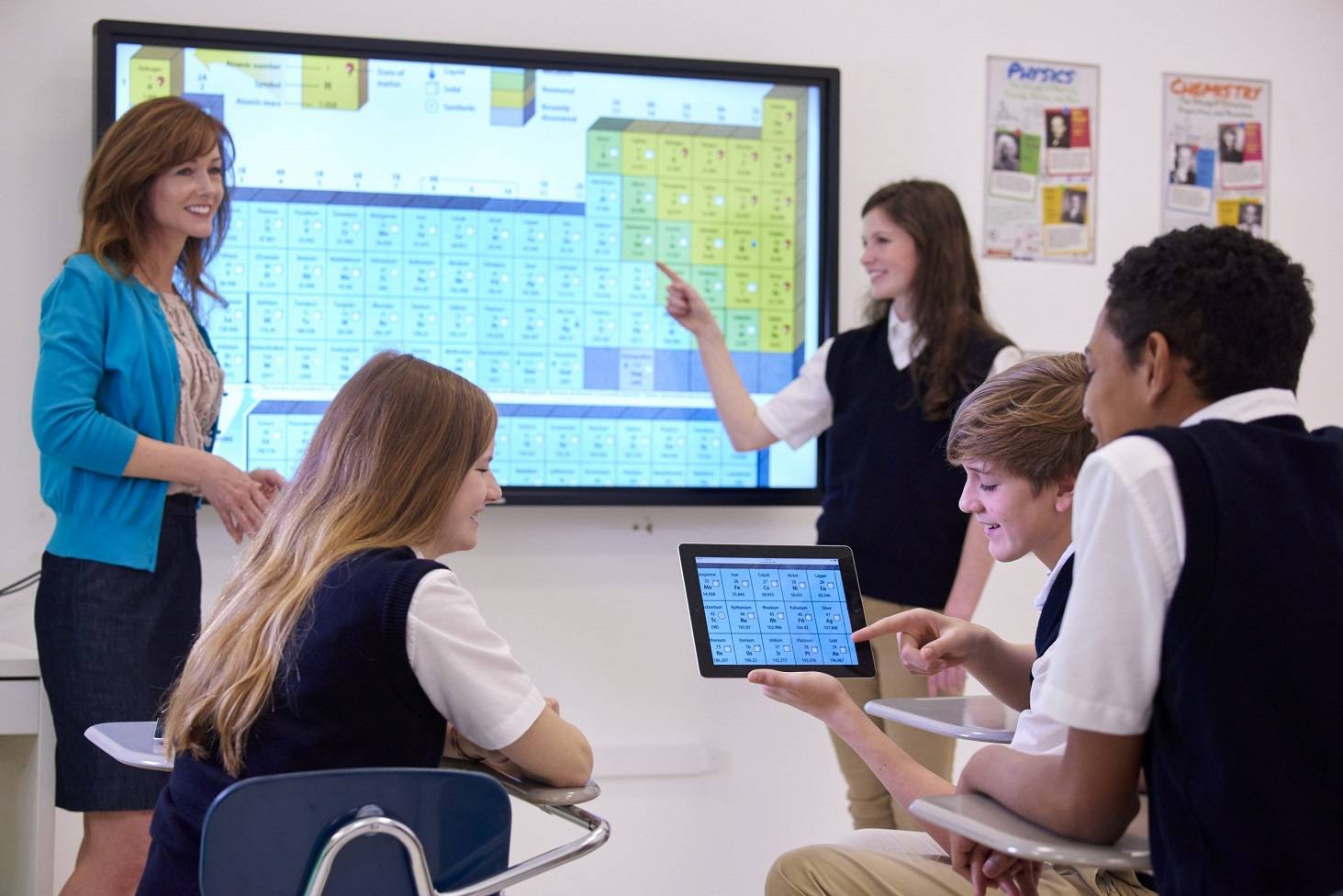Как установить качестве второго экрана на ПК?
Каждый обладатель компьютера и планшета однажды задумывается над тем, можно ли использовать их в связке. Причины подсоединения планшета к компьютеру различны:
- На него дублируется изображение с главного монитора.
- Дисплей компьютера вышел из строя.
- Гаджет работает в связке с основным монитором, расширяя его.
Важно! Следует помнить, что каждый вариант требует особого подхода и навыков от пользователя. На первый взгляд, может показаться, что подобные конструкции с двумя экранами могут быть полезны только веб-дизайнерам, стримерам или видеоредакторам, айтишникам
Однако и рядовому пользователю подключение второго монитора может принести пользу:
На первый взгляд, может показаться, что подобные конструкции с двумя экранами могут быть полезны только веб-дизайнерам, стримерам или видеоредакторам, айтишникам. Однако и рядовому пользователю подключение второго монитора может принести пользу:
- во-первых, можно играя на основном, смотреть одновременно фильмы на дополнительном мониторе;
- во-вторых, можно перебросить на него почту, гаджеты, ютуб;
- в-третьих, на дополнительный экран можно вынести важные кнопки и меню;
- в-четвертых, можно пользоваться разными инструментами для управления гаджетом: мышь, клавиатура, тачскрин и т.д.
Итак, использовать планшет в качестве дополнительного монитора можно в разных ситуациях по-разному, в зависимости уровня пользователя и его целей.
Необходимость подключения планшета к компьютеру
Чаще всего планшеты подключаются к ПК в режиме внешнего носителя для закачки информации с ПК на планшет или наоборот
Но есть одно важное обстоятельство, которое делает коннект между ПК и планшетным компьютерами основным требованием функционирования последнего
Весь софт и операционная система могут быть установлены на планшет с ПК, особенно это касается устройств с операционной системой на базе Lenovo.
Его «подключают» с компьютером и загружают на жесткий диск пакеты с той или иной комплектацией операционной системы, делается это, как правило, через USB-кабель.
Теперь рассмотрим все возможности соединения для устройств на базе «Андроид» и для iOS.
Что такое «Режим планшета» на Windows 10 и для чего он нужен
В связи с ростом производства гибридных ноутбуков и планшетов (с сенсорным экраном и съёмной клавиатуры), компания Microsoft решила реализовать идею планшетного режима в «десятке», чтобы адаптировать версию к таким устройствам. «Режим планшета» представляет собой изменённый интерфейс «Рабочего стола». С ним очень легко работать на платформе Windows 10 на упомянутых «трансформерах».
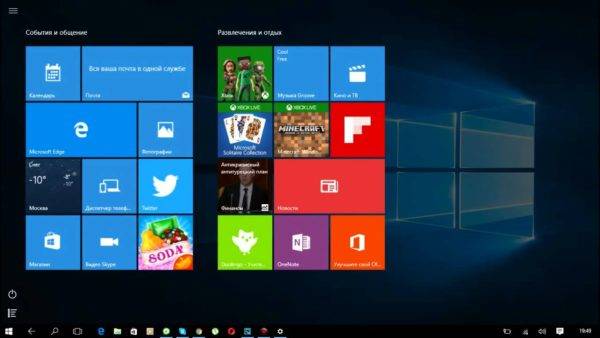 «Режим планшета» в Windows 10 имеет специальные настройки внешего вида, которые позволяют владельцам трансформеров быстро и комфортно работать в данной ОС
«Режим планшета» в Windows 10 имеет специальные настройки внешего вида, которые позволяют владельцам трансформеров быстро и комфортно работать в данной ОС
За счёт чего достигается удобство? При включении режима параметры интерфейса изменяются, чтобы пользователь мог с первого раза попадать пальцем по значкам для быстрой работы в системе. Расстояние между ними и их размер увеличивается благодаря:
- запуску меню «Пуск» и всех программ в полноэкранном режиме;
- исчезновению значков закреплённых утилит с «Панели задач»;
- удалению некоторых элементов «Области уведомлений» (на правом конце «Панели задач»).
Как пользоваться планшетным режимом?
После активации режима ваш «Рабочий стол» окажется пустым. Как работать на компьютере, если нет никаких ярлыков? В «Режиме планшета» переход к программам и сервисам немного другой. Заблудиться в нём, однако, сложно. К каким основным моментам необходимо привыкнуть?
- Нажмите на кнопку «Пуск» в правом нижнем углу.Нажмите на кнопку «Пуск», чтобы получить доступ к возможностям Windows
- В левой части экрана внизу появятся знакомые вам иконки: для выключения компьютера и для запуска панели «Параметры Windows». Вверху находятся три значка. Автоматически каждый раз будет открываться второй раздел с экраном для закреплённых плиток, который вы можете настраивать под себя (удалять и добавлять плитки).С открытием меню «Пуск» автоматически запускается панель с плитками
- С помощью третьей кнопки внизу в виде человека на фоне серого круга вы можете изменить параметры своей учётной записи, заблокировать её или выйти из аккаунта. Достаточно нажать пальцем один раз на необходимый пункт.Нажмите на иконку учётной записи, чтобы открыть её контекстное меню
- Первый значок вверху поможет раскрыть само меню «Пуск». Нажмите на него либо проведите пальцем от края экрана вправо. В результате вы увидите названия всех значков, расположенных по левому краю экрана.Нажмите на иконку в виде трёх горизонтальных линий, чтобы развернуть меню «Пуск»
- Чтобы увидеть большой список приложений в полноэкранном режиме, нажмите на раздел «Все приложения» с иконкой в виде перечня. Здесь вы можете найти необходимую вам утилиту и открыть её всего одним нажатием.Нажмите на иконку в виде списка, чтобы открыть раздел с перечнем всех установленных на ПК программ
- Чтобы добавить иконку той или иной программы, найдите её в разделе «Все приложения» и нажмите правой клавишей мыши (либо нажмите и удерживайте на ней палец) для вызова контекстного меню. В списке доступных опций выбираем «Закрепить на начальном экране». Повторите эту процедуру для всех остальных утилит, которые хотите видеть на экране с плитками.Чтобы добавить новую плитку, подержите палец на утилите и в контекстном меню выберите «Закрепить на начальном экране»
- В планшетном режиме справа от «Пуска» находится иконка в виде стрелки (кнопка «Назад»). Она позволяет быстро вернуться в приложение, которое вы использовали до этого.
- Для перехода от одного приложения к другому можно всё так же пользоваться опцией «Представление задач». Её иконка имеет вид окна с открытыми ставнями.Нажмите на иконку «Представление задач», чтобы увидеть миниатюры всех окон, открытых в данный момент
- После нажатия на неё появится экран со всеми открытыми окнами в текущий момент.
- Вы вправе одновременно работать в двух окнах в «Режиме планшета». Для этого просто перетащите одно окно в правую часть экрана. В левой сразу появится одна или несколько миниатюр окон в зависимости от того, сколько утилит у вас открыто на ПК. Выберите нужную миниатюру одним нажатием.Выберите иконку для второй части окна из доступных миниатюр
- После этого вы можете настроить размер одного и другого окна с помощью чёрной линии, которая разделяет окна. Одно окно, например, может занимать большую площадь экрана.Отрегулируйте размер правого или левого окон с помощью чёрной перегородки
- Чтобы закрыть ненужное окно достаточно нажать на его верхнюю панель, где находится заголовок, и не отпуская пальца, перетащить его в нижнюю часть экрана (на «Панель задач»). Окно тут же исчезнет.Перетащите окно в область «Панели задач», чтобы его закрыть
Как сделать режим по умолчанию
Система сама определяет, какой параметр более уместный для данного устройства, ведь очевидно что для ПК и ноутбука больше подходит компьютерный интерфейс. Но что делать если вам хочется всегда работать в планшетной среде?
- Зайдите в «Пуск» → «Параметры».
- Далее «Система».
- Зайдя в «Режим планшета», выберите «Использовать режим планшета» для пункта «При входе в систему..».
- https://winda10.com/rezhimy-windows-10/rezhim-plansheta-windows-10.html
- https://mysitem.ru/windows/52-kak-otklyuchit-vklyuchit-rezhim-plansheta-windows-10.html
- https://geekon.media/kak-vkluchit-rezhim-plansheta-windows-10/
Режим планшета на ноутбуке: что это

Для того, чтобы понять, что такое режим планшета на Windows 10 и для чего он нужен, следует разобраться в том, что он из себя представляет.
Microsoft уже давно оптимизировали ОС не только под один тип устройств, будь то компьютеры или планшеты, но и сделал Виндоус подходящей под оба вида техники.
Говоря проще, ОС можно использовать как на ноутбуках, так и на планшетниках. Тем более это применимо к гибридным устройствам.
Из-за того, что на планшете и компьютере разные способы ввода, и отличается интерфейс, использовать один неизменный вид ОС нецелесообразно.
В Майкрософт нашли выход, придумав переключение интерфейсов.
Как сделать планшет вторым экраном: инструкция
Для подключения гаджета понадобится кабель USB (если подключается напрямую) или контакт по беспроводной сети (при подключении посредством Wi-Fi). Также необходимо будет установить специальные программы, которые можно найти в интернете.
Алгоритм установки:
- Найти в свободном доступе приложение iDisplay, установить её на компьютер или ноутбук.
Важно! Версия программы подбирается в зависимости от операционной системы
Если гаджет подключен через USB, то в приложении нужно выбрать команду «Подключение по USB». Если подключен через беспроводную сеть, то приложение попросит добавить сервер, следует несколько раз нажать кнопку «плюс».
- Далее программа попросит внести следующие данные: имя пользователя, номер порта, адрес IP. Номер порта можно посмотреть, поместив курсор на значок iDisplay внизу во вкладке «Скрытые значки». Адрес IP можно посмотреть в сети. Имя пользователя указывается любое, на вкус владельца.
- Далее необходимо нажать команду «Добавить и подключиться».
Если предыдущие действия выполнены правильно, то на экране появится окошко «iDisplay autorization», нужно будет выбрать одно действие:
- отклонить («Deny»);
- подключить один раз («Allow once»);
- всегда подключаться автоматически («Always allow»).
Рекомендуется выбрать третий вариант. В этом случае система будет подключать планшет автоматически при подсоединении его к компьютеру (это особенно удобно, если устройство используется в качестве основного и единственного монитора).
После завершения установки следует учесть следующие важные нюансы:
- Установка программы и подключение планшета ещё не означает, что его можно будет использовать в качестве дополнительного экрана, поскольку по умолчанию он будет лишь дублировать основной экран. Поэтому после установки и настройки программы следует кликнуть правой кнопкой мыши и выбрать команду «Разрешение экрана». В появившемся окне нужно будет выбрать тип монитора: основной; дублирующий; дополнительный.
От этой настройки будет зависеть то, какую функцию будет выполнять планшет – дублировать или расширять основной экран.
- Следует помнить, что в соответствии со стандартными настройками, второй дисплей располагается справа от основного, поэтому, при необходимости, это можно изменить в настройках.
Следуя изложенному алгоритму, можно подключить и смартфон, если пользователя устраивает его диагональ.
Настройка
На этом установка окончена, однако нам нужно выбрать, будет ли планшет в качестве основного, дублирующего или дополнительного монитора. Для этого в ОС Windows переходим в настройки разрешения дисплея (для вызова меню — правый клик мышкой на рабочем столе).
Напротив слов “Несколько экранов” нажмите на маленький треугольник. Если будет выбрано “Дублировать экраны”, все содержимое основного монитора планшет будет повторять, почти как попугай. Параметр “Расширить экраны” даст возможность на двух мониторах отображать разную информацию. Они будут использовать один и тот же рабочий стол, однако могут работать независимо, дополняя друг друга.
А теперь самое интересное. Если желаете, чтобы планшет выполнял роль основного монитора, выбирайте “Отобразить рабочий стол только на 2”, а затем жмите кнопку применить. Затем следует открыть трей, нажать правой кнопкой мышки по значку iDisplay, выбрать “Settings”, и нажать на “launch at Windows startup”, чтобы там появились галочка.
Теперь, когда вы перезагрузите комп, и отключите обычный монитор, при загрузке системы программа автоматически запустится, и вам достаточно будет через планшет подключиться к этой программе, и рабочий стол вашей ОС появится на экране вашего планшета.
Чтобы не быть голословным, я провел эксперимент, будет ли планшет работать в роли монитора, когда я отключу обычный монитор, и записал результат на видео. Я зашел в текстовый редактор, открыл браузер, посмотрел видео через ютуб, и зашел на сайт androidtab.ru, на котором вы читаете эту статью. Подключался к планшету через Wi-Fi, плюс была включена программа для захвата видео с экрана, так что возможно будут видны небольшие задержки на видео. Если подключаться через USB, связь будет стабильнее, а картинка — быстрее. Заранее извиняюсь за качество видео (максимум 480p).
У такого монитора есть пара недостатков. Первое, чтобы пользоваться экраном планшета в качестве монитора, нужно предварительно установить программу, а для этого нужно видеть, что делаете. Т.е. если монитор сломался, нужно подключить к компу другой, рабочий, устанавливать и настраивать прогу, а уже затем отключать монитор, и пользоваться вместо него экраном планшета. Второй недостаток — при запуске системы нужно каждый раз вручную на планшете запускать установку связи с ПК
Ну и третье, самое важное — нужен планшет с хорошим разрешением и довольно большим дисплеем. Тот планшет, что на видео — 7-ми дюймовый, самый дешевый на планете китайский девайс с треснутым стеклом
Комфорта от использования такого “монитора” очень мало, однако планшет на 9-10 дюймов подойдет для таких целей гораздо лучше.
Преимущества: остается возможность сенсорного ввода с планшета; с “монитором” можно лечь на диван, или пойти на кухню, если сигнала Wi-Fi хватит, и пользоваться своим компьютером.
Как использовать режим планшета
Включить данный режим можно следующим образом:
- Правой кнопкой мыши кликаем по центру уведомлений, который расположен в правом нижнем углу;
- Далее выбираем самый первый значок «Режим планшета;
Если всё выполнено правильно, откроется окно, в котором пользователю будет предложена соответствующая настройка. Определённых рекомендаций здесь нет, так как всё должно настраиваться исключительно под себя
Единственно, на что стоит обратить внимание – это полноэкранное отображение. В этом пункте следует выбрать значение «Включено», иначе изображение может быть значительно урезано
После того, когда пользователь впервые включает данную функцию и производит настройку, его встречает пустой рабочий стол. Большинство опытных юзеров это может сразу же смутить, так как они могут связать это со сбросом операционной системы. Но, к счастью, все файлы остаются на месте, просто изменяется внешний вид рабочего стола, теперь он выглядит довольно нестандартно.

Пользоваться устройством следует при помощи типичной панели задач, которая предусмотрена на всех типах операционной системы Windows. Именно там можно отыскать интересующие установленные программы, а так же перенести их значки на новый рабочий стол.
Отключается режим планшета в том же центре уведомлений, только в этот раз необходимо будет выбрать значение «Отключение». Все настройки сенсорного управления при этом сохранятся, и могут использоваться при повторном подключении функции.
setafi.com
Как выключить: способы
Универсальная операционная система десятки имеет в своем арсенале огромное количество предустановленных опций. Рядовой пользователь может не знать большинства из них. Наиболее распространенная проблема в том, что иногда, неловким движением пальцев, можно включить одну из функции (например, «Continuum»), а как отключить планшетный режим в windows 10 не понятно. Поэтому желательно знать некоторые способы, с помощью которых можно отключаться от ненужной опции.
Отключение режима планшета
Первый вариант. Функцию отключают из «Центра Уведомлений». Инструкция по отключению:
- Войти в «Центр Уведомлений».
- Нажать на «Режим планшета». Если нет такой вкладки, тапнуть кнопку «Развернуть». Так раскроется реестр всех приложений. Там же будет значок «Режим планшета». Для отключения следует нажать на нее.
Если нужного приложения нет в «Центре уведомлений», рекомендуют другой способ. Он помогает отключать «Continuum» с использованием раздела «Параметры».
Инструкция по отключению «Режима планшета»:
- Запустить систему.
- Активировать значок шестеренки (или сочетание горячих клавиш Win + I).
- Из выпадающего окна выбрать вкладку «Система».
- Из левого столбика выбрать раздел «Уведомления и действия».
- В новом перечне активировать пункт «Быстрые действия».
- Тапнуть кнопку «Добавить или удалить быстрые действия».
- В появившемся перечне найти пункт «Режим планшета» и выставить статус «Выкл.».
Еще есть возможность включения или отключения Tablet Mode в редакторе реестра. Для этого достаточно ввести в поисковик cmd regedit и подтвердить команду кнопкой Enter.
Режим планшета Windows 10 призван облегчать работу на компьютере. Сложности, которые присутствуют в начале, вполне преодолимы. При необходимости можно совмещать оба режима. Включить «Continuum» или выйти из него не составляет особого труда. Просто рекомендуется изучить возможности каждого из них.
Особенности работы в режиме планшета
Также следует заметить, что в режиме планшета нельзя вызывать или управлять виртуальными рабочими столами, что, в принципе, логично. Дело в том, что в данном визуальном стиле недоступен даже основной рабочий стол платформы. Здесь все организовано вокруг кнопки «Пуск» и хранящихся в ней приложений с инструментами.
Но это совсем не значит, что в режиме планшета нельзя будет открыть файлы и другие папки, которые хранятся на обычном рабочем столе. Все это можно вынести в отделение быстрого доступа, которое находится в меню «Пуск».
Кроме того, начиная со сборки 1607, которая была выпущена в середине 2021 года, режим планшета стал напоминать основной экран «Виндовс 8». Здесь на отдельную колонку вынесены основные макеты, где можно увидеть список всех установленных программ и вспомогательный указатель для быстрого поиска нужного приложения.
Проводное подключение
Проводные подключения не так эффективны, как беспроводные, но тоже стоят рассмотрения.
Через USB
Использование USB-порта не подразумевает дублирование экрана и прямого отображения происходящего на нем. При подсоединении через USB, устройство-источник (планшет) воспринимается как внешний накопитель данных и на мониторе просто отображается файловая система.

Пользователю нужно выбрать файл (видео или изображение) и он включится на экране. При этом делать что-то на мобильном устройстве одновременно невозможно.
Важно! Редко на каких экранах есть порт USB. Для подключения формата USB-USB нужно использовать переходник USB-MicroUSB
Он стоит недорого и не повлияет на качество сигнала.
Через HDMI
Подсоединение через порт HDMI может осуществляться только через переходник MicroUSB-HDMI, потому что планшетных компьютеров с HDMI разъемом почти не бывает, а те, что есть, трудно назвать качественными.
Адаптер USB-MHL

Переходник USB-MHL создан для подключения мобильных устройств к HDMI кабелям. В одну сторону вставляется стандартный для планшета порт, будь это USB Type-C на Андроидах или Thunderbolt на продукции от Apple. С другой стороны есть выход HDMI, подходящий для телевизоров и экранов.
RCA
RCA является устаревшим портом. Он уже давно не используется ни на телевизорах, ни на мониторах. В простонародье RCA именуется “тюльпанами”, где каждый из трех проводов отвечает за свою цветовую гамму и/или звук.

Можно купить переходник, чтобы через RCA подключать мобильное устройство в виде внешнего накопителя. Но найти такой адаптер сейчас очень сложно.
VGA
VGA может передавать только изображение без звукового сигнала. Для соединения нужен переходник, и даже так звук не появится. Поэтому VGA подходит лишь для трансляции изображений.
Конструкция
За все время совершенствования современные машины обзавелись самыми разнообразными способами конструкции. Сборка компьютера, который находится у многих пользователей, — практически ничто по сравнению с конструкцией серверных станций и подобных мощных моделей. Но все же существуют определенные стандарты и алгоритм, по которым собираются все типы компьютеров.
Когда начинают размышлять о проектировании устройства, часто задумываются, будет ли это машина цифрового типа или с аналоговой системой. Для первого варианта применимы дискретные численные или символьные переменные. Аналоговый тип же предназначен для обработки большого потока информации. Естественно, первый вариант наиболее популярен среди пользователей.
К аналоговым ныне стоит отнести номограммы, логарифмические линейки, астролябии, осциллографы, телевизоры и даже мозг.
Android
Как сделать графический планшет из телефона или планшета под управлением операционной системы Android? Конечно, намного больше людей пользуются Android-устройствами, это связано с ценой девайсов и разнообразием выбора. Именно поэтому разработчики приложений под эту операционную систему не уступают iOS. В «Плей Маркете» появилось много различных приложений, которые позволят создавать довольно качественные изображения.
Вы можете использовать любое приложение, которое больше понравится. В них содержится стандартный набор функций. Также для более продуктивной работы понадобится стилус. Принцип работы этих приложений аналогичен Sketchbook Ink.
Особенности использования планшетного режима
Меню Пуск и приложения в таком представлении приобретают полноэкранный режим, предоставляя пользователю больше пространства для использования всех преимуществ Windows 10.
Для того что бы расположить несколько приложений рядом друг с другом, необходимо перетащить одно из них к краю монитора.
Вы не пропустите место, куда нужно прикрепить приложение, а также остальные, выбранные вами. Необходимо отметить, что ввиду удобства Windows 10 ввела ограничения, при котором нельзя использовать несколько приложений на одном экране, если его размер меньше 1024×768.
Установка Android на компьютер
Больше особенностей описано ниже:
1. Предоставляется возможность менять размер окон нескольких приложений одновременно, за счет их общего края;
2. Кнопка «Назад» на панели задач предназначена для того, что бы вернуться к только что используемому приложению или к предыдущему окну этого же приложения;
3. Для того, что бы закрыть любое приложение, можно просто перетянуть его в нижнюю часть экрана;
4. С этого момента предоставляется возможность контролировать, какие приложения потребляют больше всего заряда вашего устройства в наглядном окне;
5. Режим экономии энергии заряда можно как активировать вручную, так и сделать его включение автоматическим при падении заряда до указанного процента;
6. Доработан и приведен в достойный вид браузер Microsoft Edge, с которым у рядового пользователя не возникает проблем: моментально загружается, удобный в использовании, экономит питание за счет своей «легкости» по системным ресурсам;
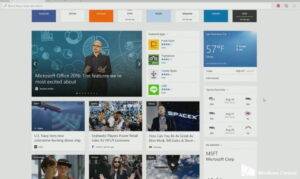 7. Ранее в Windows1 вызывало сложности использование «Параметров системы» ввиду чего приходилось бесконечно метаться между стандартной, компьютерной Панелью управления и таким меню, здесь наблюдается значительное улучшение удобства;
7. Ранее в Windows1 вызывало сложности использование «Параметров системы» ввиду чего приходилось бесконечно метаться между стандартной, компьютерной Панелью управления и таким меню, здесь наблюдается значительное улучшение удобства;
 8. Существенно легче стало использовать программы, которые не разработаны под использование их в сенсорном режиме, большинство неловких моментов с невозможностью использовать экранную клавиатуру, неудобство в выделении необходимых категорий и тому подобные проблемы упразднены.
8. Существенно легче стало использовать программы, которые не разработаны под использование их в сенсорном режиме, большинство неловких моментов с невозможностью использовать экранную клавиатуру, неудобство в выделении необходимых категорий и тому подобные проблемы упразднены.
Как вызвать панель управления?
- При проведении пальцем от правого края экрана открывается центр поддержки;
- Все открытые приложения, на одноименной вкладке можно посмотреть, открыв её движением слева направо;
- При использовании приложений в полноэкранном виде, что бы посмотреть заголовки окон, необходимо произвести вайп сверху вниз;
- Панель задач доступна при проведении пальцем снизу вверх.
Режим планшета в Windows 10 — что это такое?
Windows 10 обеспечила нас двумя вариантами отображения: десктопным и планшетным. Если с первым всё ясно — это обычный вид нашей привычной ОС, то со вторым следует познакомиться поближе. Планшетный режим значительно повышает удобство использования операционной системы Виндовс на устройствах, оснащённых и сенсорным вводом, и клавиатурой – так называемых «трансформерах».
Вообще при изменении конфигурации ноутбука-трансформера включение и отключение режима планшета происходит автоматически. Стоит нам отсоединить клавиатуру, как система понимает, что пора переключаться, мы возвращаем клавиатуру на место — и Continuum отключается. Очень удобно! Но в некоторых ситуациях или для отдельных видов устройств необходимо знать, как проделывать эту процедуру вручную. Например, когда хочется временно удалить Continuum на планшетниках, не оснащённых клавиатурой.

Как вызвать и настроить панель управления в режиме планшета
В настольной версии Windows 10 панель управления запускается очень просто. Все, что вам нужно сделать, это зайти в меню «Пуск» и нажать на «Панель управления».
При переключении в режим планшета эти инструкции не соответствуют измененному внешнему виду и элементам навигации.
Вызвать эту панель можно двумя способами.
Первый метод с использованием поиска Windows:
- В левом нижнем углу находится увеличительное стекло для поиска запросов. Нажмите на него.
- Введите «Панель управления» в поле поиска.
- Нажмите на классическое приложение, которое вы нашли.
Второй метод:
- Нажмите и удерживайте нажатой клавишу Windows. Если физическая клавиатура не подключена, можно вызвать экранную клавиатуру через панель задач.
- Удерживая нажатой предыдущую клавишу, нажмите клавишу R.
- Появится небольшое окно с названием «Выполнить».
- В этом окне введите «control» и нажмите Enter.
После этого на экране появится панель управления. Кстати, это окно выглядит точно так же, как и версия destkop.
Режим планшета в Windows 10 — что это такое?
Windows 10 обеспечила нас двумя вариантами отображения: десктопным и планшетным. Если с первым всё ясно — это обычный вид нашей привычной ОС, то со вторым следует познакомиться поближе. Планшетный режим значительно повышает удобство использования операционной системы Виндовс на устройствах, оснащённых и сенсорным вводом, и клавиатурой – так называемых «трансформерах».
Вообще при изменении конфигурации ноутбука-трансформера включение и отключение режима планшета происходит автоматически. Стоит нам отсоединить клавиатуру, как система понимает, что пора переключаться, мы возвращаем клавиатуру на место — и Continuum отключается. Очень удобно! Но в некоторых ситуациях или для отдельных видов устройств необходимо знать, как проделывать эту процедуру вручную. Например, когда хочется временно удалить Continuum на планшетниках, не оснащённых клавиатурой.

Как включить режим планшета на Windows 10
Существует несколько способов для того, как включить режим планшета. Всего есть 3 варианта: с помощью центра уведомлений, через параметры операционной системы, и активация автоматического перехода на планшетный режим.
Через центр уведомлений
- Нажать на значок “Центр уведомлений и действия”, который расположен в правом нижнем углу и изображен в виде неправильного квадрата на панели задач.
- С правой стороны отобразится меню, где есть значок “Режим планшета” слева сверху. Тапнуть на него, активировав параметр.
Готово.
Через параметры
Инструкция для активации через параметры аппарата:
- Открыть меню “Пуск” в левом нижнем углу.
- Прямо над ними есть символ шестеренки. Это раздел “Параметры”.
- Нажать на вкладку “Система”.
- Выбрать вкладку “Режим планшета”.
- Нажать на первый пункт и выбрать верхнюю надпись “Использовать режим планшета”.
Планшетный режим активирован и готов к использованию.
Автоматическое включение режима планшета
При частом использовании ноутбука в виде планшетного компьютера, удобнее всего активировать автоматическую работу в подходящем режиме. Параметры ручного и автоматического перехода расположены в одном месте, поэтому их комфортно изменять при необходимости.
Пошаговые действия:
- Открыть меню “Пуск” в левом нижнем углу.
- Прямо над ними есть символ шестеренки. Это раздел “Параметры”.
- Нажать на вкладку “Система”.
- Выбрать вкладку “Режим планшета”.
- Найти надпись “Когда устройство автоматически включает или выключает режим планшета”. Прямо под ним будет выбор из трех вариантов.
- Чтобы активировать автоматическую активацию, нужно выбрать “Не запрашивать разрешение, всегда переключать режим”.
После вышеприведенных действий компьютер не просто переключится в другой интерфейс для сенсорного ввода, но и будет активировать его без подтверждения операции от пользователя.
Зачем нужен режим планшета
После укрепления понимания о том, что такое режим планшетника, важно узнать, какие конкретно преимущества он дает. При активации эта функция оптимизирует интерфейс и стиль под сенсорный ввод
Какие именно изменения происходят:
- пуск на панели задач в нижнем блоке и другие главные элементы управления становятся больше;
- иконки программ исчезли с рабочего стола, добавившись на отдельную новую страницу со списком приложений;
- окна приложений открываются на весь экран и без панели Уиндоус с закрытием, сворачиванием и полноэкранным режимом;
- на главном экране появляются различные виджеты со временем, датой, погодой и т.д.;
- на панели задач появляется кнопка “Назад”;
- отсутствуют иконки рабочего стола на панели задач;
- при вводе текста автоматически отображается большая экранная клавиатура.
Аппарат распознает подключенные устройства, автоматически изменяя режим. Например, при подсоединении физической клавиатуры и соответствующем изменении ориентации, гаджет обретет интерфейс ноутбука.
AirDroid
AirDroid — это многофункциональный менеджер для управления смартфоном чрез интернет или кабель. Имеется как скачиваемая программа, так и онлайновый вариант с web-интерфесом, не требующий установки. В первом случае подключение возможно через интернет, кабель или Bluetooth, во втором — через интернет. На смартфон потребуется установить одноименное приложение. По умолчанию некоторые функции в версии AirDroid для Android отключены. Например, удаленный доступ к экрану, дистанционное управление, управление контактами и др. Их можно включить в настройках Безопасности и удаленной функции.

Посредством удобного интерфейса AirDroid позволяет настраивать смартфон, осуществлять манипуляции с файлами, мгновенно отвечать на поступившие сообщения (Telegram, Whatsapp, Skype и т.п.), получать и отправлять SMS, редактировать контакты и проч. Базовая версия AirDroid с основными функциями бесплатна, платная открывает дополнительные возможности. В том числе это увеличение размера передаваемых файлов, большее количество устройств на один аккаунт, управление камерой, поиск телефона.
Чтобы начать использование AirDroid, нужно зарегистрироваться в системе и авторизоваться на ПК и смартфоне. При первом подключении на смартфоне потребуется подтвердить доступ во всплывшем окне.
Источник
Режим планшета в Windows 11
На данный момент есть два способа получить или использовать режим планшета в Windows 11. Другими словами, вы можете найти режим планшета на двух разных устройствах, работающих под управлением последней версии операционной системы Windows. Первый — это устройства 2-в-1, которые можно использовать без клавиатуры. Второй — сенсорные устройства. Если у вас есть какое-либо устройство, вы можете отсоединить клавиатуру, чтобы включить режим планшета в Windows 11.
При этом вы не можете найти тот же пользовательский интерфейс, что и в Windows 10. Изменились настройки, а также параметры, пользовательский интерфейс и значки. Здесь и там вы можете найти некоторые изменения, но они недостаточно значительны или недостаточны для сравнения с режимом планшета в Windows 10.
Настройки режима планшета Windows 11
В Windows 11 есть два параметра режима планшета, которые можно включить или отключить, и оба они доступны на панели настроек Windows.
- Чтобы получить к ним доступ, откройте настройки Windows в Windows 11 и выберите «Система»> «Дисплей».
- Здесь вы можете найти две опции: Ориентация дисплея и Блокировка поворота.
- В Windows 11 можно отключить автоматический поворот экрана, включив Блокировка вращения вариант.
- Если вы хотите показать свое устройство в альбомном или портретном режиме, вы можете выбрать соответствующий вариант в Ориентация дисплея меню.
Есть ли в Windows 11 режим планшета?
Нет, в Windows 11 нет специального режима планшета. Однако, если у вас есть устройство с сенсорным экраном, вы можете использовать режим планшета, отключив клавиатуру или клавиатуру. Это не сильно меняет пользовательский интерфейс, но вы можете найти некоторые изменения здесь и там.
Есть ли в Windows 11 сенсорный экран?
Да, Windows 11 вполне дружит с устройствами с сенсорным экраном. Хотя в нем нет режима планшета, вы можете найти некоторые важные функции и опции для устройств с сенсорным экраном. При этом у вас не возникнет проблем с использованием Windows 11 на устройстве с сенсорным экраном.
Как отключить режим планшета в Windows 11?
В Windows 11 нет специальной опции для включения или выключения режима планшета. Однако вы можете отсоединить клавиатуру, чтобы избавиться от режима планшета в Windows 11. Будь то устройство с сенсорным экраном или компьютер 2-в-1, вы можете сделать то же самое, чтобы выполнить свою работу.
Надеюсь, эта статья развеет ваши сомнения относительно режима планшета в Windows 11.
Прочтите: Проблемы с Windows 11, Проблемы с решениями и исправлениями.
 .
.
Программы для Windows, мобильные приложения, игры – ВСЁ БЕСПЛАТНО, в нашем закрытом телеграмм канале – Подписывайтесь:)