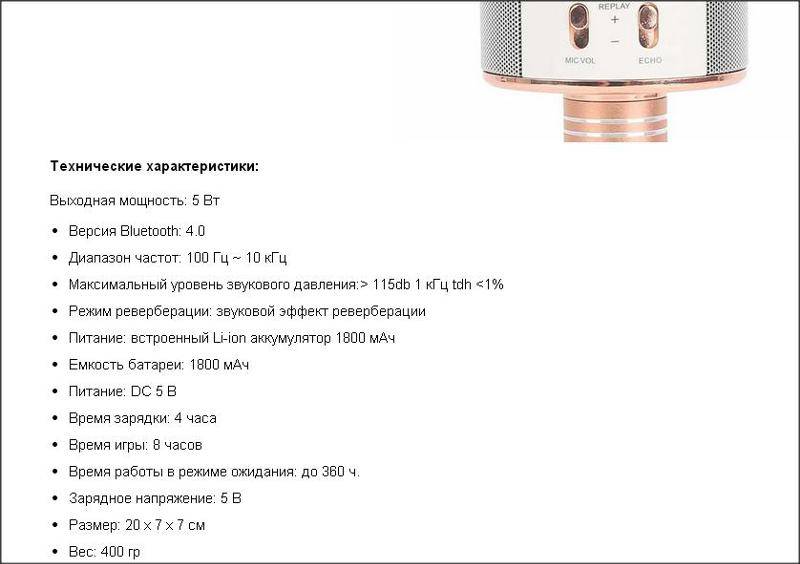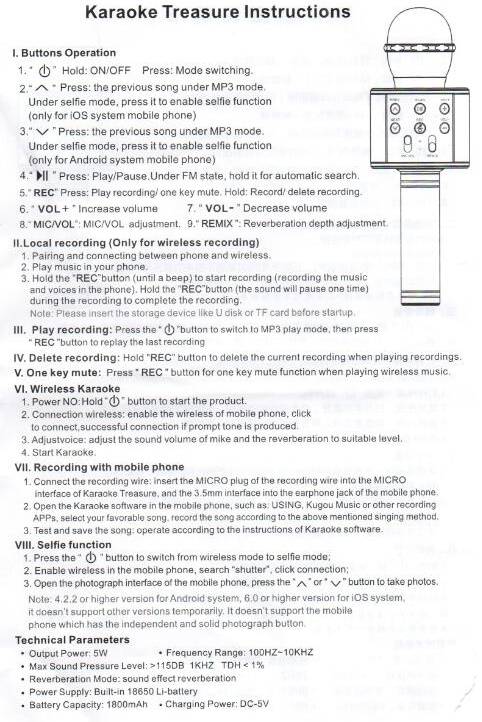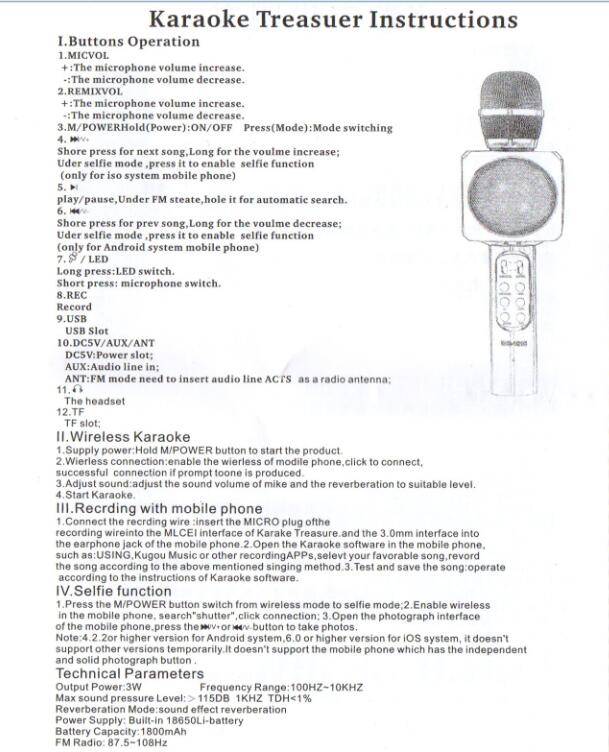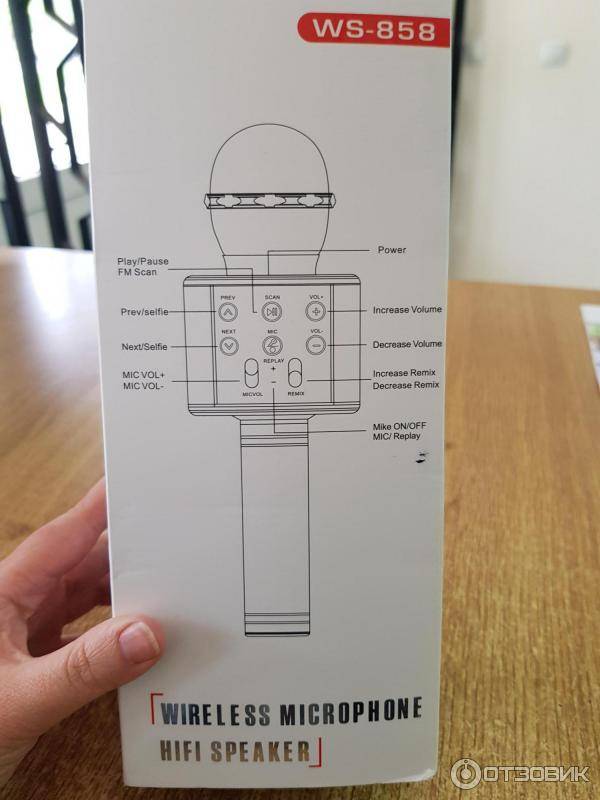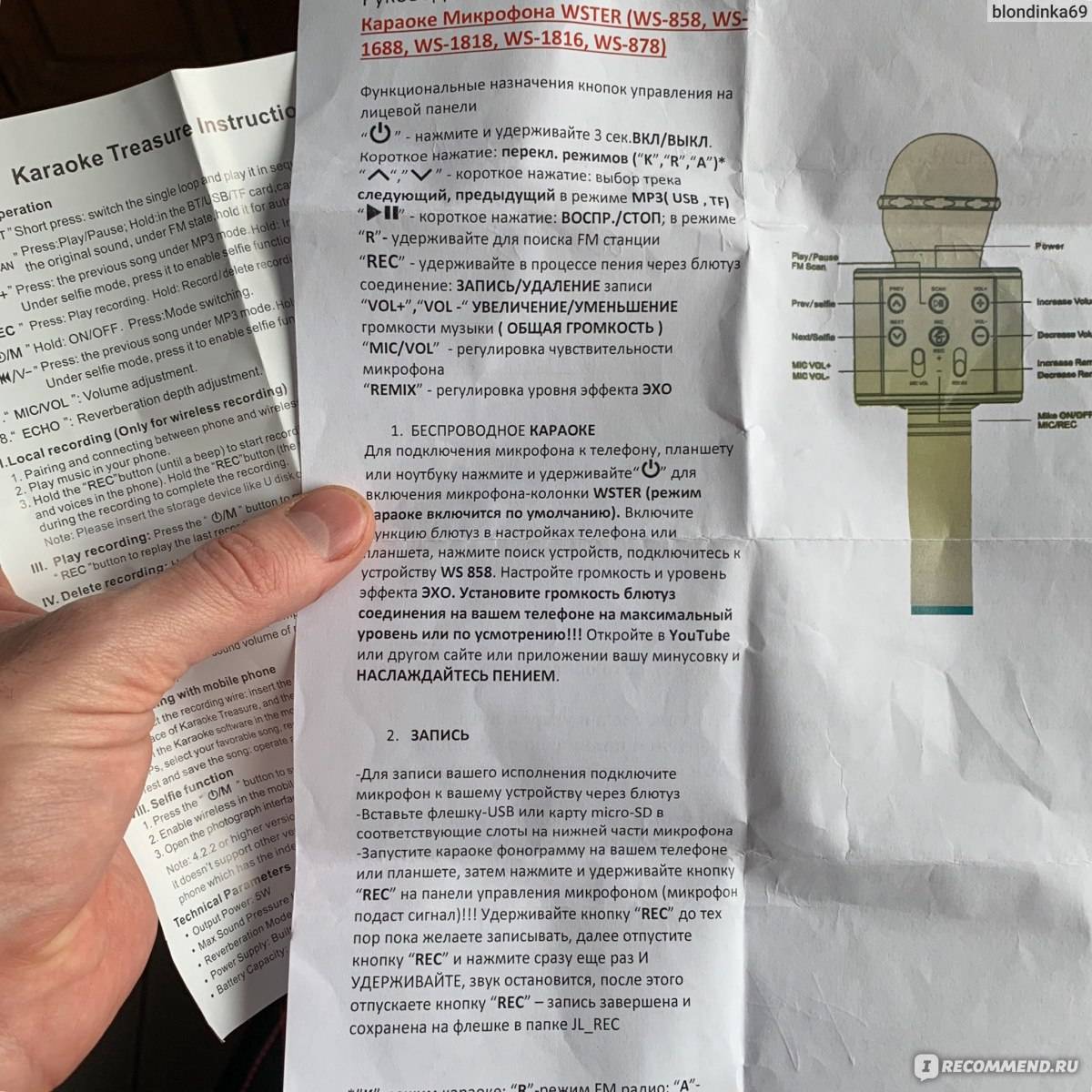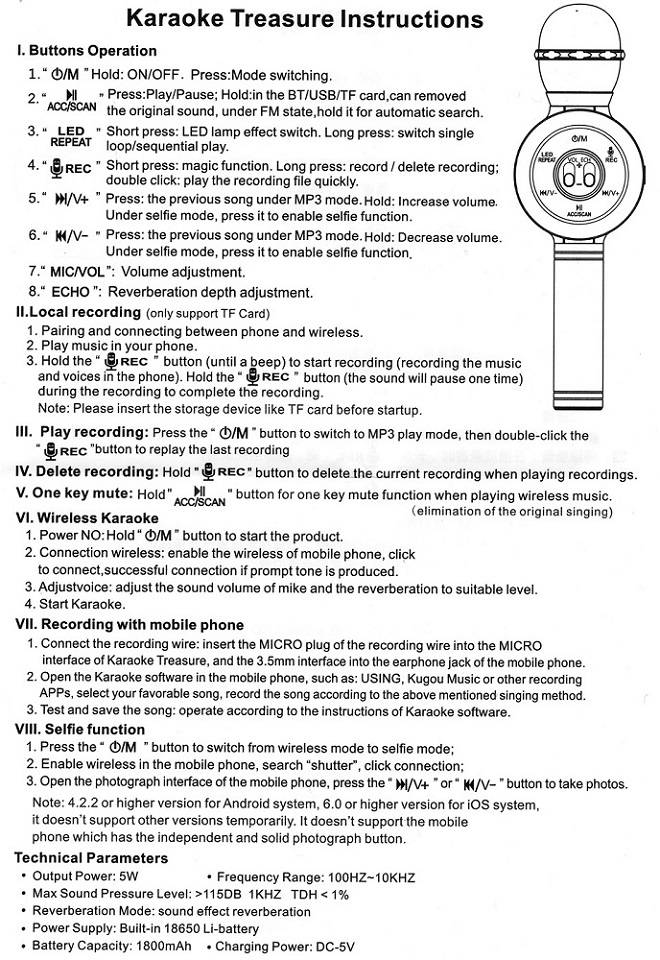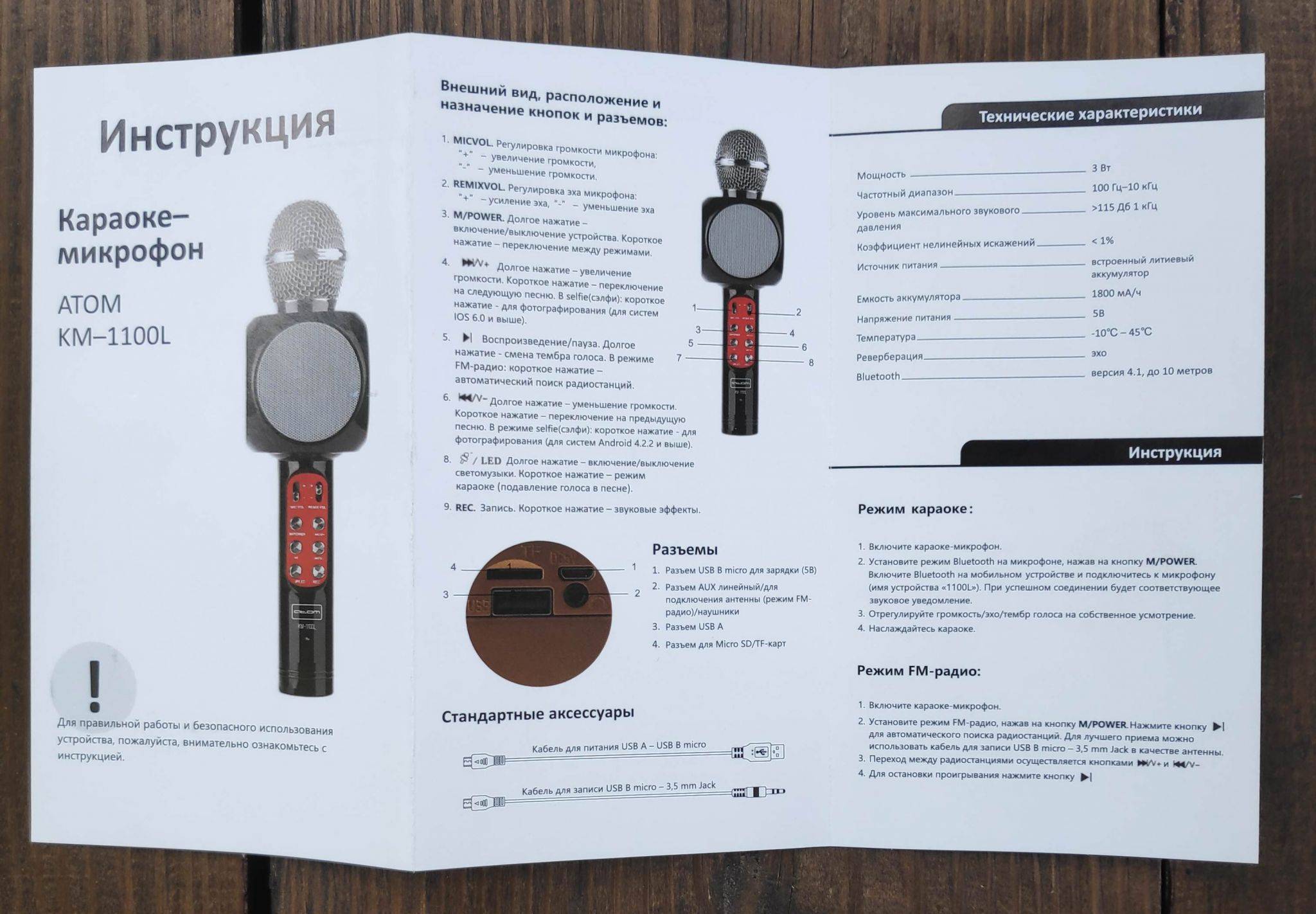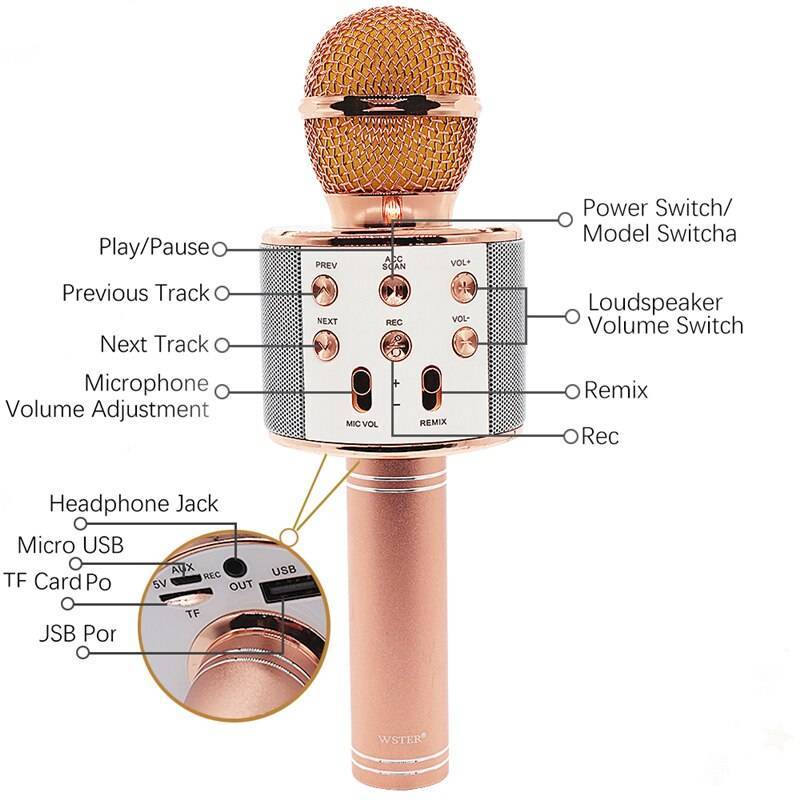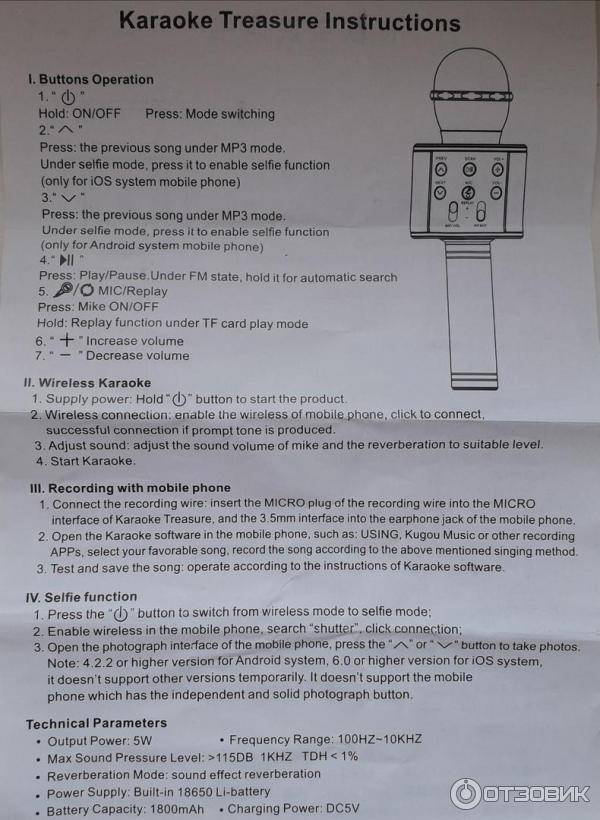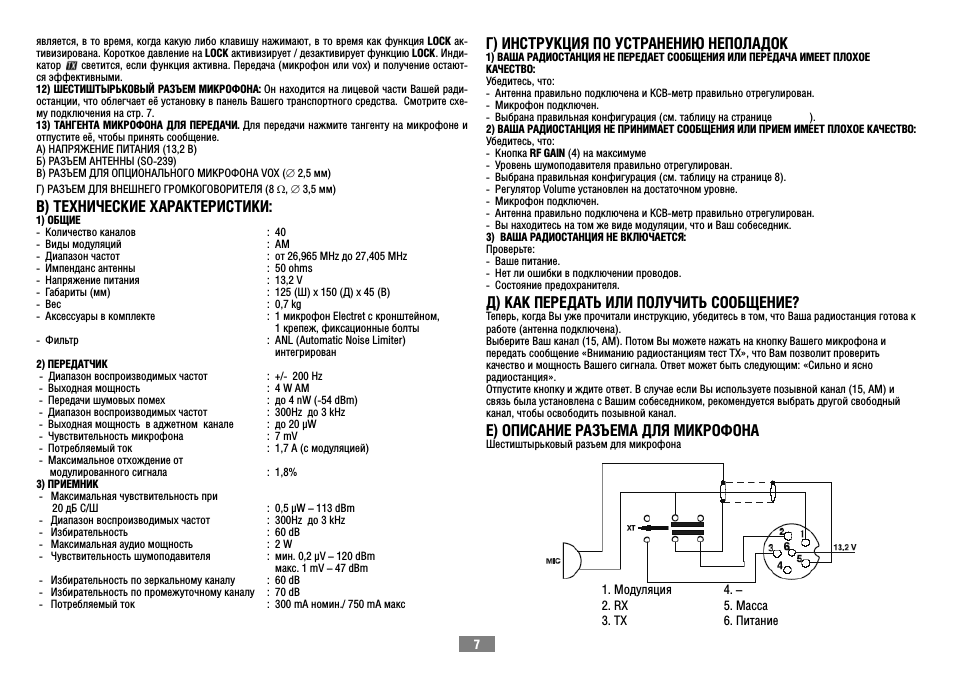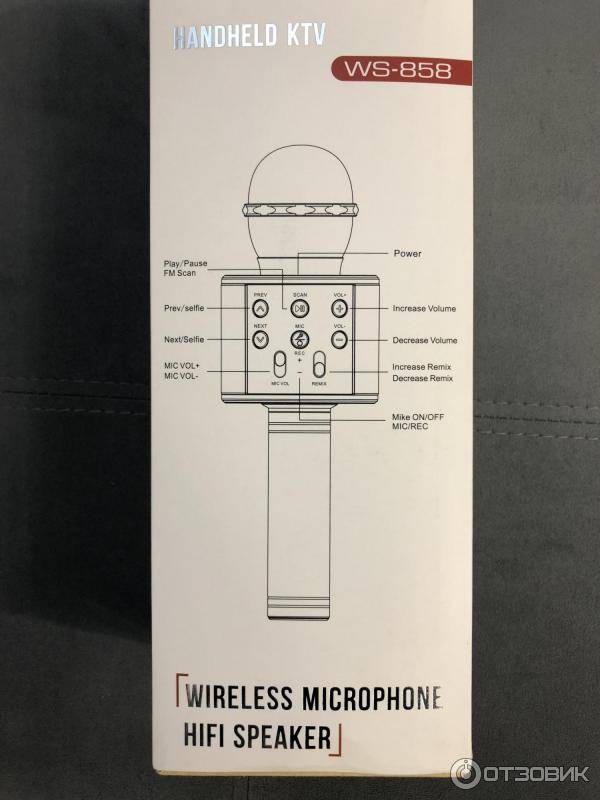Начало работы и настройка
После того как дорогая и мощная вещь приобретена, встаёт вопрос о том, как же ею пользоваться. Если модель проводная и без каких-либо дополнительных кнопок кроме вкл/выкл, то и настройке её подвергать не нужно – достаточно подключить, и она начнёт работать.
Если был приобретён вариант с «панелью инструментов» со множеством кнопок, то перед использованием нужно немного потренироваться, чтобы освоить все функции. Для этого нужно:
- Включить микрофон при помощи удерживания кнопки включения в течение трёх секунд.
- Перевести в нужное положение переключатель выходного устройства в зависимости от его ОС: Android, Apple или другое.
- Включить своё устройство (телефон, планшет, или компьютер, если микрофон обладает способностью к нему подключаться), зайти в настройки Bluetooth и подключиться к микрофону.
- Найти видео с минусовкой нужной песни и текстом, или просто включить уже скачанную Instrumental-версию песни, если текст известен наизусть.
- Начать прослушивание и попробовать в это время изменить настройки прослушивания, например, уровень басов, чтобы найти оптимальный для себя вариант.
Как можно заметить, настройка не составит труда для человека, умеющего нажимать кнопки. При помощи клавиш на устройстве можно устанавливать громкость музыки, ставить паузу, переключаться между видео вперёд назад. Зарядка, как правило, производится через входящий в комплект провод, разъём для которого находится на нижней части рукоятки.
На что обратить внимание при выборе микрофона Bluetooth
Разнообразие ассортимента, предоставленного на современном рынке, действительно поражает. Как же выбрать среди этого огромного количества микрофонов подходящий?
Для этого необходимо знать основные критерии отбора, на которые следует обратить внимание. Прежде всего узнайте, совместим ли аксессуар с вашим компьютером или телевизором в зависимости от того, к какому агрегату вы планируете его подключать
Это один из самых важных моментов, так как в случае ошибки ничего исправить не получится и придётся только покупать новое устройство
Прежде всего узнайте, совместим ли аксессуар с вашим компьютером или телевизором в зависимости от того, к какому агрегату вы планируете его подключать. Это один из самых важных моментов, так как в случае ошибки ничего исправить не получится и придётся только покупать новое устройство.
Затем изучите технические характеристики — уровень чувствительности, дальность работы, ёмкость аккумулятора и другие. После этого попробуйте подержать микрофон в руке — он должен лежать удобно и не быть слишком тяжёлым. Большие габариты могут помешать насладиться развлечением.
Цена также играет немаловажную роль. Самые дешёвые модели, как правило, разочаровывают. Поэтому не соблазняйтесь дешевизной и выбирайте только тот аксессуар, который действительно вам подходит. Но переплачивать тоже не стоит — слишком дорогие устройства наверняка имеют большое количество функций, которые никогда вам не понадобятся.
1 Audio-Technica MB4k

Эта модель – лучший компромисс между ценой и профессиональной направленностью девайса. Его по праву можно считать лучшим в своей категории. Audio-Technica MB4k – широкопрофильный микрофон, его можно использовать как для караоке, так и для записи голоса или как микрофон для компьютера. Микрофон может работать как на проводе, так и на батарейках. Работает он с частотой от 80 до 20 000 Гц. Рукоятка немного шероховатая для большего удобства при использовании. Он не выскальзывает из рук, а специальный подвес позволяет уменьшить шумы от самой руки.
По своему типу микрофон конденсаторный, что делает звук более четким и плавным. Audio-Technica известна своей любовью к дополнительному приглушению шумов, и это же компания поместила в MB4k. Он практически не воспринимает посторонние звуки. В этом ему также помогает другая особенность: кардиоидная направленность. То есть то, что в конкретной позиции микрофона по отношению к источнику звука сигнал лучше передается и фильтруется. Этот момент может вызвать неудобство у начинающего, но правильное положение – дело привычки, ошибок и проб.
Обновлено: 26-11-2019
Внимание! Представленная выше информация не является руководством к покупке. За любой консультацией следует обращаться к специалистам!
Плюсы и минусы беспроводных микрофонов
- Главная>
- Мир MadBoy>
- Статьи>
- Радиосистемы или беспроводные микрофоны для караоке – плюсы и минусы по сравнению с проводными
Современные радиосистемы или беспроводные микрофоны – это высокотехнологичные аппараты, которые имеют самую широкую область применения (от больших концертов до детских утренников). Законной популярностью они пользуются и у караокеров
Однако к выбору радиосистемы для караоке нужно подойти с особым вниманием – ведь у беспроводных микрофонов есть как достоинства, так и недостатки
Плюсы и минусы
Неизбежным минусом любого проводного микрофона является кабель. Он ограничивает движение во время выступления, к тому же неопытный исполнитель может легко споткнуться о провод и упасть. В условиях постоянного использования кабель и разъемы проводного микрофона быстро разбалтываются, что ухудшает качество звучания. Конечно, для студийной записи эти недостатки проводных микрофонов несущественны, но вот в условиях караоке-клуба они могут оказаться критичными. С беспроводными микрофонами подобных проблем не возникает, поэтому профессиональные заведения выбирают именно их.
Что же касается домашнего использования, то здесь не все так однозначно. Ведь стоимость радиосистемы будет на порядок выше, чем у проводного микрофона с теми же характеристиками, а в процессе использования радиомикрофон потребует постоянных дополнительных затрат на батареи
Поэтому потребителю, сильно ограниченному в средствах, иногда лучше обратить внимание на качественный микрофон для караоке традиционной конструкции, например, MadBoy Tube-302, который при своей достаточно невысокой цене обеспечивает безупречное качество звучания. Качественные радиосистемы, представленные на нашем сайте, ничуть не уступают проводным микрофонам по этому параметру
Виды беспроводных микрофонов
Принцип действия радиосистемы относительно прост – она представляет собой, по сути, обычный микрофон, оснащенный миниатюрным радиопередатчиком, который транслирует звуковой сигнал на приемник, подключенный к акустической системе напрямую или через усилитель.
Беспроводные микрофоны различаются диапазоном частот, в котором происходит «общение» передатчика и приемника. Современные системы могут работать на ультракоротких волнах в диапазоне ОВЧ (30 – 300 МГц) либо УВЧ (300 – 3000 МГц). Помимо радиосистем, существуют и беспроводные микрофоны, работающие на ИК-излучении, но в караоке они используются достаточно редко.
Основное различие между ОВЧ- и УВЧ-микрофонами определяется тем фактом, что последние действуют в более широком диапазоне частот. Это существенно снижает вероятность возникновения радионаводок от какого-либо оборудования, работающего на той же частоте, а также уменьшает и электромагнитные наводки от другой техники (компьютеры, цифровые устройства). Считается, что УВЧ-микрофоны обеспечивают более стабильную работу в тех помещениях, где имеются другие беспроводные устройства, например, радиомодемы.
Микрофон – важнейшая часть караоке-системы, которая во многом определяет качество ее звучания. Но для того чтобы качественный микрофон реализовал свои продвинутые возможности, остальные компоненты системы также должны находиться на достаточно высоком уровне.
7 WSTER WS-858
Выбор покупателей. Поразительная многофункциональность
Страна:
Китай
Средняя цена:
1200 руб.
Рейтинг (2020):
4.3
Чрезвычайно многофункциональный микрофон для караоке с колонкой-Bluetooth. Подходит не только для пения, но и для записи песен. Кроме того, устройство можно использовать как аудиоплеер, загрузив в колонку музыку, и даже подключить к нему наушники. Ну или стандартно использовать вместе со смартфоном или компьютером. Еще через эту модель можно слушать радио и даже использовать ее как селфи-пульт. Также у микрофона есть набор звуковых эффектов и его можно настроить на разные помещения.
Благодаря компактным размерам и беспроводной системе микрофон удобно брать с собой в любую поездку. Ему не нужны дополнительные усилители звука, ведь в него уже встроена колонка. С ним можно отдыхать на природе, выступать на сцене или на улице. Рукоять микрофона имеет встроенный слот для SD-карты и наушников. Работает от аккумулятора. Благодаря своему функционалу, качественному звуку и мобильности микрофон заслужил много положительных отзывов и признание покупателей.
Как выбрать микрофон
Технологии точно не стоят на месте. Но проблемой даже самых передовых Smart TV является то, что в большинстве случаев подключить микрофон и сразу приступить к пению не получится.
Даже при наличии соответствующего разъёма дисплей никак не реагирует на подключение.
Решение найти можно. Первым делом следует узнать, можно ли к конкретной модели телевизора подключать микрофон. На некоторых ТВ это не предусмотрено. Но даже в этой ситуации есть лазейка. Пусть и придётся пользоваться вспомогательными устройствами.
Чтобы получить домашнее караоке на умном телевизоре, потребуется приобрести подходящий микрофон.
Сами микрофоны предлагаются в нескольких вариантах исполнения, если говорить о подключении:
- проводной разъём на 3,5 мм;
- проводной разъём на 6,3 мм;
- проводное подключение через порт USB;
- беспроводное соединение по технологии Bluetooth.
Если Смарт ТВ не предусматривает наличия на задней или боковой панели разъёмов размером 6,3 или 3,5 мм, тогда нет никакого смысла тратить деньги на подобные девайсы.

При наличии USB порта ещё нет гарантий того, что с микрофоном, подключаемым по USB, удастся организовать караоке. Тут потребуется дополнительно заглянуть в техническую документацию, изучить характеристики.
Самым практичным и удобным для использования справедливо считается беспроводной микрофон. Подключается он предельно просто, да и используется независимо от проводов.
На некоторых Smart TV изначально заложена функция караоке. В этом случае достаточно подключить микрофон по инструкции, выбрать соответствующий режим из появляющегося меню и начать развлечение.

Назначение кнопок
1. Power: Удерживать для включениевыключение микрофона
Короткое нажатие кнопки Power: Переключение режимов BluetoothСелфиМРЗFMAудио-вход.
2-3. PREV NEXT: нажать для переключения треков в МР3-режиме (при вставленной Flash Card, Micro SD)
В режиме Селфи кнопка вверх (PREV) активирует функцию на iOS смартфонах.
В режиме Селфи кнопка вниз (NEXT) активирует функцию на Android смартфонах.
4. Нажатие кнопки PLAY: Воспроизведение/Пауза (в режиме MP3 и в режиме Bluetooth)
В режиме FM удерживайте кнопку PLAY для автопоиска радиостанций.
5. Повысить понизить уровень громкости (удерживание кнопки VOL+/VOL-).
Беспроводное Караоке
1. Включите питание микрофона (кнопка Power).
2. Включите поиск устройств Bluetooth на смартфоне, найдите и выберите устройство WS.
После успешного сопряжения прозвучит звуковое сообщение.
3. Отрегулируйте громкость микрофона (удерживая кнопки VOL+/VOL-).
- Сила эффекта «эxo» регулируется REMIX
- Громкость голоса регулируется MIC VOL
Совет: для хорошего звучания рекомендуем сделать на максимум громкость микрофона и громкость голоса, а на смартфоне уже отрегулируете громкость «минусовки».
4. Начните воспроизведение музыкально композиции «минусовки со смартфона» (предварительно установите приложение из Play Market или App Store, либо найдите караоке версию песни на YouTube).
Важно! Микрофон направленного типа. Во время пения микрофон нужно держать не дальше 1-2 см
от губ. Петь нужно прямо в микрофон, не сбоку. Не закрывать головку микрофона во избежание свиста от электромагнитных полей.
Запись своих песен
Способ 1 (Запись на смартфон)
- Установите шнур для записи: Micro-USB в гнездо микрофона, штекер 3.5 мм. в гнездо для наушников смартфона.
- Запустите приложение Karaoke (контент может быть платным) на смартфоне (можно скачать в Google Play или в iTunes).
- Следуйте указаниям приложения для Записи и сохранения песни.
Способ 2 (Запись на Micro SD)
- Установите Micro SD в слот TF.
- Переключить микрофон в режим BluetoothМРЗAUX (зависит от режима, через который будете воспроизводить «минусовки со смартфона»).
- Для начала записи требуется зажать кнопку REC, далее запустить «минус».
- Для окончания записи требуется зажать кнопку REC.
Функция Селфи
Перейдите в режим Селфи (одно нажатие кнопки Power в режиме Bluetooth).
- Включите поиск устройств Bluetooth на смартфоне, найдите и выберите устройство shutter. После успешного сопряжения прозвучит звуковой сигнал.
- Включите фотокамеру на смартфоне. Кнопками вверх PREV и вниз NEXT можно делать фото. Поддерживаются версии Android от 4.2.2 / iOS от 6.0 и выше. Не поддерживаются телефоны с отдельной фотокнопкой.
Подключение микрофона через шнур к смартфону или любому другому устройству с разъёмом 3,5 мм:
- Включите питание микрофона (кнопка Power).
- Подключите шнур (AUXMicro USB в комплекте) разъёмом Micro USB в микрофон, другим концом шнура в смартфон в разъём 3,5 мм. (разъём для наушников).
После успешного сопряжения прозвучит звуковое сообщение.
3. Отрегулируйте громкость микрофона (удерживая кнопки VOL+/VOL-)
- Сила эффекта «эxo» регулируется REMIX
- Громкость голоса регулируется MIC VOL
Совет: для хорошего звучания рекомендуем сделать на максимум громкость микрофона и громкость голоса, а на смартфоне уже отрегулируете громкость «минусовки».
4. Начните воспроизведение музыкально композиции «минусовки со смартфона».
Рассмотрите одну из лучших моделей устройств для приобретения — микрофон wster ws 858
Чувствительность микрофона: как можно ее увеличить (Windows). Делаем микрофон громче!
Доброго времени всем!
Микрофон, стоит признать, штука «капризная». Далеко не всегда «воткнул штекер» — и им можно пользоваться.
В большинстве случаев приходится сталкиваться с различными шумами (шипением), слабой чувствительностью (когда вас едва слышно), поскрипываниями, и др. неприятностями.
И, разумеется, в этом случае приходится их устранять точечной настройкой. О чем и поговорим в сегодняшней заметке!
Примечание : заметка актуальна для микрофонов разных типов (основной упор на параметры ПО).
1) Как подключить внешний микрофон к ноутбуку или PC: несколько способов
2) Кстати, у практически всех современных ноутбуков есть встроенный микрофон. Если с внешним проблема. возможно, стоит попробовать включить его?!
О настройке Windows
Для начала необходимо открыть #128073; панель управления Windows и перейти во вкладку «Оборудование и звук / Звук» (либо нажать WinR, и в окно «выполнить» ввести команду mmsys.cpl).
Оборудование и звук. звук
Далее необходимо перейти во вкладку «Запись» и открыть свойства используемого микрофона (обычно, напротив него «бегают» зеленые полоски).
Открываем свойства микрофона
Во вкладке «Уровни» измените громкость и чувствительность микрофона: передвиньте ползунки вправо (учтите, что при слишком высокой громкости — микрофон может начать шипеть! Баланс найти не всегда просто. ).
Громкость микрофона его усиление в дБ
Кстати, также рекомендую заглянуть во вкладку «Улучшения» (#128071;). Там могут быть опции для подавления эхо, и шума (не лишним будет попробовать вообще отключить все звуковые эффекты).
Примечание : какой вариант настроек будет наиболее оптимален для вас — подбирается только экспериментально.
Подавление шума и эхо
Параметры аудио-драйвера
Стоит отметить, что кроме настроек Windows на чувствительность и работу микрофона в целом. могут влиять параметры аудио-драйвера.
Чтобы открыть панель управления драйвером — кликните по соответствующему значку в трее #128071; (либо зайдите в панель управления в раздел «Оборудование и звук» ).
Нет значка от диспетчера Realtek HD! Как войти в панель управления Realtek, а то никак не могу настроить звук
Примечание : вместо Realtek HD у вас может быть отличная панель управления (например, как у меня BO Play Audio Control)
Smart Audio (настройка аудио-драйверов)
Панель управления аудио-драйвером BO
Далее проверьте раздел » вход » (подключенные устройства) и отрегулируйте громкость микрофона, эффекты, задействуйте опции для уменьшения фонового шума (например, в моем случае это «HP Noise Cancellation»).
Включаем снижение шума
#128073; Кстати!
Если у вас нет никаких панелей управления звука — скорее всего у вас была установлена не полная версия драйвера (без панели управления).
Такое, например, может быть в Windows 10, когда система автоматически самостоятельно загружает и ставит драйвера ( итог : звук вроде бы есть, а настроить его негде. ).
В этом случае необходимо посмотреть производителя вашей аудио-карты (если у вас ноутбук — то производителя ноутбука) и загрузить с офиц. сайта полную версию драйвера. Ссылка ниже в помощь!
Как установить драйвер на звук. Поиск аудио-драйверов (на примере Realtek)
Упаковка и комплект поставки
Упакован микрофон добротно, в коробку из обычного белого картона без всякой маркировки. В коробке разместился кейс, выполненный из твердого материала, с софттач покрытием. Кейс отличных габаритов, превышающих намного само изделие. Внутри коробки имеется углубление для размещения микрофона, повторяющее его форму, и тканевый карман для размещения аксессуаров. Вместе с микрофоном и кейсом в комплекте 2 кабеля: USB – miniUSB и AUX – miniUSB. На лицевой стороне кейс имеет фирменный логотип, закрывается на молнию и имеет карабин красного цвета. Кейс очень добротно выглядит и обеспечивает надежное размещение в нем микрофона.

Какие сложности могут возникнуть
В некоторых случаях могут возникнуть некоторые проблемы с подключением. Вряд ли кто-то будет вызывать мастера, чтобы включить микрофон для караоке, поэтому все неполадки придётся решать самостоятельно. Но паниковать не стоит. С этой задачей сможет справиться любой пользователь, даже тот, у кого нет глубоких знаний в области техники.
Что же может пойти не так во время процесса? Конечно, самой досадной неприятностью является то, что микрофон может просто не начать работать. Узнаем, что же нужно делать в данной ситуации.
Не включается микрофон караоке
Для начала следует разобраться в проблеме. Могут иметь место две ситуации: либо это телевизор/другое устройство не видит микрофон совсем, либо подключение формально произошло, но звук не появляется. Обе эти ситуации можно решить самостоятельно, произведя несколько несложных операций. Первым делом просто перезапустите программу. Возможно, что-то пошло не так, а перезапуск решит проблему.
Другим вариантом может стать усилитель сигнала. Его приобретают в специализированных магазинах.
Также можно зайти в настройки и проверить установленную громкость звука. Если она стоит на минимуме, то остаётся всего лишь переместить ползунок на нужное место.
Теперь вы знаете, как и к каким устройствам можно подключить беспроводной микрофон. Таким образом, можно легко устроить караоке у себя дома и не отправляться в какое-либо кафе, где чаще всего удаётся пробиться на сцену всего пару раз за вечер — большие очереди лишают вас возможности петь любимые песни постоянно. Но с домашним караоке любой праздник станет интереснее и ярче, а каждый его участник почувствует себя настоящей звездой, держа в руках микрофон. С полученными после прочтения статьи знаниями вы сможете избавиться от любых неполадок, изредка возникающих в работе программы и подручных устройств для домашнего караоке.
Источник
Назначение кнопок
1. Питание: нажмите и удерживайте, чтобы включить/выключить микрофон
Короткое нажатие кнопки питания: переключение режима ввода BluetoothSelfieMP3FMAudio.
23. ПРЕДЫДУЩИЙ СЛЕДУЮЩИЙ: нажмите для переключения дорожек в режиме MP3 (с флэш-картой, вставленной Micro SD)
В режиме селфи кнопка вверх (PREV) активирует эту функцию на смартфонах iOS.
В режиме селфи кнопка внизу (ДАЛЕЕ) активирует функцию на смартфонах Android.
4. Нажатие кнопки PLAY: воспроизведение/пауза (в режиме MP3 и в режиме Bluetooth)
В режиме FM нажмите и удерживайте кнопку PLAY для автоматического поиска радиостанций.
5. Увеличьте или уменьшите уровень громкости (удерживая кнопку VOL +/VOL-).
Как пользоваться микрофоном караоке WS — инструкция
Каждый караоке-микрофон WSTER имеет свою собственную инструкцию на русском языке, но если у вас нет под рукой, даже неопытный пользователь сможет включить или зарядить устройство. Работа интуитивно понятна и не представляет особой сложности. Устройство имеет корпус, в который встроены динамики и вся остальная электроника, а также кнопки для активации различных функций оборудования.
Чтобы заставить их работать, просто следуйте простым инструкциям.
- Нажатие и удержание Мощность. Микрофон включается и выключается, а также может быть перезагружен в случае сбоя программы.
- Однократное нажатие на кнопку Power. С помощью этого элемента управления вы можете изменять режимы работы — через Bluetooth, для самообслуживания, в формате воспроизведения музыки, прослушивания радио и в качестве проводного динамика/наушников.
- Коротко нажмите кнопку Prev/Next.. Это используется для смены дорожек, когда устройство работает как проигрыватель.
- Кратко нажмите кнопку Play. Работает в режиме Bluetooth, MP3. Позволяет приостановить или начать воспроизведение музыки.
- Долгое нажатие Играть. Работает в режиме FM. Автоматический поиск доступных радиостанций.
- Нажимающий Vol. Регулирует громкость вверх или вниз.


Вы можете установить любую модель караоке-микрофона WSTER в режим пения, используя простые инструкции. Просто нажмите кнопку питания, а затем подключитесь к телефону с помощью функции поиска устройств Bluetooth. Имя устройства в списке будет таким же, как и его модель. Об успешном подключении будет сообщено звуковым сигналом. Громкость можно регулировать с помощью соответствующих кнопок, для спецэффектов имеются специальные знаки.
Чтобы петь, необходимо воспроизвести выбранную мелодию на сопряженном устройстве. Видео также подходит, если оно имеет функцию караоке. Лучше сначала скачать специальное приложение. Стоит отметить, что микрофоны WSTER имеют направленное исполнение — держите их близко к губам, на расстоянии 1-2 см, поете прямо, не сдвигая голову портативного акустического устройства в сторону.


Работа в режиме селфи
Чтобы активировать этот режим, необходимо нажать кнопку питания 1 раз после включения караоке-микрофона в обычном режиме. Затем установите сопряжение Bluetooth, выбрав его в списке доступных для подключения устройств. После ожидания звукового сигнала, указывающего на сопряжение, можно перевести фотокамеру в режим съемки. Чтобы удаленно сделать снимок, просто нажмите Прев или Далее.

Назначение кнопок
1. Питание: Нажмите и удерживайте, чтобы включить/выключить микрофон.
Короткое нажатие на кнопку питания: переключает режим ввода BluetoothSelfieMPZFMAudio.
2-3. PREV NEXT: Нажмите для смены дорожки в режиме MP3 (с вставленной флэш-картой, Micro SD).
В режиме Selfie кнопка «вверх» (PREV) активирует эту функцию на смартфонах iOS.
В режиме Selfie кнопка вниз (NEXT) активирует функцию на смартфонах Android.
4. Нажмите PLAY: воспроизведение/пауза (в режиме MP3 и Bluetooth).
В режиме FM нажмите и удерживайте кнопку PLAY для автоматического поиска радиостанций.
5. Увеличьте уровень громкости (удерживая нажатой кнопку VOL+/VOL-).
Беспроводное Караоке
1. Включите микрофон (кнопка включения).
2. Включите поиск устройств Bluetooth на вашем смартфоне, выполните поиск и выберите устройство WS.
При успешном сопряжении прозвучит звуковое сообщение.
Отрегулируйте громкость микрофона (удерживая нажатыми кнопки VOL+/VOL-).
- Сила эхо-эффекта регулируется системой REMIX.
- Громкость голоса регулируется MIC VOL
Совет: Для хорошего звучания рекомендуется максимально увеличить громкость микрофона и голос и уже настроить «минусовую» громкость смартфона.
4. Начните воспроизведение песни «смартфон минус музыка» (предварительно установите приложение из Play Market или App Store, или найдите караоке-версию песни на YouTube).
Важно: Микрофон является направленным микрофоном. Во время пения держите микрофон на расстоянии не более 1-2 см от губ. Спойте прямо в микрофон, а не сбоку
Не закрывайте голову микрофона, чтобы избежать свиста от электромагнитных полей
Спойте прямо в микрофон, а не сбоку. Не закрывайте голову микрофона, чтобы избежать свиста от электромагнитных полей.
Запись вокала
Вы можете легко записывать свои песни с помощью микрофонов WSTER. Устройство оснащено кнопкой REC, которую можно нажать для сохранения песни вместе с картой памяти microSD. Поддерживаемая мощность до 32 ГБ. Режим работы самого караоке-микрофона выбирается в соответствии с местом трансляции «минус». Начало и конец записи отмечены одной и той же кнопкой REC.