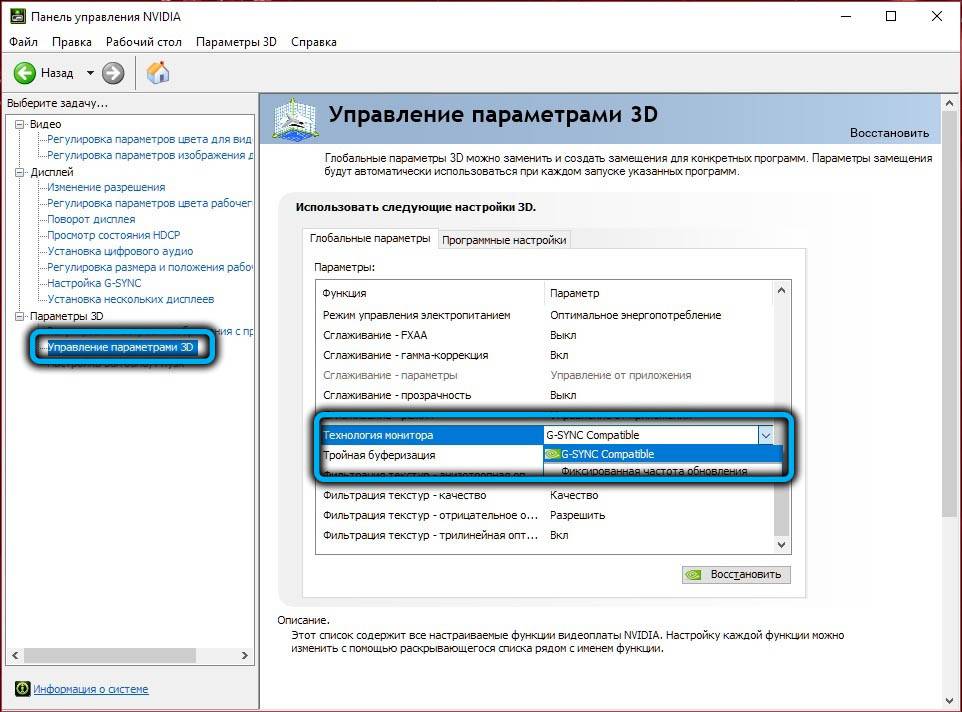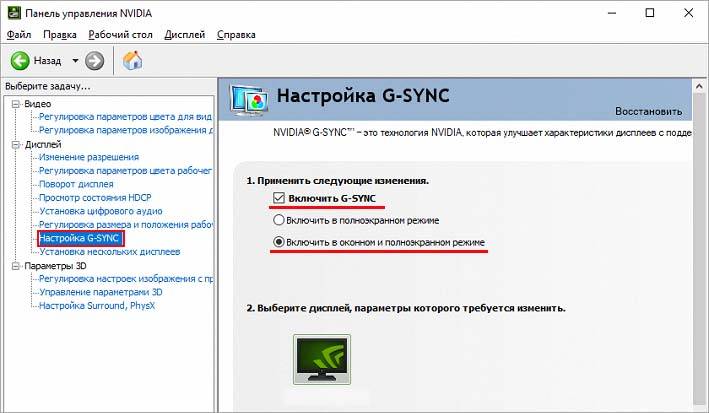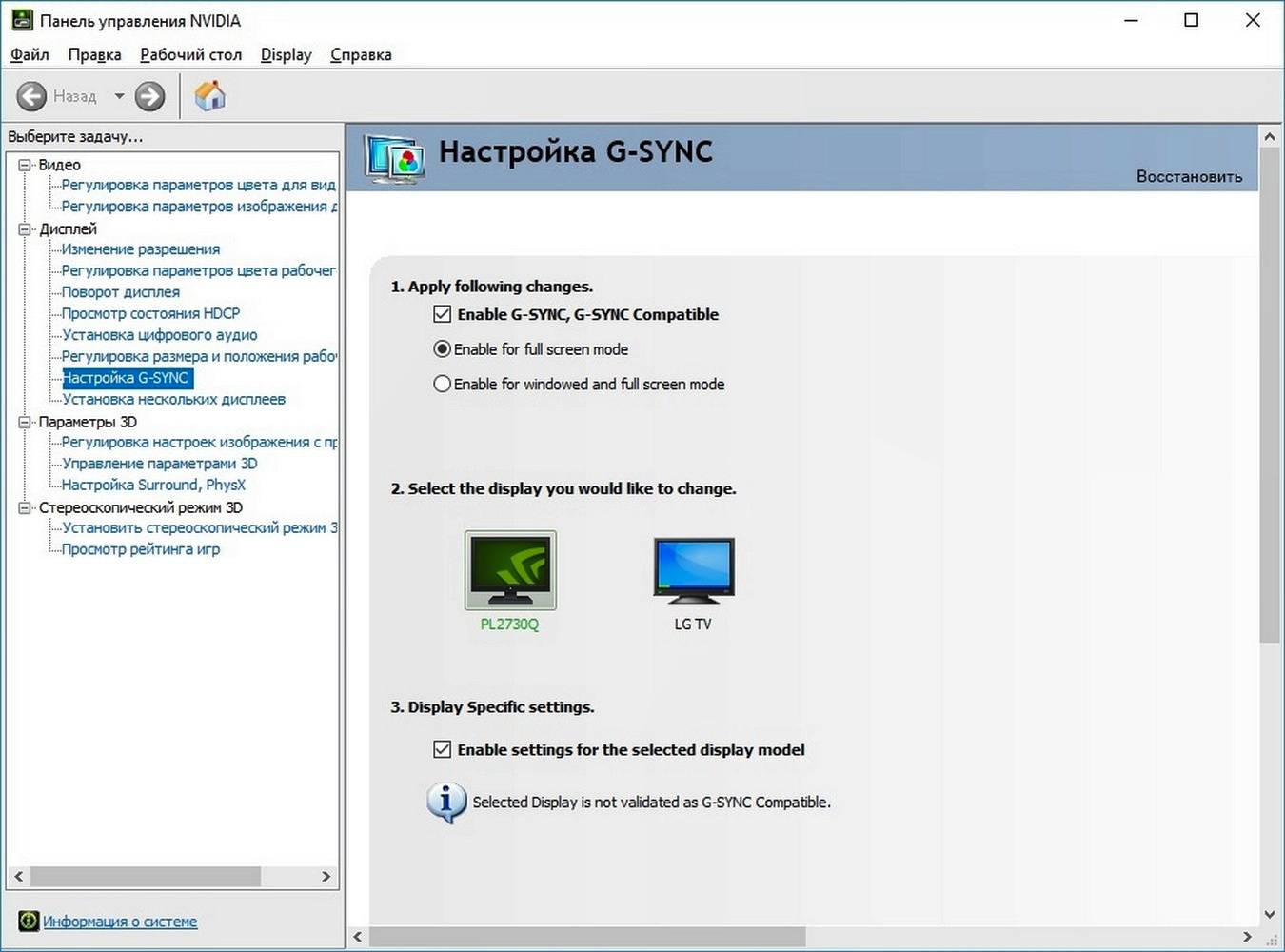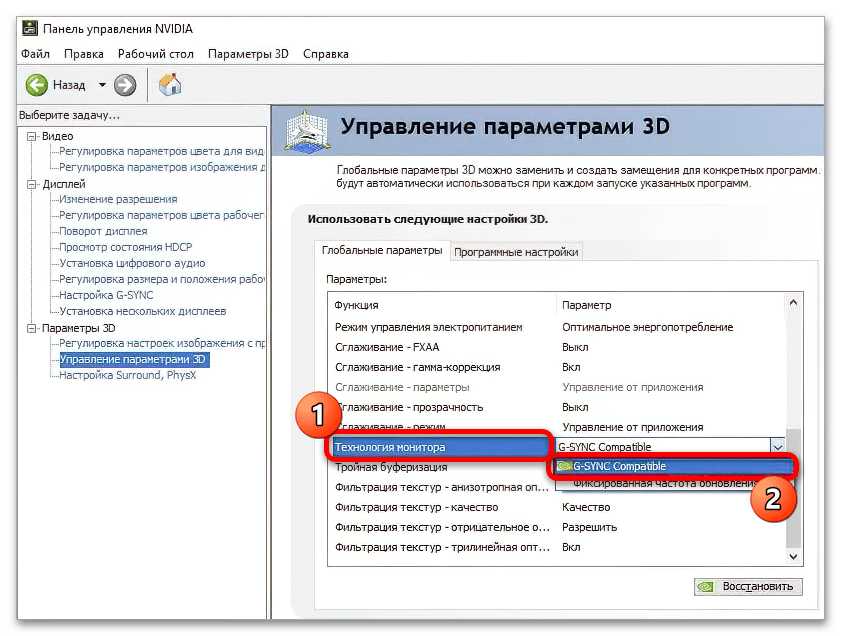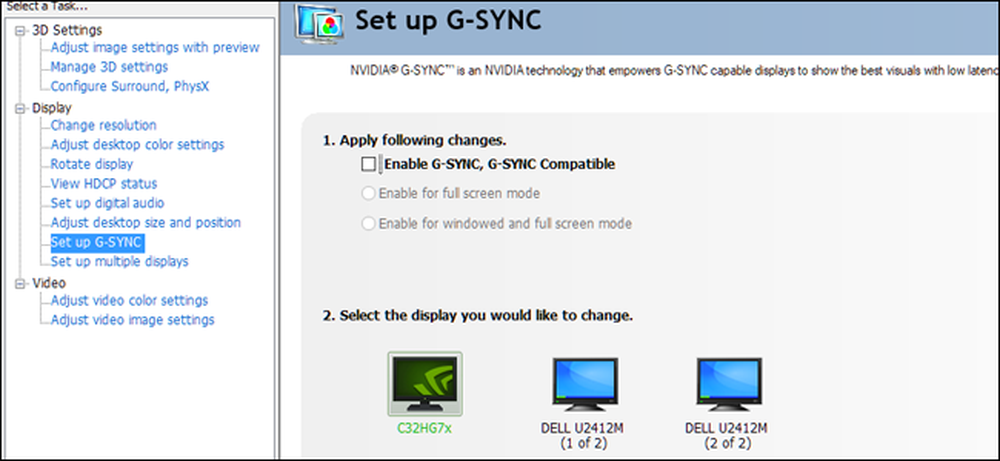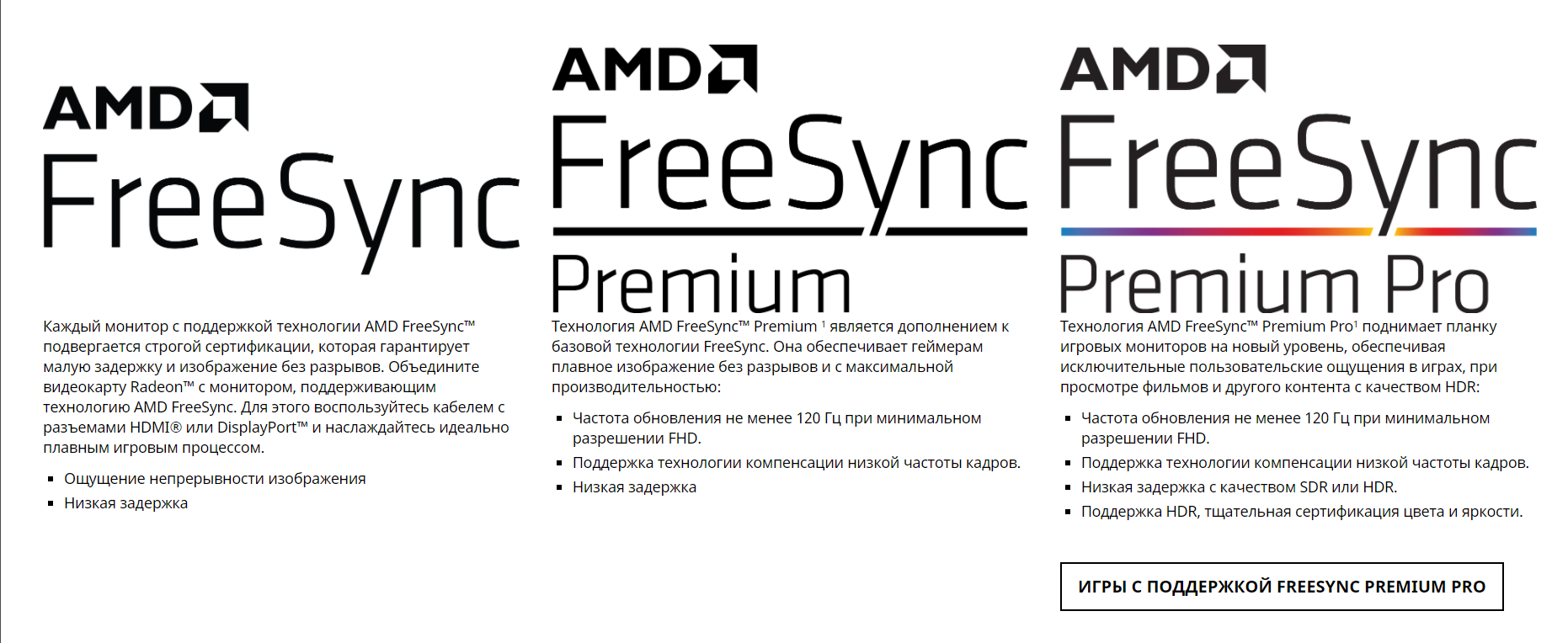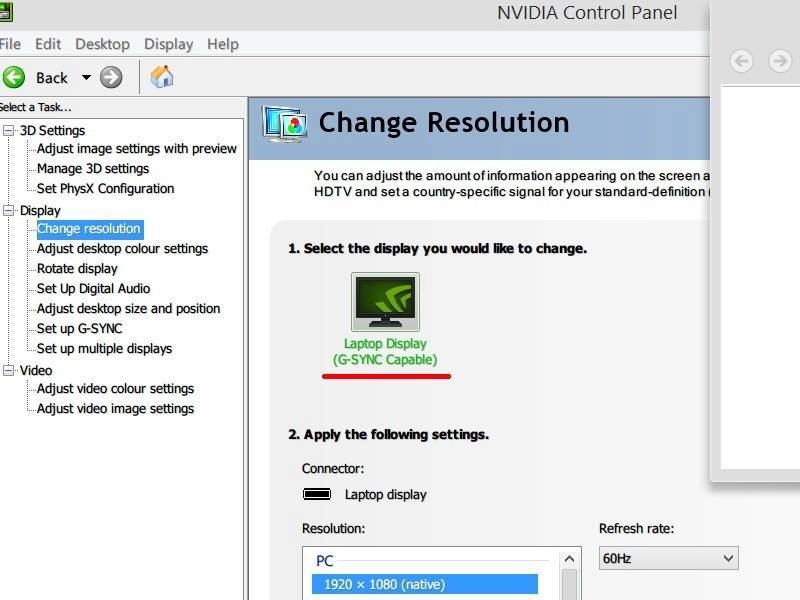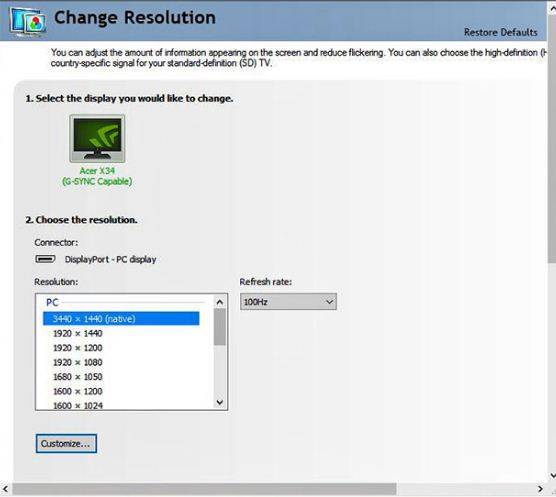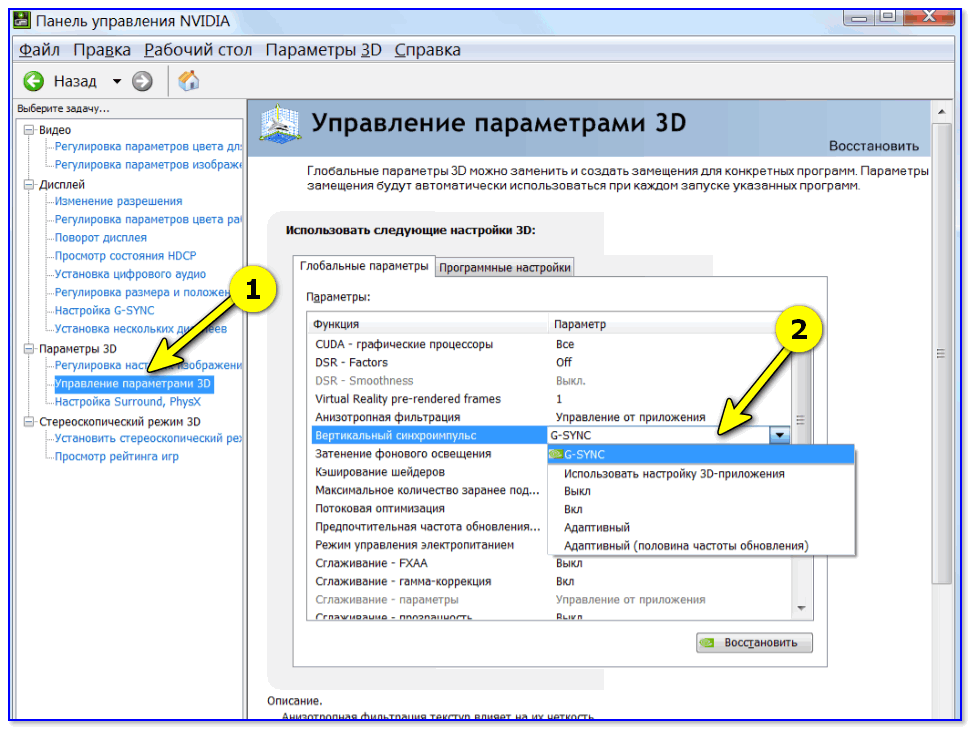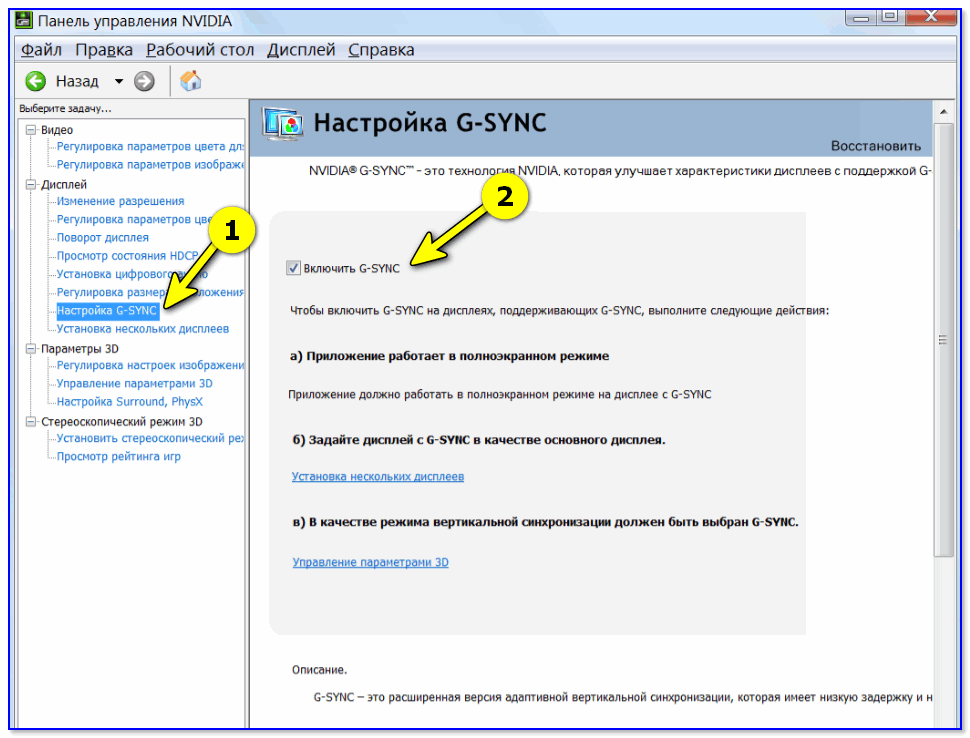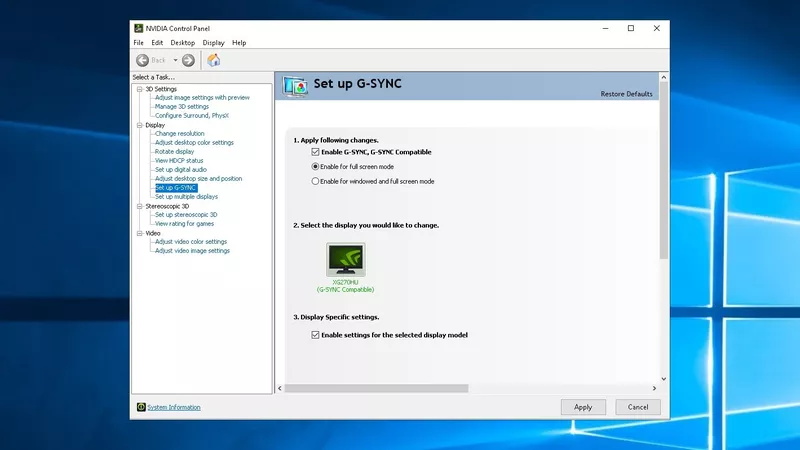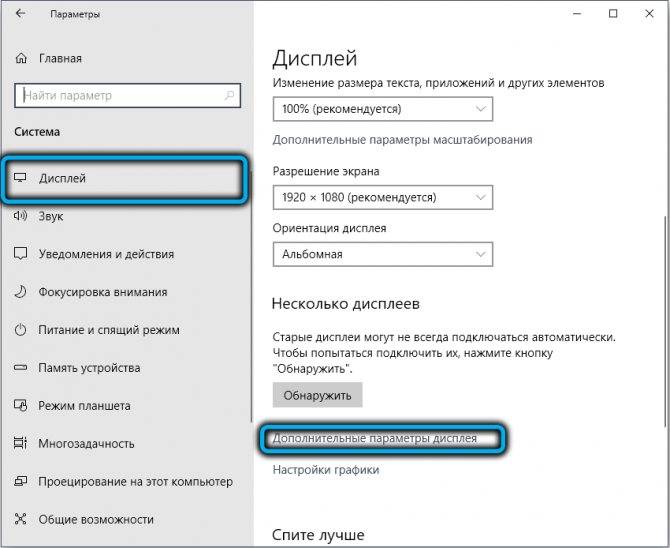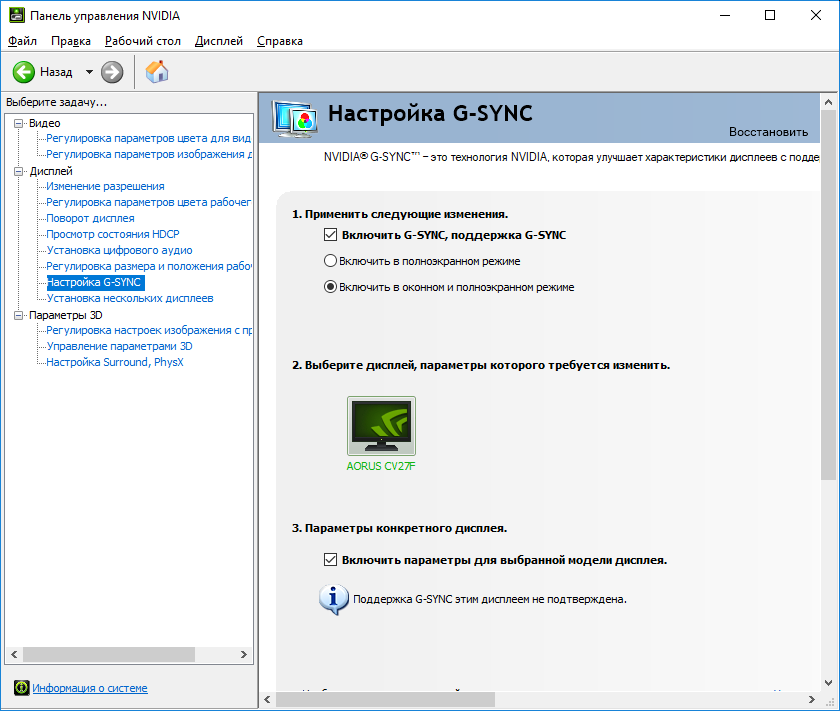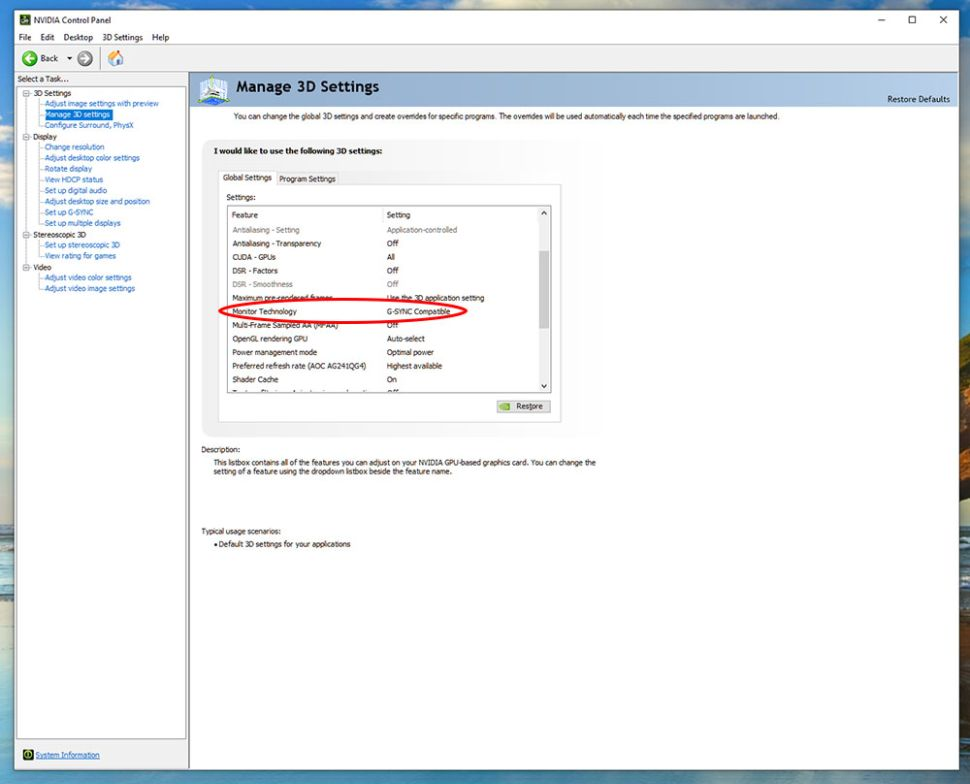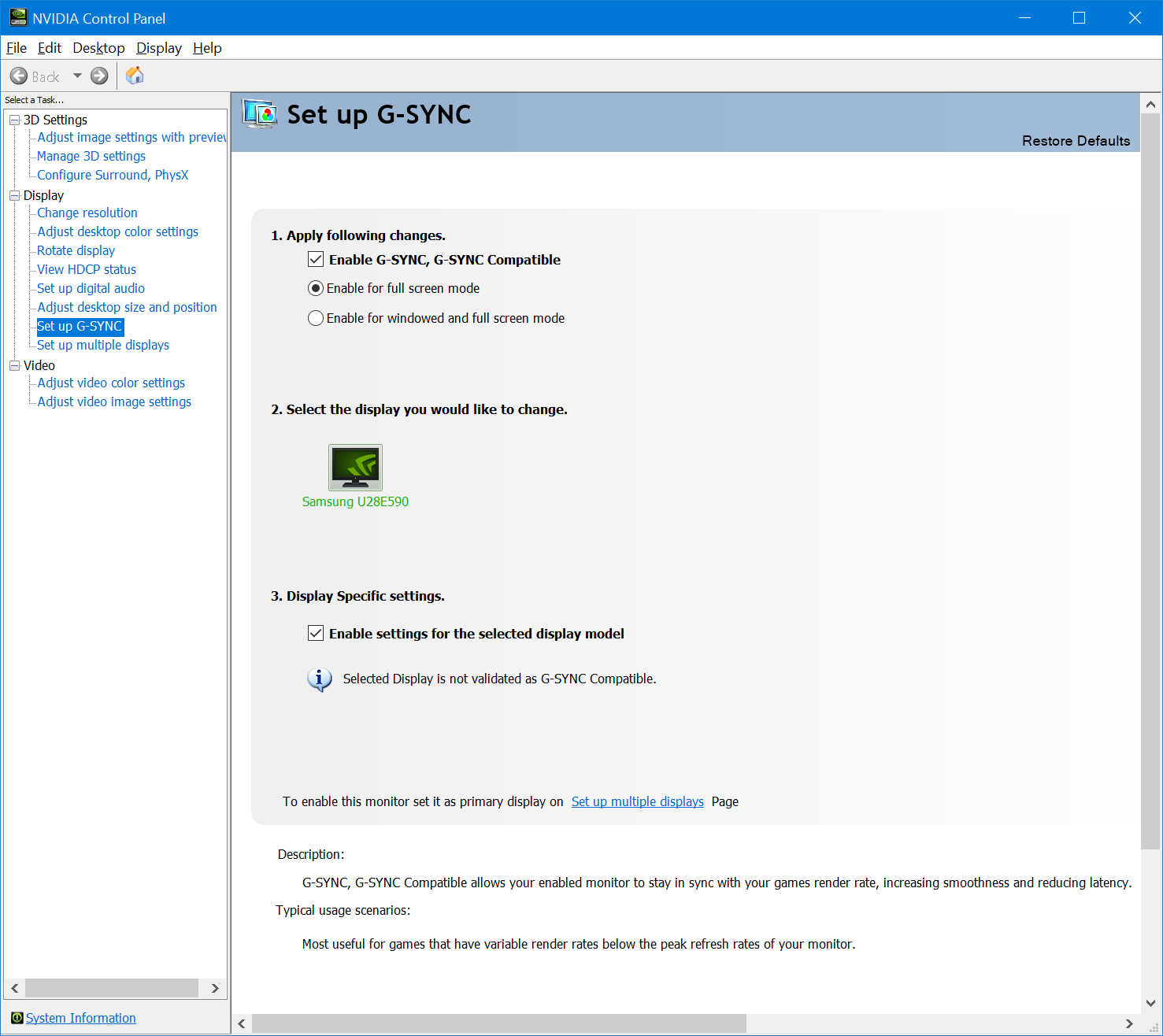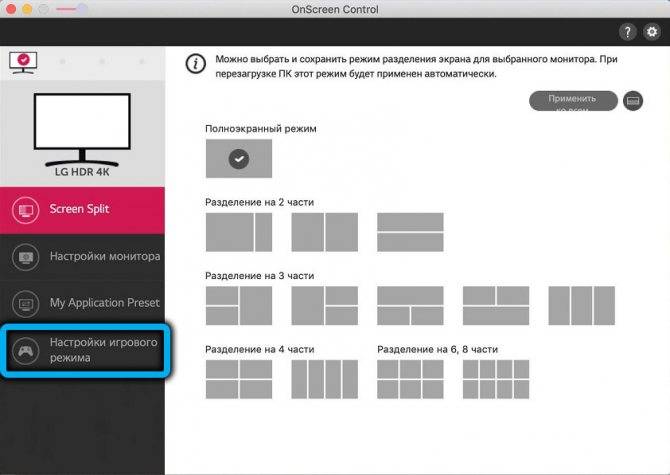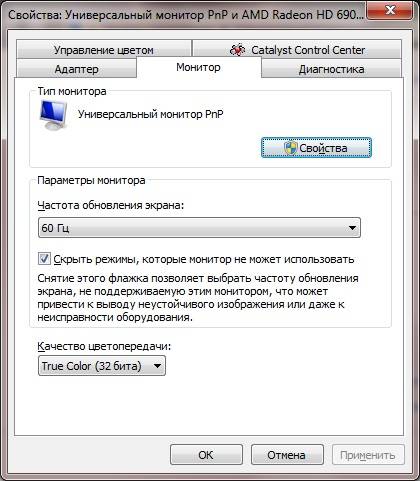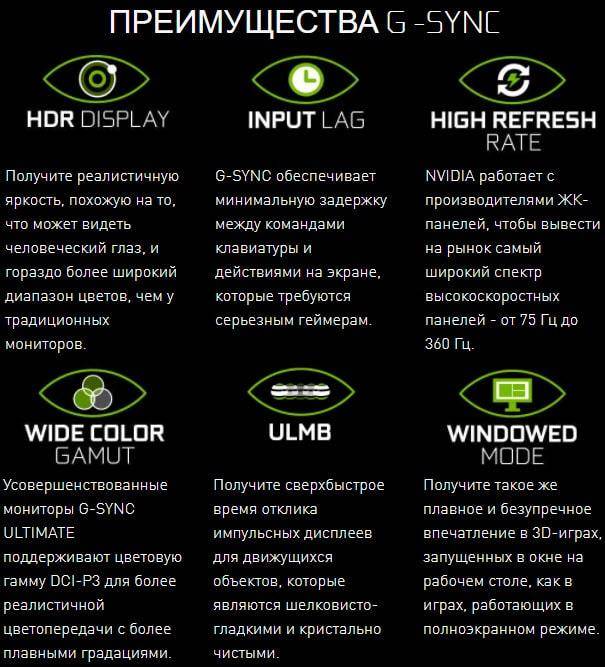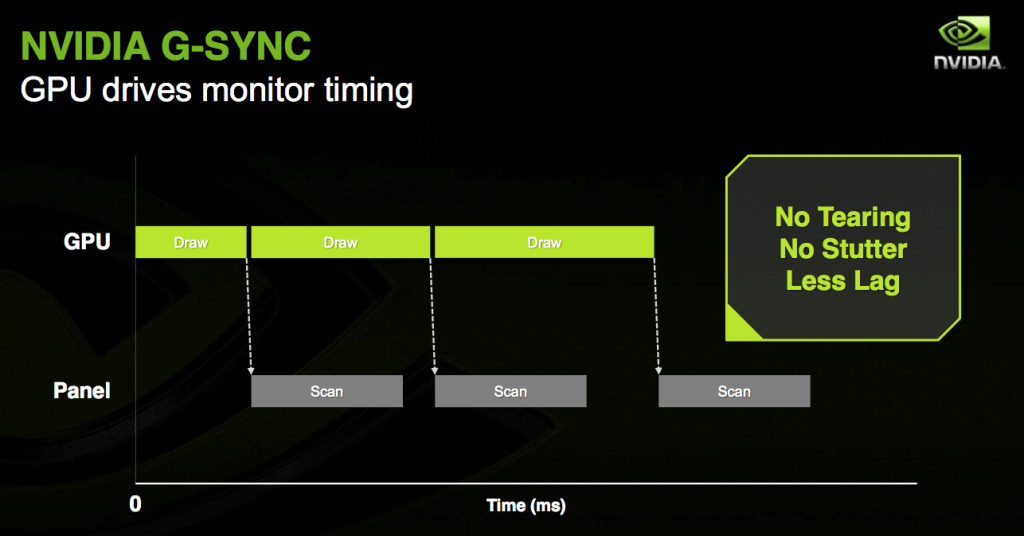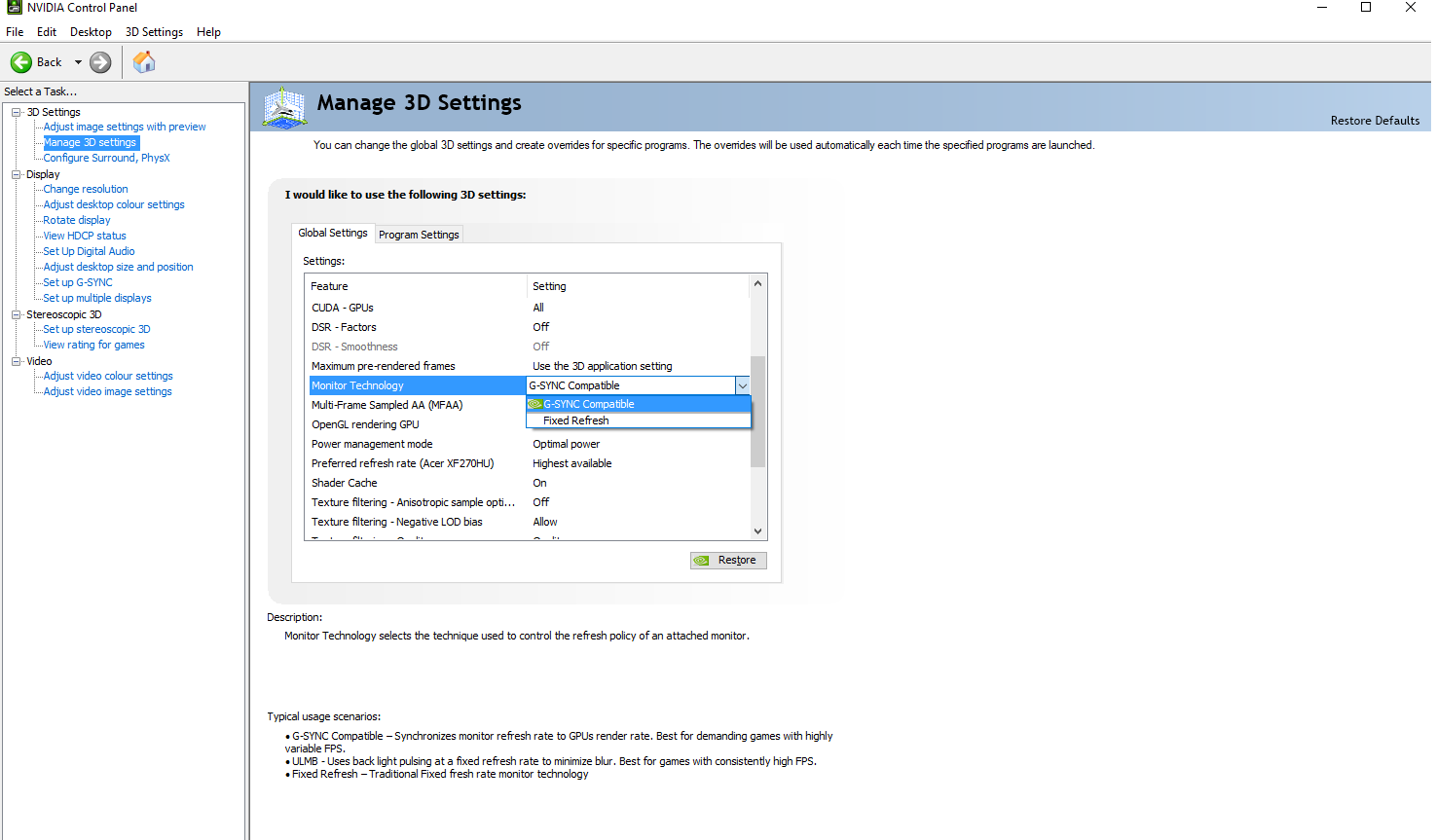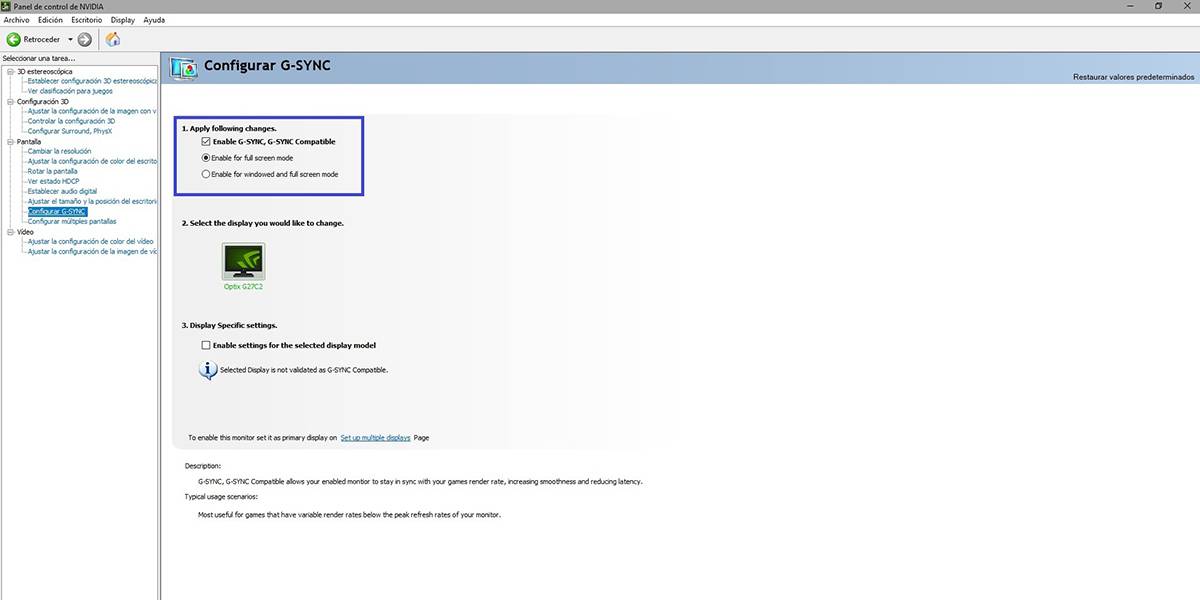Адаптивная синхронизация
Компания Nvidia имеет в своем арсенале адаптивную синхронизацию, пришедшую на смену вертикальной. Принцип ее работы очень простой – если графический процессор выдает больше 60 fps, то V-Sync включается автоматически. Если кадров меньше 60, то V-Sync отключается.
Когда частота кадров выше, то вертикальная синхронизация предотвращает разрыв изображения. Но если частота ниже, то она не фиксируется на определенном значении, и всё работает плавно. Однако на деле такой метод не всегда решает проблемы и разрывы кадров могут встречаться.
Но, к счастью, помимо V-Sync и адаптивной синхронизации, существуют еще два метода, которые абсолютно ничем им не уступают. Это еще одна технология от Nvidia – G-Sync, и FreeSync от AMD. Обе технологии могут устранить проблему с разрывом кадров на экране, при этом не оказывая отрицательного влияния на количество FPS.
Как включить AMD FreeSync на видеоадаптерах Nvidia
Мы уже рассказывали, что на современных видеокартах Nvidia технология FreeSync работает, при условии установки свежего драйвера. К сожалению, для большинства старых карт поддержка со стороны компании была прекращена, так что для них драйвера в Windows инсталлируются автоматически.
Попытка установить свежий драйвер вручную окажется безрезультатной: инсталлятор определит, что оборудование устаревшее и завершит работу. Так что обладателям старых видеоадаптеров Nvidia в этом плане не повезло. Какие именно видеокарты не поддерживают AMD FreeSync, можно посмотреть на сайте производителя.
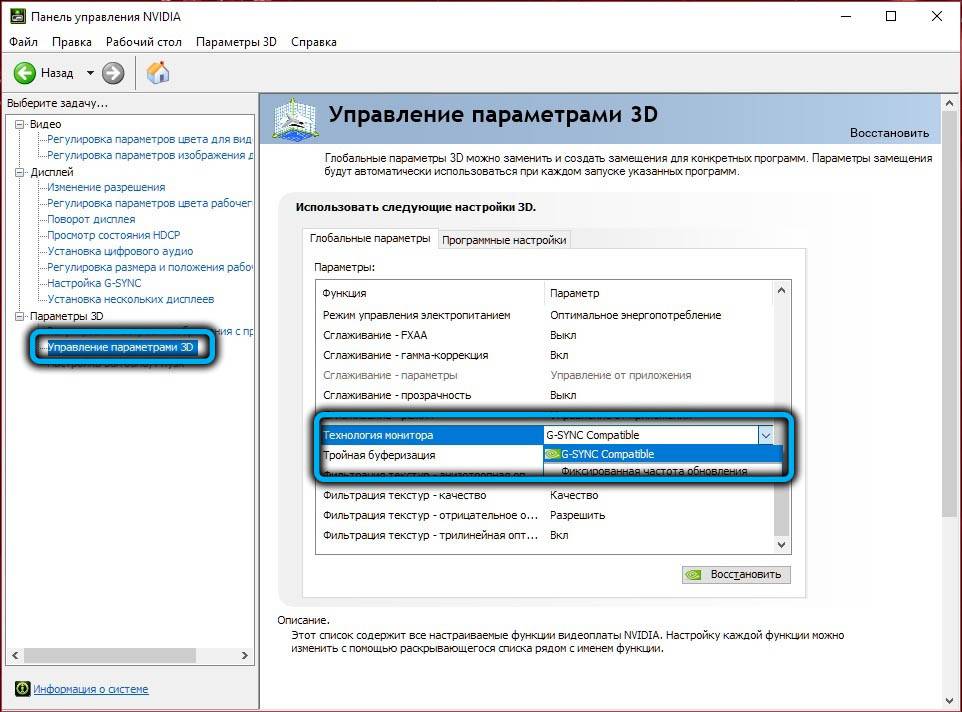
Включение режима осуществляется через фирменное ПО Nvidia Control Panel. Нужно зайти во вкладку Display, выбрать пункт Set up G-SYNC, после чего для параметров Enable G-SYNC, а также G-SYNC Compatible установить полноэкранный режим (Enable for full screen mode).
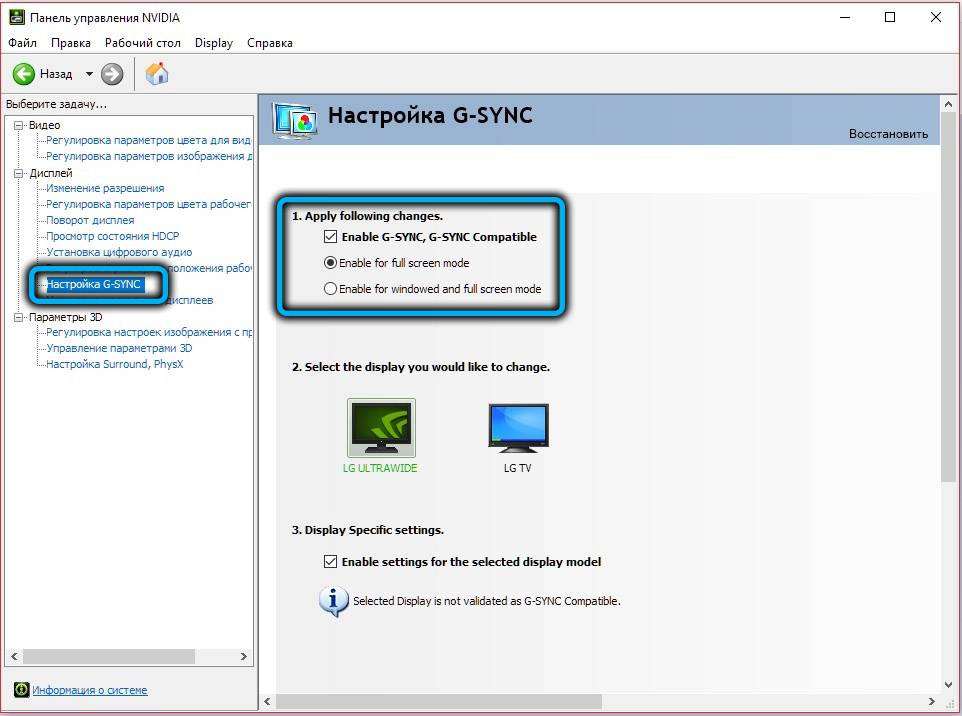
G-Sync на мониторах FreeSync: руководство по запуску
Первое, что нам нужно сделать, это запустить функцию FreeSync на мониторе либо с использованием специального программного обеспечения, либо с помощью экранного меню. После применения настройки монитор должен выключиться и снова включиться. Затем нам нужно будет запустить панель управления NVIDIA, например, выбрав программу из списка, щелкнув правой кнопкой мыши на рабочем столе. На панели перейдите в разрабатываемый раздел «Дисплей» и в нем нажмите «Настройка функции G-Sync» .

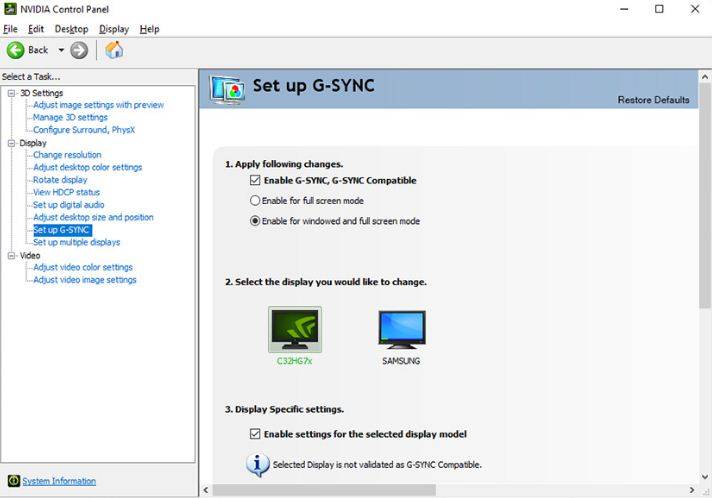
В окне Configure G-Sync вам нужно будет сделать несколько простых вещей. Во-первых, отметьте опцию «Включить G-Sync», «Совместим с G-Sync» и выберите, хотите ли вы, чтобы эта функция работала только в приложениях / играх, работающих в полноэкранном режиме («Включить для полноэкранного режима»), в полноэкранном режиме и в параметрах воспроизведения в окне («Включить» для оконного и полного режима). Ниже, если у нас более одного монитора, мы отмечаем тот, для которого мы хотим включить G-Sync (владельцы только одного монитора не должны ничего делать). Наконец, проверьте параметры «Включить» для выбранной модели дисплея. Не пугайтесь, если этот параметр показывает, что Выбранное отображение не проверяется как совместимое с G-Sync, потому что, как мы писали, это не всегда является обязательным требованием для работы опции. В конце нажмите Apply, монитор снова перезагрузится, и с этого момента мы сможем воспользоваться преимуществами технологии G-Sync. Давайте ненадолго вернемся к вкладке « Изменение разрешения » , поскольку после этих изменений частота обновления автоматически восстанавливается до 60 Гц. Поэтому, если ваш монитор поддерживает более высокую частоту, выберите её в раскрывающемся списке и снова нажмите «Применить» .
Amd freesync и nvidia G-Synk
Компания АМД первой додумалась синхронизировать покадровую развертку и ФПС видеокарты в принудительном порядке. В чем ее суть: если, например, видеокарта отрендерила кадр за 5 мс, то монитор на эти же 5 мс и выводит изображения, не ожидая генерации следующего.
Если время, необходимое для рендеринга, увеличивается, соответственно, увеличивается и время демонстрации кадра.
Что это дает пользователю? Монитор выдает полностью готовые кадры, и вы видите изображение на экране без артефактов, разрывов и прочих неприятных побочных эффектов. Во-вторых, пропадает «вязкость» управления, о которой говорилось выше – становится возможным нормальное позиционирование прицела. А это уже дает пускай небольшое, но преимущество в киберспорте. Поэтому если вы проигрываете в схватке, то исключительно по причине кривизны верхних конечностей, а не из-за лагов и прочих отвлекающих факторов.
А это уже дает пускай небольшое, но преимущество в киберспорте. Поэтому если вы проигрываете в схватке, то исключительно по причине кривизны верхних конечностей, а не из-за лагов и прочих отвлекающих факторов.
А для подключения используется Display Port. Недостаток такого решения в том, что технологию невозможно реализовать на графическом ускорителе без аппаратной поддержки freesync – то есть все видеокарты старше R7 R9 и RX, выпущенные еще, каких-то лет 7 назад.
«За бортом» остаются чипы серии HD 7000, которые, вообще-то, почти ничем не отличаются от 200-й линейки и продолжают использоваться. А мобильные версии видеокарт эту технологию не поддерживают вообще.
Производители geforce пошли немного другим путем – коррекцию частоты покадровой развертки выполняет специальный чип, который установлен в мониторе. Технология работает с nvidia начиная с серии GTX 650 Ti.
Однако такой монитор стоит дороже – именно из-за наличия дополнительного чипа. Стоит отметить, что технология, все-таки, проигрывает предыдущей – иногда наблюдаются задержка кадров и мерцание экрана.
Частично проблема устранена в дисплеях с поддержкой freesync 2, однако все равно технологию еще нужно «дорабатывать напильником».
Freesync же позволяет добиться более плавной картинки.
Сертификаты G-Sync и их различия
В экосистеме G-Sync существует три типа сертификатов, позволяющих дифференцировать конечную производительность. Высшим является Ultimate, затем стандарт G-Sync и наконец тот, который классифицируется как просто совместимый.
G-Sync Ultimate
Версия под названием Ultimate обеспечивает поддержку игр HDR с минимальной задержкой ввода, сохраняя при этом все оригинальные преимущества G-Sync.
Требования к Nvidia G-Sync Ultimate
G-Sync видеокарта GTX 1050 или выше.
Монитор с максимальной яркостью не менее 1000 нит, цветовым пространством DCI-P3 и подсветкой Директ.
DisplayPort 1.4.
Переменная частота обновления, разгон и ULMB.
G-Sync compatible
Сертификат Nvidia G-Sync compatible (совместимый), который Nvidia предлагает мониторам и телевизорам. На самом деле устройства с таким сертификатом не используют процессоры Nvidia. Однако они подтверждены брендом, который дает гарантию, что это устройство совместимо с переменной частотой обновления (VRR) и обеспечит хороший игровой процесс без фрагментации или мерцания изображения.
Помимо того, что у этих устройств нет собственного встроенного модуля, они также не прошли 300 тестов, которые компания проводит для обеспечения качества. Эту сертификацию можно найти в самых дешевых моделях мониторов. В то же время это хорошая отправная точка для тех, кто хочет получить удовольствие от игрового монитора, но без особых затрат.
Телевизоры с G-Sync
Как мы уже сообщали ранее, в сентябре 2019 года Nvidia заключила партнерское соглашение с LG, чтобы включить переменную частоту обновления на OLED-телевизорах LG C9, E9 и Z9 через HDMI 2.1. Из новой линейки 2020 совместимыми моделями являются новые серии с G-Sync: LG BX, CX, GX и ZX. Благодаря этим моделям LG OLED достигается низкая задержка и отклик в играх с переменной частотой обновления без разрывов или задержки ввода.
Мониторы FreeSync, совместимые с G Sync
Существует большое количество мониторов, которые совместимы не с G-Sync, а с поддержкой FreeSync. Некоторые из этих моделей могут также поддерживать и VRR FreeSync на видеокартах Nvidia. Однако в этом случае качество производительности не гарантируется.
В январе 2019 года Nvidia выпустила обновление драйвера, которое позволяет видеокартам GTX 10, GTX 16 и RTX 20 (или новее) использовать переменную частоту обновления через DisplayPort на мониторах с технологией FreeSync.
Кроме того, будущие Nvidia G-Sync мониторы будут поддерживать Adaptive Sync через HDMI и DisplayPort. На сегодняшний день многие мониторы Nvidia сертифицированы как совместимые с G-Sync. Это означает, что подобные мониторы FreeSync работают без мерцания, визуальных артефактов, чрезмерного двоения изображения или других проблем.
ULMB (сверхнизкое размытие при движении)
Хотя G-Sync обеспечивает более плавный игровой процесс, предотвращая разрывы экрана, уменьшая заикание и уменьшая задержку ввода, она не влияет на размытие при движении. По этой причине многие мониторы, поставляемые с G-Sync, также имеют функцию под названием ULMB.
Когда эта технология активирована, она запускает сканирование подсветки для уменьшения ощущения размытости изображения. Режим ULMB работает только при определенных заранее заданных фиксированных частотах обновления, таких как 100 Гц, 120 Гц и т. д., и не может быть активирован одновременно с G-Sync. Также стоит отметить, что использование ULMB имеет важный недостаток. Она значительно снижает яркость.
Как узнать, поддерживает ли ваш монитор G-Sync или FreeSync
Согласно поддержке Nvidia, если вы используете панель управления Nvidia на своем компьютере с Windows, вам будет достаточно легко проверить, поддерживает ли ваш монитор функцию G-Sync или нет. Для этого:
- Щелкните правой кнопкой мыши на экране рабочего стола и нажмите Панель управления Nvidia.
- Теперь перейдите к Отображать из строки меню панели управления Nvidia.
- Выбирать Показать индикатор для G-Sync.
Пожалуйста, обрати внимание: В зависимости от типа монитора, который вы используете, в пункте меню может быть указано «Показать индикатор для G-SYNC», «Показать индикатор для G-SYNC-совместимости» или «Показать индикатор для G-SYNC / G-SYNC-совместимости». Индикатор появится на экране, чтобы вы знали, включен или выключен G-Sync
Индикатор появится на экране, чтобы вы знали, включен или выключен G-Sync.
Если G-Sync не включен, обязательно выполните следующие действия.
Рекламные объявления
- Открыть Панель управления Nvidia > Перейти к Дисплей: настройка G-SYNC.
- Теперь нажмите на «Включить G-SYNC G-SYNC Compatible» флажок.
- Затем выберите желаемые параметры и подключенный монитор.
- Затем нажмите на «Включить настройки для выбранной модели дисплея» флажок.
- Обязательно сохраните и примените настройки.
- Как только закончите, все будет хорошо.
- Кроме того, не забудьте установить максимальное разрешение и частоту обновления, выбрав «Изменить разрешение» вариант. Установите более высокое разрешение и частоту обновления для повышения производительности.
Шаги по проверке частоты обновления экрана
- Если G-Sync включен на вашем компьютере и мониторе, щелкните правой кнопкой мыши на экране рабочего стола.
- Нажмите на Настройки отображения > Прокрутите вниз до нижней части правой панели.
- Нажмите на Расширенные настройки дисплея > Здесь вы увидите информацию о подключенном дисплее, такую как разрешение, частота обновления, битовая глубина, формат цвета и т. Д.
- Если в этом случае частота обновления превышает 60 Гц (по умолчанию), это означает, что ваш монитор работает нормально. Между тем, вы можете вручную изменить его на более высокое в раскрывающемся меню.
Кроме того, вы также можете проверить некоторые тесты производительности, чтобы убедиться, что ваш монитор работает должным образом.
Вот и все, ребята. Мы надеемся, что это руководство было для вас полезным. Если у вас возникнут дополнительные вопросы, дайте нам знать в комментарии ниже.
G-Sync vs FreeSync и VSync — отличия
VSync
Чем отличается G-Sync от FreeSync и VSync? Для начала следует знать, что G-Sync — это улучшенная версия VSync. VSync можно найти в настройках драйвера дисплея или в настройках видеоигры. Если включить VSync, то графический процессор будет удерживать кадр до тех пор, пока монитор не будет готов к его отображению. Это устраняет разрыв экрана, но увеличивает задержку ввода.
Когда VSync в играх отключена, графический процессор отправляет изображения непосредственно на монитор сразу после отрисовки. При выключенной VSync отправка изображения происходит независимо от того, завершил ли монитор цикл обновления и готов ли он перейти к следующему изображению. В результате пользователь может наблюдать частые разрывы экрана. Владельцам видеокарты с FreeSync AMD следует искать обычный игровой монитор с поддержкой FreeSync.
FreeSync
FreeSync — это технология, разработанная AMD. Она является прямым конкурентом GSync. Технологию AMD FreeSync легче внедрить, потому что она дешевле и проще в реализации. Мониторы FreeSync не имеют дополнительных затрат, поскольку в них нет специального модуля внутри дисплея. Однако мониторы FreeSync обычно имеют более узкий динамический диапазон.
Например, монитор G-Sync 144 Гц имеет динамический диапазон 30–144 Гц, а стандартный монитор FreeSync 144 Гц обычно имеет диапазон VRR 48–144 Гц. Конечно, бывают исключения, когда монитор FreeSync может иметь такой же широкий динамический диапазон, но такие мониторы встречается реже.
Большинство мониторов FreeSync также поддерживают технологию AMD LFC, которая обеспечивает плавную работу за счет умножения частоты обновления, когда частота кадров в секунду падает ниже динамического диапазона. Наконец, все дисплеи G-Sync поддерживают Variable Overdrive. Это позволяет динамически изменять время отклика в зависимости от текущей частоты обновления.
В результате устраняется сдвоенное изображение при высокой частоте кадров и лишние пиксели при низкой частоте кадров. Мониторы AMD Free-Sync не могут динамически изменять время отклика перегрузки. Поэтому, если появляется агрессивная перегрузка, и частота кадров падает, это приводит к излишним пикселям. К счастью, такое случается нечасто.
Так что же лучше: FreeSync или G-Sync
В целом технология FreeSync позиционируется как лучшая альтернатива для геймеров с ограниченным бюджетом. С другой стороны, G-Sync действительно предлагает лучшую производительность и является лучшим вариантом. Монитор с опцией G-Sync следует выбирать в том случае, если вы ценитель высочайшего качества изображения и готовы за это переплатить.
Что такое частота смены кадров (fps)?
Для начала вспомним, как взаимодействуют между собой видеокарта и монитор. Во время игры видеокарта компьютера создает кадры. На формирование каждого кадра у видеокарты уходит определенное количество времени, и чем кадр сложнее, тем больше времени тратится на его рендер. Помимо этого, на скорость рендера кадра влияет еще и разрешение экрана, качество эффектов и объектов, их количество, а также мощность самой видеокарты. Сформированный видеокартой кадр выдается на монитор, а затем начинается процесс подготовки следующего кадра.
Но иногда возникает сложность в том, что время подготовки кадра и время его нахождения на мониторе совпадают не каждый раз. Все сложности начинаются именно отсюда.
Если рассматривать ситуацию в идеале, то эти два временных промежутка должны совпадать – в то время, как на мониторе заканчивается старый кадр, к нему подоспевает новый и они плавно идут друг за другом. Но иногда случается так, что видеокарта обгоняет монитор, создавая большее число кадров в секунду, чем может выдавать монитор. Это ведет к тому, что на экране появляются сразу несколько кадров. Либо возникает обратная ситуация, когда видеокарта не успевает создавать новые кадры и посылать их на монитор.
Необходимо отметить, что мониторы работают с определенной частотой обновления – количеством выдаваемых новых кадров в секунду. Измеряется данная частота в герцах (Гц). Самые распространенные показатели на данный момент это 60,120,144 Гц. Мониторы с 60 Гц обновляют изображение 60 раз за одну секунду, 120 Гц – 120 раз за секунду, и 144 Гц – 144 раза соответственно.
Значение кадров в секунду (fps), которые создаются видеокартой, может меняться, и оно бывает как меньше 60, так и больше. Оба варианта приводят к проблемам с изображением.
Если кадры перегружены различными эффектами, то рендер будет происходить долго и видеокарта будет выдавать значения fps меньше 60. Из-за этого у монитора возникнет нехватка кадров, чтобы воспроизвести одну секунду, и игра начнет компенсировать и сформирует кадры, где действие в игре будет происходить быстрее, для того, чтобы избежать замедления игрового процесса. Но потом «сложные» кадры проходят, а время подготовки кадра становится стандартным. Но игра к этому моменту не успевает перестроиться на прежнюю скорость и всё так же заставляет заготавливать ускоренные кадры – из-за чего в определенный момент происходит смещение и возникает так называемый статтер.
Подобные разрывы изображения, как на скриншоте выше, достаточно заметны, а их постоянное появление может вызывать боль в глазах, тошноту и головокружение
В данном случае речь заходит уже не просто о комфортной игре, а о здоровье человека, поэтому решать подобную проблему в играх, если такая имеется, нужно проявляя отдельное внимание
Ниже в статье мы рассмотрим основные методы, призванные бороться с данной проблемой, и все вопросы, с ними связанные.
Как включить G Sync на мониторе FreeSync

Nvidia теперь поддерживает свою технологию G-Sync на мониторах AMD FreeSync, и вот как вы можете включить эту функцию в Windows 10. Начиная с версии драйвера 417.
71, Nvidia теперь поддерживает G-Sync на мониторах FreeSync, обеспечивая адаптивную синхронизацию для более плавной
частоты кадров, уменьшая разрыв и «дерганье» для более приятной работы пользователей.
Если у вас есть одна из моделей Nvidia G Sync мониторов, про которые мы уже писали, тогда G-Sync включится автоматически
. Однако, если у вас нет поддерживаемого дисплея, по-прежнему возможновключить эту функцию с помощью панели управления Nvidia.
Как включить G-Sync на FreeSync-совместимом мониторе
Используя инструкцию ниже, вы сможете понять как включить и как отключить g sync на мониторе.
1)
Убедитесь, что у вас установлены новые драйвера или загрузите последнюю версию видео драйвера Nvidia 2021 для своей видеокарты — https://www.nvidia.ru/Download/index.aspx?lang=ru.
2)
Дважды щелкните на загруженный файл, чтобы установить или обновить текущий драйвер Windows 10.3) Продолжите установку пользуясь инструкциями.Совет: вам не нужно устанавливать все компоненты, достаточно установить только драйвер.4) Щелкните правой кнопкой мыши на значок Nvidia в области уведомлений, чтобы зайти в параметры панели управления Nvidia .5) Разверните ветвь Дисплей.6) Нажмите на Настройка G-Sync.7) Установите галочку включить G-SYNC, G-SYNC Совместимый . Проверьте параметры «Включить настройки» для выбранной модели дисплея .9) Нажмите кнопку Применить.Поздравляем, вы смогли включить g sync на мониторе freesync.
Альтернативные способы для включения монитора G-Sync или FreeSync
Если указанные выше настройки недоступны или G-Sync не работает на Windows 10, тогда в панели управления Nvidia выполните следующие действия:
1)
Разверните ветку «Настройки 3D»
2)
Нажмите на Управление настройками 3D3) Нажмите вкладку Глобальные настройки4) Выберите параметр «Технология монитора»5) Используйте раскрывающееся меню и выберите параметр, совместимый с G-Sync.6) Нажмите кнопкуПрименить .
Кроме того, вам может потребоваться щелкнуть раздел «Изменить разрешение» в разделе «Отображение» и применить более
высокую частоту обновления или другое разрешение, чтобы G-Sync начал работать.
После того, как вы выполните эти шаги, G-Sync должен начать работать на вашем мониторе FreeSync.
FreeSync — это технология AMD с переменной частотой обновления
FreeSync — это технология AMD, разработанная в первую очередь для работы с графическими процессорами AMD, такими как линейка Radeon. Это реализация AMD технологии переменной частоты обновления (VRR), которая позволяет графическому процессору и монитору синхронизироваться для более плавного игрового процесса. Посмотрите рекламный видеоролик AMD о FreeSync, чтобы узнать больше.
Основным преимуществом VRR является возможность устранения разрывов экрана. Разрыв происходит, когда графический процессор не готов отправить полный кадр на монитор, поэтому вместо него отправляется частичный кадр. Без включенного VRR монитор будет ожидать (и отображать) новый кадр каждый раз при обновлении дисплея, что называется частотой обновления.
Большинство обычных офисных мониторов обновляются с частотой около 60 Гц. Это означает, что каждую секунду отображается 60 кадров. Если графический процессор не может вовремя подготовить кадр, частичный кадр отображается поверх предыдущего. Это приводит к появлению неприглядных рвущихся артефактов, которые негативно влияют на восприятие.
Благодаря технологии VRR, такой как FreeSync, графический процессор может дать монитору команду дождаться готовности следующего кадра. Это гарантирует, что на монитор отправляются и отображаются только полные кадры, что практически исключает разрывы.
Другие бренды технологии VRR включают NVIDIA G-Sync и стандарт VRR, определенный в спецификации HDMI 2.1.
Что такое V-Sync и почему это важно?
V-Sync, сокращение от вертикальной синхронизации, – это технология отображения, которая изначально была разработана, чтобы помочь производителям мониторов предотвратить разрывы кадра. Это происходит, когда два разных «кадра» сталкиваются друг с другом, потому что частота обновления монитора не успевает за данными, отправляемыми с видеокарты. Искажение легко обнаружить, поскольку оно вызывает разрез или перекос на изображении.
Синхронизация очень полезна в играх. Например, средняя компьютерная игра работает со скоростью 60 FPS. Многие высокопроизводительные игры работают со скоростью 120 кадров в секунду или выше, для чего требуется, чтобы монитор имел частоту обновления от 120 Гц до 165 Гц. Если игра запускается на мониторе с частотой обновления менее 120 Гц, возникают проблемы с производительностью.
V-Sync устраняет эти проблемы за счет строгого ограничения количества кадров в секунду (FPS), достигаемого приложением. По сути, графические карты могут распознавать частоту обновления монитора, используемого устройством, а затем регулировать скорость обработки изображения на основе этой информации.
Хотя технология V-Sync обычно используется, когда пользователи играют в современные видеоигры, она также хорошо работает с устаревшими играми. Причина этого в том, что V-Sync снижает частоту кадров на выходе графических карт, чтобы соответствовать устаревшим стандартам.
Несмотря на свою эффективность в устранении разрывов кадра, V-Sync часто вызывает такие проблемы, как «заикание» экрана и задержка ввода.
V-Sync полезен только в том случае, если видеокарта выводит видео с высокой частотой кадров в секунду, а дисплей поддерживает только частоту обновления 60 Гц (что является обычным для устаревшего оборудования и неигровых дисплеев). V-Sync позволяет дисплею ограничивать вывод графической карты, чтобы оба устройства работали синхронно.
Хотя эта технология хорошо работает с устройствами низкого уровня, V-Sync снижает производительность высокопроизводительных видеокарт. По этой причине производители дисплеев начали выпускать игровые мониторы с частотой обновления 144 Гц, 165 Гц и даже 240 Гц.
С момента создания V-Sync появились другие технологии, такие как G-Sync и FreeSync, которые не только исправляют проблемы с производительностью дисплея, но и улучшают такие элементы изображения, как разрешение экрана, цвета изображения или уровни яркости.
Помня об этом, давайте подробнее рассмотрим стандарты G-Sync и FreeSync, чтобы вы могли выбрать монитор, который подходит именно вам.
Как включить AMD FreeSync на видеоадаптере Radeon
Для начала необходимо установить самый свежий драйвер для свой видеокарты с официального сайта. Её название можно подсмотреть в Диспетчере устройств.
ВНИМАНИЕ. При установке Windows драйвер графических адаптеров от AMD почему-то устанавливается дважды
Сначала – базовый, имеющий не самый свежий номер версии, и только потом – самый последний из числа присутствующих в базе Microsoft. Но при обновлении драйверов базовый уже можно не ставить.
Затем открываем утилиту AMD Radeon Software, выбираем вкладку «Настройки», кликаем по пункту меню «Дисплей» и устанавливаем переключатель возле надписи AMD Radeon FreeSync в положение «Включить».
Отключить FreeSync можно так же, как и активировать.