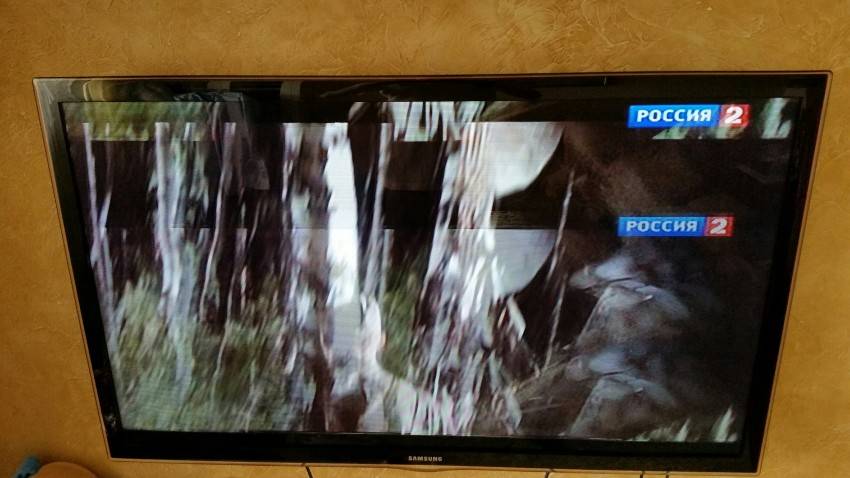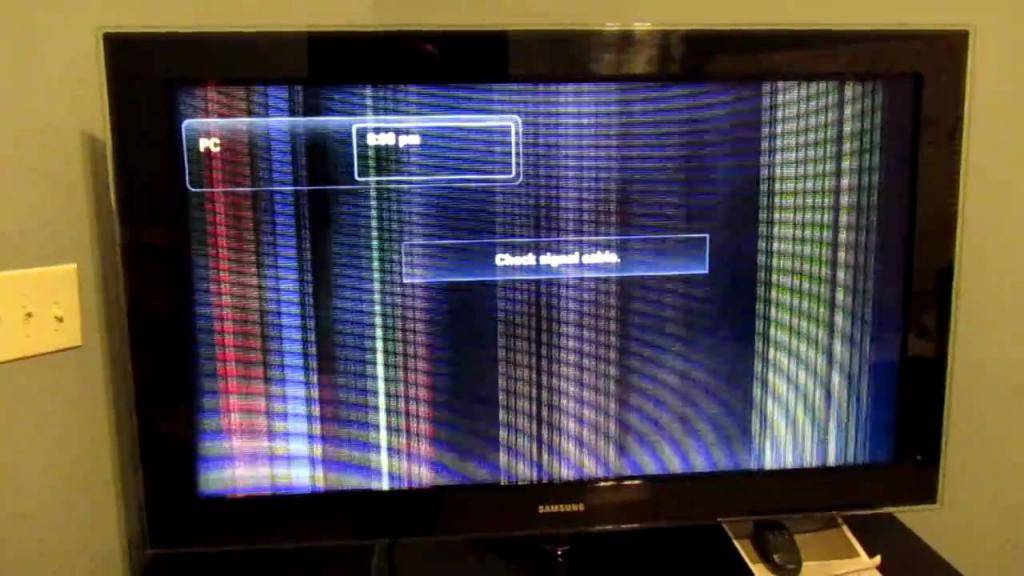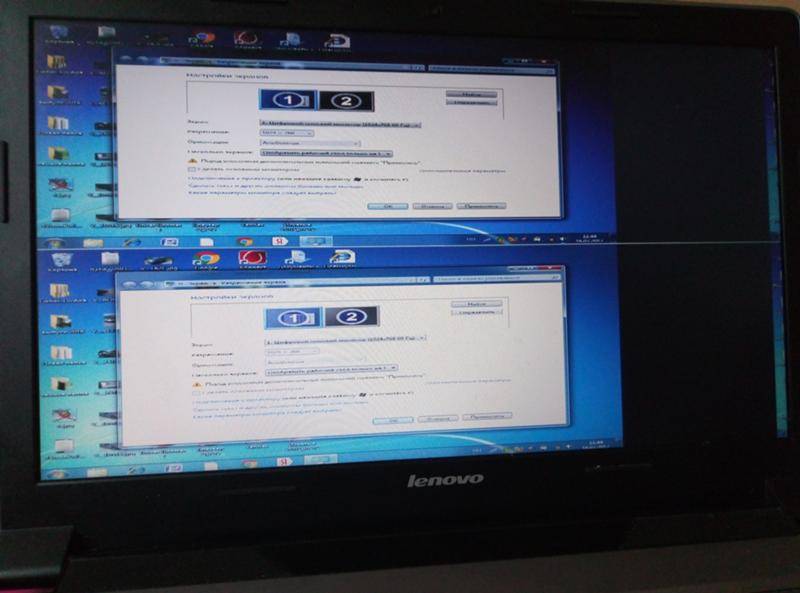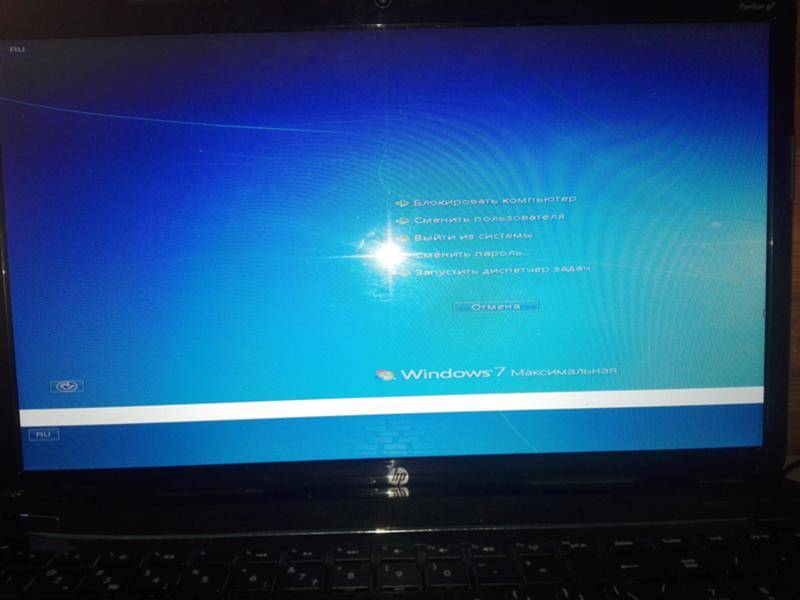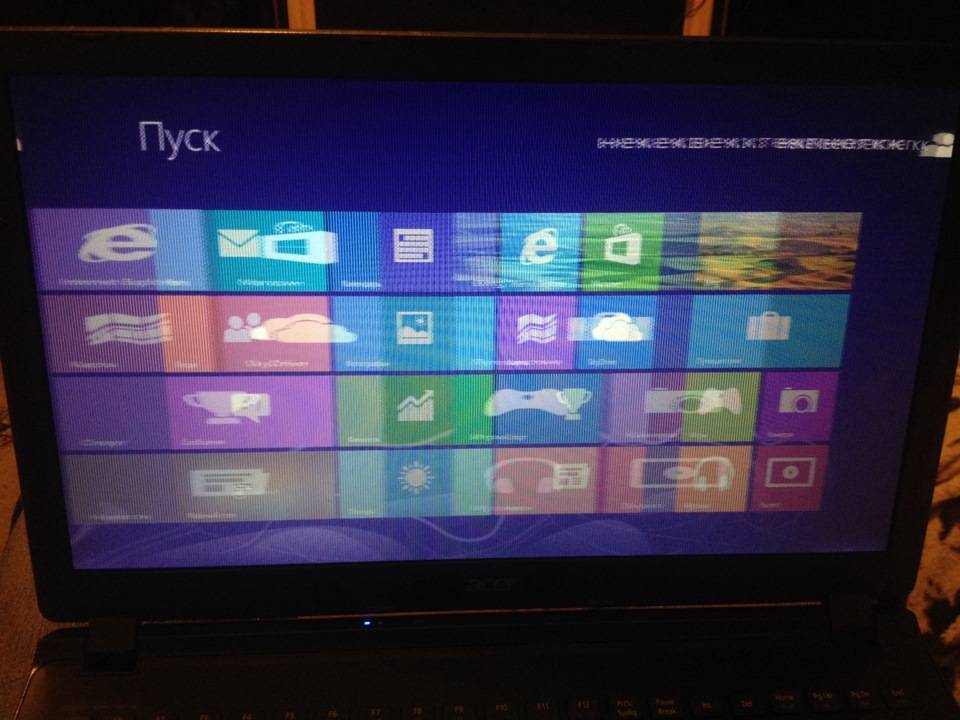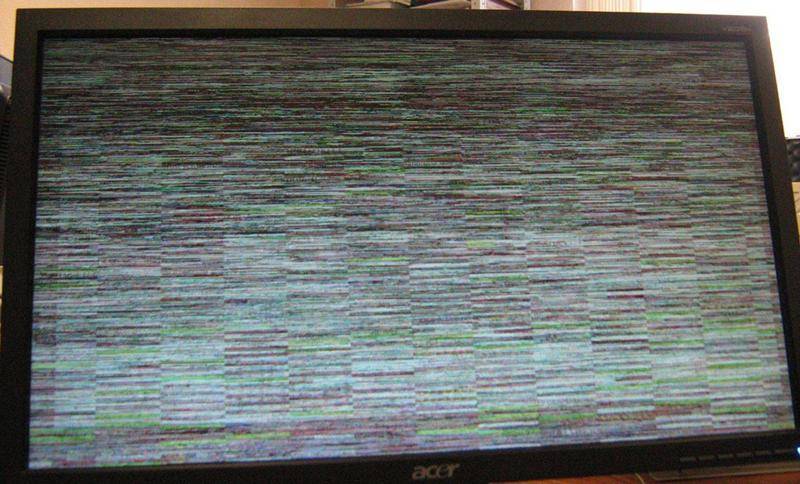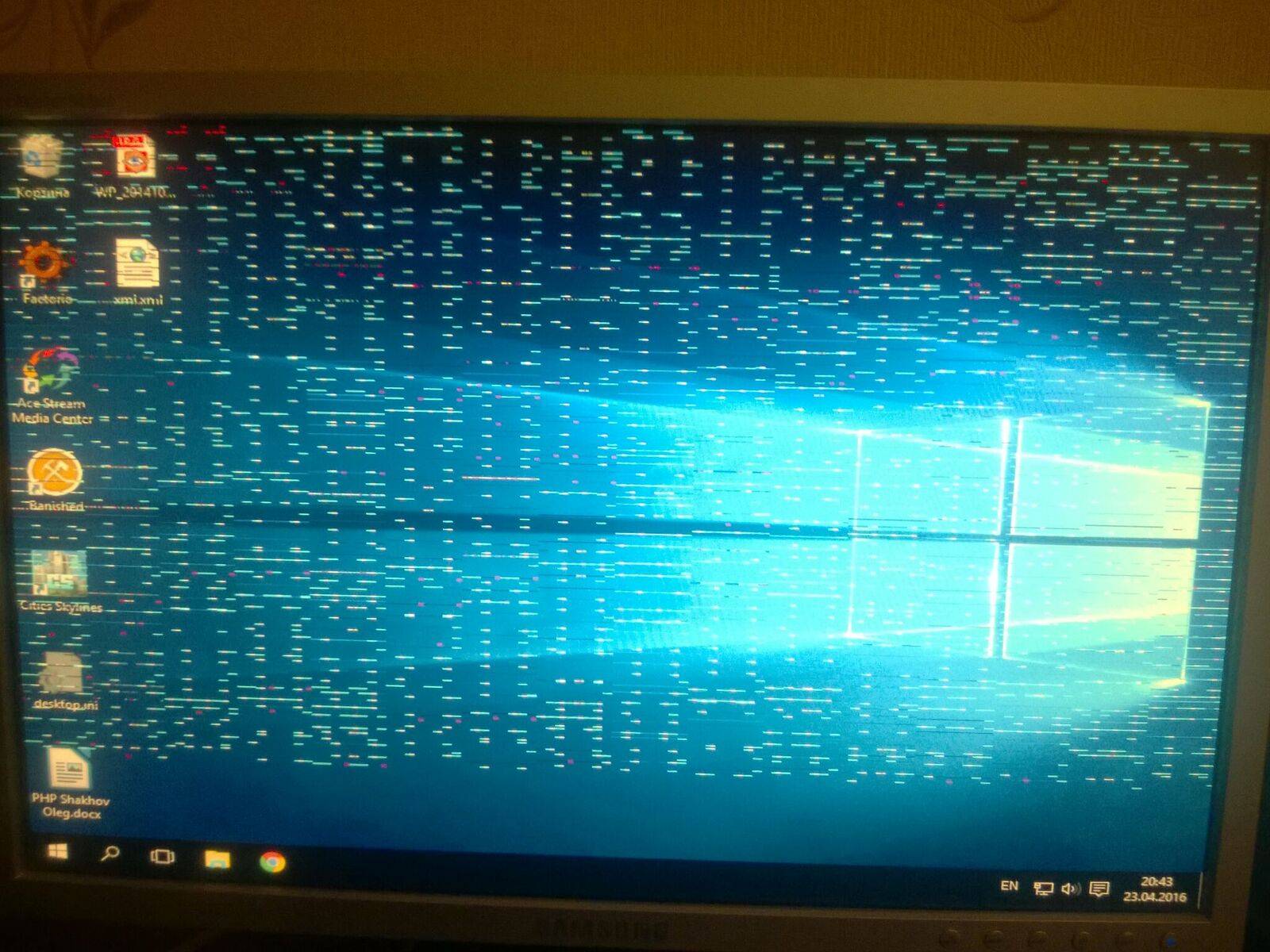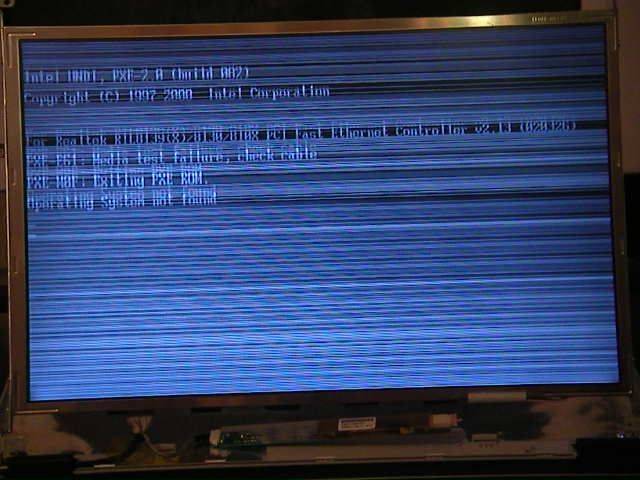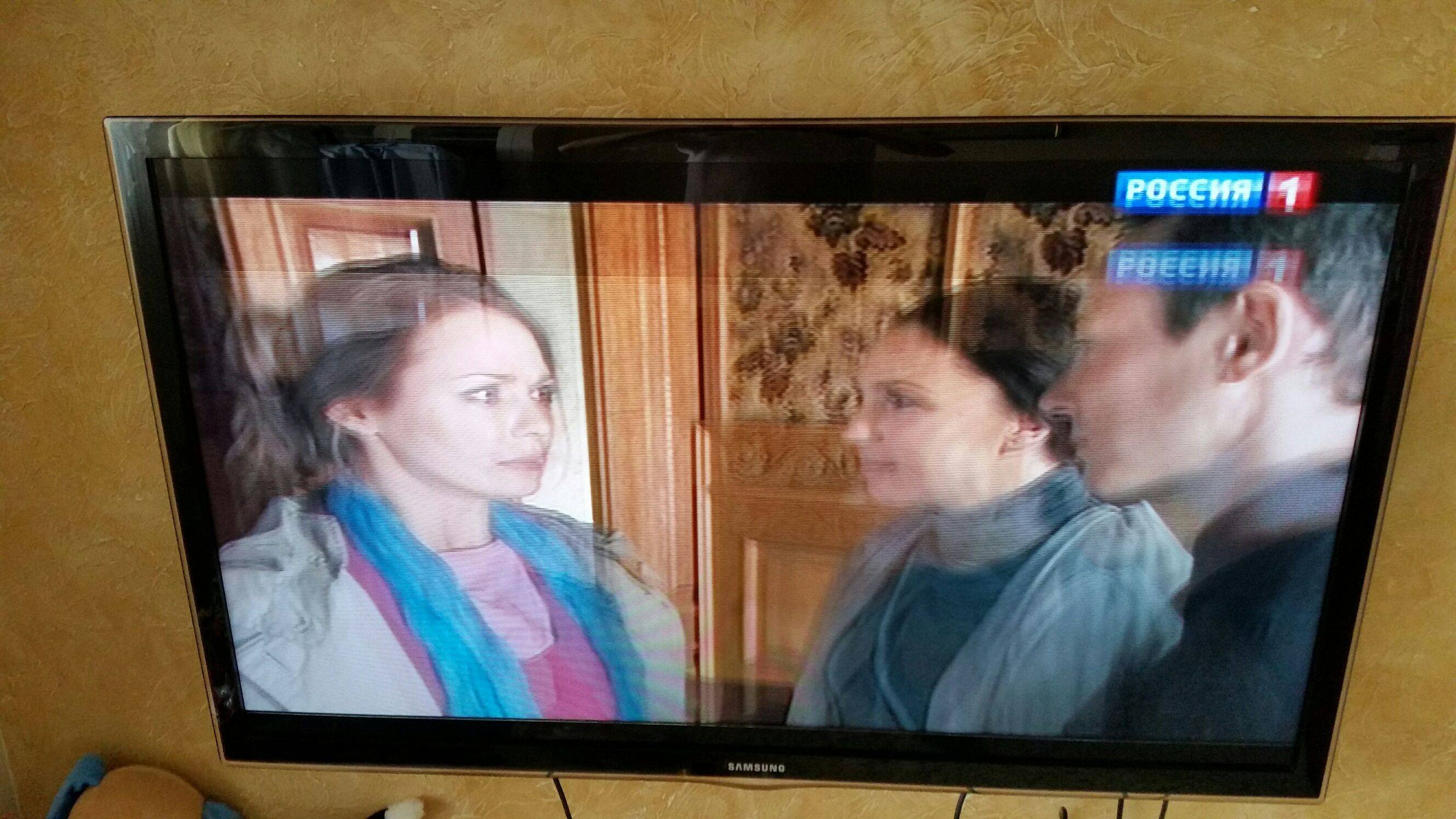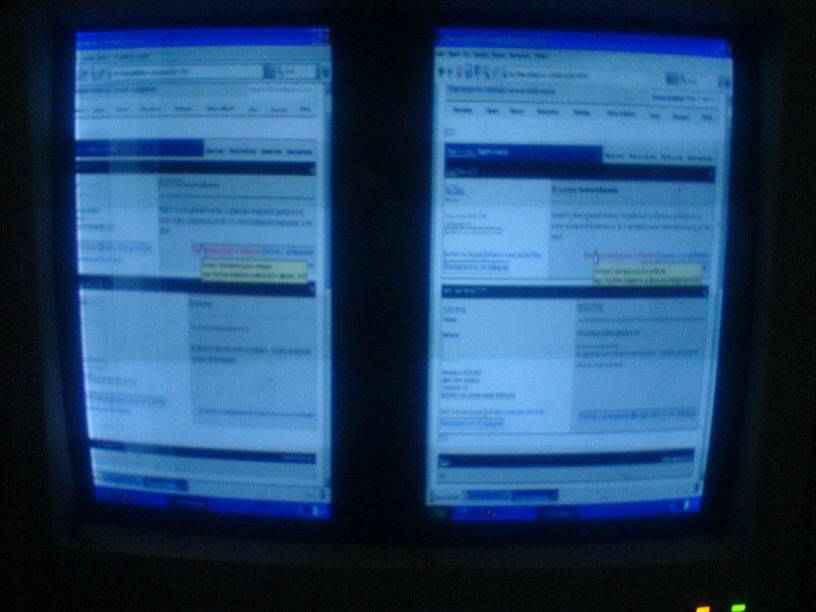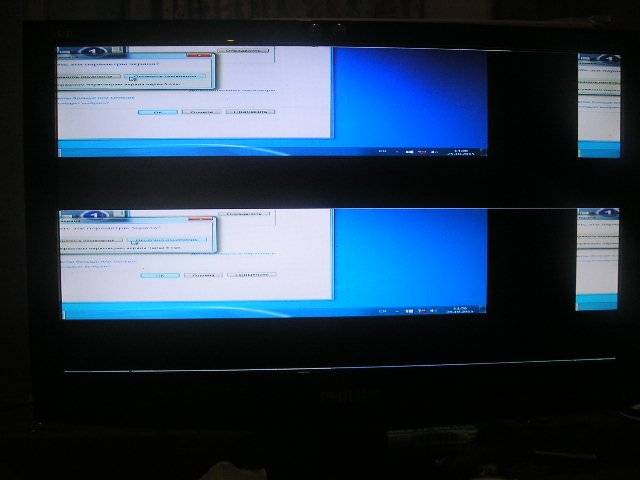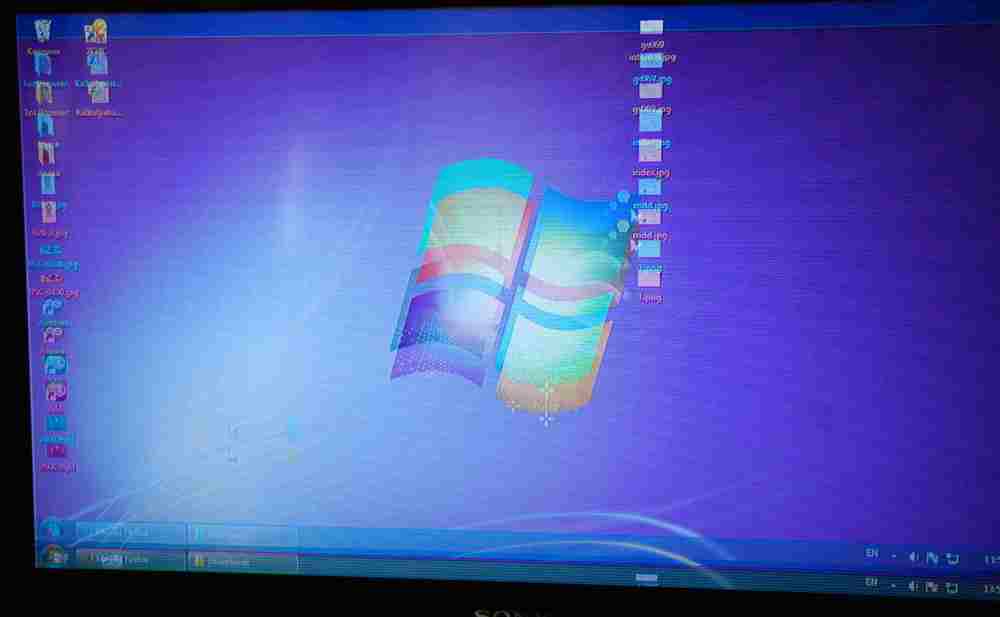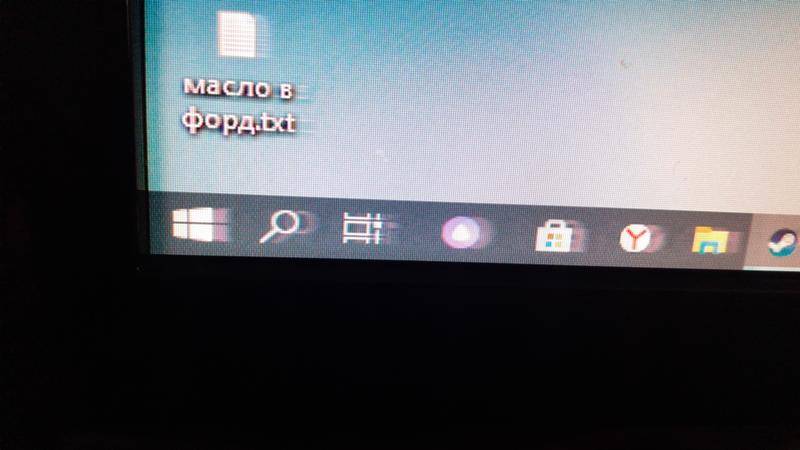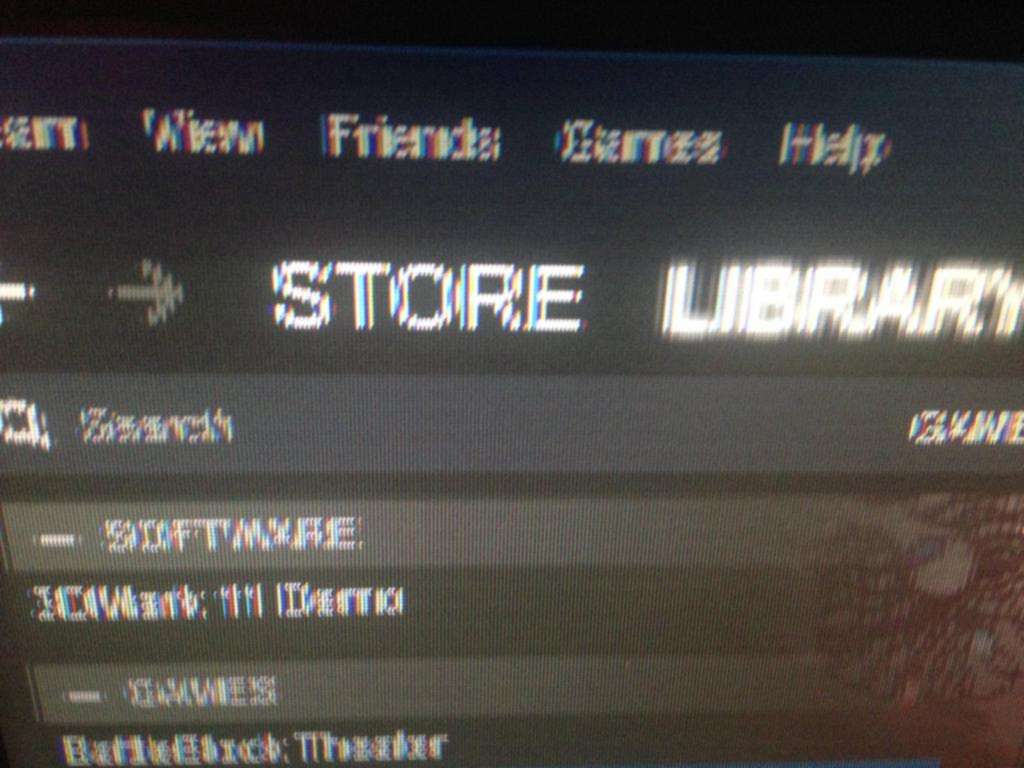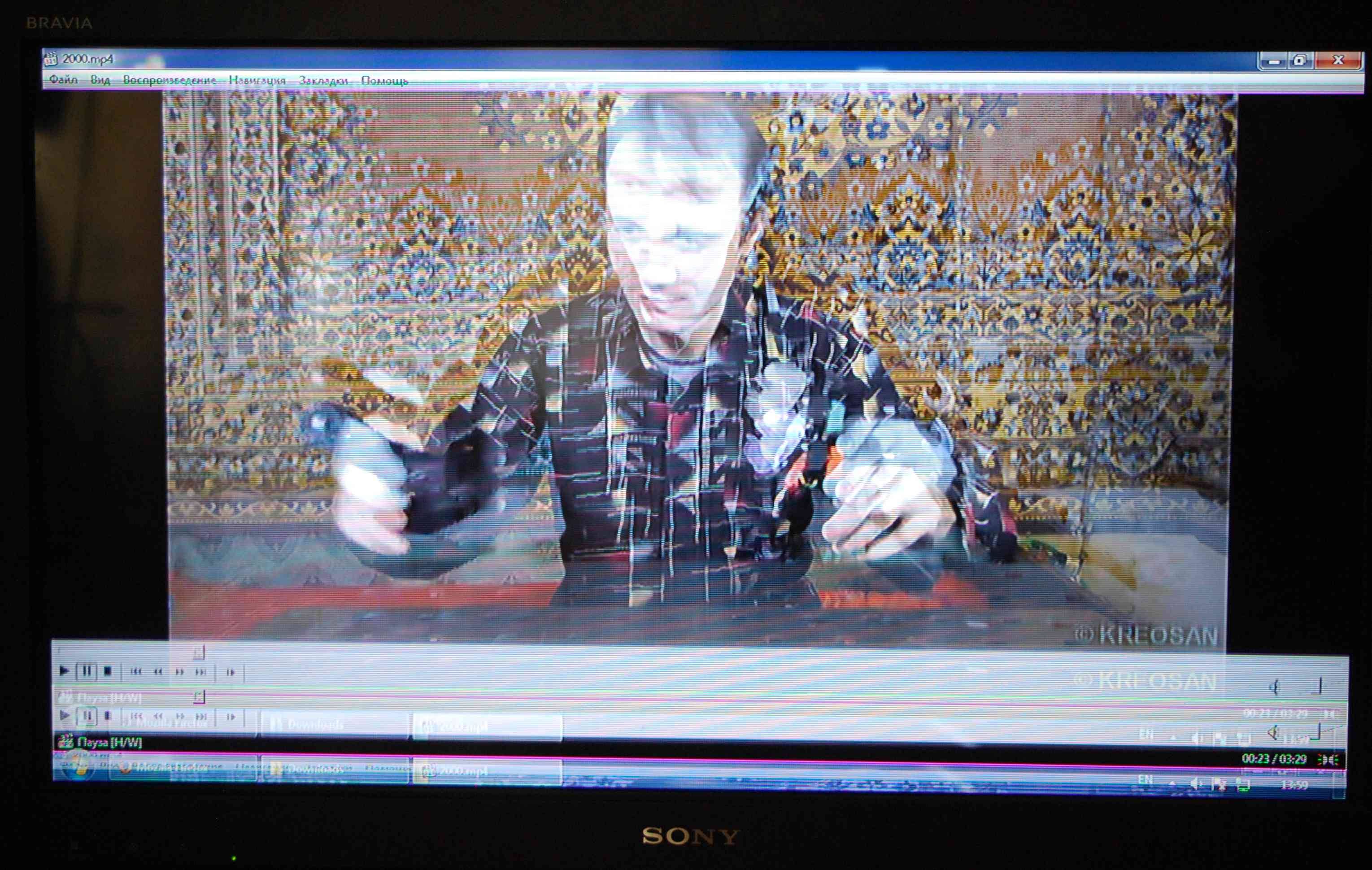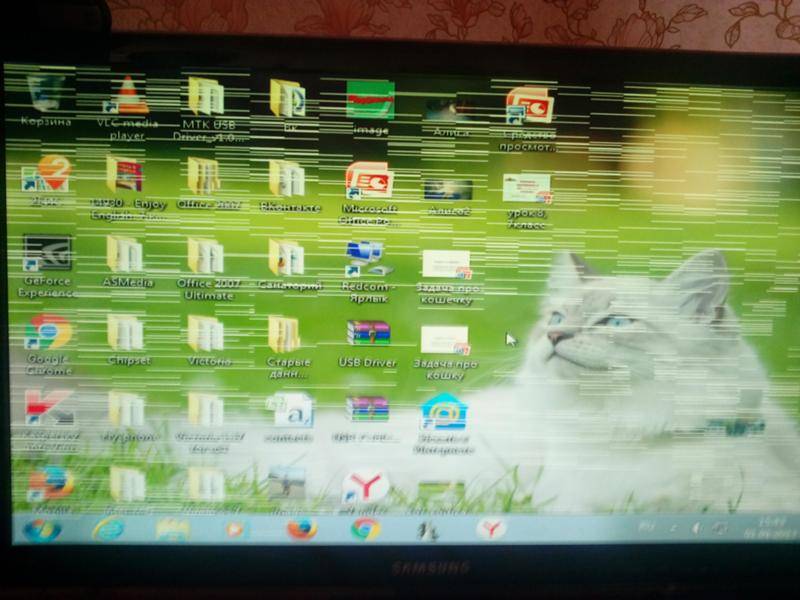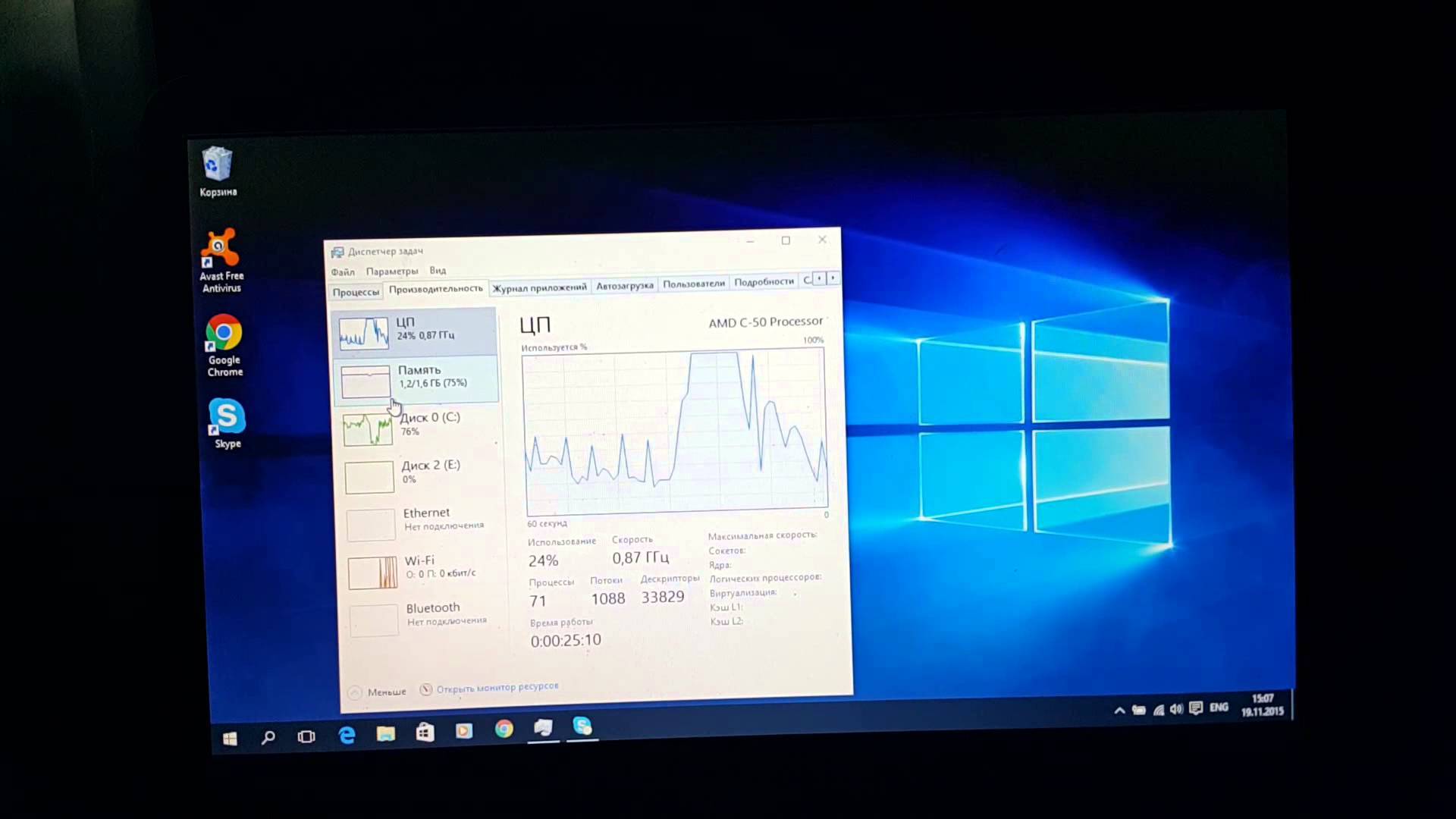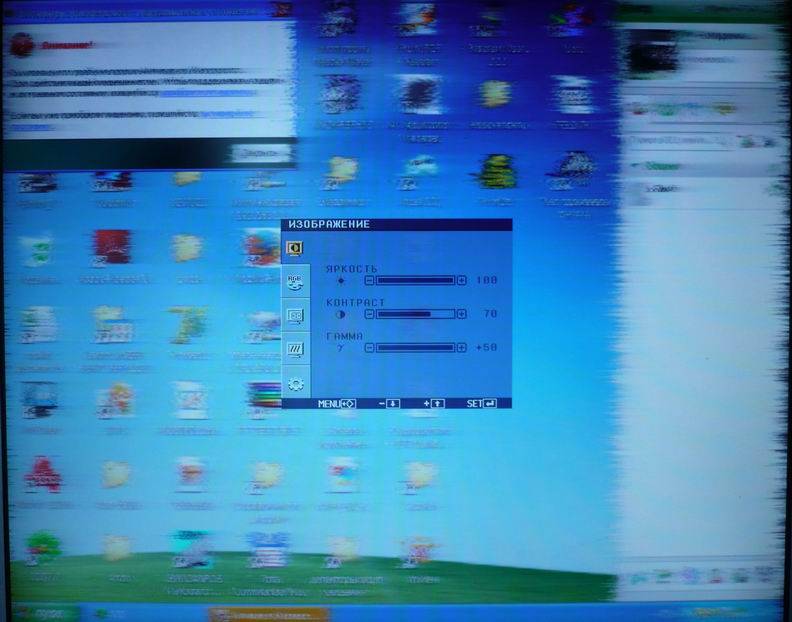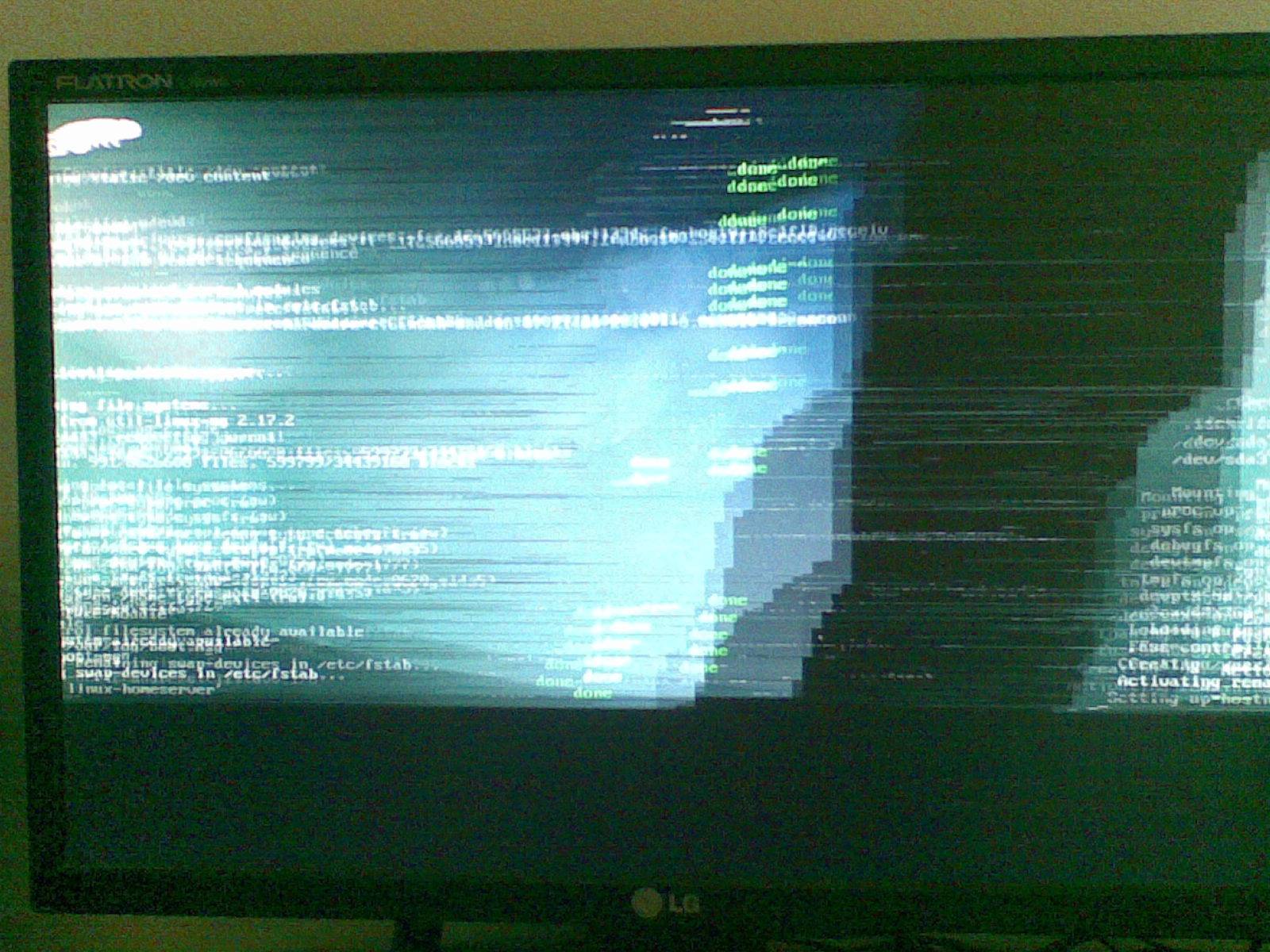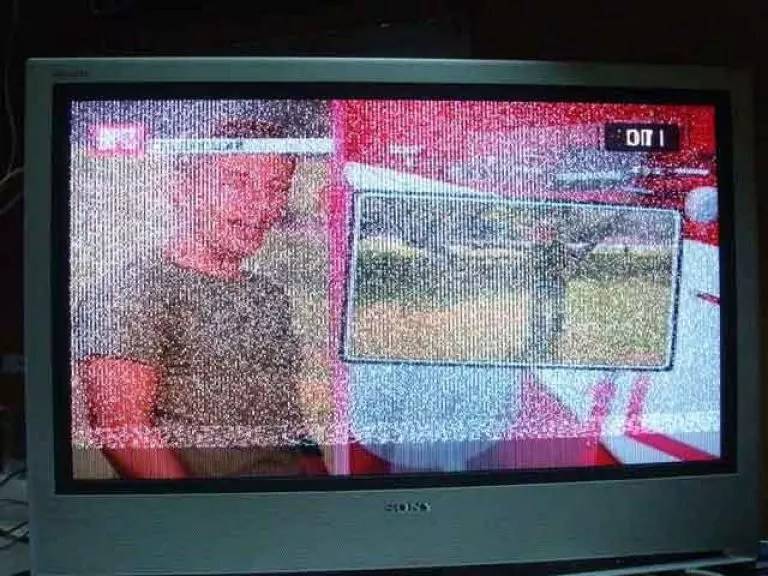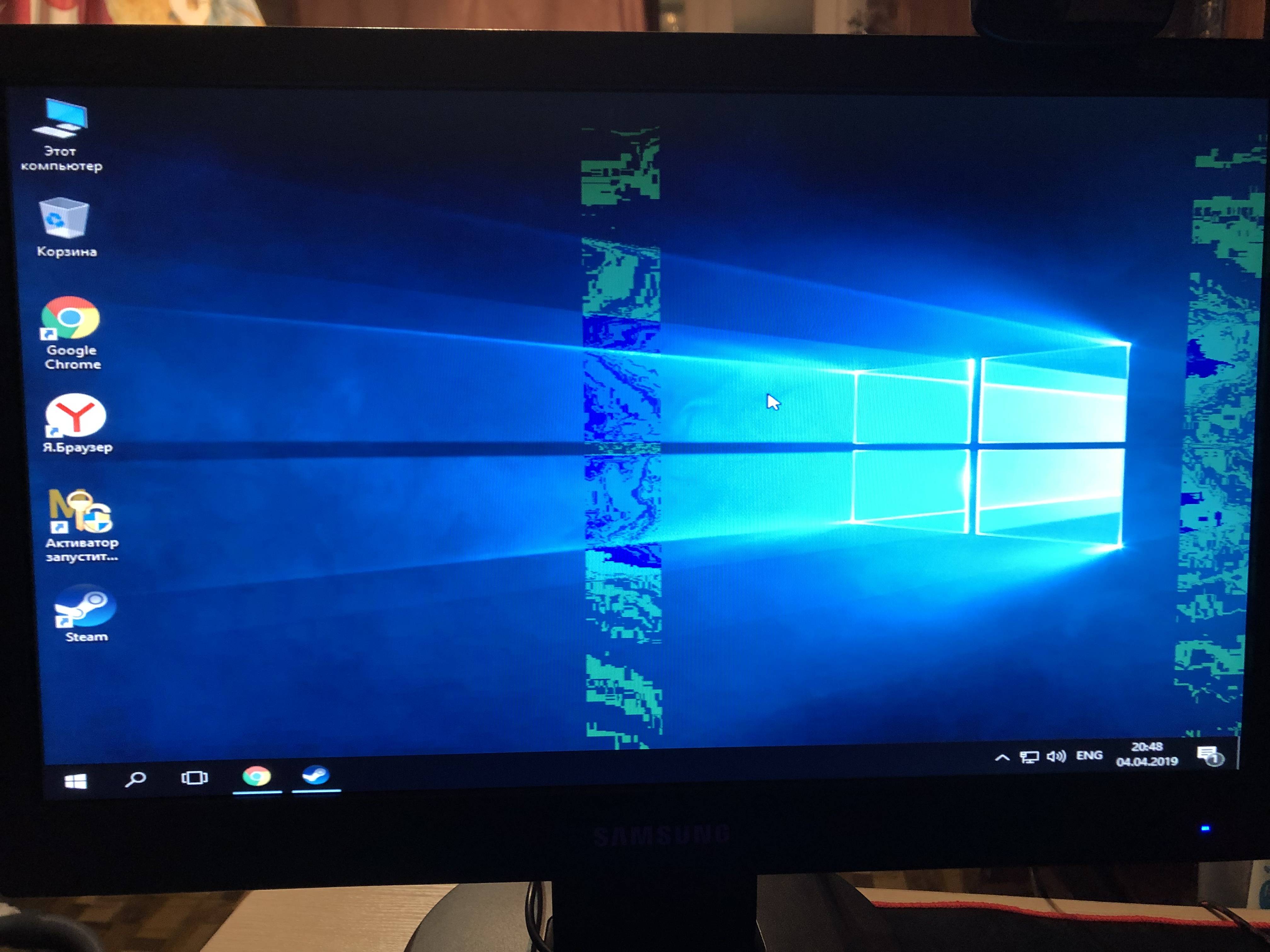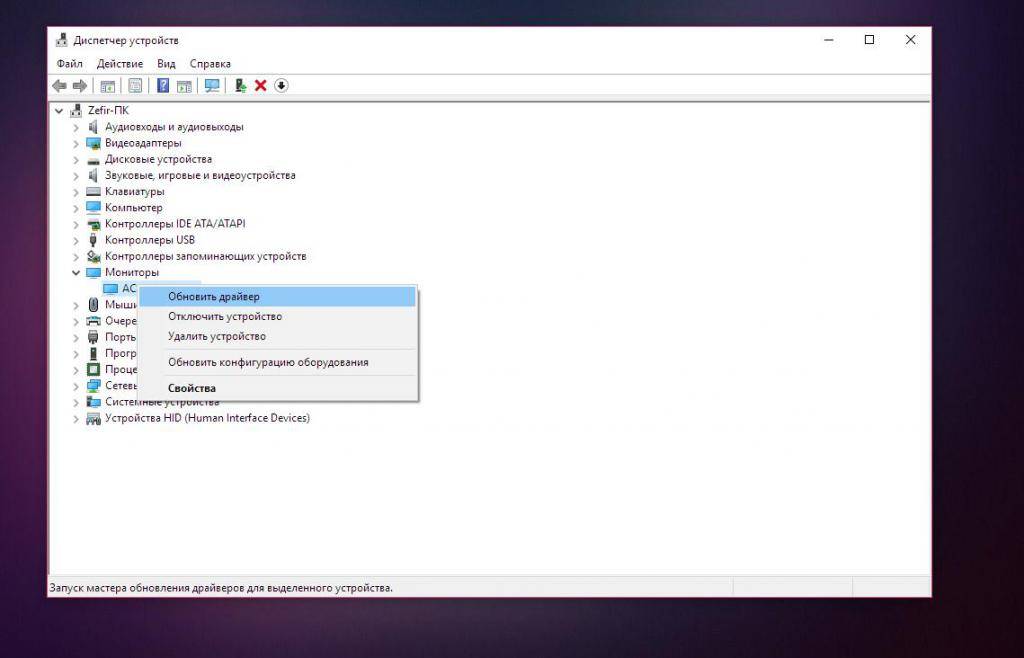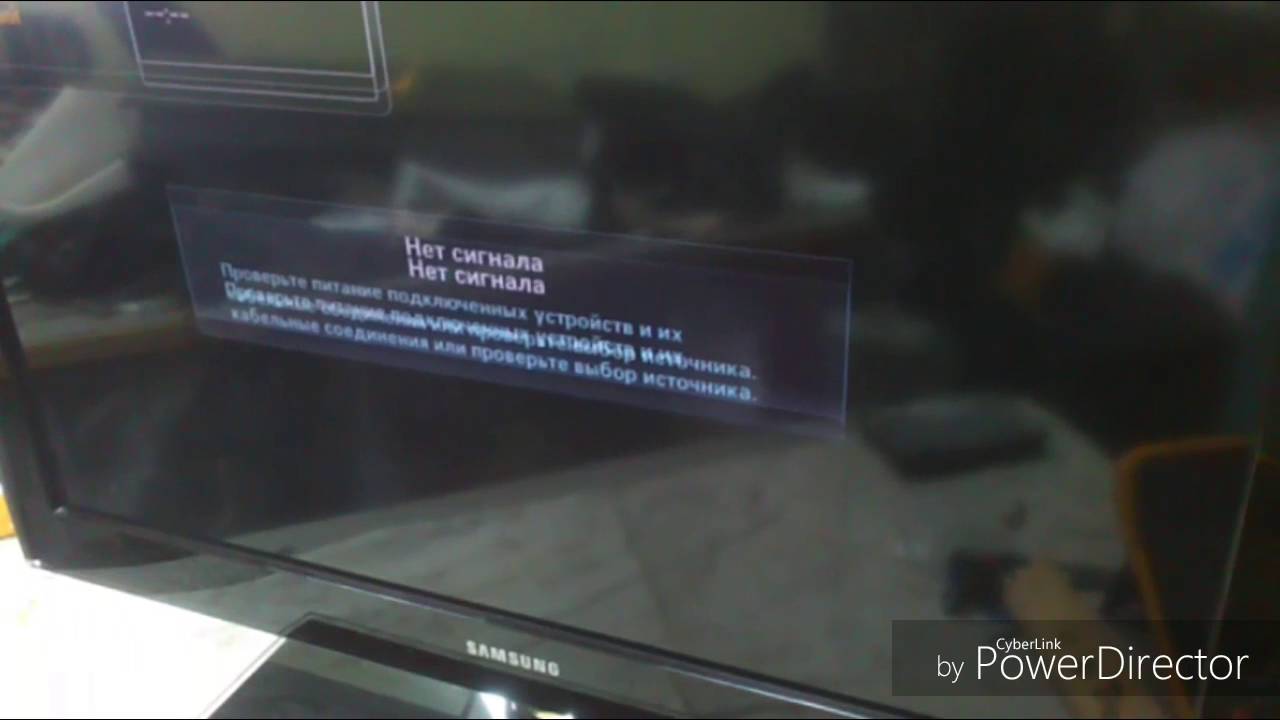Чем вызваны фантомные изображения или фантомные изображения?
Первые мониторы использовали электронно-лучевые трубки, которые проецировали свет через люминофорные панели; la проецирование неподвижного изображения в течение долгого времени привело к изношению или сгоранию некоторых излучателей света, создавая тень или фантомное изображение; Это связано с неравномерным использованием пикселей монитора.
Хотя новые поколения мониторов проецируют изображения с использованием другой технологии, если они используются постоянно или работают круглосуточно, они также могут страдать от ореолов, пикселей можно сжечь, оставив лит часами проецируя одно и то же изображение, это часто можно увидеть на мониторах в терминалах, больницах и аэропортах.
Вы помните заставки? Это была его цель, не позволять монитору сохранять одно и то же неподвижное изображение в течение нескольких часов ; При проецировании движущихся изображений использование пикселей сбалансировано и износ является равномерным, либо излучатель света не сгорает из-за того, что остается включенным в течение такого длительного времени.
В настоящее время лучший вариант – настроить компьютер на выключение монитора после периода бездействия, тем самым продлив срок его службы и сэкономив электроэнергию.
Видеокарта
Второй узел, который отвечает за вывод изображения на экран – видеокарта. Она обрабатывает поступающие данные и формирует картинку. Как и любое устройство она может сгореть или испортиться. Помимо этого, она подвержена нагреву, засорению и другим неприятным явлениям. Диагностика видеокарты заключается в том, чтобы почистить ее от пыли, проверить работу кулера, при необходимости его смазать
Так же важно проверить целостность проводов подключения. Часто причина кроется в них
Случайно задетый ногой системный блок, отошедшие провода из разъема – вот и искажение изображения.
Если это не помогло, все провода целые, карта не греется и не грязная, то повторяем предыдущий пункт. Снимает видеокарту и снова идем в гости к другу. Видеокарта работает. Значит ищем проблему дальше.
Почему появляется размытое изображение?
Говоря именно о причинах такого явления, практически все специалисты выделяют несколько наиболее распространенных, среди которых основными можно назвать такие:
- повреждение VGA-кабеля или неплотное прилегание контактов на разъемах;
- некорректные настройки самого монитора;
- нестыковка параметров монитора с настройками операционной системы;
- проблемы с драйверами.
Примечание: иногда в этот же список включается некорректная установка обновлений Windows, которую чаще всего можно встретить почему-то именно в седьмой модификации. Связано это с тем, что некоторые апдейты (и это подтверждается даже специалистами из корпорации Microsoft) являются просто недоработанными, и в них присутствуют обновления всевозможных VGA-драйверов, которые и приводят к появлению нежелательных эффектов.
В этом случае, как только вы заметили появление размытого изображения на мониторе, последние установленные обновления необходимо удалить вручную, используя для этого хотя бы пункт просмотра установленных апдейтов в разделе программ и компонентов, который вызывается из стандартной «Панели управления».
Более эффективным средством можно назвать применение специализированных программ-деинсталляторов вроде iObit Uninstaller. Правда, и в том и в другом случае необходимо будет заново задать поиск обновлений в ручном режиме и исключить из найденных те, которые инсталлировать заново не нужно (как уже понятно, апдейты удаляются поочередно с перезагрузкой и проверкой работы системы). В качестве более простого решения можно предложить утилиту Show or Hide Updates, разработанную непосредственно корпорацией Microsoft.
Как убрать растянутость экрана на Виндовс 10
Чтобы решить проблему с экраном, необходимо проверить настройки некоторых блоков. Затем предпримите необходимые действия — обновите, перенастройте, укажите новые настройки и функции. Существует несколько способов, которые пользователь должен использовать для устранения неправильного отображения.

Проверка настроек дисплея
Первое, что необходимо сделать, это проверить начальные настройки дисплея. Инструкции для этого следующие:
- Щелкните правой кнопкой мыши по пустому месту на рабочем столе, чтобы вызвать раздел контекстного меню;
- Выберите «Параметры дисплея» из выпадающего списка;

- откроется дополнительное окно, в котором необходимо выбрать вкладку «Дисплей» ;
- одной из настроек раздела является разрешение.
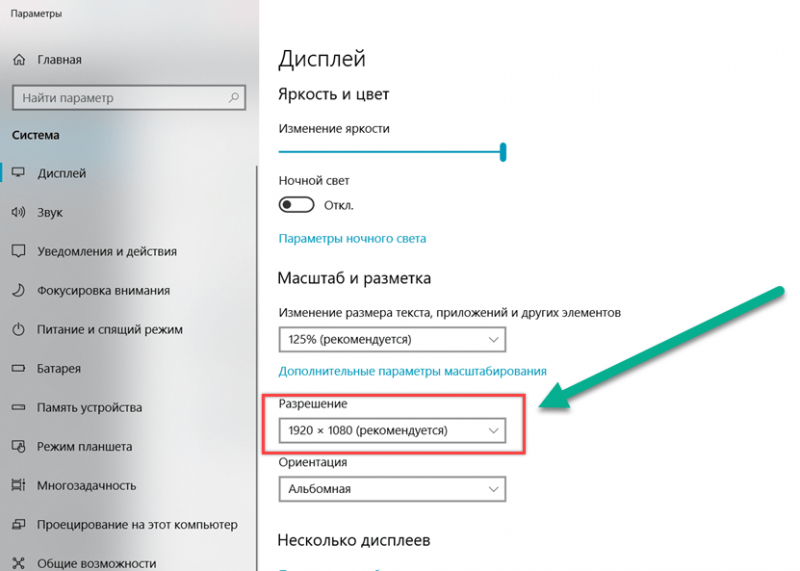
В строке элемента предлагается несколько вариантов разрешения; выберите тот, который будет правильно отображать информацию на рабочем столе. Настройки зависят от характеристик монитора (как отдельного механизма или компонента ПК).
Обновление графического драйвера
Следующий шаг (если предыдущий не помог) — обновление «драйверов» графического драйвера. Процедура может быть выполнена вручную или с помощью специального программного обеспечения для автоматического обновления рабочих параметров драйверов компьютера. Чтобы изменить настройки вручную
Найдите раздел «Диспетчер устройств» в разделе «Поиск»;
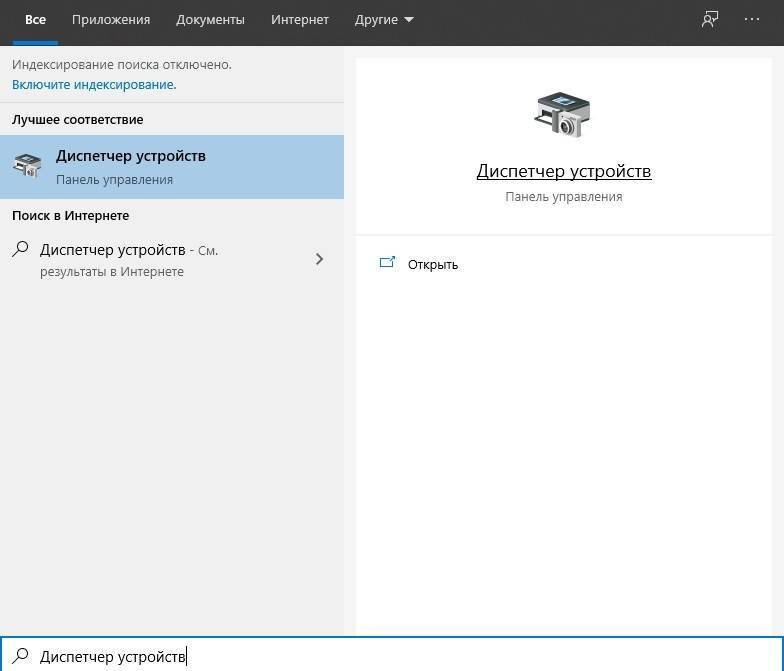
Перейдите на вкладку «видеоадаптеры»;
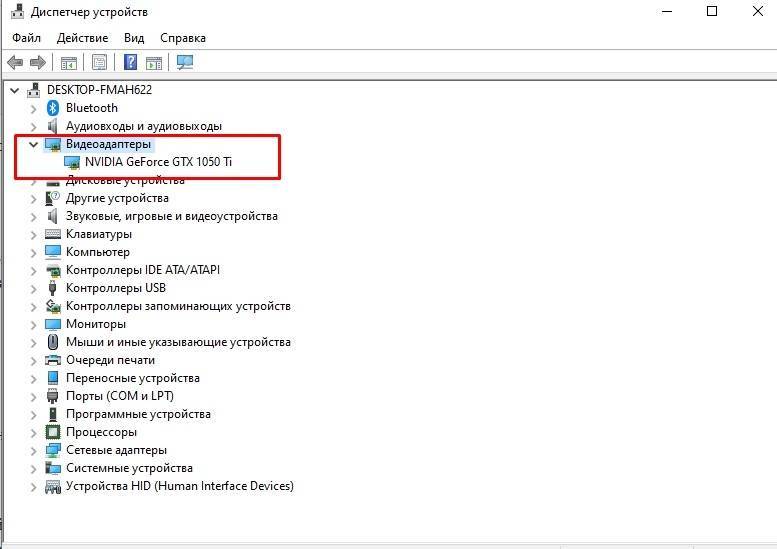
- Щелкните правой кнопкой мыши на обозначении;
- Выберите «Обновить драйвер» из выпадающего списка возможных действий.
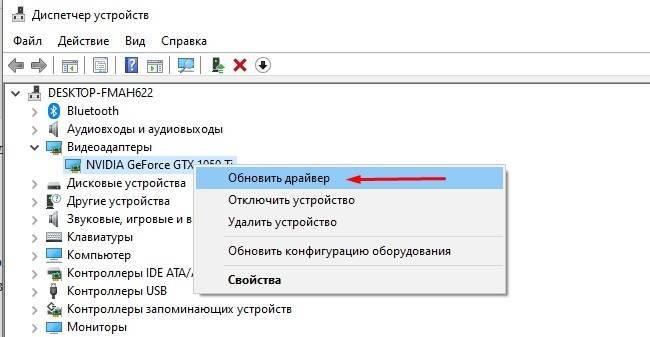
После начала процедуры пользователю остается только следовать инструкциям, появляющимся на мониторе.
Ручное изменение разрешения экрана
Можно вручную изменить настройки расширения монитора через раздел Дисплей.
Действия аналогичны инструкциям в разделе «Проверка настроек дисплея».
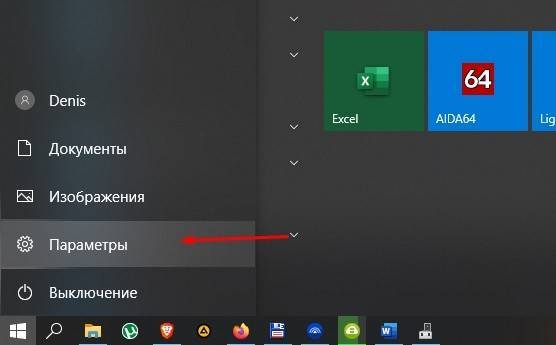
Доступ к нужным настройкам можно получить через «Настройки» (кнопка «Пуск», затем значок шестеренки) или путем поиска в информационных разделах персонального устройства.
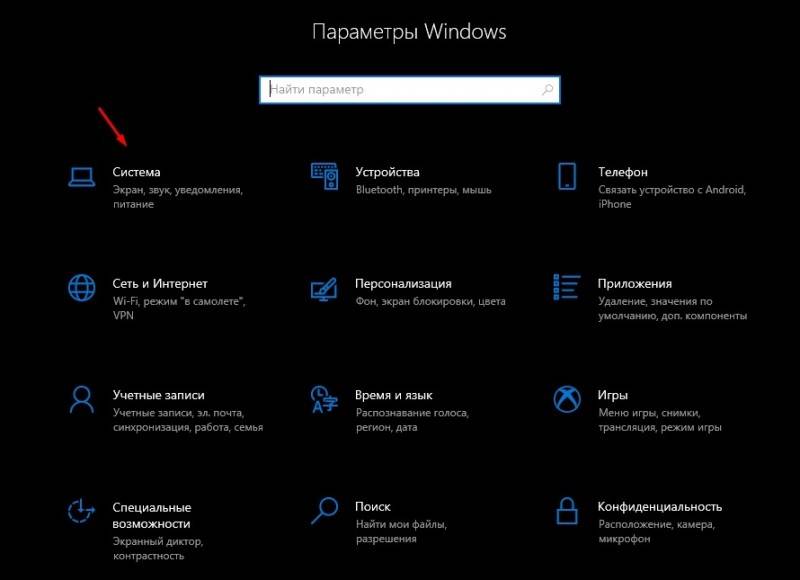
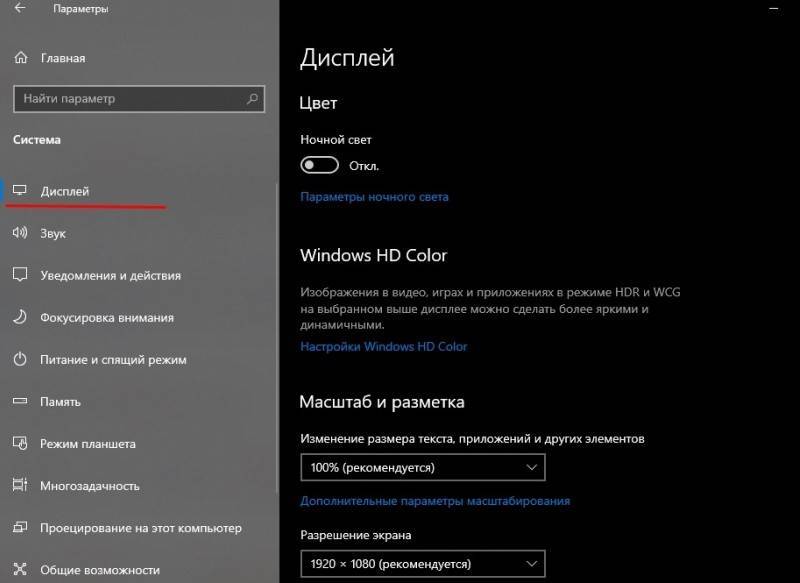
Отключение автоматической установки устройств
В операционной системе Windows 10 предусмотрена автоматическая обработка драйверов для вашего компьютера. Это означает, что при установке операционной системы неисправные файлы заменяются или загружаются недостающие файлы без вмешательства пользователя. Функция устанавливается разработчиком в режиме «По умолчанию». Чтобы отключить его, сделайте следующее:
нажмите на кнопку «Пуск» на мониторе;

перейдите в «Панель управления»;

откройте подраздел «Система»;
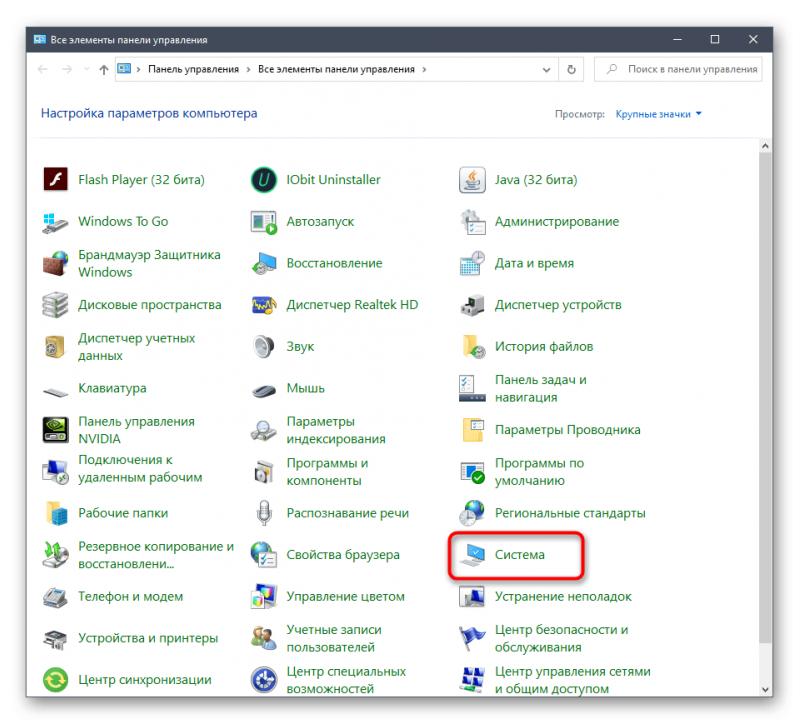
в списке доступных опций (расположенном в левой части окна) выберите «Дополнительные параметры системы»;
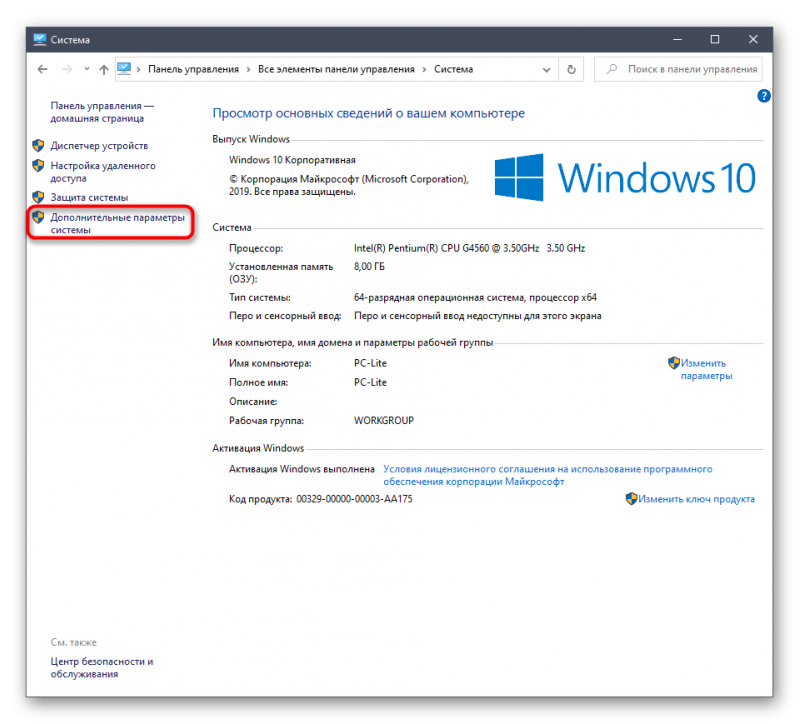
откройте вкладку «Оборудование»;
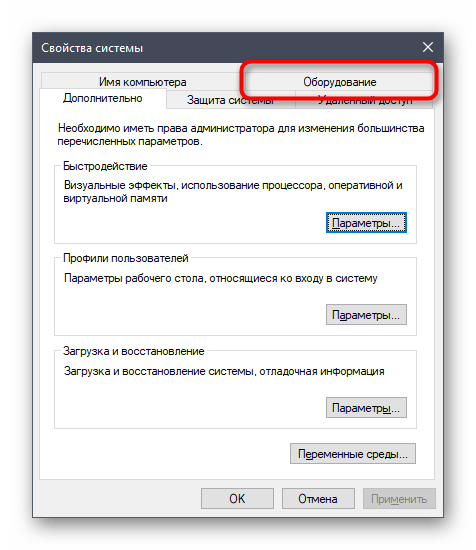
нажмите кнопку «Параметры установки устройства» в нижней части окна.
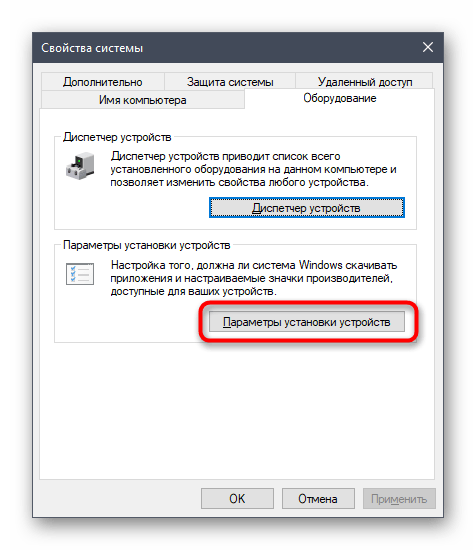
Как только вы это сделаете, откроется дополнительное окно с соответствующим вопросом. Поставьте галочку напротив «Нет». Тогда мы рекомендуем удалить уже установленные драйверы видеокарты и установить новое программное обеспечение.

Настройка масштабирования в панели управления видеокартой
Видеокарты AMD и NVIDIA разрабатываются с дополнительным приложением, которое называется GUI (Graphical User Interface). Разработчики оставили отдельный параметр в вышеуказанном информационном поле для дополнительных настроек расширения. В этом случае в контекстном списке рабочего стола ПК (который появляется, если щелкнуть правой кнопкой мыши на пустом месте рабочего стола) появится опция «Панель управления NVIDIA».
Внимание! Большинство сделанных вами настроек автоматически сохраняются после подтверждения соответствующей операции. В некоторых случаях может потребоваться перезагрузка компьютера для активации новых настроек

Настройка экрана через меню монитора
Меню монитора — это дополнительное встроенное устройство. Раздел активируется отдельной кнопкой «Меню», которая расположена на самом устройстве (не на клавиатуре). Чтобы полностью сбросить установленные настройки, выберите кнопку «Сброс» в разделе настроек. Чтобы самостоятельно настроить параметры изображения, перейдите в разделы «Расширение» и «Масштаб» (в переводе на русский язык — разрешение и масштаб соответственно).
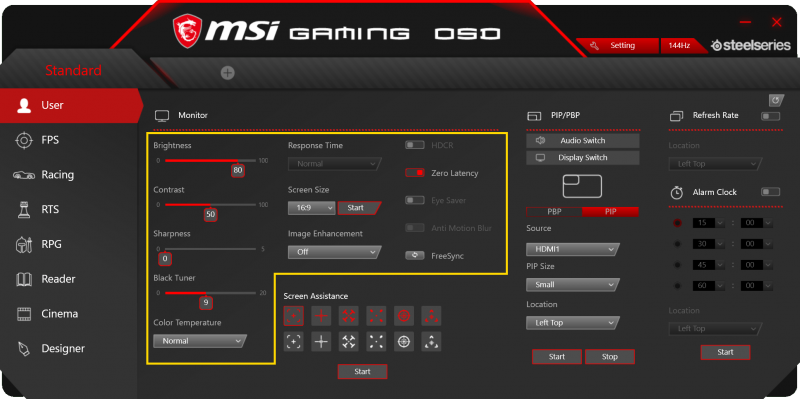
Частые причины, вызывающие неисправности lcd мониторов
Мы кратко разобрались в том, какие поломки чаще всего встречаются у мониторов. Теперь узнаем, какие именно причины приводят к этим поломкам. И научимся распознавать «симптомы», чтобы самостоятельно произвести ремонт lcd дисплеев. Речь пойдёт именно о «ЛСД» мониторах, так как они наиболее популярны.
Разбитый экран монитора
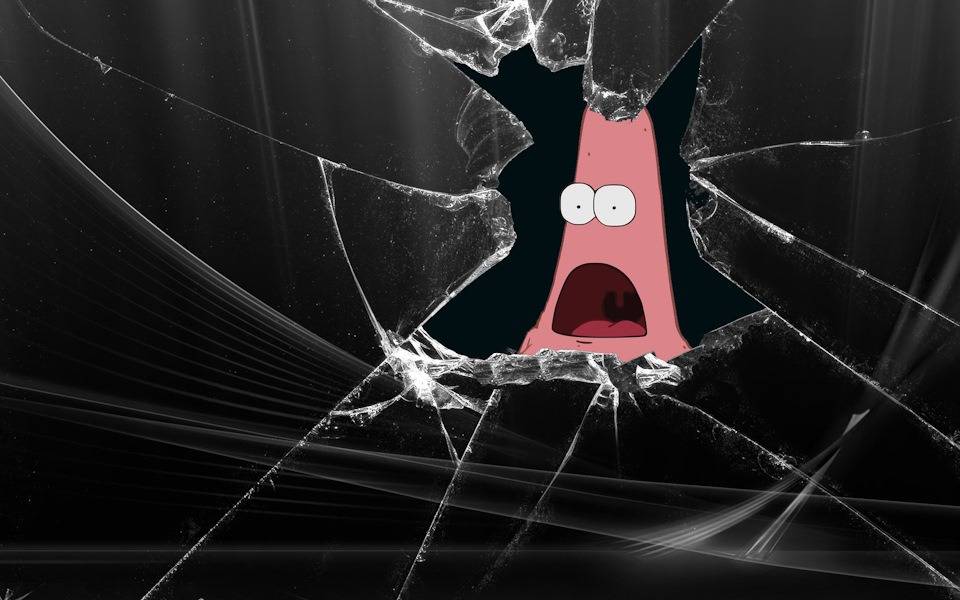
Монитор может быть полностью неработоспособным, если у него разбит экран. Бывают очевидные повреждения. Например, треснул экран ноутбука. Но бывают и скрытые повреждения. Дисплей может быть разбит так, что вы заметите лишь пятно. И оно со временем будет расширяться. Этот симптом говорит о том, что у вас потёк экран. И потребуется замена матрицы или всего монитора.
Битые пиксели на матрице
Матрица жк экранов состоит из жидких кристаллов. Сами кристаллы крайне редко выходят из строя. Если, конечно, они не повреждены физически. Причиной битых пикселей является выход из строя транзисторов. А в жк мониторах их огромное количество.
Ремонт матрицы ноутбука или экрана компьютера трудоёмкое занятие. И чтобы избежать подобного ещё при покупке, проверяйте его на наличие битых пикселей.
Повреждение шлейфа дисплея
Повреждение шлейфа выражается в выгорании контактов. Или их отсоединении от матрицы. Из-за проблем со шлейфом качество изображения сильно упадёт вплоть до искажения картинки. На сенсорных же дисплеях это может привести к неработоспособности самого сенсора. И вы не уйдёте дальше экрана блокировки.
За решение проблем со шлейфом могут взяться не в каждом сервисе. Замена шлейфа матрицы ноутбука — это ещё более сложный процесс. Так что, если ещё действует гарантия, то поспешите с ремонтом.
Поломка дешифратора матрицы
Дешифратор – очень важная часть матрицы монитора. Через него проходит сигнал от видеокарты. И его поломка достаточно сильно отражается на рабочем состоянии монитора.
Самой распространённой неисправностью дешифратора является его отслоение от стекла. В результате этого часть контактов с матрицей отсутствует. Симптомы такой поломки проявляются в вертикальных и горизонтальных полосах на дисплее. Всё это ,конечно, касается и экранов нетбуков, ноутбуков и телефонов.
Исправить такую поломку можно, заменив и вернув на своё место контакты. Если же дешифратор отслаивается от стекла, то его ремонт невозможен. И потребуется полная замена матрицы экрана ноутбука или монитора.
Вздутые конденсаторы
Если экран компьютера самопроизвольно включается или не включается вовсе. И при этом индикатор питания не горит. То, скорее всего, дело в выгоревших или вздутых конденсаторах.
Не обязательно сразу бежать в сервис. Потому что в этом случае ремонт монитора своими руками не составит особого труда. Когда вы разберёте дисплей и найдёте «покойный» конденсатор (разорванный, оплавившийся, вздутый), аккуратно извлеките его. Но сразу не выбрасывайте, а посмотрите маркировку. Нужно найти ему замену в точности с такими же параметрами. Можно и больше вольт, но никак не меньше. Далее ставим новый конденсатор ровно на то же место.
Выход из строя стабилитрона, возможен ли при этом ремонт монитора своими руками?
При больших перепадах напряжения в стабилитроне возможно короткое замыкание. И он оборвётся или перегорит. Вследствие этого возникнут проблемы с электропитанием монитора.
Стабилитрон можно заменить на любой подходящий и в домашних условиях.
Проблемы в высоковольтной части блока питания, инверторе
Прежде всего, возникают из-за разницы силы тока. Вследствие чего возникает короткое замыкание и сгорает предохранитель.
Если вы решили исправить проблему самостоятельно, то найдите подходящую схему вашего устройства. После этого ставим нужный предохранитель и прозваниваем мультиметром.
Проверка матрицы монитора
Выше я упоминал о том, что появление полос часто является следствием аппаратной поломки. Но иногда нюансы заключаются в настройке. Для начала следует попробовать сбросить установки монитора до заводских параметров. Сделать это очень просто. На корпусе устройства есть кнопки, которые позволяют поменять гамму, яркость, контрастность. Среди них всегда найдется кнопка сброса до заводских параметров. С ее помощью монитор возвращается к заводским настройкам.
Чтобы понять корректность работы самого монитора не будет лишним провести проверку на целостность матрицы и наличие скрытых заводских дефектов. Такой хитростью часто пользуются продавцы, чтобы продать клиентам услуги. Звучит все хитро и сложно, но фактически делается это легко.
Существует несколько способов:
- использование специальной программы;
- запуск видео;
- средства Microsoft.
Вариант 1 – скачать специальный софт на флешку и запустить его на ПК. Программ масса, они занимают мало место, а пользоваться ими достаточно легко.
Среди популярных утилит:
- nokia monitor test;
- eizo monitortest;
- passmark monitortest.
Эти улитилиты позволят не только выявить битый пиксель, но проверить матрицу на переход цветов, контрастность. В целом проверка заключается в том, чтобы прогнать устройство на заполнение одним цветом. Битый пиксель будет подсвечен другим цветом. Специальные изображения с градацией помогут определить правильно ли выводятся цвета.
Вариант 2 – заходим на youtube и вводим в поиск запрос «тест матрицы». Принцип аналогичный, только не потребуется ничего скачивать. Просто запускаем видео, расширяем на весь экран, убираем все лишние элементы и внимательно смотрим.
Вариант 3 – в настройках ОС есть специальные пункты, которые позволяют настроить под себя рабочий стол. Среди прочего здесь можно выбрать фон. Процесс проверки сводится к тому, чтобы убрать все элементы с рабочего стола, панель задач и последовательно заливать его одним цветом. Иными словами, это вариация первого варианта, только придется немного покопаться в настройках. Я не рекомендую пользоваться таким методом, ведь он самый длительный. Подходит в том случае, если нет интернета и специальных утилит.
Тем, кто все решит обратиться к этому способу, ниже последовательность действий:
- Персонализация – Параметры.
- Фон – Сплошной цвет – Дополнительный цвет.
- Выбрать нужно поочередно белый, серый, черный, зеленый, красный, синий цвета. Именно на них пиксели заметны.
- Возвращаемся к меню Персонализация и заходим в Панель задач.
- Выбираем «Автоматически скрывать панель на рабочем столе». Теперь она самостоятельно будет прятаться за пределы экрана. Чтобы вернуть ее на место достаточно сместить курсор вниз.
- Последний пункт. Кликаем на столе ПКМ и заходим в пункт «Вид». Внизу отмечаем «отображать значки рабочего стола».
- После выполнения этих действий на рабочем столе ничего не останется, кроме выбранного цвета. Действие нужно повторить для каждого из вышеперечисленных цветов.
Стоит понимать, что перечисленный выше софт и способы – это способ найти дефект матрицы. Ремонт в данном случае сводится к замене матрицы. Это дорогое удовольствие и провести его могут в сервисном центре. Рекомендую провести подобную проверку для нового девайса. Сделать это следует в магазине, так как при обнаружении пикселей дома или полос монитор будет сложно поменять быстро. Потребуется проверка качества, а это занимает 21 день. Неприятно купить новый монитор и 3 недели ждать пока его поменяют.
Аппаратные неполадки
Причина 3: выход из строя видеокарты
Если есть возможность, подключите свой монитор к любому другому компьютеру. Если вертикальные полосы исчезли, но вы не подозреваете программные проблемы, можно предположить, что проблема кроется в видеокарте, которая могла выйти из строя.
Следом вам потребуется отключить видеокарту от своего компьютера, а затем вставить ее в другой компьютер, в работоспособности которого вы полностью уверены. Если ситуация с монитором наблюдается аналогичная – вы лишний раз подтвердили догадку.
В этом случае вам потребуется попробовать визуально осмотреть видеокарту: не забыта ли она пылью, а также не загрязнены ли контакты. Если дело в контактах – прочистите их стирательной резинкой, а также избавьтесь от всех видимых загрязнений. После этого видеокарта не заработала? Тогда вы не сможете ей ничем помочь: либо обратитесь в сервисный центр для ее ремонта, либо произведите замену видеокарты.
Причина 4: неправильное подключение монитора
Проверьте, правильно ли ваш монитор подключен к компьютеру: кабель, соединяющий монитор, должен быть обязательно полностью воткнут и с одной, и с другой стороны. Рекомендуем дополнительно использовать другую розетку для монитора – вполне возможно, что ему просто не хватает питания.
Если на подключаемом кабеле имеются любые типы повреждений, кабель необходимо обязательно заменить.
Причина 5: неисправность материнской платы
Внезапный скачок напряжения, сильный перегрев или элментарно заводской брак может стать причиной выхода из строя материнской платы.
В этом случае, конечно, если подключить монитор к другому компьютеру, он будет работать нормально. Исключая неполадки в работе видеокарты, стоит заподозрить материнскую плату – а здесь уже все печально, и самостоятельно ей вы уже не сможете помочь, потребуется обязательно обращаться в сервисный центр (и чем быстрее, тем лучше).
Причина 6: неисправность монитора
В том случае, если на других компьютерах монитор выдает все ту же реакцию с вертикальными полосами, можно предположить, что проблема кроется в самом мониторе.
Как вариант, попробуйте надавить на верхнюю часть монитора пальцем – если полосы пропали, это может говорить о том, что в мониторе отходит шлейф от корпуса матрицы (но этот шаг может и не подействовать).
В данном случае, вам потребуется отнести непосредственно сам монитор в сервисный центр, где смогут более точно диагностировать и решить причину проблемы, либо попробовать разобрать его самостоятельно (естественно, при наличии хотя бы некоторого количества опыта). Если проблема заключается в недостаточном контакте шлейфа с корпусом матрицы, вам потребуется чем-либо уплотнить прокладку в месте отхода.
Как правило, это основные варианты причин появления вертикальных полос на мониторе.
Причины
Специалисты насчитали пять основных причин вредного воздействия компьютера на глаза.
- Во-первых, так называемая пиксельная структура изображения. На мониторе компьютера изображение подается не в виде сплошных линий, а в виде микроскопических точек. А глаза на такие рисунки остро реагируют.
- Во-вторых, вредит глазам постоянное прямонаправленное свечение экрана. Отраженный свет, который мы обычно наблюдаем в освещенной комнате, для глаз более естественен. Когда лучи света из компьютера бьют прямо в глаза, они наносят вред мозгу, поскольку утомление зрения — это и утомление мозга.
- В-третьих, мониторы зачастую имеют низкую контрастность, которая нашим глазам очень не нравится. Из-за нее глаза напрягаются и быстро устают.
Что делать, если изображение на мониторе сдвигается в сторону
Существует несколько вариантов исправления подобной проблемы. Мы рассмотрим несколько популярных вариантов, позволяющих решить проблему в большинстве случаев.
Вариант 1: Настроить частоту обновления и разрешение
Чаще всего проблемы с отображением картинки на мониторе и ее перемещения в определенную сторону вызваны неправильными настройками частоты обновления экрана и его разрешения. Windows обычно по умолчанию выставляет правильные настройки для монитора в соответствии с возможностями системы и монитора. Однако иногда и она ошибается, плюс, не стоит исключать вариант, когда настройки могли быть изменены другим пользователем или программой.
Давайте рассмотрим, какие настройки желательно поменять, чтобы вид изображения на экране вернулся в норму:
- Откройте “Параметры экрана”. Для этого кликните правой кнопкой мыши по свободной области на рабочем столе и выберите в контекстном меню соответствующее значение.
- Найдите надпись “Дополнительные параметры дисплея” и переключитесь на нее.
В открывшемся окошке нужно воспользоваться пунктом “Свойства видеоадаптера для дисплея 1”.
В открывшемся окошке “Свойства” переключитесь во вкладку “Монитор”.
У параметра “Частота обновления экрана” выберите наибольшее поддерживаемое экраном значение.
Примените изменения, воспользовавшись одноименной кнопкой и нажмите “Ок”.
Теперь рекомендуется свернуть все окна (это можно быстро сделать, воспользовавшись сочетанием клавиш Ctrl+D). Проверьте, пришло ли изображение в норму.
Снова разверните все окна и проверьте, не прошло ли изменений. Если на одном из этих этапов проверки изображение сдвинуто в сторону, то проверьте разрешение экрана.
Вернитесь в меню “Дисплей” и воспользуйтесь списком “Разрешение экрана”. Там выберите вариант, который рекомендуется операционной системой.
Вариант 2: Обновление драйверов
Изображение на мониторе может сдвигаться в сторону из-за неправильно установленных драйверов для видеоадаптера. Обычно операционная система самостоятельно ищет и устанавливает видеодрайвера. Однако иногда она может это сделать неправильно. В идеале желательно выполнить полную переустановку драйверов вашей видеокарты, но подойдет и обычное обновление.
Мы уже рассматривали процесс обновления драйверов для видеокарт NVIDIA и AMD. Ознакомьтесь с ними. Эти инструкции подойдут для любой видеокарты от данного производителя.
После обновления драйверов перезагрузите компьютер и проверьте, исчезла ли проблема.
Вариант 3: Использовать встроенные параметры монитора
Проблемы могут крыться и в неправильных настройках монитора, если таковые конечно у него есть. Некоторые модели можно настраивать с помощью кнопок, расположенных на нижней грани корпуса. Обычно настройки монитора уже заданы правильно по умолчанию, однако они могут сбиваться по разным причинам. Попытаться исправить проблему можно следующим образом:
- Откройте главное меню с настройками монитора. Оно открывается посредствам нажатия на специальную кнопку на корпусе.
- После появления на экране меню поищите в нем пункты с названиями “Adjust Position”, “Position” и похожее по смыслу, затем посредством элементов управления установите желаемую позицию.
В некоторых моделях можно сбросить настройки к значениям по умолчанию. Это будет полезно в том случае, если вы случайно сбили настройки монитора из-за чего изображение на нем съехало в сторону.
Шрифт двоится на мониторе

Многие пользователи ПК часто сталкиваются с проблемой, когда изображение на мониторе двоится. Причины, почему такое случается, могут быть разные, начиная с банального плохого подключения и заканчивая аппаратными поломками. В сегодняшнем материале мы подробно рассмотрим все наиболее часто встречающиеся проблемы, из-за которых возникает двоение на мониторах, а также расскажем о том, как можно бороться с неисправностями.
Плохой контакт
Итак, первая и, пожалуй, самая распространенная причина, почему двоится изображение на мониторе, – это плохой контакт кабеля с разъемом для подключения. На самом деле это довольно распространенное явление, поскольку, так или иначе, периодически кабель цепляется, поэтому контакт нарушается. Как следствие, на мониторе могут появляться различные артефакты, искажение картинки, рябь, дерганья и двоение изображения.
Если вдруг на вашем мониторе изображение стало двоиться, первым делом нужно проверить, не нарушился ли контакт кабеля для подключения к компьютеру.
Сбой в работе драйверов
Если с контактом все в полном порядке, а изображение на мониторе двоится, то вполне возможно, что причиной неисправности является сбой в работе драйверов
Тут важно понимать, что речь идет не только о драйверах для видеокарт, которые, безусловно, тоже играют важную роль, но еще и о драйверах для самого монитора
Очень многие современные мониторы в своем комплекте, как правило, имеют специальный диск, на котором находится программное обеспечение для его настройки, а также драйверы для более корректной работы в системе. И если программное обеспечение не всегда нужно устанавливать, то вот с драйверами такой номер не пройдет – они нужны 100 %, иначе могут возникнуть различные неполадки, например, дрожание изображения, рябь, цветовые артефакты и, конечно же, может двоиться изображение на мониторе.
Что делать, если проблема связана с драйверами? Тут все достаточно просто: нужно всего лишь их переустановить с оригинального диска, идущего в комплекте с монитором. Если диск потерялся, то более свежую версию драйверов всегда можно найти на официальном сайте производителя.
Также крайне рекомендуется выполнить установку новых драйверов на видеокарту, поскольку они тоже могут быть причиной двоения изображения. Их также можно найти на официальных сайтах производителей чипов – Nvidia и ATI.
Настройки монитора
Следующая причина, почему двоится изображение на мониторе, – это его некорректные настройки в параметрах самого монитора. Многие пользователи в стремлении добиться хорошего качества изображения очень часто обращаются к настройкам и, как это всегда бывает, не обращают внимания на то, какие функции они включают и регулирование каких параметров производят.
Настраиваем технику
На самом деле не только черная полоса на мониторе может мешать комфортной работе за компьютером. Если ваше устройство некорректно отображает цвета, могут возникнуть некоторые неприятности. Например, если ваша работа связана с фотографией, то те цвета, которые показывает неточный монитор, при выводе картинки на нормальный экран могут испортить вашу репутацию как специалиста. А если вы используете компьютер для развлечений, то ваши глаза будут уставать в разы быстрее. Так что же предпринять?
Многие профессионалы рекомендуют поставить себе программу для настройки монитора. Есть несколько интересных вариантов.
- Adobe Gamma. Эта программа ранее была частью «Фотошопа». Почему сейчас это не так, отчасти понятно из ее дизайна, ведь он так и навевает теплые чувства ностальгии за ЭЛТ- мониторами. Для них она и была написана. Тем не менее некоторые считают эту программу прекрасной и пригодной для использования с современными системами отображения информации, и спорить с ними никто не собирается.
- Atrise lutcurve. Недорогая программка на русском языке, которая понятна благодаря многочисленным подсказкам автора.
- PowerStrip. Достоинством этой программы принято считать возможность работы с самыми разными видеокартами с доступом к более чем пяти сотням параметрам этой части компьютера. С ней можно откорректировать не только цветопередачу, но и тактовую частоту и производительность работы монитора.
Это лишь несколько вариантов, которые могут улучшить вашу жизнь. Кстати, в некоторых случаях они также могут устранить полосы на мониторе.
Мерцает экран на ноутбуке: что делать, если мерцает или мигает экран ноутбука
для просмотра и получения информации требуется дисплей ноутбука. Несмотря на то, что на разных моделях устройств матрицы дисплея различаются по своим характеристикам, они выполняют одну и ту же основную функцию. Любые неисправности и в этом случае будут такими же. Один из самых распространенных дефектов дисплея портативных компьютеров — это мерцание. Еще бывает, что экран мерцает или дергается. Возникновение таких неисправностей делает использование устройства практически невозможным.
Возможные причины мерцания экрана ноутбука
Отличительная черта ноутбука — его мобильность. При необходимости устройство можно взять с собой в дорогу. Все это значительно увеличивает вероятность механических повреждений. Помимо аппаратных сбоев, неисправность программного обеспечения также может вызвать мигание дисплея.
Почему появляется этот дефект? Наиболее частые причины:
- неправильно настроенные параметры частоты обновления на устройстве;
- некорректная работа программного обеспечения;
- неправильно установленные драйверы — обычно это несоответствие версии драйвера видеокарты и операционной системы, установленной на ноутбуке;
- неисправности графического адаптера: очень часто выгорание некоторых элементов видеоадаптера или частый его перегрев приводит к мерцанию;
- некорректная работа подсветки дисплея ноутбука;
- нарушение контактов между матрицей устройства и основными элементами ноутбука — обычно такой дефект возникает при механическом повреждении кабеля.
Внимание! Некоторые из вышеперечисленных проблем можно решить самостоятельно. Например, переустановите драйверы
Однако для устранения более серьезных проблем придется обращаться в сервисную мастерскую.
Что делать, если мерцает или мигает экран ноутбука
Перед тем, как приступить к поиску и устранению неисправностей, рекомендуется выключить ноутбук. В этом случае необходимо снять штатную батарею. Затем следует подождать около 5 минут. По истечении этого времени необходимо переустановить аккумулятор и запустить устройство. Если после всех манипуляций проблема не исчезнет, то для ее устранения следует использовать другие методы.
Исправление аппаратных неполадок
Если мерцание дисплея не может быть исправлено программным обеспечением, можно утверждать, что причина кроется в аппаратных проблемах.
Во-первых, вам нужно убедиться, что графический адаптер не нагревается во время использования. Можно использовать специальные утилиты. Вам нужно найти наиболее удобную программу и скачать ее. Утилита покажет температуру видеокарты в реальном времени.
Внимание! Если после включения устройства на экране нет мерцания, это гарантированно свидетельствует о том, что причина неисправности кроется в неисправности видеокарты. Чтобы избавиться от нагрева видеокарты, необходимо предварительно тщательно очистить ее от скопления пыли и грязи
Затем необходимо заменить термопасту
Чтобы избавиться от нагрева видеокарты, необходимо предварительно тщательно очистить ее от скопления пыли и грязи. Затем необходимо заменить термопасту.
Использование специальной охлаждающей подставки может предотвратить перегрев видеокарты.
Если перепрошивка вызвана механическим повреждением цепи, ее поврежденный участок необходимо заменить. Вы можете сделать это самостоятельно, вам просто понадобится паяльник, пайка, провода и некоторые навыки работы с инструментами.
самостоятельно решить проблемы, вызванные выгоранием элементов видеокарты, материнской платы или неисправностями в матрице, сложнее. В этом случае требуется полная замена неисправного компонента.
Перепрошивка экрана ноутбука может быть простой и сложной задачей. Однако без его удаления пользоваться устройством будет невозможно. Даже если самостоятельно устранить неисправность не удалось, обращение в сервисный центр обойдется намного дешевле, чем покупка нового устройства.
Основные неисправности монитора
Чтобы починить свой монитор, сначала следует выявить его неисправность. Уже после этого станет понятно, есть ли варианты его ремонта.

Не включается
В такой ситуации обычно экран включается на секунду, а потом сразу тухнет. Это бывает в том случае, если из строя вышла плата источника питания, которая встроена в экран. При этом если у человека техника со встроенным источником питания, то при его поломке достаточно заменить деталь.
Мигает изображение
В этом случае точно потребуется ремонт монитора, поскольку неисправность заключается в работе блока питания. Сначала проверяют кабели питания и то, насколько корректно они переводят сигнал.
Проблемы с блоком питания возникают из-за вздутых конденсаторов, поэтому для ремонта монитора необходимо снять эти элементы и заменить их на новые детали.
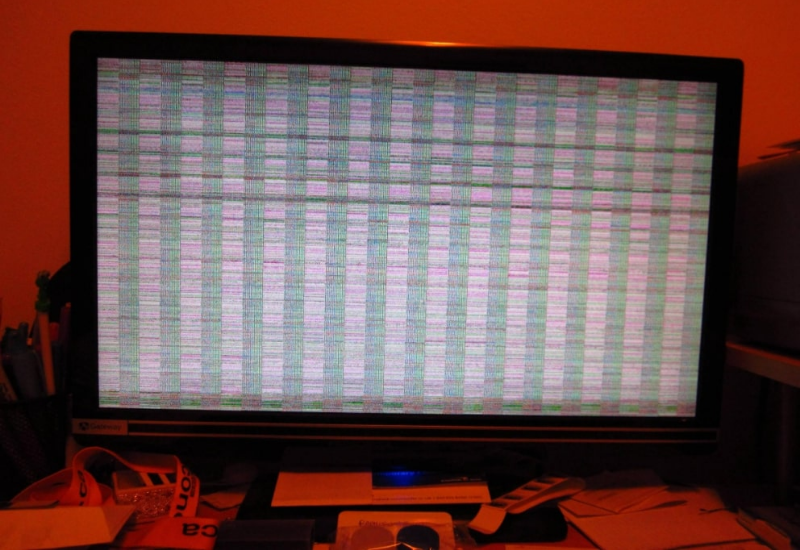
Выключается
Если монитор выключается внезапно, то проблема может заключаться в неисправной микросхеме, вздутых электролитах или микротрещинах в плате. Для устранения такой неисправности потребуется заменить поврежденную деталь, при этом во время работы монитора будет слышен высокочастотный писк.
Пропала подсветка
Ремонт подсветки монитора выполнять сложнее, но тут хотя бы сразу можно понять, что дело именно в ней, поскольку если посветить фонариком на экран, то картинка будет видна.
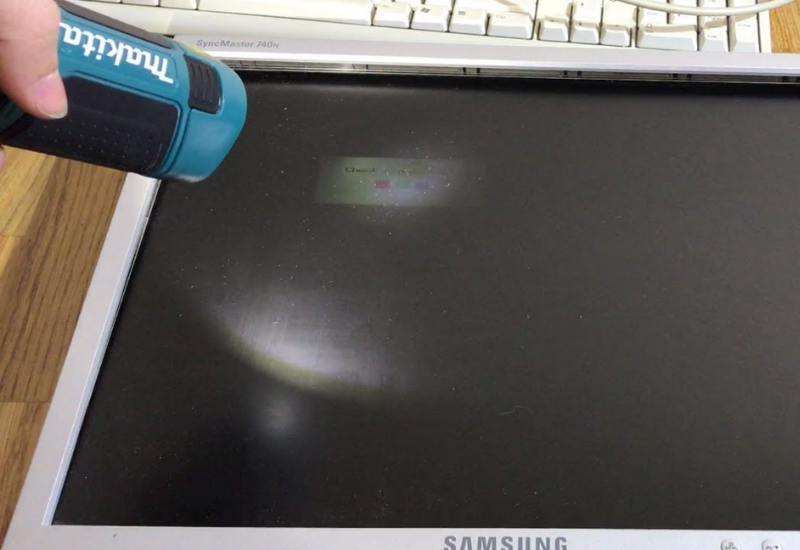
При такой неисправности сгорает блок питания, инвертор или лампочки, которые отвечают за подсветку. При этом сначала затемнение формируется лишь по краям, но со временем начинает заполнять весь экран.
Вертикальные полосы
Специалисты в сервисных центрах обычно говорят, что такую неисправность мониторов починить невозможно, поэтому гораздо проще купить новый экран. Дело в том, что за таким нарушением стоит изменение работы матрицы, а полосы появляются в результате того, что сигнальный шлейф отходит от ее электродов. Там придется менять большую часть запчастей, поэтому действительно выгодней взять новый экран.

Пятна
Это нарушение возникает в том случае, если экран недавно упал или пострадал от сильного удара. Они очень чувствительны, поэтому даже от контакта с тупым предметом может появиться битый пиксель.
Подсветка без картинки
Экран становится белого или серого цвета. Сначала проверяется сохранность кабелей, для этого их подключают к другому устройству. Потом изучают состояние блока питания и напряжения, которое дают его части. Если и здесь не найдено изменений, то проверяют плату, которая дает видеосигнал. Если и здесь все нормально, то пользователю ничего не остается, кроме как проверить состояние микроконтроллера и прошивки. При их неполадке выполнить ремонт монитора своими руками не получится, проще продать устройство на детали.

Не работает кнопка управления
Для устранения такой неисправности у ЖК монитора достаточно снять раму и вытащить плату. В ней будет трещина, которую нужно устранить, поскольку она нарушает целостность проводников.
Сниженная яркость
Это бывает при старении ламп или изменения работы инвертора. В этом случае ремонт монитора обычно выполняется своими руками, поскольку достаточно снять испортившуюся деталь и поставить новую.

Дрожание картинки
Это бывает при наличии электромагнитных помех, которые сказываются на работе кабеля. Сначала меняют его, а потом используют фильтрующие емкости для налаживания сигнала.
Выводы
Как ни крути, а комфорт использования не только монитора, но и всего компьютера в целом – это работа пользователя. В этой статье отчетливо показана взаимосвязь регулярного обслуживания компьютера с годами его работы, ведь при чистом радиаторе процессора или видеоадаптера вероятность перегрева оборудования значительно уменьшается.
Помимо того, очень важно следить, чтобы сам монитор не подвергался никаким испытаниям в виде воздействия на него прямого солнечного света, обогревательной техники, высокой влажности и так далее. Если уж так вышло, что на вашем мониторе появились полосы, вы вынули все кабели, поставили их на места, но ситуация не изменилась, а вы не имеете понятия, что и как устроено в компьютере, настоятельно рекомендуем обратиться в сервисный центр
Этот вариант заметно упростит вам жизнь
Если уж так вышло, что на вашем мониторе появились полосы, вы вынули все кабели, поставили их на места, но ситуация не изменилась, а вы не имеете понятия, что и как устроено в компьютере, настоятельно рекомендуем обратиться в сервисный центр. Этот вариант заметно упростит вам жизнь.