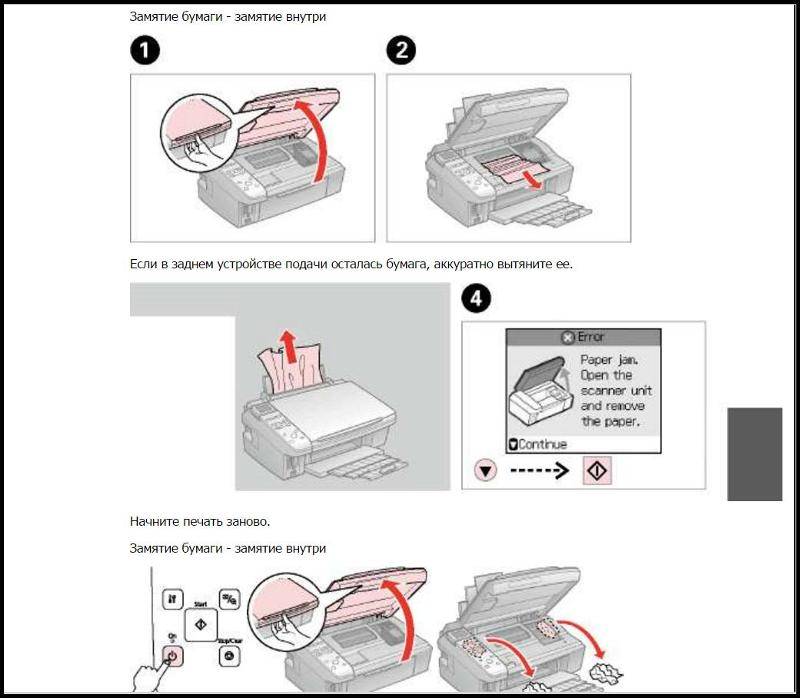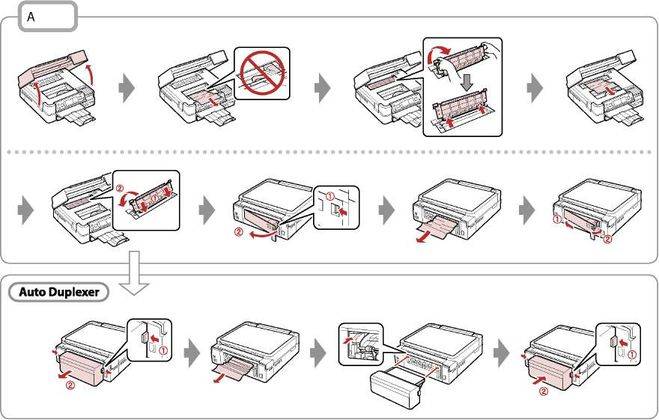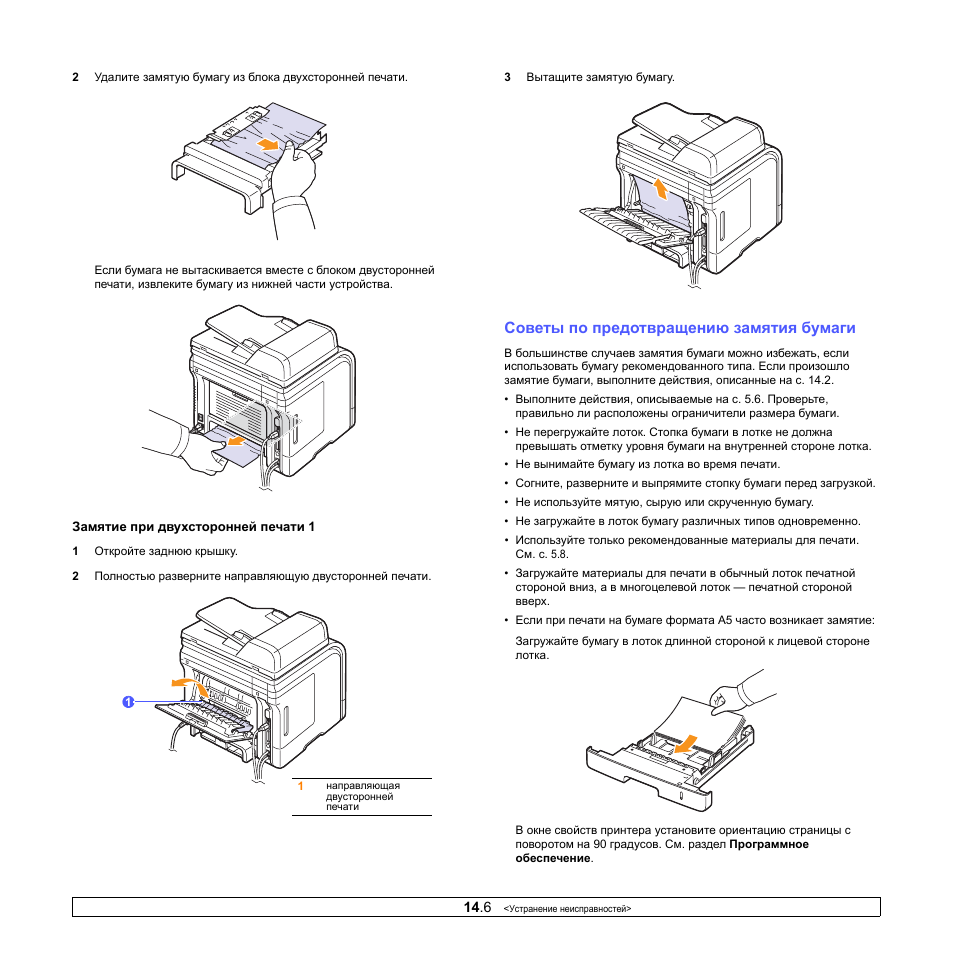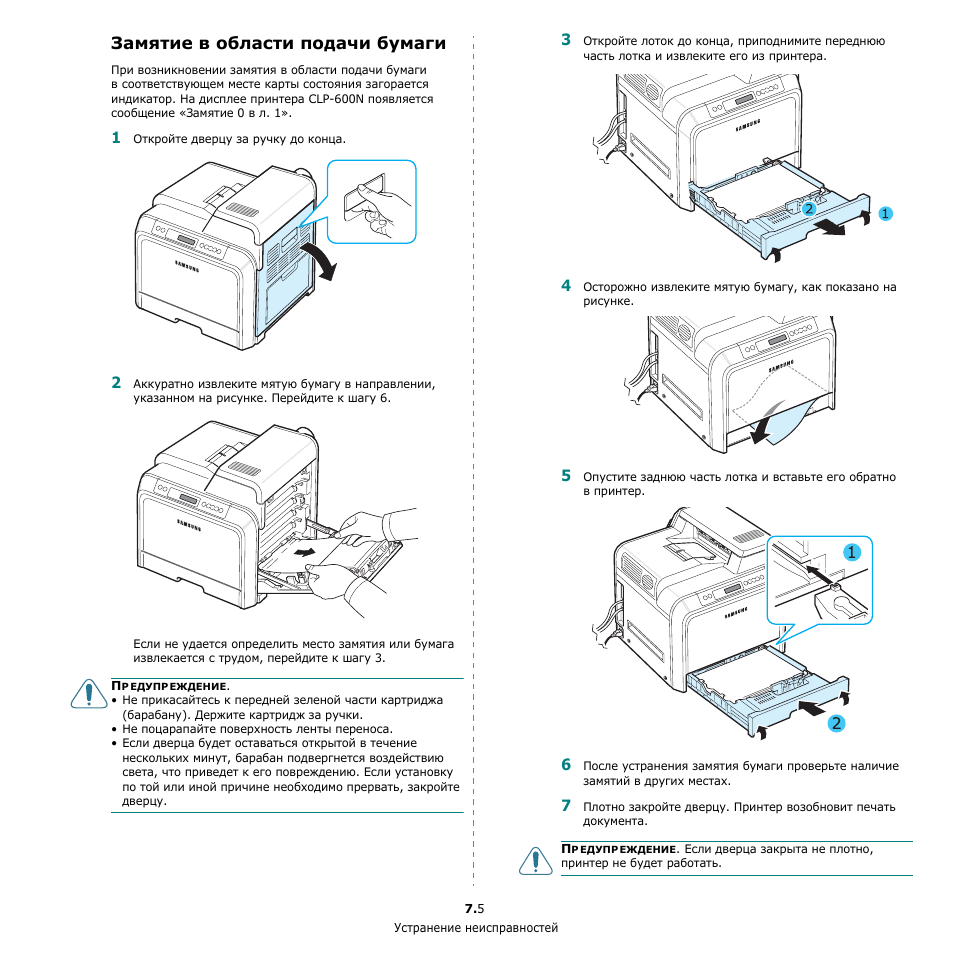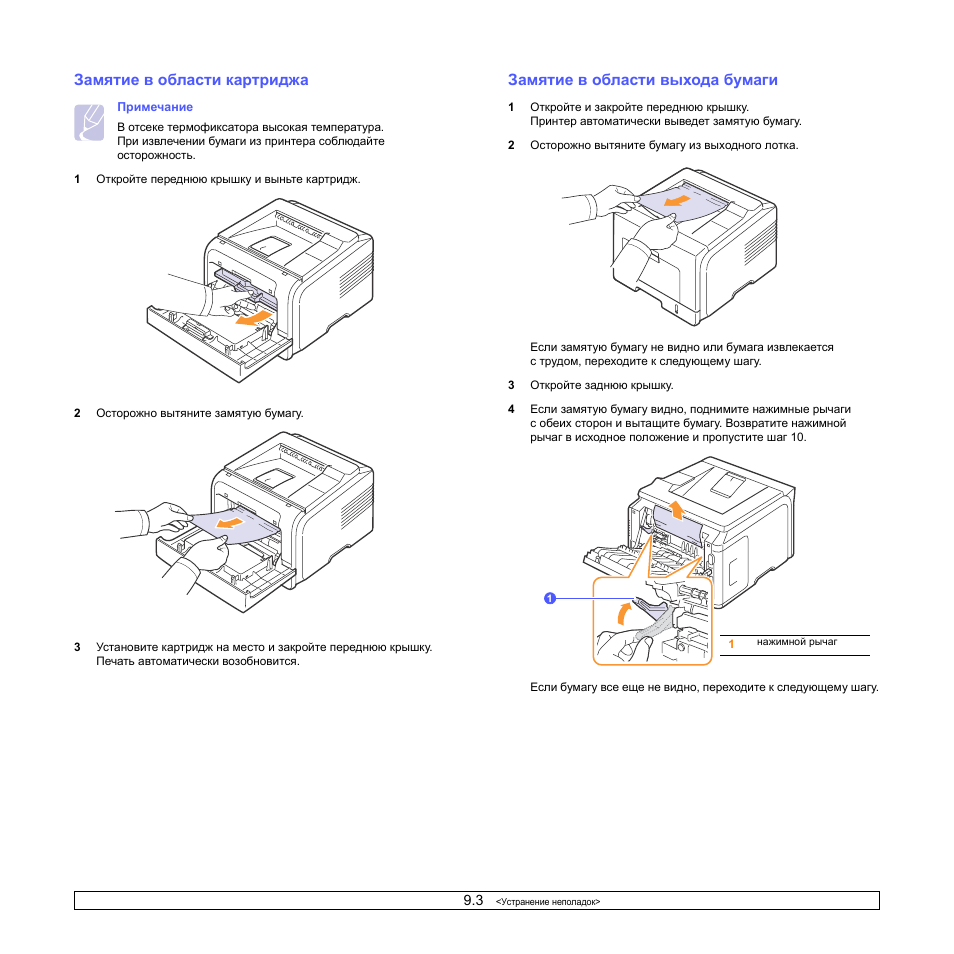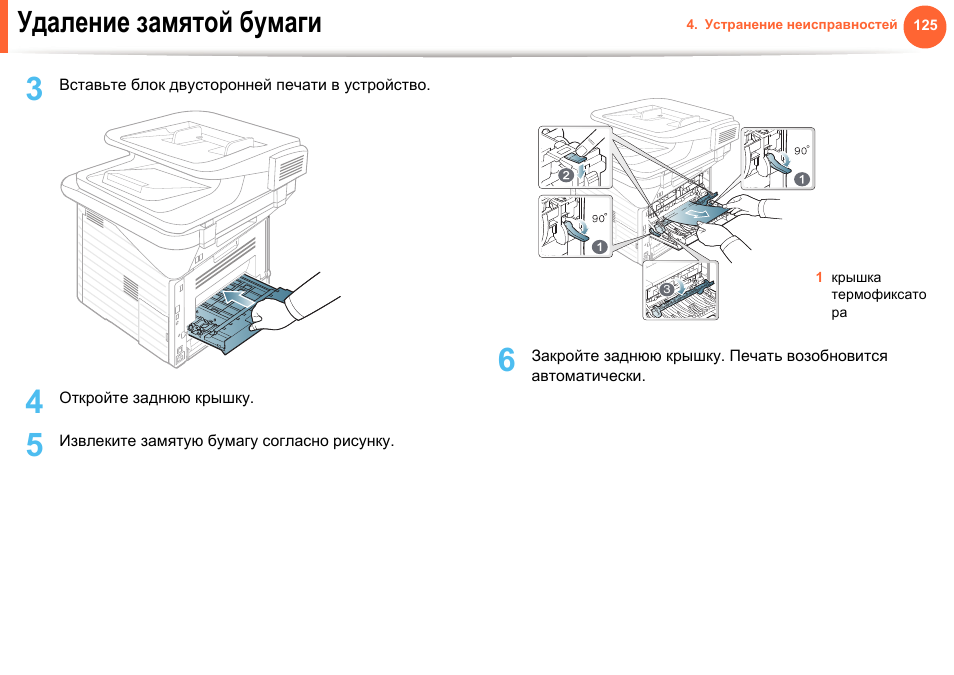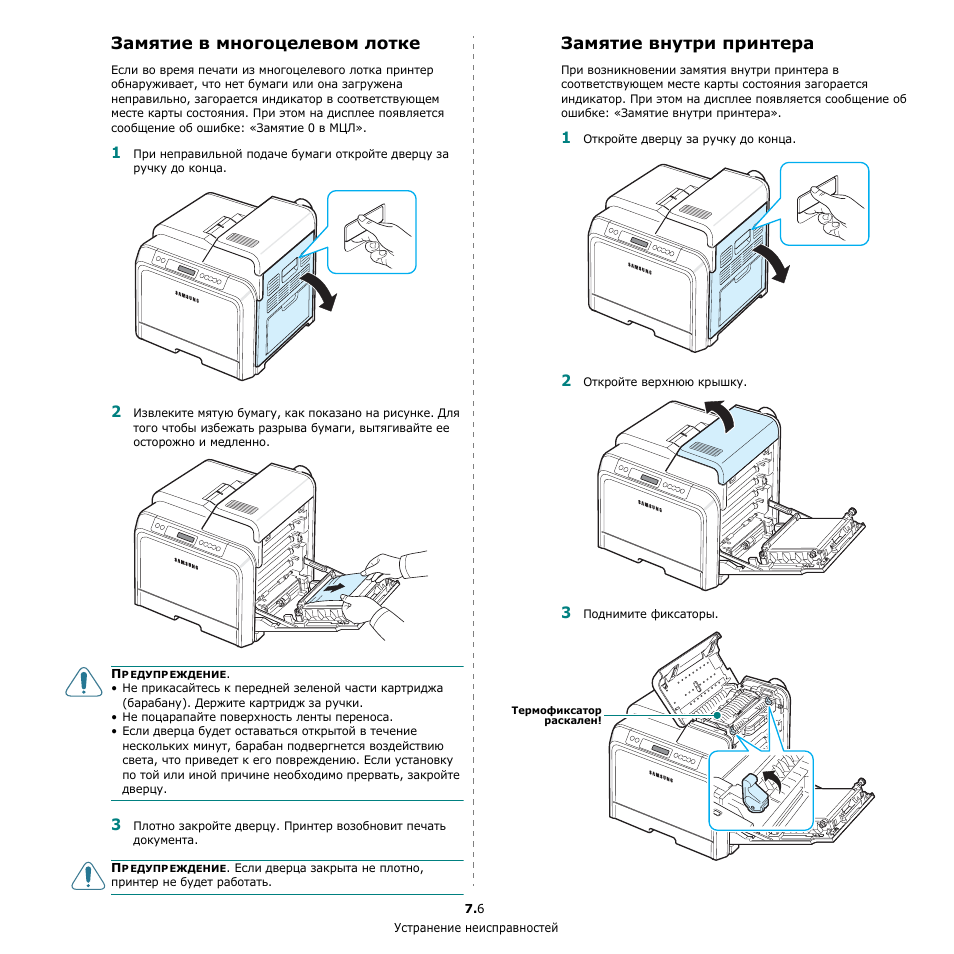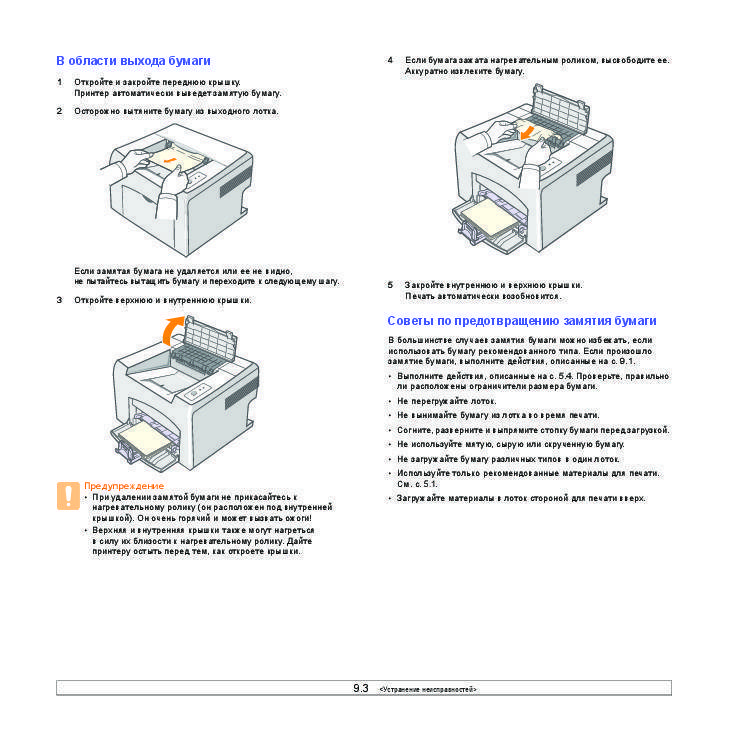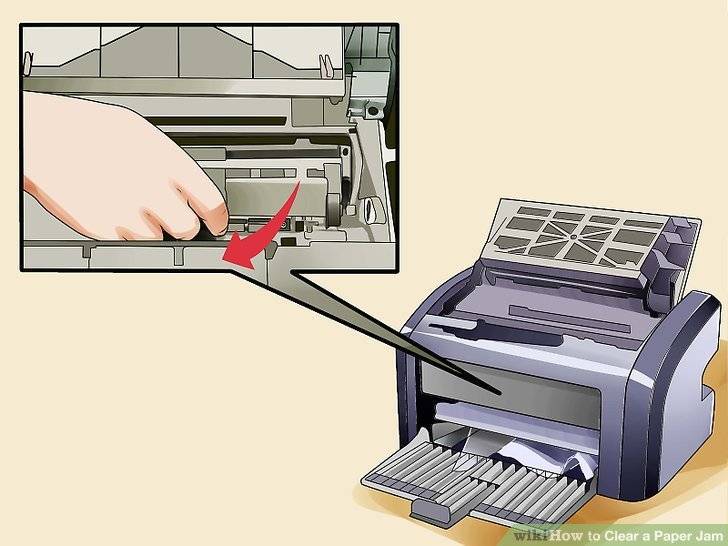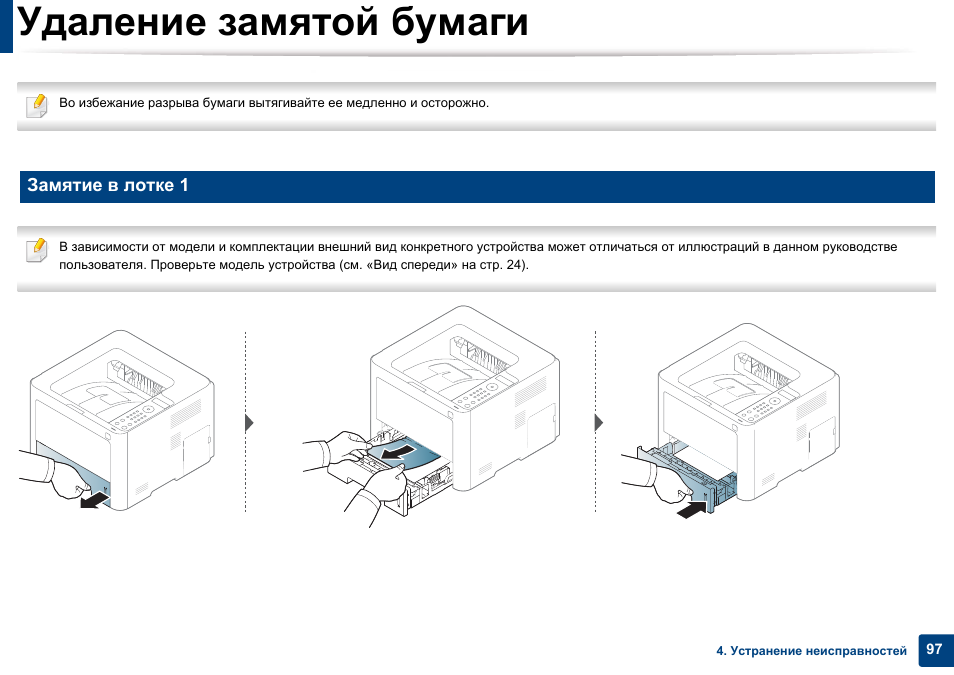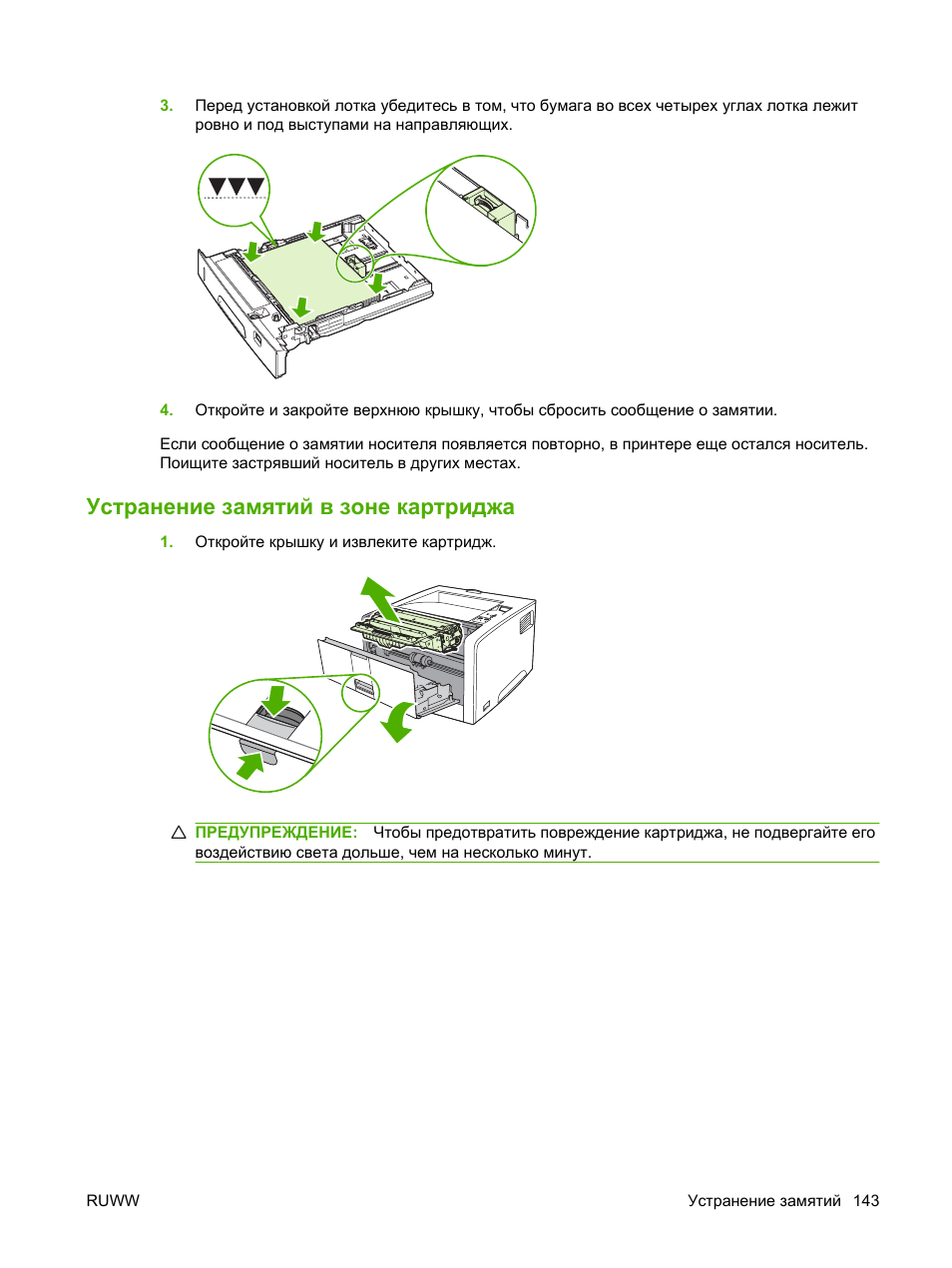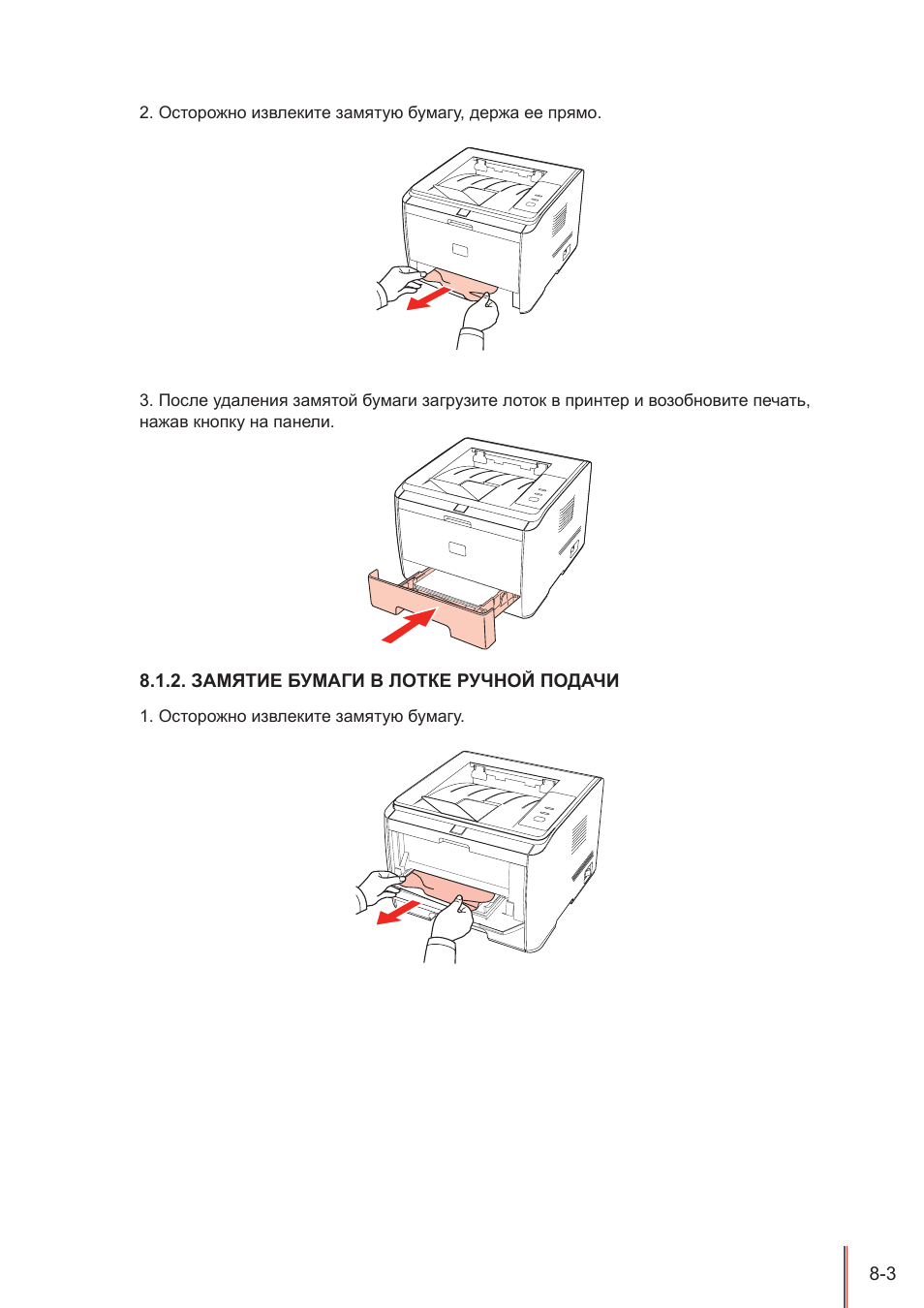Замена термоплёнки Kyocera
В этой статье мы постараемся максимально подробно рассказать об очень распространённой неисправности в современных принтерах Kyocera — замятие бумаги в задней крышке
Данная ошибка является прямым следствием изменения конструкции современных принтеров и МФУ выпускающихся компанией Kyocera, а именно отказ от использования в узлах термозакрепления (печках, фьюзерах) своих принтеров тефлоновых валов, также знакомых нам по печкам в принтерах Samsung, Xerox и т.д., на смену которым пришла термоплёнка используемая в принтерах Hewlett Packard, Canon etc, с которой в Kyocera пришли свои проблемы, например — термоплёнка рвётся при минимальном механическом воздействии со стороны пользователя, быстрое стирание термполёнки до окончания заявленного в 100000 страниц ресурсе, в следствии чего печать грязная, замятие и др., потеря смазывающих свойств, по сути высыхание термосмазки используемой в узлах термозакрепления Kyocera, из-за этого терморемень вращается вокруг вала нагрева с меньшей скоростью нежели прижимной вал, что по итогу сказывается в первую очередь на качестве печати, отпечатки выходят смазанные, грязные и т.д., итогом этого всего является клин терморемня, состояние когда прижимной вал совсем перестаёт вращать термоплёнку, что приводит к застреванию листов во фьюзере, на экране появляется ошибка Ошибка JAM4211 — Замята бумага в задней крышке.
Другие причины
Как вы уже поняли, причин, почему печатающее устройство перестаёт брать бумагу для печати, очень много. Нередко из строя выходят и какие-либо детали. В итоге диагностировать неполадку и исправить её могут лишь в сервисном центре. Однако порой причина кроется в мелочах.
Например, принтер epson не захватывает бумагу и в том случае, когда включен режим ручной подачи. У многих моделей других производителей также есть подобная опция. Активировав её, пользователи просто забывают об этом. Что же делать? Достаточно в меню принтера найти пункт «параметры печати» и выбрать автоматическую подачу бумаги.
Интересно почитать: Что делать, если в принтере застряла бумага.
Коррекция настроек в Windows
Проверка службы печати
Откройте оснастку «Службы» через команду «services.msc».
В списке выберите «Диспетчер печати» и убедитесь, что служба сейчас выполняется/работает. В ином случае нужно зайти в свойства службы, запустить и задать тип запуска «Автоматически». После, лучше перезагрузить Windows.
Если служба работала, нелишним будет сделать перезапуск через контекстное меню или кнопку на панели.
По умолчанию выбран другой принтер
Настройка важна, только если на компьютере установлено несколько устройств. Если другой принтер выставлен по умолчанию, то именно он будет сразу выбран во всех программах и примет задание.
Если нужно разово распечатать на другом аппарате, то в настройках печати через пункт «Принтер» задайте нужную технику.
Выбор принтера в редакторе MS Word
А если нужно, чтобы техника постоянно была основной, установите принтер по молчанию.
Печать приостановлена
Если пишет «Приостановлено», как вариант, есть проблемы с подключением, из-за чего статус назначил компьютер автоматически. В таком случае сменить состояние до исправления подключения не выйдет.
А вот когда подключение исправно, то изменить состояние на «Готов» можно снятием галочки в оснастке очереди печати.
Аналогично предыдущему режиму (приостановке), только сто́ит убрать галочку с пункта «Работать автономно».
Зависшие задания на печать
Ранее отправленные, но не распечатанные документы, могут остаться в списке ожидаемых заданий для выполнения, и помещаются в окно очереди. Когда на печать отправляется новая задача, предыдущие могут препятствовать началу распечатки, тем самым пополняется список еще одним заданием.
Нужно проверить наличие файлов в очереди и сделать очистку при необходимости.
- В контекстном меню принтера выберите «Просмотр очереди печати».
- Если окно не пустое, есть файлы с ошибками, следует через меню «Принтер» выбрать пункт очистки.
Слабые по характеристикам принтеры могут зависнуть, если сразу пустить в печать много документов, тем более, объемных.
Отсутствуют права для печати
Актуально, если компьютер расположен в локальной проводной или беспроводной сети, когда администратор ограничил ваши права. Попросите админа повысить уровень учетной записи, разрешить необходимые операции для работы.
Изменены переменные среды
Откройте «Мой компьютер» (Windows 7-8) или «Этот компьютер» (Win 10). По пустой области нажмите ПКМ и выберите «Свойства».
Слева нажмите на ссылку «Дополнительные параметры системы»,
Переместитесь на вкладку «Дополнительно» и нажмите «Переменные среды».
Удостоверьтесь, что для переменных «TEMP» и «TMP» задан правильный путь хранения вре́менных файлов «C:\Users\имя пользователя\AppData\Local\Temp», а если не совпадает, измените.
В строке «Значение переменной» необходимо будет прописать «%USERPROFILE%\AppData\Local\Temp» (кавычки удалите).
Вирусы и антивирусы
Вирусы заражают и повреждают файлы. Антивирусы обнаруживают вредоносные файлы и могут сделать удаление. А без полного набора файлов драйвер может полостью перестать работать. Единственным выходом станет переустановка «дров» с предварительным удалением поврежденных.
Также антивирусы блокируют работу сети, что актуально для сетевого оборудования.
Сделайте восстановление системы
Если не работает принтер после установки программы или обновления, можно восстановиться до предыдущего состояния. Но возможно восстановление только, если в настройках системы изначально была включена защита. Иначе точки восстановления не будут создаваться ни в автоматическом, ни в ручном режиме.
Как продолжить печать?
При успешном извлечении застрявшего листа верните картридж и кассету с листопротяжным механизмом на их места. Попробуйте включить струйный принтер заново. Лазерный перезапустится автоматически – его питание не выключалось. Страница, печать которой не удалась, отпечатается заново, и последующие листы также напечатаются штатно.
Не все принтеры поддерживают запоминание недопечатанного документа – откройте его файл заново и выберите страницы, которые так и не были напечатаны. Если принтер зажёвывает лист с другим номером из списка, входящего в общее число страниц распечатываемого документа, то потребуются поиск и замена сбойной детали на новую такую же.
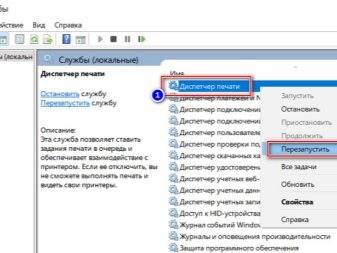
Источники
- https://printeru.info/oshibki-i-problemy/zamyatie-bumagi
- https://printeros.ru/remont/zastrjala-bumaga.html
- https://stroy-podskazka.ru/printer/pochemu-bumaga-zastrevaet-i-chto-delat/
- https://lumpics.ru/what-to-do-if-the-paper-is-stuck-in-the-printer/
- https://sveto-copy.ru/kak-vytashhit-bumagu-iz-printera/
Нюансы извлечения в разных принтерах
Не забывайте, что у разных типов принтеров методы устранения неисправностей немного различаются.
Струйные
Конструкция струйных принтеров устроена таким образом, что получить доступ к вращающим валикам удастся не сразу – они надежно прикрыты картриджем. Перед работой необходимо отключить принтер от сети питания. Не стоит разбирать принтер самостоятельно, если вы неопытны и плохо знакомы с его внутренними механизмами. Особенно это касается тех случаев, когда бумага извлечена не полностью, и часть листа «зажевана» прибором.

Впрочем, некоторые производители облегчают эксплуатацию своей техники. Например, в моделях струйного типа компании HP разработан особый датчик encoder strip sensor. С его помощью определяется положение каретки на старте и финише печати. Если произошло замятие бумаги, и процесс печати остановился, проверьте, в порядке ли датчик. Возможно, он засорился или получил механическое повреждение, в результате принтер не может завершить печать. Чтобы функционирование возобновилось, протрите датчик encoder strip sensor салфеткой, смоченной спиртом. Застрявший лист бумаги лучше предварительно извлечь.
Лазерные
Вышеописанная инструкция о том, как вытащить бумагу, актуальна и для принтеров лазерного типа. Здесь все гораздо проще: лазерные принтеры, в отличие от струйных, необязательно отключать от питания и включать снова. Самое главное – не вытаскивайте страницу резко, рывком, иначе она может порваться. У современных моделей лазерных принтеров (например, Epson, Brother и др.) в комплекте идет подробное руководство, где описаны способы решения данной проблемы для конкретной модели. Также можно установить настройки для загружаемой бумаги.

Продолжение печати
Если вам удалось вытянуть застрявший лист, попробуйте включить принтер заново, совершив так называемую «перезагрузку». Скорее всего, принтер продолжит печать с того момента, когда и произошло замятие. Страница напечатается повторно, а затем процесс печати возобновиться без всяких трудностей. Еще раз проверьте, что все страницы напечатаны.
Возможные причины
Итак, причин, из-за которых устройство зажевывает бумагу может быть несколько и одна из самых основных заключается в изношенных деталях принтера, к примеру, ролика подачи бумаги. Возникает вопрос, почему появляется причина подобного рода? Ее источником является длительная и неаккуратная эксплуатация принтера, когда ресурс его деталей уже практически подошел к концу. Устранить проблему замятия листа могут только мастера сервисного центра. Другая основная причина того, почему застревает бумага в принтере, связана с нарушением правил работы с устройством печати. Ошибок в этом случае может быть немало, но устранить большую их часть под силу даже рядовому пользователю такой оргтехники.
- Таким образом, если в принтере застряла бумага, то возможная причина заключается в применении бумаги плохого качества. Возможно, для распечатки документов вы используете старые и мятые листы. Для решения данной проблемы вам достаточно отказаться от использования черновиков и постоянно покупать новую. В противном случае решить задачу типа «принтер зажевывает бумагу что делать» будет на порядок сложнее!
- Другая причина того, что принтер мнет бумагу, может быть связана с прилипанием листов друг к другу. Как решить такую задачу? Выход из этой ситуации следующий: возьмите стопку и постучите ею по столу или же займитесь пролистыванием всех листов, чтобы таким образом разъединить их. Также помните о том, что печатая на второй стороне, обязательно давайте ей некоторое время остыть после распечатки первой стороны.
- Кроме того, застревание бумаги в принтере может быть связано с неподходящим ее типом. Возможно, она слишком толстая или тонкая либо листы не подходят для вашего девайса своим стандартом. По этой причине листы начинают слипаться и застревать. В таком случае вы можете заменить ее или воспользоваться настройками принтера. Во втором варианте вам нужно перейти в свойства девайса и указать там тип бумаги, к примеру, толстая, тонкая, картон и т.д.
- Иногда пользователи суют листы в лоток неровно, в результате чего во время захвата она идет криво и начинает застревать. Если это случится, то немедленно остановите принтер, чтобы извлечь зажеванный лист. Бывает также так, что в лоток было загружено слишком много бумаги. Если принтер не может захватить лист, то уменьшите или увеличьте стопку.
- Порой проблема может появляться сама по себе из-за ложного срабатывания датчиков замятия бумаги. Т.е. в этой ситуации принтер зажевывает бумагу как бы «виртуально». Также такое может произойти в связи с неправильными настройками печати, к примеру, вы печатаете на бумаге A4, а там стоит размер конверта.
Причины замятия бумаги в принтере
Чтобы избежать подобных проблем, а в случае их возникновения быстро всё устранить, необходимо знать источники неисправностей и периодически производить профилактический осмотр устройства. Наиболее часто к замятию листов приводят следующие причины:
- попадание посторонних предметов в каретки и на печатающую часть принтера;
- зажатие бумажных листов и их обрывков;
- неправильное подсоединение проводов или перегрузка при длительной эксплуатации и больших объёмах работ;
- сбой в системных настройках, несоответствие версии ПО и драйверов;
- изнашивание деталей вследствие долгой и активной эксплуатации;
- поражение программы вирусом и зависание компьютера.
Полностью проверяйте механические элементы и детали корпуса, а также производите настройки раз в месяц для поддержания необходимого уровня производительности и нормальной работы принтера.
Создано 17.10.2016 11:17
Epson – замятие бумаги
Данная неисправность распространена среди аппаратов этой модели, а причины лежат на поверхности и устранить их не сложно.
Осмотрите принтер на наличие помехи движения каретки – кусок бумаги, скрепка, неправильно уложенный шлейф СНПЧ и т.д.
Если движению каретки ничего не мешает необходимо проследить за действиями принтера после его включения.
Если принтер впадает в ошибку сразу после включения
:
- Загрязнен или неисправен датчик энкодера (рис. 2);
- Флажок подачи бумаги вышел из пазов (рис. 3);
- Неисправен электродвигатель подачи бумаги. (рис. 4).
Если принтер не проходит инициализацию:
- Энкодерная лента загрязнена или стерта (Рис. 18)
- CR Encoder Sensor – датчик позиционирования каретки загрязнен или неисправен (Рис. 19)
- Шлейф датчика позиционирования
Данные проблемы устраняются чисткой, либо заменой комплектующего.



Отключаем кабель питания от принтера. Для того, чтобы устранить эти неисправности придется снять сканер и часть корпуса (как сделать буду показывать на примере принтера серии XP).
Откручиваем шуруп указанный на рисунке (рис. 5).

Теперь нужно снять защитную крышку с пластмассовых защелок. (рис.
6)

Снимаем крышку с пазов (рис. 7).

Освобождаем крышку от защелок в левой части корпуса (Рис. 9).

Защитная крышка снята. Теперь можно увидеть шлейф сканера. Отключаем его от гнезда материнской платы (Рис. 10).

Снимаем сканер. Откручиваем шуруп (рис. 11).

Открываем сканер и с небольшим усилием тянем его правую часть вверх, тем самым снимая с фиксатора. Далее подаем его влево – сканер отсоединяется от корпуса. (Рис. 12).

Переходим к корпусу. Для начала открутим этот шуруп (Рис. 13).

Аккуратно открываем защелки снизу указанные стрелками (Рис. 14).

Если всё сделано правильно, то корпус легко снимается (Рис. 15)
Обратите внимание, что защелки иногда сами встают на место и приходится повторять действия.

Смотрим состояние датчика бумаги. Датчик должен быть чистым. Снимаем датчик и протираем его ватной палочкой предварительно намочив её в спирте. Диск энкодера снимать не нужно,
только протереть (рис. 2).
Переходим к датчику подачи бумаги. Проверяем находится ли он в пазах и посмотрим ход. Немного оттянем назад, затем отпустим. Флажок должен вернуться в ограничители на плате (рис. 16).

Электродвигатель. Чтобы его проверить нужен мультиметр. Устанавливаем тестер в режим постоянного тока 20 v -. Устанавливаем щупы на контактах и крутим привод с шестерней. Мультиметр должен показать напряжение (рис. 17). Если этого не происходит – электродвигатель неисправен.



Осматриваем энкодерную ленту на наличие повреждений
Если таких не имеется, то можно протереть её тряпочкой.
Внимание, очень аккуратно!
Можно стереть деления – тогда ленту придется заменить (Рис. 20).

Датчик позиционирования (CR Encoder Sensor) находится за кареткой. Протереть его можно с помощью ватной палочкой смоченной в спирте.
Также осмотрите шлейф датчика позиционирования на целостность.
В процессе печати и копирования принтер пишет «замятие бумаги», хотя замятия нет, может остановиться и выдать сигнализирующее сообщение. Такие сообщения могут носить как истинный, так и ложный характер. Чтобы это проверить есть несколько решений.
Основы правильной работы
Как избежать появления подобных ситуаций? Нужно правильно загружать бумагу в устройство.
- Старайтесь не пускать в печать мягкую, порванную, некачественную бумагу, а также ту, что уже использовалась ранее.
- Не кладите слишком много или, наоборот, слишком мало бумаги.
- Не засоряйте внутренности прибора страницами с металлическими предметами
, например, скрепками и скобами. - Используйте листы оптимальной толщины, формата и качества в зависимости от модели вашего принтера.
- Не отправляйте в лоток слишком толстую пачку для печати.
- Перед загрузкой бумаги пролистывайте стопку, проверяйте, нет ли вмятин, разрывов и посторонних деталей. Также это поможет избежать эффекта
наэлектризованности
и примагничивания.
- Вставляйте листы ровно, не допуская перекоса лотка.
- Если зажевывание бумаги происходит регулярно, советуем отвезти прибор в сервисный центр и выяснить причину поломки.
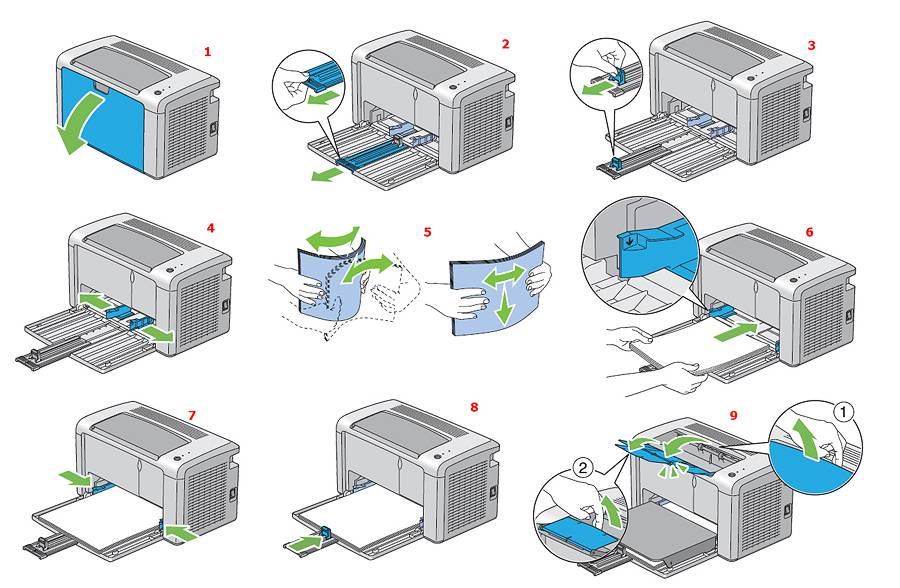
Как правильно загружать бумагу в принтер
Когда в принтере застревает бумага, нам становится не по себе – вдруг возникший сбой полностью остановит работу печатного устройства? На самом деле, все не так страшно – сейчас практически к любой модели принтера можно отыскать подробное руководство, что нужно делать при возникновении повреждений. Вам остается тщательно следовать прилагаемой инструкции, соблюдать основные правила работы с оргтехникой
и использовать бумагу приемлемого качества, и тогда вашей печати ничего не помешает.
Замятие бумаги, даже в самом современном принтере, приведет к остановке его работы. В большинстве случаев замятие бумаги – это результат мелких технических неполадок. Возможно, на извлечение бумаги уйдет некоторое время, но как только вы найдете неполадку, процесс значительно ускорится. Если же вы не в состоянии найти бумагу (внутри принтера) или после ее извлечения принтер не работает, почитайте документацию к принтеру или обратитесь к специалисту.
Еще несколько советов
- Не используйте для печати слишком тонкую или грубую бумаги, на ней не должно быть повреждений, листы должны быть ровными.
- В лоток не кладите всего несколько страниц или максимальное их количество, которое можно поместить в нем.
- Старайтесь, чтобы вовнутрь техники не попадали сторонние предметы.
- Не используйте форматы листов, с которыми устройство не может корректно работать.
- Перед укладкой страниц выровняйте их, сделайте перелистывание несколько раз, а потом снова выровняйте.
- В самом лотке слегка зафиксируйте всю стопку, что одновременно она ровно лежала, но и могла легко затянута роликами принтера вовнутрь.
Как правильно класть бумагу в лоток принтера Несколько основных правил, которые должен знать каждый пользователь.
Посторонние предметы
В работу принтера не должны вмешиваться посторонние предметы. Но бывает совсем по-другому, когда в лоток или внутрь корпуса попадают скрепки, кусочки бумаги, скобы. В любом офисе таких мелких деталей достаточное количество, а в спешке или невнимательности они могут оказаться не там где нужно.
Что же нужно делать, если принтер не цепляет бумагу по этой банальной причине. Проверить наличие сторонних предметов достаточно просто:
Сделайте осмотр лотка, а именно его дальней части, соединенной с механизмом подачи. Используйте фонарик, чтобы увидеть самые мелкие элементы.
Извлеките из принтера картридж. Поднимите и переверните его. Немного потрусите, но незначительно
Со струйным принтером такую процедуру стоит проводить очень осторожно. Желательно перед тем проверить состояние памперса и, при сильном загрязнении, извлечь его. Попутно можно произвести его промывку.
Осмотрите, открыв переднюю крышку, внутри устройства с использованием фонарика
Фонарика обычного мобильного телефона будет вполне достаточно.
Попутно можно произвести его промывку.
Осмотрите, открыв переднюю крышку, внутри устройства с использованием фонарика. Фонарика обычного мобильного телефона будет вполне достаточно.
Что делать при замятии бумаги в принтере? Советы и рекомендации от специалистов.
Исправить состояние принтера «Приостановлено», ошибка «Не удается возобновить»
Программы для Windows, мобильные приложения, игры – ВСЁ БЕСПЛАТНО, в нашем закрытом телеграмм канале – Подписывайтесь:)
Это то, что вы можете сделать, чтобы исправить Состояние принтера приостановлено, возобновление невозможно сообщение об ошибке на компьютерах с Windows:
- Отключить паузу печати
- Запустить или перезапустить службу пула печати
- Используйте средство устранения неполадок принтера
- Переустановите драйверы принтера.
Поговорим о них подробнее.
1]Отключить «Приостановить печать»
Если статус вашего принтера сообщает вам, что он приостановлен, то, очевидно, первое, что вам нужно сделать, это возобновить его. Для этого вам необходимо выполнить указанные шаги.
- Откройте панель управления из меню «Пуск».
- Убедитесь, что ваш Просмотр по установлен на Большие иконки и нажмите Устройство и принтер.
- Теперь дважды щелкните свой принтер.
- Нажмите Принтер в верхней части окна и снимите флажок «Приостановить печать».
Теперь перезагрузите компьютер и принтер и посмотрите, устранена ли проблема.
2]Запустить или перезапустить службу диспетчера очереди печати
Еще одна вещь, которую вы можете сделать, чтобы исправить эту проблему, — это запустить или перезапустить службу диспетчера очереди печати.
Итак, откройте Сервисы из Стартовое меню и найдите службу диспетчера очереди печати. Щелкните его правой кнопкой мыши и выберите Начинать если это остановлено и Стоп если он работает. Теперь, если вы отключили службу, вам необходимо перезагрузить компьютер, а затем перезагрузить его, чтобы проверить, сохраняется ли проблема. Надеюсь, это будет исправлено.
Этот пост поможет вам, если служба диспетчера очереди печати не работает.
3]Используйте средство устранения неполадок принтера
Если ничего не работает, попробуйте использовать средство устранения неполадок принтера. Это встроенный в Windows инструмент, который устранит большинство проблем самостоятельно. Чтобы использовать средство устранения неполадок принтера, выполните следующие действия.
- Открыть настройки Win + I.
- Нажмите Устройства> Принтер и сканер.
- Теперь нажмите Запустите средство устранения неполадок.
Подождите, пока процесс завершится, и посмотрите, сохраняется ли проблема.
4]Переустановите драйверы принтера.
Вам следует попробовать переустановить драйверы вашего принтера. Для этого откройте Диспетчер устройств из меню «Пуск», разверните Очереди принтеров, щелкните правой кнопкой мыши принтер и выберите Удалить устройство.
Теперь отсоедините и снова подключите принтер и проверьте, устранена ли проблема. Вы также можете щелкнуть правой кнопкой мыши очереди Pinter и выбрать Сканирование на предмет изменений оборудования переустановить драйвер.
Надеюсь, вы сможете решить проблему с помощью этих решений.
Читать далее:
.
Программы для Windows, мобильные приложения, игры – ВСЁ БЕСПЛАТНО, в нашем закрытом телеграмм канале – Подписывайтесь:)
Что делать, если принтер выдаёт ошибку «Замятие бумаги»
Одной из наиболее распространённых причин зависания печати является замятие бумаги при неправильном её расположении в соответствующем отсеке. Если бумага действительно замялась, нужно правильно её извлечь из принтера и перезагрузить систему для продолжения печати:
- Отключите технику и закройте очередь на печать. Запомните место остановки работы, чтобы возобновить всё с последнего напечатанного листа.
- Подождите некоторое время до полного охлаждения принтера.
- Удалите бумагу, зажатую в отсеке. Аккуратно оттяните печатающий станок, откройте крышку и плавным движением вытащите листы.
- При отрыве части бумаги, удалите мелкие обрывки при помощи спиц или стержней от ручек.
- Перезагрузите компьютер и подключите заново всю аппаратуру.
- Зайдите в настройки печати и отрегулируйте параметры работы.
- После этого аккуратно загрузите пачку листов в специальный отсек. Нажмите кнопку для начала печати. Можно проверить работу принтера при помощи пробного распечатывания страницы документа, система сама сообщит об обнаруженных ошибках и выдаст подсказки по их устранению.
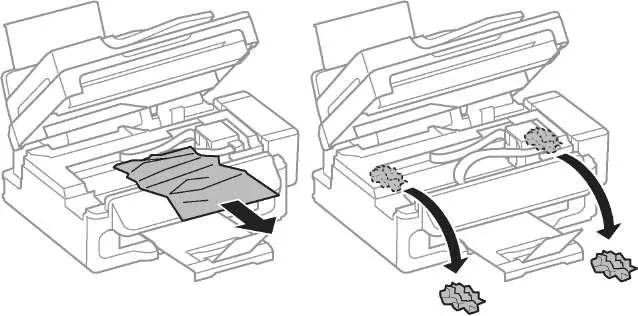
Обычно данная проблема происходит при долгой работе и перегреве техники. Выполните все действия по описанной выше инструкции, после этого работа должна наладиться.
Замятие документов в податчике
Если в податчик загружены документы, сначала удалите их. Затем выполните приведенную ниже процедуру. Не пытайтесь извлечь замятую бумагу из аппарата с применением силы. Если замятую бумагу не удается легко извлечь, перейдите к следующему шагу.
1
Извлеките замятый документ из-под крышки податчика.
| 1 | Откройте крышку податчика. |
| 2 | Переместите рычажок для разблокировки. |
| 3 | Аккуратно потяните за документ. |
2
Удалите замятую бумаги из внутр. части крышки податчика.
| 1 | Удерживая зеленую ручку, откройте внутреннюю крышку. |
| 2 | Аккуратно потяните за документ. |
| 3 | Поднимите лоток для документов и аккуратно вытяните документ. |
| 4 | Верните лоток для документов в исходное положение и закройте внутреннюю крышку. |
3
Верните рычажок на место и закройте крышку податчика.
4
Удалите замятый документ из-под податчика.
| 1 | Откройте податчик. |
| 2 | Аккуратно потяните за документ. |
| 3 | Аккуратно закройте устройство подачи. |
Предотвращение дальнейшего замятия бумаги
Давайте обсудим причины, по которым происходит замятие бумаги
В первую очередь следует обратить внимание на количество листов в лотке. Не загружайте слишком большую пачку, это только повысит вероятность возникновения проблемы
Всегда проверяйте, ровно ли установлены листы. Кроме этого не допускайте попадания в печатный узел посторонних предметов, например, скрепок, скобок и различного мусора. При использовании бумаги разной толщины, выполните следующие действия в меню настройки:
- Через меню «Пуск» перейдите в «Панель управления».

В открывшемся окне нажмите на раздел «Устройства и принтеры».
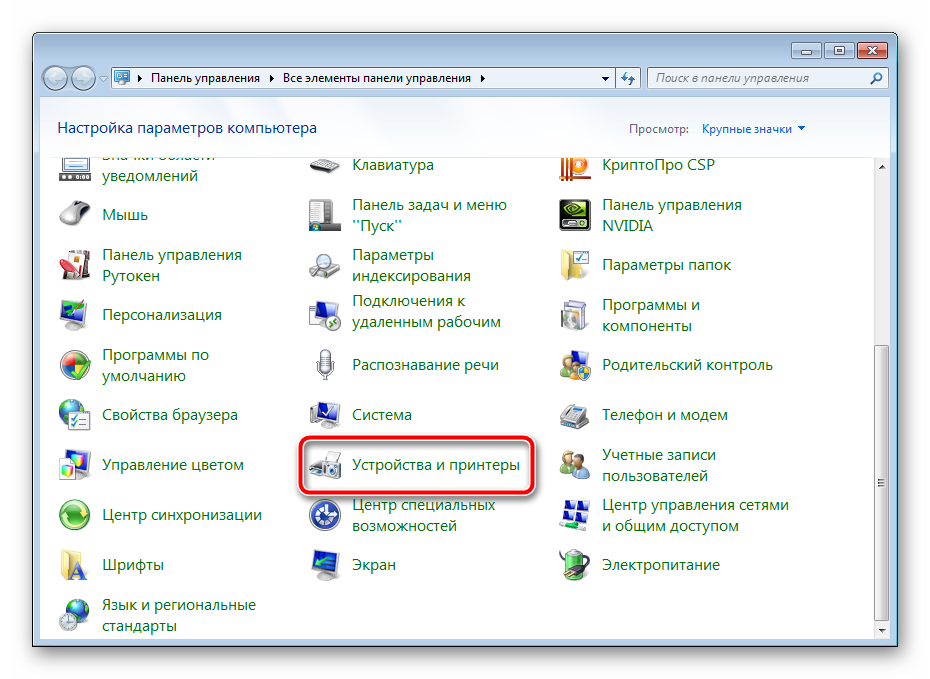
Отыщите в списке оборудования ваш продукт, нажмите на нем правой кнопкой мыши и откройте «Настройка печати».

Во вкладке «Ярлыки» или «Бумага» найдите всплывающее меню «Тип бумаги».
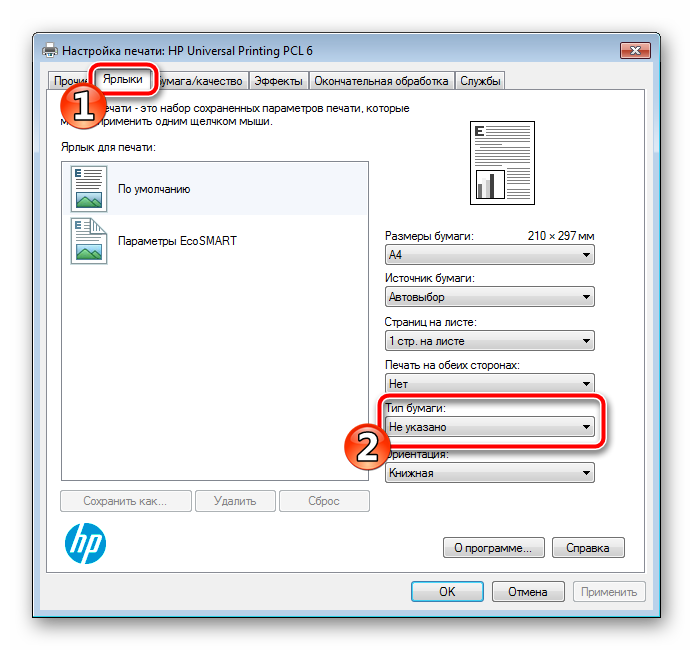
Из списка выберите тот тип, который вы собираетесь использовать. Некоторые модели могут определять его самостоятельно, поэтому достаточно будет указать «Определяется принтером».
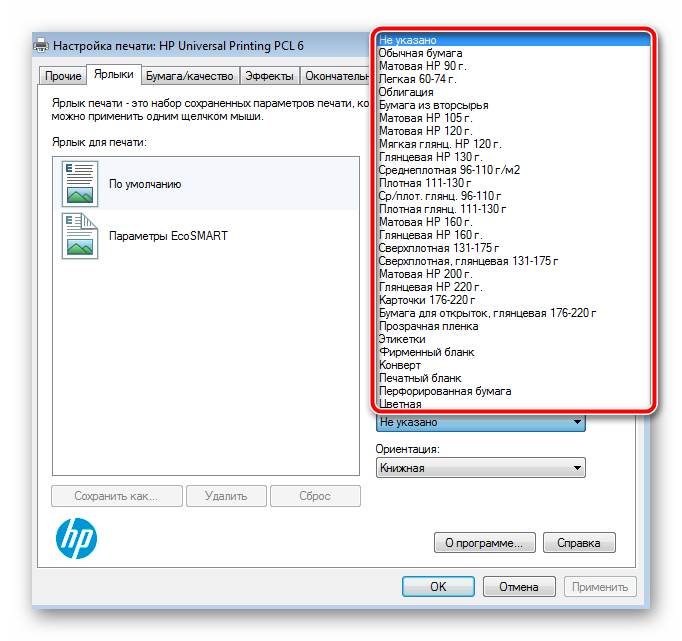
Перед выходом не забудьте применить изменения.

Как видите, если принтер зажевал бумагу, ничего в этом страшного нет. Решается проблема буквально несколькими действиями, а выполнение простых инструкций поможет предотвратить повторное проявление неисправности.
Способы извлечения бумаги из принтера
Лазерные и струйные принтеры различаются по своему строению, расположению функциональных блоков и узлов. Вскрытие основного механизма, продвигающего бумагу, производится согласно общим рекомендациям и уточнениям из инструкции к конкретной модели.
Перед извлечением застрявшей бумаги выключите принтер из сети питания – в зоне ваших «спасательных» действий могут оказаться высоковольтные блоки и узлы, таящие в себе опасность поражения пользователя ударом тока. Наиболее сложна в разрешении ситуация, в которой не весь зажёванный лист удалось вытащить, – его часть оторвалась при попытке извлечения и осталась внутри.


Общая инструкция извлечения зажёванной бумаги сводится к определенной последовательности шагов.
- В Windows 10 выполните команды «Пуск – Панель управления – Устройства и принтеры – Просмотр очереди печати – Удалить очередь печати».
- Откройте приёмный лоток и удалите все листы, положенные туда для печати.
- Вернитесь в уже знакомый программный инструментарий «Устройства и принтеры», выберите ваш принтер из списка установленных устройств и дайте команду: правый щелчок мышью – «Настройка печати».
- Перейдите на вкладку «Обслуживание» и дайте команду «Очистка роликов», подтвердите запрос. Принтер попробует вытолкнуть остатки бумаги, приведя их во вращение на несколько секунд.
Вы можете также воспользоваться другими способами приведения принтера в нормальный рабочий вид, выбрав соответствующую функцию.
Как исправить ошибку принтера «замятие бумаги», если замятия нет
Для многих неопытных пользователей офисной техники по-прежнему остается проблемой быстро вытащить бумагу из принтера, если она застряла. Действия по устранению неисправности будут разными, если заминает листы наполовину, на входе или внутри устройства. Но сначала рекомендуем выяснить все причины, почему такое происходит, чтобы в дальнейшем этого не случалось.
В этой статье мы расскажем, что делать в первую очередь, как достать лист, если произошло застревание бумаги в принтере и невозможно вытащить. Инструкция применима для большинства моделей печатающей техники брендов HP, Kyocera, Canon, Brother, Pantum, Samsung. Отдельно разберем ситуацию, когда ничего не замято и бумаги внутри как бы нет, но принтер не печатает.
4 Если ничего не помогло 5 Правильно продолжаем печать после устранения замятия 6 Еще несколько советов 7 Меры безопасности 8 Видео инструкция
Почему принтер выдаёт ошибку «замятие бумаги»
При замятии бумаги устройство перестаёт печатать и сигнализирует о наличии проблемы пользователю, но иногда случается и так, что оборудование выдаёт ошибочное сообщение. Это говорит о сбоях в работе системы и ПО, которые могут быть вызваны различными причинами.
Если принтер пишет «Замятие бумаги», хотя фактически замятия нет, чаще всего проблема спровоцирована следующими факторами:
- Несоответствие указанного в настройках печати формата листа действительному.
- Неподходящая плотность листов.
- Попадание посторонних предметов.
- Загрязнение ролика подачи бумаги.
- Блокирование движения каретки.
- Слишком натянутый или провисший шлейф.
- Бумажные остатки или мелкие части устройства, попавшие вовнутрь при изъятии листа.
- Повреждение датчика наличия бумаги.
Еще несколько советов
- Не используйте для печати слишком тонкую или грубую бумаги, на ней не должно быть повреждений, листы должны быть ровными.
- В лоток не кладите всего несколько страниц или максимальное их количество, которое можно поместить в нем.
- Старайтесь, чтобы вовнутрь техники не попадали сторонние предметы.
- Не используйте форматы листов, с которыми устройство не может корректно работать.
- Перед укладкой страниц выровняйте их, сделайте перелистывание несколько раз, а потом снова выровняйте.
- В самом лотке слегка зафиксируйте всю стопку, что одновременно она ровно лежала, но и могла легко затянута роликами принтера вовнутрь.
Как правильно класть бумагу в лоток принтера Несколько основных правил, которые должен знать каждый пользователь.
Формат бумаги в настройках не соответствует реальному
Ошибка «Замятие бумаги» может возникнуть как в принтере Epson, так и любой другой марки независимо от функциональных возможностей и стоимости оборудования. Частой причиной проблемы становится именно бумага, которая может быть низкого качества, недостаточной или излишней плотности и т. д., а также несоответствие формата, обозначенного в настройках печати, фактическому. Так, если выбран формат 10х15, а в лотке находятся листы А4, аппарат не будет печатать и вместо этого может выдать ошибку, сообщающую о замятии. Исправить ситуацию несложно. Следует задать правильные настройки печати (действия выполняем в приложении, которое используется), затем снова запустить процесс.
Решаем проблему с застрявшей в принтере бумагой
Модели оборудования имеют разную конструкцию, однако сама процедура от этого практически не изменяется. Существует только один нюанс, который следует учесть пользователям аппаратов с картриджами FINE, и о нем мы поговорим ниже в инструкции. Если произошло замятие, вам потребуется выполнить следующие действия:
- В первую очередь выключите девайс и полностью прекратите питание от электросети.
Если в принтер вмонтирован картридж FINE, убедитесь, что под ним нет замятого листа. В случае необходимости аккуратно сдвиньте держатель в сторону.
Возьмите бумагу за края и потяните на себя. Делайте это медленно, чтобы случайно не оборвать лист или не повредить внутренние компоненты.
Убедитесь в том, что вы извлекли всю бумагу, а в устройстве не осталось никаких клочков.