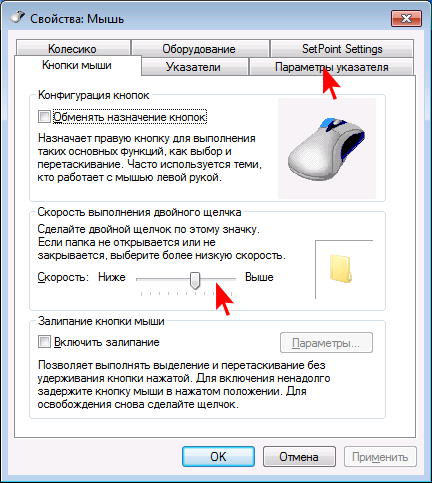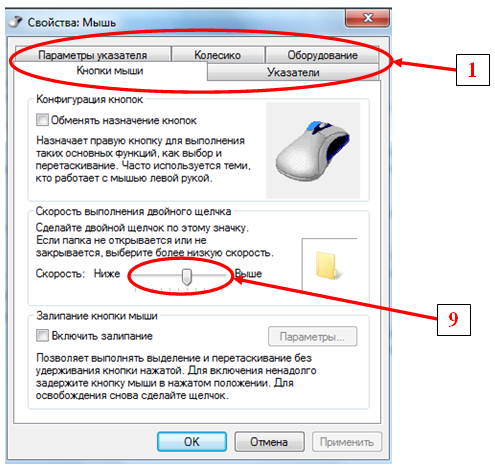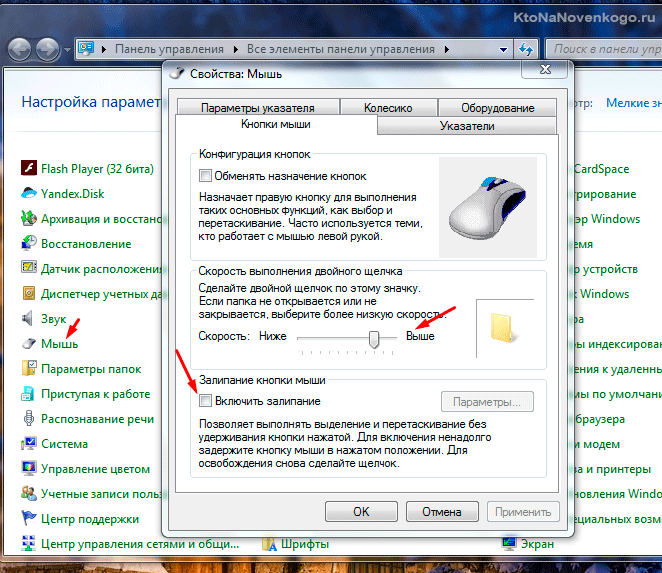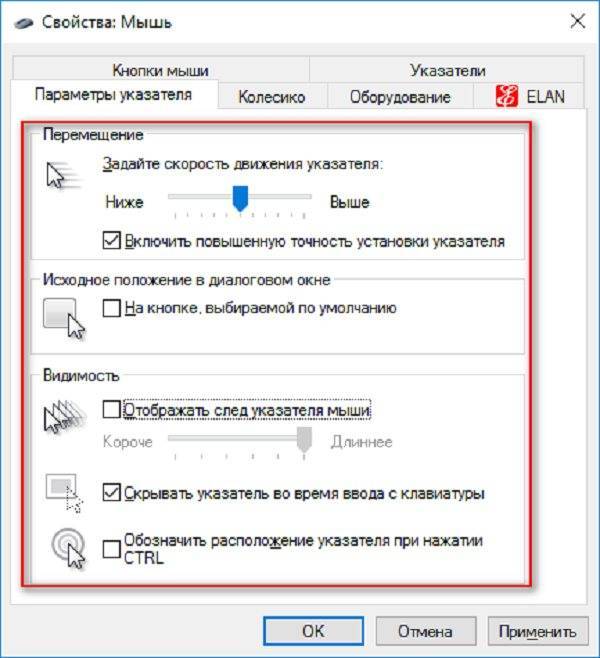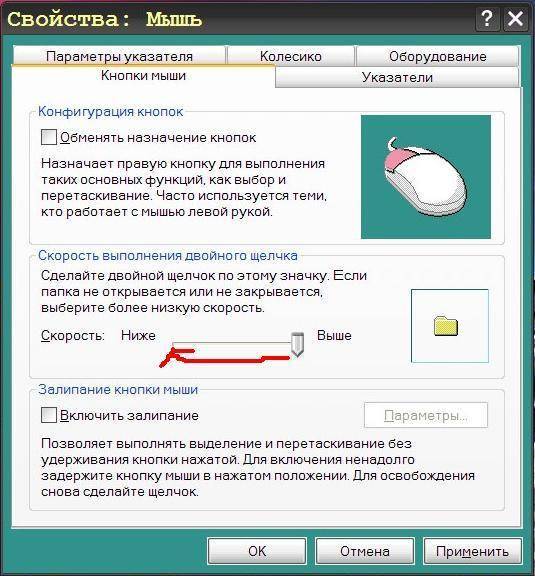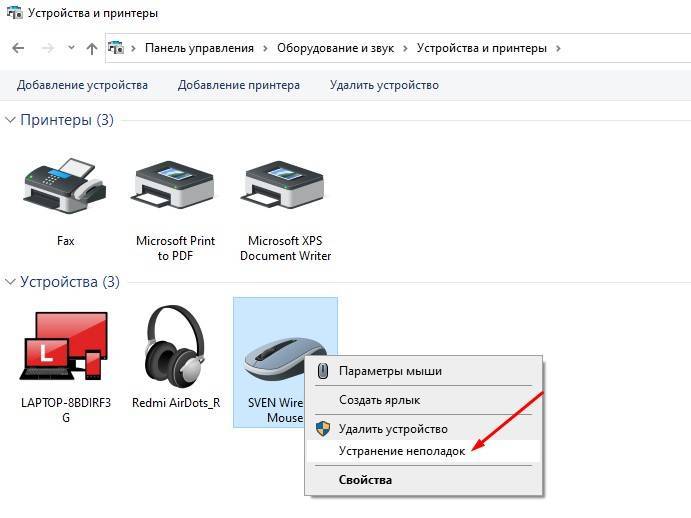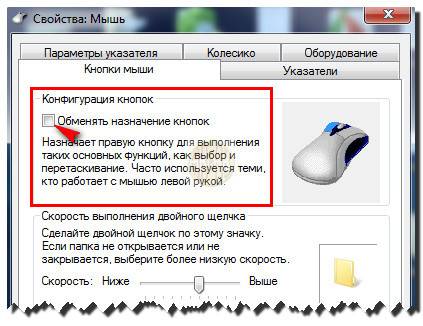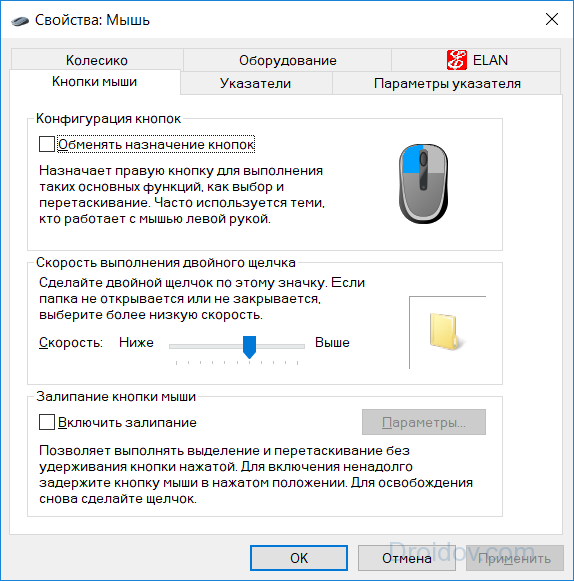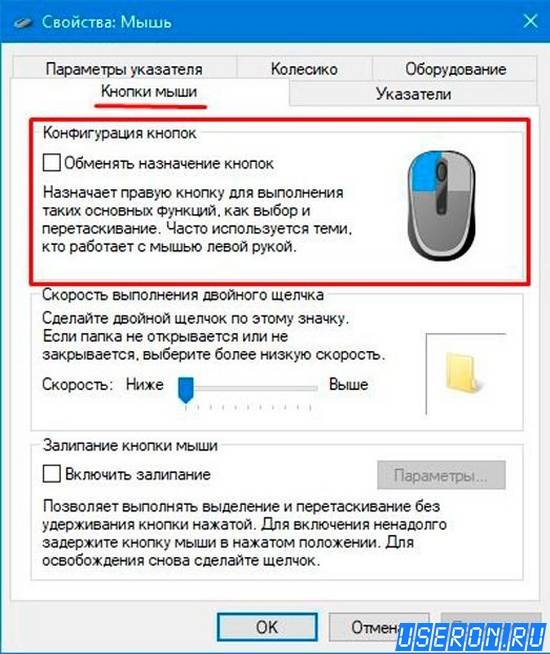Специфичные проблемы
Для обычных проводных грызунов это — повреждение провода. Он может быть перегнут, передавлен, его может погрызть домашний питомец. Внимательно осмотрите кабель по всей длине. Если обнаружили повреждение — соедините проводки и заизолируйте их.
Список специфических неисправностей беспроводных мышей немного обширнее.
Во-первых, «ахилесова пята» таких гаджетов — это батарейки. Как только мышка резко отключилась — в первую очередь пробуем вставить новые батарейки. Даже если только вчера вы делали то же самое.

Во-вторых, очень распространённая проблема — конфликт радиочастот с другими приборами в доме. Чтобы это выявить, надо выключить всё, что может давать электромагнитные помехи для работы грызуна. Я встречался с тем, что такой эффект давал стоящий на системном блоке WiFi роутер. Перенесли его в другое место и мышь глючить перестала.
Так же сталкивался с подобным в офисе, где в небольшой комнате работали 7-8 человек, да к тому же практически у всех были одна и та же модель манипулятора. В итоге, видимо у кого-то из них совпадала радио-частота и возникал конфликт.
Ну и в-третьих, не допускайте падений со стола. Мыши этого вообще не любят, а беспроводные особенно. Я сам, например, один раз неудачно грохнув со стола, вывел из стоя лазерную мышь Rapoo. У разных производителей используются разные сенсоры и разные комплектующие. Кто-то стойко переносит удары, а для кого-то они критичны. Поэтому испытывать на прочность их не стоит.
Замораживание тачпада
Некоторые пользователи Windows 10 сообщают о случайном зависании сенсорной панели после использования клавиатуры. Эта проблема, по-видимому, связана с драйверами тачпада Synaptics, возможно, является признаком несоответствия между настройками драйвера тачпада Windows 10 и теми, которые вы обычно используете.
- Найдите мышь в строке поиска в меню «Пуск» и выберите «Изменить настройки мыши». Либо найдите Мышь в строке поиска Cortana и выберите Изменить настройки мыши.
- Внизу недавно открытого меню «Мышь и сенсорная панель» находится опция «Дополнительные параметры мыши».
- Выберите вкладку ClickPad → Настройки → Вкладка «Дополнительно».
- Сдвиньте полосу времени активации фильтра обратно на 0 секунд и нажмите ОК.
Драйверы
Как быть, если мышка не реагирует на клики или делает это через раз? Вариантов развития событий очень много. Уже было сказано, что зачастую все проблемы являются именно техническими. Но бывают исключения.
Например, следующий расклад характерен для игровых мышек. Все дело в драйверах. Этот софт отвечает за распознавание устройств в операционной системе. Старая версия или полное отсутствие данных приложений способны приводить к тому, что мышки будут работать через раз. Либо вообще окажутся среди неизвестного компьютеру оборудования.
В данном случае нужно всего лишь установить драйвера на компьютер (обычно к мышкам они прилагаются) или обновить уже имеющиеся. После этого операционная система перезагружается. Прогресс есть? Тогда можно не беспокоиться. Мышка все равно не работает в полной мере? Нужно искать источник проблемы дальше. Альтернатив еще очень много.
Изменение параметров электропитания
Если мышь работает на другом компьютере, то нужно искать причину в настройках Windows 10. Прежде всего, нужно проверить настройки схемы электропитания, ведь в целях энергосбережения система ограничивает действия устройства.
В строке системного поиска наберите «диспетчер устройств» и под найденным результатом кликните на кнопку «Открыть».
Разверните вкладку «Контроллеры USB».
Найдите Корневой USB-концентратор, к которому подключена мышь. Для этого разверните каждый и найдите ее на вкладке «Питание» в поле подключенных устройств.
Затем перейдите на вкладку «Управление электропитанием» и уберите флажок с опции «Разрешить отключение этого устройства для экономии энергии».
Выведите на экран окно «Выполнить» совместным нажатием Win + R. Наберите команду control panel для вызова панели управления.
Переключите Вид в правом верхнем углу на крупные значки и перейдите на вкладку «Электропитание».
Кликните на настройки схемы электропитания активного плана и выберите «Изменить дополнительные параметры электропитания».
Затем разверните вкладку параметры USB и установите «Запрещено» для параметра временного отключения USB-порта.
После сохранения изменений проверьте, работает ли левая кнопка.
Почему зависает мышка на компьютере и что делать
Компьютерная мышь является компактным устройством для ввода различной информации. Благодаря размеру, она позволяет производить множество манипуляций одной рукой. Каждой клавише манипулятора отведена своя задача, а небольшое колёсико позволяет прокручивать страницы в браузере, в том числе, при работе в текстовых программах.
Это довольно простое устройство рассчитано на длительный срок эксплуатации, почему же она иногда перестаёт работать, и курсор застывает на месте, несмотря на то, что всё подсоединено и горит индикатор питания?
Основные причины неисправностей:
- механические повреждения кабеля;
- нерабочее состояние гнёзд питания;
- нарушения внутреннего устройства манипулятора;
- недостаток оперативной памяти;
- заражение вирусами;
- старые и неподходящие драйверы;
- конфликт оборудования;
- отключенный корневой концентратор USB.
Легко устраняемой причиной является элементарная грязь. Налипшие на нижнюю часть манипулятора частицы пыли, и попадание их внутрь «глазка» – лазерного сигнала, приводят к неполадкам. Мышь надо прочистить, а на будущее содержать в чистоте поверхность, на которой она находится. Иногда приходится её разобрать и удалить грязь внутри устройства.

Другая причина – зависание компьютера. Это может продолжаться несколько секунд и дольше. Что можно при этом сделать, так это перезагрузить операционку в обычном режиме. Во время этого действия система самостоятельно устраняет погрешности.
Чтобы в дальнейшем не возникало неисправностей, надо понимать, что зависание происходит при перегрузке компьютера и недостатке оперативной памяти, тем более, если одновременно открыто несколько страниц и программ. Надо удалить ненужные временные файлы, а из автозагрузки убрать те приложения, которые не актуальны – весь этот мусор замедляет работу ПК и приводит к сбою.
Некорректно устройство может работать из-за поражения системы вирусами, для исправления ситуации можно воспользоваться качественной программой антивирусника.
Но могут быть и другие предпосылки к тому, почему зависает мышка на компьютере, что делать в этих случаях, необходимо рассмотреть подробно.
Разновидности мышек
Манипуляторы для управления курсором по своим конструктивным особенностям делятся на несколько типов:
- Механические — с такими мышками приходилось работать на заре эры персональных компьютеров. В устройство был вставлен прорезиненный металлический шарик, который вращаясь, заставлял крутиться ролики, передающие сигнал от движения на специальные датчики, а с них импульс поступал в систему.
- Оптические — наиболее распространенный тип мышек, благодаря сочетанию удобства, простоты использования и бюджетной стоимости. Основой координатора является сенсор, который при движении осуществляет сверхскоростную съемку (до 1000 к/сек.) и пересылает фото на датчики, передающие их в компьютер. Благодаря такой технологии обеспечивается довольно высокая точность реакции курсора.
- Лазерные — этот тип стал эволюцией оптических мышек. Они еще более чуткие, за счет того, что вместо светодиода сигнал передается через луч. К тому же, их преимущество состоит в том, что манипулятор может двигаться по любой поверхности.
- Сенсорные — более известны под именем Magic Mouse, по названию манипулятора от Apple. У таких мышек нет никаких кнопок и колесиков, они управляются с помощью жестов, которые считываются светодиодным датчиком. Подобными координаторами оснащены ПК с ОС iMac. На устройствах же с Windows сенсорной мышью принято называть тачпад, встроенный в ноутбук.
Кроме основных, существуют и менее распространенные типы компьютерных мышек. Сегодня есть эргономичные трекболы, своеобразный механический манипулятор наоборот — его не нужно двигать по поверхности, управление осуществляется с помощью шарика, встроенного в верхнюю часть девайса. Все большее распространение получают индукционные мышки. Появились гироскопические мыши. Но пока эти оригинальные координаторы не стали популярными либо из-за неудобства управления, либо из-за высокой стоимости.
Индивидуальные проблемы компьютерных манипуляторов.
У проводных мышей типичной проблемой является повреждение провода в следствии перегиба или отдавливания. Проведите визуальный осмотр кабеля и при обнаружении повреждения соедините и изолируйте провода.
Беспроводные мышки имеют одну неоспоримую слабость. Если манипулятор внезапно отключился, то первым делом нужно проверить батарейки тестером и при необходимости заменить. Не все пользователи дружат с тестером и поэтому владельцам подобных беспроводных решений, я рекомендую держать про запас новые батарейки. Таким образом, вы всегда сможете определить связана ли возникшая проблема с питанием устройства. Если предположение подтвердиться, то после замены батарейки вы сможете продолжить работу, а если подтверждения нет, то во всяком случае вы сможете исключить первоочередную причину и продолжить поиски.

Кроме этого, беспроводные манипуляторы могут конфликтовать на уровне радиочастоты с другими размещенными по близости приборами. Чтобы определить существует ли конфликт между устройствами, отключите на время все приборы, которые могут давать наводки (электромагнитные или радиочастотные помехи). Иногда стоящий рядом маршрутизатор может оказывать подобное влияние на компьютерную мышку.
И наконец, старайтесь не допускать падения мышки с поверхности стола. Они очень чувствительны к различным ударам
Хорошо если производитель для своего манипулятора использовал качественные комплектующие и уделил особое внимание процессу сборки. В этом случае, падение со стола компьютерная мышка перенесет нормально, в противном выйдет из строя
Как подключить беспроводную мышь к ноутбуку?
В наше время многие уже знают, как подключить беспроводную мышь к ноутбуку или ПК.
Но все же офисная техника имеет неприятное свойство вызывать затруднения у людей, которые плохо в ней разбираются. Беспроводная мышь помогает сделать работу на ПК более комфортной. Кроме того, рабочее место будет выглядеть более стильно и современно.
Все беспроводные мыши можно разделить на 2 основных типа, первый из которых использует для передачи сигнала ресивер (USB-приемник), а второй — Bluetooth. Методы подключения этих двух типов довольно существенно отличаются.
Подключение через ресивер
Прежде всего, нужно убедиться, что вставлены батарейки. Для этого необходимо перевернуть мышь вверх дном, найти крышку и аккуратно снять ее. Затем, необходимо вставить правильный тип батареек.
Чаще всего мыши используют элементы класса «AA» или «AAA». Обычно на беспроводных мышах есть рычажок для включения. Нужно перевести его из положения «OFF» в положение «ON» после того, как были вставлены батарейки.
Теперь можно подключить ресивер в любой свободный порт USB. Некоторые модели USB-приемников тоже оснащаются кнопками для включения. Нужно убедиться, что ресивер включен.
Большинство современных беспроводных мышей поддерживает стандарт «Plug and play». Это означает, что они автоматически распознаются операционной системой Windows и не требуют дополнительного программного обеспечения.
Если же в руки пользователя по каким-то причинам попала устаревшая или нестандартная модель, то при подключении ресивера к порту USB Windows автоматически скачает необходимые драйвера из интернета или же спросит разрешения на закачку.
Если курсор на экране монитора реагирует на движения мышки, значит все сделано правильно и устройство готово к работе.
Через меню «Пуск» на рабочем столе можно зайти в панель управления и найти там настройки мыши, после чего откорректировать ее чувствительность и другие параметры. Некоторые модели мышей могут поставляться в комплекте с программным обеспечением, записанным на CD. Рекомендуется вставить этот диск в CD-ROM и установить необходимый софт.
Если мышь была правильно подключена в соответствии с вышеуказанной инструкцией, но при этом она не работает, значит нужно попробовать найти необходимое программное обеспечение самостоятельно. Достаточно ввести название фирмы производителя (например, «Genius») в строку поисковой системы Google. Первые несколько результатов поиска — это, скорее всего, сайты производителя, где можно обнаружить и скачать необходимые драйвера.
Иногда мышку не удается подключить из-за неисправности USB-порта. Чтобы проверить разъем на предмет работоспособности, нужно попробовать подключить к нему какое-нибудь другое USB-совместимое устройство, например, мобильный телефон (смартфон). Если другое устройство тоже не подключается, тогда, скорее всего, порт неисправен. Нужно попробовать другой разъем, ведь их всегда несколько.
Подключение через Bluetooth
При подключении через Bluetooth в первую очередь также нужно убедиться, что в мышку вставлены батарейки, а приемник Bluetooth подключен к USB. В операционной системе Windows 8 нужно зажать комбинацию клавиш Windows + C и ввести в строку поиска ключевое слово «bluetooth».
На левой панели должна появиться опция «Добавить устройство Bluetooth». Нужно кликнуть на нее, а затем на «Добавить устройство», после чего компьютер должен автоматически найти и подключить мышь.
Для Windows 7 необходимо нажать кнопку «Пуск» на рабочем столе, затем выбрать «Панель управления» и «Добавление устройства». Компьютер должен обнаружить новую мышь и указать ее производителя («Гениус» или любого другого), затем нужно кликнуть на нее и выбрать «Далее». Когда устройство будет готово к использованию, на экране появится соответствующее уведомление.
На платформе Mac OS X нужно кликнуть «Системные настройки» и затем «Bluetooth».
Если Bluetooth не активирован, необходимо его включить. Теперь мышь должна отображаться в панели «Устройства», где необходимо кликнуть на нее для активации.
Мыши стандарта «Bluetooth» также могут поставляться в комплекте с драйверами, записанными на CD.
Fix-9 Повторно включите указатель мыши в настройках мыши.
Если вы недавно обновили Windows, возможно, Windows отключила вашу мышь во время обновления и больше не включала ее. Итак, вам нужно включить мышь вручную —
1. Нажмите клавишу Windows на клавиатуре, введите «настройки мыши» и нажмите Enter.
2. Теперь нажимайте Tab, пока «Дополнительные параметры мыши» не будут выделены в разделе «Связанные настройки», и нажмите Enter.
Откроются «Свойства мыши».
3. Теперь нажмите кнопку Tab 5 раз, чтобы выделить «Кнопки».
4. Затем нажмите кнопку правая стрелка ключ, чтобы перейти в «Настройки устройства».
5. Теперь в настройках устройства нажмите Вкладка пока вы не выберете «Включить». и ударил Войти.
Это снова активирует мышь.
Перезагрузите компьютер, чтобы сохранить изменения.
Проверьте, работает ли мышь на вашем компьютере после перезагрузки. Перейдите к следующему исправлению, если вы все еще сталкиваетесь с проблемой.
Неправильные настройки компьютера
Ваши настройки мыши могут быть изменены каким-то образом. Чтобы исправить это, перейдите на панель управления (меню «Пуск» или «Windows» -> «Панель управления»).
Затем перейдите к разделу «Оборудование и звук» и посмотрите в разделе «Устройства и принтеры» (обратите внимание, что «Устройства и принтеры» могут быть напрямую доступны из меню «Пуск» компьютера). Выберите опцию «Мышь»
Затем настройки появятся на вашем экране. Выберите «По умолчанию» и затем выйдите из него. Это приведет к смене настроек мыши на стандартные настройки. Если это не работает, попробуйте перезагрузить компьютер. Отключите, а затем снова верните мышью свой компьютер после завершения процесса перезапуска.
Полезные советы по ремонту мышки
Установить проблему и попробовать ее решить, не прибегая к помощи профильных специалистов помогут следующие советы:
- С проблемами неконтакта аксессуара и порта сталкиваются пользователи моделей PS/2, слабым место которых являются штекеры, быстро выходящие из строя. Продлить длительность работы помогают специальные переходники. Подключенное через такой проводник устройство будет работать стабильно и долго.
- Замирание манипулятора часто происходит во время виртуальных игр. В первую очередь это связано с настройками игрушки. Нелицензированные или взломанные программы проще подвергаются вирусным атакам. Чтобы этого не происходило рекомендуется приобретать игры у сертифицированных продавцов. Геймерам лучше пользоваться специальным манипулятором для игры. Он имеет повышенную чувствительность, дополнительные клавиши и эргономическую форму.
- Если девайс содержится в чистоте, с ним бережно обращаются, а указатель нередко прыгает по монитору, следует наладить параметры устройства в компьютере. Найдя в панели управления папку «Мышь», выбрать пункт «Перемещение» и настроить оптимальные параметры.
- В процессе длительного пользования гаджетом перестает работать одна из кнопок. Это сигнализирует о поломке микропереключателя (микрики). Микрики можно заменить, обратившись в компьютерный центр или провести работы самостоятельно, вооружившись паяльником и техническими знаниями.
Бережное обращение с компьютерной мышкой, чистка и своевременная замена батареек продлят срок ее службы.
Компьютерная мышка Электроника
Ремонт беспроводной мышки
Главной причиной полной неработоспособности беспроводных мышек являются севшие батарейки (аккумуляторы) или плохой контакт их выводов с электрической схемой мышки. Так как лазеры у многих моделей мышек работают в световом диапазоне, то для определения состояния батареек достаточно включить мышку и взглянуть на нее снизу. Если красное свечение излучается, значит, батарейки в порядке. В противном случае ремонт надо начинать с проверки батареек и качества их контакта с электрической схемой мышки.

Для того, чтобы добраться до батареек нужно, например, как в этой мышке, нажать на кнопку «Open», после чего крышка батарейного отсека освободиться, и он откроется.

Если в мышке лазер работает в невидимой зоне, то проверить состояние источника питания можно только заменой или измерив напряжение на выводах батареек.

В давно работающей мышке могут окислиться контакты как на выводах аккумуляторов, так и контакты в мышке. В таком случае их нужно осмотреть и в случае обнаружения окислов удалить их ветошью, смоченной в спирте или просто хорошенько протереть до блеска. Наждачной бумагой удалить окисел с контактов мышки нежелательно, так как с них будет удалено тонкое защитное гальваническое покрытие.
Причины неполадок и их решение
В некоторых случаях неполадка может возникнуть после установки того или иного ПО — вероятно, в системе конфликт, в результате чего мышь перестает реагировать на любые действия. Нередко нечто похожее происходит при попадании вирусов на компьютер. Что делать в таких ситуациях? Рекомендуется загрузить компьютер в безопасном режиме и проверить работоспособность «грызуна». Если он работает, то либо удаляем установленное ПО, либо откатываем систему на более раннюю дату. И конечно, не забываем просканировать ПК на наличие вирусов.
Интересно, что с неполадкой чаще сталкиваются пользователи PS/2 мышей. Почему? Дело в том, что штекер, который используется в таких устройствах, не идеален. Он состоит из множества контактов (этакие штырьки), которые имеют свойство гнуться. Например, вы вынули штекер из порта и вставили его обратно, после чего мышка перестала работать. Судя по всему, некоторые штырьки погнулись и их необходимо вернуть в привычное положение. Сделать это можно, например, с помощью самого обычного пинцета или чего-нибудь острого (вам может подойти даже самая обычная шариковая ручка). USB мышки напрочь лишены этой проблемы за счет куда более продуманной системы.
Теоретически может быть поврежден провод. Случается это редко, поскольку он не подвергается сильным механическим воздействиям. И все же домашние животные нередко прогрызают провод. Итак, внимательно исследуем его на предмет внешних повреждений и если таковые вами обнаружены не были, то делаем следующее: берем в руки мышку и начинаем шевелить провод. Если индикатор (светодиод) в этот момент начинает мигать, то, судя по всему, дело действительно в проводе. Его необходимо заменить, хотя в большинстве случаев дешевле будет приобрести нового «грызуна».
В случае, если вы используете беспроводную мышь, то самая частая причина неполадки — севшая батарейка, а также проблема с драйвером Bluetooth-приемника.
Теперь переходим к кнопкам и колесику. Если говорить о кнопках, то неработоспособность одной из них или обеих чаще всего связана с механической неполадкой. Теоретически, можно перепаять микросхему, но обычно это экономически невыгодно — новая мышь обходится в такую же сумму, если не дешевле. А вот если заедает колесико, то есть смысл разобрать устройство и почистить его от грязи — на колесико наматываются волосы и прочие «прелести», которые мешают его работе. Попробуйте очистить колесико, все должно прийти в норму.
Продолжая разговор о кнопках, нельзя не упомянуть о том, что для дополнительных кнопок, которые располагаются по бокам мышки (они обычно используются в играх), необходима установка иных драйверов, которые идут в комплекте с устройством. Также их можно скачать на сайте-производителя.
В том случае, если мышка все-таки работает, но не совсем адекватно, например, прыгает из стороны в сторону, то в этом может быть виновата как грязь (в случае с шариковыми мышками это, можно сказать, нормально), так и проблемы с настройками. Ели в первом случае достаточно почистить устройство от грязи, то во втором необходимо поиграться с настройками. Например, попробуйте настроить чувствительность вашего гаджета. Как это сделать, я .
Если проблемы с неработоспособностью возникают в играх, вернее, мышь не работает в конкретном положении, то проблема на 99% заключается в настройках самой игры.
Проблемы с сенсорной панелью (тачпадом)
Некоторые люди предпочитают пользоваться сенсорной панелью, встроенной в ноутбук. Казалось бы, что с ней уж точно не должно случиться никаких проблем, но бывает, что и она не работает или глючит. Здесь не подойдут способы решения, которые рекомендовано использовать, если перестала работать мышка. Поэтому придётся использовать методы, применимые в данной ситуации.
Отвечая на вопрос, почему возникли неполадки, следует упомянуть о качестве тачпада. Вполне вероятно, что производители ноутбука на нём сэкономили, поэтому и возникают различные глюки. Если же он долгое время функционировал без сбоев, а теперь почему-то начал барахлить, то проблема может быть в первую очередь в человеке.
Проблема может заключаться и в неисправности драйвера. В этом случае необходимо скачать его с официального сайта и переустановить. Часто именно это и помогает. Также не работать сенсорная панель может из-за того, что её случайно или намеренно отключили. Следует нажать на соответствующую кнопку включения, которая располагается на клавиатуре. В крайнем случае виновата может быть аппаратная поломка, а решить её можно только сдав устройство в сервисный центр.
Почему не работает беспроводная мышь или проводная – актуальный вопрос для всех владельцев ноутбука. Всевозможные решения её представлены в статье. Если они не помогли устранить неполадку, значит, лучше приобрести новую мышь, чем ломать голову над неисправностью. Покупать рекомендуется качественное устройство, а не дешёвое, так как от этого зависит срок эксплуатации. Не следует забывать о том, что с мышью нужно бережно обращаться и не ронять её.
Если не работает клавиатура
Windows загружена, а клавиатура не реагирует на ваши команды. Причин всего две, аппаратная и программная. Причём первая встречается гораздо чаще, и решается простой заменой неисправного оборудования.
Проверяем клавиатуру
Итак, это случилось: курсор не движется
, система на клики клавиш не реагирует. Во-первых, определяем тип используемого вами манипулятора. Смотрим, через какой порт – PS/2 или USB он подключён к вашему компьютеру. В первом случае мышь нельзя отсоединять или присоединять так называемым «горячим способом», то есть при работающем компьютере, так как есть вероятность короткого замыкания.
Чтобы выявить источник неприятностей, поочередно подключайте к компьютеру заведомо исправные мыши через PS/2 и USB порты. Обычно не требуется установка специальных драйверов – подходят и стандартные утилиты Windows. Если не работает ни одно устройство – скорее всего, проблема с ПО.
Используя клавиши Win, стрелки направления, Tab и Enter, из меню «Пуск» зайдите в «Панель управления», активируйте пиктограмму «Система», во вкладке «Оборудование» нажмите «Диспетчер устройств», затем раскройте список «Мышь и иные указующие устройства». Сочетанием Shift+F10 вызывайте контекстное меню и выбирайте команду «Удалить», затем перезагрузитесь. Система, обнаружив новое устройство, заново установит драйверы на него.
Проблемы работоспособности беспроводной мышки
Беспроводная мышь востребована пользователями ноутбуков, так как не имеет мешающихся проводов и неограниченна в движении.
Задавать команды можно дистанционно. Но случаются моменты, когда требуется выяснить причину, почему не работает беспроводная мышка на ноутбуке.
В первую очередь рекомендуется проверить батарейки. Скорее всего, ваше устройство просто разрядилось. Рекомендуется покупать мощные аккумуляторы с возможностью подзарядки.
При регулярном зависании курсора отключите мышку при помощи кнопки включения/выключения устройства и перезагрузите ноутбук. Это позволит устранить возникшие системные ошибки, влияющие на работоспособность.
Проверьте правильность подключения, рекомендуемый радиус для принятия сигнала. Возможно, имеются помехи с соединением. Если мышь подключается к ноутбуку по Wi–Fi, то нажмите кнопку адаптера, дождитесь мигающего сигнала и повторите попытку поиска дополнительных устройств. Если соединение проходит через USB-приёмник, то попробуйте сменить порт.
В случаи сохранение проблемы обновите драйвер. Если вам не удалось выяснить, почему не работает мышка на ноутбуке, то меняйте её на новую.


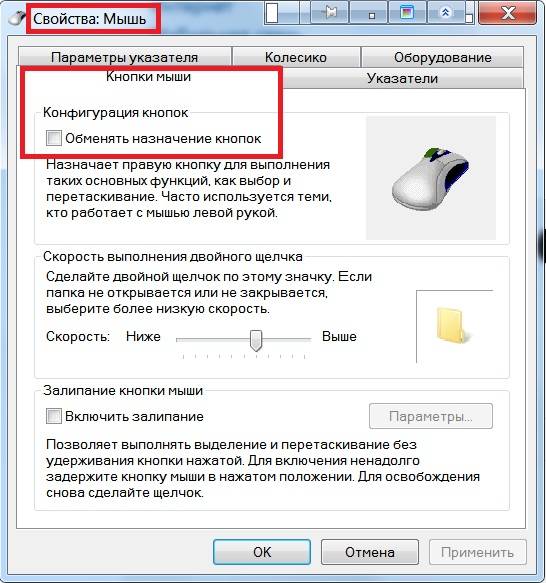
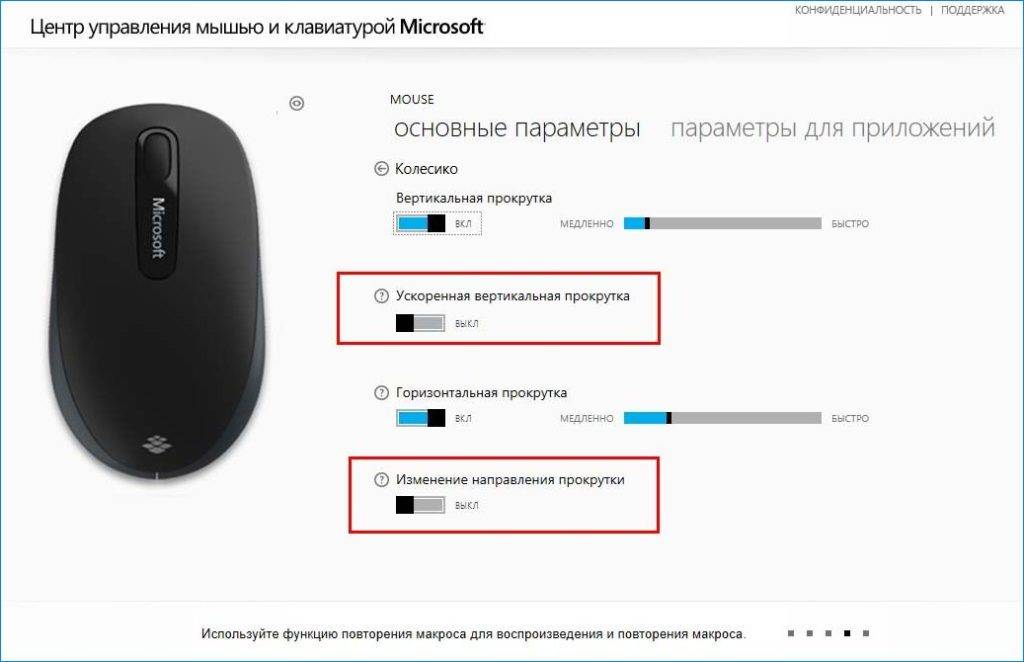
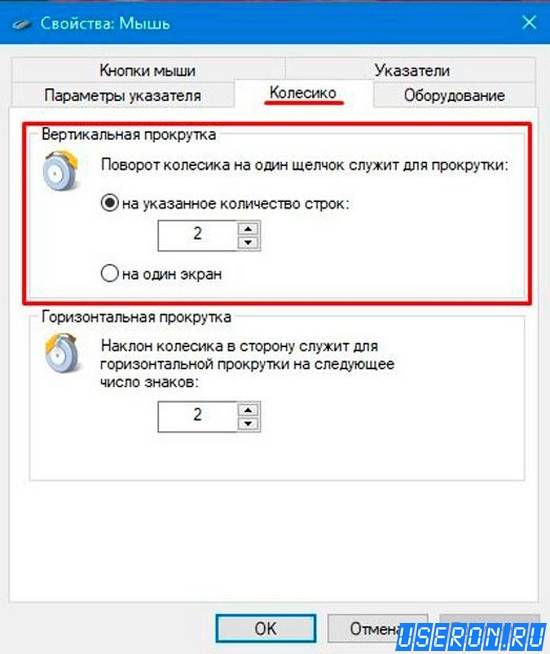
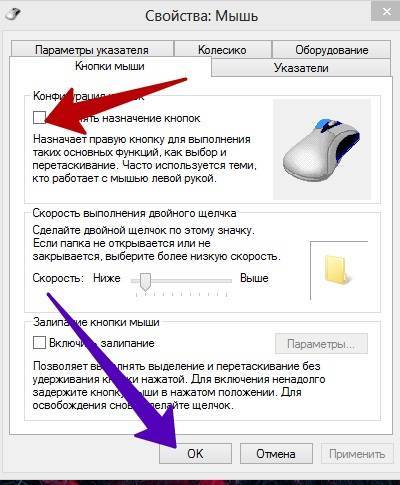
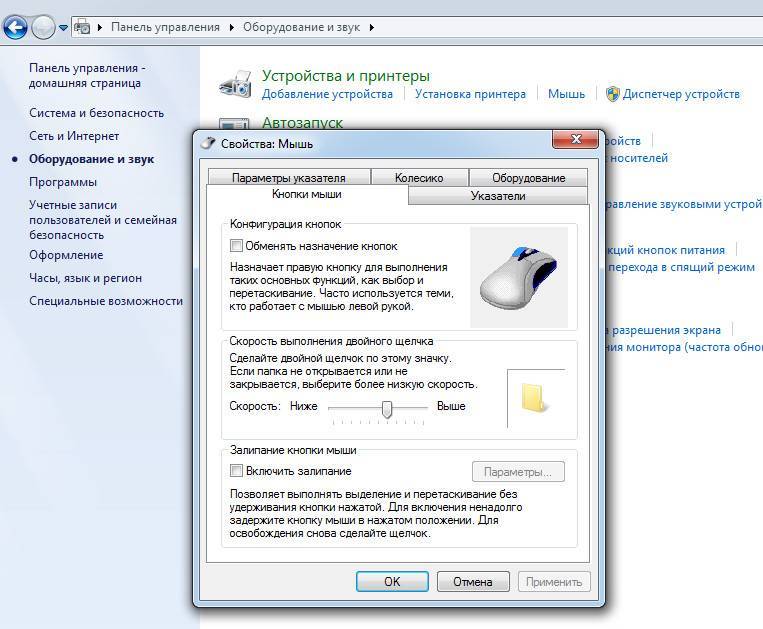
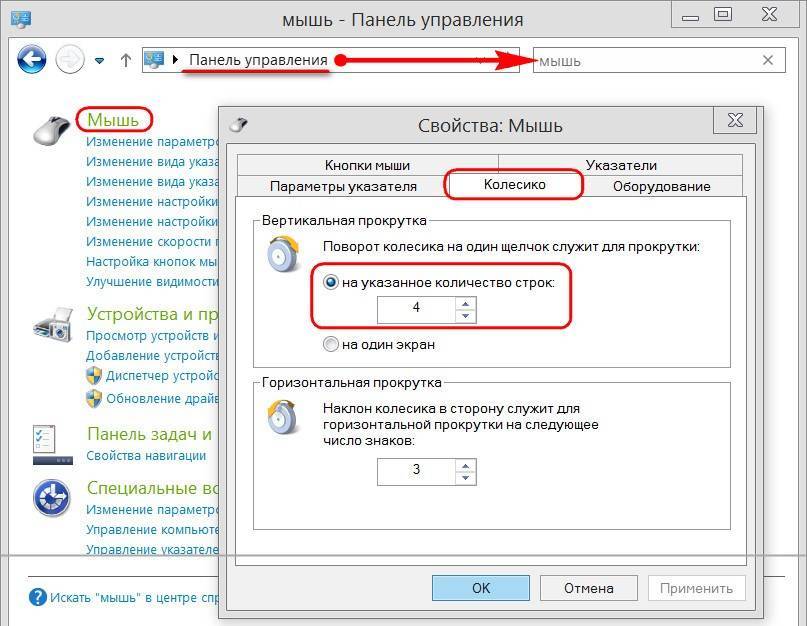
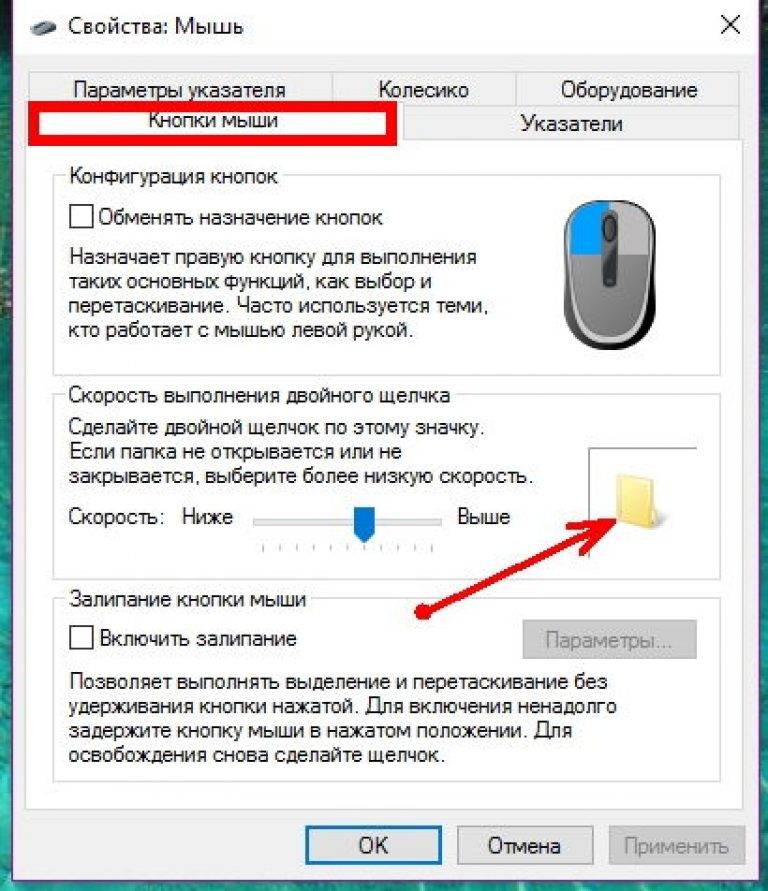
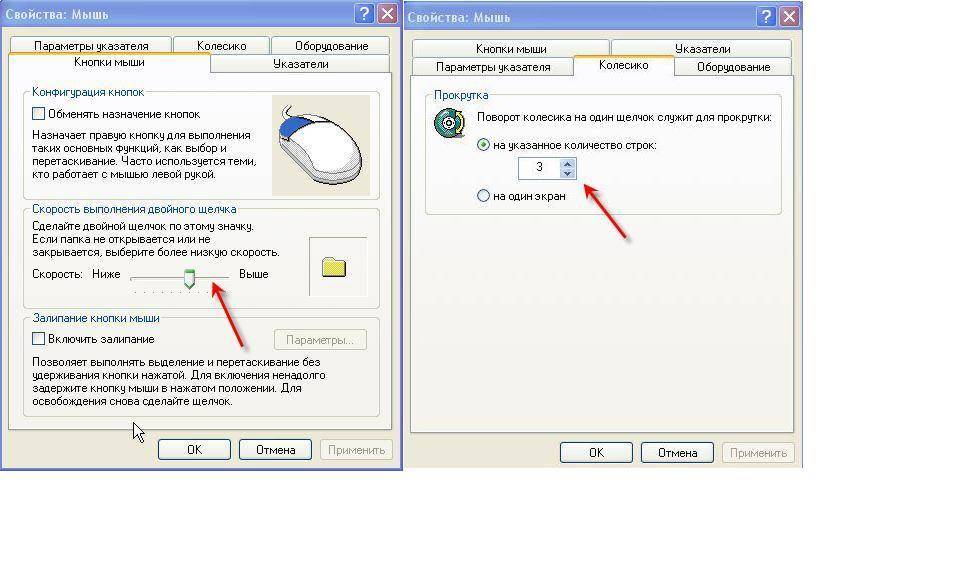
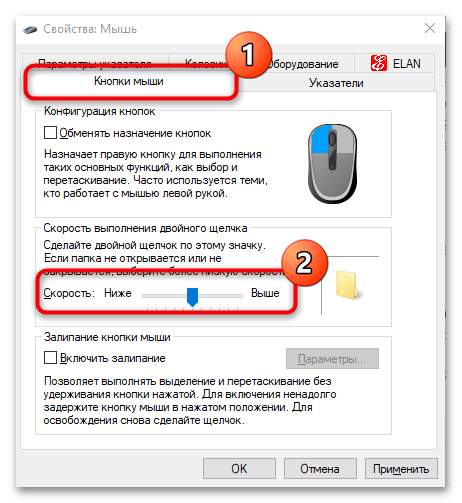
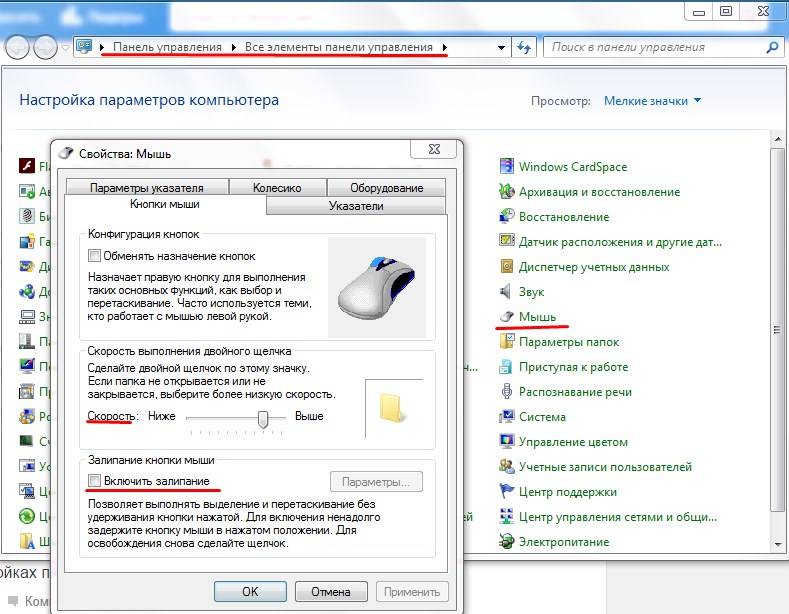
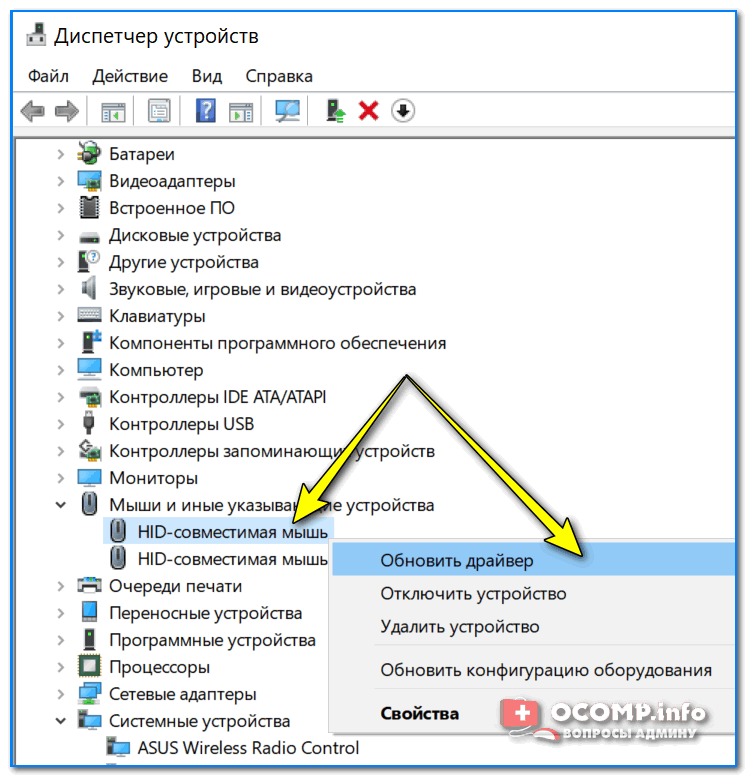

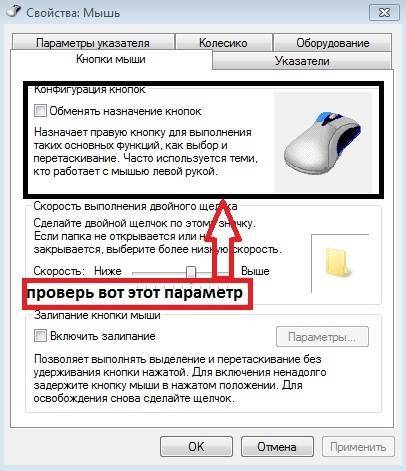
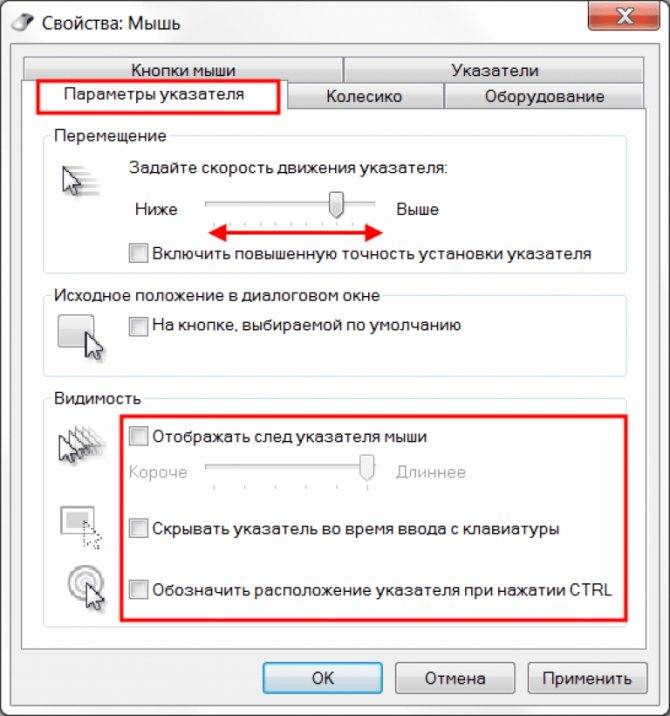
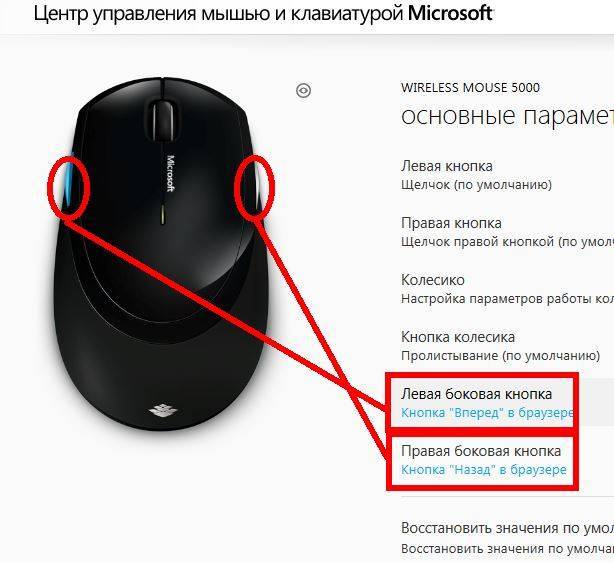
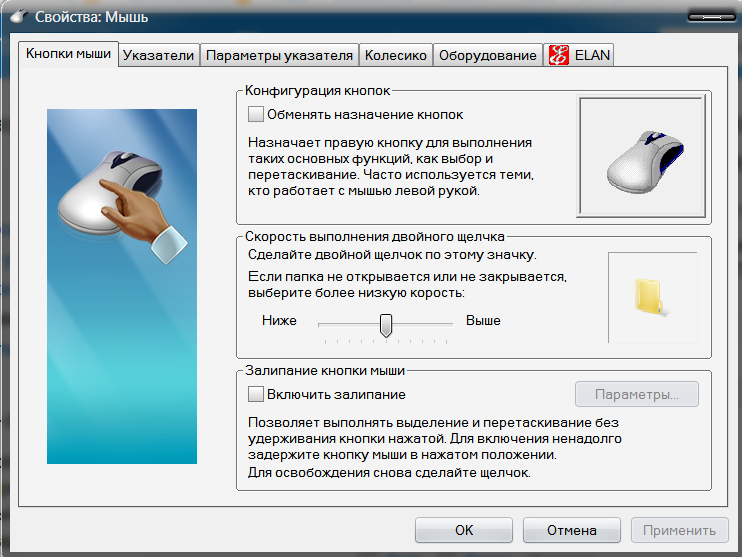
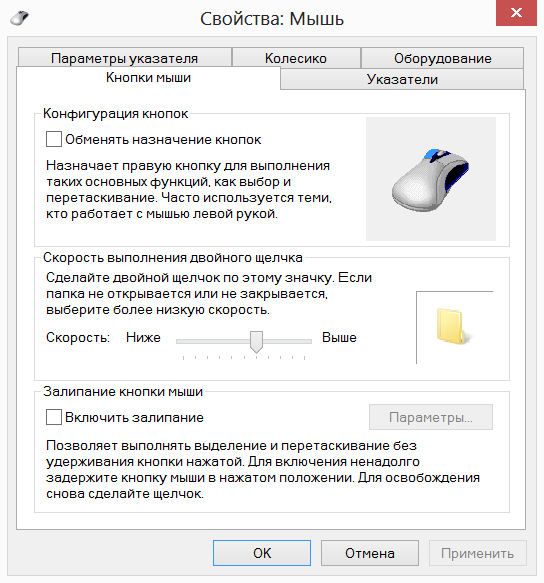
![При прокрутке колесиком мышки страница прыгает. [решение за 5 сек]](https://zelmershop.ru/wp-content/uploads/1/1/2/112d7a8257836d95bda90c6313aad19f.jpeg)