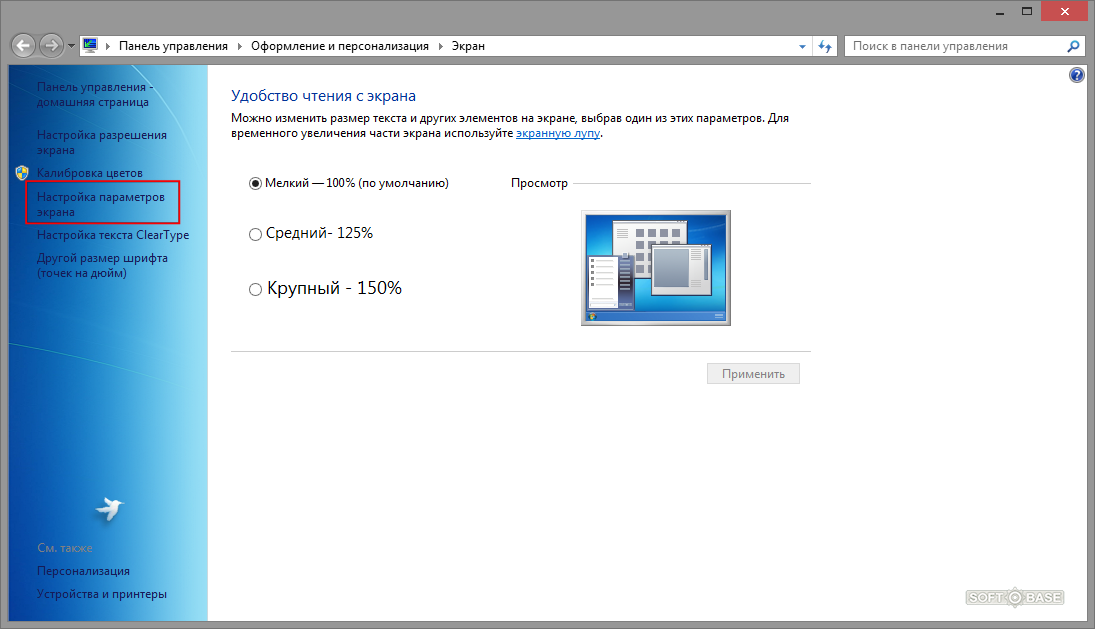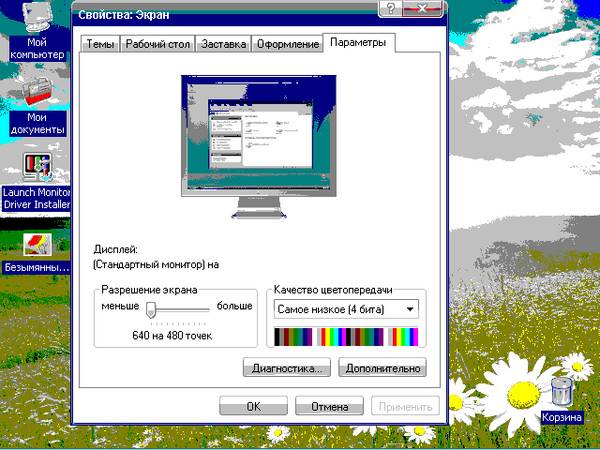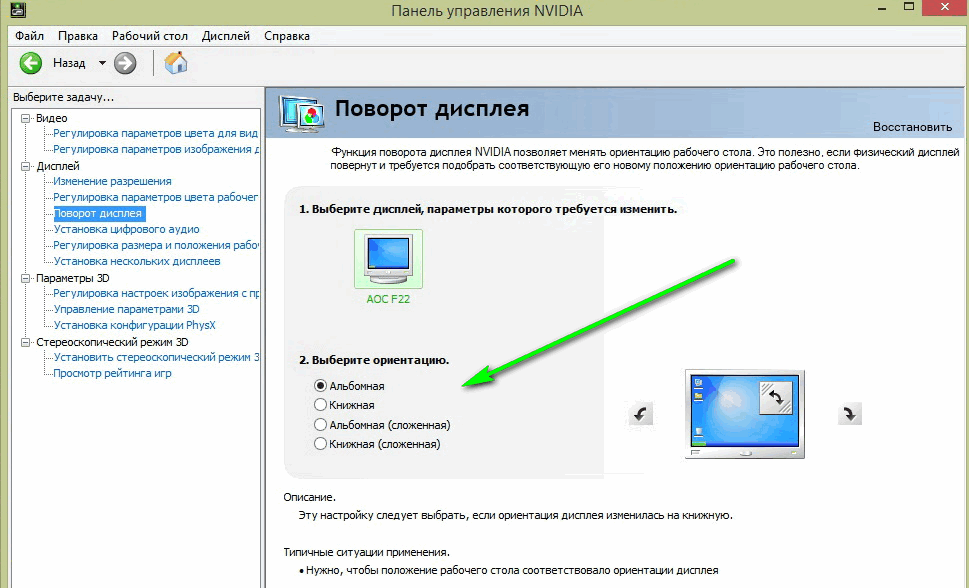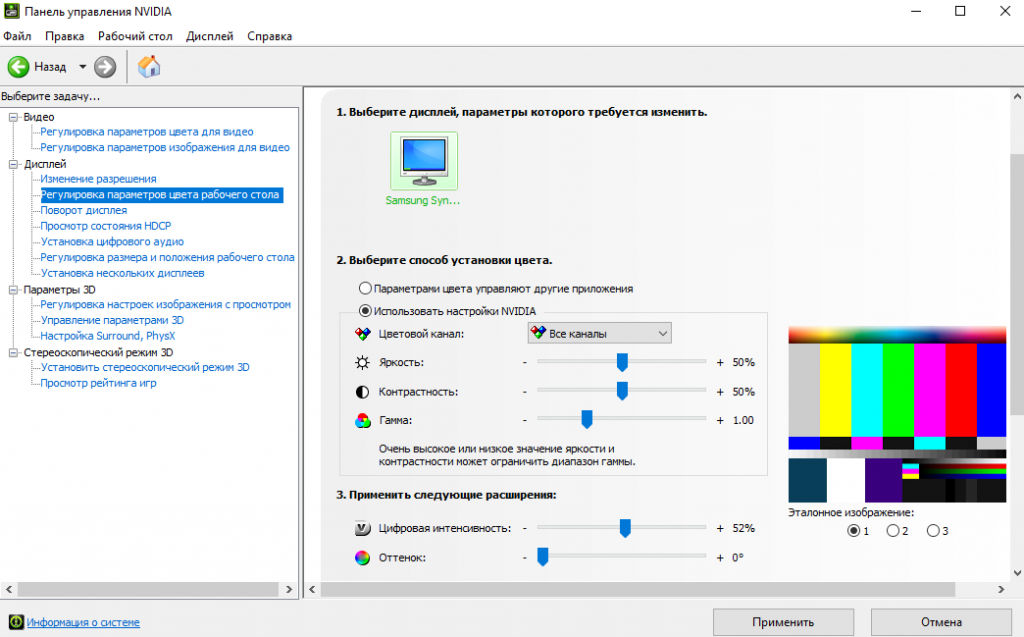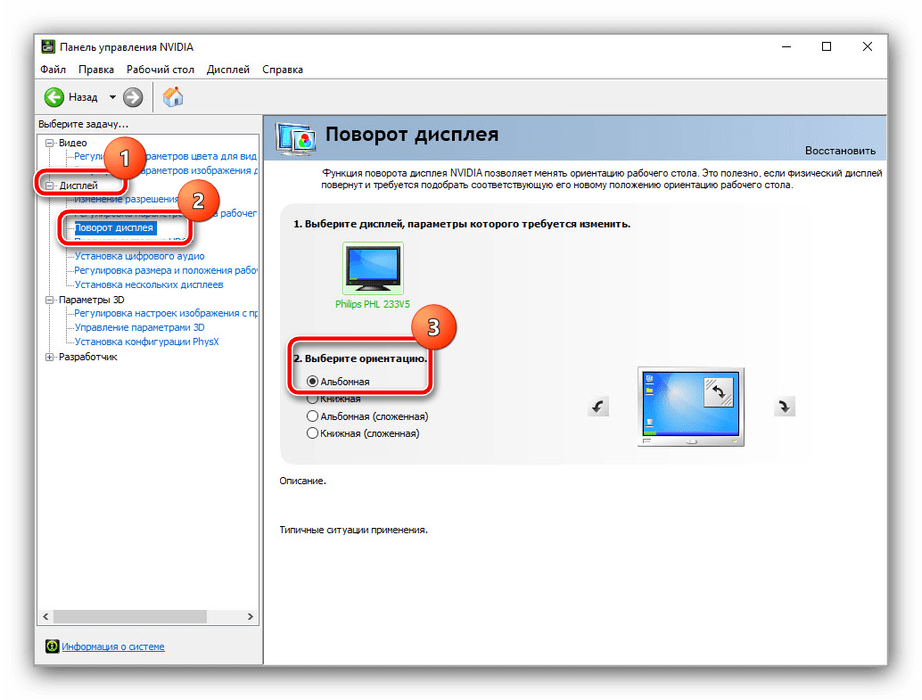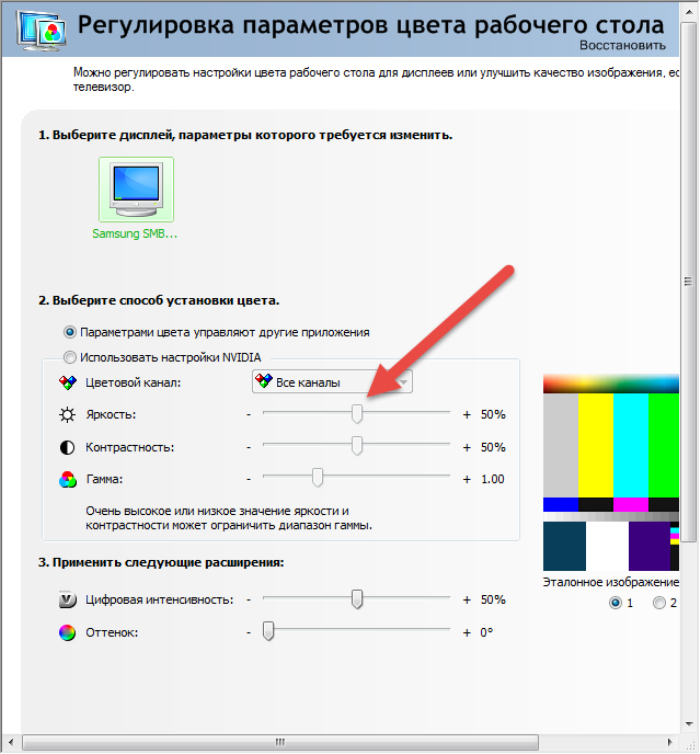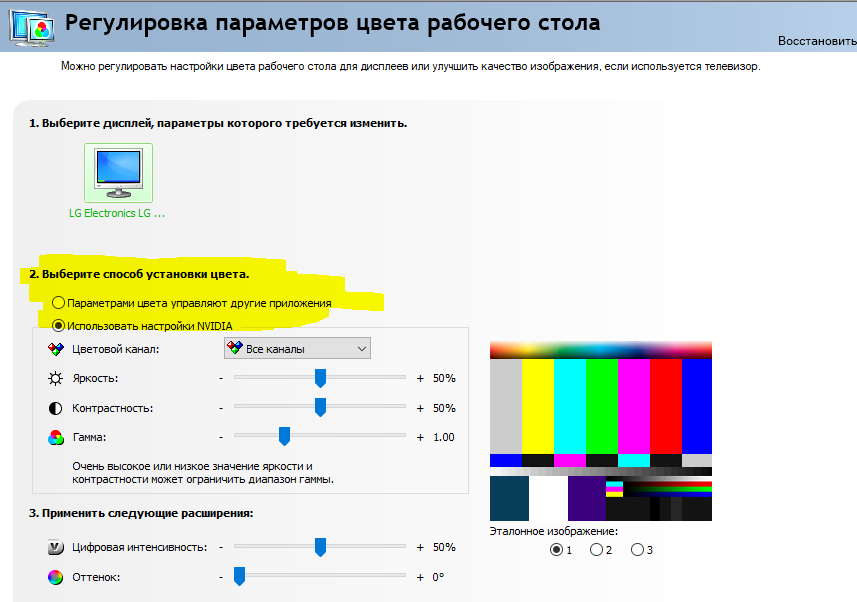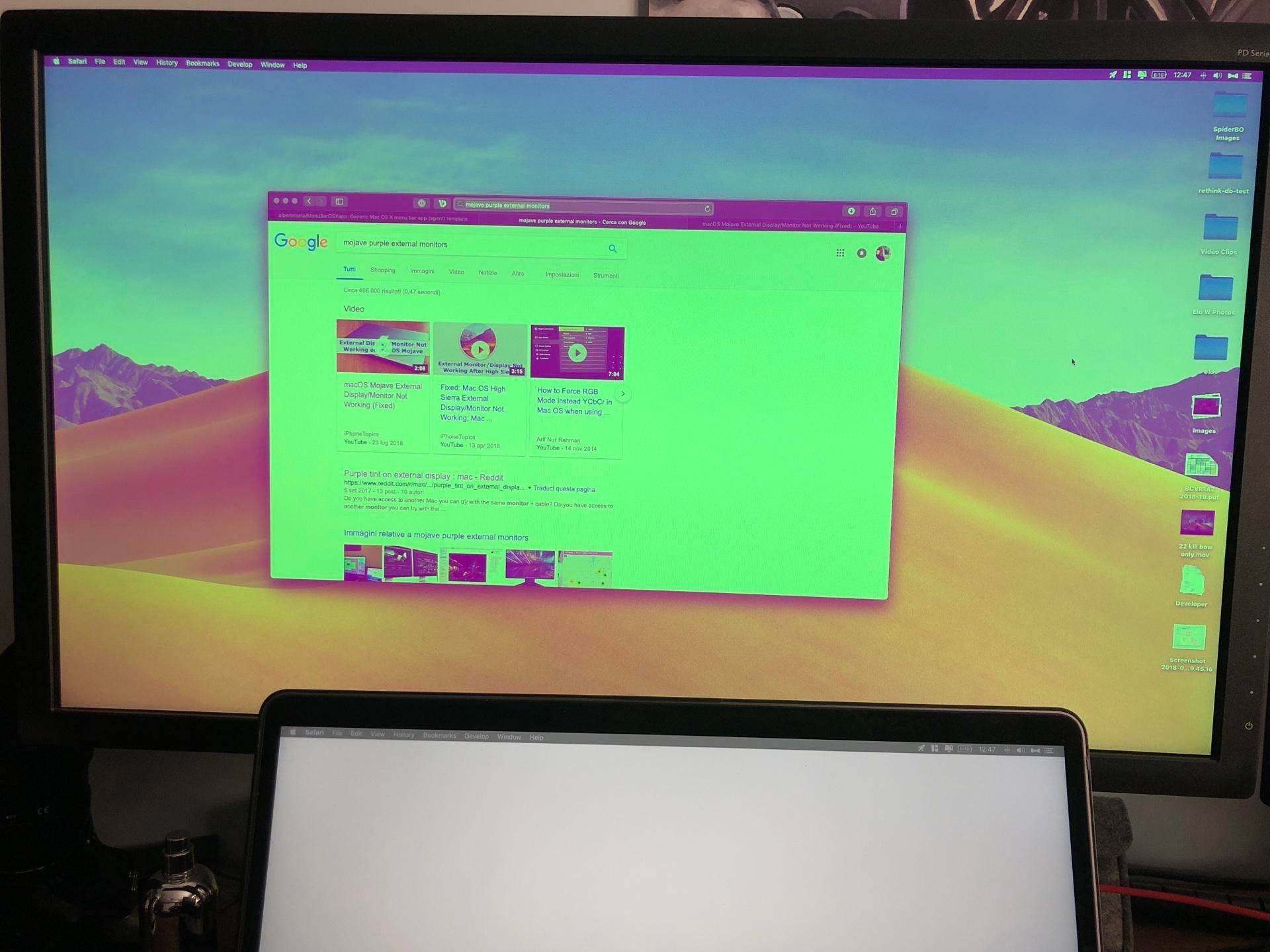Почему возникает ошибка Pink Screen of Death
Pink Screen of Death или «розовый экран смерти» – это ошибка, которая возникает в операционной системе Windows 7, 8, 10 и 11. Такая надпись не высвечивается буквально, а подразумевает розовое свечение там, где его быть не должно.
Монитор может стать:
- полностью розовым без каких-либо символов;
- розовым, но видны элементы рабочего стола, открываются папки, программы;
- частично розовым (есть розовые полосы или один из углов экрана покраснел).
Чаще всего это связано с аппаратными элементами и программными настройками, отвечающими за видео. Поэтому поиск неисправности нужно начинать именно с них. Проблема может быть как в плохом контакте, так и в сбоях программ. Отчаиваться не стоит, поскольку в большинстве случаев исправить розовое свечение экрана монитора можно своими силами без привлечения мастера.
Основные неисправности монитора
Чтобы починить свой монитор, сначала следует выявить его неисправность. Уже после этого станет понятно, есть ли варианты его ремонта.
Не включается
В такой ситуации обычно экран включается на секунду, а потом сразу тухнет. Это бывает в том случае, если из строя вышла плата источника питания, которая встроена в экран. При этом если у человека техника со встроенным источником питания, то при его поломке достаточно заменить деталь.
Мигает изображение
В этом случае точно потребуется ремонт монитора, поскольку неисправность заключается в работе блока питания. Сначала проверяют кабели питания и то, насколько корректно они переводят сигнал.
Проблемы с блоком питания возникают из-за вздутых конденсаторов, поэтому для ремонта монитора необходимо снять эти элементы и заменить их на новые детали.
Выключается
Если монитор выключается внезапно, то проблема может заключаться в неисправной микросхеме, вздутых электролитах или микротрещинах в плате. Для устранения такой неисправности потребуется заменить поврежденную деталь, при этом во время работы монитора будет слышен высокочастотный писк.
Пропала подсветка
Ремонт подсветки монитора выполнять сложнее, но тут хотя бы сразу можно понять, что дело именно в ней, поскольку если посветить фонариком на экран, то картинка будет видна.
При такой неисправности сгорает блок питания, инвертор или лампочки, которые отвечают за подсветку. При этом сначала затемнение формируется лишь по краям, но со временем начинает заполнять весь экран.
Вертикальные полосы
Специалисты в сервисных центрах обычно говорят, что такую неисправность мониторов починить невозможно, поэтому гораздо проще купить новый экран. Дело в том, что за таким нарушением стоит изменение работы матрицы, а полосы появляются в результате того, что сигнальный шлейф отходит от ее электродов. Там придется менять большую часть запчастей, поэтому действительно выгодней взять новый экран.
Пятна
Это нарушение возникает в том случае, если экран недавно упал или пострадал от сильного удара. Они очень чувствительны, поэтому даже от контакта с тупым предметом может появиться битый пиксель.
Подсветка без картинки
Экран становится белого или серого цвета. Сначала проверяется сохранность кабелей, для этого их подключают к другому устройству. Потом изучают состояние блока питания и напряжения, которое дают его части. Если и здесь не найдено изменений, то проверяют плату, которая дает видеосигнал. Если и здесь все нормально, то пользователю ничего не остается, кроме как проверить состояние микроконтроллера и прошивки. При их неполадке выполнить ремонт монитора своими руками не получится, проще продать устройство на детали.
Не работает кнопка управления
Для устранения такой неисправности у ЖК монитора достаточно снять раму и вытащить плату. В ней будет трещина, которую нужно устранить, поскольку она нарушает целостность проводников.
Сниженная яркость
Это бывает при старении ламп или изменения работы инвертора. В этом случае ремонт монитора обычно выполняется своими руками, поскольку достаточно снять испортившуюся деталь и поставить новую.
Дрожание картинки
Это бывает при наличии электромагнитных помех, которые сказываются на работе кабеля. Сначала меняют его, а потом используют фильтрующие емкости для налаживания сигнала.
Универсальные методы
Если ничего из вышеописанного вам не помогло, то перед переустановкой операционной системы попробуйте самые популярные методы решения проблемы.
- Обновите Windows до последней версии. Особенно часто это помогает в результате разгона. Случается так, что Windows 8 жалуется на оверклокинг железа, а вот «десятка» чувствует себя вполне комфортно.
- Просканируйте ПК на наличие вирусов. Да да, бывает, что причиной BSOD являются различные трояны и червяки, которые вмешиваются в работу системы.
- Обновите все драйверы. Некорректно установленные «дрова» также способны вызывать синие экраны.
- Обновите прошивку BIOS. Будьте аккуратны, во время обновления выключение компьютера может привести к выходу материнской платы из строя.
- Проверьте работу оперативной памяти и жесткого диска с помощью системныъ утилит. На эту роль подойдут chkdsk и средство проверки памяти windows.
- Если вы имеете бэкапы и точки восстановления, попробуйте откатить систему до предыдущего состояния.
- Сбросьте настройки BIOS на стандартные.
Проверьте настройки калибровки цвета
Функция калибровки цвета windows обеспечивает максимально точное воспроизведение цветов на дисплее. Чтобы проверить, что что-то не так с настройками калибровки или если вы случайно откалибровали цвета так, чтобы они имели желтоватый оттенок, выполните следующие действия и отрегулируйте их в соответствии с тем, что вы хотели бы видеть:
- Нажмите Start, чтобы открыть меню, затем введите ‘Calibrate’.
- Затем следуйте инструкциям на доске, чтобы получить на экране именно тот цвет, который вы хотите.
- В процессе вам будет предоставлена возможность выбора дополнительных цветов, и вам нужно будет отрегулировать ползунок, чтобы убрать оттенок.
Почему так важна калибровка монитора на ПК с Windows 11?
Нет ничего хуже в мире, чем часами работать над редактированием фотографий, чтобы потом понять, что цвета блеклые, когда вы их напечатаете. Калибровка монитора и цветов дисплея избавит вас от этого ада.
Даже если вы не являетесь профессиональным фотографом или игроком, вы все равно можете откалибровать свой монитор, хотя бы для того, чтобы то, что вы видите на экране, было не слишком далеко от того, что ваши друзья будут видеть на своих устройствах, когда вы поделитесь им. .
В Windows 11 также есть возможность включать HDR-видео, но это тоже необходимо предварительно откалибровать. Если вы действительно хотите почувствовать разницу между настройками без HDR и HDR и оценить влияние последнего на игры, откалибруйте свой монитор для того же.
Калибровка монитора — это тоже не разовое дело. Вам следует регулярно калибровать монитор. В противном случае цвета, которые вы видите на экране, могут немного измениться или уменьшиться в яркости со временем. Если цвета на вашем мониторе кажутся немного размытыми, скорее всего, вам нужно откалибровать его, чтобы восстановить баланс и сохранить цвета в соответствии с общими стандартами.
Связанный: Ярлыки Windows 11: наш полный список
История
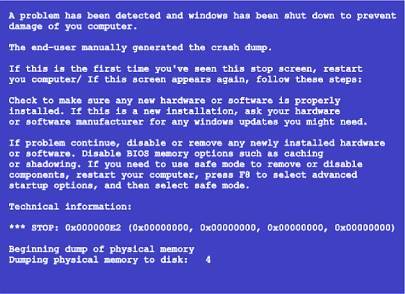
Термин «синий экран» появился благодаря Эрику Ноесу, который ввел его в практику в 1991 году, работая на одну из калифорнийских фирм. Во времена освоения первых версий Windows (тогда они обозначались как 1.0 и 2.0) сообщения об ошибках отображались на черных экранах, но его поменяли на синий цвет, который лучше воспринимается глазами и не так раздражает.
С тех пор, включая последние распространенные модификации Windows 8, экран так и продолжает окрашиваться в синий цвет при возникновении критических ошибок. Если же обратиться к истокам перехода на него, то можно отметить, что оригинальное название такого типа ошибок звучит по английскому как Blue Screen of Death, сокращенно BSoD.
Проблема в программных настройках цветов
Если нет оснований подозревать видеокарту или что-либо еще в аппаратной неисправности, то есть смысл у монитора сбросить настройки цветов на дефолтные. Вполне могли чьи-то шаловливые ручки покопаться в настройках экрана. Конечно, у Вашего монитора все будет как-то по-другому, но я покажу саму идею, как можно извратить все цвета на экране . Вот слегка «колхозное» изображение:
Ясно, что тут можно творчески подойти к вопросу цветопередачи монитора . Выбрав не ту цветовую схему, можно потом долго пытаться искать вздувшиеся конденсаторы на видюхе .
Если сравнить два последних скриншота, то разница видна невооруженным взглядом хотя бы по белым областям окна.
Также не забываем, что производители видеокарт поставляют свои драйвера с различными панелями управления для них, например, «Панель управления HD-графикой Intel». В качестве настроек цветовых схем здесь можно применять различные профили. Профиль можно настаивать в разделе «Дисплей» данной программы.
Столько манящих ползунков!
Решения для зеленых телевизионных экранов
Зеленый экран на телевизоре не означает, что телевизор сломан или неисправен. При попытке устранить неисправность телевизора с зеленым экраном нужно быть очень осторожным, особенно если вы собираетесь открыть телевизор.
Вам не нужно паниковать, когда возникает эта проблема, вы можете исправить ее одним из следующих способов.
Программы для Windows, мобильные приложения, игры – ВСЁ БЕСПЛАТНО, в нашем закрытом телеграмм канале – Подписывайтесь:)
1. Проверьте источник питания и подключение кабеля.
Проверка источника питания телевизора и подключения кабеля всегда должна быть первым шагом при возникновении проблем с телевизором. Проверьте, нет ли ослабленных или неисправных кабелей. Проверьте наличие темных отметок вокруг кабеля, которые могут указывать на повреждение кабеля.
По возможности подключите телевизор к совершенно другому источнику питания. Например, если ваш телевизор находится в гостиной, попробуйте подключить его к спальне. Если телевизор работает в другой комнате, вероятно, у вас проблемы с источником питания или другими электронными устройствами, которые мешают работе вашего телевизора.
2. Выключите и снова включите телевизор.
Зеленый экран может быть вызван временными сбоями телевизора или ошибками. Это легко исправить, выключив и снова включив телевизор. Для правильного выполнения этой процедуры полностью выключите телевизор и отсоедините его от источника питания.
Подождите несколько минут, это займет около 10-15 минут. Подключите шнур питания телевизора к источнику питания и включите телевизор.
Если проблема была вызвана временными сбоями или ошибками на телевизоре, этот метод устранит проблему с зеленым экраном телевизора. Проверьте экран, чтобы убедиться, что проблема решена.
3. Решите проблему с зеленым экраном телевизора, перезагрузив телевизор.
Если вы испробовали все вышеупомянутые методы решения, но проблема не исчезла, вам следует подумать о сбросе заводских данных
Важно отметить, что этот метод должен использоваться в последнюю очередь
Кроме того, вы должны убедиться, что вы правильно сделали резервную копию всех данных и настроек на вашем телевизоре, прежде чем выполнять сброс до заводских настроек. Это связано с тем, что после сброса все данные будут потеряны, поскольку телевизор вернется к настройкам по умолчанию.
Не волнуйтесь, этот метод имеет более 85% успеха в решении практически любой проблемы с программным обеспечением на телевидении. Для этого выполните следующие простые шаги:
1. Получите пульт от телевизора и убедитесь, что он в хорошем состоянии, прежде чем начинать процесс. После подтверждения нажмите «Настройки». Прокрутите до Общие.
2. В списке параметров, отображаемых в настройках телевизора, перейдите к параметру сброса. Когда вы найдете вариант восстановления, нажмите на него.
3. Телевизор попросит вас ввести PIN-код, чтобы предотвратить вмешательство других людей в работу телевизора. Введите ПИН-код и нажмите кнопку сброса.
4. Вам нужно будет подождать несколько минут, пока телевизор завершит процесс сброса настроек до заводских. По завершении сброса телевизор выключится и включится самостоятельно.
После завершения процесса проверьте, решена ли проблема с зеленым экраном, если нет, у вас нет другого выбора, кроме как отнести телевизор к специализированному технику или купи новый телевизор.
Программы для Windows, мобильные приложения, игры – ВСЁ БЕСПЛАТНО, в нашем закрытом телеграмм канале – Подписывайтесь:)
Поломки телевизора с кинескопом
Если на ТВ с кинескопом появляется зелёный монитор, в первую очередь нужно проверить имеющуюся плату. Неисправным обычно становится монитор, которому больше 10 лет. Нужно периодически вызывать мастера, чтобы он устранял неполадки на ранних стадиях их возникновения.

Но также возможны другие причины зеленого экрана телевизора, которые придется устранить:
- Катод с модулятором замкнут.
- Испортился транзистор.
- Утечка конденсатора. В первую очередь подлежит замене конденсатор.
- Вышла из строя сама микросхема.
- Катод неспособен к эмиссии. В таком случае цвет экрана будет изменен.
Чтобы проверить транзистор, используют замер напряжение на его выходе. Если произошел пробой, то показатель будет равен 0,09 киловольт.
ТВ экран на телевизоре становится измененным из-за поломки конденсатора. Его придется заменить. Могут быть и иные причины, но если ничего не помогает, нужно все-таки проверить конденсатор.
Когда ТВ старый и ему больше 10 лет, эмиссия в катодах уменьшается. В таком случае потеря цвета – ожидаемый процесс. Интенсивность применения отличается:
- красный – 0,7;
- зеленый – 0,2;
- синий – 0,1.
Поэтому пропадать в первую очередь начинает красный, а «зеленый телевизор» станет преобладать, если эмиссия остаётся в норме. В таком варианте помоет «прострелка» катодов или замена кинескопа.
Что такое цветовой профиль
Цветовым профилем называют совокупность настроек операционной системы, в которых хранятся параметры, отвечающие за отображение изображения графическими устройствами компьютера.
К перечню графических устройств относятся не только мониторы, но и цифровые камеры, принтеры и сканеры.
Как правило, первичная настройка цветовых атрибутов происходит в момент инсталляции ОС или после установки соответствующих драйверов для того или иного устройства. Решение о необходимости корректировки базовой цветопередачи пользователь принимает при наличии следующих дефектов в изображении:
- Цвета на мониторе не соответствуют действительности.
- Не комфортная для глаз яркость изображения.
- Значения контрастности и резкости искажают изображение или наоборот – не дают различить некоторые элементы картинки.
Наличие других факторов, вызывающих дискомфорт при восприятии изображения, также должны побудить пользователя осуществить корректировку цветопередачи.
STOP-код
Именно так еще называется синий экран, появляющийся вследствие критической ошибки, не позволяющей операционной системе полноценно функционировать. По этой причине и принимается решение об остановке ее работы с выводом на экран сообщения об этом. На мониторе появляются не просто символы, а описание на английском причины и наиболее оптимальных путей их устранения.
Встречается целый перечень различных кодов, которые имеют помимо текстового еще и цифровое обозначение, начинающееся с 0x (дальше идет цифровая комбинация в системе 16-го исчисления). Информация предназначена для технического специалиста, простой пользователь обычно бессилен что-либо понять. Хотя можно попытаться найти описание ошибки в интернете, вводя в качестве поискового запроса фразу «коды bsod».
Неполадки в самом мониторе
Цвет экрана мог стать зеленым или каким-либо другим по причине неисправности самого монитора. Если экран ЖК-шного монитора окрашивается в теплые тона, то скорее всего садятся лампы подсветки. Единственное решение — это замена сгоревшей лампы на новую.
Но все же за цвет отвечает матрица, а не подсветка, поэтому ее неисправность приводит к неправильной цветопередаче монитора. В частности, экран может окраситься в какой-то определенный цвет. Тут поможет только ее замена.
Из относительно лайтовых вариантов — порча шлейфа матрицы. Его вполне реально заменить на другой. Выяснить, что все же дает красноватый оттенок экрану — шлейф или подсветка — легко, достаточно вынуть из матрицы шлейф, идущий к ней, и включить монитор. Если во всем виновата подсветка — то подсвечиваемый экран останется красноватым.
Также возможна неисправность платы управления. Так же, как и в случае с видеокартой, на плате управления монитора может произойти отвал процессора. В принципе тоже излечимая болезнь тем же прогреванием.
Почему появляется зеленый экран при просмотре видео: 5 способов убрать его
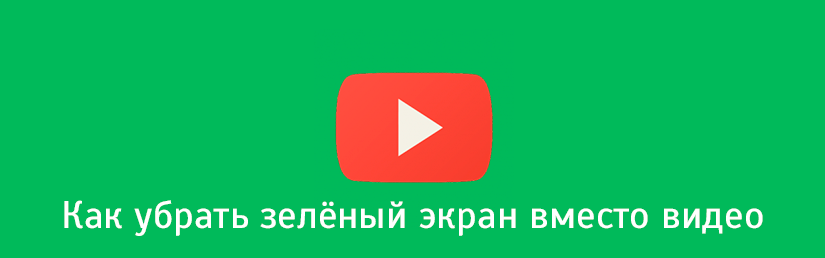
Есть несколько причин появления зелёного экрана при просмотре видео в Windows. Чаще такая проблема возникает при просмотре онлайн-видео из Вконтакте, Одноклассников, Ютуб, Рутуб. Эти сайты используют Flash проигрыватель, который даёт сбои в виде полос на экране, артефактов и зелёного экрана при просмотре видео. В этой статье мы рассмотрим несколько методов устранения этой проблемы. Как выглядит зелёный экран при просмотре онлайн-видео.
Как выглядит зелёный экран при просмотре онлайн-видео.
Профилактика, или как уберечь себя от зелёного экрана
Обычный пользователь удивляется появлению этой проблемы, полагая, что её суть кроется в операционной системе компьютера. Чаще всего даже устаревшее программное обеспечение видеокарты может вызвать появление зелёного экрана во время просмотра видео в flash-плеере.
Способ первый: отключаем аппаратное ускорение
Когда обновление драйверов и браузера не помогает, можно воспользоваться простейшим способом решения проблемы зелёного экрана – отключение аппаратного ускорения.
- Кликаем правой кнопкой мыши на видео, даже если это зелёный или чёрный экран.
- Выбираем пункт «Параметры».
- Снимаем галочку с пункта «Включить аппаратное ускорение».
- Перезагружаем браузер.
Эти настройки применяются отдельно к каждому сайту.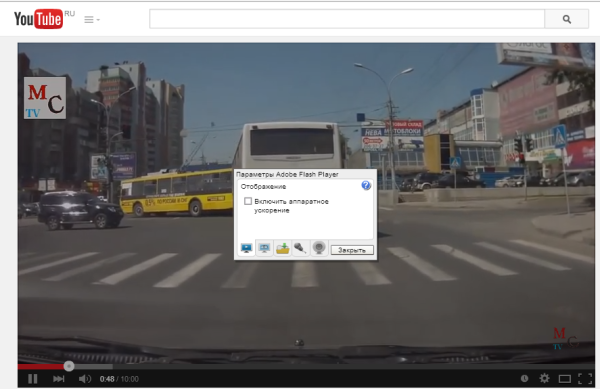 Отключаем аппаратное ускорение.
Отключаем аппаратное ускорение.
Способ второй: для пользователей Internet Explorer
В IE порядок действий отличается.
- Нажимаем на значок шестерёнки в правом углу браузера.
- В контекстном меню выбираем пункт «Свойства браузера».
- Открываем вкладку «Дополнительно» и ставим галку на параметре «Использовать программную отрисовку».
- Перезапускаем Internet Explorer.
Способ третий: удаляем обновления Windows
Проблема могла появиться после обновления Windows KB2735855 и KB2750841.
- Зайдите в Панель управления — Программы и компоненты — Просмотр установленных обновлений.
- Найдите обновления KB2735855 и KB2750841 и удалите их.
- Перезагрузите компьютер и попробуйте посмотреть видео.
Способ четвёртый: установка обновления
- Скачайте и установите обновление с этой страницы: http://support.microsoft.com/kb/2789397.
- Перезагрузите компьютер и проверьте работоспособность видео.
Способ пятый: откат системы
Если проблема с зелёным экраном появилась недавно и предыдущие способы не помогли, откатите систему.
- Откройте меню Пуск – Программы – Стандартные – Служебные – Восстановление системы.
- В открывшемся окне выбираем архив, сохранённый до того обновления, запускаем восстановление.
- Перезагружаем компьютер и отключаем последующее автообновление Windows.
Как увеличить/уменьшить яркость экрана на ноутбуке?
Способ №1. Изменение яркости экрана при помощи функциональных клавиш Fn+
На ноутбуках (в 99% случаев) вы можете изменить яркость экрана следующим образом (независимо от версии Windows):
Взгляните на клавиатуру вашего ноутбука. Найдите кнопку «Fn» (обычно она находится в нижнем левом углу клавиатуры ноутбука).
Рисунок 1. Расположение функциональной клавиши Fn на клавиатуре ноутбука.
Найдите клавиши со значками яркости.
Рисунок 2. Клавиши для увеличения/уменьшения яркости экрана ноутбука.
При нажатии на одну из кнопок регулировки яркости удерживайте кнопку «Fn», вы заметите что экран станет более тусклым или наоборот ярким.
Способ №2. Изменение яркости экрана в приложении «Электропитание»
Пожалуй самый легкий и универсальный способ, который позволит увеличить яркость экрана на Windows XP, 7, 8/8.1 и 10.
Сначала нажмите сочетание клавиш Win+R, чтобы вызвать инструмент «Выполнить».
Рисунок 1. Нажмите одновременно на кнопку R и кнопку с логотипом Windows.
Теперь введите команду powercfg.cpl в поле «Выполнить». Затем нажмите кнопку Enter или OK.
Рисунок 2. Введите команду powercfg.cpl, и нажмите OK.
В разделе «Планы, отображаемые на индикаторе батареи», вы можете выбрать план производительности ноутбука. Ниже вы можете заметить надпись «Яркость экрана:». Чтобы увеличить яркость, сдвиньте ползунок вправо, для уменьшения яркости экрана, потяните ползунок влево.
Способ №3. Изменение яркости экрана через графический интерфейс
Вы также можете настроить яркость с панели управления графической картой (например, панель управления nVidia, AMD или Intel).
Для того, чтобы получить доступ к панели, щелкните правой кнопкой мыши на рабочем столе и выберите панель управления nVidia, панель управления AMD или Intel (это зависит от того, какая видеокарта установлена на вашем ноутбуке).
Через графический интерфейс Intel
Выберите пункт «Графические характеристики…».
Рисунок 1. Выберите пункт Графические характеристики…
Выберите раздел «Дисплей».
Рисунок 2. В панели управления HD-графикой Intel выберите раздел Дисплей.
Перейдите на вкладку «Цвет», обратите внимание на надпись «Яркость», снизу вы увидите ползунок. Если вам нужно увеличить яркость экрана, сдвиньте ползунок вправо, для уменьшения яркости экрана потяните ползунок влево
Рисунок 3. Чтобы увеличить яркость экрана потяните ползунок вправо, и наоборот.
После увеличения яркости экрана обязательно нажмите на кнопку «Применить».
Рисунок 4. После всех изменений нажмите кнопку Применить.
Через графический интерфейс AMD Catalyst Control Center
Выберите пункт «Свойства графики».
Рисунок 1. Кликните по Свойства графики.
Перейдите в раздел «Видео», и нажмите на вкладку «Цвет».
Рисунок 2. Перейдите на раздел Видео, а затем на вкладку Цвет.
Установите параметр «Использовать параметр AMD», и отрегулируйте значение «Яркость:». Если хотите увеличить яркость, сдвиньте ползунок вправо, для уменьшения яркости подвиньте ползунок влево. После регулировки яркости нажмите на кнопку «Применить».
Рисунок 3. Для увеличения яркости — подвиньте ползунок вправо, для уменьшения — влево.
Через графический интерфейс Nvidia
Выберите пункт «Панель управления NVIDIA».
Рисунок 1. Кликните по Панель управления NVIDIA.
Перейдите в раздел «Регулировка параметров цвета для видео», и обратите внимание на пункт «Яркость:». Если вам нужно увеличить яркость экрана, то подвиньте ползунок вправо, для уменьшения яркости экрана подвиньте ползунок влево
Рисунок 2. Установите предпочтительную яркость экрана при помощи ползунка яркости.
Способы решения аппаратных проблем
Если причина зеленого экрана не связана с программным обеспечением, возможно, вы имеете дело с более серьезной аппаратной проблемой. В этом случае проверьте компоненты системы на наличие видимых неисправностей.
Проверка и устранение неполадок монитора
Если обнаружена аппаратная проблема, вызывающая зеленый экран, в первую очередь необходимо проверить сам монитор. Может возникнуть проблема с подсветкой, возможно, сгорела микросхема или конденсаторы.
Если экран становится полностью зеленым, причина может заключаться в неисправной ЖК-матрице или обрывах соединительных кабелей.
Подключите монитор к известному, работающему компьютеру, чтобы определить неисправность. Для более точной диагностики разберите корпус монитора:
- Отсоедините монитор от компьютера и открутите заднюю крышку.
- Проверьте конденсаторы — если устройство использовалось более пяти лет, они могут протекать или перегореть. В этом случае их необходимо полностью заменить.
- Проверьте внешние процессоры на наличие поврежденных соединительных кабелей, которые могут повредить центральный чип.
- Проверьте место крепления соединительного кабеля к корпусу монитора — если разъем и окружающие его печатные платы ослаблены или физически повреждены, это может привести к появлению зеленого экрана. Потребуется полная замена детали.
- Проверьте матрицу — кабели и провода, соединяющие ее с материнской платой, могут быть оборваны или оплавлены.
Устранение повреждений разъема и кабеля VGA
Для подключения монитора к компьютеру часто используется кабель VGA. Он также может быть поврежден из-за поломки кабеля или сломанных контактов. Он также может быть физически поврежден, что нетрудно заметить невооруженным глазом.
Во всех случаях процедура будет одинаковой: вам нужно будет подключить кабель к другому монитору, который, как известно, находится в рабочем состоянии, или подключить тот же кабель к собственному монитору.
Если проблема исчезла, причиной зеленого экрана является неисправный кабель. Часто его нельзя отремонтировать, а можно просто заменить на новый. Если проблема сохраняется, возможно, дело в самом разъеме — потребуется его полная замена.
Перегрев видеокарты
Проблема с зеленым экраном может заключаться в слишком высокой температуре видеокарты. Программы с высокой нагрузкой и ресурсоемкие программы могут перегреваться, повреждая графический чип, искажая цвета и придавая изображению зеленоватый оттенок.
Чтобы проверить неисправность, загрузите и установите GPU-Z. Затем выполните несколько шагов:
- Откройте программу GPU-Z.
- Откройте вкладку «Датчики».
- Запустите на компьютере любое видео высокой четкости или ресурсоемкую программу.
- Контролируйте температуру графического процессора.
Если температура поднимается выше 80 градусов, это свидетельствует о значительном перегреве графического процессора. Необходимо очистить видеокарту и заменить термопасту.
Термопасту можно приобрести в магазине электроники или аппаратуры. Его можно заменить и очистить в несколько приемов:
Откройте корпус компьютера.
Выкрутите винты, крепящие видеокарту.
Извлеките видеокарту из гнезда и очистите ее от пыли кисточкой или натуральной тканью.
На задней стороне видеокарты открутите винты, крепящие систему охлаждения.
Осторожно открутите охладитель.
Удалите старую термопасту с радиатора и GPU.
Нанесите новую термопасту и соберите все в том же порядке.
После этого в большинстве случаев проблема перегрева решается. После исправления зеленоватый оттенок на экране должен исчезнуть.


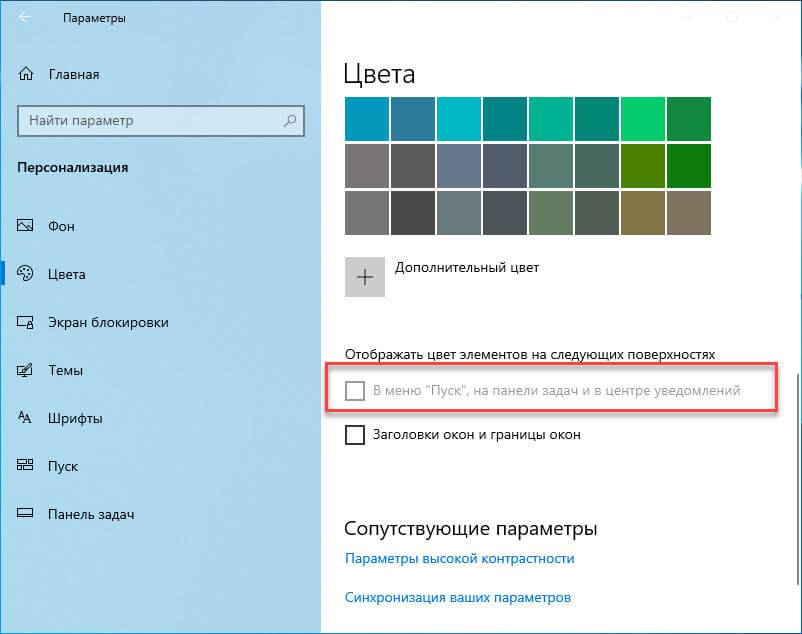
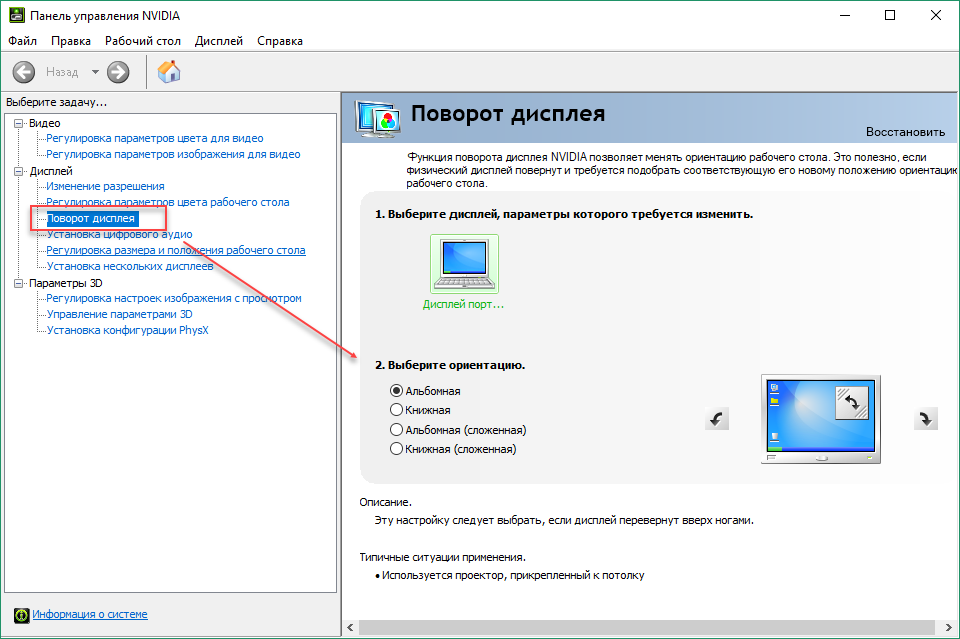
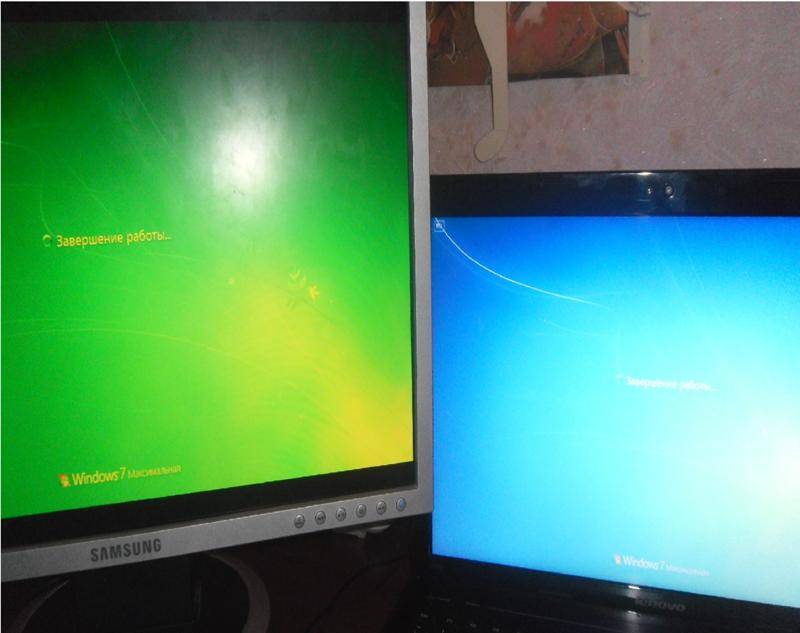
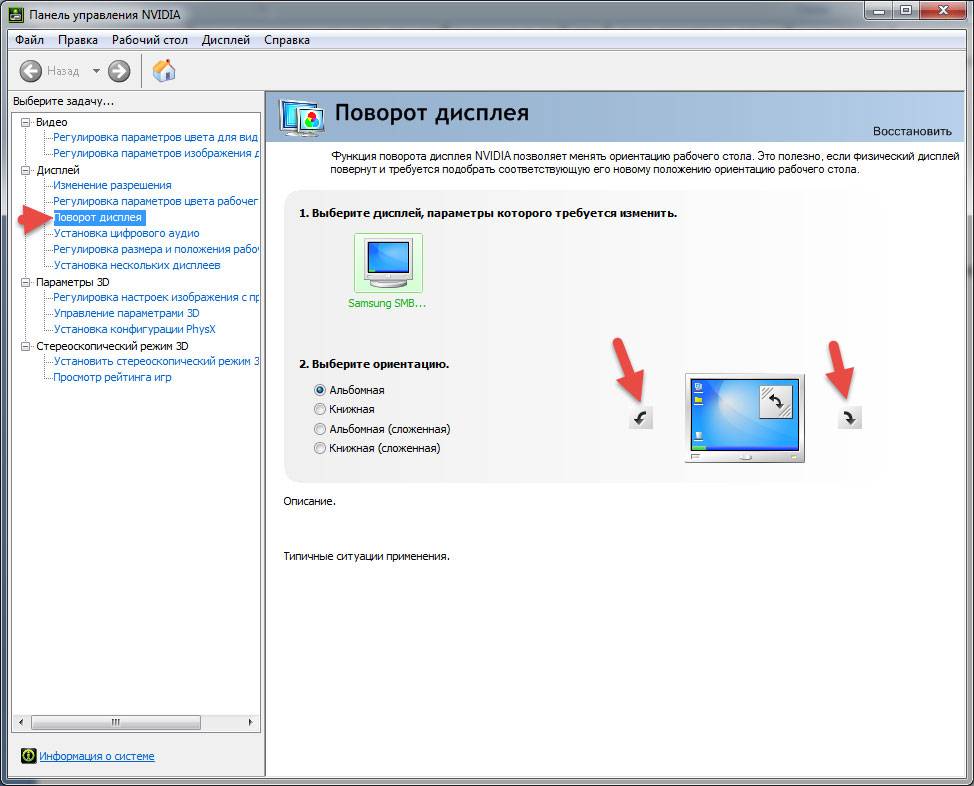
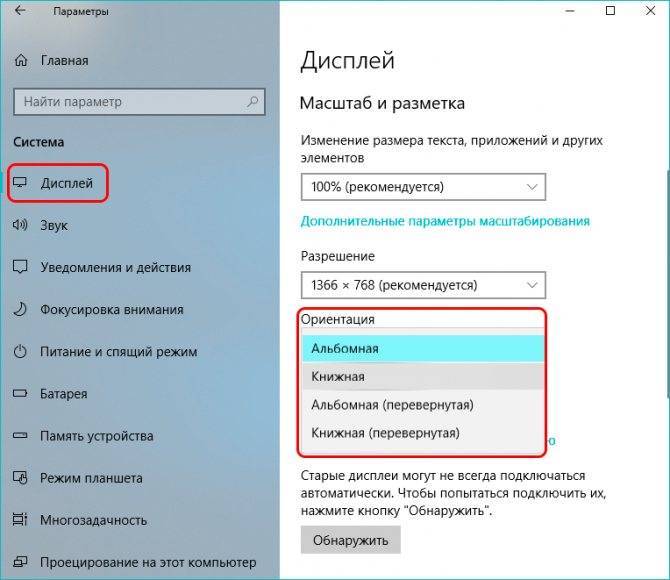
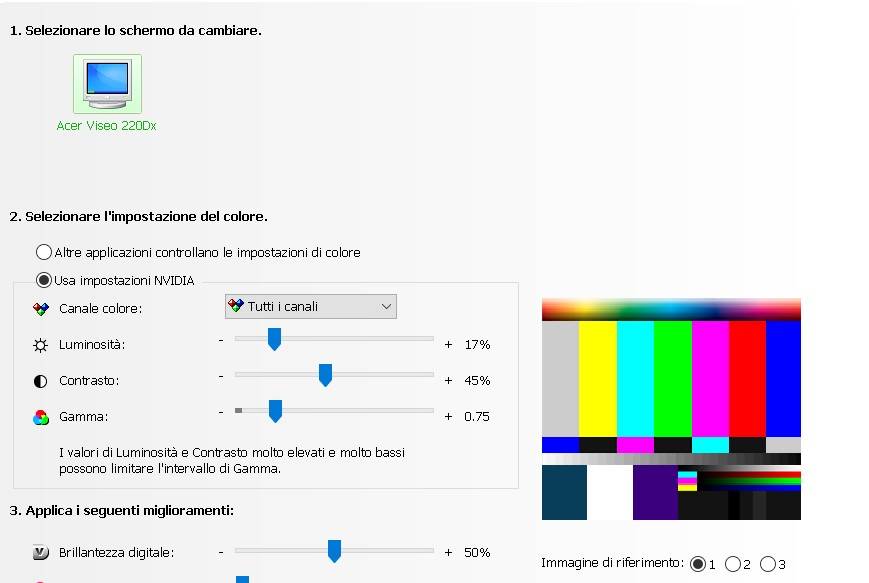
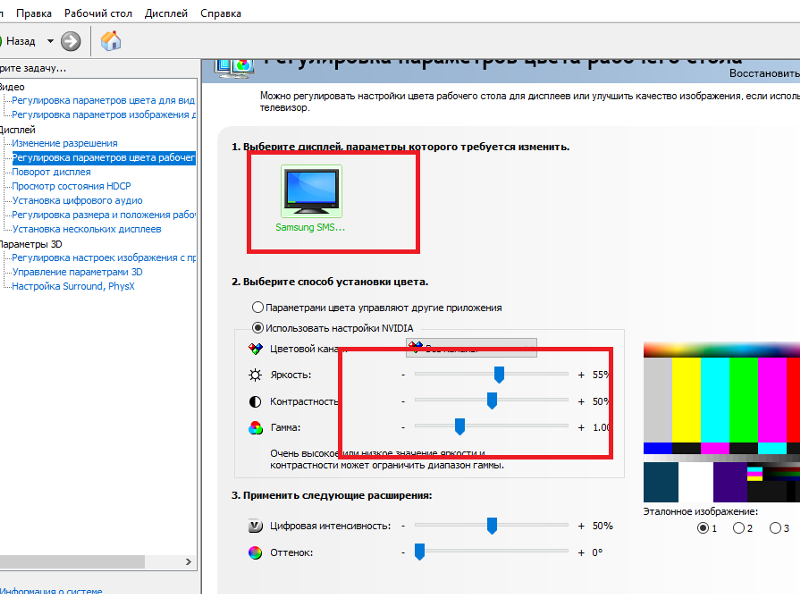
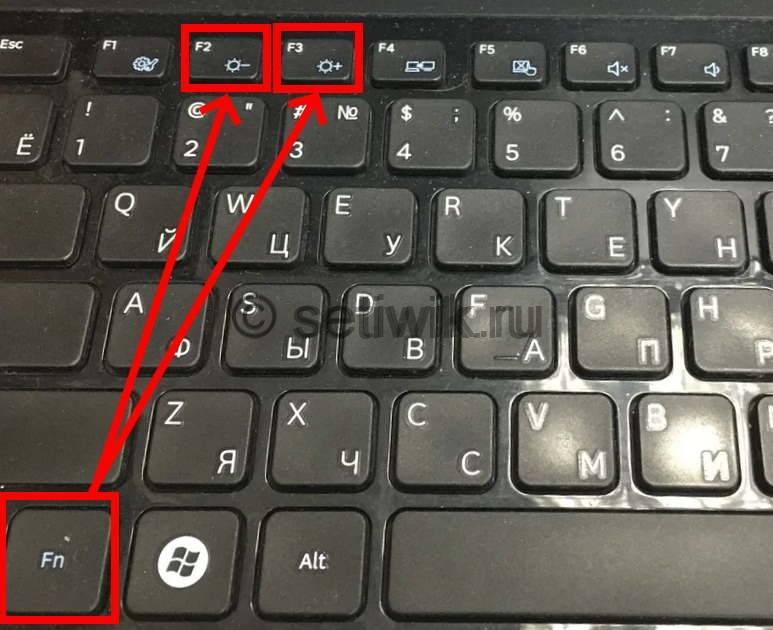
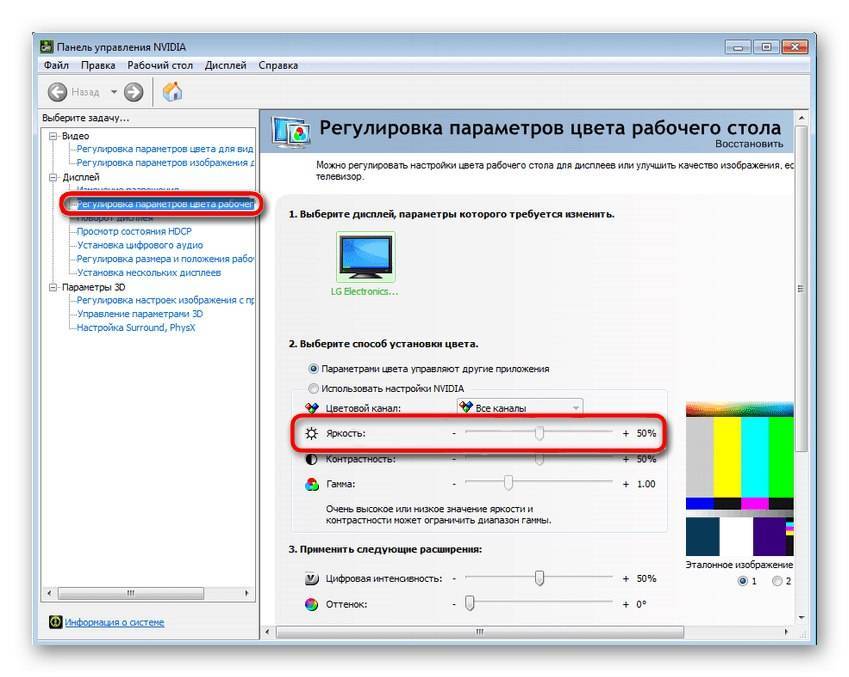
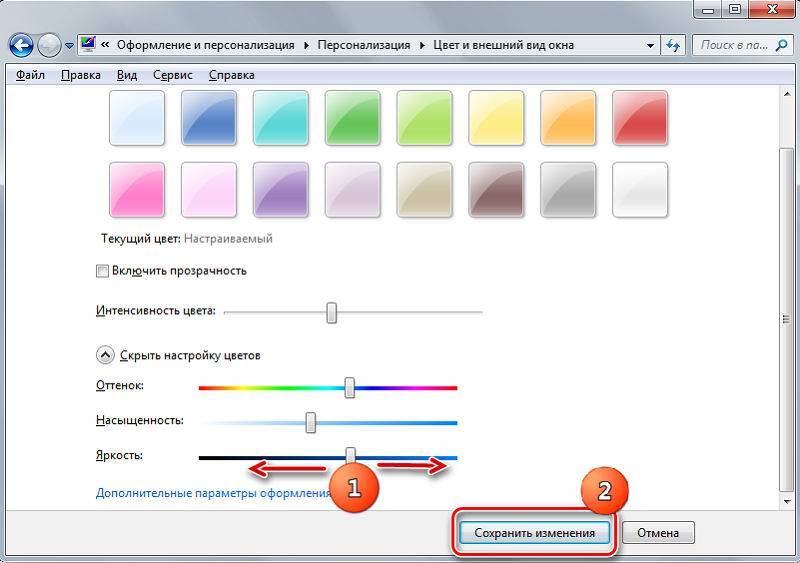
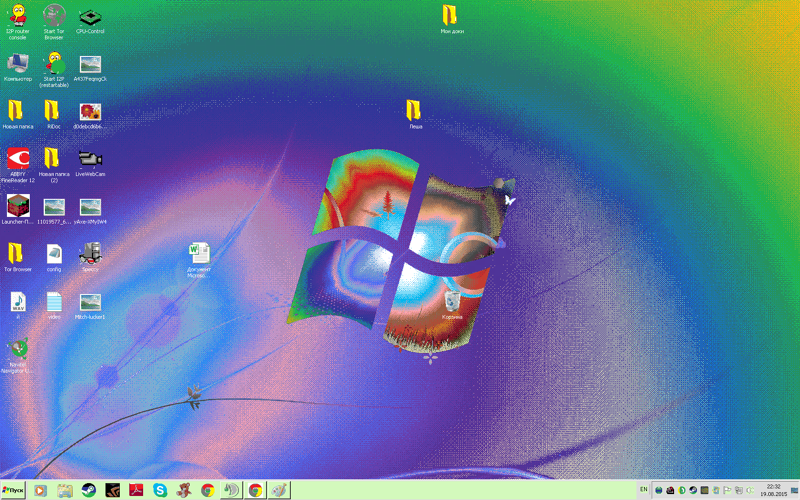
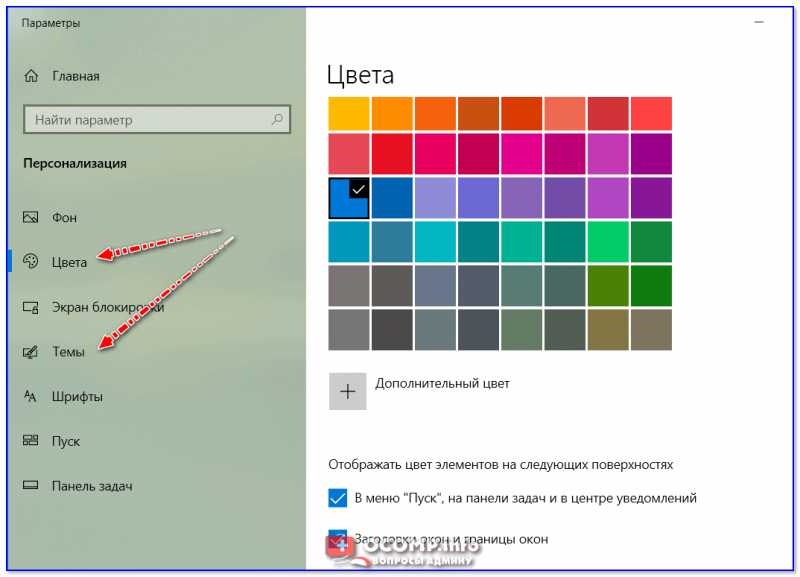
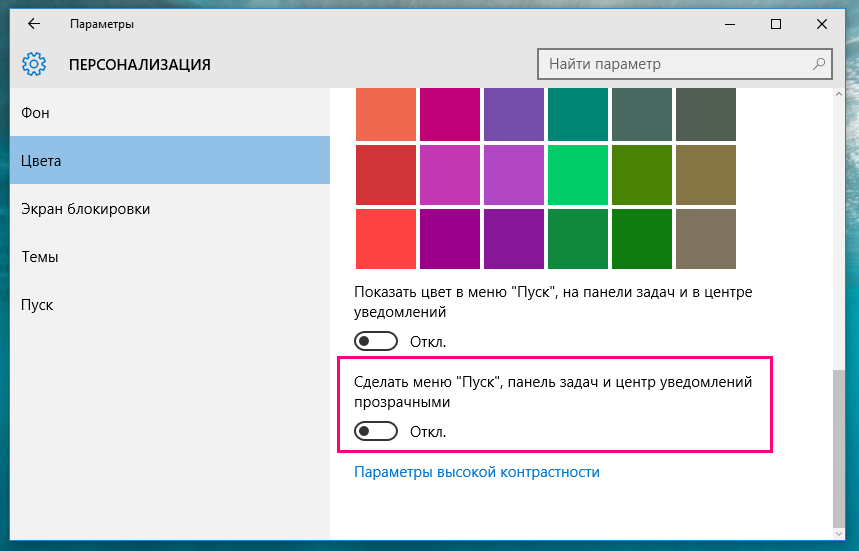
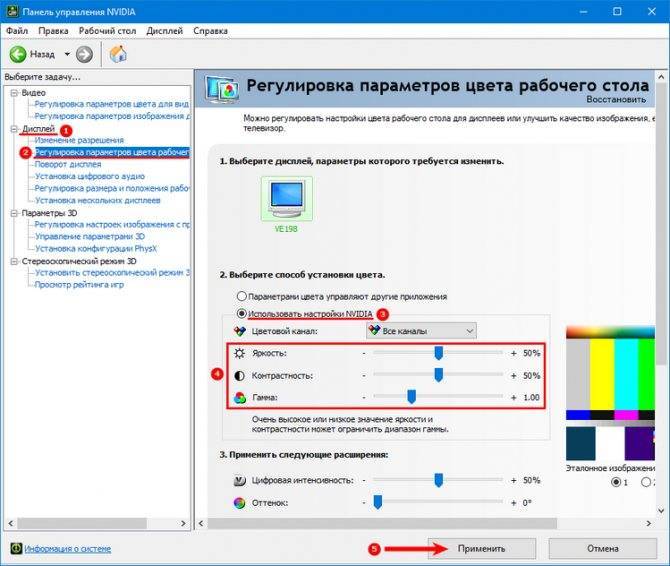
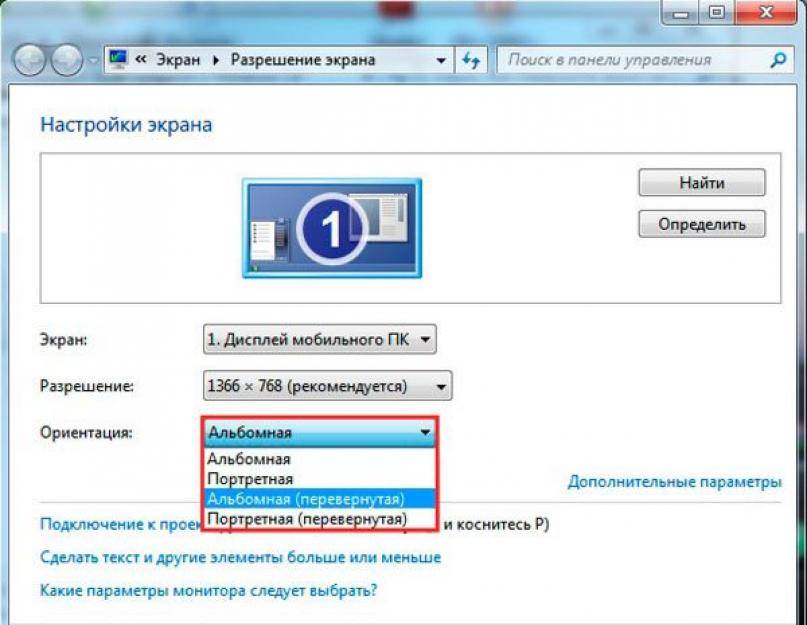
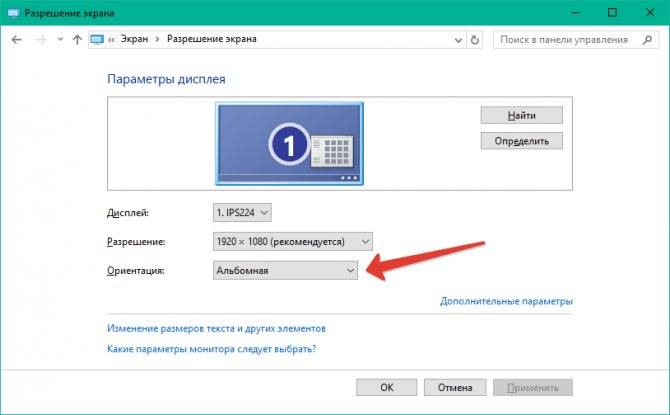
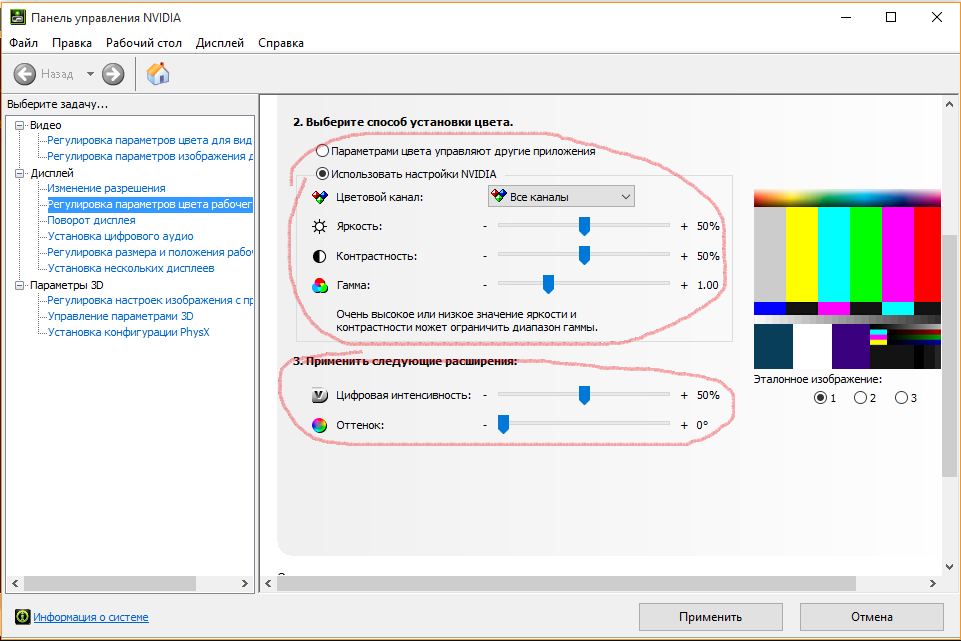
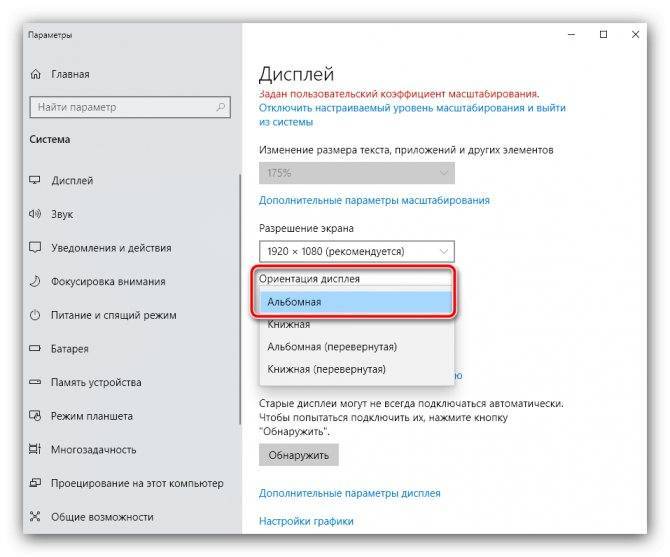
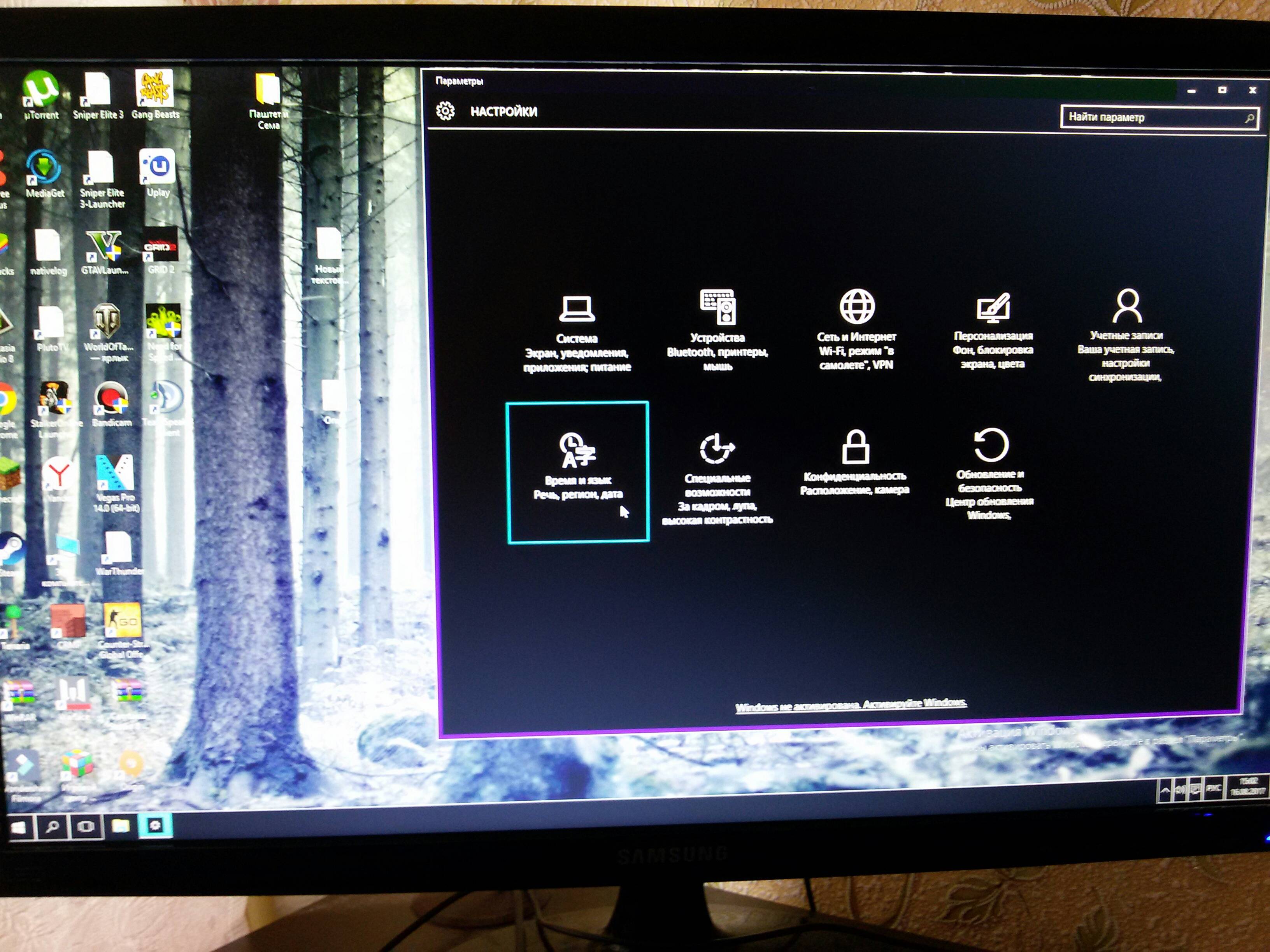
![[инструкция] калибровка экрана на ноутбуке или пк](https://zelmershop.ru/wp-content/uploads/d/b/0/db0d612bcdce494c75188f183ffd77e2.jpeg)