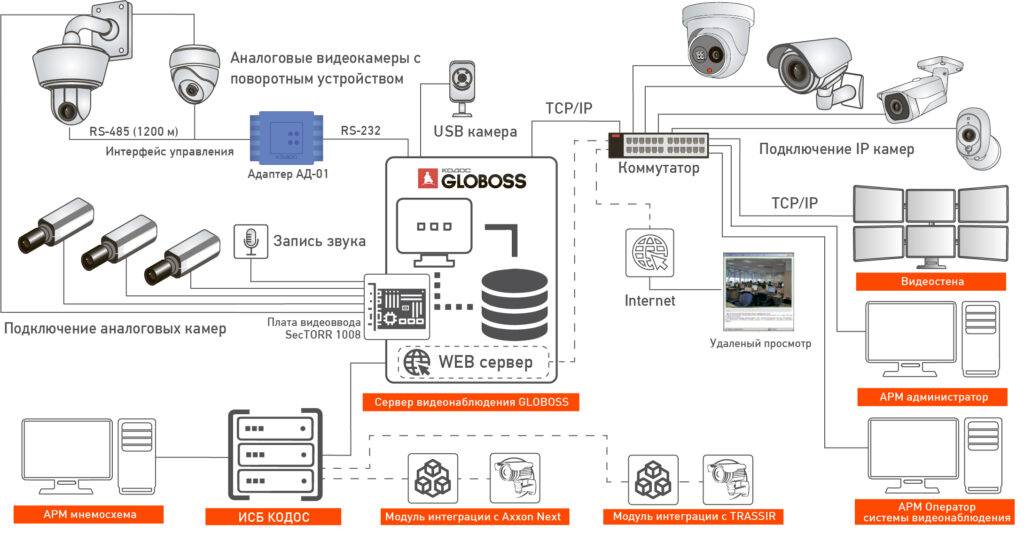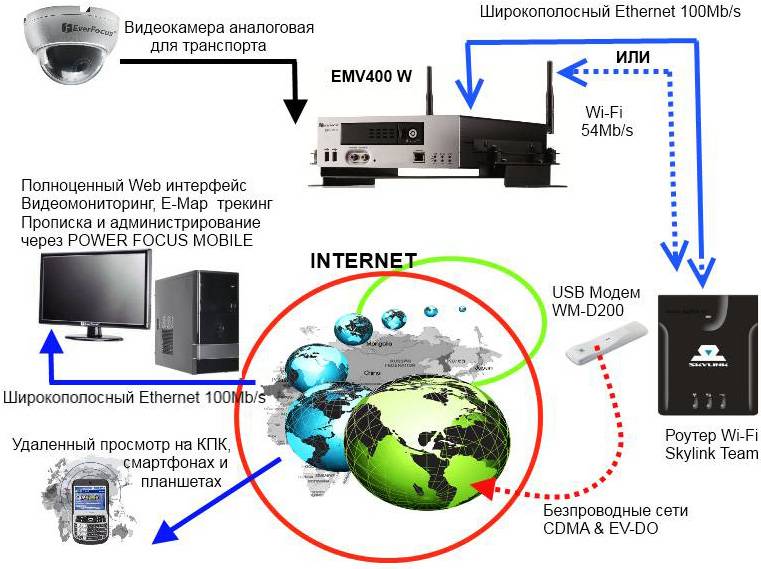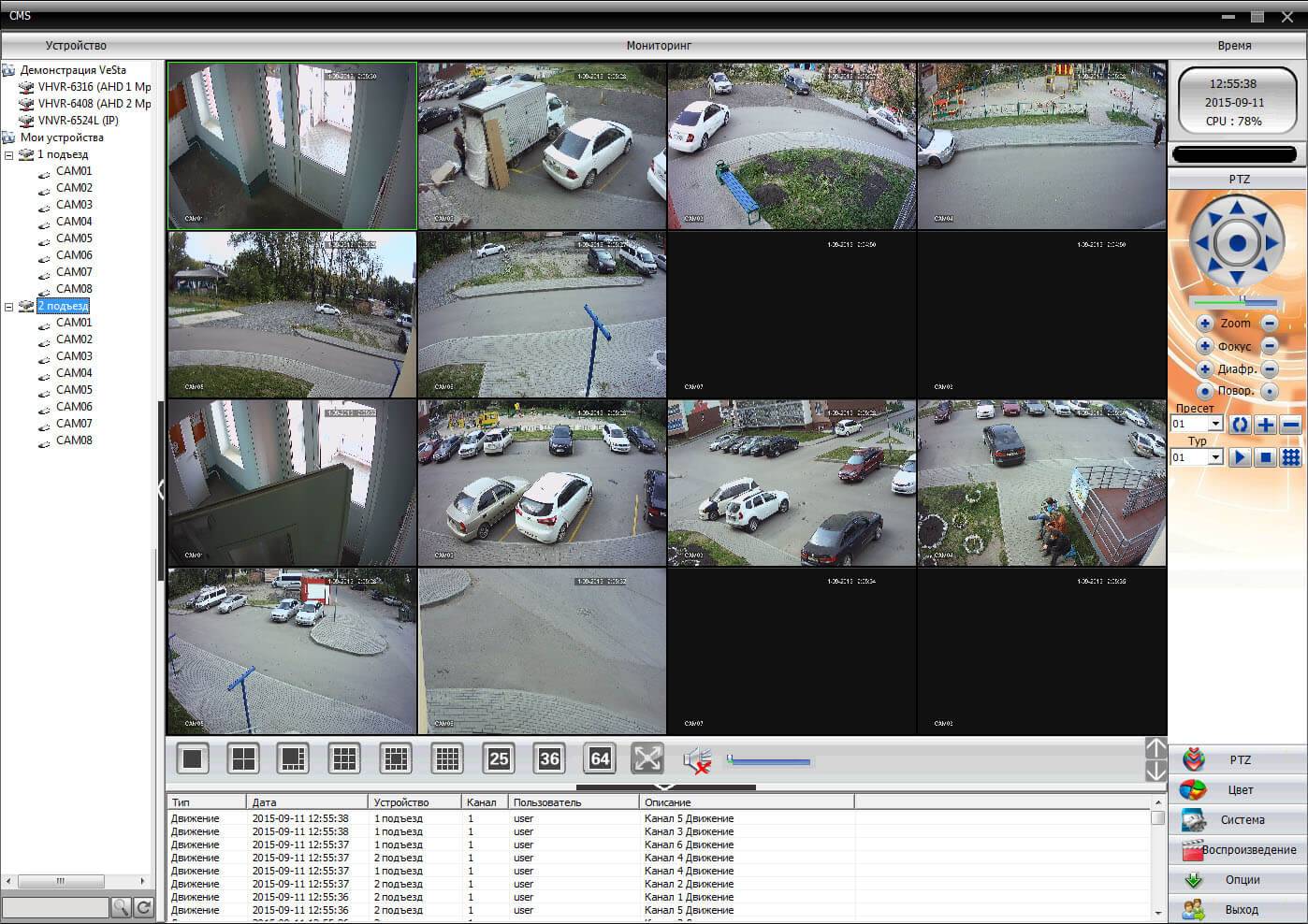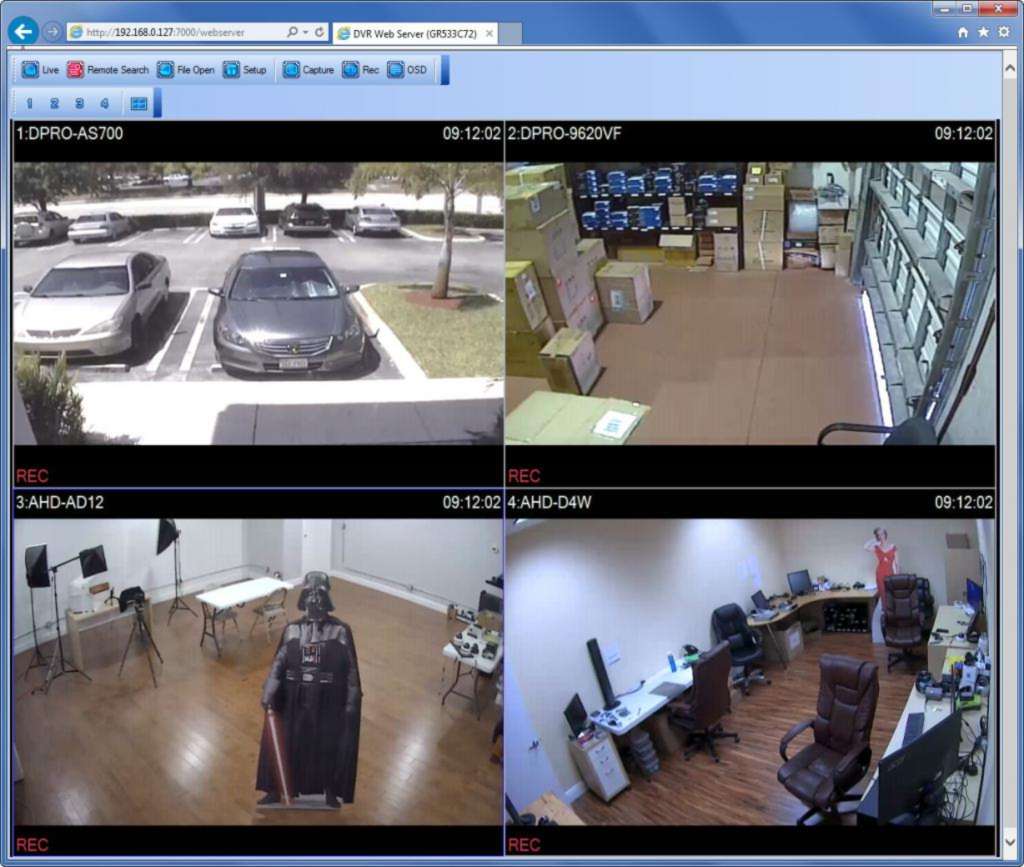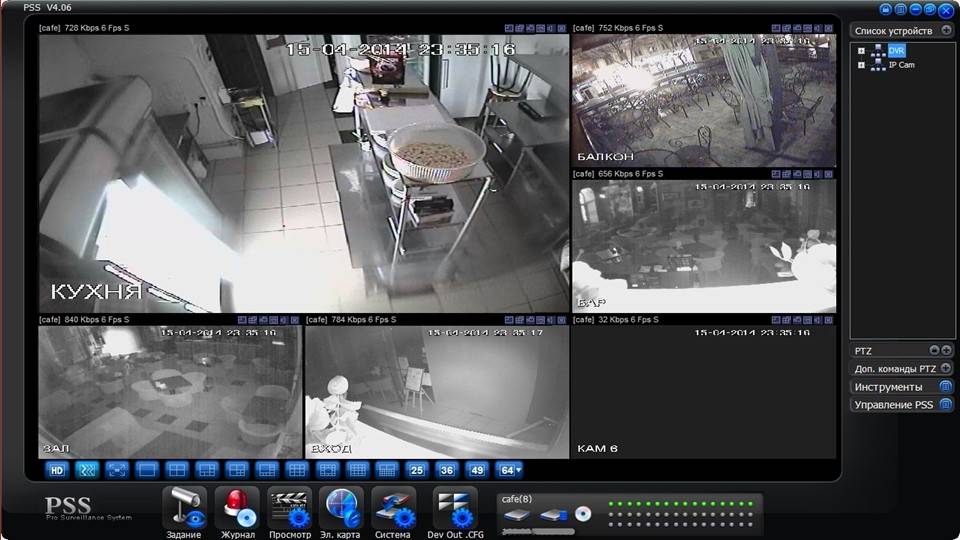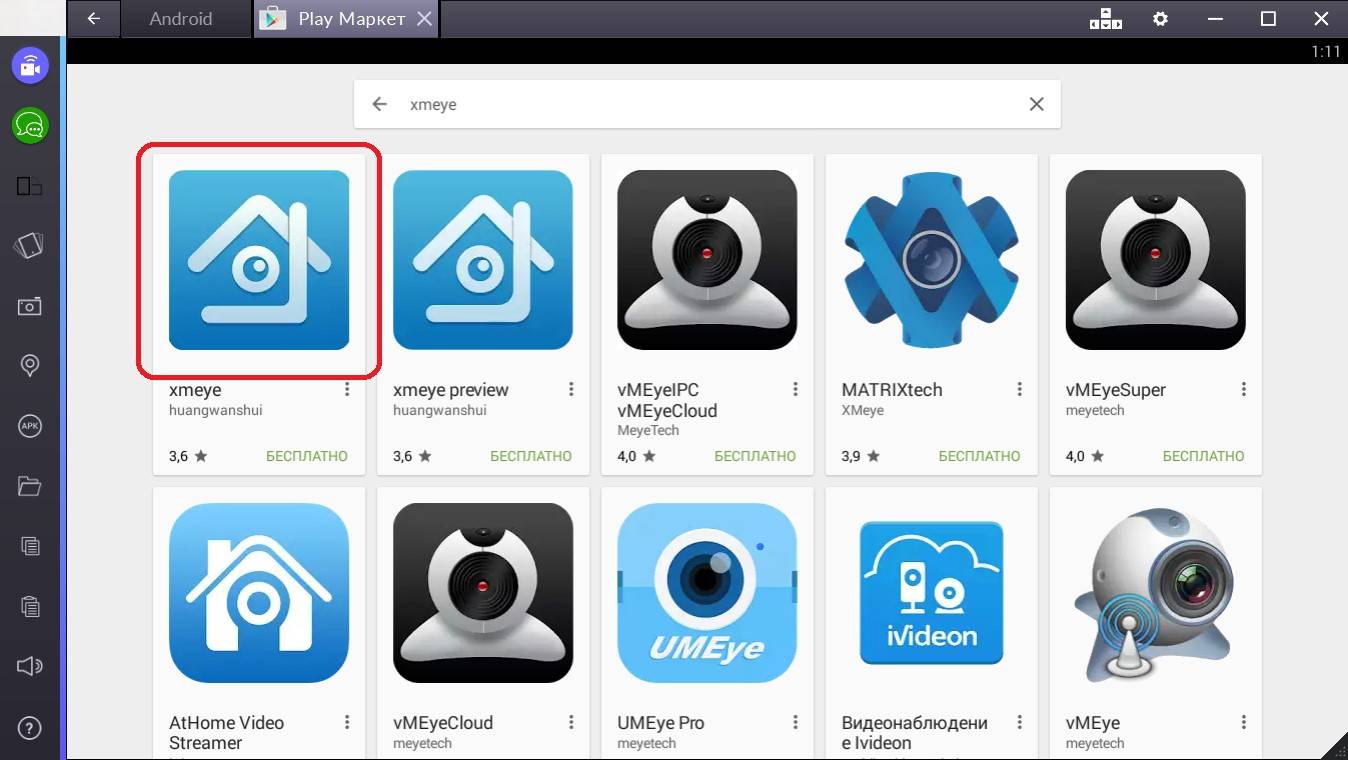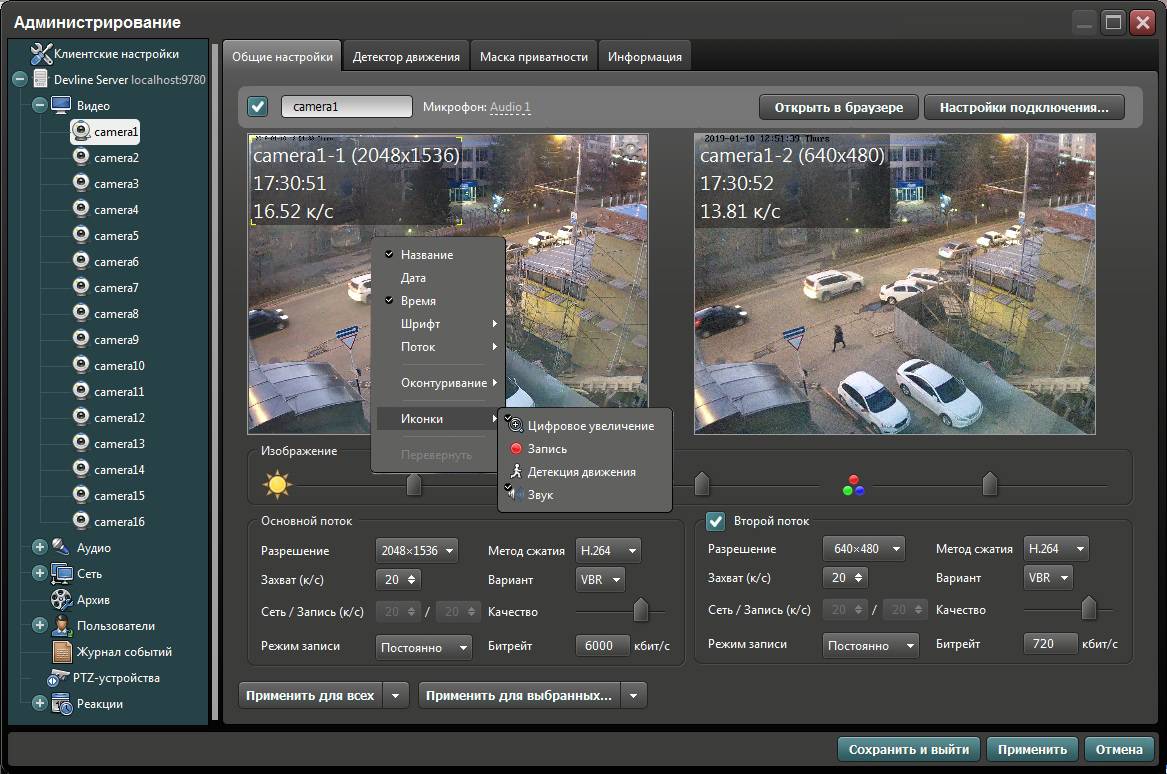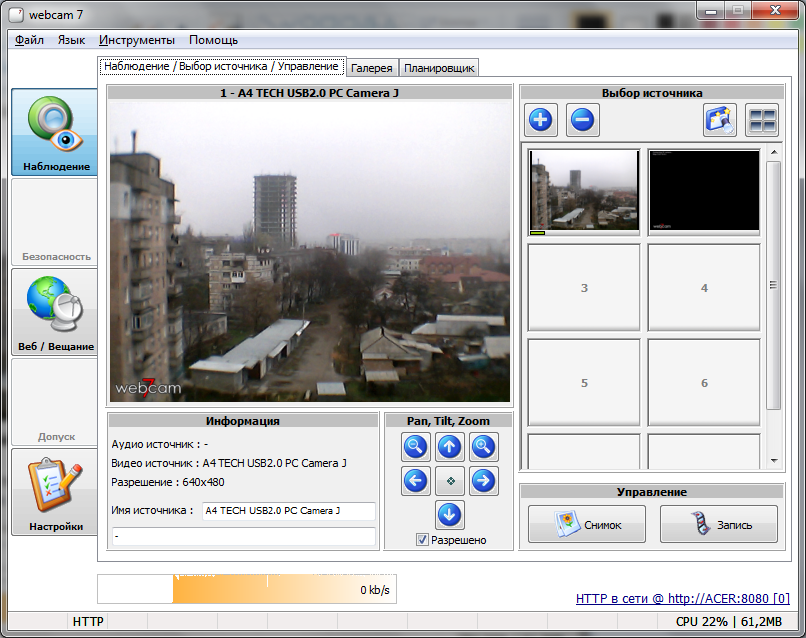Экранная Студия
- Язык: русский
- Платформа: Windows XP, 7, 8, 10, 11
- Лицензия: условно-бесплатная
- Запись экрана: есть
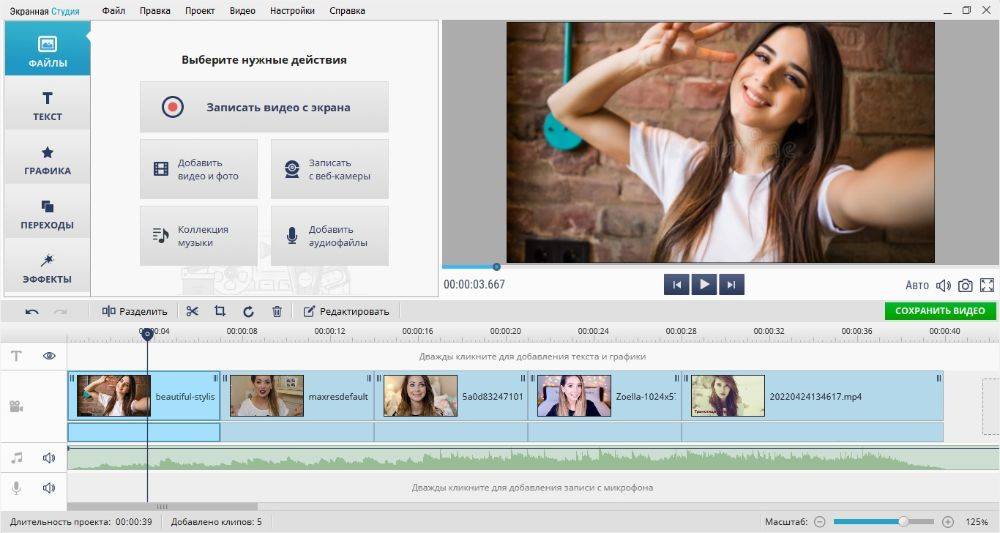
Экранная Студия совмещает в себе модуль для создания скринкастов, видеоредактор и рекордер веб-камеры. Программное обеспечение оснащено подробными настройками, благодаря которым вы сможете регулировать разрешение выходного видеофайла, устанавливать максимальную частоту кадров, регулировать параметры изображения. Кроме того, есть возможность включить автоматическое улучшение.
После создания видеозапись открывается в редакторе, где присутствуют такие полезные опции, как обрезка и разделение, скрытие черных полос, изменение скорости видео. Интеллектуальные AI-функции помогут исправить недостатки освещения и цвета. Проект можно украсить стильными переходами и добавить заставку из библиотеки.
- Плюсы:
- стильные эффекты для создания клипов;
- можно добавлять надписи и графику;
- разрешается встраивать фоновую музыкуи добавлять озвучку;
- поддерживается разрешение вплоть до 2К.
- Минусы:
- небольшой пробный период.
Для кого подойдет: создателям разнообразного контента для социальных сетей и стриминговых сервисов, бизнес-проектам и обучающим курсам
RemCam 2 – Программа для доступа к удалённой вебкамере | Шпионский софт
RemCam 2 — маленькая программа для подключения к аудио и видео устройствам на удалённом компьютере. Лучшая программа для подключения к Веб-камере и микрофону.
Прога не идеальная но вполне юзабельная, если бы был бекконект было бы конечно весело. Но к сожалению автор программы «Redsh» уже давно забил и не развивает проект. Кстати в сети гуляют исходники если найду закину в архив с программой.
- Выбор формата видео-захвата (видео-формат, разрешение).
- Поддержка распространённых RGB, YUV, JPEG — форматов (BI_RGB, YUY2, UYVY, NV12, YV12, I420, Y8, MJPG, и другие). Для декодирования этих форматов не требуется устанавливать какие-либо дополнительные кодеки.
- Сжатие видео-потока в JPEG, с настраиваемой степенью квантования.
- Выбор формата захвата и передачи аудио (количество каналов, частота дискретизации).
- Кодирование аудио-потока в IMA ADPCM.
- Автоматическая балансировка аудио и видео-потоков при нехватке пропускной способности канала.
- Опционально ZLIB-сжатие трафика.
- Индикаторы использования трафика, загрузки процессора на локальной и удалённой системе.
- Опционально защита сервера паролем (простая md5-аутентификация с солью).
- Маленький размер приложения (сервер — 180,5 кб). Не требуется ни каких дополнительных файлов или библиотек.
- Адресная книга для серверов с возможностью импорта и экспорта.
Утилита Ремкам создана для родителей для наблюдения и контроля за детьми. Используя программу Ремкам в целях слежки, скрытого наблюдения и для внегласной прослушки за посторонними людьми — вы нарушаете законодательство вашей страны.
Сама программа состоит из 2 основных модулей:
- Client (клиент)
- Server (сервер)
Client — необходимо запускать на вашем компьютере. С помощью данной программы вы подключаетесь к удаленной Веб-камере.
Server — запускают только на компьютере за которым необходимо наблюдать. Если случайно на своей машине запустили сервер, читайте дальше статью я расскажу как его удалить.
Папку Client отложим в сторону. Все изменения будем делать с файлами которые находят в папке Server. Для работы программы необходимо чтоб на удаленном компьютере находились все файлы данной папки.
Открываем файл install.cmd (не запускаем а открываем редактором(к примеру notepad)) и изменяем вот эти строчки:
@echo off set dest=%systemroot%\system32 set exe=cam2_sv.exe
set pass=1234 set port=57011 set arun=HKLM
Всё что прописали выше, будет использоваться в клиенте для подключения к серверу. Остальные настройки в этом файле без особой нужды трогать не надо!
Как удалить Remcam?
Для удаления программы необходимо запустить файл remove.cmd который находится в директории server.
Предупреждаю! Программа частично детектится, некоторыми антивирусами.
Совместимость с Windows 7: Да Язык интерфейса: English
Пароль на архив: www.spy-soft.net
Cyberlink YouCam
- Язык: английский
- Платформа: Windows XP, 7, 8, 10
- Лицензия: условно-бесплатная
- Запись экрана: есть
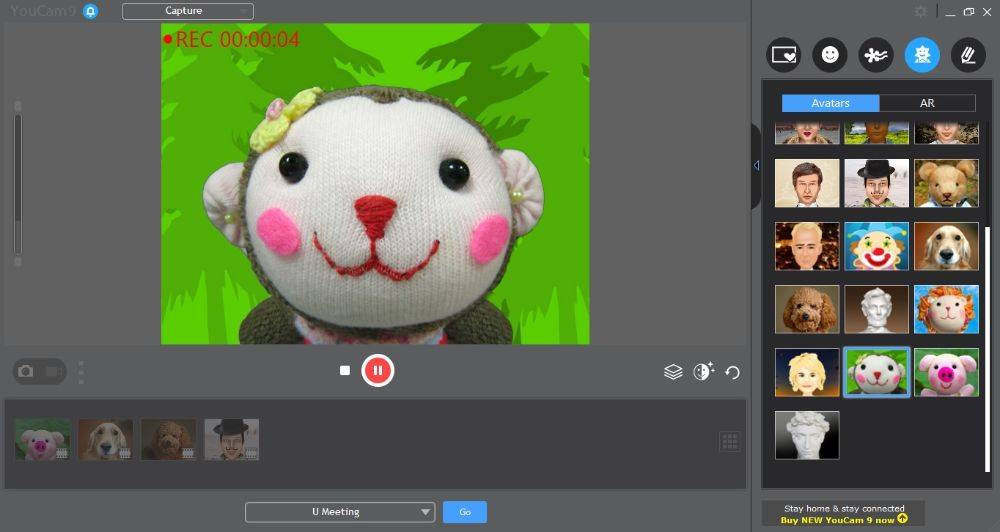
YouCam от компании Cyberlink предлагает крупный набор инструментов обработки, фильтров и видеоэффектов, в том числе автоматическую ретушь, блестки, линзы с искажением лица, смайлики, динамические эффекты и наклейки. Также здесь есть виртуальные задние фоны и рамки.
Относительно записи здесь есть несколько вариантов: разрешается захватывать весь монитор или переключиться в режим презентации
Во втором случае видеопоток с вебки перемещается в нижний угол, а основное внимание уделяется рабочему файлу. Видеоролик сохраняется как AVI, WMV, MP4
- Плюсы:
- автоулучшение (освещение, HDR-эффект, шумоподавление);
- поддерживается захват сигнала с нескольких видеоисточников;
- можно вести видеостриминг на YouTube.
- Минусы:
- требуется регистрация;
- сильная нагрузка на видеокарту.
XProtect Essential+
Готовое решение для домашнего использования и малого бизнеса. Поддерживает подключение USB и IP-камер. Предлагает продвинутые инструменты безопасности: просмотр потока только авторизованными пользователями, подключение через HTTPS, шифрование.
Интерфейс программы XProtect Essential+
Основные возможности:
- Включение записи по движению в кадре.
- Настройка отдельных зон обнаружения с высокой чувствительностью.
- Большое количество плагинов для расширения базовой функциональности.
- Просмотр потоков с неограниченного количества устройств.
Недостаток программы — ограничение функциональности в бесплатной версии программы.
При бесплатном использовании можно подключить не более 8 камер. Чтобы снять ограничение, нужно оплатить лицензию.
Переворот картинки
Операционная система windows 10 создана для упрощения жизни пользователям. Но только если речь идет о лицензионной ОС. В случае, когда виндовс вы установили самостоятельно да еще и драйвера закачали со стороннего ресурса, изображение с вебки может отображаться некорректно. Чаще всего, вверх ногами.
Последовательность установки веб камеры на компьютер
По сути, здесь больше слов чем дела. Чтобы установить веб камеру нужно сделать ДВА шага:
- Физически подключить камеру к компьютеру;
- (Часто) Установить драйвер (программу) камеры, которая позволит компьютеру определить ее как устройство.
Подключаем камеру
Для примера, подключим веб-камеру Genius FaceCam 1005. Отыщите нужный разъем на корпусе системного блока, он может быть на передней панели и на задней или на торцевых гранях ноутбука и воткните в него шнур камеры.
Как выглядит USB вход на панели системного блокаUSB разъем на ноутбукеЧтобы камера заработала подключаем ее в USB разъем
Давайте проверим, может быть? все уже заработало? Для этого заходим, например, в Skype, если он установлен. Если вы еще не пользовались этой программой, посмотрите видео: как установить Skype.
Если Skype уже установлен нужно зайти в меню «Инструменты» и после «Настройки».
Skype — Инструменты — Настройки
Выбираем пункт «Настройки видео» и о чудо, наша веб камера уже показывает изображение.
Как видим, наша камера отлично установилась
А значит, она уже работает и можно свободно звонить друзьям и знакомым.
Но, если ваша камеру не видна в списке камер Skype, скорее всего, причина связана именно с отсутствием драйвера.
Как установить драйвера и «заставить» веб-камеру работать
Если в комплекте есть установочный диск
В большинстве случаев настройка камеры на компьютере заканчивается на предыдущем этапе. Драйвера большинства веб-камер устанавливаются в автоматическом режиме. Если этого не произошло, на помощь придёт компакт-диск, который должен поставляться в комплекте. Вставьте этот диск в дисковод, появится установочное меню. Далее, следуя подсказкам проводника, необходимо произвести установку драйверов устройства. Для правильной работы веб-камеры нужно перезагрузить компьютер.
ВАЖНО. Для проверки работоспособности веб-камеры в версии WindowsXP достаточно было открыть «Мой компьютер» и найти там USB-устройство.В более поздних версиях операционной системы такой функции больше нет
В Windows 7, например, увидеть изображение с камеры можно только в специализированных программах, например, Скайп.
Если установочного диска в комплекте нет
Но, как настроить веб-камеру на компьютере на Widows, если в комплекте с камерой нет диска или он утерян, а драйвера автоматически не установились? В этом случае есть три пути решения проблемы. Первый заключается в установке специальной программы, которая сама найдёт подходящие драйвера в интернете и автоматически установит их. Таких программ очень много, наиболее популярными являются DriverBooster и DriverPack. Эти утилиты очень просты и обладают интуитивно понятным интерфейсом, поэтому с ними разберётся любой пользователь.
Второй путь заключается в поиске драйверов в сети с помощью встроенных средств Windows. Для этого кликаем правой кнопкой мыши на меню«Пуск». В открывшемся меню нажимаем «Диспетчер устройств» (для Windows 8 и более младших версий путь такой: «Пуск» — «Панель управления» — «Система и безопасность» — «Система»).
Далее необходимо определить устройства с неустановленными драйверами по значку жёлтого цвета, стоящего справа. Среди них находим веб-камеру. После клика правой кнопкой мыши на таком устройстве и выбора во всплывшем меню «Обновить драйвера», в новом окне нужно нажать «Автоматический поиск обновлённых драйверов». Драйвера установятся, и камера заработает после перезагрузки.
Третий способ решить проблему заключается в ручном поиске необходимых файлов на сайте производителя камеры.
Настройка программы видеонаблюдения
Мы рассмотрели вариант, когда кабель интернета был напрямую воткнут в сетевую карту ПК. Если же домашняя сеть сделана с использованием роутера, то надо еще немного поработать руками и головой. Вернемся в сетевые настройки программы wifi видеонаблюдения Webcam XP и вернем в поле «IP Address/Hostmane» IP адрес компьютера с подключенной веб-камерой. Запустим сервер.
Теперь нам надо пойти в браузере в настройки роутера (обычно это http://192.168.0.1 или http://192.168.1.1, но у вас может отличаться). Буду показывать на примере роутера серии Zyxel Keenetic.
Идем в меню «Домашняя сеть > Серверы» и активируем перенаправление портов. После этого вводим в нужные поля порт, на котором работает наша программа Webcam XP (если ничего не меняли, то 8080) и ip адрес компа, на котором стоит камера.
Сохраняем и идем в пункт для настройки DynDNS (DDNS) в разделе «Интернет». В выпадающем списке выбираем NO-IP и вводим сюда только что зарегистрированный домен, логин и пароль от аккаунта. И сохраняемся.
Теперь набираем с любого компа тот же самый адрес «http://вашдомен_в_системе_no_ip:8080» — и… ну вы уже все сами поняли По этому же адресу можно смотреть за картинкой с мобильных гаджетов.
А теперь информация для тех, у кого есть свой сайт в интернете и кто хочет создать со своей камеры онлайн трансляцию. Заходим в меню «Инструменты > Генерация html-кода». Откроется новое окно, где вам ничего менять не надо, только подставьте адрес в системе no-ip в качестве источника видео. И потом жмем «Далее», копируем код и добавляем его к себе на сайт.
И один нюанс — в скопированном коде ссылка на видеопоток у вас будет выглядеть так: «http://домен в системе no-ip:порт программы». Например, у меня так: «http://trumpetclub.zapto.org:1010». Но поскольку данный домен уже заменяет собой IP + порт, то порт программы нам надо в этом коде удалить. Останется просто http-адрес.
AtHome Video Streamer (Android, iOS, Windows и macOS)
Мы протестировали множество приложений для видеонаблюдения, собирая этот фрагмент для удаленного просмотра веб-камер, и AtHome Video Streamer стал лучшим по многим причинам. Во-первых, настроить приложение на наших устройствах было несложно. Он также может похвастаться множеством ориентированных на безопасность функций, которые вы хотели бы иметь в приложении для видеонаблюдения — снимок видео / снимок экрана, двусторонняя связь, ночное видение, запись видео и т. Д. Эти функции доступны бесплатно, но вам нужно будет заплатить за запись в облаке, потоковую передачу HD и другие расширенные функции.
В настольном клиенте есть опция «Режим энергосбережения», которая отправляет приложение в фоновый режим, блокирует ваш компьютер и выключает его отображение, не прерывая поток веб-камеры. Эта функция экономит заряд аккумулятора (на ноутбуках) и позволяет конфиденциально просматривать видео с веб-камеры.
Посетить сайт разработчика, загрузите «AtHome Video Streamer» на свой компьютер и установите приложение «AtHome Camera» на свое устройство Android или iOS. Запустите мобильный клиент, создайте учетную запись, коснитесь значка плюса (+) в правом верхнем углу и выберите «Добавить камеру по QR-коду».
Запустите AtHome Video Streamer на своем компьютере, выберите «Создать QR-код» и отсканируйте QR-код, который появляется на экране.
Выберите веб-камеру своего компьютера в разделе «Камера», и приложение будет воспроизводить прямую трансляцию с веб-камеры. Он также будет отображать метку времени и процент заряда батареи вашего компьютера.
Используйте кнопки управления в нижней части экрана, чтобы изменить качество видео, записать сцены с веб-камеры, включить ночное видение и настроить другие параметры.
Настройка камеры
IP-адрес камеры
Как и роутер, IP-камера является автономным сетевым устройством, которое имеет свой собственный IP-адрес. Он может быть динамическим или статическим. Если адрес камеры динамический и на роутере включена служба DHCP, дополнительные манипуляции с подключением не потребуются. После того, как вы соедините камеру и роутер кабелем, роутер присвоит камере IP-адрес и она появится в списке сетевых устройств.
Но большинство IP-камер по умолчанию имеют статический IP-адрес. И он может не совпадать с диапазоном адресов вашей сети. Тогда для подключения камеры к роутеру адрес нужно сменить.
Есть камеры, которые вначале пытаются получить адрес по DHCP. В случае, если не находят сервера — берут себе статический адрес.
Смена IP-адреса
Для организации видеонаблюдения, следует настроить подключение IP-камеры к интернету через роутер. Подключим к компьютеру для установки нужного IP-адреса.
IP-адрес камеры указан на этикетке в её нижней части и в инструкции к ней. Если он статический, например, 192.168.0.10, а у вашего роутера 192.168.1.1, автоматического подключения не произойдёт и роутер не будет видеть камеру. Для решения этой проблемы меняем её IP-адрес.
Подключаем к компьютеру
Подключаем камеру к компьютеру или ноутбуку, предварительно сменив на нём IP-адрес на 192.168.0.1.
Для этого надо нажимаем на поиск на компьютере. В строке поиска пишем «панель управления». Найденное приложение запускаем. В панели управления в строке поиска ищем «центр управления сетями и общим доступом».
Там вы можете нажать на изменение параметров адаптеров и выбрать нужное подключение. Проще прямо в этом же окне нажать на «Ethernet» для нужной сети. После этого попадаем в окно состояния.
В этом окне нажимаем на «Свойства». В появившемся окне свойств выбираем пункт «IP версии 4 (TCP/IPv4)» и нажимаем на кнопку свойств.
Выбираем пункт «Использовать следующий IP-адрес». Прописываем нужный адрес в соответствующем поле и указываем маску подсети. Обычно это 255.255.255.0. Нажимаем кнопку «OK». Настройки сети вступят в силу только после закрытия окна «Ethernet: свойства». После изменения настроек на нем появится кнопка «Закрыть».
Меняем адрес
Подключаем камеру, вводим в строке браузера её IP-адрес и попадаем в веб-интерфейс устройства.
К некоторым камерам прилагается специальная программа, с помошью которой можно изменить адрес камеры. У камер разных производителей он может отличаться, однако основные пункты меню одинаковы. Нужный пункт будет называться «Конфигурация» или что-то вроде этого. Здесь нужно найти подпункт «Сеть» и либо поставить галочку в пункте «Использовать динамический IP-адрес» либо выбрать «Статический IP» и прописать там нужный адрес. Если IP вашего роутера 192.168.1.1, можно указать например 192.168.1.25. Маска подсети, как правило, стандартная – 255.255.255.0, если вы не меняли этот параметр в сетевых настройках роутера. Если есть поле «Шлюз», пропишите в нём адрес вашего роутера. После чего сохраните настройки.
К некоторым камерам прилагается специальная программа, с помощью которой можно изменить адрес камеры. После этого подключаются к веб-интерфейсу для дальнейшей настройки.
При задании IP-адреса для сетевой веб-камеры, желательно использовать статический адрес. Следует проверить, что выбранный адрес не попадает в диапазон адресов, раздаваемых DHCP-сервером.
Не забудьте вернуть исходные настройки сетевой карты вашего ПК, иначе вы не сможете подключиться к сети!
На этом этапе можно отключить камеру от компьютера и подключить её к роутеру.
Если вы установили на камере динамический IP-адрес, имеет смысл на роутере зарезервировать для неё постоянный адрес, чтобы потом каждый раз не искать её в списке сетевых устройств. Для этого в пункте меню веб-интерфейса роутера «Резервирование адресов» укажите МАС-адрес камеры и пропишите для неё IP.
Athome video streamer
Следующая программа подходит для проектирования видеонаблюдения. Приложение для работы на компьютере, не подходит для мобильной платформы. Обеспечивает решение задач по организации мониторинга обстановки на удаленных объектах, например, в загородном доме или небольшом складе. Приложение примечательно тем, что имеет встроенный набор функций, имеющихся в профессиональных программах видеонаблюдения. При этом пользователю не нужно оплачивать спектр возможностей софта, работающего на английском языке. Интуитивно понятный интерфейс позволяет быстро настроить основные функции, уровень разрешения получаемого эфира. Это одна из тех программ для IP камер, которая может принимать сигналы сразу с нескольких точек мониторинга.
Поддержка работоспособности приложения осуществляется при помощи Stream-сервера. Доступ к базовому объему облачного хранилища организован на бесплатной основе. В режиме управления доступны настройки для каждой поддерживаемой камеры и области хранения данных. Для подключения к веб-интерфейсу программы для видеонаблюдения на удаленном компьютере или другом устройстве можно сгенерировать QR-код.
EyeLine Video Surveillance
Простая программа для быстрой организации видеонаблюдения любого масштаба. Позволяет задействовать до 100 каналов одновременно, поддерживает подключение USB и IP-камер.
Интерфейс программы EyeLine Video Surveillance
Основные возможности:
- Встроенный детектор движения.
- Менеджер архивных записей.
- Возможность прямой загрузки видео на FTP-сервер.
- Уведомления о заданных событиях на электронную почту или через SMS.
Недостаток программы — работает только на компьютерах с ОС Windows.
Программой можно пользоваться бесплатно в течение 14 дней после установки. Затем нужно приобрести один из платных пакетов, стоимость которых зависит от количества камер и доступных возможностей. Например, лицензия на одну камеру стоит 25 долларов, а снятие ограничений — 195 долларов. Есть также ежемесячная подписка — 13,83 доллара. Конвертер и редактор приобретаются отдельно — за 10 и 25 долларов соответственно.
GLOBOSS
Ещё одно профессиональное решение для организации комплекса видеонаблюдения. Подходит для коммерческих целей, в домашнем использовании такой функциональности нет практического смысла.
Интерфейс программы GLOBOSS
Основные возможности:
- Поддержка аналоговых и IP-камер.
- Интеллектуальное сжатие данных для охранного видеонаблюдения.
- Детекторы движения и звука.
- Передача аудио и видео через LAN, WAN, Internet на сервер системы.
- Отправка тревожных сообщений на почту и через SMS.
Недостаток программы — высокая стоимость лицензии, от 8400 до 38 400 рублей.
У GLOBOSS есть бесплатная версия с ограничениями функциональности: до 4 каналов, не поддерживается веб-трансляция, не более 4 подключаемых клиентов. Чтобы снять ограничения, приобретите лицензию. Стоимость зависит от количества каналов — от 4 до 24.
Область применения
Использовать веб-камеры для организации видеонаблюдения удается на самых различных объектах, включая производственные помещения, закрытые торговые площадки, музеи и офисы организаций. Чаще всего эти устройства применяются в быту, где с их помощью организуется контроль следующих зон:
- подъездные двери многоквартирных городских строений;
- охраняемые зоны территории загородных домов и дачных участков;
- въездные площадки перед центральными воротами и гаражом;
- запасные входы (калитки), всегда имеющиеся в больших по площади загородных хозяйствах.
IP Camera Viewer
- Язык: английский
- Платформа: Windows 7, 8, 10, 11, Server
- Лицензия: бесплатная
- Запись экрана: нет
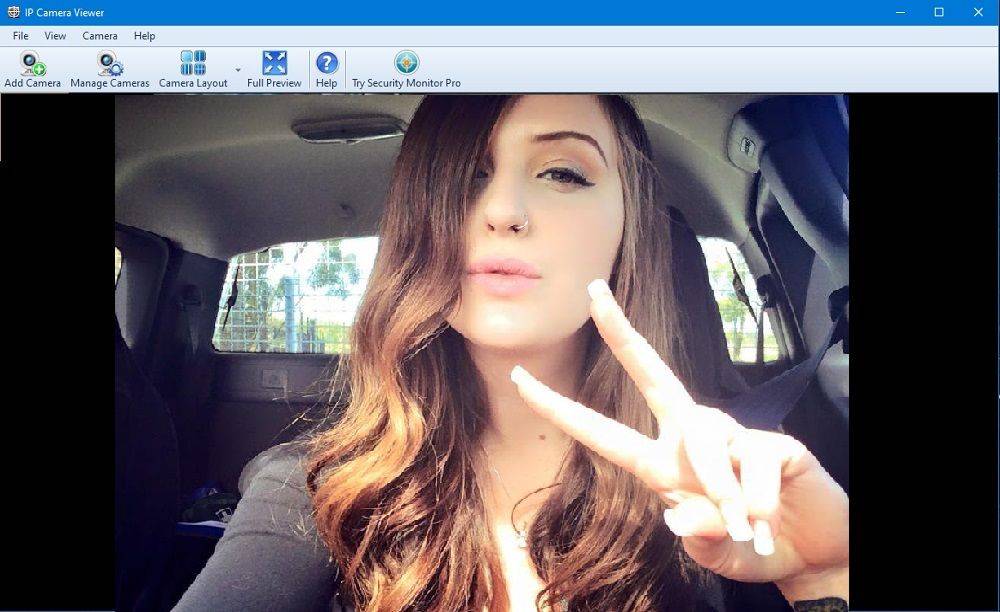
IP Camera Viewer – система мониторинга, позволяющая отслеживать видеотрансляции с нескольких видеокамер. Хотя встроенного модуля видеозахвата здесь нет, пользователь может подгрузить средство для скринкастинга прямо из панели управления. Плюсом является простая настройка – софт самостоятельно обнаруживает IP-камеру или вебку.
При желании можно вести трансляцию с нескольких видеокамер, при этом допускается одновременный показ вплоть до 4 элементов. Опытные стримеры могут настраивать сжатие видеопотока, устанавливать частоту кадров и цветовую модель. Также стримеры могут указывать захватывать звук с внешних или внутренних источников.
- Плюсы:
- не требует технических навыков;
- поддерживает множество IP-камер;
- не требует мощного компьютера.
- Минусы:
- для видеозахвата требуется скачать дополнительный софт;
- нет оверлеев и инструментов редактирования;
- отсутствует опция выхода в прямой эфир.
Установка своими руками: как это работает?
В первую очередь, пользователю необходимо обладать следующими ресурсами:
- Веб-камера;
- USB-удлинитель (на вопрос экономии никак не влияет, стоит копейки);
- Знание и умение обращаться с драйверами, программным обеспечением;
- Компьютер или ноутбук, в зависимости от того, куда будет подключаться камера.
Далее камера, помещённая в необходимое место, соединяется с компьютером по USB, устанавливается необходимый софт и всё готово.
При необходимости удалённого наблюдения, в онлайн-режиме, нужно установить отдельный софт, дающий такую возможность.
Удалённая слежка имеет ряд преимуществ:
- Экономия дискового пространства;
- Следить за записью можно с абсолютно любого устройства;
- Онлайн-наблюдение позволяет реагировать на происходящее в кадре в разы быстрее.
Структура
Для устройства системы видеонаблюдения через веб-камеру понадобится следующее:
- Минимальный набор: компьютер, вебкамера, программное обеспечение. При помощи этих средств можно организовать локальное видеонаблюдение с сохранением данных на винчестер ПК. Таким образом, вечером можно просмотреть все, что случилось в квартире за день. При условии подключения ПК к офисной сети Ethernet, стандартными средствами администрирования можно открыть доступ, как к настройкам камеры и архивам видеофайлов на дисковом накопителе.
- Оптимальный набор: компьютер, web-камера, специальное ПО, доступ в Интернет. Открыв доступ в Интернет для веб-камеры и установив себе на компьютере специальные программы, пользователь сможет дистанционно контролировать ситуацию в онлайн режиме. При этом видео сохранять как на локальном компьютере, так и в облачном хранилище.
- Максимальный набор: в дополнение может использоваться несколько wi-fi веб-камер, что позволит создать более эффективную систему видеонаблюдения.
На данный момент торрент трекеры в интернете просто завалены различными предложениями бесплатных программ. При их выборе следует быть предельно осторожным они только могут быть заражены вирусами, но и напрямую передавать отнятую информацию 3 руки
Необходимо обратить внимание на дату последнего обновления. Если проект заброшен много лет назад, эта программа может просто не установиться на современную операционную систему
Камера Windows 10
- Язык: русский
- Платформа: Windows 10, 11
- Лицензия: бесплатная
- Запись экрана: нет

Простое и быстрое решение подойдет тем, кто хочет быстро захватить видеопоток с подключенного или встроенного видеоустройства. Встроенная в Windows 10 утилита не предлагает продвинутых настроек, но в ней можно настроить яркость, выбрать частоту, наложить сетку для правильного позиционирования.
Поддерживается создание скриншотов, при этом их можно создавать параллельно захвату видеопотока. Если к компьютеру подключено несколько устройств веб кам, между ними можно быстро переключаться при помощи специальной кнопки. Опций изменения видеокадра здесь нет, настроек для калибровки цвета тоже. Видеоролик в формате WebM сохраняется в системную папку.
- Плюсы:
- подходит для новичков без технических навыков;
- не требует скачивания и установки;
- поддерживается выгрузка видеофайлов в папку OneDrive.
- Минусы:
- нельзя влиять на качество исходной видеозаписи;
- работает только на Windows 10 и 11;
- бывают сбои сохранения клипа.
Ispy
Когда необходима лучшая программа для камер видеонаблюдения, доступная для установки на компьютер, пользуются именно этим приложением. Софт позиционируется как свободный набор сервисов, работающий в рамках лицензии GNU Lesser. Программа активно используется во всем мире частными пользователями и корпоративными клиентами. Открытый исходный код, широкая линейка функциональных возможностей обеспечивают выбор в пользу решения даже в рамках ознакомительного периода.
Что дает программа для видеонаблюдения:
- подключение камер и микрофонов в неограниченном количестве;
- распределение полномочий при корпоративном использовании;
- работа приложения не загружает компьютер, так как большая часть процессов поддерживается серверными возможностями;
- на подключенной линия IP-видеонаблюдения программа может автоматически запускать запись эфира при фиксации движения в зоне обзора объектива;
- активация архивирования данных по плану;
- отсылает уведомления при начале записи;
- фиксирует активность на рабочем столе удаленного компьютера.
Указанная программа для работы с айпи камерами на компьютере представляет собой мощный набор приложений, включая организацию видеонаблюдения. При необходимости софт легко интегрируется с избранными облачными хранилищами и другими сервисами.
WebCam Monitor
Рабочее окно программы WebCam Monitor
Данная программа предназначена для осуществления видеонаблюдения при помощи обычной веб-камеры, подключенной к вашему компьютеру.
В ее настройках присутствует возможность отправки сообщений при обнаружении какого-либо шума и движения в зоне досягаемости устройства.
В случае возникновения движения программа начинает записывать видео, а также создает скриншоты, которые тут же отправляются вместе с уведомлением по почте.
Кроме этого, можно настроить начало и конец записи в определенном промежутке времени, что иногда бывает тоже очень полезно.
Созданные видеоролики могут сохраняться на FTP-сервере — если в этом имеется необходимость.



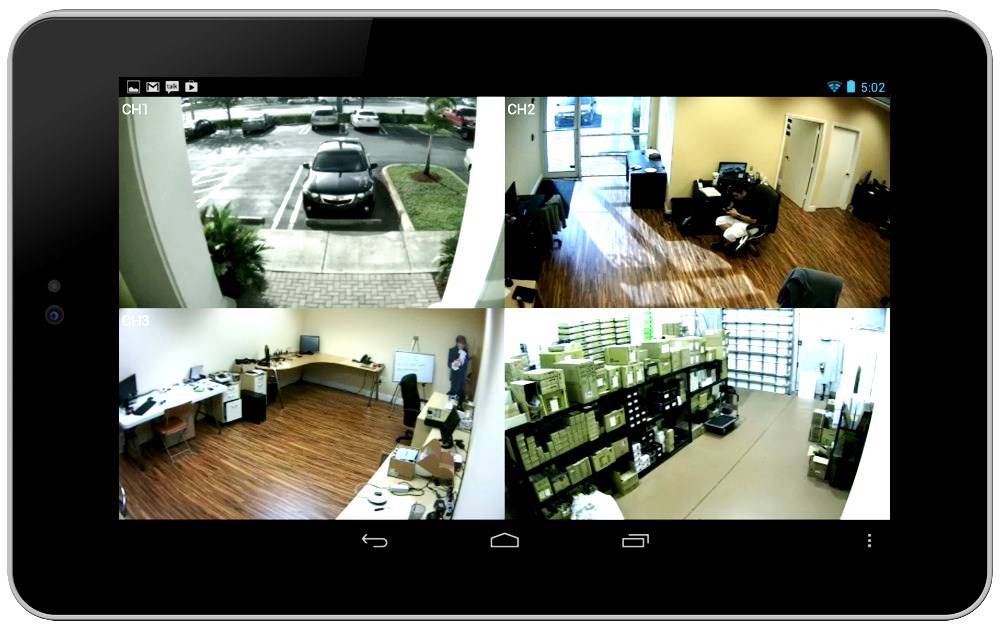

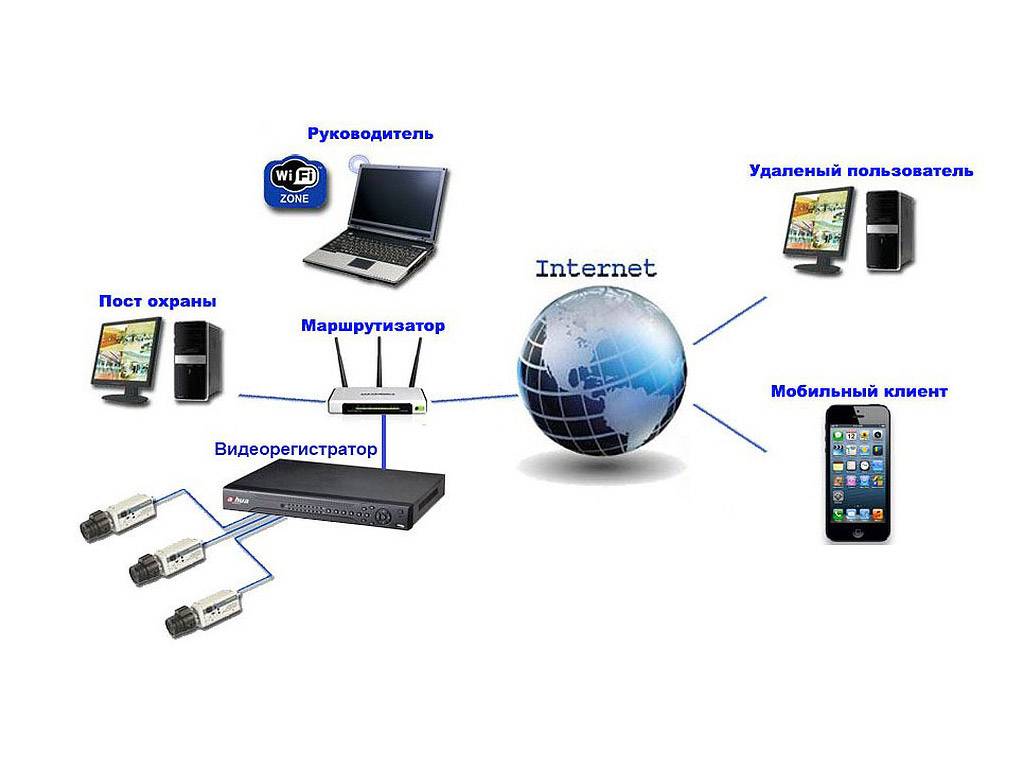
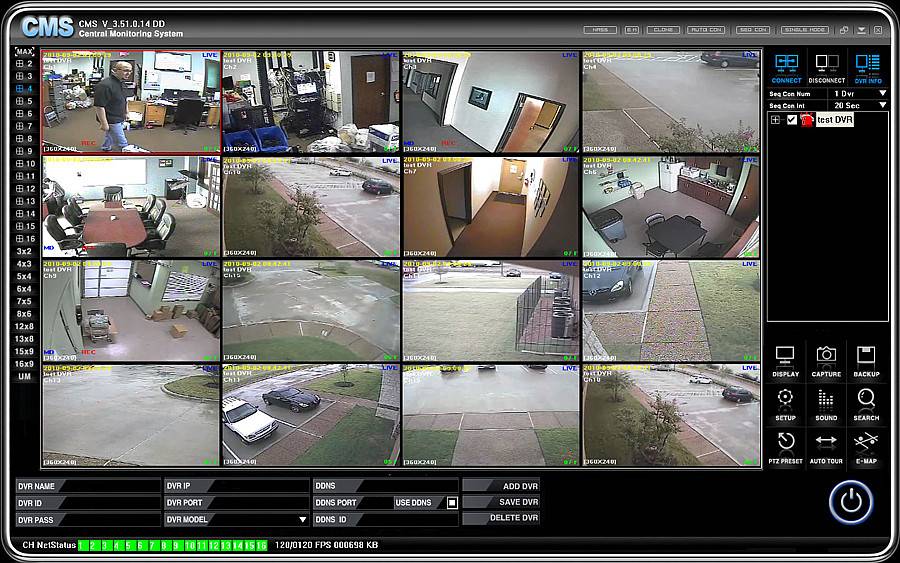
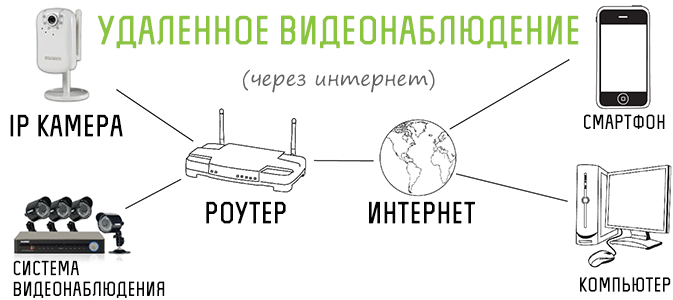


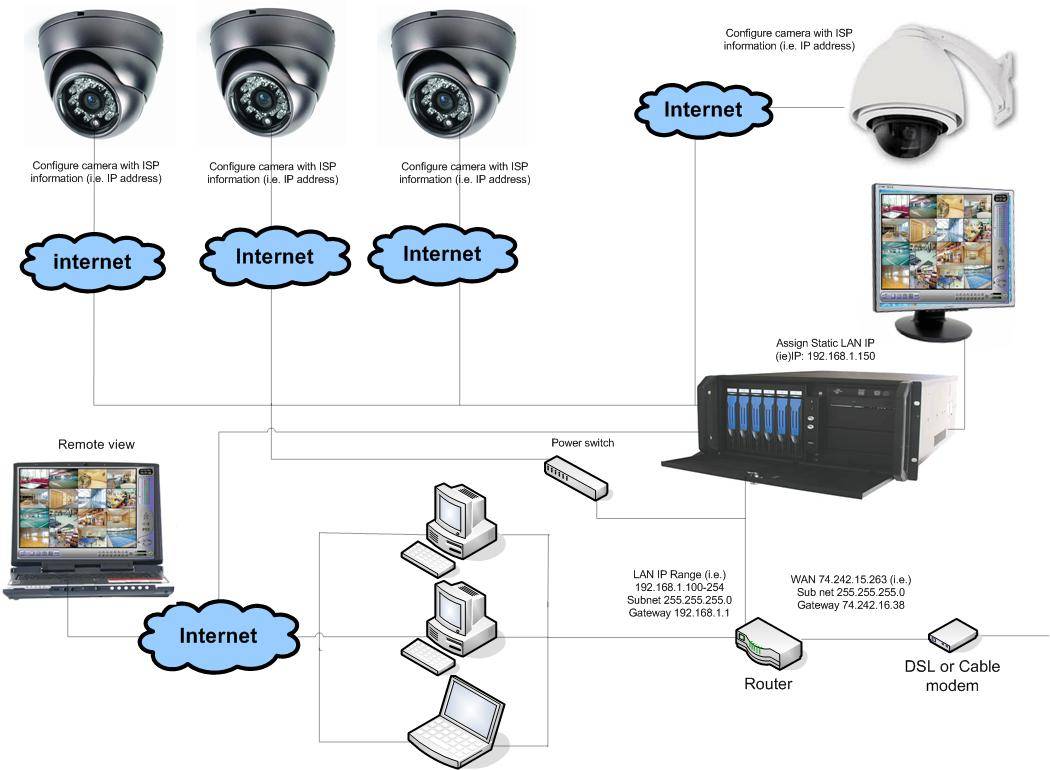
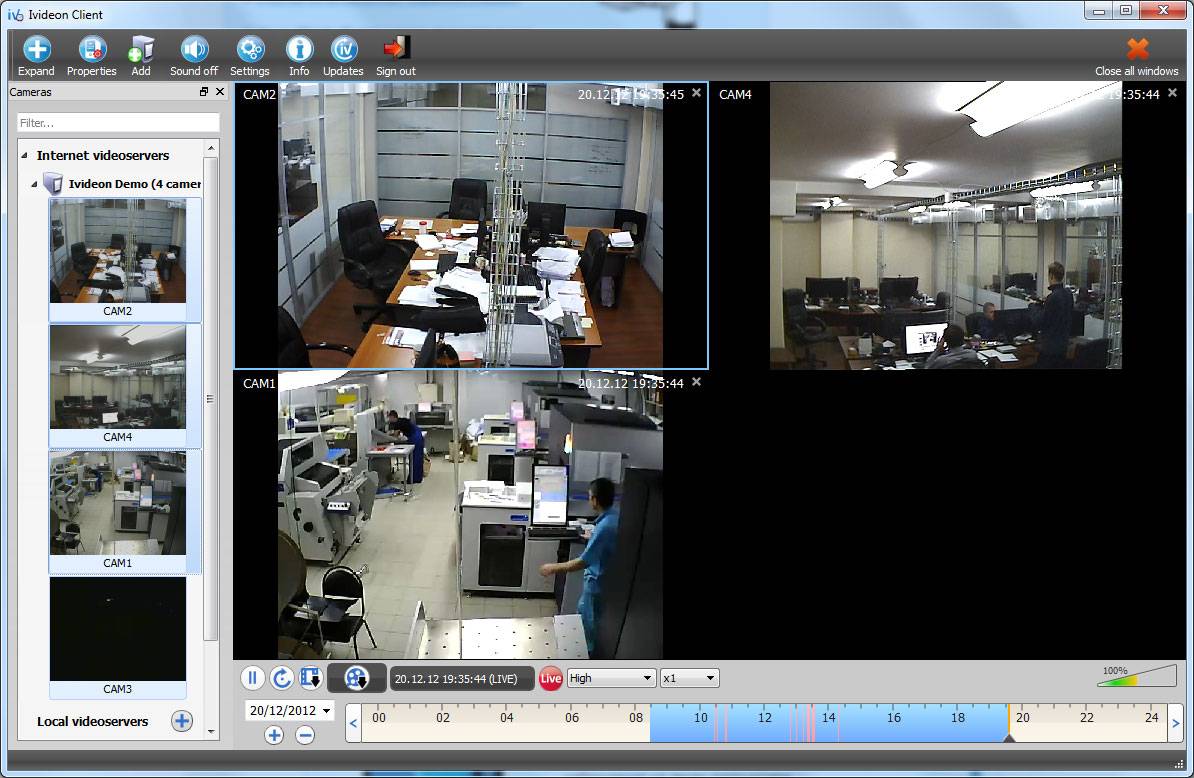
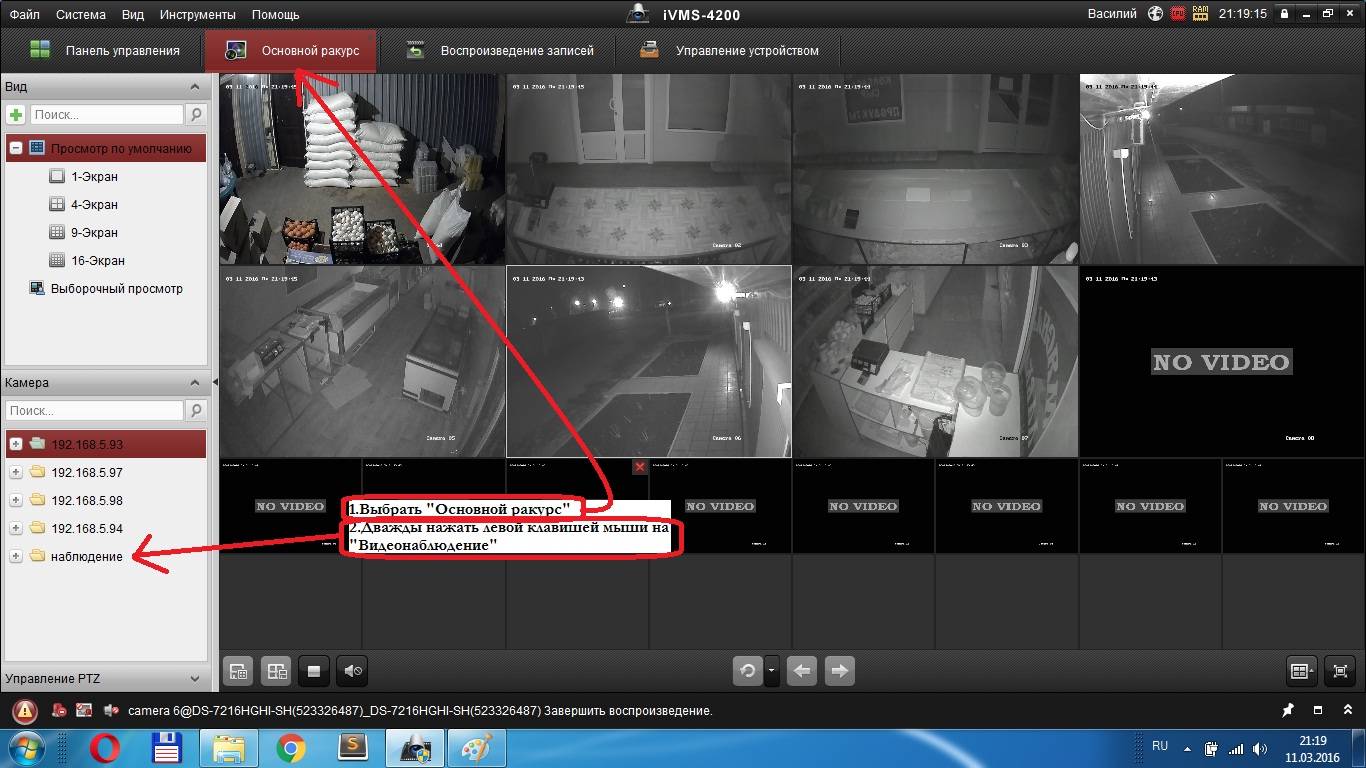

![Топ-20 программ для записи видео с веб-камеры [2022]](https://zelmershop.ru/wp-content/uploads/a/a/6/aa63990f2b3d01a6fa9dbd92d178c3d7.png)