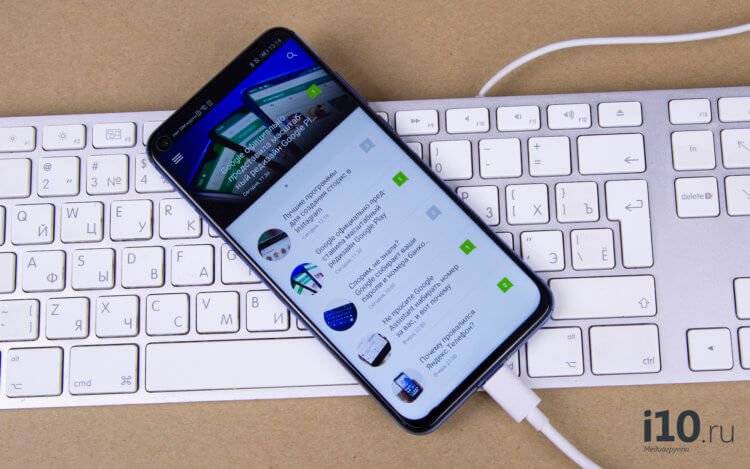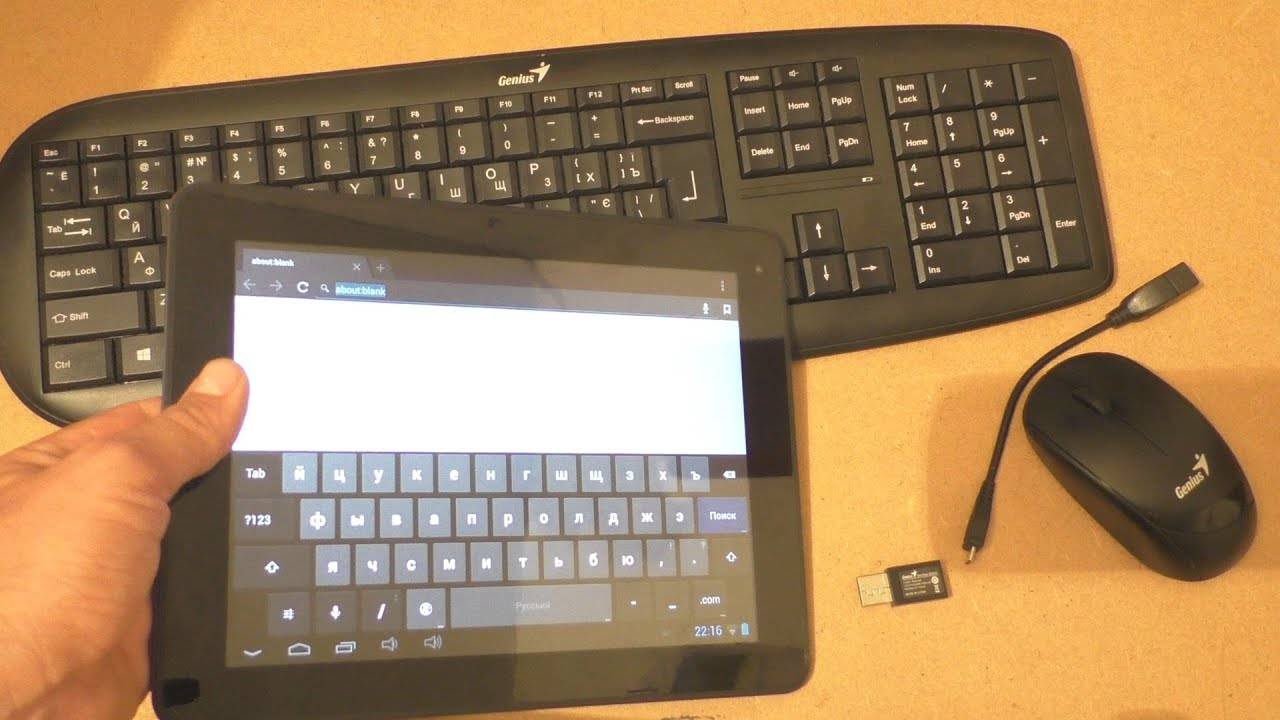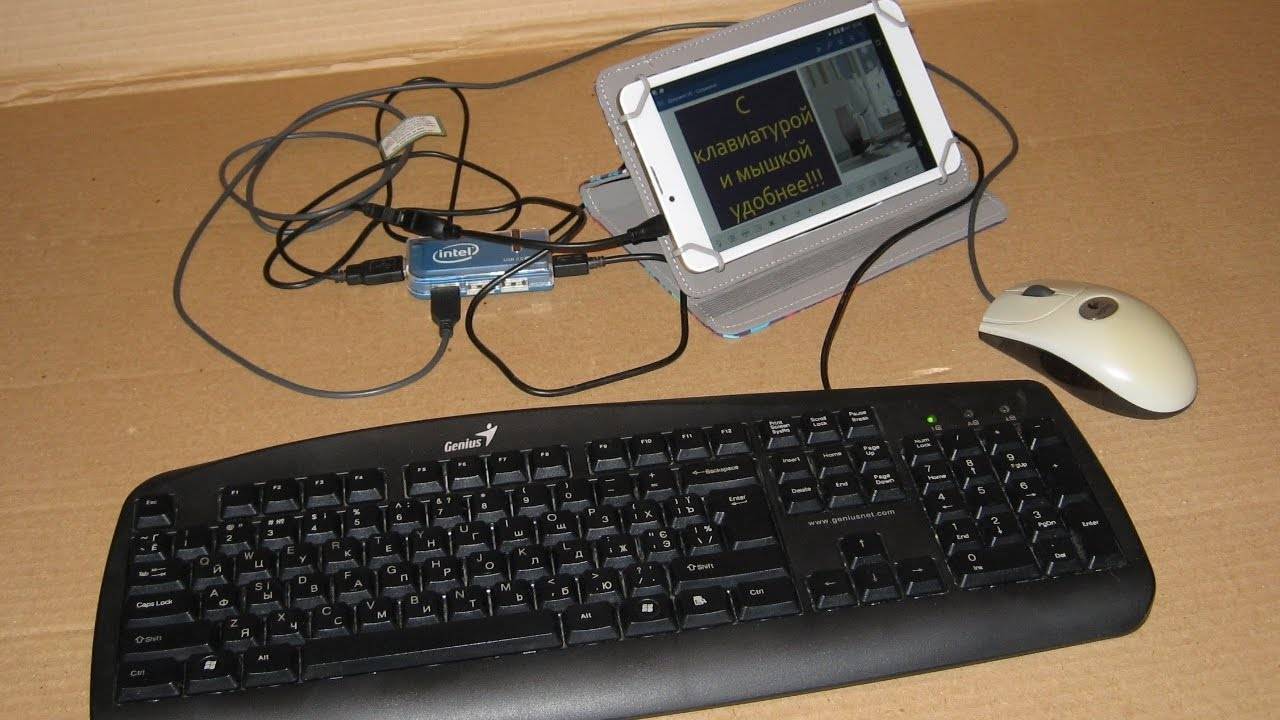Док-станция
Одной стороной вставляете его в microUSB-порт планшета, к другому концу кабель подключаете клавиатуру.
Речь идет о той самой клавиатуре, что вы используете при работе с компьютером. Да, ее тоже можно подключить к планшету, причем, поскольку клавиатура подключается к USB-порту, планшет не обязательно должен обладать таковым — лишь бы поддерживал технологию OTG.
Представляет из себя отдельную клавиатуру, либо чехол-клавиатуру. Подключение происходит, как правило, по технологии Bluetooth, иногда используется USB-порт, но редко.
Что касается программных настроек операционной системы планшета при подключении USB-клавиатуры, то в случае с устройствами на базе Windows 7 или 8 все очень просто: Windows обнаружит внешнее USB-устройство и автоматически настроит его работу. Дополнительно свойства клавиатуры и некоторые настройки можно увидеть в меню «Панель управления» — «Клавиатура».
USB-клавиатура подключается также само: подключите OTG-кабель соответствующим входом в порт micro-USB на планшете, а к другому концу кабеля с полноценным выходом USB – подключите клавиатуру.
Док-клавиатура — как упоминалось, это дополнительный источник питания. Наделенная своим собственным аккумулятором, она не только не расходует заряд батареи, как в случае в Bluetooth-клавиатурой, но еще и сама продлевает автономность работы планшета без подзарядки.
Рассмотрим ниже возможные варианты подключения к планшету внешней физической клавиатуры, преимущества и недостатки таких вариантов, чтобы вы смогли выбрать наиболее подходящий вам, если вы решите расширить функционал своего планшета таким вот образом.
Да и о русскоязычной раскладке клавиатуры не стоит беспокоиться – на славянский рынок поставляются чехлы-клавиатуры с английскими и русскими надписями букв.
Многие спрашивают, как определить — можно ли подключить проводную или беспроводную клавиатуру к планшету. Отметим, что такое соединение поддерживают почти все модели планшетных ПК на Андроид (Леново, Samsung и другие), а также Айпад. Главное, чтобы в устройстве был USB-разъем (нужна поддержка драйверов), возможность подключения по WiFi и / или Блютуз.
При рассмотрении вопроса, к каким планшетам можно подключить клавиатуру, мы упоминали вариант с Вай-Фай. Для реализации этого метода необходимо одновременное выполнение следующих условий:
Пошаговая инструкция
Теперь рассмотрим, как правильно подключить клавиатуру к планшету одним из рассмотренных выше способов — через USB, с помощью Bluetooth или с применением Вай-Фай. Каждый из методов имеет особенности, поэтому требует отдельного рассмотрения.
USB-соединение
Универсальный способ подключения — с помощью USB-разъема. Алгоритм действий следующий:
- Убедитесь в поддержке USB-host на планшете. Это означает, что в девайсе должен быть порт USB или Micro USB, а также возможность установки дополнительных драйверов для работы с внешним устройством.
- Соедините между собой клавиатуру и планшет через гнездо. Если непосредственно подключить устройства не удается, используйте переходник в USB на MicroUSB (официальное название OTG кабель). Иногда такое соединение входит в комплект с оборудованием. Если его нет, придется купить отдельно.
- Выждите некоторое время, пока планетное устройство не установит необходимое ПО для работы оборудования.
Если автоматически подключить USB клавиатуру не удалось, драйвера придется установить вручную. Для этого сделайте следующие шаги:
- Найдите и скачайте приложение Russian Keyboard на Гугл Плей.
- Войдите в настройки планшета, а там перейдите в Язык и настройки.
- Отметьте галочкой установленную программу.
- В самом софте выберите пункт Аппаратная клавиатура.
- В пункте Переключение раскладки выберите оптимальную комбинацию кнопок.
- В разделе Выбор раскладки отметьте раздел Внешняя клавиатура.
- Перезапустите девайс.
Как видно, подключить клавиатуру к планшетному ПК не составляет проблем. Этот метод надежен, отличается стабильностью и меньшим потреблением энергии.
Через Bluetooth
Следующий вопрос — как подключить Блютуз клавиатуру к планшету. Этот вариант более привлекателен с позиции мобильности, ведь здесь отсутствуют лишние провода, а сама система очень проста. Главное требование, чтобы в планшетном устройстве и «клаве» был предусмотрен Блютуз. Алгоритм действий такой:
- Включите беспроводное соединение на планшете и клавиатуре.
- В настройках в разделе Блютуз найдите нужное устройство и подключитесь к нему.
Это удобный вариант, позволяющий подключить девайсы друг к другу без применения проводов. Интересно, что в продаже еще попадаются клавиатуры с радио-интерфейсом (ИК-портом). Здесь применяется такой же порядок действий, как и в случае с Bluetooth, поэтому трудностей возникнуть не должно.
По WiFi
При рассмотрении вопроса, к каким планшетам можно подключить клавиатуру, мы упоминали вариант с Вай-Фай. Для реализации этого метода необходимо одновременное выполнение следующих условий:
- На подключаемой «клаве» установлен WiFi модуль, совпадающий со стандартами планшетного ПК.
- Оба устройства работают без маршрутизатора. При этом планшет должен иметь не только поддержку WiFi, но и иметь соединение по 3G/4G, то есть выступать в качестве точки доступа. Это необходимо, чтобы в дальнейшем не зависеть от дальности сигнала и корректно отправлять команды.
При соблюдении указанных выше условий подключить два девайса не составляет труда. Это делается по такому же принципу, как и в случае с Блютуз.
Мышка и «клава»
Иногда возникают ситуации, когда необходимо одновременно подключить мышку и клавиатуру к планшету. Реализовать такой замысел можно двумя путями:
- Подключение через USB или Micro USB смартфона проводных периферийных девайсов.
- Синхронизация планшетного устройства и беспроводной мышки по Блютуз.
В первом случае нужен USB-разветвитель, если устройство оборудовано только одним разъемом. В остальном принцип подключения и настроек не отличается от того, что сказано выше.
Настройка внешней клавиатуры
Если в работе периферийной клавиатуры случаются сбои, настройку ее раскладки можно выполнить вручную. Для этого целесообразно скачать и использовать утилиту «External Keyboard Helper Pro». Софт пользуется популярностью за счет широкого функционала наличия таких опций как:
- создание уникальных раскладок;
- установка двух языков и возможность переключения между ними;
- настройка ввода дополнительных символов с помощью клавиши «Alt».
Чтобы скорректировать работу понадобится выполнить следующее.
- Запустить приложение.
- Перейти в категорию «Язык и ввод».
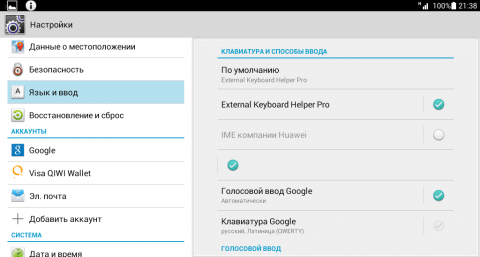
Выполнить активацию в перечне виртуальных клавиатур, выбрав нужный пункт во вкладке «По умолчанию».
Далее можно приступать к созданию раскладки.
В разделе «Приложения» найти и запустить «EKN Settings».
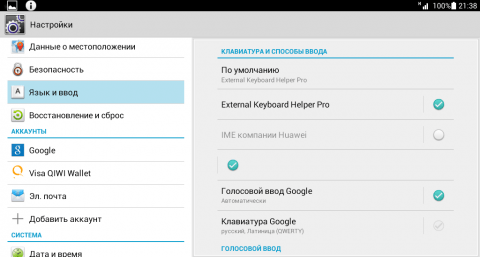
- В окне «Выбрать раскладку клавиатуры» указать Russian.
- В разделе «Расширенные настройки» выделить такие пункты, как «Раскладка клавиатуры» и «Настройка назначения клавиш».
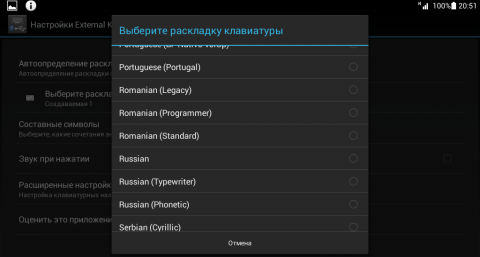
Когда система предложит создать шаблон раскладки для редактирования, следует согласиться.

- Здесь появится тип клавиш Keycode и Character, а также из назначение.
- При желании можно редактировать существующие кнопки или добавить новые.
Дополнительно есть возможность настроить вставку текстовых шаблонов и назначить «горячие клавиши», прописав отдельные кнопки или их комбинации.
Док-станция
Одной стороной вставляете его в microUSB-порт планшета, к другому концу кабель подключаете клавиатуру.
Речь идет о той самой клавиатуре, что вы используете при работе с компьютером. Да, ее тоже можно подключить к планшету, причем, поскольку клавиатура подключается к USB-порту, планшет не обязательно должен обладать таковым — лишь бы поддерживал технологию OTG.
Представляет из себя отдельную клавиатуру, либо чехол-клавиатуру. Подключение происходит, как правило, по технологии Bluetooth, иногда используется USB-порт, но редко.
Что касается программных настроек операционной системы планшета при подключении USB-клавиатуры, то в случае с устройствами на базе Windows 7 или 8 все очень просто: Windows обнаружит внешнее USB-устройство и автоматически настроит его работу. Дополнительно свойства клавиатуры и некоторые настройки можно увидеть в меню «Панель управления» — «Клавиатура».
USB-клавиатура подключается также само: подключите OTG-кабель соответствующим входом в порт micro-USB на планшете, а к другому концу кабеля с полноценным выходом USB – подключите клавиатуру.
Док-клавиатура — как упоминалось, это дополнительный источник питания. Наделенная своим собственным аккумулятором, она не только не расходует заряд батареи, как в случае в Bluetooth-клавиатурой, но еще и сама продлевает автономность работы планшета без подзарядки.
Рассмотрим ниже возможные варианты подключения к планшету внешней физической клавиатуры, преимущества и недостатки таких вариантов, чтобы вы смогли выбрать наиболее подходящий вам, если вы решите расширить функционал своего планшета таким вот образом.
Да и о русскоязычной раскладке клавиатуры не стоит беспокоиться – на славянский рынок поставляются чехлы-клавиатуры с английскими и русскими надписями букв.
Многие спрашивают, как определить — можно ли подключить проводную или беспроводную клавиатуру к планшету. Отметим, что такое соединение поддерживают почти все модели планшетных ПК на Андроид (Леново, Samsung и другие), а также Айпад. Главное, чтобы в устройстве был USB-разъем (нужна поддержка драйверов), возможность подключения по WiFi и / или Блютуз.
При рассмотрении вопроса, к каким планшетам можно подключить клавиатуру, мы упоминали вариант с Вай-Фай. Для реализации этого метода необходимо одновременное выполнение следующих условий:
Виды клавиатур для планшетов
В настоящее время представлено множество планшетных компьютеров, работающих на разных операционных системах: на Windows, Android, iOS. Виртуальный аксессуар не сможет обеспечить комфортным набором текста. Какие есть устройства ввода для данных гаджетов, будет рассказано немного ниже.
Расширить функционал планшетного компьютера можно с помощью:
- Специальной док-клавиатуры для планшетов;
- Чехла-клавиатуры;
- USB-клавиатуры;
- Bluetooth/USB;
- Bluetooth-клавиатуры.
Док-клавиатура предназначается для подсоединения к конкретному устройству. Помимо нее, на док-станции также будут расположены порты для подсоединения других устройств (подключить возможно все, что подсоединяется к обыкновенному ноутбуку, включая и мышку). Основным преимуществом является красота, стиль и удобство. Некоторые из док-клавиатур обладают отдельным тач-падом. Одним лишь минусом считается высокая цена устройства.
Чехол-клавиатура – это достаточно необычный аксессуар для гаджетов, который набирает популярность среди пользователей. Естественно, она не сравнится с док-аксессуаром, но главными достоинствами первой является возможность подключить практически к любому устройству. Цена чехла-клавиатуры невысока. Подключается она удобно, посредством micro-USB – для осуществления этого имеется тонкий шнур. Также неоспоримым преимуществом является защитная функция, которую она осуществляет для девайса – данное устройство может быстро стать чехлом. Чехол-клавиатура послужит хорошей защитой от разного рода механических повреждений, случайных касаний и пыли.
USB-клавиатура представляет собой обыкновенное, хорошее оборудование, которое подключается к устройству при помощи провода через USB. Данный аксессуар – это отличное решение для использования в офисе или дома. Многие разновидности USB-клавиатур могут иметь дополнительные разъемы.
Bluetooth/USB представляет собой аксессуар, который подходит для различных планшетных компьютеров и может подсоединяться к ним при помощи USB или же Bluetooth-соединения. Представленный аксессуар является самым эффективным в плане экономии энергии. К примеру, если уровень заряда аккумулятора оставляет желать лучшего, то можно выключить Bluetooth и подсоединить аксессуар посредством micro-USB.
Беспроводную Bluetooth клавиатуру можно подключать практически к любому гаджету и другим устройствам, которые обладают функцией беспроводного соединения. Конечно же, достоинство ее очевидно – подключение осуществляется без проводов. Зачастую аксессуар имеет небольшие размеры и вес, что позволяет использовать его с удобством, как дома, так и на улице. Но и без недостатков не обошлось, ведь Bluetooth «ест» много энергии.
Подключение Wi-Fi клавиш
Беспроводная периферия, подключаемая через Wi-Fi или подобные каналы связи, оснащена специальным USB-передатчиком, подключаемым к компьютеру, телевизору и любому поддерживаемому гаджету на Android.
Для подключения беспроводной клавиатуры действуем так:
- В USB-порт компьютера вставляется такой передатчик.
- Устройство ввода оснащается батарейками (обычно двумя) с типоразмером AA или AAA.
- Включается кнопкой активации.
- Компьютер опознает девайс и сразу же предоставит возможность вводить с него команды.
- Иногда периферии нужны драйвера, которые такие системы как Windows с легкостью устанавливают самостоятельно, если подключены к интернету.
Тоже самое касается смартфонов, оснащённых портом MicroUSB. С помощью специального переходника MicroUSB – USB-порт можно подключить беспроводную клавиатуру и к смартфону.
Эстетично это не выглядит, но работает. Чтобы с устройства ввода можно было писать текст, если вдруг смартфон сразу не пустил к управлению:
- Откройте настройки.
- Переместитесь в раздел «Система» – «Язык и ввод».
- Выберите «Физическая клавиатура» и активируйте ее.
Здесь же можно посмотреть клавиши для навигации в Android меню (особенно актуально, если экран разбит, а данные нужно сохранить). Чтобы USB-порт не занимать, рекомендуется использовать устройство с Bluetooth модулем на борту.
Какие есть виды для клавиатур для планшета
Планшетные клавиатуры условно разделяют на типы по способу, которым они подключаются к гаджету. Всего существует 5 вариантов:1. USB-клавиатура предполагает соединение с помощью соответствующего разъема. Такие модели стоят недорого, надежны, однако у них есть некоторые минусы. К недостаткам относятся мешающий кабель и занятое гнездо: одновременно пользоваться планшетом с такой клавиатурой и заряжать его не выйдет.

2. Bluetooth — выходит подороже, чем предыдущий вариант, зато провода не мешают, и пользователь может свободно расположиться так, как удобно. Производители изготавливают модели разных размеров — от маленьких до полноразмерных — и материалов. Так, существуют блютуз-клавиатуры из гибкого силикона, которые не боятся пыли и влаги.3. Wi-Fi — еще один беспроводной вариант подключения клавиатуры к планшету. Его плюсы такие же, как и у блютуз-устройств.4. Док-станция с клавиатурой — удобная штучка, ведь можно носить с собой только планшет, а, возвращаясь домой или же в рабочий кабинет, ставить его на док-станцию, стоящую на столе. Это также дает возможность заряжать гаджет во время работы.

5. Чехол-клавиатура — может подключаться как по блютуз (типа Solar Folio), так и с помощью USB. Удобный вариант, если необходимо, чтобы клавиатура всегда была под рукой. К тому же, такой аксессуар защищает гаджет от царапин и пыли, обеспечивает комфортную транспортировку. Делают чехлы из разных материалов: пластика, кожи, силикона, ткани с влагоотталкивающей пропиткой
При выборе такого варианта важно, чтобы прорези под кнопки и разъемы соответствовали
Способы и технологии подключения периферийного оборудования к мобильным гаджетам
Существуют несколько основных способов, которые предназначены для правильного подключения и корректного взаимодействия вспомогательных гаджетов ввода информации с таблетками и смартфонами:
- Беспроводное соединения на основе Wi-Fi;
- Беспроводное соединение через инфракрасный порт или блютуз;
- Соединение дополнительного оборудования через кабель.
Каждый способ установления связи имеет свои преимущества и недостатки, поэтому чем именно воспользоваться, зависит исключительно от Вас и возможностей Вашего мобильного решения.
Соединение через кабель или проводной адаптер
Подключение клавиатуры к планшету android чаще всего выполняется именно посредством кабельного соединения или прямого коннекта к гаджету, если у него есть полноценный USB-разъем. Для того, чтобы подключить клавиатуру или другое оборудование через кабель, следует обеспечить следующие требования:
- Оборудование должно поддерживать подключаемый гаджет и наоборот;
- Мобильный гаджет должен обладать OTG или USB HOST технологией, чтобы была возможность взаимодействия с внешним девайсом на аппаратном уровне;
- Драйвера или первичные настройки должны быть предварительно загружены в систему, а также соответствовать требованиям установленной мобильной операционной системы. Это необходимо для того, чтобы подключение USB клавиатуры к Android гаджету было правильным образом сконфигурировано на программном уровне взаимодействия периферии.
Преимущество физического коннекта оборудования через кабель заключается в том, что Вы четко знаете, что именно подключено, а также скорость работы и взаимодействия ограничивается только скоростью работы самого медленного оборудования. Чаще всего скорость упирается в канал связи, хотя быстрота взаимодействия периферии очень высока и превосходит остальные способы соединения. Именно по этой причине лучше всего подключать флешки и 3G модемы через кабель, так как именно в этом случае обмен данных между устройствами будет максимальным.
Подключение оборудования через ИК-порт или блютуз
Для того, чтобы произвести подключение клавиатуры к планшету андроид, следует предварительно выполнить коннект планшета и периферии между собой, а только потом произвести синхронизацию, если она не выполнилась в автоматическом режиме. Для соединения необходимо:
- Включить беспроводной адаптер на вспомогательном устройстве;
- Включить беспроводные сетевые модули в операционной системе;
- Установить связь с мобильным помощником;
ИК-порт уже практически не встречается, так как эта технология устарела. Хотя на некоторых первых моделях ее можно встретить. Что касается блютуза, то практически все современные приборы и мобильные гаджеты оснащены данным радиомодулем версии 2.0 и более новыми образцами. Поэтому подключение внешней клавиатуры к планшету через беспроводные сети гораздо удобнее, так как в этом случае Ваш планшет не привязан проводами к одному месту, а внешнее оборудование может находиться в любом месте, где достает сигнал.
Главные преимущества коннекта внешних девайсов через канал bluetooth:
- Мобильность и независимость передвижения двух устройств независимо друг от друга в радиусе покрытия сигнала;
- Компактность;
- Простота соединения:
- Возможность связи с несколькими гаджетами одновременно (если позволяет программная начинка планшета и аппаратные возможности адаптера).
Поэтому самым мобильным и компактным решением считается подключение блютуз клавиатуры к планшету. Так как в этом случае Вам нужно иметь минимум всего, а пользоваться сможете максимальными возможностями.
Подключение периферии через сетевой адаптер Wi-Fi
Для того, чтобы подключить внешнее устройство через сеть Wi-Fi, нужно выполнить целый ряд обязательных условий, без которых успешность работы оборудования не гарантируется, а чаще вовсе невозможна:
- Подключаемая внешняя периферия должна быть оснащена радиомодулем Wi-Fi. Желательно именно такого же стандарта, как и планшет;
- Устройство должно работать без необходимости дополнительного сетевого оборудования(роутера), или данную функцию должен взять на себя планшет(получение и раздача IP адреса устройству);
- Объединение устройств в одну сеть. Должны совпадать частично IP адреса и полностью маска;
- Устройства должны уметь самостоятельно обрабатывать и в правильном формате отправлять команды на гаджет.
Из-за сложности реализации вышеперечисленного алгоритма взаимодействия найти планшет с возможностью подключения клавиатуры через Wi-Fi довольно сложно. Поэтому данный способ взаимодействия с мобильным устройством чаще используют принтеры или МФУ.
Как подключить клавиатуру к планшету на Андроид через Wi-Fi соединение
Чтобы подключить внешнюю клавиатуру к Андроид-устройству через Wi-Fi, понадобится соблюсти ряд условий, иначе процесс будет выполнен некорректно или вообще прервется. В целом же, способ работает так же, как и подключение через Bluetooth.
- Клавиатура должна иметь встроенный Wi-Fi-модуль, предпочтительно того же стандарта, что и мобильный гаджет.
- Оба девайса должны работать без стороннего сетевого роутера либо его функции должен выполнять планшет (телефон).

Необходимо, чтобы устройство ввода могло корректно обрабатывать команды и отправлять их на мобильный гаджет.
Существует еще ряд нюансов, влияющих на качество подключения, поэтому во избежание проблем целесообразно выбирать иной способ синхронизации компьютерной периферии с мобильным устройством.
Что делать, если клавиатура не подключается к компьютеру?
Бывает, что купили клавиатуру, подключили привычным способом, а она не работает. В чем может быть проблема? Причин для этого несколько.
Есть ли подключение?
Первым делом вам нужно исключить самую очевидную причину — подключение. Если вы по невнимательности неправильно подключили клавиатуру, то работать она не будет
На что обратить внимание:
- Убедитесь, что порт и кабель надежно закреплены;
- Посмотрите, соответствуют ли разъемы.
Иногда есть смысл подключить в соседний USB-порт. Обычно на компьютере их несколько. Бывает, что один выходит из строя или возникает самый обычный глюк. Чтобы у вас всё работало, не нужно использовать репликаторы, концентраторы, коммутаторы или похожие устройства. Клавиатура должна быть подключена к системнику непосредственно без буферных устройств.
Ищем виновного
Чтобы разобраться в вопросе, выясните, с чем нужно разбираться. По возможности проверьте работоспособность клавиатуры на другом компьютере. Так вы сможете быстрее понять, в чем именно проблема — в компьютере, операционке или в самой клавиатуре.
Если клавиатура прекрасно работает на другом компьютерном устройстве, то проблемы, скорее всего, с портом. Его нужно переустанавливать или ремонтировать.
В случаях, когда клавиатура не работает и на другом компьютере, а при этом остальные устройства исправно подключаются, то проблема в самой клавиатуре. Проверьте её гарантийный срок, возможно, её еще можно обменять или заменить в ней отдельные компоненты.
Если и с компьютером, и с клавиатурой всё хорошо, то дело наверняка в драйверах. Вы можете установить драйвера вручную, загрузив их с официального сайта.
Попробуйте подключение через BIOS
Если совсем ничего не работает, и вы уже всё перепробовали, тогда остается рискнуть и подключить клавиатуру с помощью BIOS
Обратите внимание, что если вы — новичок, то лучше не экспериментировать, потому что есть вероятность что-то сделать неправильно. Для уверенных же пользователей инструкция покажется простой:
Начните с того, что выключите компьютер и переподключите его снова.
До того момента, как операционная система начнет загружаться, вам нужно успеть включить загрузку BIOS. Это можно осуществить клавишей Del
Внизу экрана вы увидите подсказки и им стоит следовать.
Теперь обратите внимание на вкладки BIOS. Вам нужно найти ту, где есть информация об устройствах с вводом и выводом.
Найдите пункт «USB Controller», где нужно поменять настройки и поставить «Enabled».
Следующий шаг — переход в «USB Keyboard Setup»
Этот пункт тоже нужно переключить в «Enabled»-состояние, то есть, сделать его включенным.
После проделанных шагов выйдите из BIOS и сохраните все внесенные изменения.
Включите компьютер и посмотрите, работает ли клавиатура.
Обратите внимание, что если у вас стоит старая материнская плата, то BIOS может и не поддерживать клавиатуры с USB, тогда есть смысл попробовать подключить клавиатуру с круглым разъёмом — старую модель. Если же вы хотите подключить именно USB-клавиатуру и в ближайшее время смены компьютера у вас не предвидится, то нужно будет переустанавливать BIOS, но это уже работа для специалиста
Если клавиатура не поддается ни каким манипуляциям, то следует задуматься о покупке новой. При выборе нужно следовать .