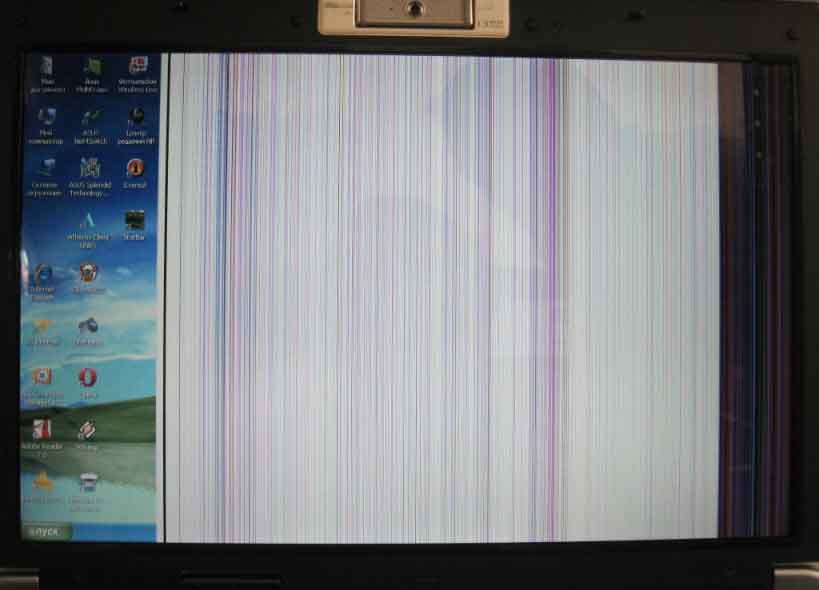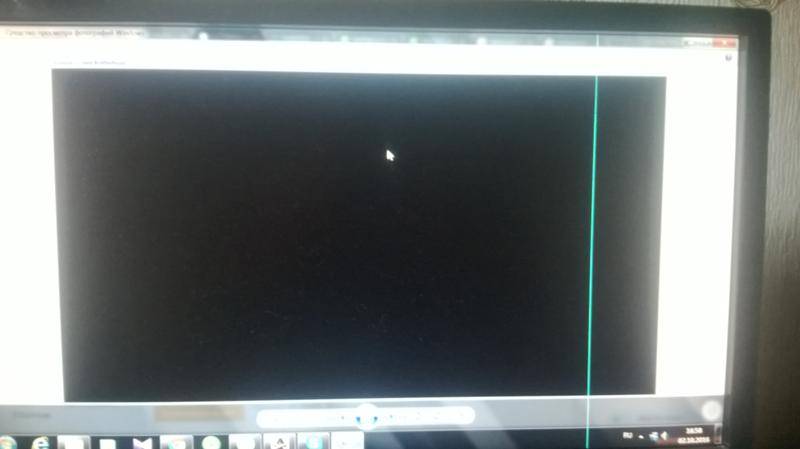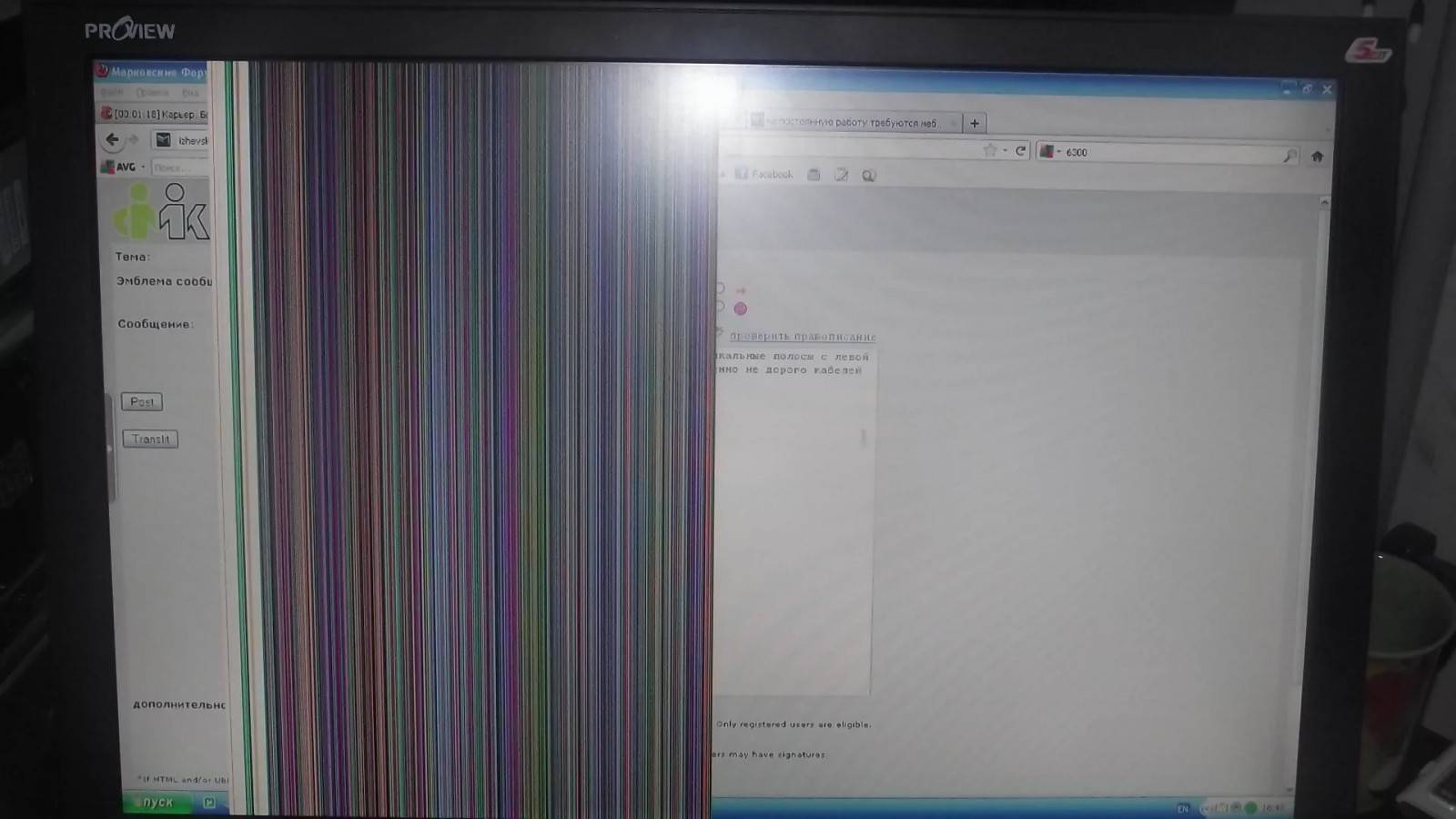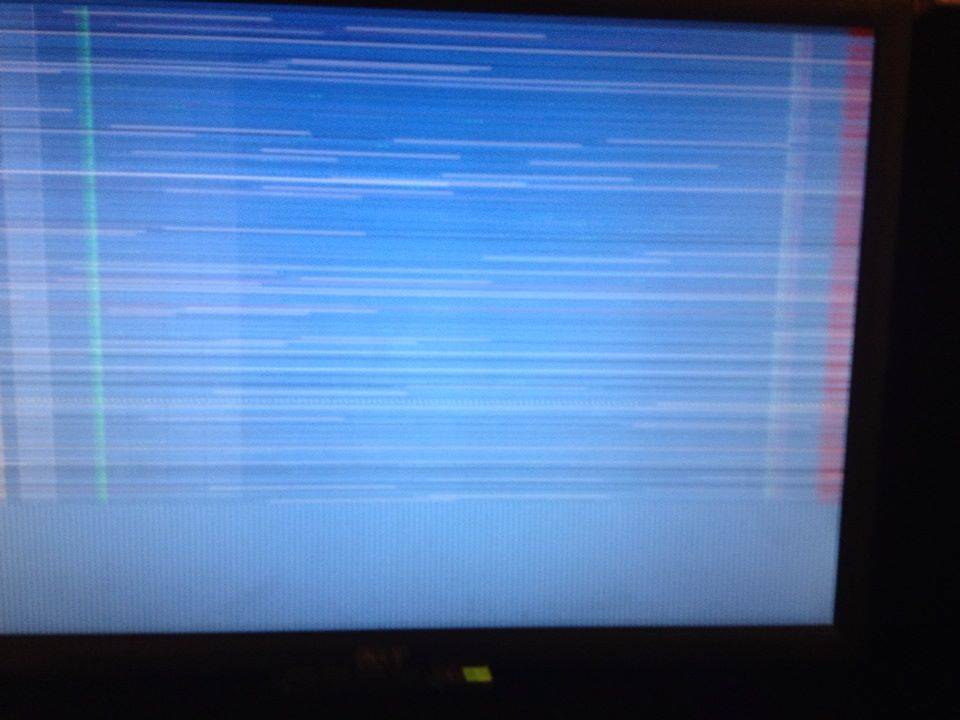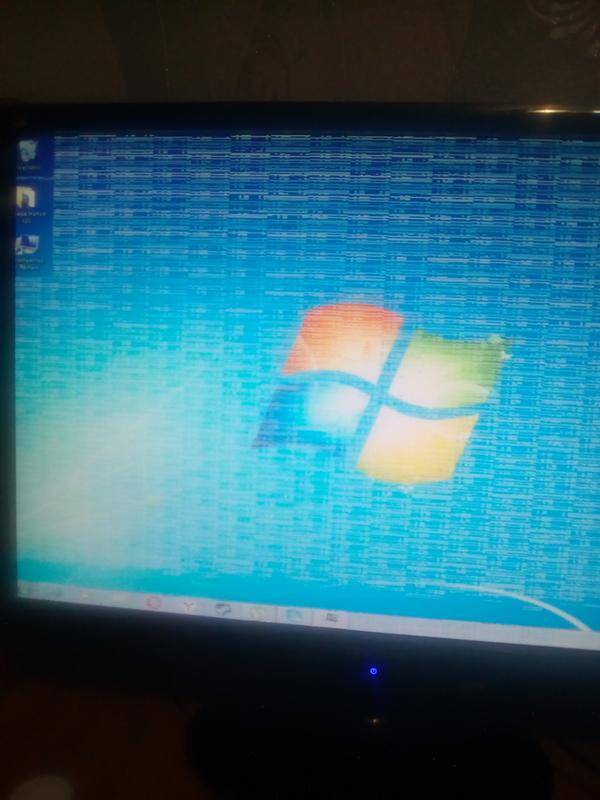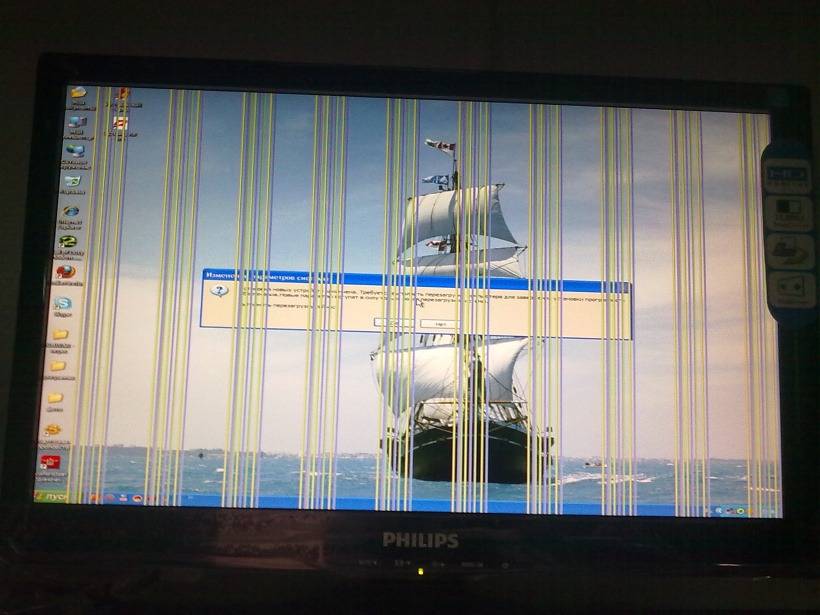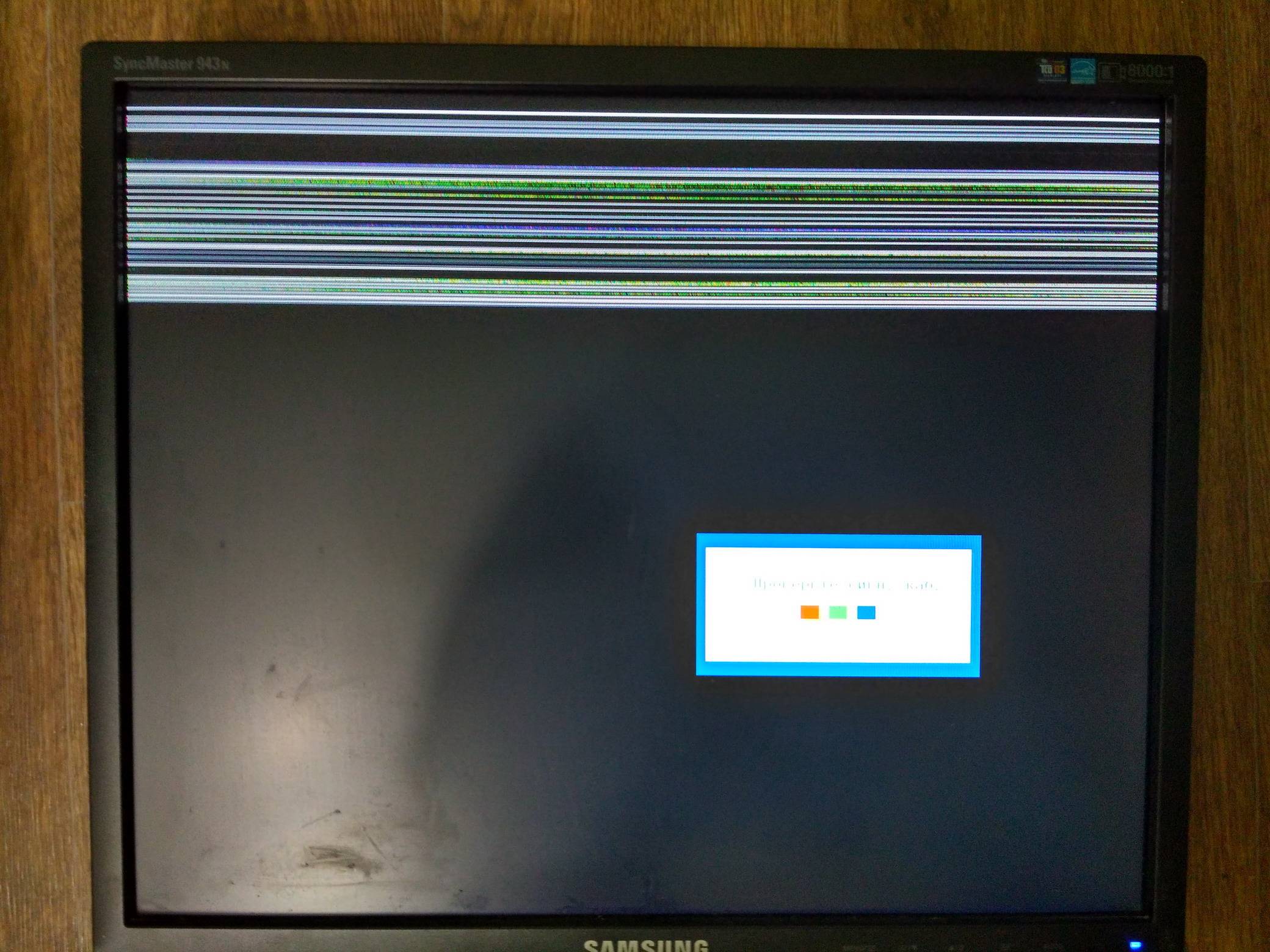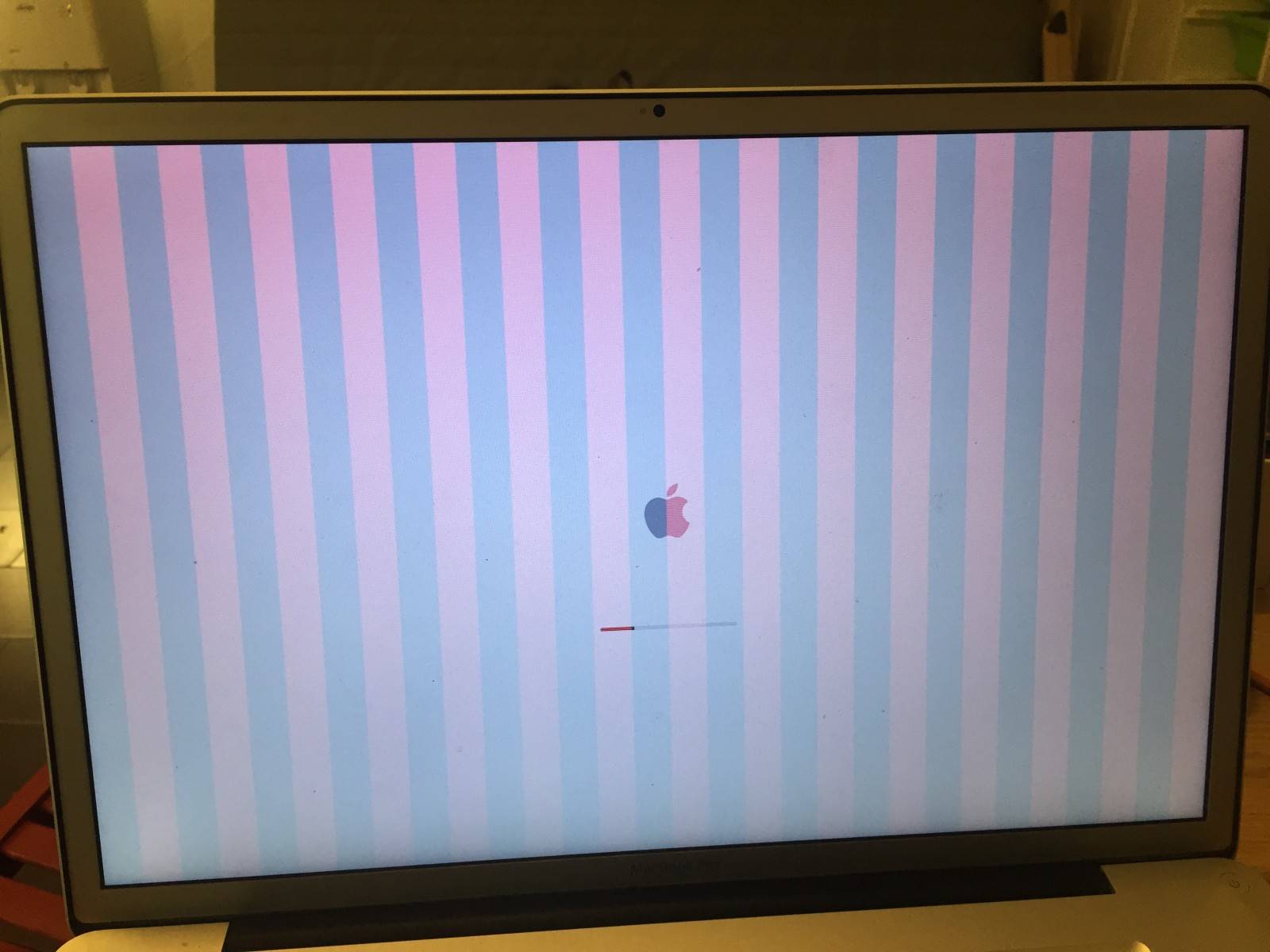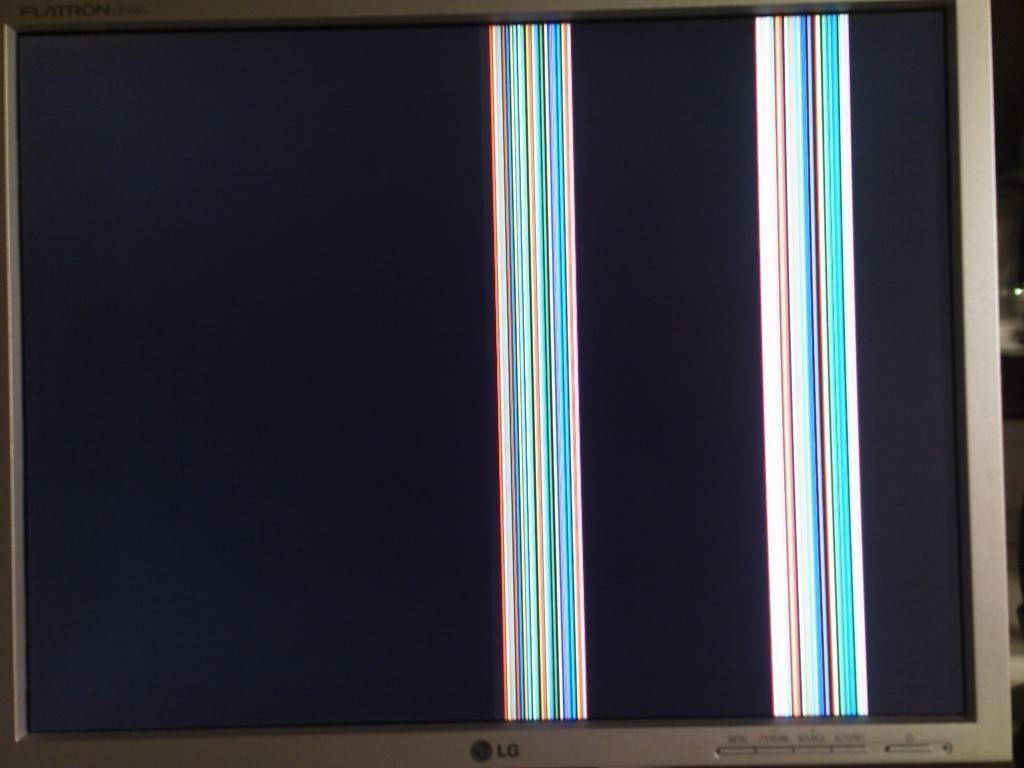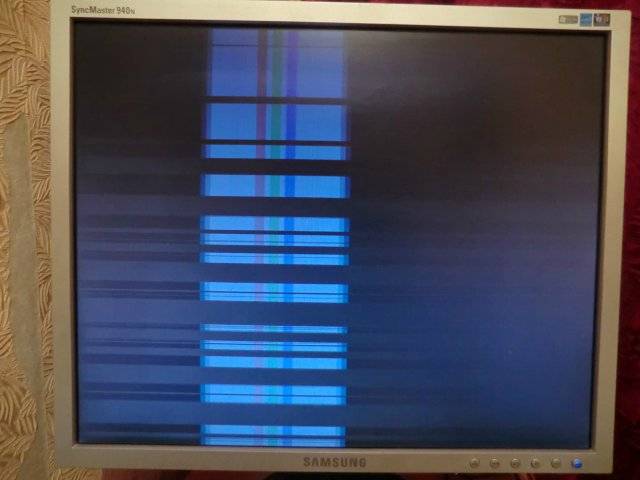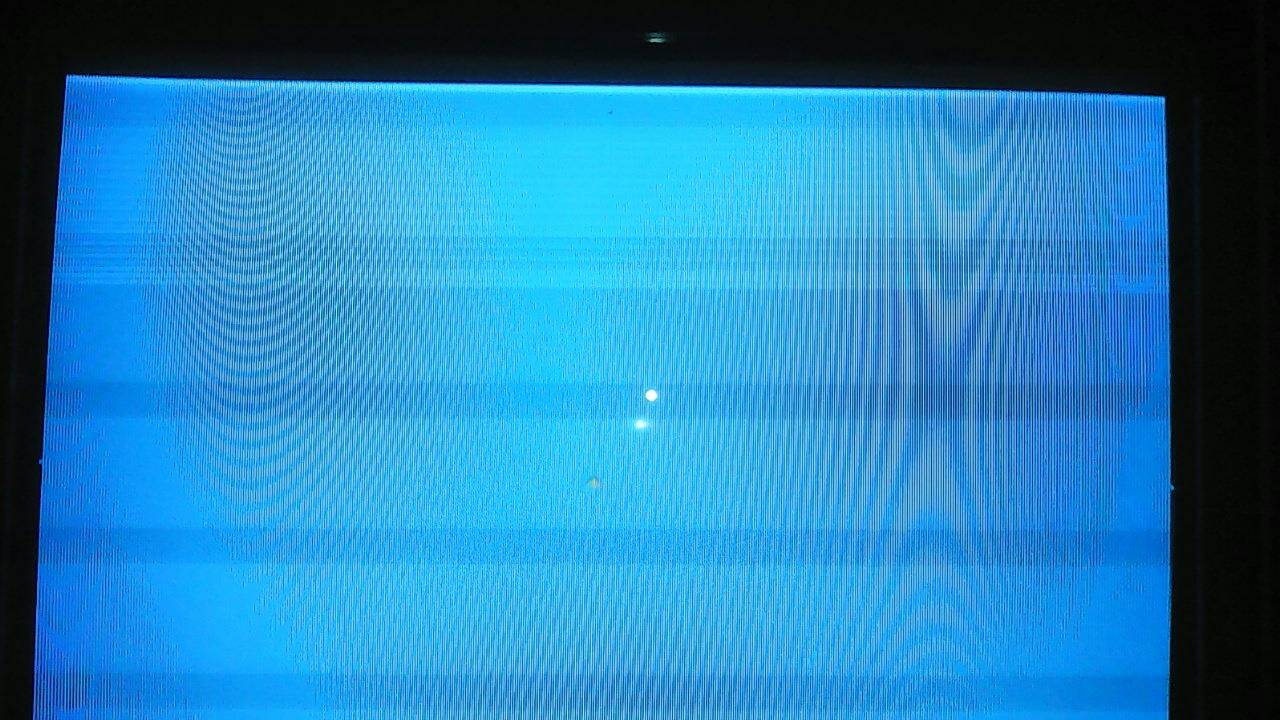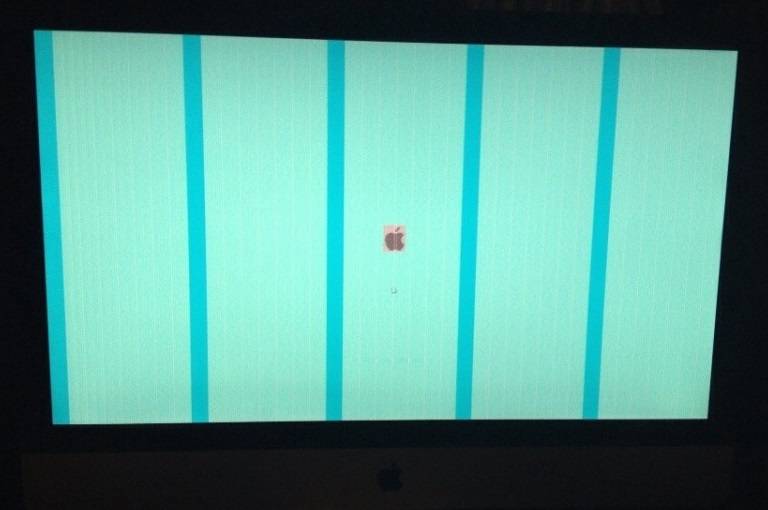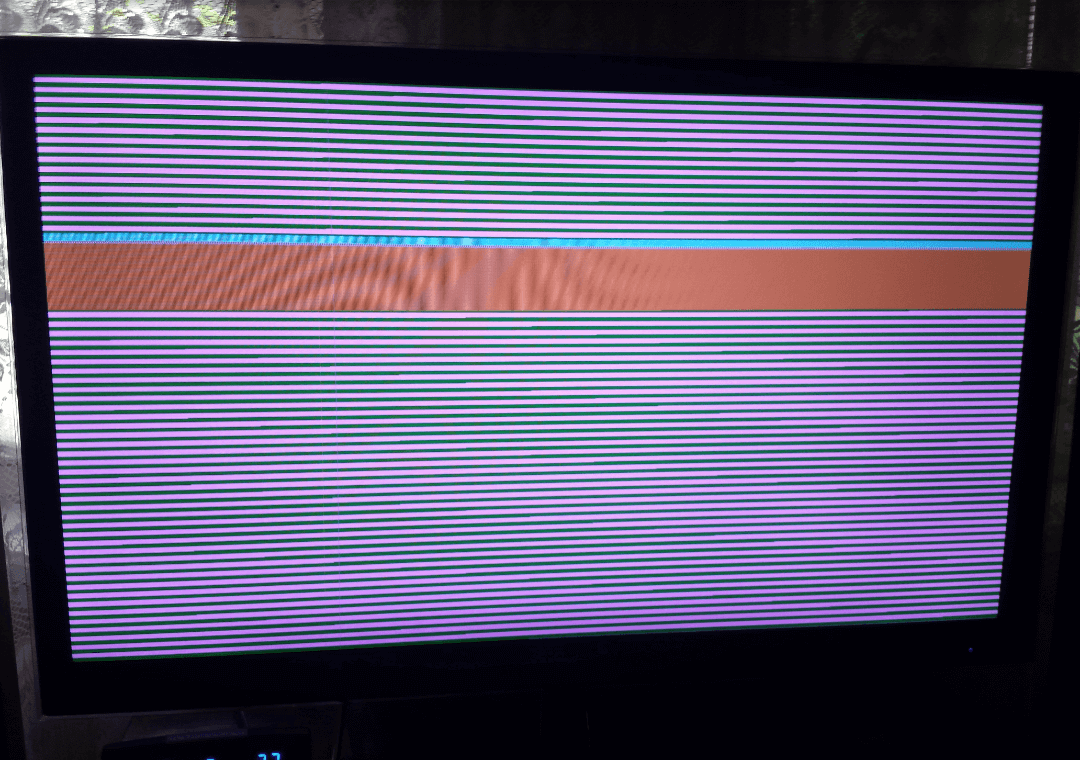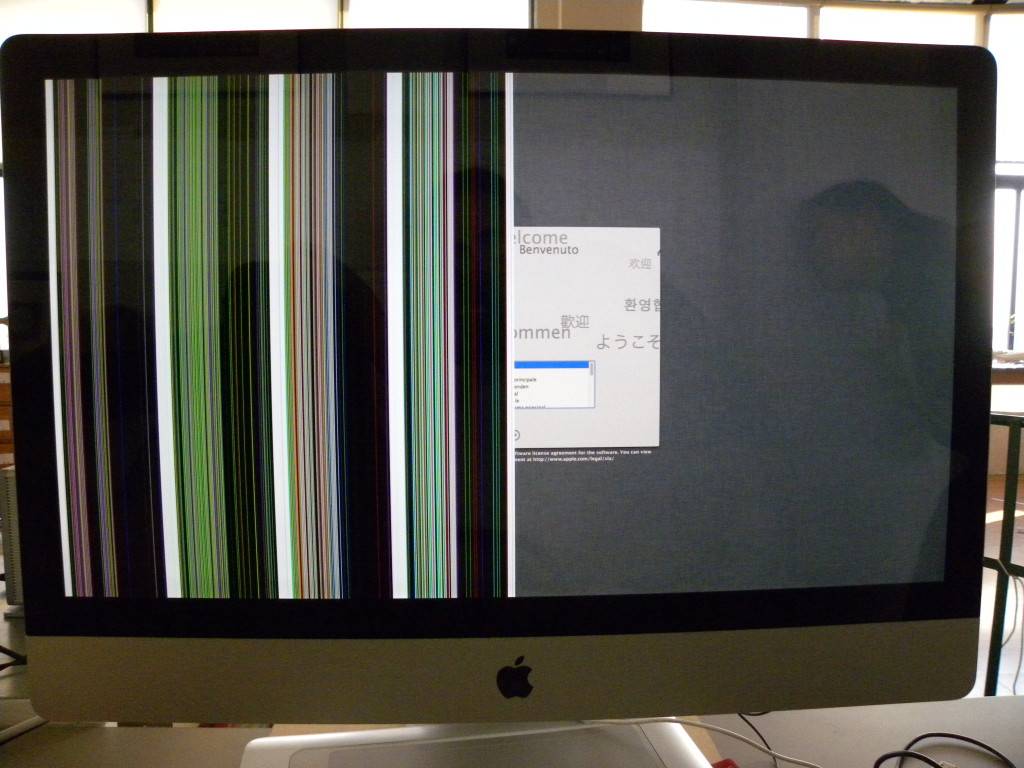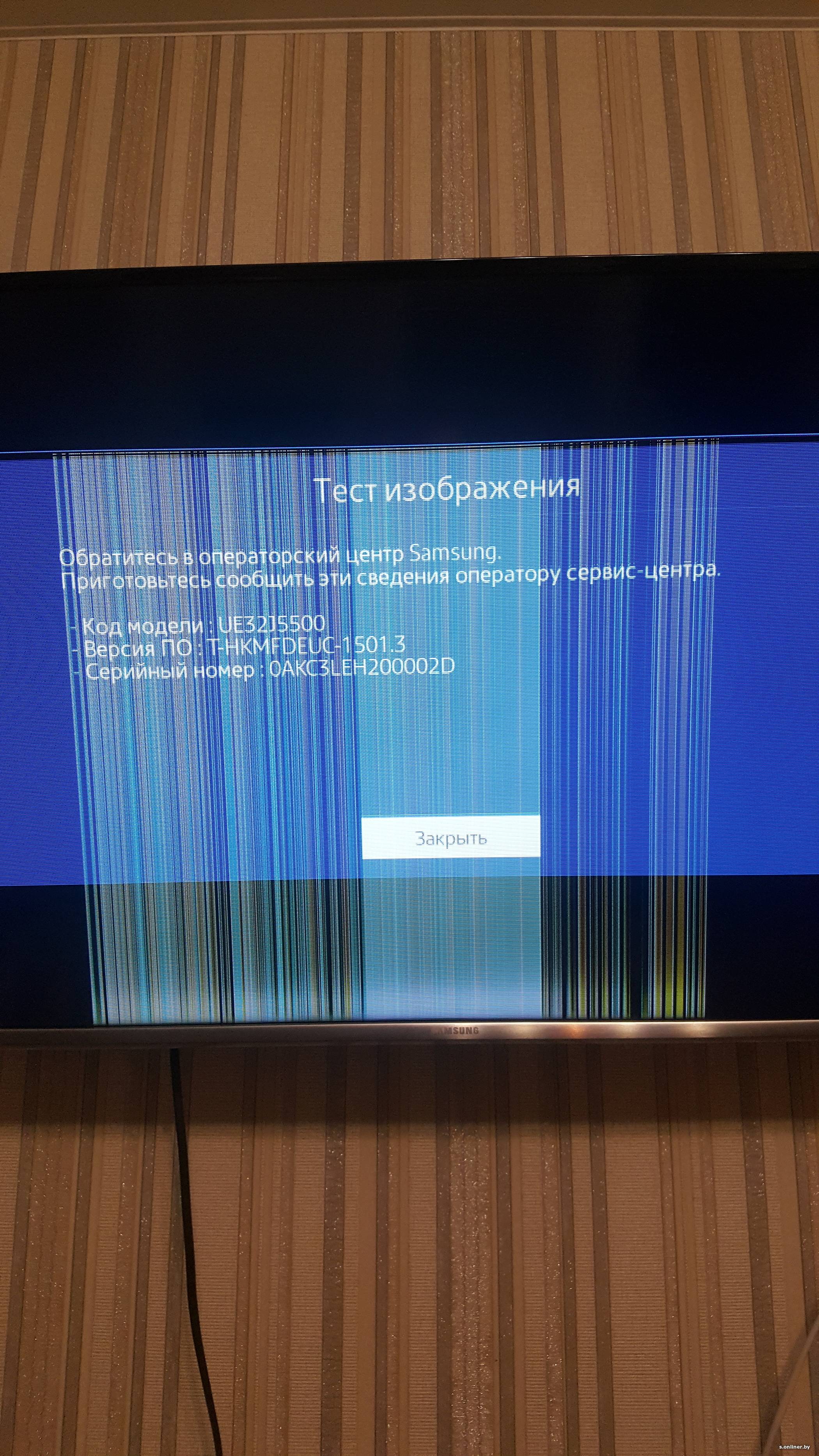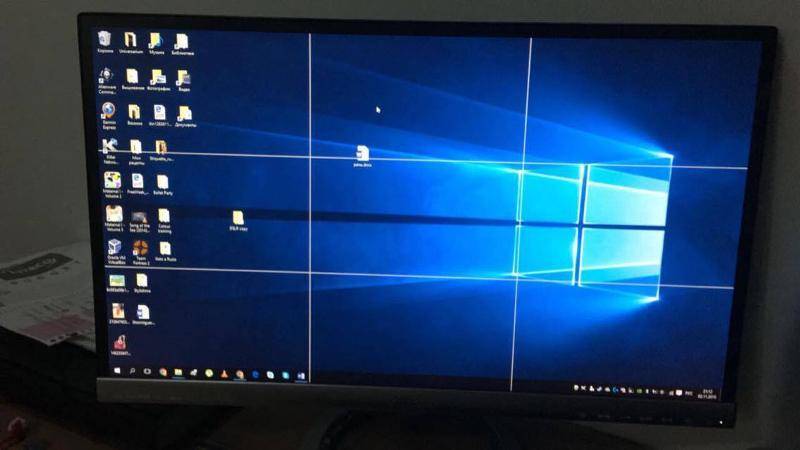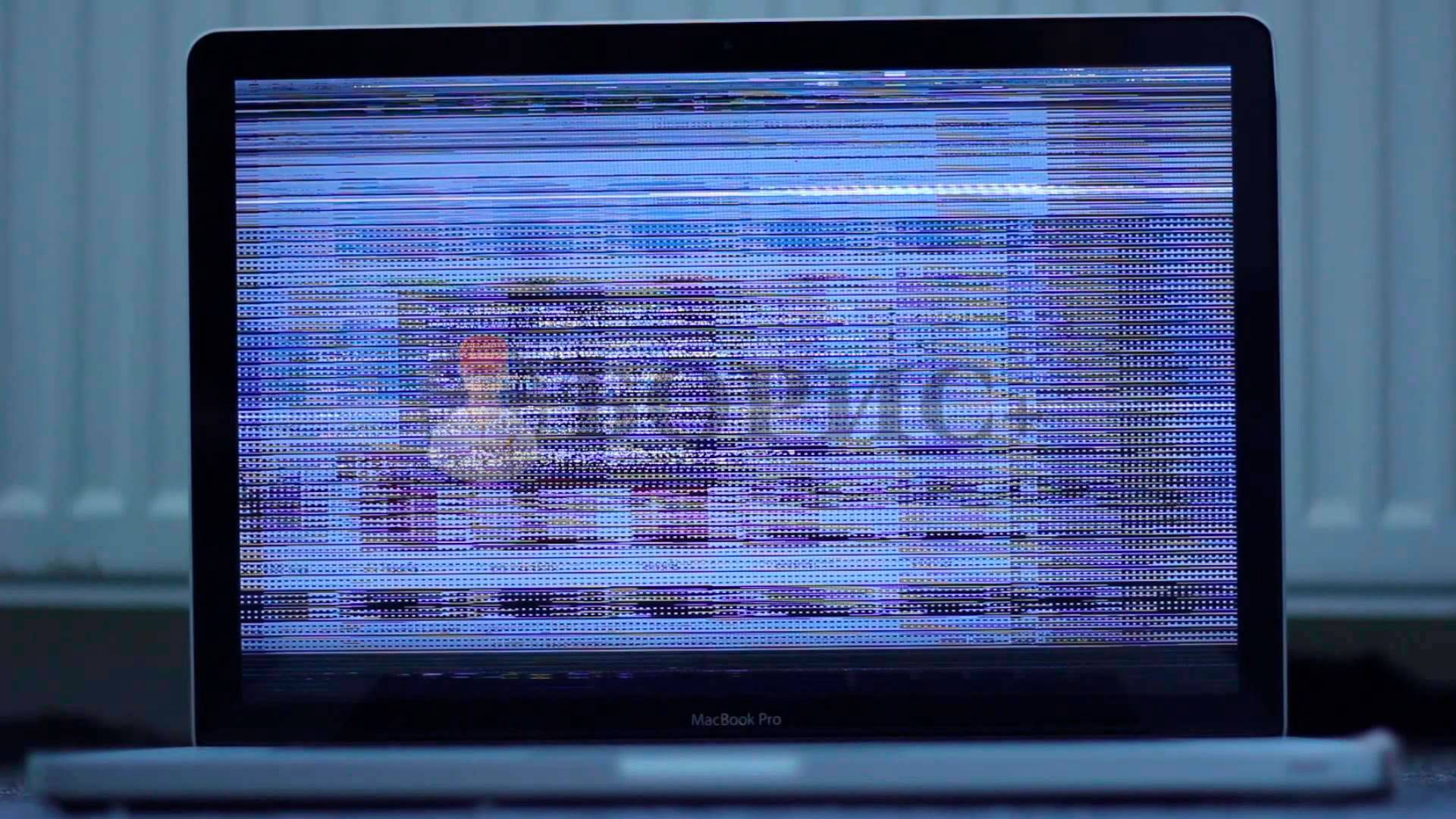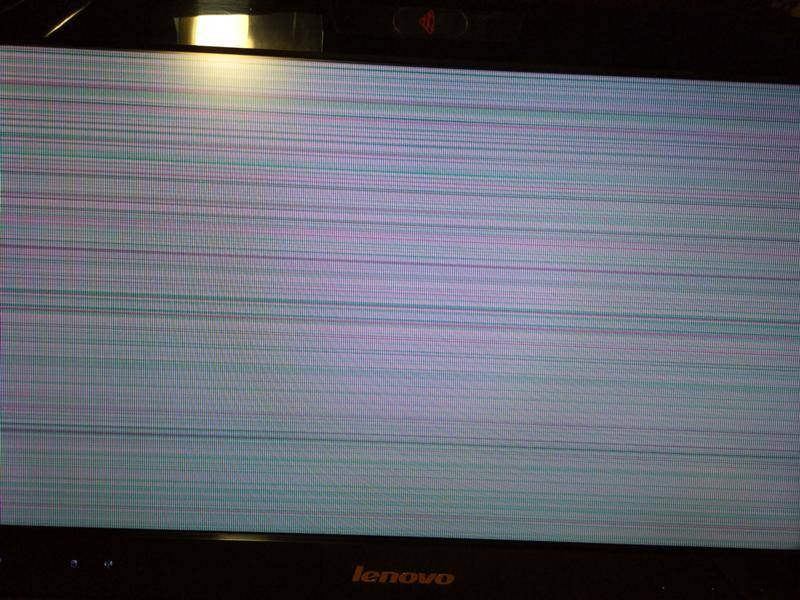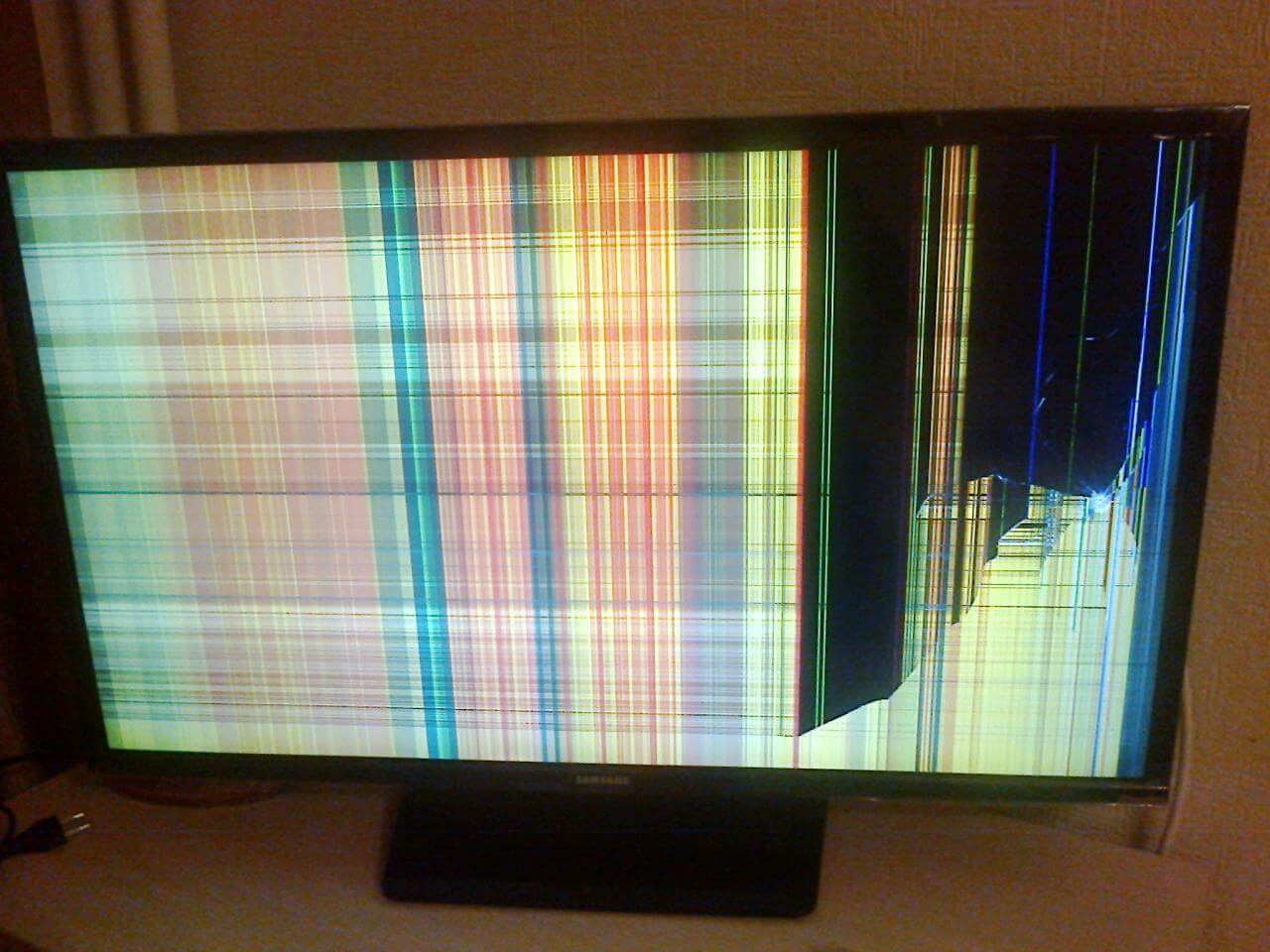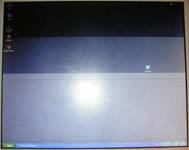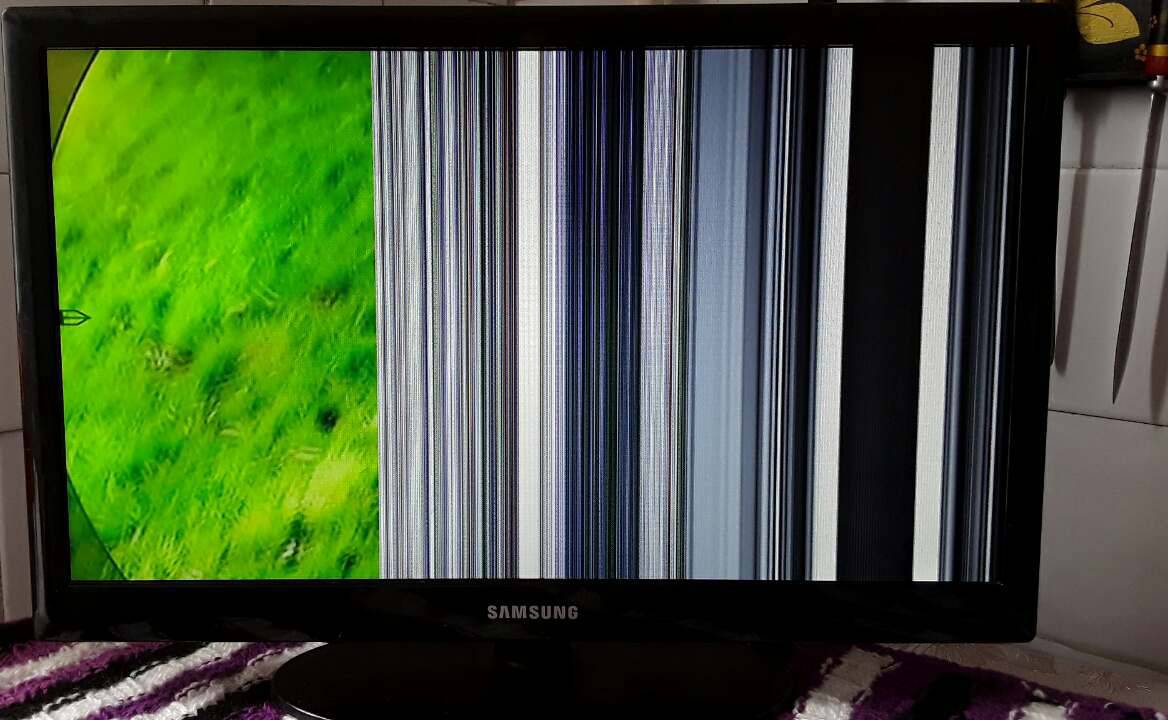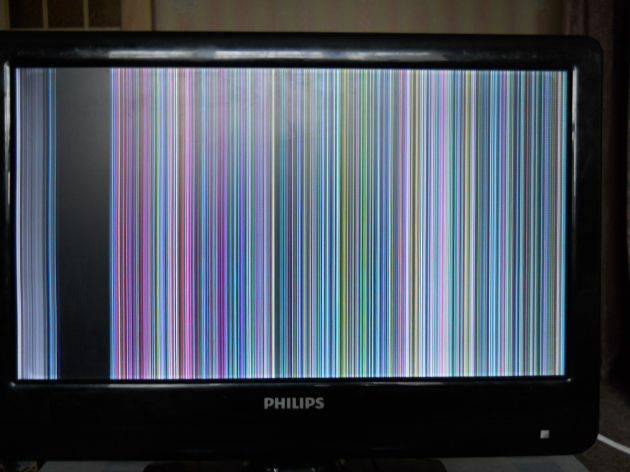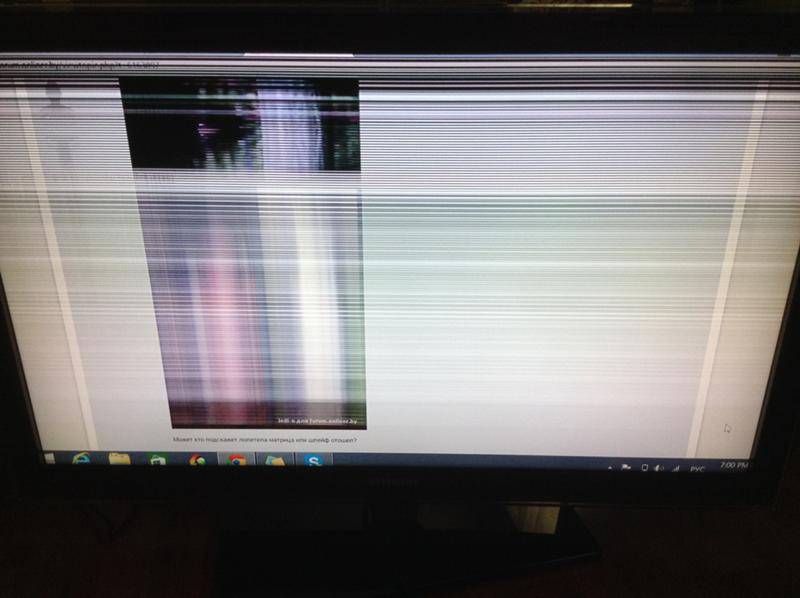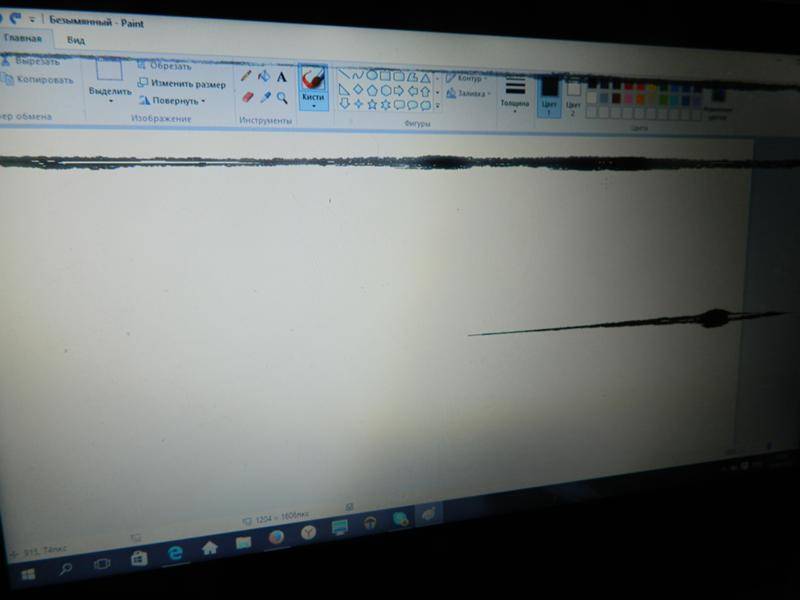Настраиваем технику
На самом деле не только черная полоса на мониторе может мешать комфортной работе за компьютером. Если ваше устройство некорректно отображает цвета, могут возникнуть некоторые неприятности. Например, если ваша работа связана с фотографией, то те цвета, которые показывает неточный монитор, при выводе картинки на нормальный экран могут испортить вашу репутацию как специалиста. А если вы используете компьютер для развлечений, то ваши глаза будут уставать в разы быстрее. Так что же предпринять?
Многие профессионалы рекомендуют поставить себе программу для настройки монитора. Есть несколько интересных вариантов.
- Adobe Gamma. Эта программа ранее была частью «Фотошопа». Почему сейчас это не так, отчасти понятно из ее дизайна, ведь он так и навевает теплые чувства ностальгии за ЭЛТ- мониторами. Для них она и была написана. Тем не менее некоторые считают эту программу прекрасной и пригодной для использования с современными системами отображения информации, и спорить с ними никто не собирается.
- Atrise lutcurve. Недорогая программка на русском языке, которая понятна благодаря многочисленным подсказкам автора.
- PowerStrip. Достоинством этой программы принято считать возможность работы с самыми разными видеокартами с доступом к более чем пяти сотням параметрам этой части компьютера. С ней можно откорректировать не только цветопередачу, но и тактовую частоту и производительность работы монитора.
Это лишь несколько вариантов, которые могут улучшить вашу жизнь. Кстати, в некоторых случаях они также могут устранить полосы на мониторе.
Как безопасно чистить экран ноутбука
После того, как корпус ноутбука будет почищен снаружи, можно приступать непосредственно к очистке экрана
Дисплей в таких гаджетах очень хрупкий, поэтому действовать следует очень осторожно и аккуратно, чтобы не испортить свой гаджет

Так как правильно почистить экран ноутбука? На самом деле в этих манипуляциях нет ничего сверхсложного, просто пользователю нужно придерживаться некоторых правил в процессе уборки. Вот список основных «можно» и «нельзя» при чистке дисплея ноута:
Никогда не пользуйся для очистки экрана ноутбука средствами, содержащими спирт или аммиак, поскольку такие вещества практически со стопроцентной гарантией повредят поверхность дисплея и серьезно испортят гаджет. То же самое относится и к средствам для мытья посуды — ими для наших целей пользоваться тоже нельзя.
Используй только мягкие безворсовые салфетки или микрофибру, поскольку экраны очень чувствительны к царапинам.
Никакие средства для очистки нельзя наносить непосредственно на экран, поскольку даже самые мягкие специализированные препараты могут повредить поверхность экрана, если нанести их концентрированно. А жидкие спреи, разбрызганные по поверхности дисплея, бывает, еще и затекают внутрь корпуса ноутбука. Поэтому небольшое количество соответствующего средства для чистки (геля или спрея) нужно наносить только на подходящую для обработки TFT/LCD мониторов, ЖК-телевизоров салфетку, и уже только после этого вытирать поверхность экрана.
Протирать поверхность дисплея следует мягкими круговыми движениями. Ни в коем случае нельзя тереть с усилием и нажимать на него. Точечное нажатие с усилием может легко спорить матрицу. Помни, что даже самые стойкие пятна и разводы с поверхности экрана без проблем стираются легкими аккуратными движениями, просто их потребуется немного больше.
Скопившуюся в углах дисплея пыль и грязь можно удалить при обыкновенных ватных палочек с крохотной капелькой того же спомощиредства для чистки экранов
Только делать это, естественно, следует очень осторожно, не нажимая с силой на матрицу и не заливая уголок средством для чистки.
Обрати внимание: Чтобы почистить ноутбук с сенсорным экраном, придерживайся тех же рекомендаций, что и для обычных дисплеев в ноутах. Ухаживать за ними можно теми же средствами, что и за обычными лэптопами

Кстати о поверхностях экрана: Матовый, глянцевый или антиблик? Разбираемся, каким должен быть экран ноутбука!
Какие средства для очистки экрана ноутбука использовать
Сейчас в продаже можно найти четыре основных вида средств и приспособлений для чистки дисплеев: сухие и влажные салфетки, гели и спреи. Специальные влажные салфетки, уже готовые, так сказать, к употреблению — это самый простой и удобный вариант. Пользоваться ими очень просто. Открываешь упаковку, достаешь салфетку, протираешь экран, а при необходимости, например, если монитор совсем уж грязненький, повторяешь со свежей влажной салфеткой. Все очень просто, но нужно следить, чтобы упаковка с салфетками для чистки экрана всегда была очень плотно закрыта, иначе они быстро высохнут, и тебе придется покупать новую пачку, так как после высыхания они становятся бесполезными.

Техническая часть: Не работает тачпад на ноутбуке — как исправить проблему?
Следующая разновидность чистящих средств для экранов — это спреи. Сразу после нанесения спрей для чистки мониторов превращается в плотную пену, что очень удобно, поскольку такое средство хорошо очищает дисплей от пыли, грязи и жира, не затекает под края корпуса и безопасно для нежного покрытия матрицы.

Еще вид очищающих средств — это густые гели для чистки экранов. Принцип работы у таких гелей аналогичен спреям, и наносить их тоже следует на салфетку, а не на сам экран.

Также в продаже можно найти уже готовые наборы для чистки экранов ноутбуков и стационарных компьютеров. В такой набор обычно входит безопасное для покрытия матрицы чистящее средство и специальная салфетка. В некоторых комплектах встречаются или и кисточки для очистки клавиатурного блока и вентиляционной перфорации на корпусе устройства.

Полезный совет: Если ты отправляешься в путешествие или командировку с ноутбуком, бери с собой именно салфетки для экранов — в условиях поездки ими пользоваться проще всего.

Что делать если появилась небольшая царапина на ЖК мониторе

Если при просмотре телевизора кто-то из членов семьи заметил, что на ЖК телевизоре появилась небольшая полоска, которая искажает картинку, следует предпринять конкретные меры и узнать, как удалить на дисплее царапину.
Что делать, повредив экран:
- Чтобы наверняка убедиться в наличии царапины на телевизоре, желательно выключить телевизор. На темном мониторе будет легче заметить дефекты любого типа.
- Далее нужно внимательно изучить имеющееся повреждение. Придётся установить, насколько она глубока. Если дефект едва прощупывается пальцем, то можно приобрести специальные наборы для устранения повреждений экрана телевизора и избавится от проблемы своими руками.
Если царапина на телевизоре очень глубокая, то в большинстве случаях решить проблему самостоятельно не получится. Это может сделать только специалист.
Поломка материнской платы
В бытовых условиях практически невозможно проверить рабочий функционал системной платы. Это устройство сложное технически и функционально, которое требует аккуратного обращения, специальных навыков и оборудования. Наилучшим вариантом для проверки работоспособности будет обращение в профессиональный сервисный центр. Даже вызов мастера на дом может не дать в этом случае результатов, так как специалист не в состоянии визуально определить поломку.
Если есть минимальные знания в строении «железа» ноутбука, то при открытии разумно осмотреть PCMCIA слот, где вставляется видео карта. Если на ноутбук была разлита жидкость, то в этом месте заметны следы окисления, нагара.
Зачем снимать
Каждый, кто хоть раз пытался почистить клавиатуру ноутбука самостоятельно, прекрасно понимает, что сделать это не так просто, как с персональным компьютером. Из-за небольших размеров устройства и экономии места, а также из-за разных видов крепления могут возникнуть проблемы.
Снять клавиатуру в ноутбуке, разобрать устройство полностью и отключить шлейф от экрана может понадобиться в случаях, когда необходимо выполнить одну из операций:
решение проблем с повышенной температурой, включающих:
- разборку ноутбука для продувки охлаждающего радиатора;
- очистку вентилятора от пыли, волос и мусора;
- замену термопасты, которая способствует лучшему теплообмену процессора и радиатора;
- проверку наличия масла для смазки подшипников вентиляторов;
- ремонт или замена поврежденного элемента конфигурации системы;
- решение проблем с клавиатурой, таких как:
- очистка клавиатуры от разлитых жидкостей, пыли мусора и волос;
- проверка, замена или ремонт поврежденной платы или кнопки.
Проблемы с частотой
Мерцание экрана может происходить, если частота обновления экрана и качество цвета установлены неправильно. Для устранения такой проблемы необходимо действовать по следующему алгоритму:
- Щелкните правой кнопкой мыши на рабочем столе, найдите «разрешение экрана» (или найдите настройку разрешения экрана через панель запуска и панель управления).
- В открывшемся окне появится настройка экрана. Вам нужно выбрать «дополнительные параметры» в »меню».
- На экране появится небольшое окошко, в котором нужно выбрать строку «монитор». В списке, который появляется рядом с «частотой обновления экрана», выберите максимальное значение (например, 60 Гц).
- В строке «качество цвета» нужно установить более высокое значение, чем изначально задано (например, «True Color (32 бита)»).
- С помощью кнопки «применить» нужно сохранить настройки, после чего закрыть все окна.
По каким причинам мерцает экран ноутбука? Если появляется мерцание, это не значит, что вам нужно немедленно отправить ноутбук в сервисный центр. Для начала можно попробовать устранить проблему самостоятельно. Для этого нужно найти причину. Ноутбуки — это портативные устройства, которые можно брать с собой. В случае механического повреждения на экране может появиться мерцание. В некоторых случаях причиной проблемы является программный сбой.
Среди причин, вызывающих мерцание экрана мобильного устройства:
- сбой программного обеспечения;
- установка пользователем драйверов, несовместимых с используемой в ноутбуке операционной системой;
- проблемы с видеокартой (перегрев или сгоревшие элементы);
- некорректная работа подсветки экранной матрицы;
- повреждение шлейфа устройства (возникли ошибки в контакте матрицы устройства).
Некоторые причины можно устранить самостоятельно, но при повреждении видеокарты потребуется обратиться в сервисный центр (потребуется замена или ремонт неисправного элемента).
Среди причин проблем, вызывающих мерцание экрана ноутбука, могут быть проблемы с оборудованием и программным обеспечением.
Самостоятельно можно попытаться устранить причины программного обеспечения (сам ноутбук в данном случае не имеет дефектов и, следовательно, в ремонте не нуждается). Специалисты отмечают, что мерцание экрана ноутбука иногда возникает после установки новых драйверов или компьютерных программ (причина — неправильные настройки дисплея системы). Например, экран ноутбука может «мигать» после установки Windows 10, поскольку эта операционная система не полностью поддерживается оборудованием. Эта проблема характерна для старых ноутбуков.
Если экран вашего ноутбука мерцает и мерцает без причины (не были установлены драйверы и программы), высока вероятность проблем с оборудованием. Одной из причин может быть нарушение шлейфового контакта видеокарты с матрицей (крышка не закрывается и не открывается).
В некоторых случаях мерцание экрана на ноутбуке может появиться из-за сильного перегрева устройства. Новичок не справляется с аппаратными причинами, потребуется помощь опытного мастера (ноутбук разбирается, проводится полная диагностика, чтобы понять причину мерцания экрана ноутбука).
Видеокарта
Горизонтальные полосы на мониторе и вообще любые дефекты на экране монитора могут быть вызваны в первую очередь неисправностью видеокарты. Необходимо проверить, работает ли она нормально, не запылился ли кулер на ней, который может вызывать перегрев оборудования, и правильно ли она подключена к материнской плате, то есть не имеют ли провода повреждений. Да, видеокарта – это центр обработки изображения, из-за которого может возникать проблема. Поэтому, если вы вдруг заметили, что сама плата работает нормально, стоит ее непременно очистить от пыли с помощью ватных палочек. Затем проверьте ее разъемы и постарайтесь очистить их. После этого проверьте провода на предмет физического повреждения. Если его нет, то это хорошая новость; если провода повреждены, то предстоит замена оборудования.
В случае если проблемы не обнаружены и все почищено, стоит провести еще одну проверку, которая заключается в исследовании технической особенности видеокарты. Звучит сложно, но на деле все просто: необходимо проверить оборудование на другом компьютере. В этом вам может помочь друг: просто вставьте видеокарту в его компьютер и проверьте, буду ли полосы на его мониторе. Если полос нет, значит, проблема в другом; если дефект имеется, то проблема в этом графическом оборудовании. Значит, следует обратиться в сервис или купить новую видеокарту.
Сложность диагностики
Диагностировать такую проблему на ноутбуке намного сложнее, чем на обычном компьютере. Это связано, в первую очередь с конструктивными особенности ноутбуков и более сложным их устройством.
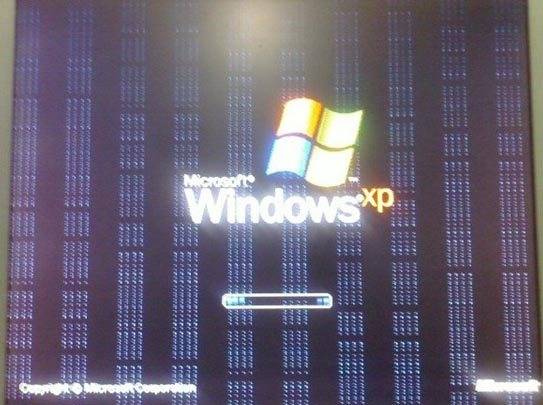
Полосы на экране ноутбука могут быть горизонтальные, вертикальные, черные, белые и цветные и причины их появления, как правило, лежат в плоскости проблем с аппаратными устройствами последнего.
Вертикальные полосы.

Горизонтальные.
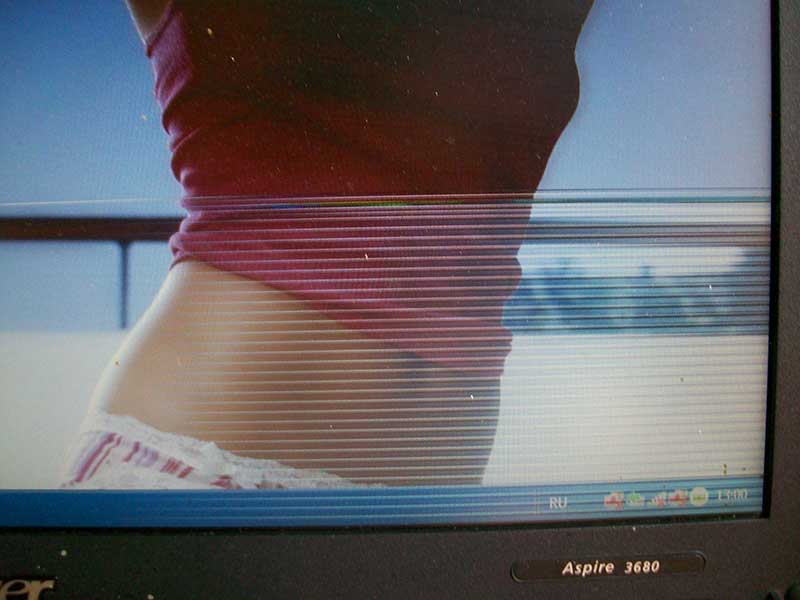
Также Вы можете увидеть рябь на экране, перекос изображений, зеркальная цветопередача (черный – серый, красный – зеленый и т. д.), отображение изображение негативом.
Рябь на участках экрана.

Полосы на экране лэптопа
Как уже было сказано выше, полосы на экране говорят о серьезных проблемах в системе, в частности, ее аппаратной составляющей. Выявить и устранить причины, в случае с лэптопом, бывает крайне сложно, так как, в отличие от десктопного компьютера, он имеет более сложную конструкцию. Мы сейчас говорим о возможности отсоединения «подозрительных» устройств.
Основными факторами, вызывающими искажения или частичное отсутствие изображения на экране, являются неисправность или перегрев видеокарты, выход из строя самой матрицы или подводящего шлейфа.
Причина 1: Перегрев
Перегрев – это извечная проблема портативных компьютеров. Так, повышение температуры до недопустимого уровня может приводить к краткосрочным неполадкам в виде ряби на экране, цветных полос или подергивания картинки. Выявить данную проблему можно с помощью специального софта.
Устранить перегрев можно двумя способами: попробовать использовать специальную охлаждающую подставку для ноутов либо разобрать устройство и произвести техобслуживание системы охлаждения. В него входит чистка от пыли воздухозаборников и радиаторов, а также замена термопасты.
Если температура в норме, то необходимо перейти к дальнейшей диагностике неисправностей.
Причина 2: Видеокарта
Опознать неисправность аппаратных компонентов лэптопа без его разборки можно только с помощью дополнительного монитора, который необходимо подключить к видеовыходу.
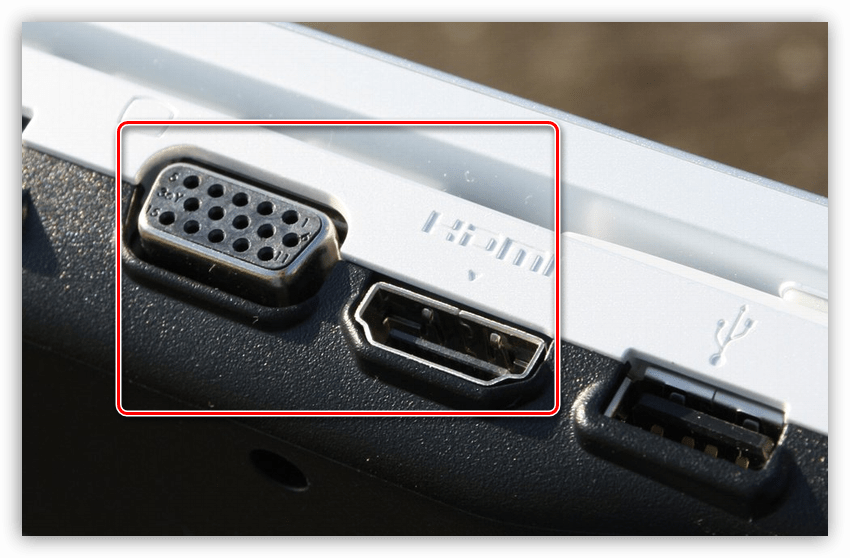
Если изображение на его экране точно такое же, то есть полосы остались, то налицо поломка видеоадаптера. Здесь поможет только сервисный центр, так как из строя может выйти как дискретная видеокарта, так и встроенное графическое ядро.
В том случае, если монитор добыть не удалось, придется разобрать ноутбук и извлечь дискретную карту.
Действия, приведенные ниже, могут отличаться для разных моделей, но принцип останется тем же.

Демонтируем систему охлаждения, открутив все необходимые винты крепления.
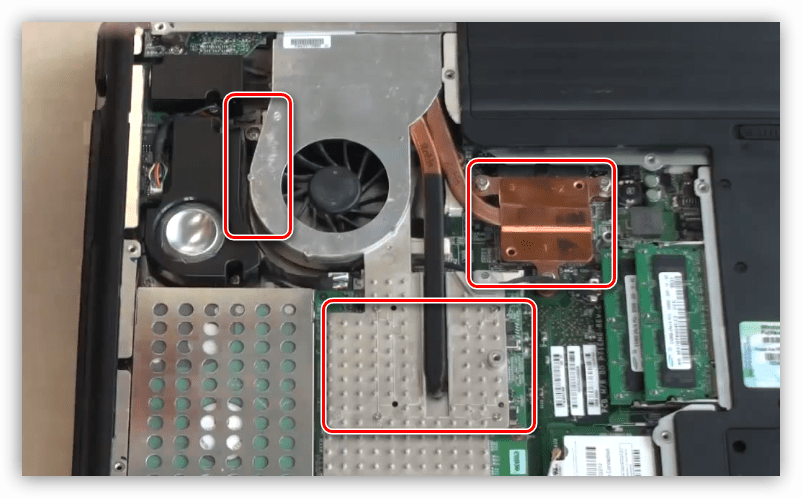
Видеокарта крепится к материнской плате несколькими винтами, которые также необходимо открутить.

Теперь аккуратно извлекаем адаптер из разъема, приподняв противоположный от него край платы и потянув на себя.
Сборка производится в обратном порядке, только не забудьте нанести новую термопасту на процессор и другие чипы, к которым прилегает трубка кулера.
Далее возможны два варианта:
- Полосы остались. Это говорит о неисправности встроенной графики или матрицы.
- Картинка отображается нормально – дискретный адаптер вышел из строя.
Проверить, какой из видеоадаптеров «шалит», можно попробовать и без разборки ноута. Делается это путем отключения одного из них с помощью BIOS или настроек программного обеспечения.
Как и при физическом отключении, здесь нужно смотреть на поведение картинки на экране.
Решение проблемы заключается либо в замене дискретной видеокарты, либо в посещении специализированной мастерской для замены встроенного видеочипа.
Причина 3: Матрица или шлейф
Для того чтобы диагностировать поломку матрицы или подводящего шлейфа, необходим внешний монитор. В данном случае без него обойтись не получится, так как по-другому проверить работу матрицы в домашних условиях не представляется возможным. Сценарий работы будет такой же, как и при проверке видеокарты: подключаем монитор и смотрим на картинку. Если полосы все еще отображаются на экране, то матрица вышла из строя.
Заменять этот компонент самостоятельно дома крайне не рекомендуется во избежание различных неприятностей. Приобрести матрицу нужной модели без помощи специалиста также может быть проблематично, поэтому в данном случае вам прямая дорога в сервис.
Что касается шлейфа, то точно определить его «виновность» в неполадках довольно сложно. Есть один признак, наличие которого может говорить о выходе его из строя. Это временный характер искажений, то есть полосы не остаются на экране навсегда, а появляются время от времени. При всей неприятности ситуации это самое меньшее зло, что могло произойти с ноутбуком. Замену шлейфа также нужно производить руками квалифицированного мастера.
Заключение
Мы сегодня поговорили об основных причинах появления разноцветных полос на экране ноутбука, но существует и еще одна – выход из строя компонентов системной платы. Провести диагностику ее неисправностей невозможно без специального оборудования и навыков, поэтому поможет только сервис. Если вас настигла эта беда, то, в большинстве случаев придется заменить «материнку». Если ее стоимость будет более 50% стоимости ноутбука, то ремонт может оказаться нецелесообразным.
Причины неисправности
Конечно же, нельзя сказать, что все неисправности с ТВ связаны только с описанными выше проблемами
Поскольку очень часто причиной какой-либо поломки может быть, в том числе, и сам пользователь из-за неосторожного обращения с техникой

Среди самых частых неисправностей могут быть:
- некорректные настройки самого изображения (от этого можно избавиться, если вернуть параметры, которые были выставлены с изначальными значениями);
- плохо соединены кабели, возможно, они засорены пылью.
Такого рода проблемы всегда можно легко решить, и часто самостоятельно. Можно протереть кабель, вытереть пыль и сделать необходимые изменения в настройках.
Причинами полос на экране телевизора Philips, Samsung, Sony, LG часто являются и сами аппаратные неисправности. Они могут пропадать, а затем возвращаться снова. Кроме того, это может стать причиной геометрических искажений картинки, мерцания изображения, залипанием кадров или других помех.
Иногда неисправность может быть спровоцирована повреждённой матрицей на LED телевизорах, или из-за перегорания элементов на микросхемах.
Часто очень важно определить точную причину поломки. Поскольку если устройство ещё на гарантии, то его можно вернуть, если неисправность появилась не по вине пользователя

А если появился какой-то небольшой дефект, всё же не стоит пытаться починить его своими силами, чтобы не лишиться гарантии на технику, если, конечно, она ещё действует.
Возникновение яркой полосы на экране свидетельствует о неполадках в системе кадровой развёртки. Для того чтобы диагностировать такого рода проблемы, нужно иметь специальное оборудование.
ВНИМАНИЕ. Конечно, есть такие виды поломок, которые легко можно диагностировать самостоятельно
Но при этом не стоит забывать отключать питание от сети.
Шлейфы
Сотрудники сервисов часто рассказывают о том, что большая часть поломок решается проверкой или заменой проводов подключения. Выше было сказано, что нужно проверить как подключена видеокарта. Однако, не помешает рассмотреть шлейфы, которые соединяют другие комплектующие. В чем заключается проверка? Устраняем пыль, проверяем надежность и правильно подключения, осматриваем провода на черные точки, изгибы и переломы. Многие пользователи за долгие годы пользования техникой не заглядывают внутрь своего системного блока и не подозревают какая там царит анархия. Множество проводов, перепутанных друг с другом, покрытие пылью, а порой и паутиной. Все это естественно повлияет на работу. Чтобы облегчить себе работу в будущем я рекомендую после покупки осмотреть системный блок, коммутировать провода и постараться уложить их максимально ровно. В последующем это позволит избежать поломок.
Во время коммутации проводов и проверки соединения не будет лишним осмотреть материнскую плату. На ней множество элементов и неподготовленный пользователь едва ли сам найдет проблему. Но мелкие дефекты заметить вполне реально. Речь идет о сгоревших резисторах. Это маленькие выступающие детали. Чаще всего имеют форму цилиндра, могут быть самых разных цветов – черный, зеленый, красный. Сгоревший транзистор будет черного цвета и со следами нагара. Второй признак его выхода из строя – вздутие. Менять самостоятельно их не стоит, но это звоночек к тому, что пора нести ПК в сервисный центр.
Цветные полосы на экране монитора
Цветные полосы на мониторе — это один из наиболее характерных признаков неисправности устройства. Возникают они, как правило, сразу после включения ПК и выглядят по-разному:
- Разноцветные полосы разной ширины, похожие на северное сияние, которые полностью перекрывают изображение на мониторе.
- Розовые, фиолетовые, голубые или желтые вертикальные полосы на экране монитора, чередующиеся с нормальными участками и расположенные на одинаковом расстоянии.
На экране монитора появились красные, синие или зеленые полосы, расположенные горизонтально или вертикально и занимающие всю поверхность экрана либо отдельные прямоугольные участки. Как правило, изображение в этих местах искажено.
- Видны тонкие серые полосы на мониторе.
- Появилась широкая белая полоса, занимающая на мониторе более половины общей площади.
Это наиболее типовые случаи проявления неисправности монитора, которые могут иметь гораздо больше сочетаний и вариантов. Однако сами по себе цветные полосы на мониторе — серьезный повод задуматься о ремонте, ведь даже едва заметные полоски являются предвестниками крупной поломки, которая может полностью вывести монитор из строя.
Что делать, если появились цветные полосы на мониторе?
Обычно появление полос на экране связано с поломкой видеокарты либо некорректно работающим драйвером. Однако если все компоненты системного блока ПК заведомо исправны, то речь идет о серьезной проблеме в устройстве самого монитора, устранить которую без помощи специалиста не получится.
Чаще всего артефакты в виде разноцветных полос на экране вызваны непосредственной поломкой матрицы монитора. Это может быть следствием скачка напряжения в электросети, механических повреждений либо обыкновенного износа. В таком случае проблема решается заменой матрицы.
Также может выйти из строя шлейф, связующий матрицу и видео контроллер на управляющей плате, либо электроды, питающие пиксели экрана. Нередко цветные полосы на экране монитора появляются при плохом видеосигнале вследствие запыленных или поврежденных контактов.
Ниже перечислены некоторые типовые случаи, связанные с разноцветными полосами на экране монитора и возможные причины их появления
Обратите внимание, что при описании проблемы не учитывается работоспособность видеокарты. Также следует, помнить, что описанные неисправности не являются единственно возможными
Причины появления полос
Прямоугольные участки, состоящие из скопления коротких тонких вертикальных или горизонтальных полос красного или зеленого цвета. Возможно, запылены или повреждены контакты видеосигнала, отслоились дорожки на управляющей плате, поврежден шлейф видео контроллера или провод VGA. |
Широкая белая полоса, занимающая треть или более половины поверхности экрана. Скорее всего, вышла из строя матрица. Требуется замена. |
Желтые вертикальные полосы, расположенные на равном расстоянии по всему экрану. Если проблема периодически исчезает и появляется, возможно отслоение проводников дешифратора матрицы. |
Широкая фиолетовая или розовая полоса на мониторе. Вероятно, неисправен контроллер матрицы. Нередко проблема наблюдается у новых мониторов и может быть следствием заводского брака. |
Тонкие вертикальные полосы синего или голубого цвета. Возможно повреждение одного из контактов шлейфа или отпайка видео контроллера. |
Светлые мерцающие полосы, едва заметные на экране. Проблема может быть связана с неисправным проводом VGA либо некачественным сетевым фильтром, питающим монитор. |
Испорчена матрица
Для диагностики нарушения работы матрицы экрана ноутбука достаточно провести следующие действия:
- На монитор выводится изображение с ярким цветовым фоном.
- В месте на экране, где появляются полосы, осуществляется легкое нажатие пальцем.
- Посмотреть на экран под разными углами и в разных плоскостях.
В случае если при проведении манипуляций меняется количество полос, цветность, то причина неисправности практически точно кроется в поломках самой матрицы или в месте соединения с проводящим шлейфом. Замена матрицы требуется в следующих случаях:
- Если дополнительный монитор работает без помех;
- Видны полосы или меняется цветопередача;
- На все этапах загрузки появляются полосы;
- Появилась характерная рябь, одна широкая светлая полоса на мониторе или несколько тонких цветных по горизонтали;
- Видна белая полоса на часть экрана любого размера вертикально;
- Картинка в негативе или имеет место подмена цветов.
Если на мониторе появились полосы из-за матрицы, технику можно отремонтировать. Но часто в сервисных центрах после диагностики и оценки общего состояния устройства дают рекомендации по покупке нового ноутбука. Выгодно сдать старый на запчасти в этой же мастерской и приобрести современную модель со скидкой.
Как убрать черные полосы по бокам экрана на рабочем столе
Первая и самая простая причина – картинка, которую вы поставили фоном, не адаптирована под разрешение вашего экрана. Пройдите на компьютере такой маршрут: «Панель управления» – «Персонализация и оформление» – «Персонализация» – «Фон рабочего стола». Прокрутите список и найдите «Выберите положение» – из выпадающего меню надо кликнуть на «Заполнение» – этот режим призван как раз-таки заполнить изображением весь дисплей.
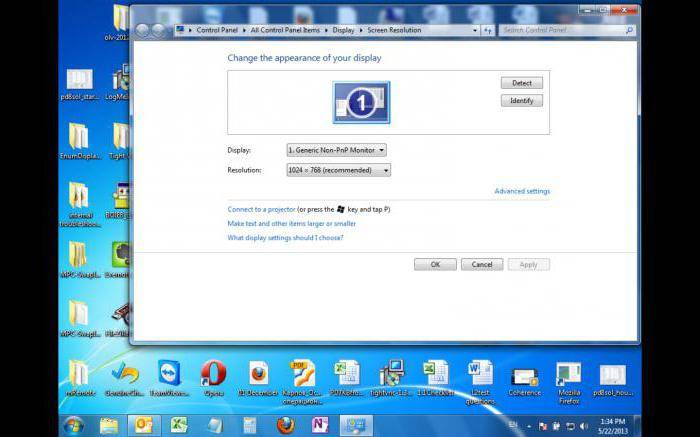
Если это не решило проблемы, то к вашему вниманию еще один способ, подсказывающий, как убрать черные полосы по бокам экрана:
- Правой клавишей мышки кликните на любом пустом пространстве рабочего стола.
- Нажмите в появившимся меню на «Графические настройки»(если за графику отвечает чип от Intel) или «Панель управления NVIDIA».
- В обоих случаях остановитесь на разделе «Дисплей».
- В меню NVIDIA нужна будет «Регулировка размера и положения «Рабочего стола», а для Intel – «Основные настройки».
- Для NVIDIA выставите режим масштабирования «Во весь экран» (у вас наверняка выбрано стандартное «Формат изображения»). В меню Intel должна стоять галочка на «Сохранить масштабирование» для самого высокого разрешения, а для иных случаев (некоторые специально снижают разрешение, чтобы слабый ПК «тянул» «тяжелые» игры) – галочка на «Масштаб на полный экран».
- Сохраните настройки.
Если пункт «Масштабирование» не активен, то смените разрешение на самое маленькое, задайте нужный масштаб («Во весь экран»), а после этих манипуляций снова вернитесь на привычное разрешение.
На мониторе ПК можно решить проблему нажатием кнопки Auto, расположенной под экраном. Как вариант – кнопка Menu, где можно вручную в «Размер/положение» отрегулировать ширину изображения на дисплее.
Ремонтировать самостоятельно или обращаться в сервисный центр?
Ноутбук – технически сложное устройство. Если в простом компьютере заменить какую-то деталь минимальных знаниях и навыках не так сложно, то в случае «ноута» это затруднительно. Провести проверку не составит труда, когда на мониторе появились искажения, пользуясь вышеперечисленными советами, но заниматься ремонтом самостоятельно специалисты не рекомендуют.
Во-первых, можно изначально неверно выявить проблему, а значит ремонтировать не то и не так. Во-вторых, можно просто окончательно испортить определенную деталь, что приведет к более дорогостоящему ремонту, полной замене. В сервисном центре же точно знают, что делать при поломках.
Смотрите на общее состояние ноутбука. Для старых моделей очень сложно найти подходящий компонент под замену. Выгоднее обновить устройство, приобрести современную модель.
Полосы на экране моноблока
Моноблоки очень часто используются в офисных помещениях, они очень практичные и удобные в подключении, это полностью готовое к работе устройство, которое может показать высокую производительность. Большой экран является одним из тех факторов, благодаря которым покупатели отдают предпочтение моноблокам. Но очень часто на этих экранах, спустя некоторого времени работы, появляются горизонтальные или вертикальные полосы. Работа моноблока продолжается в штатном режиме, все функции он выполняет. Также компьютер может выдавать разнообразного рода ошибки, зависать и перезагружаться.
Проблемы со шлейфом матрицы
Для того чтобы экран отображал необходимую информацию и показывал сочную картинку, он соединяется с материнской платой компьютера с помощью шлейфа. По этому шлейфу передается питание на подсветку и на матрицу, по этому шлейфу передается информация, которая впоследствии отображается для пользователя. Если этот шлейф сместиться или будет поврежден, то часть информации будет утрачена, что может привести к появлению полосам на экране.
Шлейф установлен в специальный разъем на материнской плате, он надежно зафиксирован в своем положении. Но во время транспортировки или падения он может отойти со своего посадочного места, а значит, вы будете видеть различные артефакты на своем мониторе. Если вы видите полосы на экране моноблока и их нельзя убрать программным способом, то лучше вызвать мастера. Дело все в том, что даже разобрать моноблок не так просто, а значит, далеко не каждый пользователь сможет добраться до шлейфа и вернуть его на место.
Проблемы с оперативной памятью
Как и в любом другом компьютере, в моноблоке устанавливается определенное количество оперативной памяти определенного типа. Если эта память выходит из строя частично, то могут появиться вертикальные полосы на экране. В этом случае вам придется заменить оперативную память, замена является отличным средством для диагностики и решением вашей проблемы.
Для того чтобы выполнить замену памяти, как правило, необходимо открыть небольшую крышку на задней панели, которая держится винтами. После этого демонтировать оперативную память и установить в слот новую память, такого же типа. Если полосы на экране исчезли, то проблема была именно в памяти. Бывает и так, что из-за редкой чистки в слот оперативной памяти попадает большое количество пыли, что сопутствует появлению артефактов на экране. Продувка слота и прочистка контактов на планке памяти гут решить эту проблему.
Выход из строя видеокарты
Плохое охлаждение, редкая чистка и огромная нагрузка на видеокарту могут привести ее в негодность. Чаще всего, поломка видеокарты проявляется горизонтальными полосами на экране вашего моноблока. Если видеокарта дискретная, то ее можно отключить, использовать встроенный в процессор видеочип. Если этого сделать невозможно, то необходимо вызвать мастера для профессиональной замены видеопамяти на карте. Самостоятельно, без специальных инструментов, навыков и опыта вы этого сделать не сможете. Это самое плохое развитие событий, поэтому ремонт будет дорогим.
Итог
В этой статье мы подробно разобрали типичные неисправности мониторов и их самостоятельный ремонт с примерами.
Стоимость ремонта
Стоимость ремонта зависит от наличия деталей и их стоимости. Сервисные центы могут брать от 500 рублей за работу. К этой цене добавляется гарантия, которая обычно от 1 месяца.
Когда ремонт не рентабелен
Если разбита матрица, ремонт не выгоден. Ее стоимость начинается от 70% стоимости всего монитора.
https://youtube.com/watch?v=X-YAaH71C18%3F
https://youtube.com/watch?v=jsH9x0L8sUQ%3F
https://youtube.com/watch?v=LLR2m9-OSGc%3F
https://youtube.com/watch?v=rY4nuF5f53M%3F
https://youtube.com/watch?v=63yD_13g4L8%3F
Post Views:
2 430