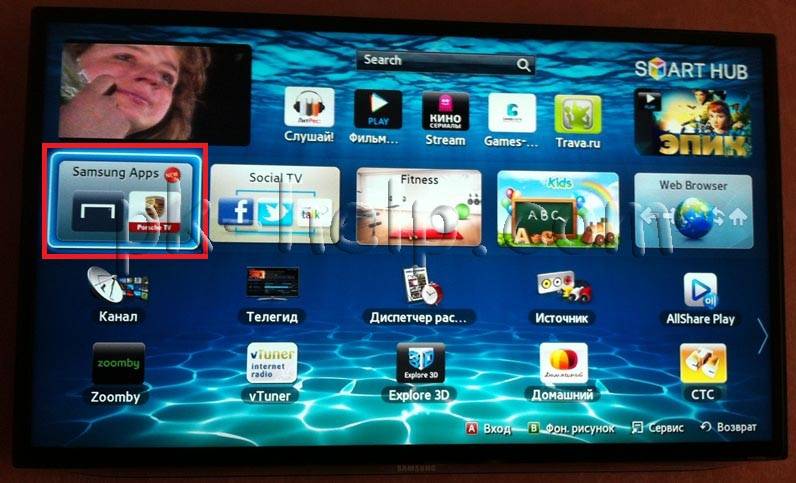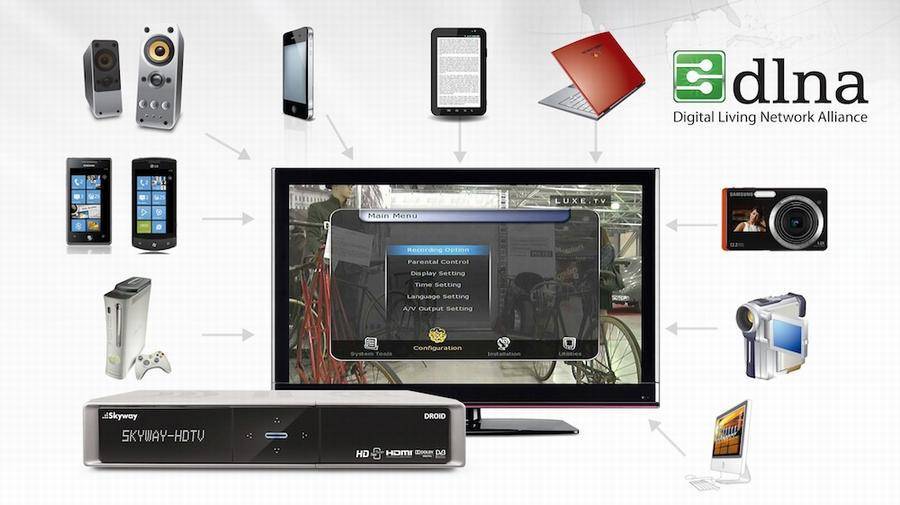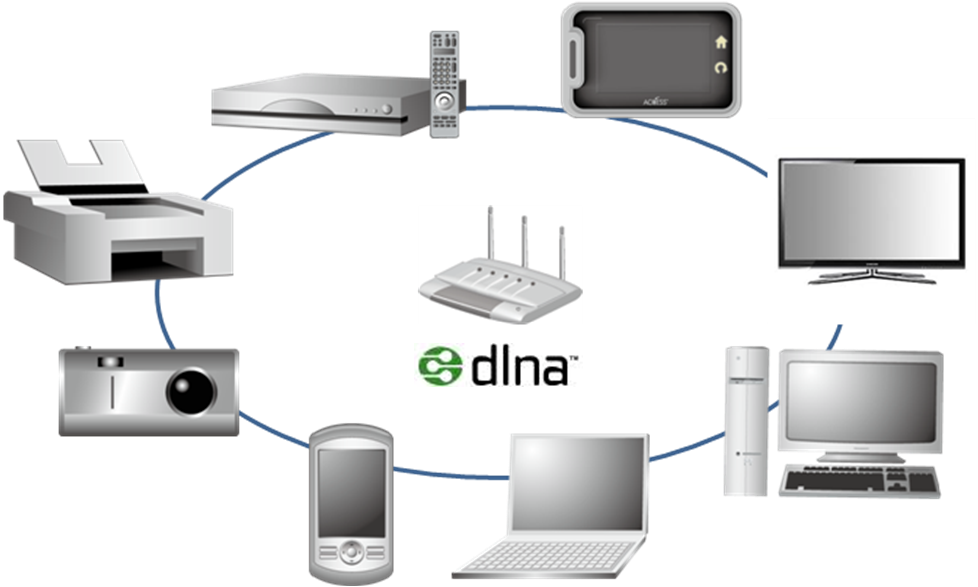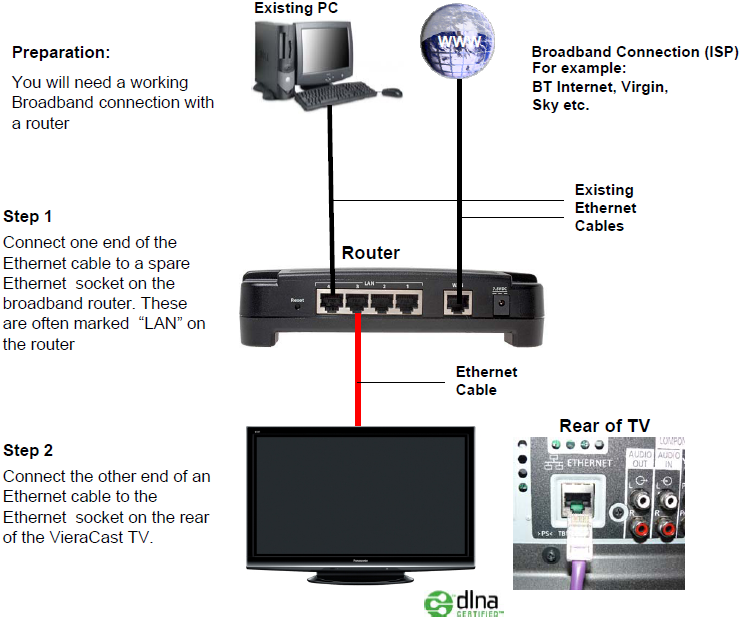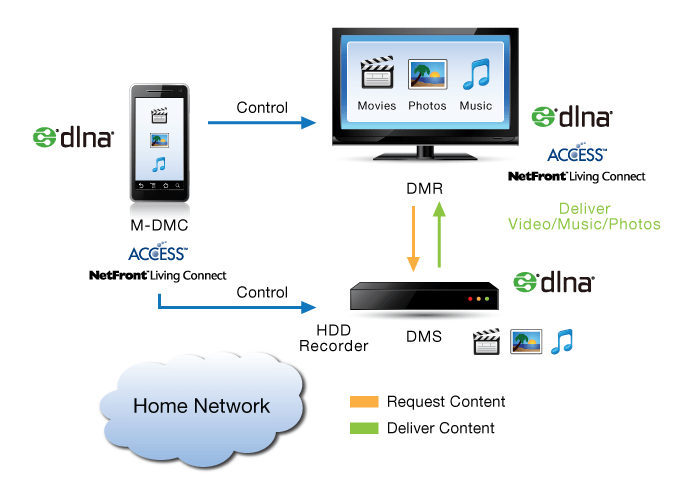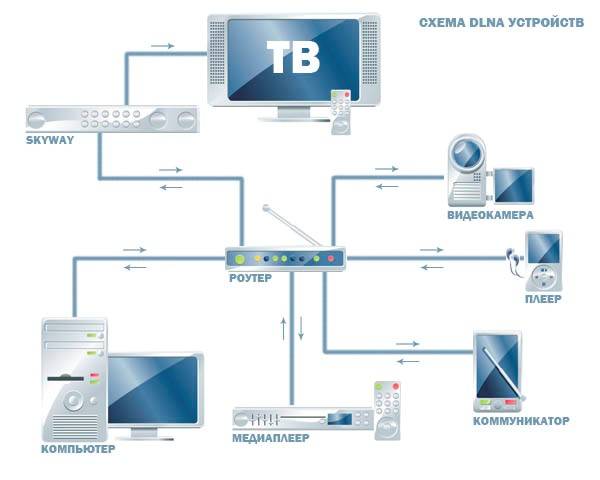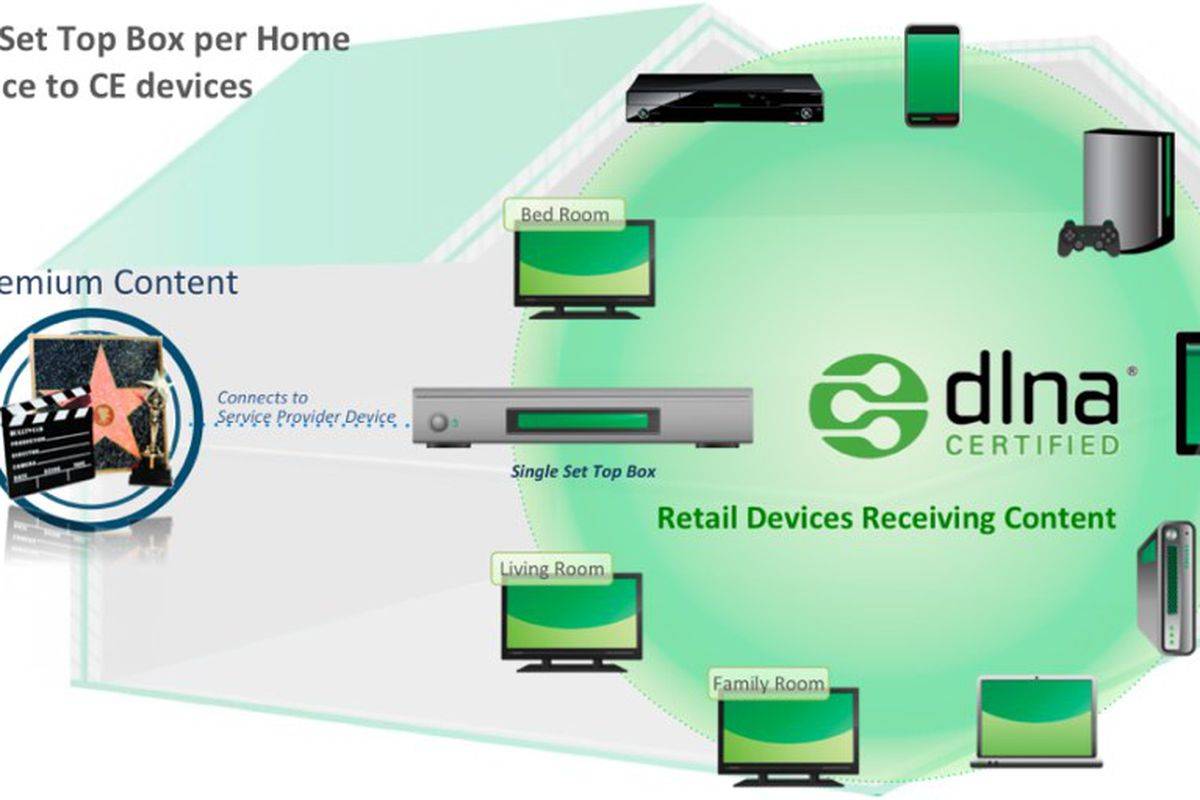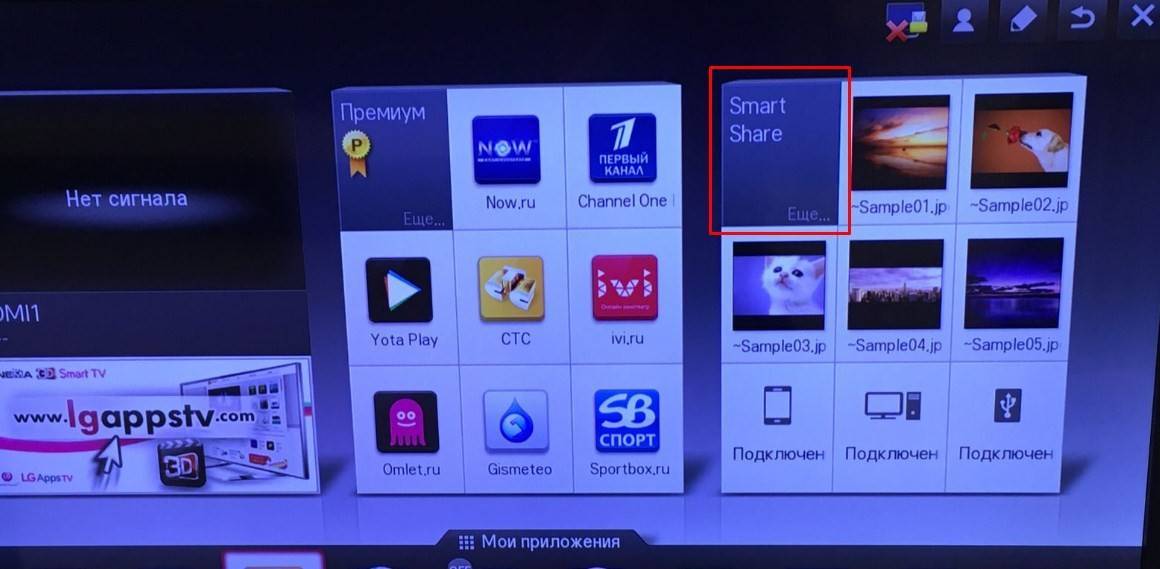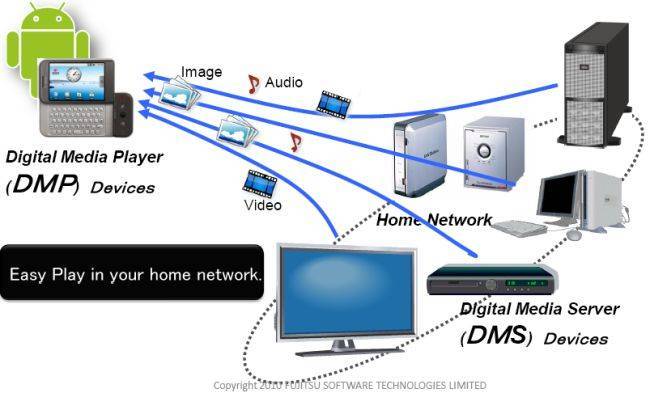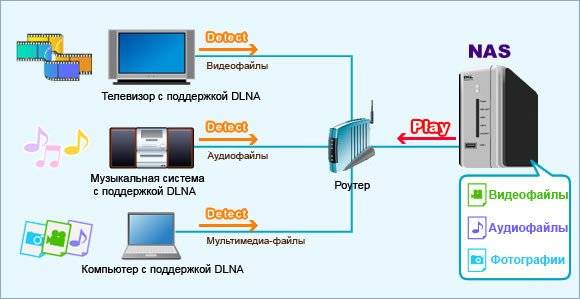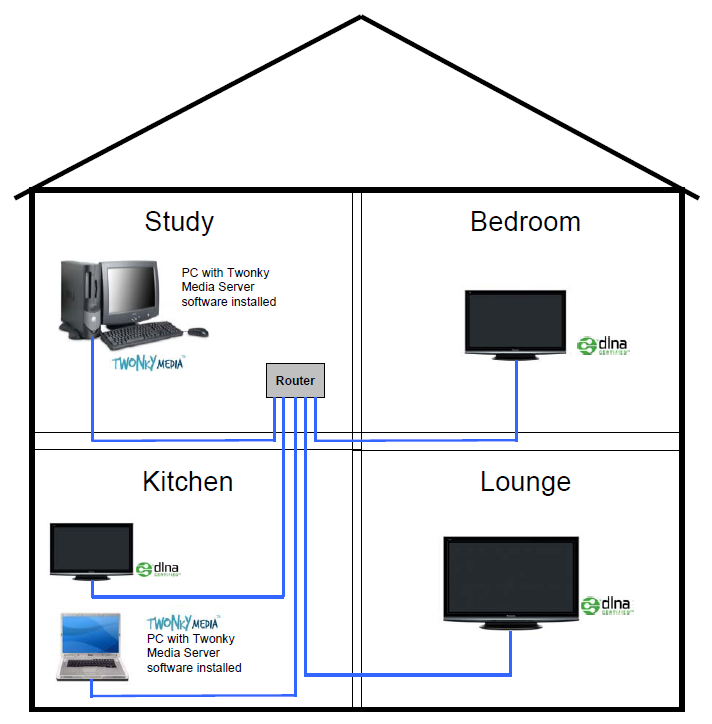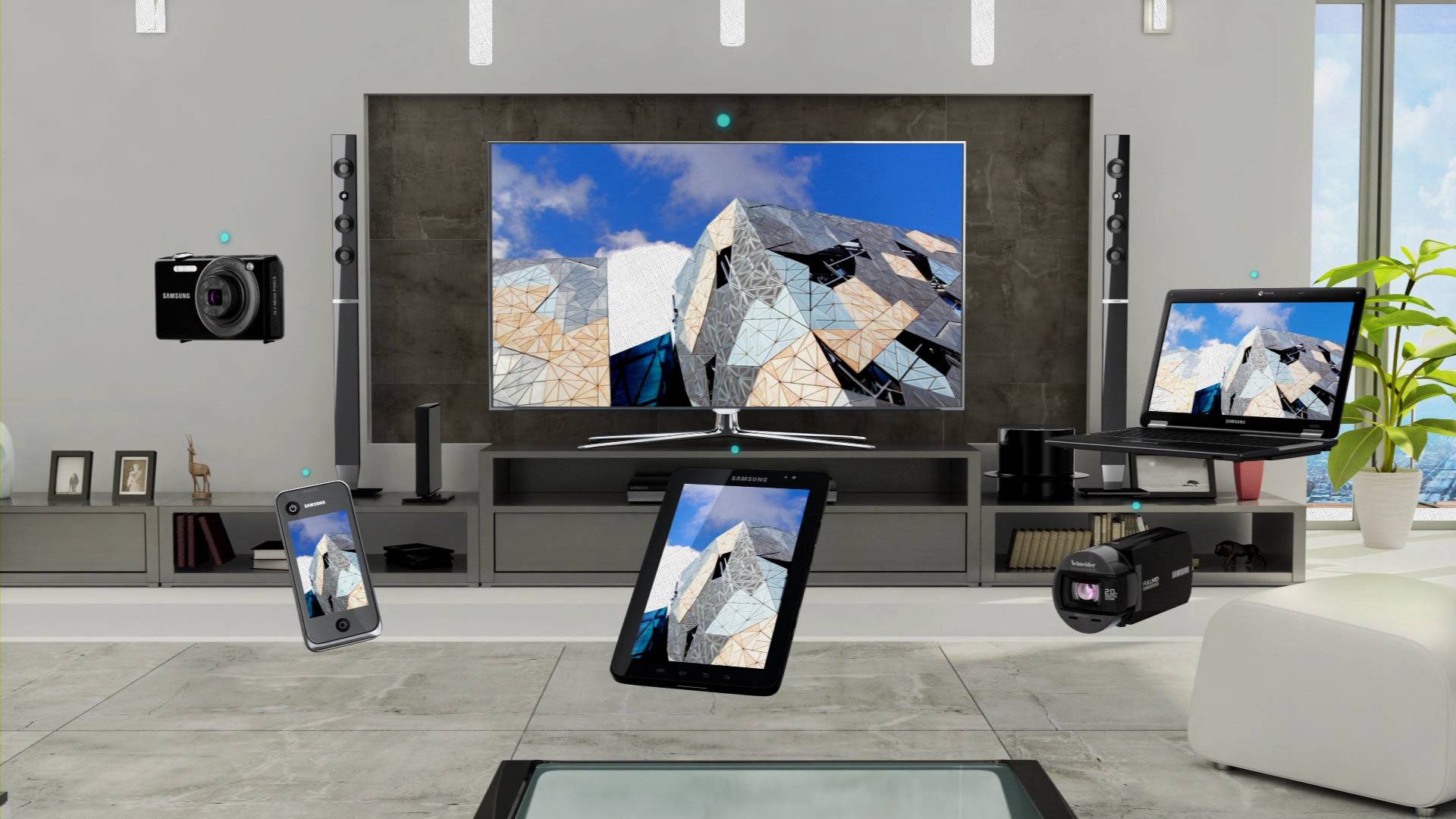Настройка DLNA сервера с помощью сторонних программ
В предыдущем руководстве на эту же тему: Создание DLNA сервера в Windows 7 и 8 было (помимо способа с созданием «Домашней группы», который применим и в 10-ке) рассмотрено несколько примеров сторонних программ для создания медиа сервера на компьютере с Windows. По сути, указанные тогда утилиты актуальны и сейчас. Здесь бы хотел добавить лишь еще одну такую программу, которую обнаружил в последнее время, и которая оставила самое положительное впечатление — Serviio.
Программа уже в своей бесплатной версии (есть также платная Pro версия) предоставляет пользователю самые широкие возможности для создания DLNA сервера в Windows 10, а среди дополнительных функций можно отметить:
- Использование онлайн-источников вещания (для некоторых из них требуются плагины).
- Поддержка транскодинга (перекодирования в поддерживаемый формат) почти всех современных телевизоров, консолей, плееров и мобильных устройств.
- Поддержка трансляции субтитров, работа с плейлистами и всеми распространенными форматами аудио, видео и фото (включая RAW-форматы).
- Автоматическая сортировка контента по типам, авторам, дате добавления (т.е. на конечном устройстве при просмотре вы получаете удобную навигацию с учетом различных категорий медиа-контента).
Скачать медиа-сервер Serviio можно бесплатно с официального сайта http://serviio.org
После установки, запустите Serviio Console из списка установленных программ, переключите интерфейс на русский язык (справа вверху), добавьте нужные папки с видео и другим контентом в пункте настроек «Медиатека» и, по сути всё готово — ваш сервер работает и доступен.
В рамках данной статьи не буду подробно вникать в настройки Serviio, разве что отмечу, что в любой момент вы можете отключить DLNA сервер в пункте настроек «Состояние».
На тему настройки DLNA я уже опубликовал не одну статью. Мы запускали DLNA сервер разными способами, на разных устройствах, и для разных телевизоров. В этой инструкции, я покажу как включить DLNA сервер в Windows 10
Пускай это будет компьютер, или ноутбук, не важно. Главное, чтобы на нем была установлена Windows 10
Есть много разных программ, которыми на компьютере можно запустить медиа-сервер. Но в этой инструкции мы не будем использовать никаких сторонних программ. Будем использовать только стандартные средства Windows 10. Прочем, такая возможность есть и в Windows 8, и в Windows 7. Отличий там немного.
И так, для начала разберемся что же такое DLNA, зачем запускать этот сервер на компьютере, ноутбуке и что с ним делать. Все очень просто. По технологии DLNA можно передавать медиаконтент (видео, фото, музыка) между устройствами в локальной сети. Чаще всего, эту технологию используют для просмотра на телевизоре Smart TV видео, или фото, которые находятся на компьютере. Более подробно об этой технологии я писал в статье: технология DLNA. Использование DLNA на телевизорах Smart TV и других устройствах. Если интересно, можете почитать.
Как все это работает: телевизор со Smart TV должен быть подключен к нашему роутеру. По Wi-Fi сети, или по кабелю
Это не важно. К этому же роутеру, должен быть подключен компьютер, на котором мы хотим запустить медиа-сервер, и с которого хотим воспроизводить на телевизоре видео, фото, или музыку
Главное, чтобы устройства были в одной локальной сети(были подключены через один роутер). Это не значит, что должен быть только один компьютер и один телевизор, их может быть несколько. Более того, в сети могут быть другие устройства, которые поддерживают DLNA. Например: игровые приставки, ТВ приставки, спутниковые ресиверы и т. д.
Прежде чем перейти к настройке, убедитесь, что ваш компьютер и телевизор подключены к вашей Wi-Fi сети, или с помощь сетевого кабеля к маршрутизатору. Проверьте, работает ли интернет на телевизоре. Если вы не знаете, поддерживает ли ваш телевизор DLNA, то эту информацию можно посмотреть в характеристиках. Скажу так, если на телевизоре есть Smart TV, то все будет работать.
А еще в браузере Microsoft Edge в Windows 10 есть возможность выводить на TV видео, фото и музыку прямо с браузера. Как это сделать, я писал в этой статье.
Думаю, со всеми нюансами разобрались, теперь можно приступать к настройке.
Запускаем просмотр фильма с компьютера на телевизоре LG
После настройки программы, самое время запустить на телевизоре фильм, который находится на компьютере, в открытой нами папке. Заходим в Smart TV (на старых пультах, это синенькая кнопка). Затем, ищем и выбираем там пункт Smart Share.
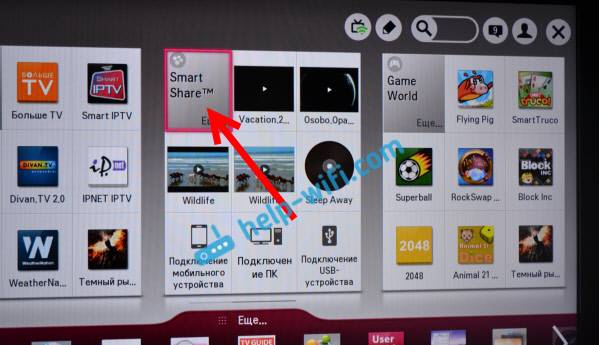
Но новых моделях с Web OS, это выглядит примерно вот так:
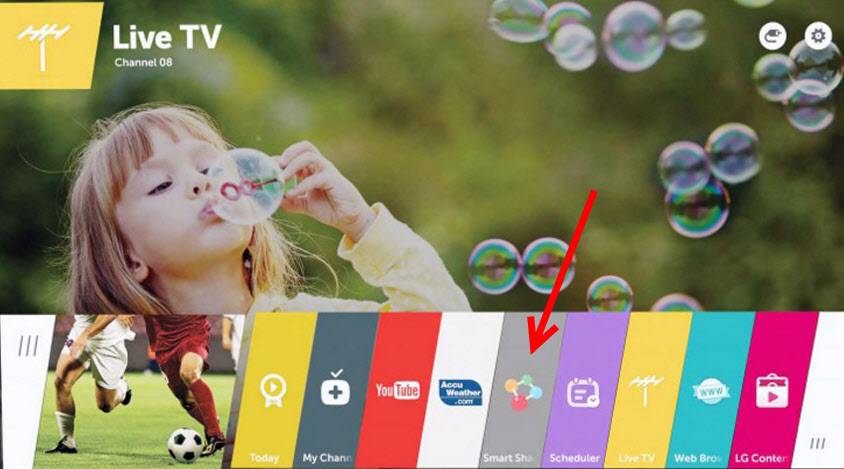
Дальше, открываем вкладку Подключенные устройства, и выбираем сервер, который мы создали на компьютере.
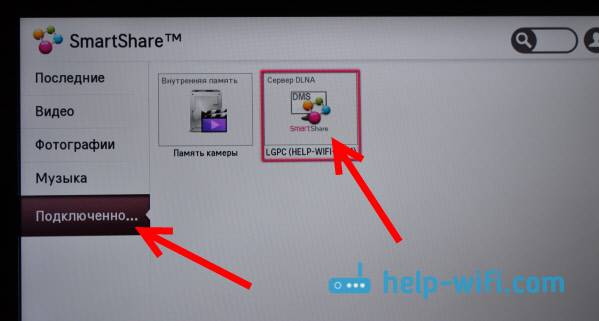
Если вы не увидели на телевизоре DLNA сервера, но Smart Share на компьютере настроили правильно, и компьютер с телевизором подключены к одной сети, то для начала попробуйте отключить антивирус, или брандмауэр. Затем, проверьте настройки Smart Share, перезагрузите компьютер и телевизор. Так же, обязательно убедитесь в том, что телевизор подключен к вашему роутеру.
Дальше, выбрав папку Все папки, мы увидим папки, к которым открыли доступ на компьютере.
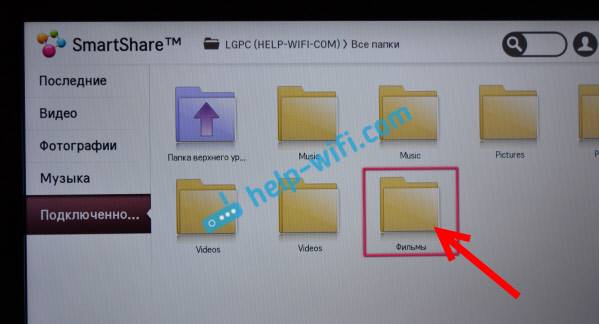
Открываем нужную нам папку, и запускаем фильм, фото, или песню.
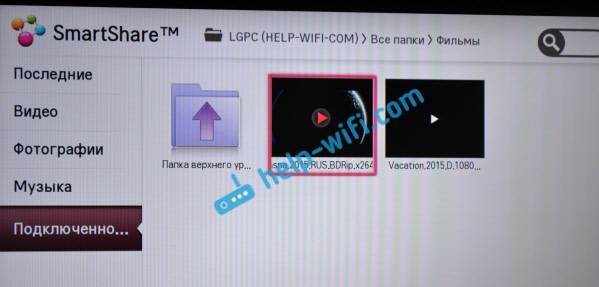
Вот и все. Открыв вкладки: Видео, Фотографии и Музыка, которые можно увидеть на телевизоре, будет отображаться весь контент, например видео, которое будет найдено во всех открытых на компьютере папках.
Другие возможности Smart Share: управляем воспроизведением фильмов на компьютере
Я показал вам только настройки программы Smart Share. Там есть еще возможность управлять воспроизведением видео, музыки, или просмотром фото прямо с компьютера (ноутбука). Для этого, достаточно нажать правой кнопкой на значок программы (в правом нижнем углу) и выбрать Открыть Smart Share.
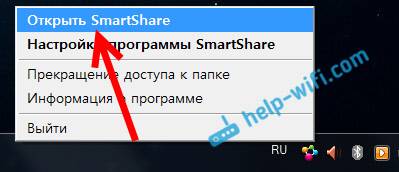
Появится небольшое окно, в котором нужно выбрать MOVIE, PHOTO, или MUSIC. В принципе, без разницы. Переключится между видами контента можно в самой программе.

Откроется окно, со списком например Фильмов (если вы выбрали вкладку MOVIE). В программе будет отображаться все видео, которое было найдено в папках, которые мы добавили в процессе настройки (смотрите выше). Что бы запустить просмотр фильма (фото, или воспроизведение песни) на телевизоре LG, достаточно нажать на нужный нам файл правой кнопкой мыши, и выбрать Воспроизвести с помощью, и название вашего телевизора. Напомню, что он должен быть включен и подключен к одной сети с компьютером.
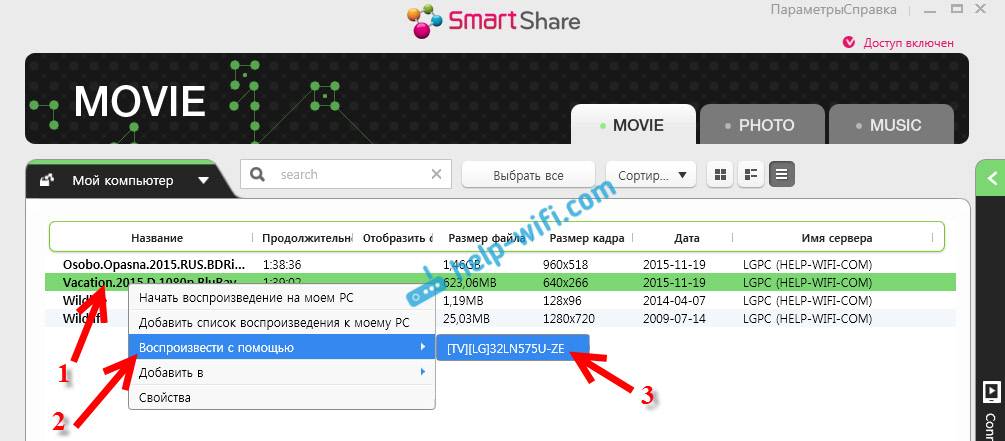
Воспроизведение сразу начнется на телевизоре. А на компьютере появится новое окно, в котором можно управлять воспроизведением.

Как видите, совсем не обязательно искать фильм на самом телевизоре.
Возможные проблемы при просмотре фильмов по DLNA на телевизоре
Компьютер не видит телевизор, а телевизор не видит компьютер. Что делать? Проверьте подключение на компьютере и ТВ. Они должны быть подключены через один маршрутизатор. Отключите на компьютере антивирус, или брандмауэр (на время). Перезапустите устрйоства.
При просмотре больших фильмов все тормозит и подвисает в чем проблема? Проблема может быть в том, что недостаточно скорости. Очень часто, такое наблюдается при просмотре фильмов по Wi-Fi сети. Попробуйте подключится с помощью сетевого кабеля. Если фильмы очень большие, в хорошем качестве, то можете смотреть их с внешнего жесткого диска, или флешек. А еще, можно подключится по HDMI кабелю. Да, не по воздуху, зато надежно.
289
Сергей
Телевизоры LG Smart TV
Как это работает
Чтобы лучше понять, как работает DLNA, что такое домашняя сеть, какие преимущества даёт использование данной системы, представьте такую ситуацию. Вы скачали фильм в Интернете и хотите посмотреть его на вашем телевизоре. Но чтобы это сделать, нужно записать фильм на диск или флешку. Причём если использовать диск, то для его воспроизведения потребуется мультимедийный плеер. Так было раньше, теперь же с помощью особого протокола обмена информацией, называемого DLNA, можно забыть обо всех лишних телодвижениях. Этот протокол обеспечивает связь между всеми поддерживающими его устройствами, что, собственно, и позволяет создать домашнюю сеть. При этом персональный компьютер выступает в роли своеобразного сервера, а телевизор или другое устройство в качестве клиента.

Главное преимущество такой схемы в том, что вы можете мгновенно без каких-либо сложных операций получить доступ к данным, хранящимся на любом вашем домашнем устройстве. Скачали фильм на компьютер — и его сразу можно смотреть на телевизоре. Если вы сделаете красивые фото на цифровой фотоаппарат или телефон, можно сразу оценить их на экране компьютера или устроить эффектное слайд-шоу с помощью телевизора. Ещё большие возможности открываются для любителей хорошей музыки, ведь теперь достаточно записать понравившуюся песню на любое совместимое с DLNA устройство, чтобы потом прослушать ее с помощью музыкального центра.
Создание своей сети
Прежде всего, вам нужно понять, что есть два типа устройств, поддерживающих данный протокол. А точнее, клиент DLNA и сервер DLNA. Что такое клиент, вы наверняка догадываетесь. Это устройство для приёма сигнала. А вот сервер, напротив, предназначен для передачи данных. Большинство современных телевизоров могут быть использованы в качестве DLNA-клиента, а те, что по какой-то причине не имеют такой функции, можно подключить к сети с помощью медиаплеера, поддерживающего нужный протокол. Сетевые хранилища всегда будут только серверами, а вот компьютеры, смартфоны и планшеты являются и серверами, и клиентами.

Для передачи сигнала используется как проводное, так и беспроводное подключение. Чтобы создать DLNA-сервер Windows, вам, скорее всего, даже не понадобится устанавливать дополнительное ПО. Достаточно просто сделать одну из папок или целый жёсткий диск открытым для просмотра другими устройствами. Несколько больше проблем будет с другими операционными системами. Чтобы превратить компьютер на базе Линукс или IOS в DLNA-сервер, необходимо установить специализированное программное обеспечение, которое вполне может быть платным. Примерно так же обстоят дела со всеми мобильными устройствами, для которых есть множество соответствующих приложений. Кстати, если вам нужен именно медиа сервер DLNA, разумнее всего использовать для этих целей сетевое хранилище.
Как соединить компьютер с телевизором? — ПОДГОТОВКА К ПОДКЛЮЧЕНИЮ
Для начала вам необходимо знать, что для подключения нужен специальный шнур. Существует несколько их моделей.
VGA – это самый распространённый разъём для кабеля. Посредством его до сих пор подключаются многочисленные модели мониторов, поэтому на компьютере порт под него определённо должен быть. Стоит отметить и тот факт, что видеокарты всех видов имеют тот же самый выход;

DVI – это более новая модель кабеля, которая пришла на замену разъёму, о котором описывалось выше. Средняя длина его достигает порядка 10 метров;

HDMI – об этой разновидности кабеля сегодня знают практически все. Это современная модель, позволяющая передавать наиболее качественное изображение и звук. Средняя длина такого шнура составляет 15 метров;

S-video – такие кабеля сегодня не так распространены. Данные модели не могут похвастаться высоким качеством картинки. Хотя, если вам и среднее пойдёт, то вполне можете воспользоваться;

RCA – многие из вас помнят этот вид разъёма. Обычно благодаря этому кабелю мы соединяли видеомагнитофон с телевизором или приставки SEGA и DENDY. Сегодня такую модель практически никто не использует. Она передаёт очень низкое качество, поэтому его мы в расчёт брать не будем.

Если у вас возник вопрос, какой кабель использовать для подключения, дабы получить высокое качество картинки и звука, то я не задумываясь отвечу — HDMI. Это универсальная модель, которая используется сегодня практически во всех телевизионных и компьютерных устройствах.
Совместимые устройства с DLNA
Все совместимые DLNA-устройства можно разделить на три основные группы.
- Home Network Devices (HND)
В эту группу входят продукты, предназначенные для работы в домашней сети:
- NAS (сетевые хранилища информации);
- сетевые медиаплееры (со встроенными накопителями или без оных);
- телевизоры с сетевыми функциями (со встроенными медиаплеерами или способные осуществлять стриминговый прием контента из Интернета);
- музыкальные центры (со встроенным интернет-радио, также способные воспроизводить полученные из Сети .медиафайлы);
- медиапринтеры (печать с любых устройств, подключенных к DLNA-сети);
- медиасерверы (универсальные устройства для хранения медиаконтента и потоковой трансляции медиаплеерам и медиарендерерам, заменяют автономные NAS; могут принимать потоковые трансляции из Сети).
- медиаконтроллеры (промежуточное звено между медиасерверами и медиарендерерами — находят контент в Сети и передают его на конечное устройство);
- медиарендереры (устройства, воспроизводящие контент, полученный с медиаконтроллера. Пример: AV-ресиверы, интернет-таблетки, цифровые камеры со встроенным Wi-Fi).2. Mobile Handheld Devices (MHD)
Функционально эта группа близка к HND, однако отличается меньшим числом поддерживаемых форматов и меньшей производительностью. В нее входят мобильные устройства, поддерживающие передачу и прием информации из хранилищ медиаданных:
- мобильные телефоны и смартфоны (с возможностью воспроизведения ТВ-трансляций, а также аудио- и видеофайлов с карт памяти);
- портативные аудио- и медиаплееры, оборудованные Wi-Fi-модулями и FM-трансляторами (для беспроводной передачи звука);
- цифровые фотокамеры и камкордеры, поддерживающие передачу изображения по беспроводному каналу на телевизоры и принтеры;
- почти изживший себя (в силу мощной конкуренции со стороны смартфонов и планшетов) класс портативных компьютеров — КПК;
- мобильные медиаконтроллеры — устройства, находящие контент на медиасерверах и передающие его на мобильные рендереры (пример: мобильные плееры, КПК, телефоны);
- мобильные медиасерверы (обычно это устройства на базе портативных компьютеров, выполняющие функции медиасерверов);
- мобильные даунлоадеры и аплоадеры – беспроводные устройства, передающие (Upload) контент на медиасерверы (пример: цифровые фотокамеры и телефоны с функцией загрузки в Сеть) и принимающие (Download) его с медиасерверов.
3. Home Infrastructure Devices (HID)
Мобильные устройства с bridge-функциями, обеспечивающие подключение мобильных сетей к домашним (пример: 3G Wi-Fi-модем);
мобильные трансформаторы контента — устройства, обеспечивающие совместимость форматов между мобильными и домашними сетями (пример: мобильные рендереры).
Описанные категории с лихвой перекрывают все возможные сценарии взаимодействия медиаустройств. Например, вы можете посмотреть видеоролик, скачанный смартфоном из Сети, на экране телевизора, не используя промежуточный носитель и проводное подключение. Или распечатать изображение с камкордера либо мобильного телефона на подключенном к домашней сети принтере. А телевизор сможет показывать фильм, напрямую обратившись к сетевому хранилищу используя лишь пульт samsung.
Способы поддержки технологии на телевизоре
В настоящее время для обеспечения четкого взаимодействия совместимых устройств и реализации принципа «прием-передача» DLNA использует определенный набор сетевых протоколов и предлагает два вида поддержки технологии: встроенную и внешнюю.
Встроенная
Работает по принципу Smart TV.Разъемы USB организуют подключение проводного типа. Беспроводное соединение выполняется при помощи Wi-Fi-модуля. Драйверы (кодеки), обеспечивающие воспроизведение аудио/видеофайлов в различном формате, индивидуальны для каждого производителя. Однако возможности у них несколько ограничены, к тому же они не поддерживают масштабирование и ряд других функций, обеспечивающих высокое качество изображения во время просмотра.
Внешняя
Она обеспечивает функционирование домашней развлекательной сети, если в нее интегрированы устройства типа ресиверов, аудио- и видеоплееров.
Каждый из описанных вариантов имеет определенные плюсы и минусы. К примеру, встроенная поддержка максимально облегчает работу с любыми DLNA-совместимыми устройствами, но не позволяет просматривать Blu-Ray диски. Для этого все равно требуется подключить одноименный плеер.
Что необходимо для организации DNLA-соединения
Специалисты альянса утверждают, что благодаря введению сертификации медиаустройств создание DLNA-сети в доме сводится всего к двум шагам.
- Необходимо обеспечить подключение к проводной или беспроводной домашней сети любым удобным способом (например, через роутер или Wi-Fi-модем).
- Следует иметь в распоряжении или приобрести новые DLNA-сертифицированные устройства, которые планируется соединять.
Однако в этом простеньком совете кроется некоторое лукавство. Во-первых, предполагается, что домашняя сеть у вас уже имеется и вам осталось всего-то ничего как подсоединиться к ней. А во-вторых, простота подключения гарантируется только при наличии сертифицированного оборудования.
Добавление других совместимых с DLNA устройств в домашнюю сеть
Настроив сервер DLNA на ПК, вы можете подключить к wi-fi роутеру другие устройства. Подключение к домашней сети, возможно, через беспроводное соединение, и через кабель.
Ноутбук или другой ПК
Для добавления ноутбука в домашнюю сеть вам необходимо, настроить его соединение с роутером. В случае с проводным подключением достаточно соединить LAN разъёмы его и роутера
При беспроводном соединении вам нужно обратить внимание на нижний правый угол монитора. Там вы найдёте значок, в виде разных по высоте серых палочек

Значек на панели свидетельствует о том что вданный момент ноутбук отключен от сети wi-fi
Нажав на него, вы выйдете в меню настройки сетевого соединения, здесь отображаются все сети с возможностью подключения. Выберите нужную сеть, кликните мышью.

На вкладке «Центр управления общим доступом» подключается нужная сеть wi-fi
Если сеть без пароля — подключение произойдёт в автоматическом режиме. В противном случае всплывёт окно, в которое необходимо ввести пароль.
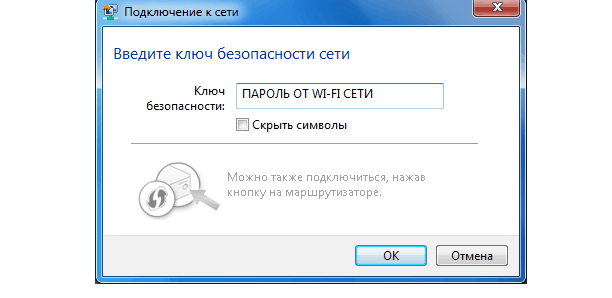
х
Введите пароль от домашней сети нажмите «Готово».
Видео: как подключить ноутбук к сети wi-fi
Прежде чем вы сможете передавать медиаконтент на другие устройства вам нужно произвести настройки медиасервера.
Для добавления ноутбука в домашнюю сеть вам нужно:
- Войти в меню «Пуск», далее «Панель управления» и перейти во вкладку «Домашняя группа».
- Если домашняя группа уже создана на одном из устройств, система предложит к ней присоединиться, нажмите «Присоединиться».
Для подключения устройства нужно нажать кнопку присоединиться
- В следующем окне введите пароль, сгенерированный системой при создании домашней группы.
Для подключения к домашней группе нужно ввести пароль
Для встраивания медиаплеера в домашнюю сеть просто подсоедините его к роутеру. Плеер автоматически подключает найденные ресурсы DLNA. Достаточно на устройстве, выступающем в роли медиасервера открыть общий доступ к папкам для устройств домашней группы.
Немного истории о DLNA
Стандарт DLNA появился в результате альянса компаний — производителей профессиональной и бытовой электроники с целью разработки и создания единой цифровой среды общения бытовых устройств. Название стандарта и организации расшифровывается как Digital Living Network Alliance («Альянс по продвижению/поддержке цифровых домашних сетей ») и отображает суть ее миссии: поддержка совместимости цифровых медиаустройств при объединении их в сеть. Главная задача альянса — разработка и стандартизация протоколов общения. А производство самих устройств ложится на плечи членов организации, среди которых Sony, Samsung, Panasonic, Cisco, Microsoft, Intel и многие другие известные на весь мир бренды. К слову сказать, на сегодняшний день в DLNA входит более двухсот компаний.
Мультимедийный плеер Android
Вместо двух приложений, для видео и аудио, можно установить универсальный плеер, который работает со всеми видам контента.
VLC for Android – лучший плеер Android
VLC –плеер для Windows известен давно, пользуется популярностью и заслужил признание во всем мире. Его порт на Android получился близким к идеальному. Здесь реализованы практически все функции, что есть в десктопной версии.
Плеер поддерживает субтитры, можно отдельно загружать звуковые дорожки к фильмам. Есть быстрое управление воспроизведением, его скоростью, яркостью экрана с помощью жестов. 10-полосный эквалайзер работает, как для аудиофайлов, так и для видео.
При воспроизведении аудио можно ускорять проигрывание, переходить к определенной метке, есть эквалайзер, случайный порядок воспроизведения.
В настройках плеера можно задать папки с мультимедийным контентом, определить порядок работы с различным контентом.
Плеер поддерживает работу с локальной сетью. Легко находит в ней ПК, медиафайлы на них и позволяет играть их.
Поддерживаются форматы mkv, mp4, avi, mov, ogg, flac, ts, m2ts, wv и aac.
Настройка DLNA на фирменных телевизорах Sony
Настроить технологию DLNA на фирменных телевизорах Sony Bravia можно по-разному. Рассмотрим наиболее удобный вариант с использованием встроенного Windows Media Player. Этот способ подойдёт для ПК на базе ОS Windows 8.1 и выше:
- Разворачиваем меню «Пуск», далее в общем перечне всех программ находим и выбираем нужный проигрыватель.
- Переходим в «Библиотеку», которая состоит из 3-х разделов – аудио, картинок и фильмов.
- В зависимости от типа материала, который нужно воспроизвести на экране ТВ, заходим в раздел «Управление фонотекой», «Управление галереей» или «Управление видеотекой» соответственно.
- Здесь из существующего перечня выбираем папку для трансляции. Если таковой здесь не оказалось – добавляем вручную через кнопку «Добавить».
- Далее переходим в раздел «Поток», и кликаем на подключение потоковой передачи в домашней группе.
- В открывшемся окне из предложенного перечня доступных устройств выбираем ТВ Sony Bravia, и нажимаем «Далее».
- На следующем этапе настраиваем доступ к различным файлам и папкам.
- После нажатия на кнопку «Далее» компьютер сгенерирует пароль, который может потребоваться для подключения других устройств к сети DLNA.
Переходим к работе с телевизором:
- Разворачиваем главное меню.
- Находим здесь «Мультимедийный сервер» и разворачиваем его.
- Из предложенного списка выбрать устройство-сервер. В этом случае ПК.
- Далее на экране отобразятся все доступные медиафайлы – выбрать нужное.
Для передачи данных со смартфона выполняем следующие действия:
- Оба устройства включаем.
- На телевизоре через расширенные настройки активируем Wi-Fi Direct.
- В разделе «Show Network (SSID/Password)» находим и запоминаем пароль.
- После функцию Wi-Fi Direct активируем на телефоне.
- Из предложенного перечня доступных устройств выбрать нужный ТВ, и ввести ранее указанный пароль.9
- Далее осуществляем передачу данных, используя команду Throw.
При подключении телефона марки Apple понадобится приставка Apple TV.
Как настроить DLNA на телевизорах от Xiaomi
Для работы с Xiaomi в качестве DLNA-клиента подойдёт всё тот же универсальный Windows Media Player. Также могут быть полезными приложение «BubbleUPNP» (https://play.google.com/store/apps/details?id=com.bubblesoft.android.bubbleupnp&hl=ru&gl=US) при ПК-сервере, или программа «VLC for Android» для отправки файлов со смартфона или планшет на базе Android. Обе утилиты загружаются из сети.
Положительные и отрицательные стороны технологии
Все достоинства технологии описаны выше: большой список устройств, по умолчанию поддерживающих DLNA, возможность быстрого обмена файлами и лёгкость в использовании и настройке. К отрицательным сторонам можно отнести следующие факторы:
- каждая компания разрабатывают свою систему соединения устройств. Хотя все эти системы основаны на одной DLNA, различия в реализациях все равно имеются, из-за чего могут возникать моменты несовместимости разных устройств;
- обмен высококачественным видео (HD, FullHD) иногда невозможен, так как не все устройства поддерживают высокое качество. Хотя эта проблема постепенно исчезает, так как всё больше и больше устройств способны воспроизвести HD и FullHD контент;
- к проблеме обмена контентом также относится поддержка разных форматов на разных устройствах. Например, не все устройства способны запустить видео wmv;
- передача файлов не моментальная и зависит от скорости беспроводной сети или качества соединительного кабеля. Хотя от этой проблемы никуда не деться, потому что другого способа, позволяющего передать файлы без стороннего носителя, не существует;
- создавая сервер, нужно учитывать вопрос совместимости, поэтому рекомендуется использовать программное обеспечение, предлагаемое компанией, создавшей устройство.
Недостатки DLNA
Воспроизведение через потоковое вещание иногда тормозит и зависает, особенно если вы запустили на передачу большой видеофайл. На скорость и качество передачи сильно влияет маршрутизатор – у недорогих слабых моделей не хватает пропускной способности. Покупки нового роутера можно избежать – просто отключайте все закачки, онлайн-игры, отсоедините смартфоны, чтобы снизить нагрузку на сеть.
Улучшить качество соединения помогут и провода – если клиент и сервер подключены к маршрутизатору кабелем, а не через Wi-Fi, канал между ними станет гораздо стабильнее.
Могут воспроизводится не все типы файлов, а видео в Full HD – передаваться в худшем качестве. Редкий видеоформат преобразуйте к стандартному AVI, который поддерживает большинство производители.