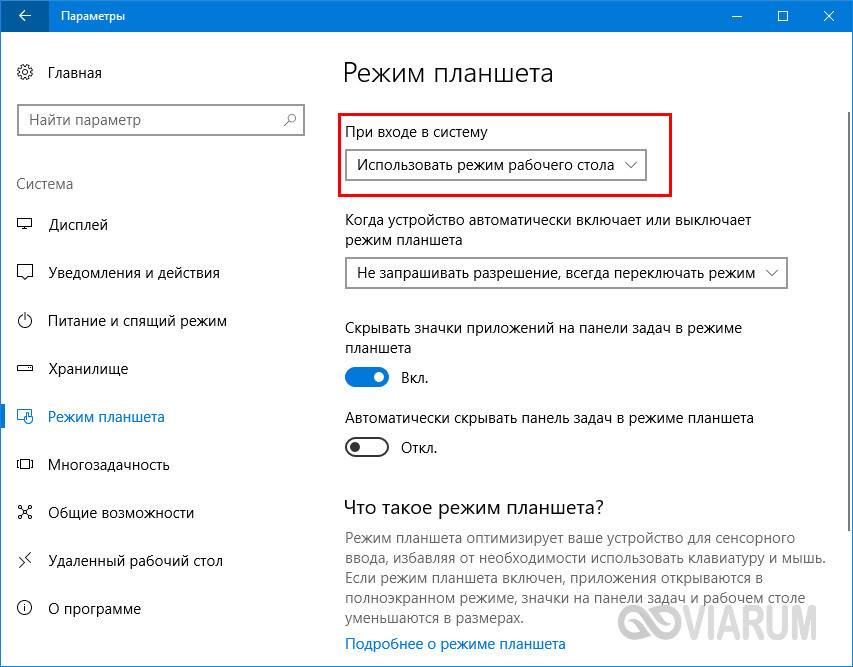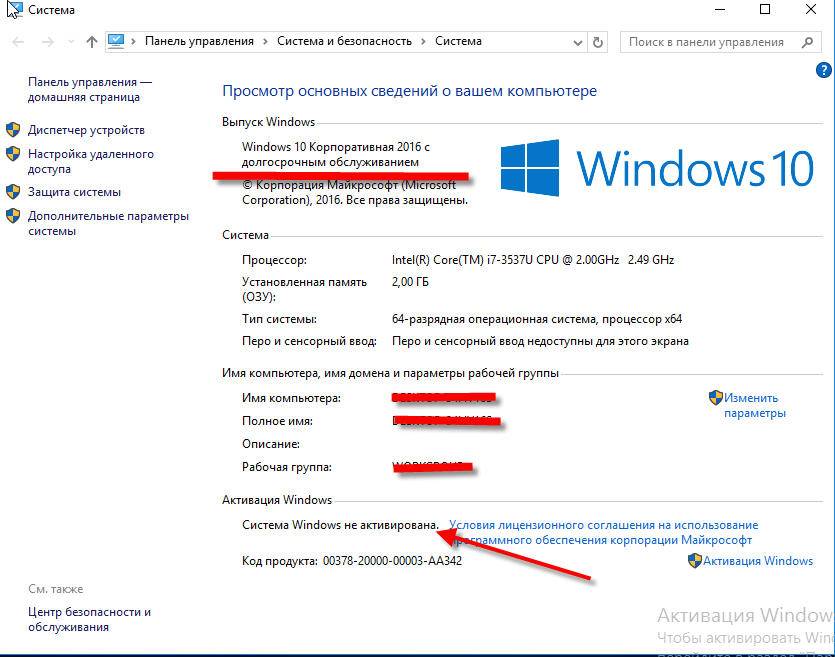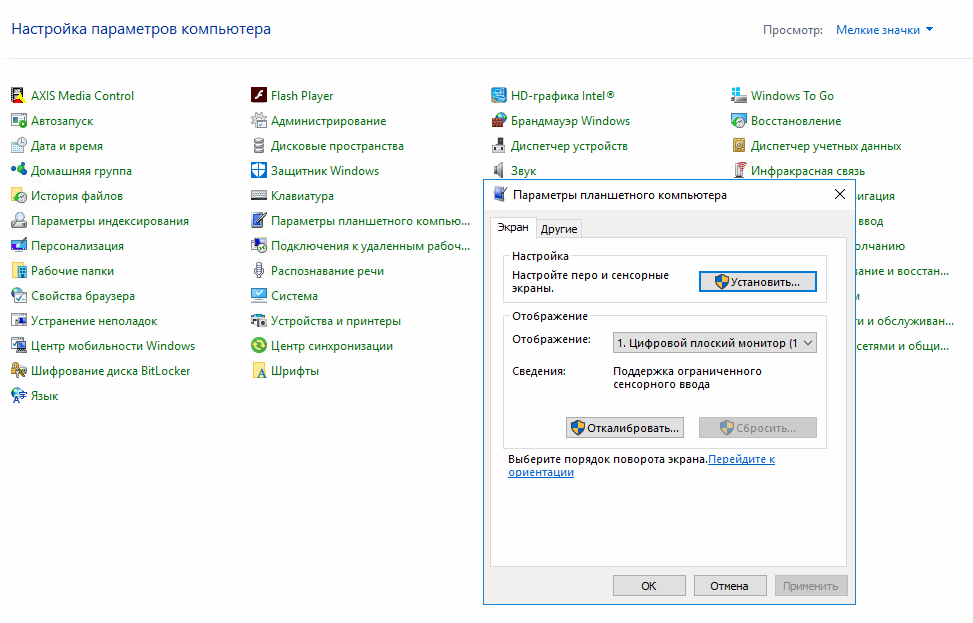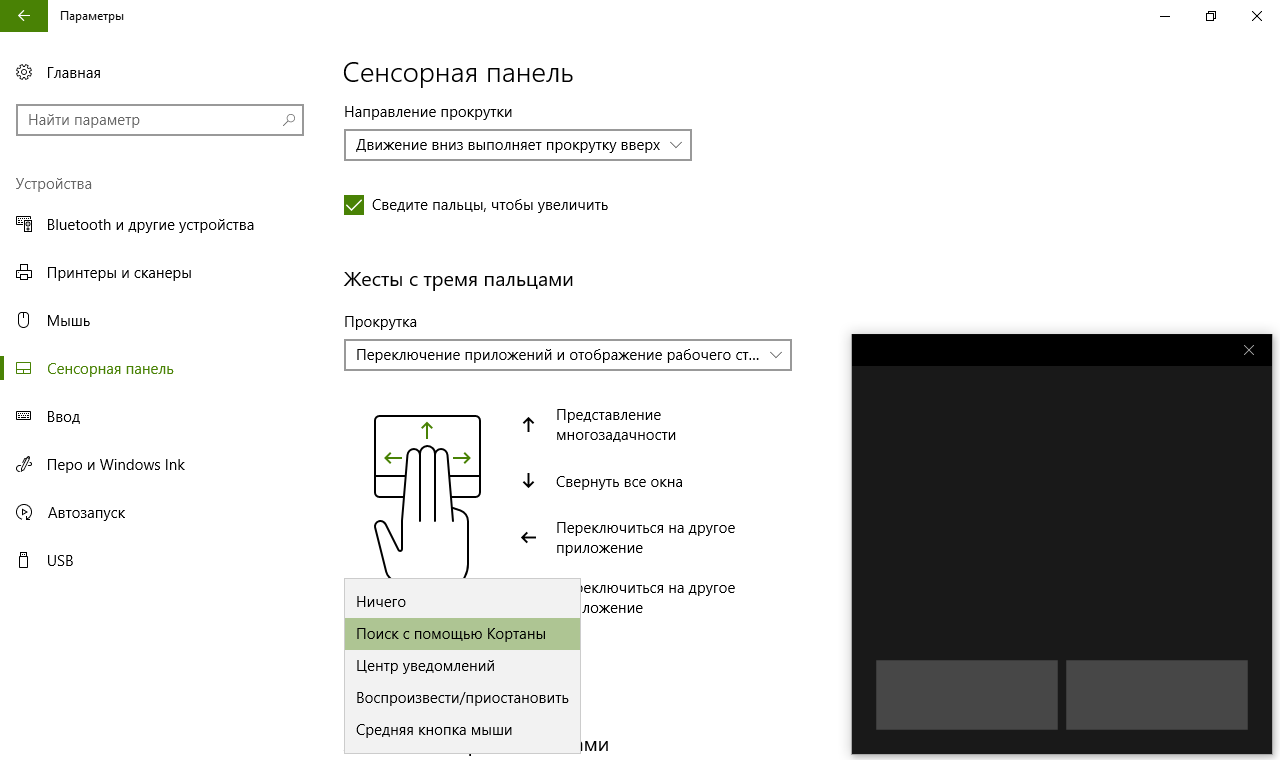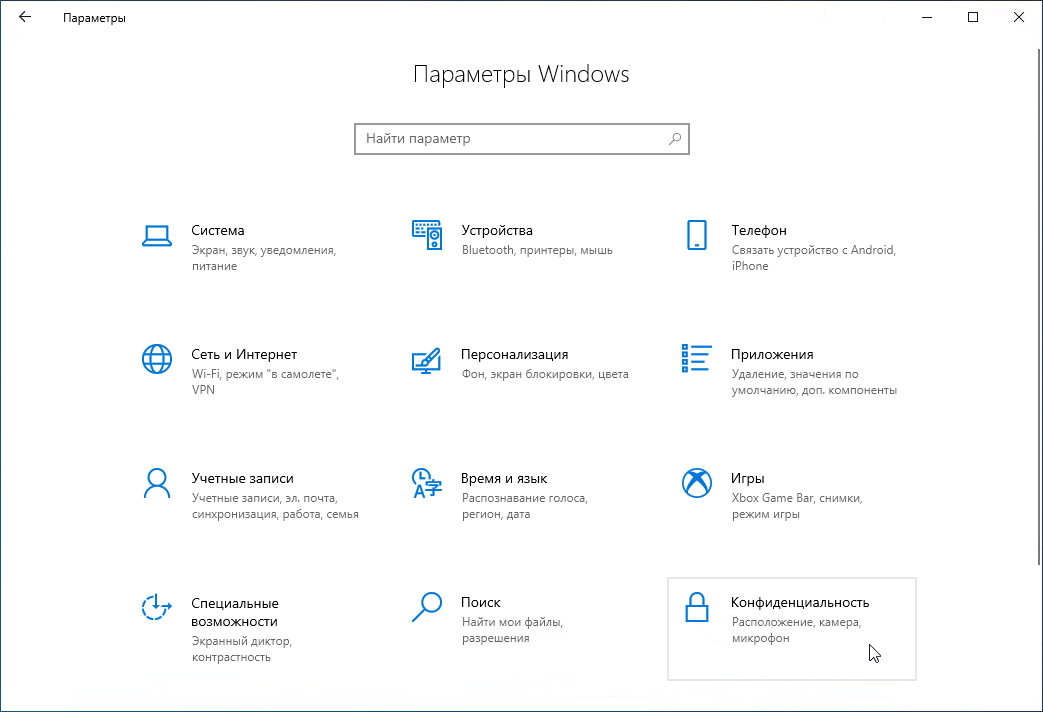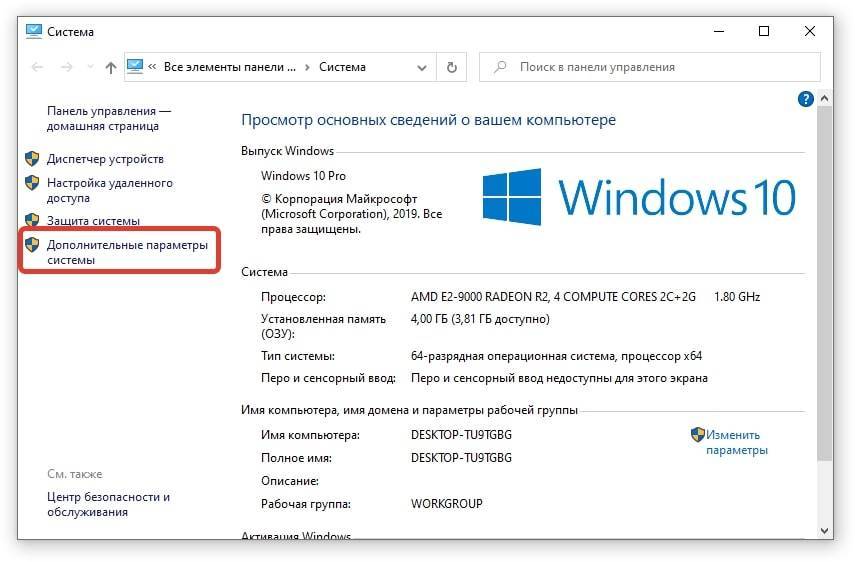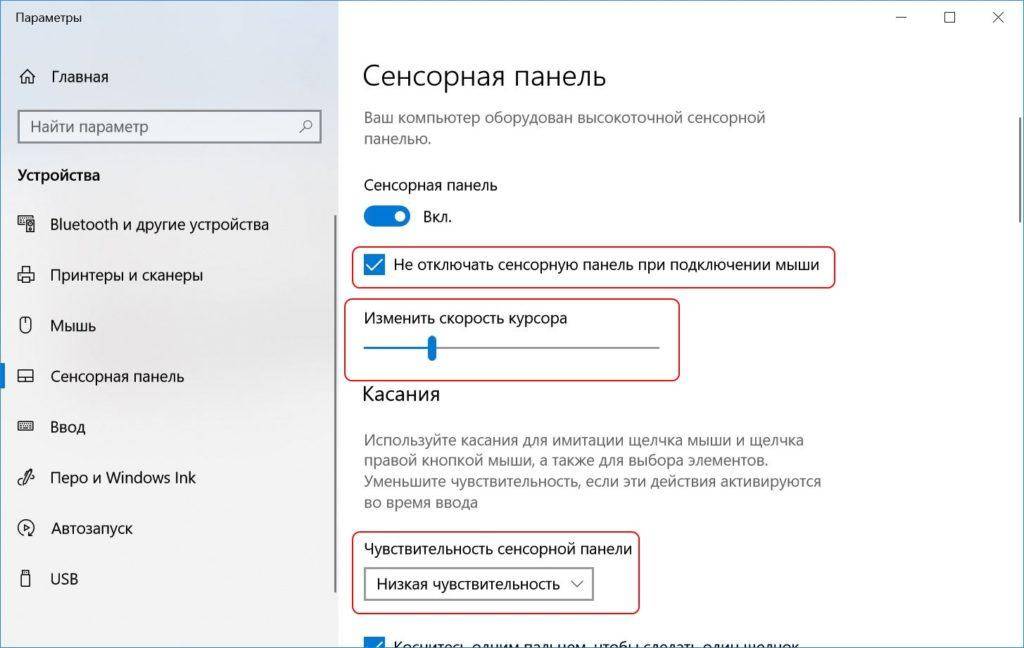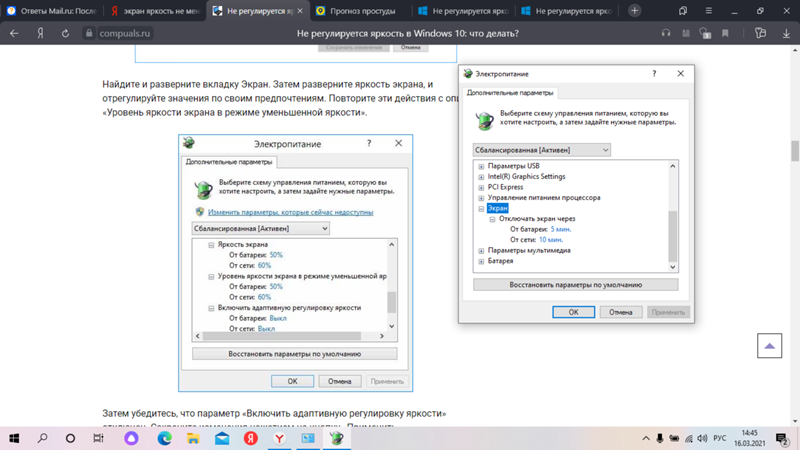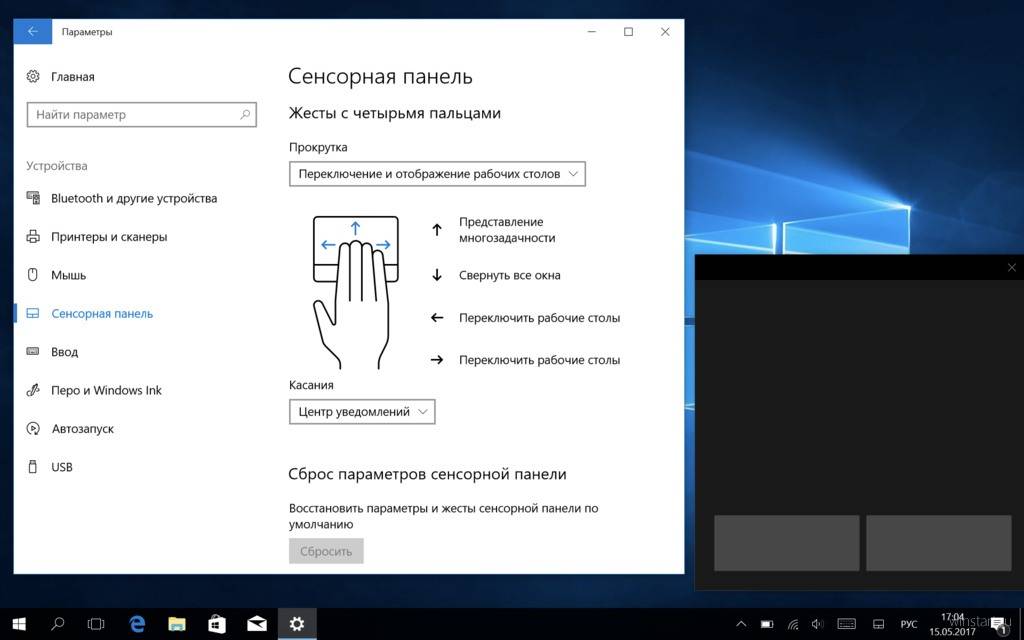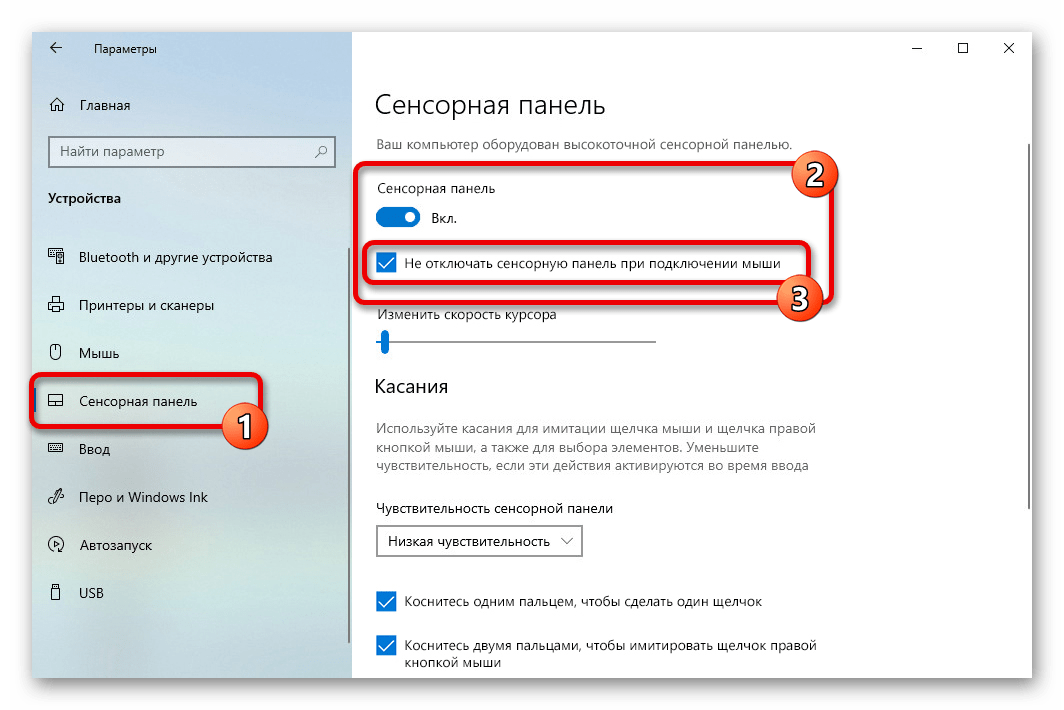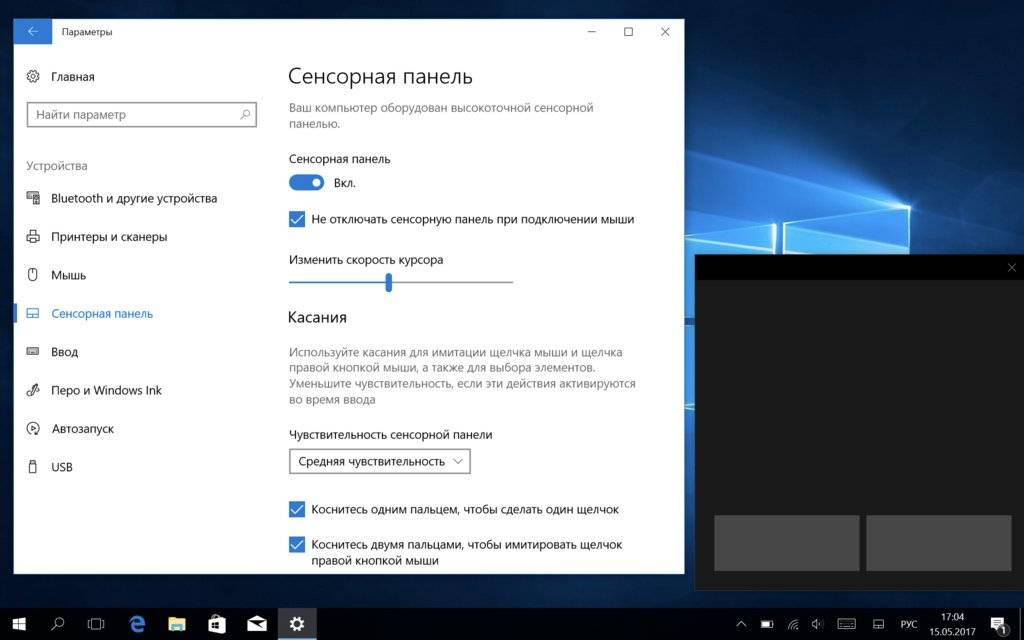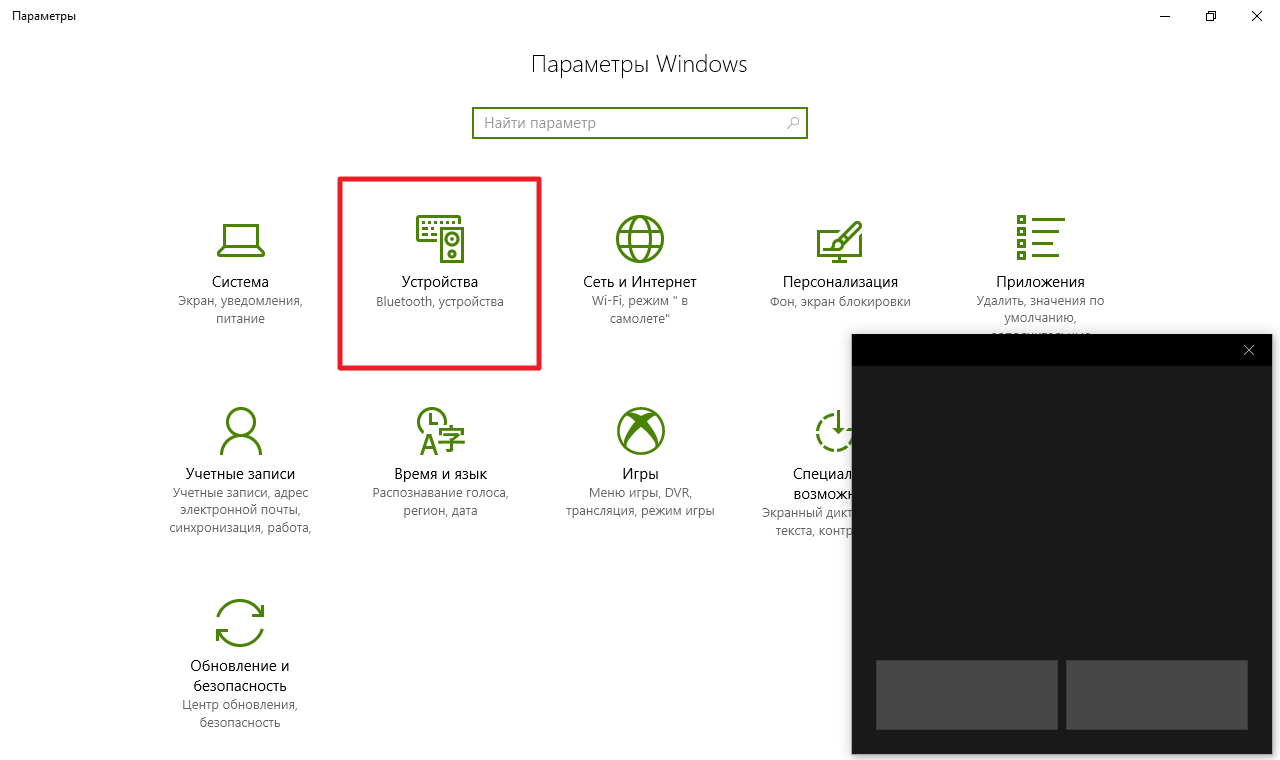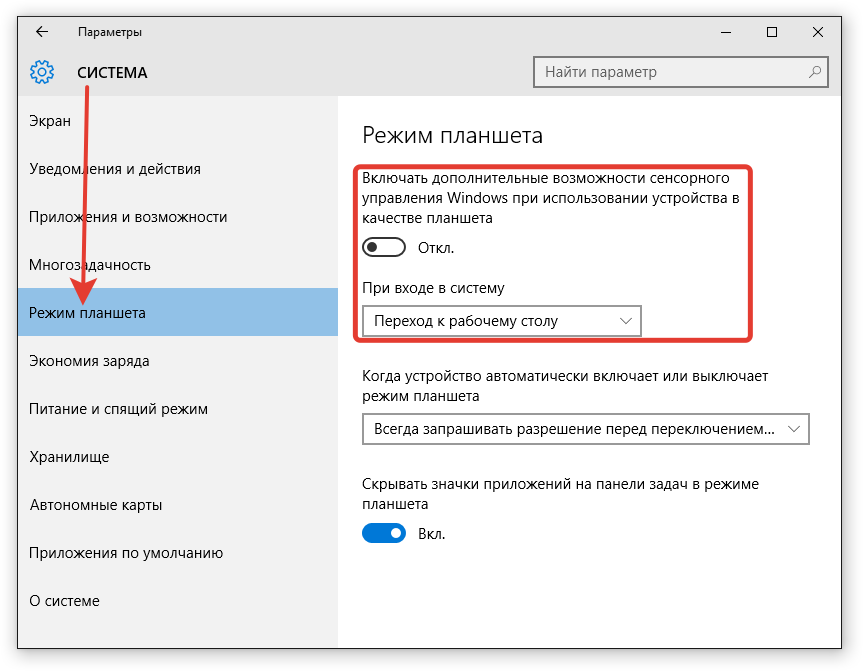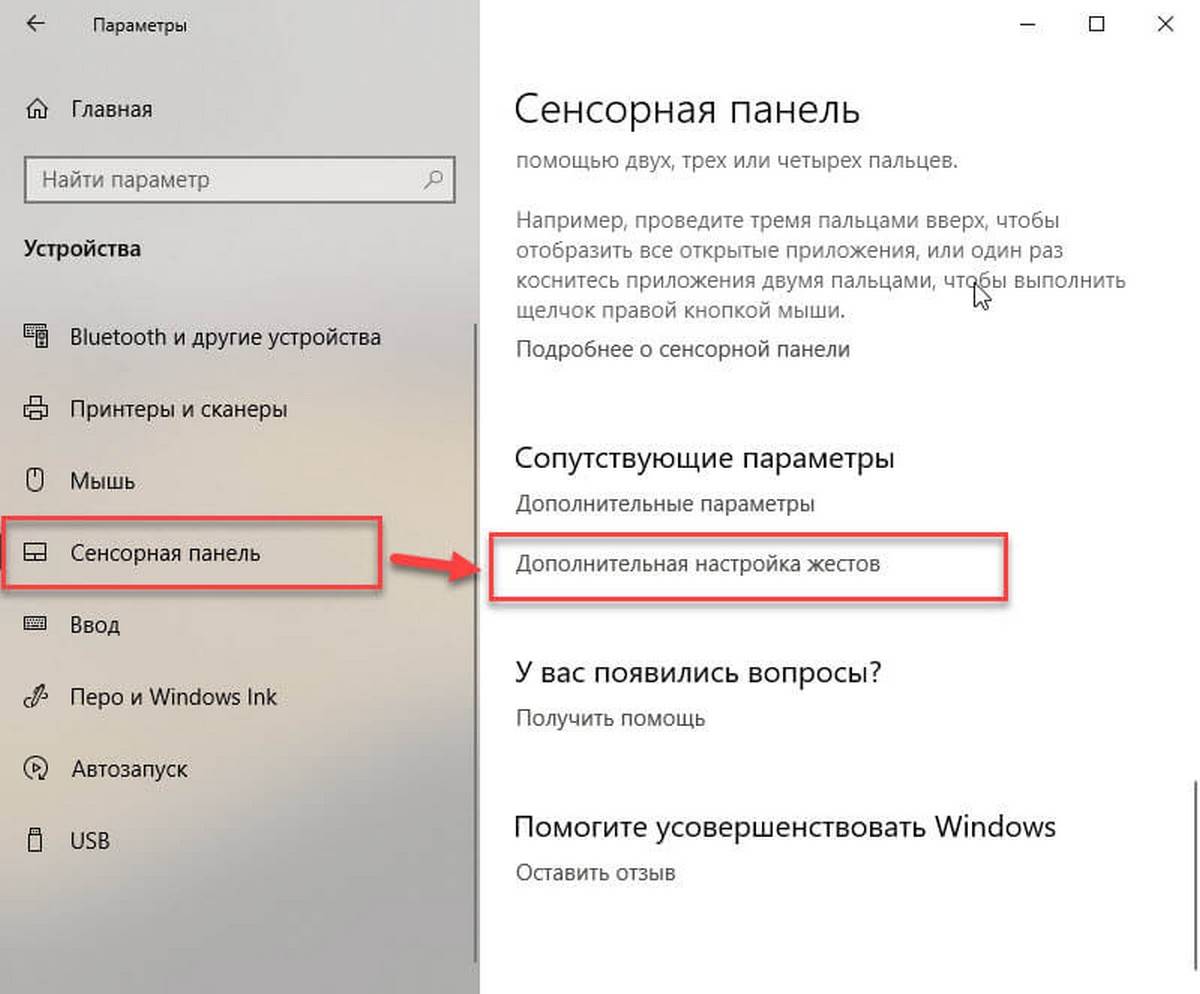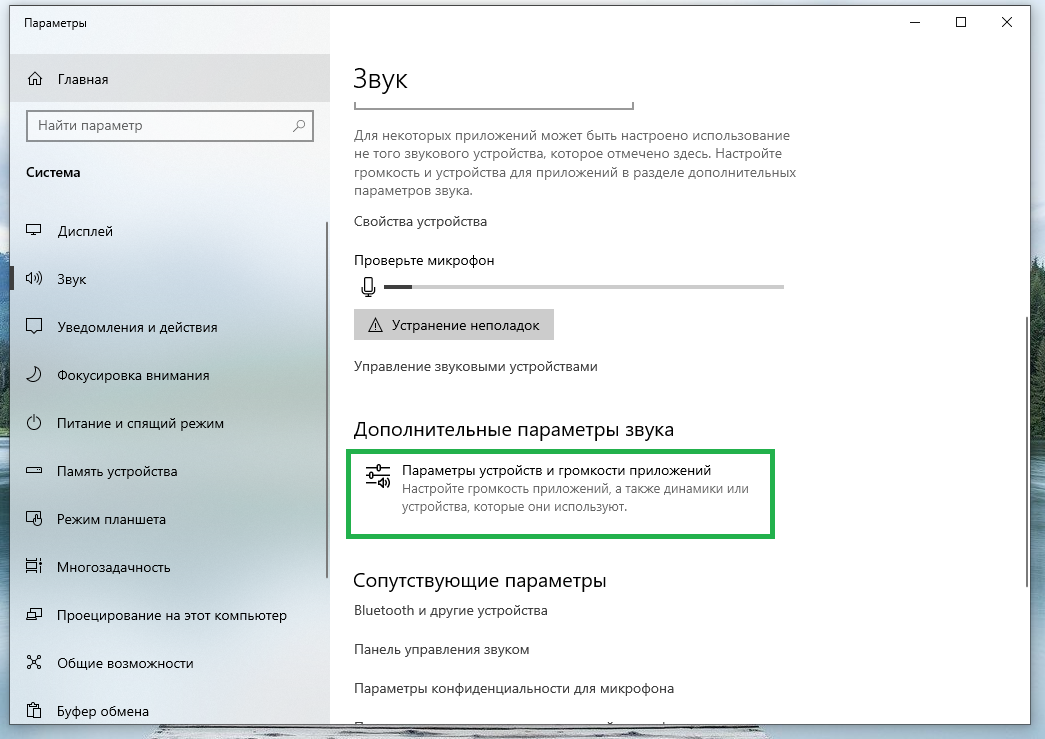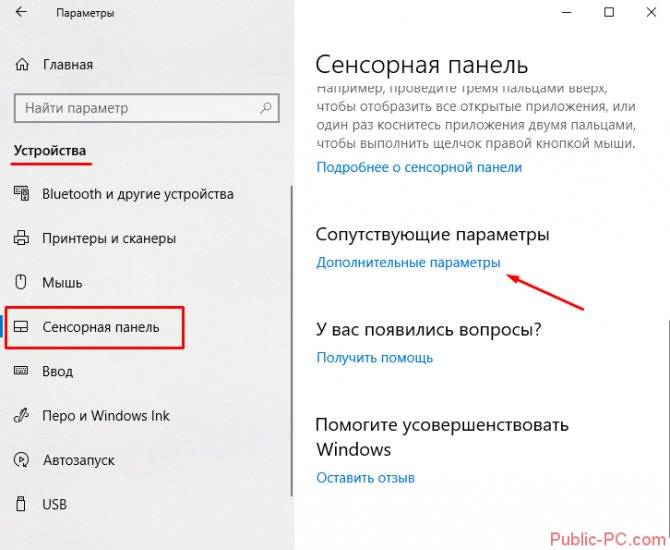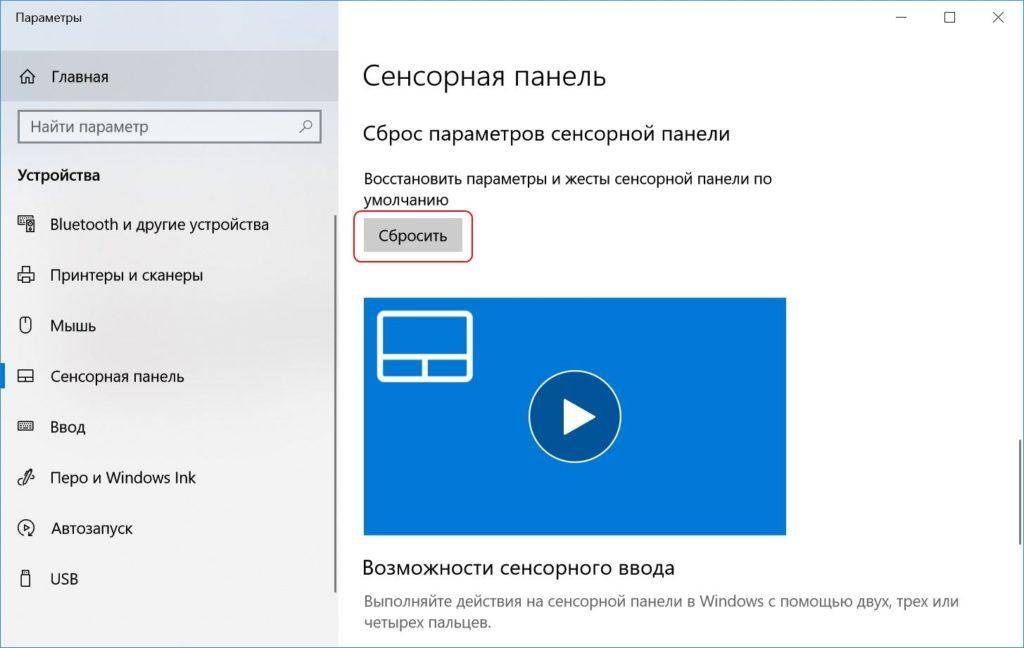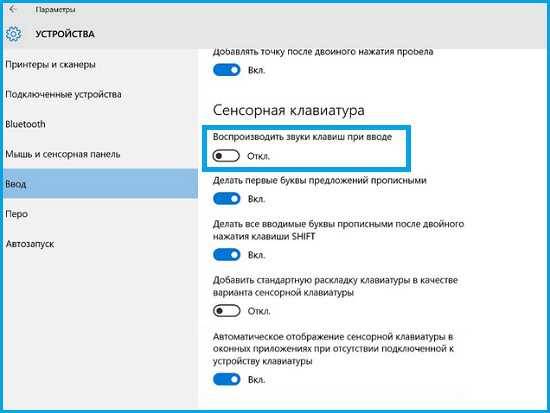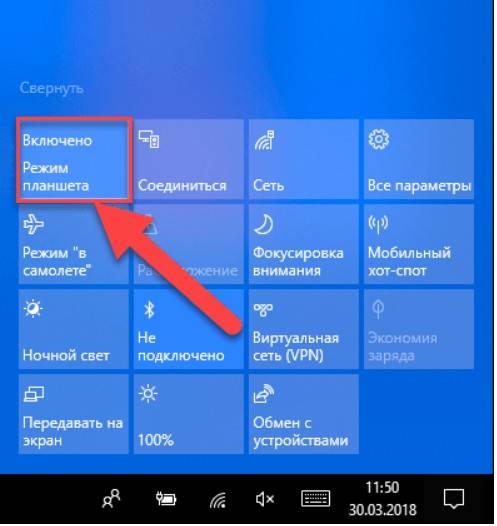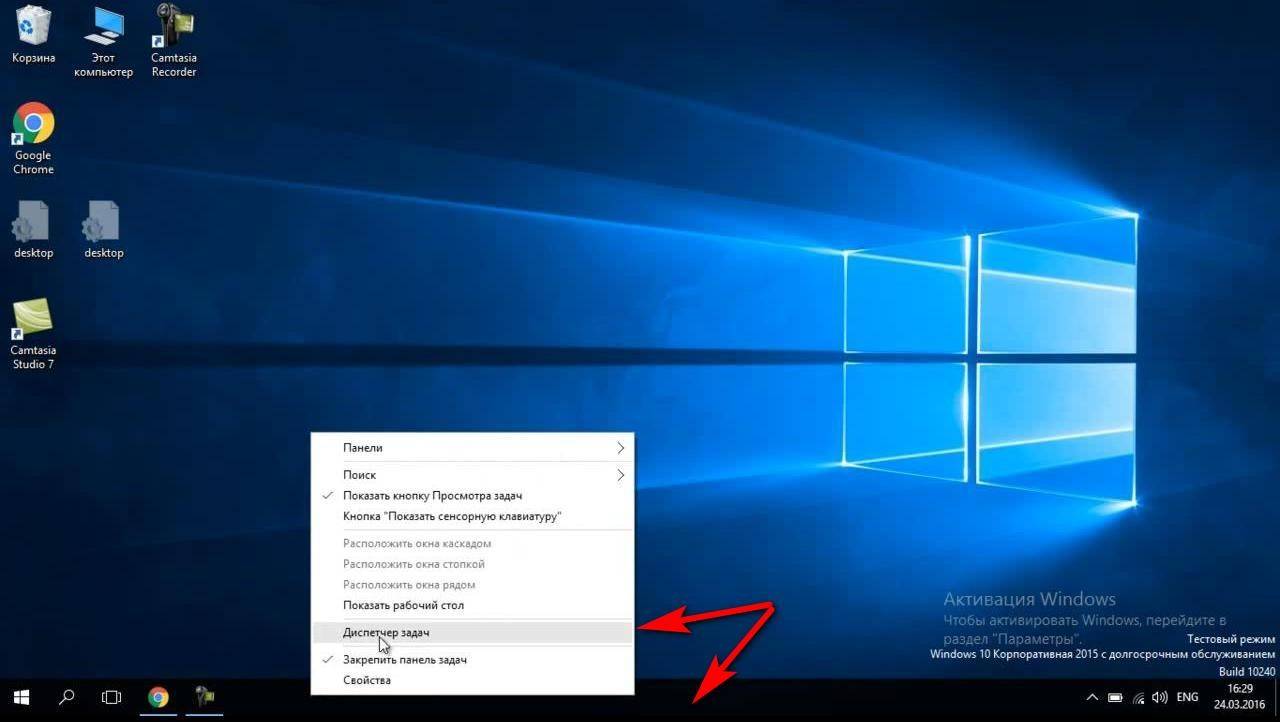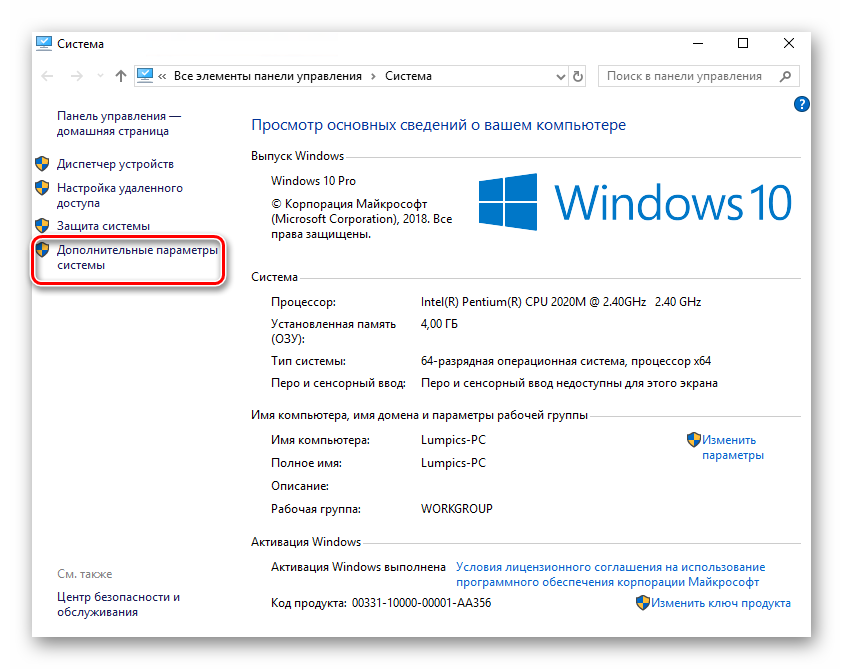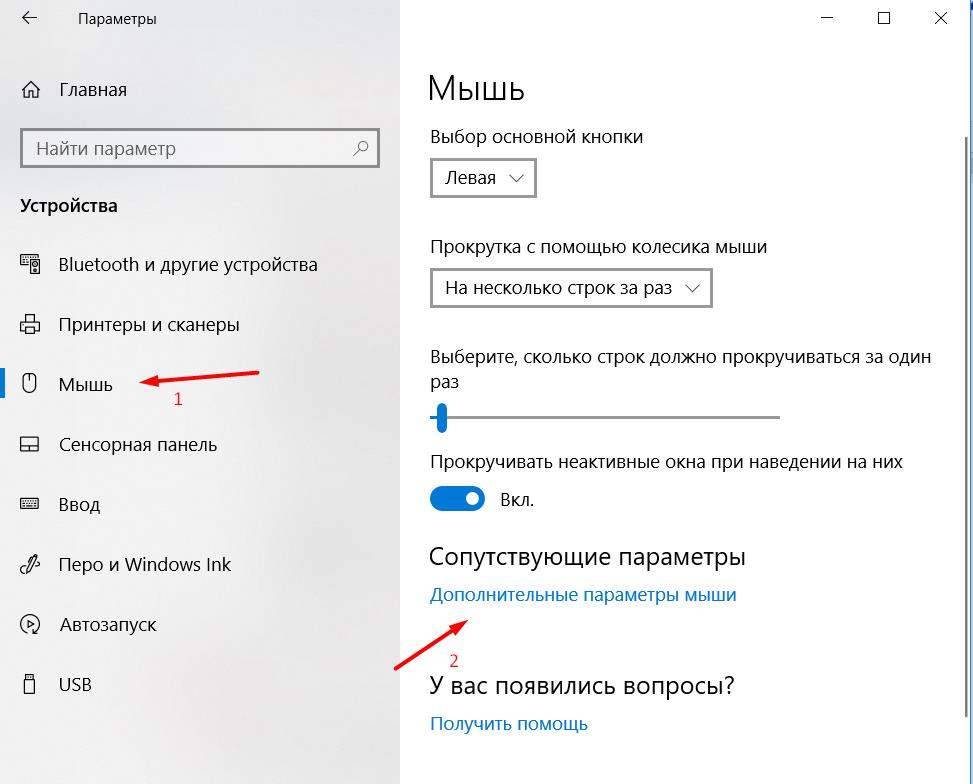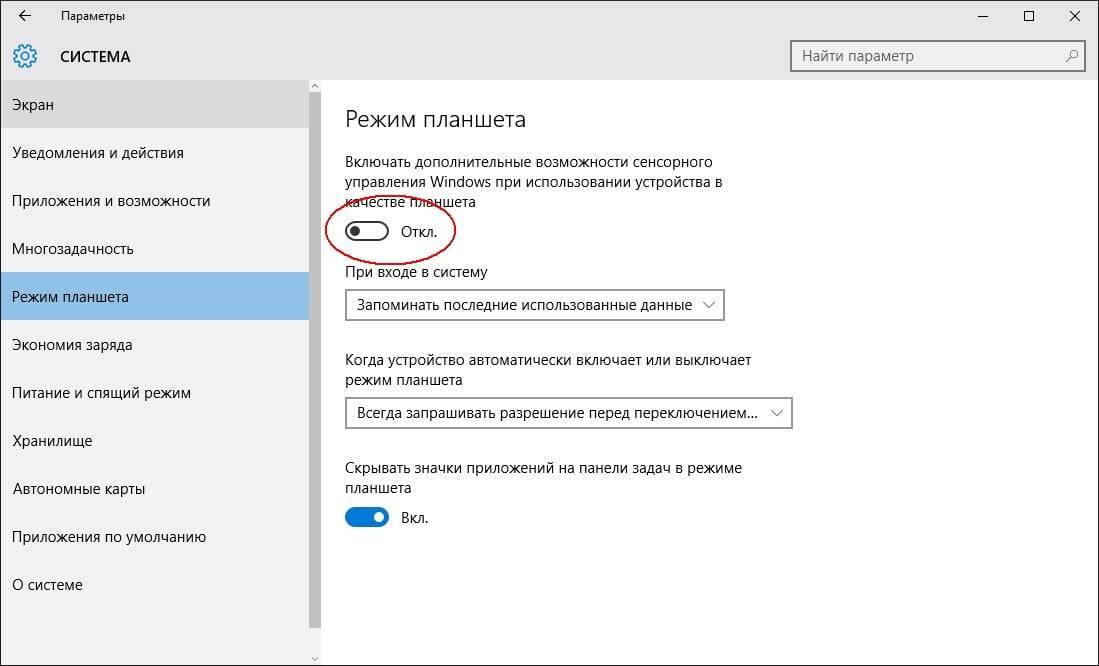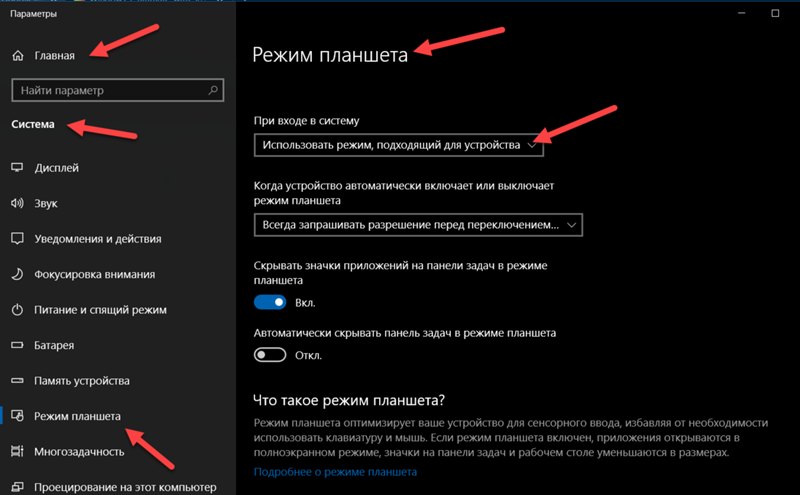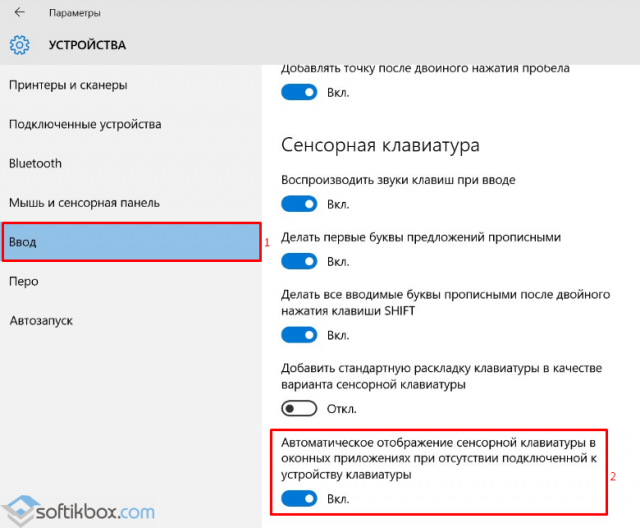Типичные неисправности сенсорного экрана

Самой частой причиной, по которой не работает тачскрин , является механическое повреждение. Удары и другие воздействия могут привести к негативным последствиям. Самыми нейтральными будут сколы, серьезнее проблемы появятся при образовании «паутинки», при которой аппарат может продолжать функционировать.
Так как современные смартфоны достаточно хрупкие устройства, то даже после падения с высоты человеческого роста он перестает работать. Если же устройство продолжает функционировать, а урон нанесен в виде образования щелей в корпусе или его деформацией, прекращением работы части экрана, то необходимо в самые короткие сроки обратиться к специалисту для проведения ремонтных работ.
Другой популярной причиной является попадание влаги. Несмотря на то, что аппарат выглядит как монолитное устройство, оно имеет мелкие щели и зазоры, через которые жидкость попадает на основную плату.
5 программных способов исправить проблемы
Перезагрузка
Если сенсор не работает частично, скачайте приложение Rebooter, которое поможет быстро перезагрузить устройство. Если сенсор полностью не отвечает, а в смартфоне съемный аккумулятор, просто извлеките батарею на пару минут.
С устройствами, у которых установлен несъёмный аккумулятор, нужно поступить немного иначе.
Владельцы устройств Xiaomi, Meizu или Digma могут удерживать кнопку включения/выключения в течение 20 секунд или дольше, и смартфон перезагрузится или выключится. Если у вас Samsung или Sony, одновременно нажмите и удерживайте 7-10 секунд кнопки включения/блокировки и громкости. Если это не помогло с первого раза, попробуйте снова, но удерживайте кнопки дольше. Владельцам устройств других брендов со встроенной батареей также стоит попробовать вышеописанные варианты.
Если нажатие кнопок не дало никакого результат, подождите, когда аккумулятор разрядится полностью и отнесите устройство в ремонт.
Извлечение карты памяти и SIM-карты
Иногда в неисправности тачскрина виновата карта памяти или SIM-карта. Чтобы это проверить, выключите смартфон, выньте обе карты. После перезагрузки проверьте, не исчезла ли проблема.
Через безопасный режим
Полностью отключите устройство. Затем нажмите на кнопку питания, и не отпускайте её, пока на экране не появится логотип смартфона. После этого отпустите и нажмите кнопку уменьшения громкости. Отпустите её, когда устройство загрузится, и на левой нижней части экрана появится надпись «Safe mode».
Если в безопасном режиме никаких проблем с сенсором не будет обнаружено, значит дело в одном из приложений, которое необходимо удалить или обновить до последней версии.
Hard Reset
Это полный сброс настроек устройства до заводских.
- зайдите в раздел «Настройки»;
- выберите «Восстановление, сброс»;
- найдите «Сброс настроек».
Прежде, чем сбрасывать настройки телефона до заводских, не забудьте сделать резервную копию всех важных данных, хранящихся на устройстве.
Калибровка дисплея сторонними программами
В Play Market есть приложения, которыми можно откалибровать сенсорный дисплей, улучшив его работу. Обзор всех приложений займёт слишком много времени, поэтому мы остановимся на одном из них, которое получило самый высокий балл от пользователей.
TouchScreenRepair
Это приложение для Android выполняет две функции:
- проводит тестирование и выдаёт отчёт о том, какие фрагменты не используются, почему низкая точность и хромает чувствительность экрана;
- исправляет ошибки в автоматическом режиме.
Приложение обладает дополнительной функцией — позволяет изменить ориентиры экрана. Вы можете выбрать область, при нажатии которой ответная реакция будет происходить в другой части дисплея.
Переустановите драйверы сенсорного экрана.
Поврежденные HID-совместимые драйверы сенсорного экрана могли нарушить работу сенсорного экрана на вашем ноутбуке. Вам необходимо переустановить необходимые драйверы и повторить попытку. Следуйте инструкциям ниже.
Шаг 1: Нажмите клавишу Windows и найдите диспетчер устройств.
Шаг 2: Нажмите Enter и откройте меню. Разверните раздел «Устройства интерфейса пользователя» и щелкните правой кнопкой мыши «HID-совместимый сенсорный экран».
Шаг 3: Выберите «Удалить устройство» и подтвердите свое решение.
Перезагрузите компьютер, и ОС установит необходимые драйверы в процессе перезагрузки.
Обновление за апрель 2021 года:
Теперь мы рекомендуем использовать этот инструмент для вашей ошибки. Кроме того, этот инструмент исправляет распространенные компьютерные ошибки, защищает вас от потери файлов, вредоносных программ, сбоев оборудования и оптимизирует ваш компьютер для максимальной производительности. Вы можете быстро исправить проблемы с вашим ПК и предотвратить появление других программ с этим программным обеспечением:
С помощью следующих шагов вы можете отключить сенсорный экран Windows 10 и оставить свой компьютер таким же бесконтактным, как MacBook Pro без сенсорной панели, если хотите.

Сенсорные вводы наиболее полезны на планшетах и устройствах 2-в-1. Если вы обнаружите, что сенсорный экран вашего традиционного ноутбука вызывает больше головной боли, чем что-либо еще, отключить его довольно просто.
Другими причинами отключения сенсорного экрана являются дети, которые продолжают тянуться к экрану, когда пытаются посмотреть видео или делают работу. Существует даже случай, когда некоторые экраны выходят из строя и ведут себя так, как будто вы касаетесь их, когда это не так.

В Windows нет встроенного переключателя для включения или выключения сенсорного экрана, но вы все равно можете сделать это с помощью диспетчера устройств, и процесс довольно прост. Отключить сенсорный экран под Windows 10.
Чтобы отключить сенсорный экран под Windows 10
Сенсорные экраны можно отключить в Windows 10 с помощью диспетчера устройств, доступ к которому можно получить из панели управления или непосредственно из области поиска на панели задач.
В диспетчере устройств Windows 10 отслеживает все ваши устройства, и вы также можете отключить или включить любое устройство, подключенное к вашему компьютеру.
Заключение
Существует также специальный режим планшета, который использует сенсорный экран для взаимодействия с Windows. Рабочий стол Windows отключается, когда включен режим планшета и используется только главный экран.

CCNA, веб-разработчик, ПК для устранения неполадок
Я компьютерный энтузиаст и практикующий ИТ-специалист. У меня за плечами многолетний опыт работы в области компьютерного программирования, устранения неисправностей и ремонта оборудования. Я специализируюсь на веб-разработке и дизайне баз данных. У меня также есть сертификат CCNA для проектирования сетей и устранения неполадок.
Источник
H > 10 октября 2018 10 октября 2018 by Охотник Саймон
Если по какой-то причине вы отключили сенсорный экран на ПК с Windows, поскольку он не работал с установленной версией Windows 10, и позже обнаружите, что он не может быть включен, это, безусловно, будет разочаровывать. Windows 8.1 была не так хороша, как Windows 10, когда дело касалось тактильных ощущений. Windows 10 имеет прочную интеграцию для сенсорных и аксессуаров, таких как цифровое перо Хотя обычный способ отключения и включения через Human Interface Device или HID в Диспетчере устройств — это когда HID-совместимый сенсорный экран больше не доступен в Диспетчере устройств, это решение является решением.
Если вы посмотрите на скриншот ниже, вы увидите тонны списков HID. Несколько устройств выглядят как копии оригинальных устройств и называются фантомными устройствами. Это уже установленные устройства, которые больше не включены, но драйверы все еще присутствуют в компьютере.
Выполните следующие действия, чтобы активировать сенсорный экран и переустановить драйвер сенсорного экрана, если он перестает работать.
Начать устранение неполадок оборудования
Апрельское обновление 2020:
Теперь мы рекомендуем использовать этот инструмент для вашей ошибки. Кроме того, этот инструмент исправляет распространенные компьютерные ошибки, защищает вас от потери файлов, вредоносных программ, сбоев оборудования и оптимизирует ваш компьютер для максимальной производительности. Вы можете быстро исправить проблемы с вашим ПК и предотвратить появление других программ с этим программным обеспечением:
- Шаг 1: Скачать PC Repair & Optimizer Tool (Windows 10, 8, 7, XP, Vista — Microsoft Gold Certified).
- Шаг 2: Нажмите «Начать сканирование”, Чтобы найти проблемы реестра Windows, которые могут вызывать проблемы с ПК.
- Шаг 3: Нажмите «Починить все», Чтобы исправить все проблемы.
Windows 10 имеет собственную область устранения неполадок, которая может решить большинство распространенных проблем. Когда вы выполняете поиск и устранение неисправностей оборудования, он проверяет подключенное оборудование и удаляет все остальное. Непосредственно перед началом работы, если это внешнее сенсорное устройство, убедитесь, что оно подключено.
- Перейдите в Настройки> Обновление и безопасность> Устранение неполадок.
- Нажмите на оборудование и периферийные устройства и устраните неполадки.
- Откроется новое окно и просто следуйте инструкциям ниже.
- Это удалит все фантомные устройства.
- Щелкните правой кнопкой мыши левый список устройств H >
Возможно, драйверы никогда не устанавливались для устройства, потому что вы его отключили, и теперь его можно включить только при установке правильных драйверов.
Обновление драйверов с Центр обновления Windows это лучший вариант. Большинство OEM-производителей теперь предоставляют обновления через канал развертывания Центра обновления Windows, и проверяется их совместимость. Перейдите в «Настройки»> «Обновление и безопасность» и запустите программу обновления, чтобы узнать, есть ли обновление. Windows может предложить это обновление в качестве опции, но установить его, особенно если оно для вашего HID.
Если драйвер недоступен, вы можете скачать его в любое время у OEM веб-сайт, Если у вас есть его, вы можете запустить его напрямую, чтобы переустановить на своем устройстве.
Удалите ненужные драйверы из Windows 10
Последний совет — удалить ненужные драйверы, которые были проигнорированы из-за аппаратного устранения неполадок или просто продолжают появляться снова. Это будет немного подробно, поэтому будьте осторожны. И да, вам нужны административные права для всего этого.
- Откройте командную строку с правами администратора.
- Тип set devmgr_show_non-present_devices = 1 и нажмите Enter. Нет выходных данных, потому что вы включаете только один параметр для скрытых устройств для отображения в диспетчере устройств.
- Затем введите devmgmt.msc и нажмите Enter, чтобы запустить консоль диспетчера устройств Windows.
- В консоли диспетчера устройств из Вид меню, выберите Показать скрытые устройства.
Ниже приведен список устройств, драйверов и служб, которые не были правильно установлены или удалены. Вы можете найти свое устройство оскорбительным, щелкните правой кнопкой мыши и Удалить полностью удалить его из системы
Обратите внимание, что устройства не должны быть удалены, если они серого цвета. Удалите только те, которые, по вашему мнению, вызывают проблемы
Также обязательно удалите один, затем проверьте и вернитесь, если он не работает.
Дайте нам знать, если это помогло вам.
Как включить тачпад на ноутбуке
В ноутбуках тачпад заменяет обычную компьютерную мышь. Для каждого пользователя удобство тачпада – понятие относительное. Одним проще пользоваться мышкой, но при этом с ноутбуком приходится носить мышь. Перемещение курсора с помощью сенсорной панели удобно по-своему, но иногда бывают ситуации, когда тачпад перестает работать. Исправить эту проблему можно несколькими способами.
Как включить тачпад с помощью перезагрузки
Часто в перебоях с работой различных функций компьютера помогает обычная перезагрузка устройства. Это самый простой и быстрый способ проверить работоспособность TouchPad. После перезапуска сенсорная панель функционирует в своем стандартном режиме.
Чтобы перезагрузить ноутбук, подключите на время компьютерную мышь. Если такой возможности нет, придется использовать клавиатуру.
Перезапуск можно совершить несколькими способами:
- Нажмите комбинацию клавиш Alt + F4, после чего стрелками выбрать функцию перезагрузки
- Активировать кнопку Windows (Win) – стрелками дойти до «Пуск» — выбрать «Завершение работы» — нажать «Enter»
- Нажать Ctrl + Alt + Delete – «Завершение работы».
Если проблема не была решена, следует перейти к другим методам исправления ошибки.
Включить TouchPad через горячие клавиши
Все ноутбуки оснащены быстрыми функциями включения Wi-Fi, изменения яркости, громкости, в том числе и включения TouchPad. Они располагаются на клавишах от F1 до F12. Работают в сочетании с кнопкой Fn. На клавиатуре функция включения тачпада изображена в видео иконки с зачеркнутой сенсорной панелью и рукой рядом с ней.
Каждый производитель ноутбука устанавливает по умолчанию разные цифры. В таблице, приведенной ниже, мы покажем несколько примеров использования сочетаний горячих клавиш на разных марках ноутбуков.
| Марка ноутбука | Сочетание горячих клавиш |
| ASUS | Fn+F9 |
| Acer | Fn + F7 |
| Samsung | Fn + F5 |
| Dell | Fn + F5 |
| Lenovo | Fn + F8 и Fn + F5 |
| Toshiba | Fn + F5 |
| Sony | Fn + F1 |
Настройка TouchPad через BIOS
Все компоненты ноутбука регулируются через систему BIOS. Работа TouchPad не исключение, поэтому его можно включить таким способом.
Для этого выполните следующие шаги:
- Перезагрузите ноутбук
- Во время включения нажмите клавишу «Delete» или «F2»
- Найдите вкладку «Advanced»
- Перейдите в раздел «Internal Pointing Device»
- Установите значение «Enabled»
- Сохраняем измененные настройки с помощью «F10» и «Y».
Включение сенсорной панели Synaptics
В некоторых ноутбуках устанавливаются тачпады компании Synaptics. Она имеет дополнительные настройки для включения и отключения TouchPad. Для проверки работы сенсора зайдите в «Панель управления»:
- Раздел «Оборудование и звук»
- Подраздел «Мышь»
- Вкладка «Параметры устройства» или «ELAN»
- Кнопка «Включить»
- Сохраните конфигурацию, нажав «ОК».
В свойствах мыши может быть функция ClickPad. Она активирует сенсорную панель, которая автоматически выключается при подключении мышки. Если вы заметили такую взаимосвязь, в параметрах мыши включите эту функцию. В случае, когда кнопка включения не активна, ошибку стоит исправлять другим способом.
Переустановка драйверов
Время от времени драйверы требуют обновления или переустановки. Причин для «слета» драйверов может быть много. Если ни один из способов не помогает решить проблему с включением тачпада, обратитесь к помощи драйверов. Все драйвера доступны на официальных сайтах производителя.
Самых лучший исход, когда все параметры совпадают. Но есть несущественные параметры, например, как версия Windows, которые существенно не повлияют. Совпадение разрядности в любом случае должно быть.
Автоматическая установка может оказаться не рабочей. В таком случае попробуйте установить драйвера вручную:
- Панель управления
- Диспетчер устройств
- В разделе «Мышь» найдите тачпад
- Откройте «Свойства» через ПКМ
- В состоянии устройства должно быть указание: «Устройство работает нормально»
- Перейдите на вкладку «Драйвер»
- Для начала нажмите «Откатить», затем «Обновить», если не помогло
- В открывшемся окне выберите ручной поиск и установку драйверов
- Укажите путь к драйверам и нажмите «Далее».
После перезагрузки сенсорная панель должна работать. Если этого не произошло, скорее всего, причина заключается в механическом повреждении. Это может быть повреждение шлейфа, или самой панели. Вариантов может быть много, поэтому обратитесь в сервисный центр за помощью.
Заключение
Нарушение в работе тачпада – распространенная проблема пользователей ноутбуков. К счастью есть несколько способов, которые могут решить этот вопрос. Попробуйте выполнить все способы по очереди, начиная от самого простого. В большинстве случаев дело не доходит до установки драйверов.
Что делать, если тачпад всё равно не работает
Нажатие определённых клавиш на клавиатуре ноутбука и его настройка в «Панели управления» часто не решает проблему выключенного тачпада. В таких случаях необходимо обновить драйвер сенсорной панели или включить её с помощью меню BIOS. Если и эти два способа не дают результата, необходимо просканировать ПК на наличие вредоносного ПО. Возможно также, что у тачпада физическая поломка.
Установка или обновление драйвера
Во многих случаях переустановка или обновление драйверов тачпада в окне «Диспетчер устройств» помогает его снова активировать. Что конкретно необходимо сделать?
Настройка в BIOS
BIOS представляет собой набор определённых микропрограмм, необходимых для работы аппаратной части ПК и подключаемых к нему устройств. Это меню загружается отдельно от Windows. Все изменения в нём необходимо вносить очень аккуратно, со знанием дела, так как неправильные настройки могут привести к сбоям в работе ПК.
Тачпад может оказаться просто выключенным в меню BIOS. Если все предыдущие способы активации вам не помогли, воспользуйтесь следующей инструкцией:
- Во время запуска своего портативного компьютера зажмите одну из двух клавиш: F2 или Del. Это позволит открыть синее меню BIOS.
- Переключаемся сразу на раздел Advanced.
- Находим параметр под названием Internal Pointing Device. Если стоит значение Disabled («Откл.»), то сразу же меняем его на Enabled («Вкл.»).В параметре Internal Pointing Device установите значение Enabled
- Теперь выходим из меню BIOS с сохранением. Для этого нажимаем на кнопку Exit with Saving или Save & Exit. Так, изменения параметров вступят в силу с последующей загрузкой Windows.
Проверка на вирусную активность
Сенсорная панель может не реагировать на касания, если на компьютере есть вредоносное ПО, которое и блокирует её работу. В этом случае необходимо воспользоваться антивирусом, который установлен у вас на ПК. У каждого антивируса свой интерфейс, однако, как правило, в нём легко разобраться даже новичку. В частности, нужно найти раздел для сканирования системы. Рассмотрим пошаговую инструкцию на примере Avast:
- В правом нижнем углу экрана на «Панели задач» есть так называемый трей. Официально он называется «Область уведомлений». На нём расположены значки запущенных утилит, в том числе и иконка вашего антивируса. В данном случае это антивирус Avast. Кликаем по нему левой кнопкой мыши, чтобы на экране появилось его окно.Откройте Avast через трей Windows
- Сразу переходим на вкладку «Защита» и выбираем пункт «Сканирования».В разделе «Защита» открываем блок «Сканирования»
- В открывшемся разделе выбираем тип сканирования: интеллектуальное или полное.Запустите интеллектуальное или полное сканирование
- Avast в процессе сканирования может выявить вредоносное ПО. При этом он сам его изолирует (добавит в карантин) от других файлов или же удалит его.
Проверка на физическую поломку
Если все вышеперечисленные способы не решают проблему отключённого тачпада, возможно, дело в том, что сенсорная панель физически не может работать из-за поломки. В этом случае необходимо заменить тачпад или отремонтировать его. Для диагностики и устранения проблемы необходимо отнести ноутбук в сервис по ремонту компьютеров.
Если ваш ноутбук недавно разбирали и чистили, возможно, тачпад у вас перестал работать из-за того, что штекер сенсорной панели не был обратно вставлен в разъем. Если его подключить, тачпад заработает. В этом вопросе вам также помогут в сервисном центре.
Метод для устройства с сенсорным дисплеем
Существуют так называемые гибридные ноутбуки: это одновременно и планшет с сенсорным дисплеем, и ноутбук с обычной клавиатурой. Если это ваш случай, возможно, ваш тачпад не хочет работать из конфликта служб сенсорного экрана и сенсорной панели для управления курсором.
В этом случае необходимо принудительно выключить службу сенсорного экрана в «Диспетчере задач».
- Кликаем по «Панели задач» правой клавишей мыши и выбираем в перечне на чёрном фоне раздел «Диспетчер задач».Откройте «Диспетчер задач» в меню «Панели задач»
- Это же окно можно открыть с помощью комбинации трёх клавиш: Ctrl + Alt + Delete.
- Перейдите сразу же на вкладку «Службы». Нажмите на колонку «Состояние», чтобы работающие службы были в начале списка — так вам будет легче искать нужный пункт.Откройте вкладку службы и найдите пункты TabletInputService или Tablet PC Input Service
- В большом списке постарайтесь найти одну из двух служб: TabletInputService или Tablet PC Input Service. Теперь кликаем по ней правой кнопкой мыши и выбираем опцию «Остановить».
Исправить настройки BIOS
Этот пункт применим не ко всем моделям ноутбуков Lenovo, в некоторых эта опция отсутствует либо находится в другом разделе. В таком случае может помочь обновление прошивки BIOS на более свежую.
- Войдите в BIOS (инструкция как войти в БИОС)
- Перейдите в раздел меню «Advansed» (либо «Config» > «Keyboard/Mouse») вашего BIOS.
- Для пункта «Internal Porting Device» (Возможен вариант «Internal Device Setting», «Trackpad» или подобный) выберите значение «Enabled»
- Поднимитесь в основное меню BIOS и сохраните настройки выбрав пункт «Save & Exit Setup» Или сделайте это горячей клавишей (обычно F10) и нажмите клавишу ENTER.
- Перегрузите компьютер
Если, в вашем случае тачпад был отключен в BIOS, то после его включения может потребоваться активировать его горячими клавишами или из интерфейса Windows.
Как включить Touchpad в биосе
У одних моделей ноутбуков bios поддерживает функцию включение/отключение тачпада, у других нет, но если вы в последние дни не ковырялись в настройках биос, то это вообще не ваш случай, – читаем следующий абзац. Для полноты информации, строка включения/отключения touchpad выглядит так — Internal Pointing Device, где Enabled – это включено, Disabled – отключено.

В других моделях он имеет функцию выбора режима работы тачпада, который в одной системе Windows определяется, в другой нет, – это как раз мой случай. Windows 8.1 отлично работал в режиме Advanced (расширенный), но в том же режиме в Windows 10 тачпад совсем не определялся в диспетчере устройств, – для него нужно выбрать Basic.
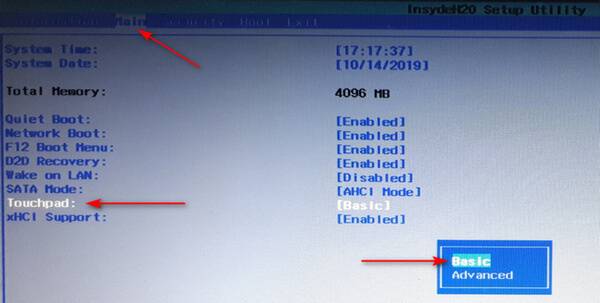
Опишу полный путь действий. Для начала нужно войти в биос. Переходим во вкладку Main, жмем Enter по строке Touchpad, выбираем Basic, перед выходом сохраняем настройки.
После загрузки системы виндовс 10, проверяем встроенную мышь. В случае отсутствия изменений, открываем Диспетчер устройств и проверяем присутствие второй мыши, если она появилась, то включаем с помощью горячей клавиши, что описывал выше.
Описание видеоролика:
Драйвер Сенсора для Планшета Windows 10
Данный видеоматериал для телефонов, смартфотов, планшетов и других цифровых устройств, может быть не только лишь поглядеть онлайн на веб-сайте Андроидов.Нет, да и скачать вполне безвозмездно и без какой-нибудь регистрации в файлах: mp4, webm, 3gpp и даже mp3. Не работает сенсор на телефоне: почему и что делать, если. Что делать, почему на планшете не работает звук, если пропал звук на планшете. Для скачки файлов необходимо только надавить на кнопку “Скачать” вверху веб-сайта и двинуть ползунок до конца на право. После переустановки windows не работает интернет на ноутбуке. Мы продолжаем серию ответом на У меня не открывается плей А у меня не работает +1. На планшете не работает сенсор экран, тачскрин? Исправим. Но даже они не всегда знают, что делать, если не работает сенсор на планшете. Стоит ли в этом случае покупать съемную клавиатуру или попытаться разобраться с проблемой. Желаете ещё увлекательных видеороликов от данного создателя? У вас есть возможность поглядеть и другое видео для Андроида от юзера “Nikita Iakovlev”, которые также опубликованны в официальном видеоканале создателя https://androidov.net/s/КаналNikitaIakovlev, также другие подобные видеоклипы связанные с андроидными телефонами, телефонами, планшетами и другими электрическими устройствами. Наш видеосайт имеет современный адаптивный дизайн, позволяющий просматривать ролики на всех переносных электрических устройствах и на телеках с функцией “Смарт ТВ”.