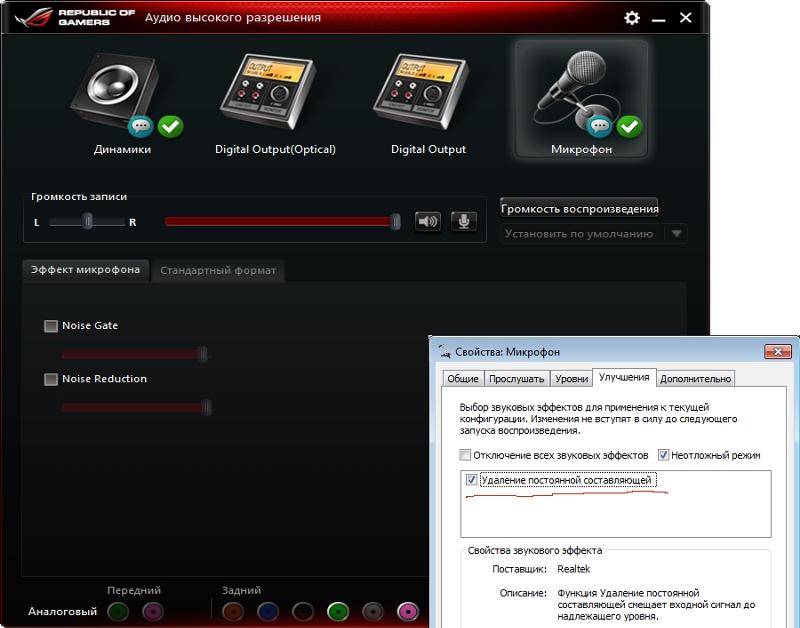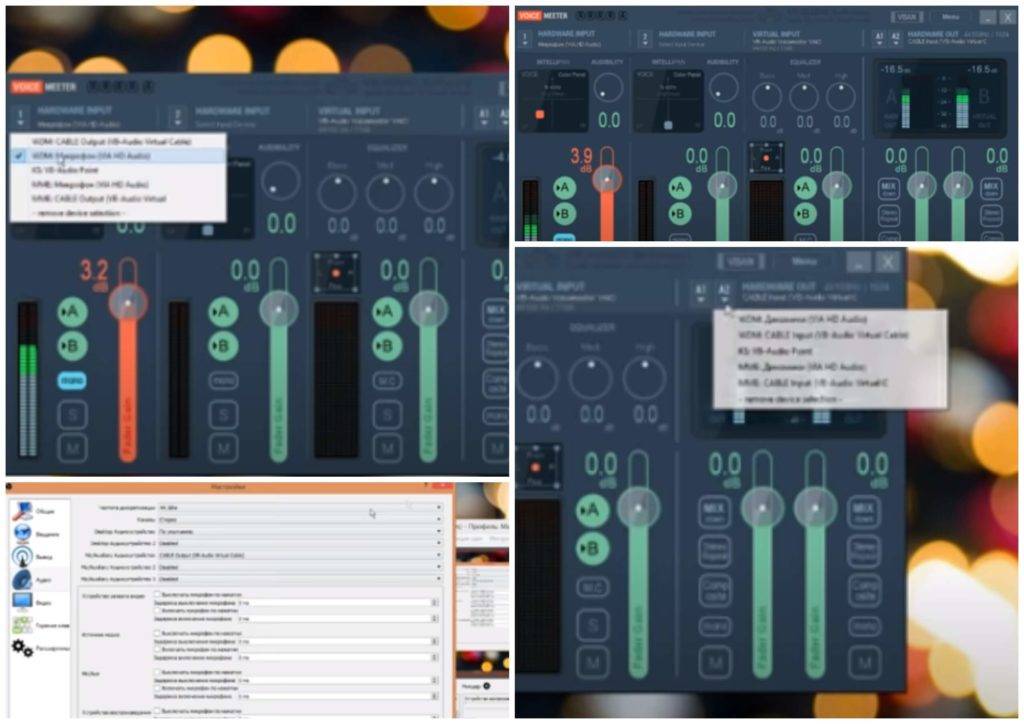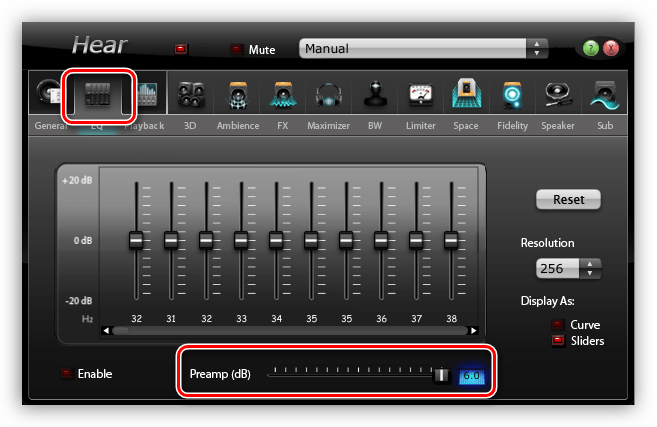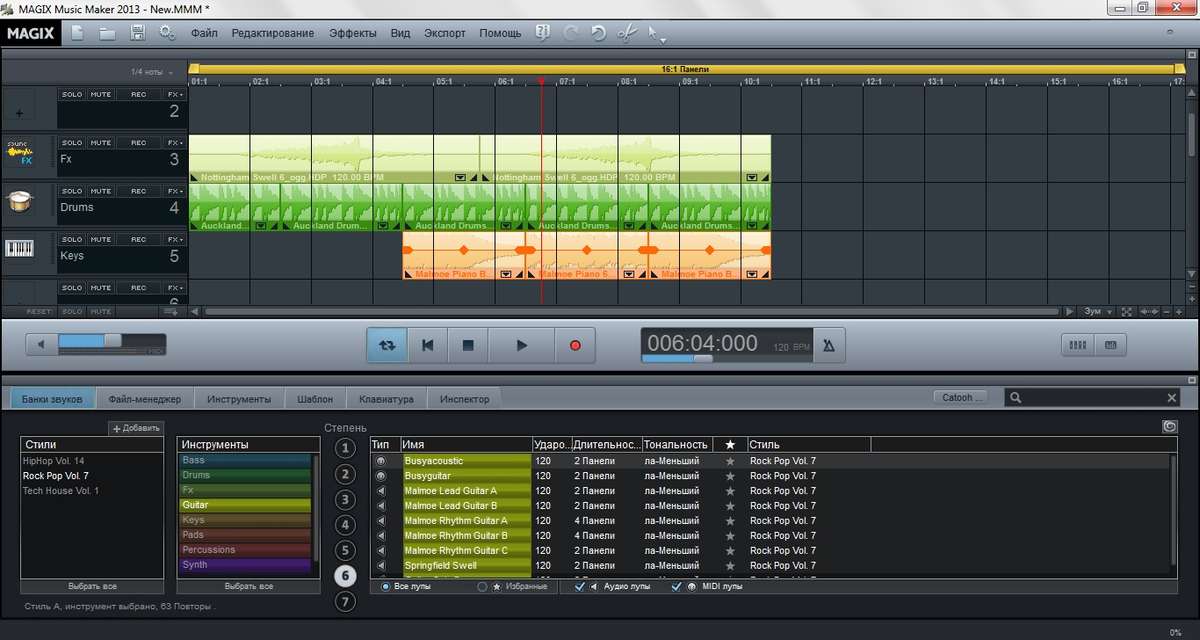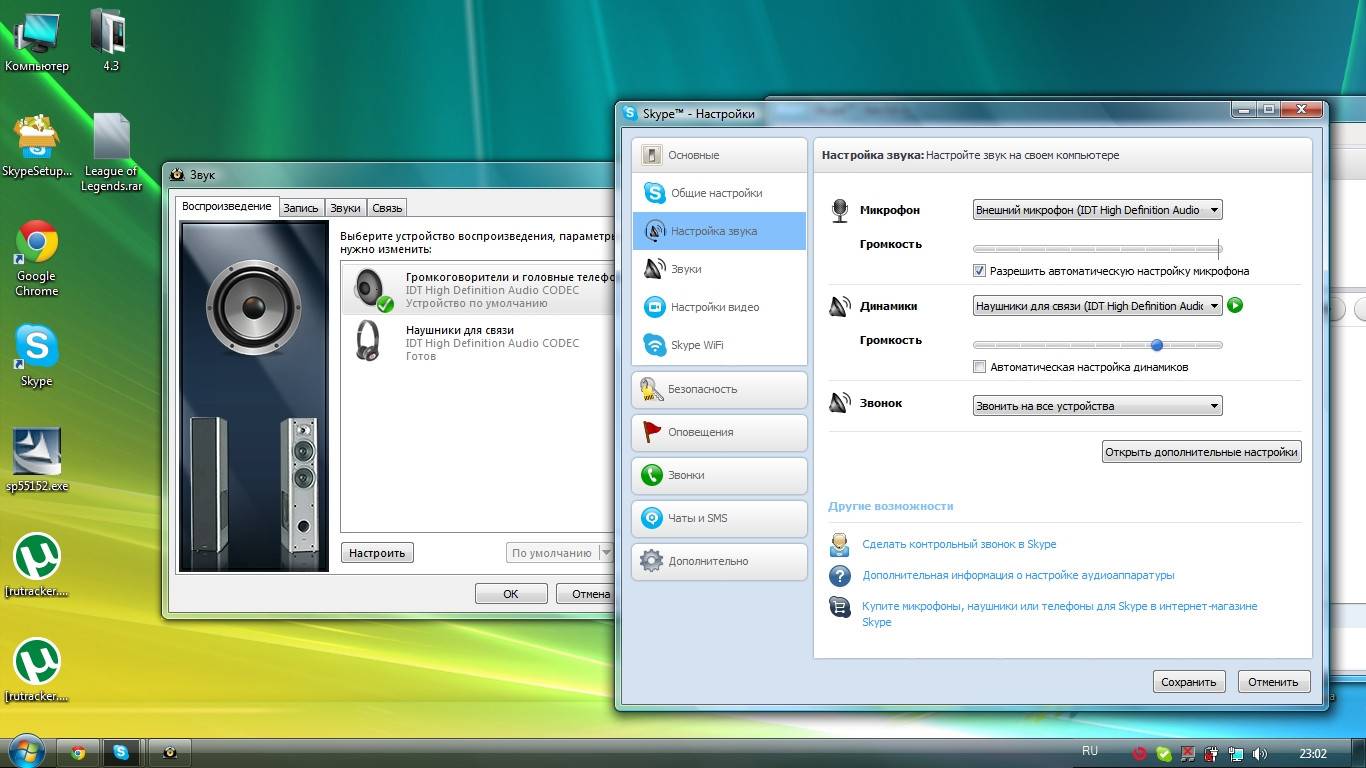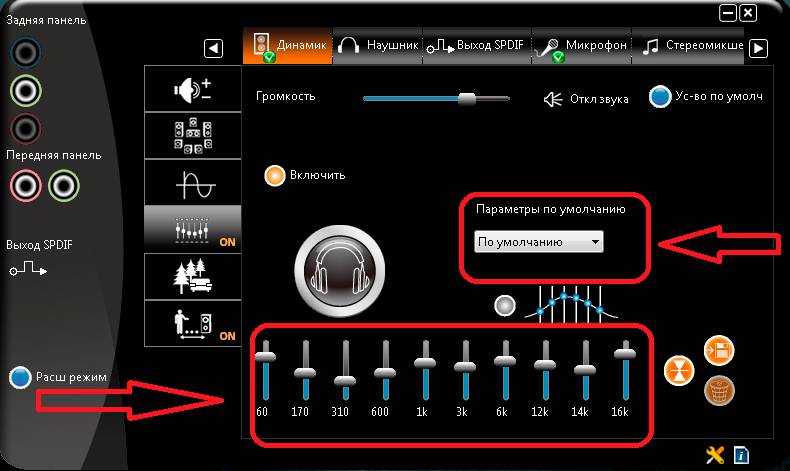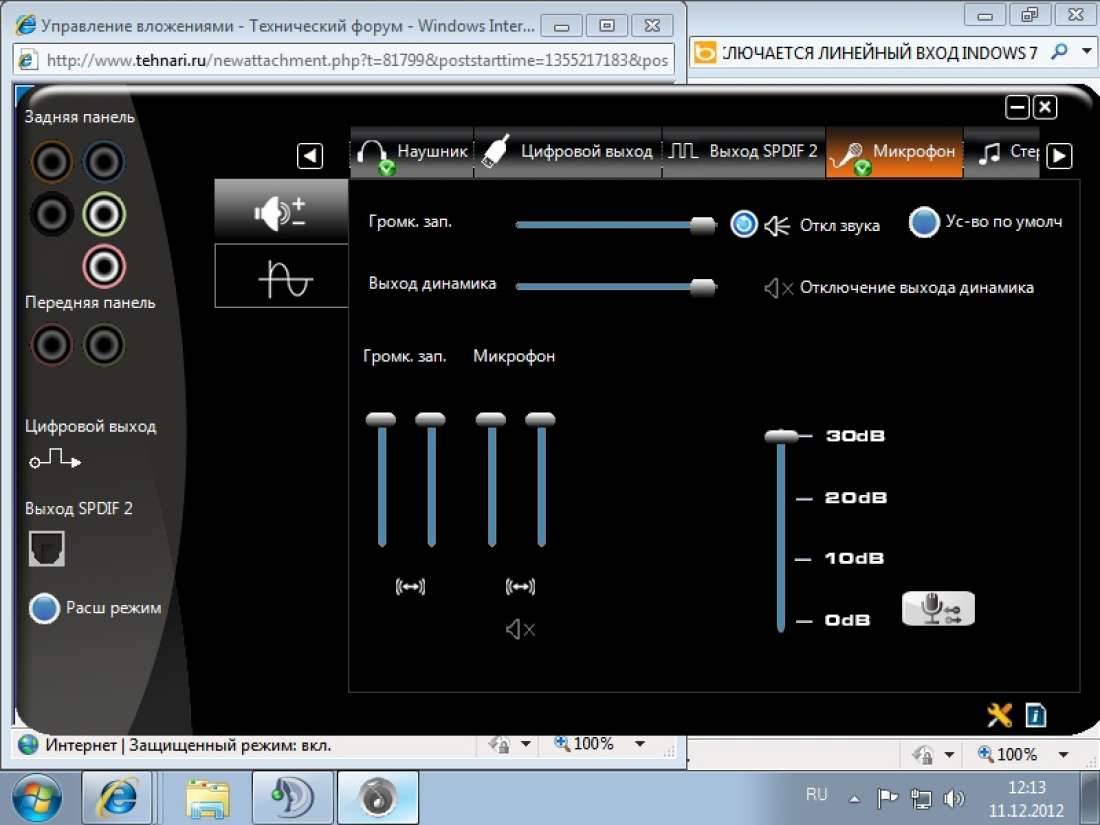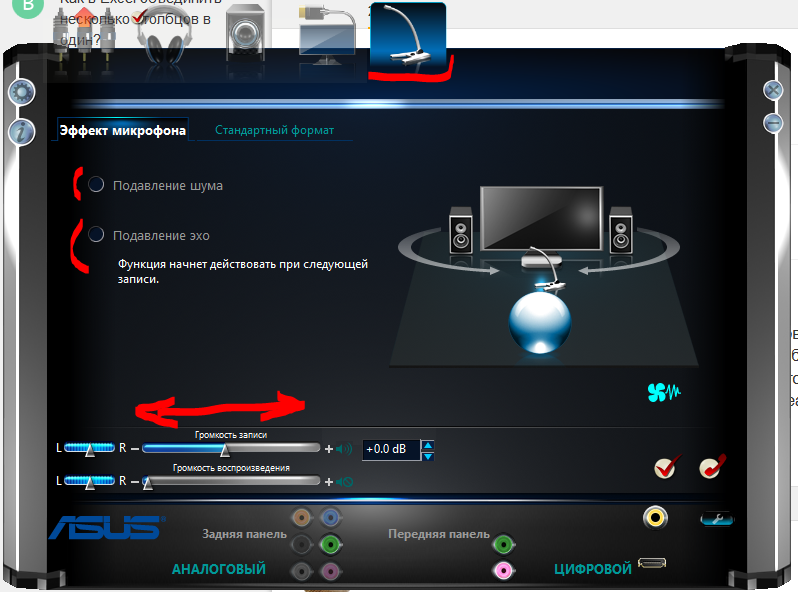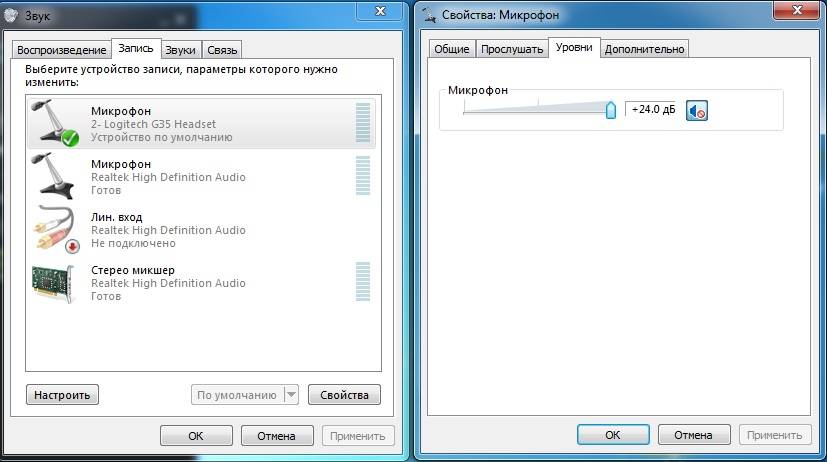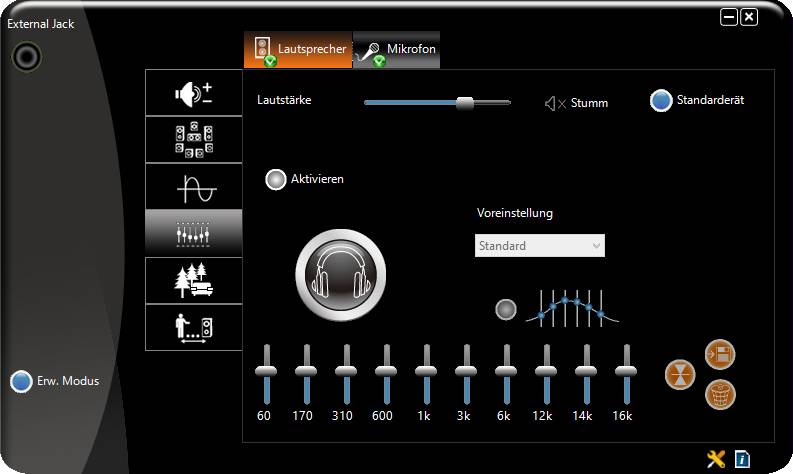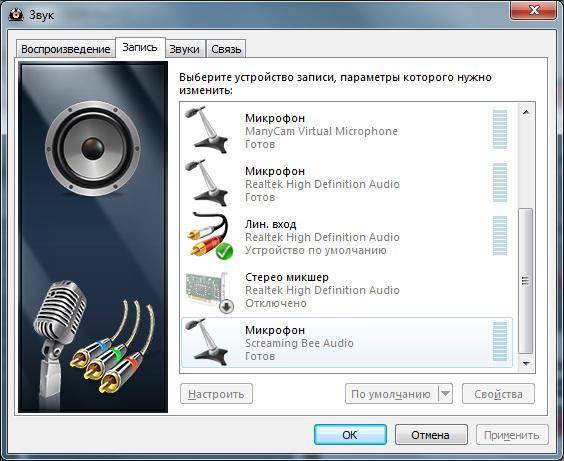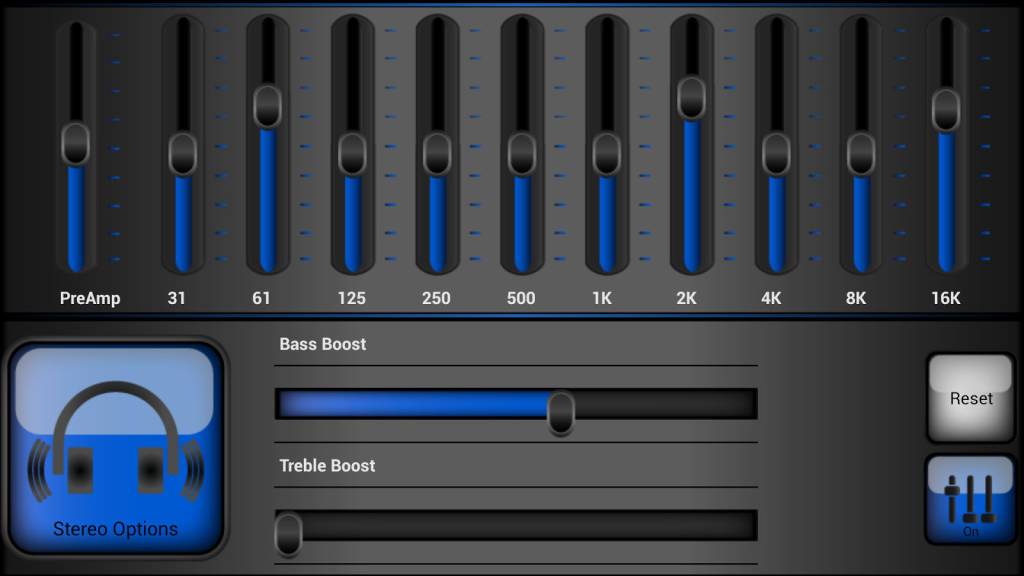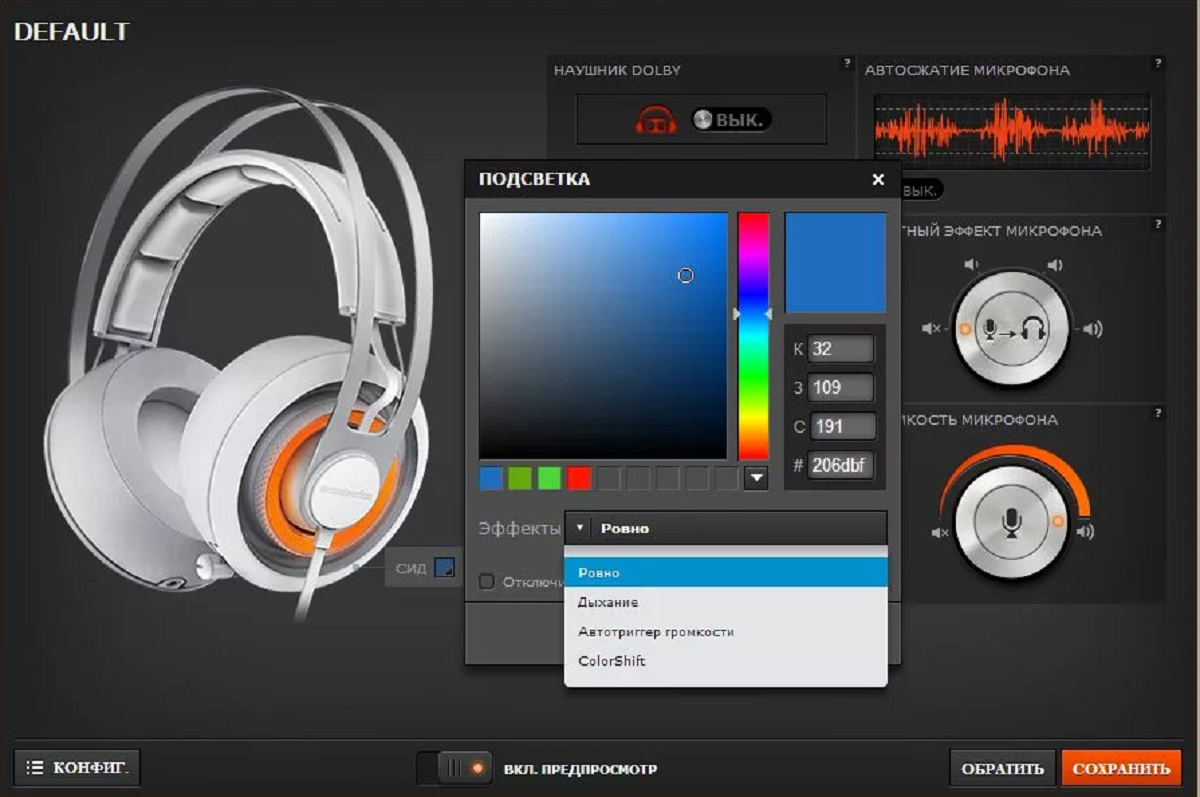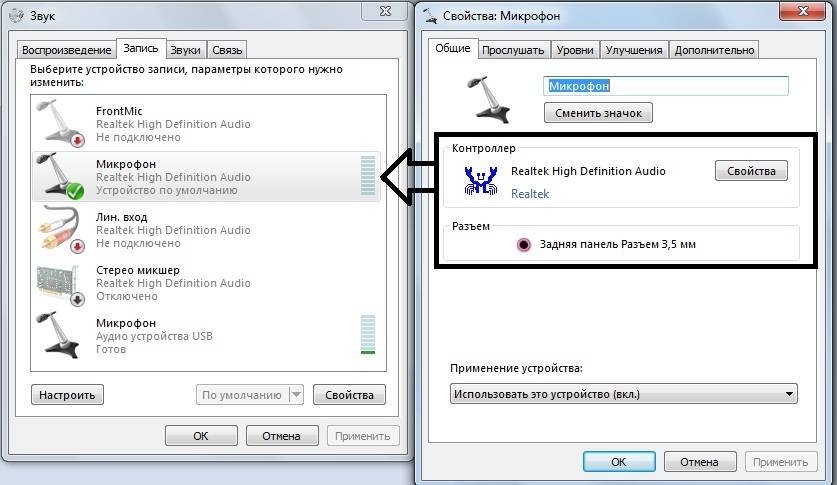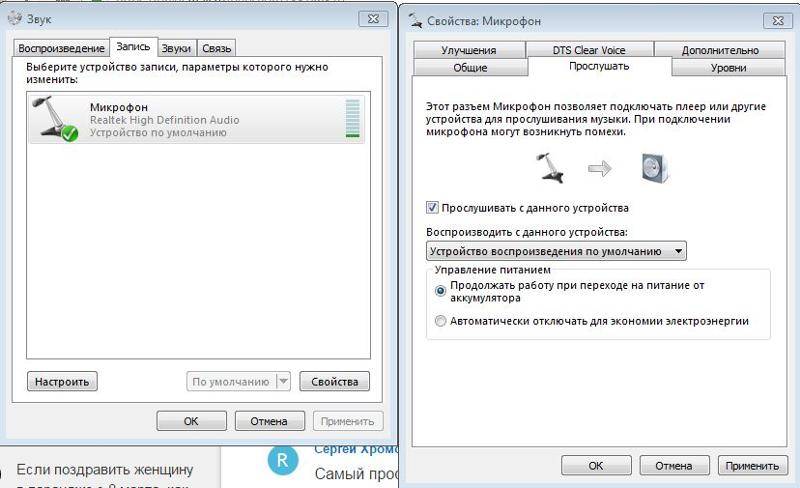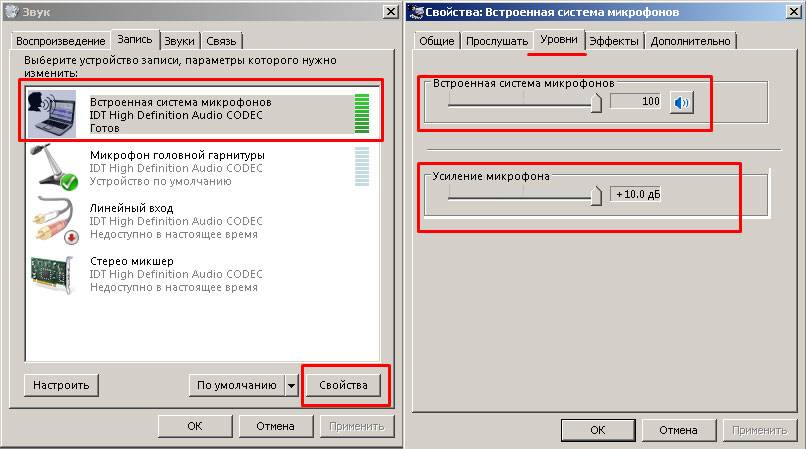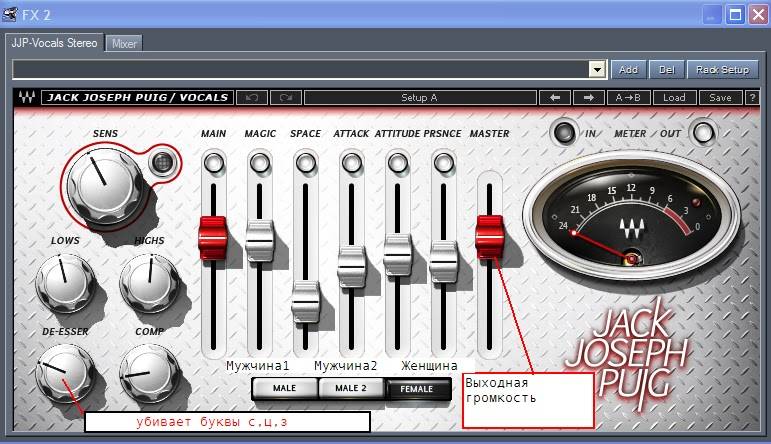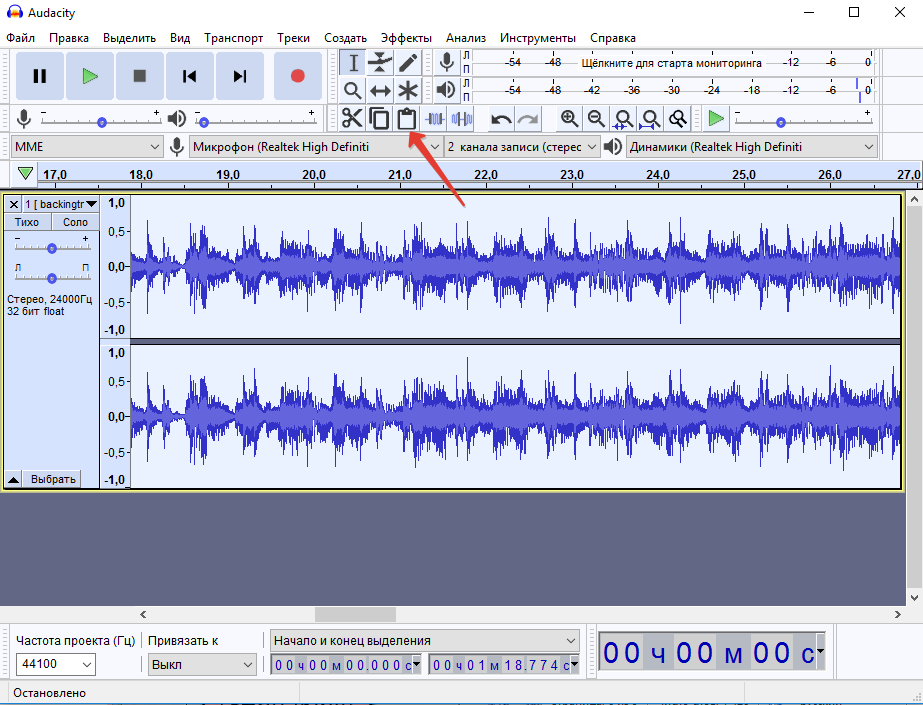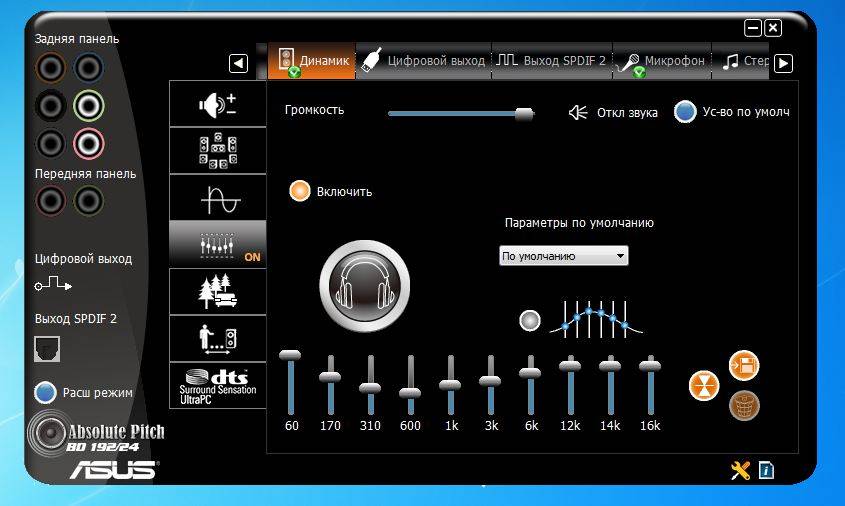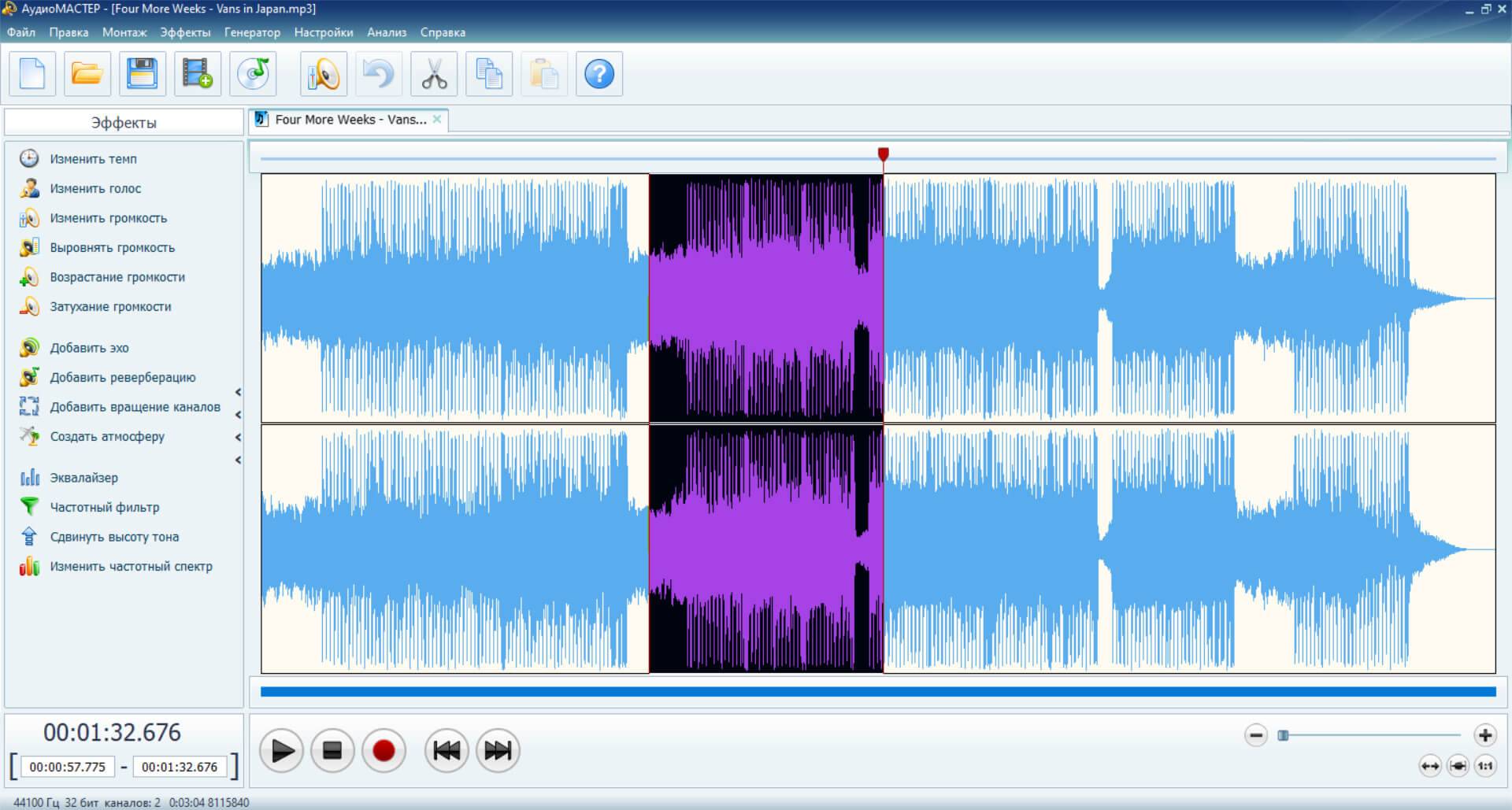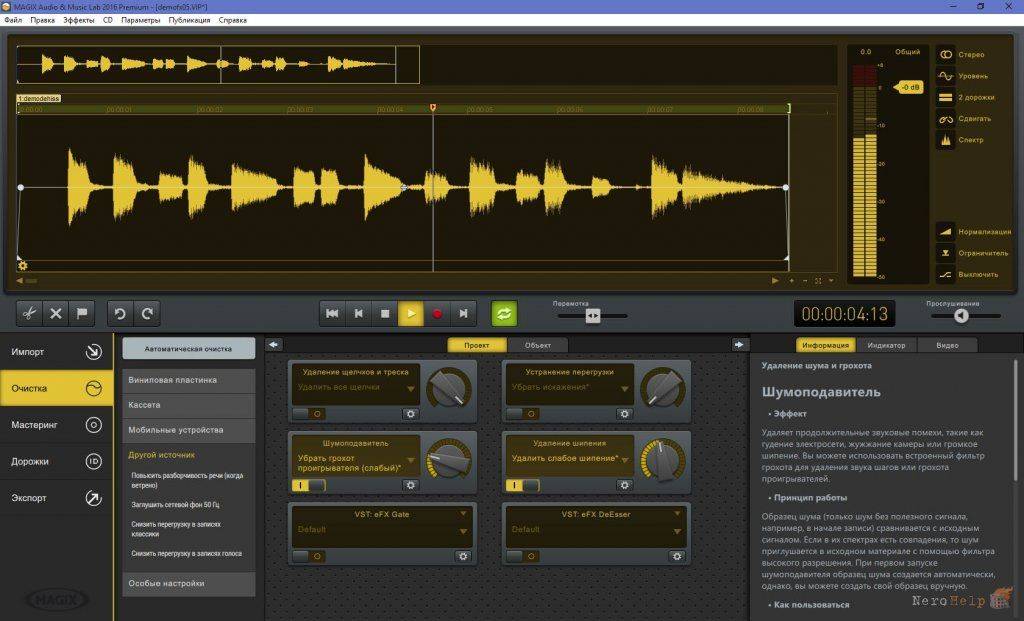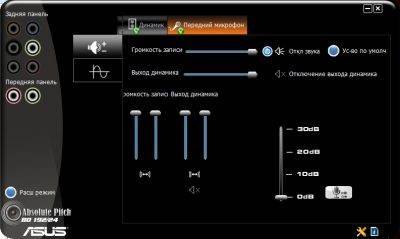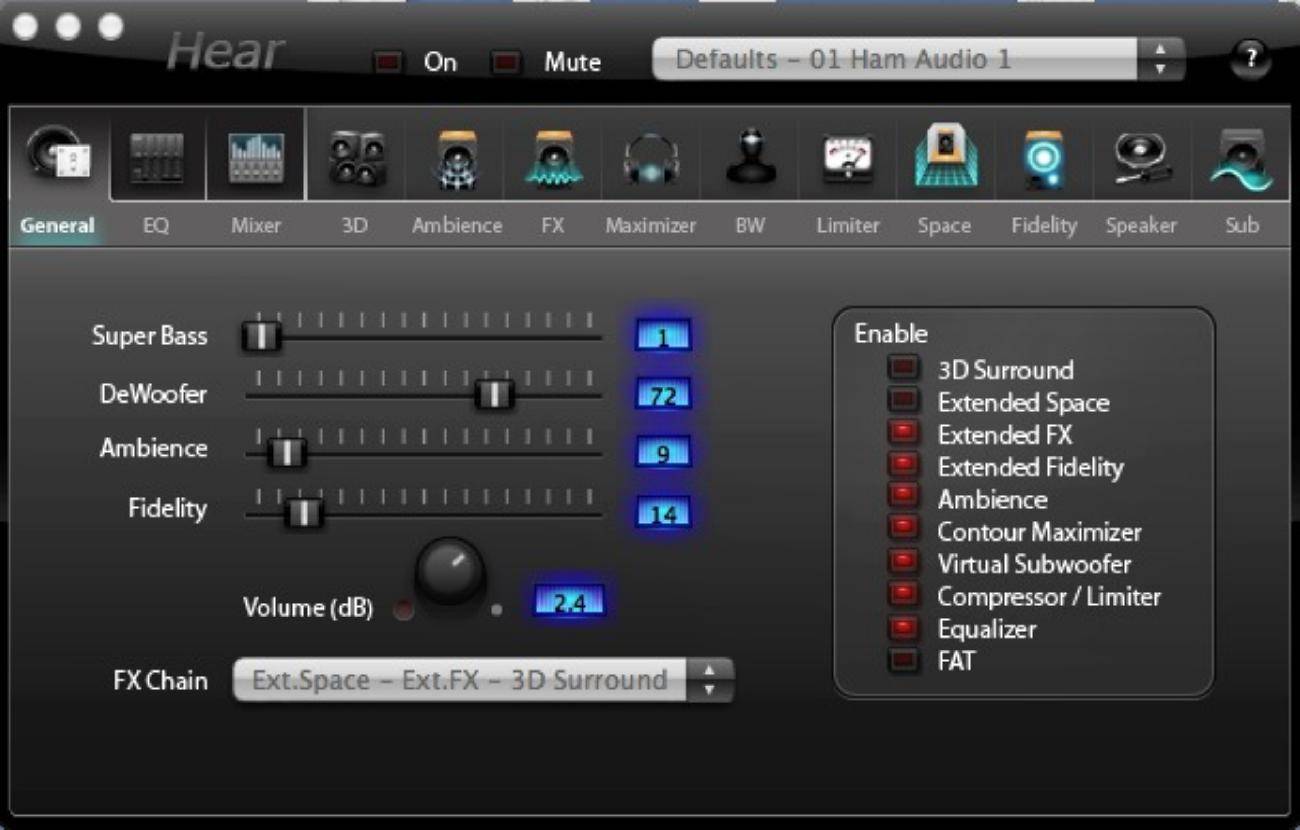Бесплатные аудиоредакторы с функцией записи голоса
Для пользователей с ограниченным бюджетом создан обширный список программ для записи и обработки голоса с бесплатным доступом.
Sound forge
Sound forge – это распространённое решение для тех случаев, когда требуется создать высококачественную запись. Пользователю предоставляется функциональный рабочий стол, на котором расположены следующие эффекты и инструменты:
- Автоматическая обрезка;
- Амплитудная модуляция;
- Задержка, хор;
- Акустическое зеркало;
- Последовательное затухание;
- Инвертирование;
- Реверберация и искажение.
Также стоит отметить, что программа поддерживает следующие форматы:
- AIFF;
- RAW;
- Sony Perfect Clarity Audio.
Skype
Возможно, не встретится человек, который не знает мессенджер Skype – популярный сервис для организации видеосвязи. Конечно, в данной программе нет звуковых эффектов, однако в Скайп включена программа для настройки микрофона. Чтобы протестировать микрофон, пользователю потребуется посетить настройки и отыскать раздел видео и звука. По завершении откроется окно с несколькими ползунками для регулировки аудио. При желании пользователь в состоянии внести собственные коррективы в работу микрофона.
Andrea pc audio software
Andrea pc audio software – это мощное программное обеспечение для обработки и улучшения звука, оснащенная функциональным арсеналом различных инструментов. Стоит заметить, что ПО позволяет настраивать звук как на динамиках, так и на микрофоне. Ключевой особенностью является возможность изменения настроек захвата голоса в реальном времени. Также стоит отметить наличие высокочастотного эквалайзера из 10 полос.
Samson sound deck
На момент выпуска программный продукт предназначался исключительно для микрофонов марки Samson. Однако позже разработчики внедрили некоторые коррективы, разрешающие ПО взаимодействовать с другими устройствами. Главной задачей Samson sound deck стала цифровое шумоподавление и выдача чистого звука.
MXL studio control
Одно из самых популярных софт-решений для работы с микрофонами и стереомикшерами. Как и в предыдущем случае, изначально программа взаимодействовала только с устройствами фирмы MXL, однако теперь ПО функционирует с любой техникой. MXL Studio control способна регулировать частоту звуков, изменять уровень частот, увеличивать или уменьшать звук, а также устранять шумы и другие искажения.
Что такое чувствительность микрофона? Зачем её менять?

Шумоподавление отфильтровывает нежелательный звук. Это включает в себя окружающий шум, вроде лая собак в соседней комнате или движение транспорта за окном. Оно также предотвращает возникновение статического электричества или «эффекта Дарта Вейдера» от вашего дыхания. Наконец, шумоподавление пытается приглушить шум работы компьютера.
Внешние микрофоны могут улучшить фильтрацию с помощью поролоновых покрытий, известных как ветрозащитный экран микрофона. Они также обычно предлагают более качественную запись, чем внутренние микрофоны. По возможности рекомендуется использовать высококачественный внешний микрофон.
Чувствительность микрофона описывает, как микрофон превращает тихий звук в громкий. Когда микрофон слишком чувствителен, он улавливает очень тихие звуки, такие как дыхание или гудение компьютера, и включает их в состав выдаваемого звука. Он также усиливает более громкие звуки, такие как ваш голос, делая их слишком громкими для чёткого воспроизведения динамиками (так называемый «пик»).
Когда микрофон недостаточно чувствителен, он не может улавливать тихие звуки. Если у вас не очень слабый голос или вам не нужно записывать очень тихие звуки, с большей долей вероятности чувствительность вашего микрофона будет слишком высокой, а не слишком низкой.
Чувствительность микрофона определяется многими факторами, в том числе усилением звука. Это преобразование звука в электронные сигналы, которые отправляются в динамики. Также играет роль предварительное усиление, которое помогает защитить и усилить эти сигналы.
Windows 10
Чтобы настроить микрофон, следуйте инструкции:
- Кликаем правой кнопкой мыши по значку звука в нижнем правом углу экрана. В сплывающем окне выбираем пункт «Записывающие устройства».
- В открывшемся меню звука вы увидите список подключенных устройств записи звука. Необходимо правильно подключать микрофон, чтобы система распознавала его. Кликаем правой кнопкой мыши по соответствующему микрофону и выбираем значение «Использовать по умолчанию».
- На шкале из прямоугольников вы можете наблюдать колебания показателей во время записи звука. Чтобы настроить чувствительность микрофона, необходимо нажать на него 2 раза и во всплывающем окне перейти во вкладку «Уровни».
- Шкала «Микрофон» отвечает за общую громкость и чувствительность устройства. Если микрофон недостаточно громкий, то вы можете усилить его, перетащив ползунок шкалы «Усиление микрофона» вправо.
- Во вкладке «Улучшения» вы можете включить опции подавления шума и эхо, поставив галочки в соответствующих полях.
Ashampoo Audio Recorder
Простая в использования программа с базовыми возможностями звукозаписи — Ashampoo Audio Recorder, позволяет захватывать данные с подключенного или встроенного микрофона. Также с помощью софта можно записывать системные звуки. В процессе работы пользователи могут настроить качество звучания и выбрать подходящий формат для экспорта.
Встроенный в программу удобный менеджер файлов позволяет сортировать созданные аудиозаписи и быстро находить нужные треки. Однако функционал здесь не слишком богатый, так что этот инструмент подойдет в том случае, если вам нужно быстро записать голос и не надо редактировать созданный файл.
Плюсы:
- высокое качество создаваемой звукозаписи;
- присутствует инструмент обрезки аудиофайлов;
- есть встроенный плеер и библиотека медиа;
- бесплатен для домашнего использования.
Минусы:
- требуется регистрация с подтверждением почты;
- нельзя вырезать участки из середины трека;
- очень мало инструментов для пост-обработки;
- запись нельзя поставить на паузу;
- нельзя дописывать звук в существующий файл.
Обновление конфигурации оборудования
Более серьёзной проблемой считается неправильно установленный драйвер звуковой карты. В наши задачи не входит рассмотрение причин, почему такое случается – поверьте, их может быть много. Давайте просто рассмотрим, как обновить аудиодрайвер, чтобы включить микрофон на компьютере:
- запускаем «Диспетчер устройств» любым удобным способом (например, кликнув правой кнопкой мыши по иконке «Пуск» и выбрав соответствующую опцию в контекстном меню);
- раскрываем ветку «Аудиовходы и аудиовыходы», ищем в ней наш микрофон;
- если возле него имеется иконка с жёлтым восклицательным знаком – это и есть свидетельство того, что драйвера установлены некорректно;
- делаем клик по нужной строке, в контекстном меню выбираем пункт «Удалить»;
- кликаем по пункту «Действие» верхнего меню, выбираем опцию «Обновить конфигурацию оборудования».
В результате нужные драйвера будут установлено повторно, а желтый значок должен исчезнуть.
Noisegator
Программа NoiseGator подойдет тем, кто сталкивается с необходимостью подавления шумов микрофона во время разговоров по Skype или через аналогичные приложения. Принцип функционирования этого ПО заключается в отключении и автоматическом включении микрофона при колебании частот.
То есть при начале реплики устройство активируется, а как только вы прекращаете говорить, оно самостоятельно отключается и ожидает начала следующей реплики. Это позволяет собеседнику не слышать всех тех шумов, которые происходят на фоне и мешают ему дать ответ.
Однако благодаря расширенным настройкам NoiseGator позволяет и избавиться от шума в реальном времени, подавляя ненужные частоты, что происходит без особой нагрузки на операционную систему. Для этого юзеру придется самостоятельно настроить ползунки, которые вы видите на представленном выше изображении.
Перед началом конфигурации не забудьте выбрать активный источник входа и выхода, чтобы все изменения были успешно применены. Как видно, все настройки производятся в рамках одного окна, а присутствующие пункты поймет даже юзер, не владеющий английским языком, и разбираться в большом количестве пунктов меню и разделах не придется.
Постановка задачи
В наличии у меня имелся классический бюджетный микрофон Genius. Вот такой.
Полагаю, что у многих из нас есть такое устройство. Микрофон нормальный для своей цены и задач. Подключён к звуковой карте Sound Blaster Audigy. Но есть ряд тяжёлых недостатков: 1.
Когда микрофон стоит на столе, во время набора текста на клавиатуре слышны все удары клавиш. А также любые звуки стола передаются через основание.
Если микрофон держать не возле рта, а как и положено на столе, звук такой, будто вебинар ведётся в туалете или «унитазный» звук. Опять же микрофон дежать в руках неудобно и надо как-то его закрепить возле рта. Если брать микрофон в руки, а потом ставить, то громкость звука будет гулять. Ниже вы это увидете в видео.
Если не полениться и взять микрофон в руки, то все взрывные согласные (например «Б» и «П») будут прямо бить по ушам.
Как же решить эти задачи для скромного дешёвого микрофона? Начинаем искать.
Если посмотреть, как профессионалы решают данные проблемы, то это выглядит так:
Передача звуков и вибраций к микрофону от основания решается подвешиванием микрофона на различных пружинах и подвесах. Вообще если поискать «подвес для микрофона», то вариантов там немерено. Но в простейшем случае это выглядит вот так:
Это классический старинный радио микрофон. 2.
Для того, чтобы микрофон не держать в руках, существует такая штука, как пантограф. По сути — это штанга от лампы, в конце которой стоит микрофон.
3. Третья проблема решается, так называемым, поп-фильтром. По сути — это пяльца, в которых натянута плотная ткань, например, от колготок. Есть и заводские решения.
Тряпка эта режет взрывные согласные, и звук получается мягче.
:/> Восстановление реестра Windows — 3 способа
Все вышеперечисленные изделия, в т.ч. профессиональный микрофон, можно купить, но приятнее сделать всё своими руками. Так что покажем что мы можем сделать.
Как убрать эхо и фоновый шум микрофона на Windows компьютере
Если всё, что мы перечислили выше, вам не помогло, то можно «копнуть» немного глубже
Но перед этим важно понять – у кого идёт шум: у вас, или у вашего собеседника. Если собеседник слышит, как что-то фонит, при этом у вас на записи ничего нет – то проблема может быть и у самого собеседника
Особенно часто проблема фиктивная, если она есть только в разговорах, а при записи звука в программе нет – если это ваш случай, то повод задуматься, возможно у вас нет никаких трудностей, и проблемы у тех, кто на них жалуется во время разговора. Но такое бывает не всегда, поэтому всегда стоит думать в первую очередь на свою сторону.
Если же проблема на вашей стороне, то мы рекомендуем посмотреть следующее видео, в котором хорошо, подробно и очень коротко рассказано, как убрать эхо и фоновый шум микрофона на Windows компьютере:
Пожалуйста, Оцените:
НашиРЕКОМЕНДАЦИИ
Неприятно общаться в Скайпе или ином мессенджере для IP-телефонии, когда появляется шум в наушниках из-за программного усиления звука. Имея слабые микрофоны, пользователи нередко используют функцию программного повышения амплитуды входящего аудио сигнала, который оцифровывается, поступая на устройство записи.
Расплатой за то, что собеседник будет лучше слышать пользователя, становится повышение уровня шумов, треска, возникновение писка и т. д. Прочитав статью, узнаете, как убрать неприятные шумы в микрофоне в Windows 10, не прибегая к каким-то серьезным решениям. В первую очередь выполняем следующие манипуляции:
- переподключаем устройство в иной порт, например, на задней панели системного блока, если он имеется;
- проверяем микрофон на другом компьютере или смартфоне.
Правильное добавление фоновой музыки
Совет полезен для скринкастов и подкастов. Речь под легкую фоновую музыку слушать легче, запись получает эмоциональный окрас. Поделюсь секретом, который сохранит громкость музыки на приемлемом уровне, но вместе с тем сохранит и разборчивость речи.
Сначала нужно импортировать музыку. Она появится в проекте как отдельная звуковая дорожка:
Нужно немного приглушить запись с помощью регулятора громкости (см. скриншот ниже). Нужно добиться громкости, при которой фоновая музыка не отвлекает. Если при этом голос «забивается» — ничего страшного. В большинстве случаев -12 дБ — оптимальное значение.
https://www.youtube.com/watch?v=_-M0C_NZME4
Регулировка громкости отдельной дорожки
Затем нужно поднять эту дорожку над всеми командой переноса на самый верх монтажного стола:
Дорожка с фоновкой должна быть над дорожкой с речью
Теперь самое важное: в Audacity есть фильтр, который убавит громкость дорожки в те моменты, когда на нижней что-то звучит. Подобный фильтр применяют при озвучке фильмов и сериалов, заглушая оригинальные голоса персонажей
По умолчанию фильтр задавливает дорожку аж на 12 децибел, что ощущается как резкое уменьшение громкости и только отвлекает. -4 дБ — оптимальный вариант для ненавязчивой тихой музыки. 0,2 секунды (по умолчанию 0,5) — время, за которое дорожка изменит свою громкость.
Таким образом музыка будет звучать ясно, когда нужно — приглушаться, уступая место речи. Полезный трюк. Не понимаю, почему так мало людей его использует.
Как настроить микрофон
Чувствительно микрофона можно регулировать. В зависимости от модели звуковой карты, в настройках подключённого микрофона (правой кнопкой по строке с микрофоном — «Свойства») будет один или два регулятора:
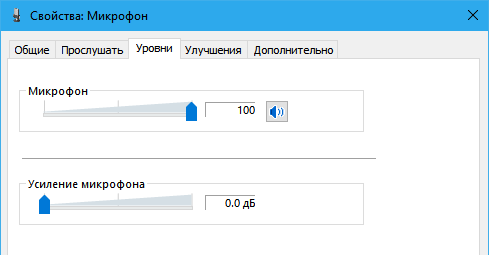
Настройка чувствительности микрофона на вкладке Уровни
- Первый ползунок под надписью «Микрофон» будет всегда. Это основной регулятор чувствительности микрофона.
- Настройка «Усиление микрофона» встречается отвечает за дополнительное усиление уже полученного звуковой картой звука. Иногда этого пункта может не быть, зависит от модели звуковой карты.
Советую ставить усиление (нижний ползунок) на 0.0 дБ и двигать только верхний. Таким образом шумы, если они есть при записи аудио, не будут лишний раз программно усиливаться.
Если при записи происходит перегрузка («зашкаливание» звука, когда громкие звуки превращаются в хрип), стоит снизить чувствительность микрофона. На практике дешёвые (до 2 тысяч рублей) микрофоны недостаточно чувствительны, чтобы вызвать перегрузку, поэтому можете спокойно ставить 100% чувствительности.
Кстати, в Скайпе есть удобная настройка авторегулировки громкости, которая будет «дёргать» этот ползунок сама.
Регулировка громкости — это хорошо. Ещё лучше, когда аудиокарта поддерживает наложение фильтров сразу при получении звука. Для записи это не очень полезно, потому что качество обработки оставляет желать лучшего, проще почистить звук потом. Для общения в реальном реальном времени наоборот, звуковые фильтры сослужат хорошую службу, убирая шум и подстраивая громкость. Фильтры смотрите на вкладке «Улучшения»:
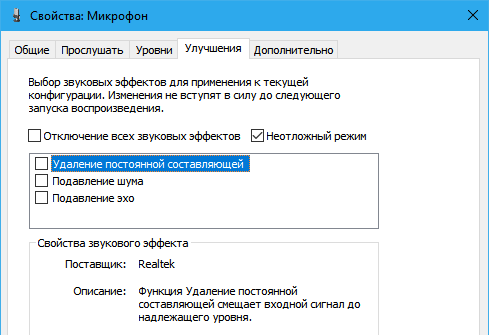
Вкладка «Улучшения» будет доступна только в том случае, если микрофон подключён и звуковая карта поддерживает фильтры.
Типичные фильтры, доступные на большинстве современных звуковых карт:
- Удаление постоянной составляющей — помогает избавиться от «захлёбывающегося» звука. Упрощённо говоря, делает слишком громкие звуки тише, из-за чего их становится слышно вместо громыхающих помех. Можно включить, если ваша цель — общение по Интернету. Когда вы отдаляетесь или, наоборот, слишком близко к микрофону, удаление постоянной составляющей избавляет от звуковых помех. Для записи подкастов, начитки текста, когда от микрофона не убегаете, лучше выключить этот фильтр и просто настроить громкость записи.
- Подавление шума — при возникновении однообразного шума фильтр срезает его частоты. При общении по Скайпу можно включить, но для записи речи лучше выключить и почистить запись от шума позже, т.к. из-за фильтра подавления шума речь теряет частоты и звучит как из банки.
- Подавление эхо — теоретически должно помогать при эхе, когда звук из колонок улавливается микрофоном, снова воспроизводится колонками и так далее, пока зацикленный звук не превращается в визг. На практике работает из рук вон плохо, ухудшая запись и пропуская эхо. В общем, если собеседники жалуются на то, что слышат себя, включите фильтр — авось поможет. Или наденьте наушники, чтобы микрофон слышал только вас.
Два совета:
- Отключите прослушивание записи с микрофона: вкладка «Прослушать» в свойствах микрофона — снимите галку с «Прослушивать с данного устройства».
- Сделайте микрофон устройством по умолчанию: в окне «Звук» на вкладке «Запись» правой кнопкой мыши по микрофону — «Использовать по умолчанию», «Устройство связи по умолчанию». Если пункты серые — значит, микрофон уже используется как основное средство записи звука. Без этого программы не поймут, что использовать для записи в первую очередь.
Крепление к лампе
Самая интересная деталь — это крепление к лампе. Она изготовлена из 20 мм фанеры. Размеры выбраны таким образом, чтобы барашки смогли свободно вращаться. Над этой деталью пришлось подумать.
 С одной
С одной И другой стороны
И другой стороны
Как видно болт запресован в 10 мм кусок фанеры, который приклеен уже к основанию.
 Крепёж в сборе
Крепёж в сборе
Любопытно, что диаметр лампы равен 63мм. Не очень удобная величина. Поэтому я взял внутренний радиус 32 мм.
Ещё один нюанс: необходимо, чтобы губки неплотно друг к другу прилегали, чтобы осуществлялся захват лампы. Поэтому после того как было сделано изделие, с каждой губки было убрано по 1-2 мм (на чертеже размер «1-2»).
Кодеки Realtek
На большинстве современных материнских плат используются звуковые карты производства Realtek. Фактически, бренд монополизировал рынок. Причина — высокое качество поставляемых комплектующих на фоне вполне адекватной цены.
Если у вас нет такой утилиты, нужно скачать и установить Realtek High Definition Codecs. Найти их можно на официальном сайте или просто в поиске вбить запрос “Realtek High Definition Codecs скачать” – если в выдачи ничего не изменилось(что мало вероятно), то первый вариант нам и нужен.
После установки программы запустить ее можно из Панели задач. Здесь нам нужна вкладка «Микрофон». В этой вкладке установите галочки для подавления шума и подавления эха. Разница по сравнению с базовым инструментарием звука в более качественной обработке звука посредством этих кодеков.
Основные параметры Windows
Теперь непосредственно о настройках
Сразу обратите внимание, что любая программа для настройки звука микрофона напрямую зависит от того, какие опции установлены в самой операционной системе. От этого никуда не денешься
Для начала вызовите раздел звукозаписывающих устройств. Для этого можно использовать меню ПКМ на значке громкости в системном трее или «Панель управления» с выбором соответствующего раздела.
Выделите нужное устройство и нажмите кнопку свойств
Главное внимание сосредоточьте на вкладке уровней. Запись, как уже говорилось выше, выставьте на 50% громкости
Усиление лучше не трогать, хотя можно выставить уровень не более 10 дБ, при котором искажений наблюдаться не будет.
На вкладке дополнительных опций выберите формат (обычно он установлен на использование двух каналов с частотой дискретизации 44100 Гц и глубиной 16 бит, что соответствует качеству CD). В принципе, эти параметры можно не менять, хотя, если хотите получить повышенное качество, можно установить и более высокие значения из выпадающего списка.
При желании, нажав кнопку “Настройки”, можно настроить специальные возможности вроде распознавания речи, если оно поддерживается.
Настройка через стандартные средства
Для настройки параметров качества микрофона можно использовать основные опции операционной системы. Они позволяют увеличить/уменьшить уровень громкости, отрегулировать усиление, включить шумоподавление и так далее. Окно настроек можно открыть следующими способами.
Первый вариант — через значок на панели задач. Для этого щелкните правой кнопкой мыши на значке динамика и выберите из меню «Recording Devices» (Устройства записи):
Вторая возможность — это открыть меню «Пуск» и ввести в поле поиска название приложения «Звук»:
И полный метод следующий:
- Откройте меню «Пуск» и выберите пункт «Панель управления».
- Перейдите в подраздел «Звук», выбрав сначала тип отображения «Маленькие иконки».
Теперь давайте перейдем к настройкам. На вкладке «Запись» вы увидите список всех устройств, подключенных для записи звука. Чтобы открыть свойства любого устройства, дважды щелкните на нем правой кнопкой мыши или выберите устройство и нажмите кнопку «Свойства»:
Откройте свойства микрофона и ознакомьтесь со всеми функциями. На вкладке «Общие» необходимо проверить соединение. В отмеченной записи необходимо выбрать «Использовать это устройство (включено)». Благодаря этому, именно этот микрофон будет действовать в качестве основного при включении компьютера.
Откройте вкладку «Слушать». Здесь есть полезная опция, позволяющая проверить звук независимо и без записи. Тестирование выполняется путем включения настройки «Слушать с этого устройства». После применения опции вы услышите свой собственный голос в наушниках.
На вкладке «Уровни» можно регулировать чувствительность и усиление микрофона. С помощью верхнего ползунка можно изменить общий уровень громкости. Не рекомендуется устанавливать его на максимум, если вы используете дешевый или низкокачественный микрофон — возможны сильные искажения и шумы.
Так как мы уже слушаем, мы можем регулировать соответствующую чувствительность в режиме реального времени. Нижний ползунок позволяет усиливать входящий сигнал. Мы рекомендуем увеличить этот параметр, если даже на 100% ваш микрофон работает очень тихо.
Не рекомендуется увеличивать усиление микрофона более чем на 20 дБ — это может испортить качество. Кроме того, будет запечатлен фон — звуки клавиатуры, посторонние разговоры и т.д.. — будет захвачен, что сильно помешает разговору во время игры или нормальному общению.
В разделе «Улучшения» все опции по умолчанию отключены. При хорошем микрофоне и правильно выбранном уровне громкости, шумоподавление, эхоподавление и удаление посторонних звуков не понадобятся. Но если во время прослушивания Вы заметили, что микрофон включен и обычно неправильно реагирует на входящие звуки, Вы можете включить несколько усовершенствований.
Если микрофон шипит и производит постоянное фоновое эхо, попробуйте включить опции «Шумоподавление» и «Эхоподавление». Тем не менее, вам придется увеличить уровень микрофона, так как эти улучшения приглушают ваш голос и слегка искажают его. Но посторонний шум исчезнет навсегда!
Чтобы восстановить настройки по умолчанию, просто установите флажок «Отключить все звуковые эффекты» и применяйте изменения.
Последняя вкладка «Дополнительно» позволяет добавлять или уменьшать частоту дискретизации. В основном, этот параметр оказывает большее влияние на запись голоса. Чем выше частота и частота дискретизации, тем больше размер записываемого файла и тем выше качество звука. Однако этот параметр не оказывает никакого влияния на разговоры в Интернете.
В конце настройки снова откройте вкладку «Прослушать» и отключите прослушивание с устройства, чтобы вам не приходилось постоянно слушать голос в фоновом режиме.
Если вы хотите знать, как ваш голос будет звучать на записи, а не параллельно вам, вы можете управлять им с помощью стандартного приложения:
- В строке поиска меню «Пуск» введите название «звуковая запись».
- Нажмите кнопку записи.
- Дайте речь и прекратите запись с микрофона.
- Выберите папку, в которую вы хотите сохранить аудиофайл.
- После этого проиграйте файл с любым плеером и прослушайте результат!
Правильное добавление фоновой музыки
Совет полезен для скринкастов и подкастов. Речь под легкую фоновую музыку слушать легче, запись получает эмоциональный окрас. Поделюсь секретом, который сохранит громкость музыки на приемлемом уровне, но вместе с тем сохранит и разборчивость речи.
Сначала нужно импортировать музыку. Она появится в проекте как отдельная звуковая дорожка:
Нужно немного приглушить запись с помощью регулятора громкости (см. скриншот ниже). Нужно добиться громкости, при которой фоновая музыка не отвлекает. Если при этом голос «забивается» — ничего страшного. В большинстве случаев -12 дБ — оптимальное значение.
Регулировка громкости отдельной дорожки
Затем нужно поднять эту дорожку над всеми командой переноса на самый верх монтажного стола:
Дорожка с фоновкой должна быть над дорожкой с речью
Теперь самое важное: в Audacity есть фильтр, который убавит громкость дорожки в те моменты, когда на нижней что-то звучит. Подобный фильтр применяют при озвучке фильмов и сериалов, заглушая оригинальные голоса персонажей
Фильтр называется Автоприглушение (Auto Duck). Выделите верхнюю дорожку с фоновой музыкой и примените фильтр автоприглушения с такими настройками:
По умолчанию фильтр задавливает дорожку аж на 12 децибел, что ощущается как резкое уменьшение громкости и только отвлекает. -4 дБ — оптимальный вариант для ненавязчивой тихой музыки. 0,2 секунды (по умолчанию 0,5) — время, за которое дорожка изменит свою громкость. После применения фильтра вы услышите и увидите, что часть звука приглушилась, причём только в тех местах, где произносились фразы:
Таким образом музыка будет звучать ясно, когда нужно — приглушаться, уступая место речи. Полезный трюк. Не понимаю, почему так мало людей его использует.
????️ 9. Программы для улучшения качества звука микрофона и звука записи

Как улучшить звук микрофона? Установить приложения для звукозаписи. Это уже профессиональные инструменты. Однако, можно просто скачать какой-нибудь хороший диктофон (для телефона или ПК), что уже повысит качество записи.
- Adobe Audacity – бесплатная программа для записи и редактирования аудио-файлов. Функционала вполне хватит для улучшения качества записи микрофона. Есть версии для Windows, Mac и Linux
- Sound Forge – профессиональная программа для записи звука и её улучшения . Есть много настроек, возможностей редактирования и так далее. Однако, ПО платное. Но все знают, где можно найти бесплатную «пробную» версию.
Регулировка настройки микрофона в Windows
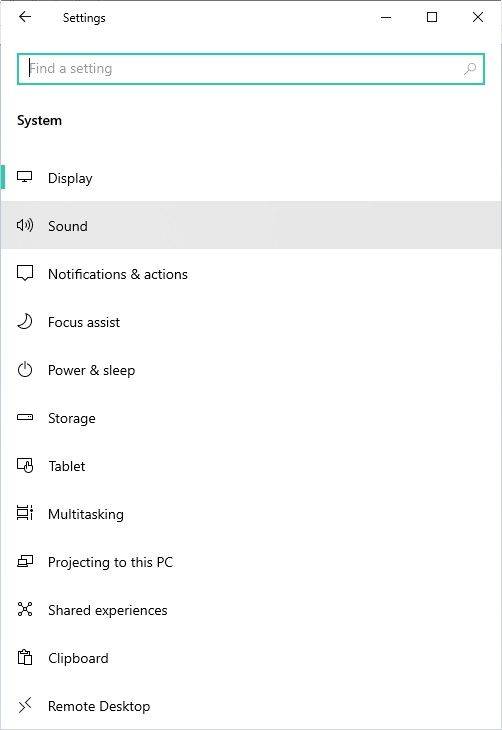
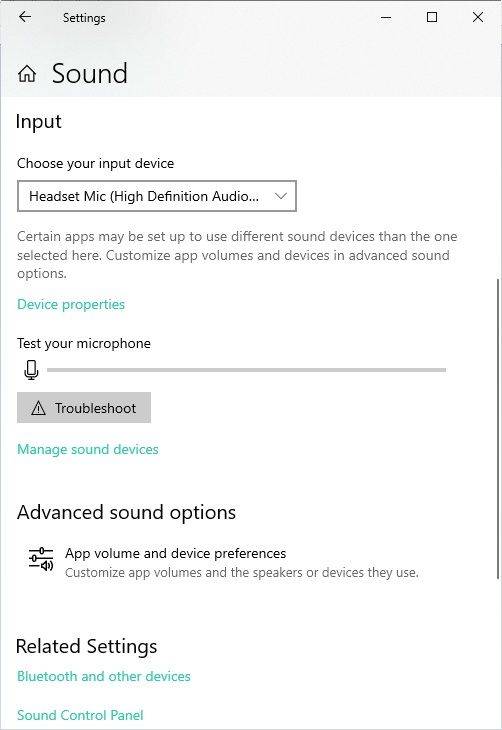
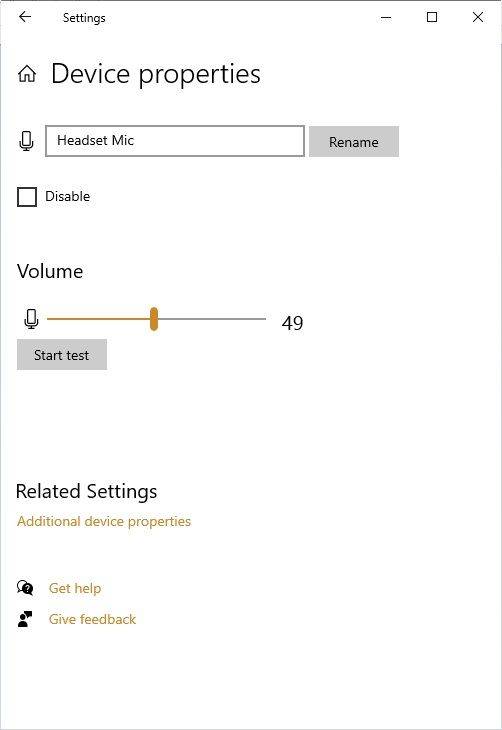
Чтобы изменить чувствительность микрофона в Windows, нужно открыть настройки устройства.
- Откройте Настройки > Система > Звук.
- В разделе «Вход» убедитесь, что микрофон выбран, затем нажмите «Свойства устройства».
- Выберите «Дополнительные свойства устройства».
- На вкладке «Уровни» увеличьте или уменьшите микрофон (чувствительность).
- Закройте окно свойств устройства и начинайте говорить. Тест микрофона позволит вам слышать свой голос. Увеличивайте или уменьшайте уровни микрофона по мере необходимости, пока голос не начнёт воспроизводиться наиболее чётко.
Регулировка усиления микрофона затрудняет фильтрацию фонового звука, поэтому не увеличивайте его, если громкость микрофона уже не установлена на 100% и звук по-прежнему не улавливается.
Можно ещё больше повысить качество звука, перейдя на внешний микрофон. Даже дешёвый внешний микрофон обычно лучше встроенного в ноутбук. Если такого микрофона у вас нет, можно использовать смартфон в качестве микрофона для Windows.
Andrea pc audio software
Andrea PC Audio Software — еще одно профессиональное платное приложение, обладающее огромным количеством разных опций для конфигурации звука с микрофона и динамиков. Давайте сразу же поговорим про подавление шумов. Оно здесь реализовано при помощи собственной технологии PureAudio, которая активируется юзером самостоятельно путем установки галочки напротив соответствующего пункта.
Детальных настроек этой опции нет, поскольку она работает в интеллектуальном режиме, однако если все же вы хотите изменить параметры захвата голоса, тогда обратитесь к настройке агрессивного подавления шума, которая тоже связана с упомянутой технологией. Вы можете самостоятельно перемещать ползунок, выбирая, насколько сильно будут убираться лишние частоты.
Программное обеспечение поставляется с высококачественным десятиполосным графическим эквалайзером с предустановленными настройками для конкретного управления уровнями низкими, средними и высокими частотами для конфигурации звукового тона в соответствии с вашим любимым типом музыки.
В режиме реального времени применяются и различные эффекты, не только искажающие сам голос или воспроизводимую дорожку, но и напрямую влияющие на качество звука. В приложении так же имеются функции записи микрофона, подавление стереошума, акустическое эхоподавление, формирование светового луча, формирование агрессивного луча, направление луча, усиление микрофона и многое другое.
Плавное нарастание и затихание записи
Эффект полезно применять к фоновой музыке, чтобы не оглушить слушателя резкими звуками. Просто выделите первые 2-3 секунды звуковой дорожки и нажмите Эффекты — Плавное нарастание. Затем 5-10 секунд в конце звуковой дорожки — Эффекты — Плавное затухание.
Плавное нарастание звука в начале записи нужно делать не больше 3 секунд, причём желательно, чтобы речь начиналась после достижения максимальной громкости звука, чтобы слушатель привык к звукам. Нехорошо, когда музыка появляется после начала рассказа. Человек автоматически прислушивается: «А что это там у них зашумело?» и отвлекается. Это можно избежать, плавно вводя фоновку, затем включая речь.
В конце записи музыка может затухать очень плавно, хоть 10-15 секунд. Если музыка заканчивается раньше речи, то становится понятно, что подкаст подходит к концу и слушатель начинает «ловить» последние слова, что очень удобно для затравки темы следующей записи и создания чувства общей завершённости. Впрочем, можно просто закончить речь, а музыку приглушить позже, это тоже не возбраняется.
Кодеки Realtek
На большинстве современных материнских плат используются звуковые карты производства Realtek. Фактически, бренд монополизировал рынок. Причина — высокое качество поставляемых комплектующих на фоне вполне адекватной цены.
Если у вас нет такой утилиты, нужно скачать и установить Realtek High Definition Codecs. Найти их можно на официальном сайте или просто в поиске вбить запрос «Realtek High Definition Codecs скачать» — если в выдачи ничего не изменилось(что мало вероятно), то первый вариант нам и нужен.
После установки программы запустить ее можно из Панели задач. Здесь нам нужна вкладка «Микрофон». В этой вкладке установите галочки для подавления шума и подавления эха. Разница по сравнению с базовым инструментарием звука в более качественной обработке звука посредством этих кодеков.
Общие принципы настройки микрофона на компьютере
Самое первое и главное, что нужно четко понимать, состоит в том, что абсолютно все приложения, связанные со звукозаписью, в полной мере зависят от настроек операционной системы (установленных устройств, драйверов, уровня громкости и т. д.)
Вне зависимости от используемой акустической системы (пассивная или активная) в процессе записи от микрофона может идти так называемая наводка (свист в колонках). Общим правилом является отключение динамиков на момент произведения записи. Воспроизводимый в момент записи голос вы не услышите
Но это и не важно
Второй момент связан с установкой уровня записи. Оптимальным вариантом считается половина громкости. Но для чувствительных микрофонов профессионального уровня можно установить и меньше.
Третий вопрос относится к системе звукоизоляции. Понятно, что в домашних условиях добиться профессионального звучания можно только при помощи целого комплекса приложений, позволяющих удалить посторонние шумы, после того как речь или вокал будут записаны.
Тут потребуются программы для настройки микрофона, называемые аудиоредакторами. Естественно, для настройки устройств, совмещающих в себе и наушники, и микрофоны, применяемых большей частью в командных играх, особое качество передачи и приема сигнала может и не потребоваться. Но и тут есть свои нюансы.
Заключение
Когда микрофон настроен правильно, вас легко понимают во время голосового общения, приложения преобразования речи в текст делают меньше ошибок, вы сможете записывать чёткий звук. Потребуется высококачественный внешний микрофон для более сложных записей, таких как музыка или подкасты, но правильно настроенный стандартный микрофон по-прежнему достаточно хорош для большинства целей.
Однако чувствительность и подавление шума — это только два фактора, которые следует учитывать. Также возможно, что используемое вами приложение настраивает микрофон автоматически. В таком случае потребуется менять его настройки. Если эти настройки не устранили проблему с микрофоном, возможно, придётся проверить работоспособность оборудования.
Александр
Специалист по информационной безопасности с 10-ти летним опытом. Отец троих детей. Независимый консультант по вопросам кибер безопасности. 6 лет опыта интеграции решений кибербезопасности с другими продуктами в существующих инфраструктурах на корпоративном уровне.
Выводы статьи
В этом обзоре мы рассмотрели программы для записи и редактирования звука на ПК, которые подойдут для начинающих пользователей. Чтобы выбрать софт, который подходит именно вам, в первую очередь проанализируйте, какой объем работы вы собираетесь проводить. После этого делайте выбор, опираясь на функционал, ваши навыки работы с подобным ПО и возможности вашего компьютера.
Похожие публикации:
- Как бесплатно скачать кодек HEVC для Windows
- Freemake Audio Converter — бесплатный аудио конвертер
- Радиоточка Плюс — программа для прослушивания радио онлайн
- MP3Gain для увеличения громкости MP3
- 5 сервисов звуки природы онлайн