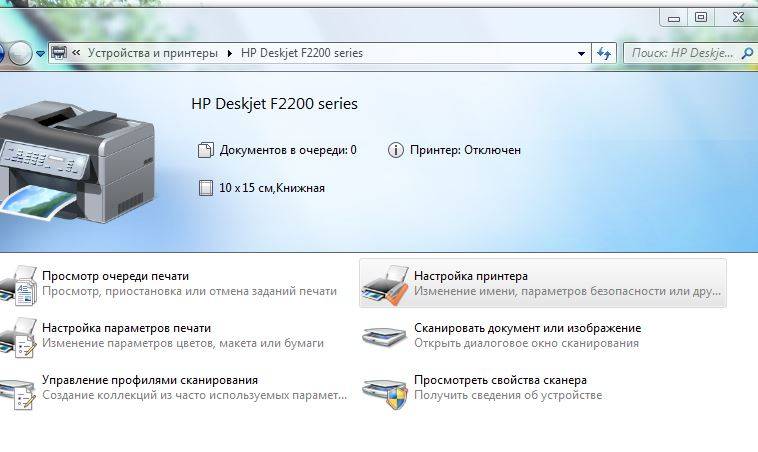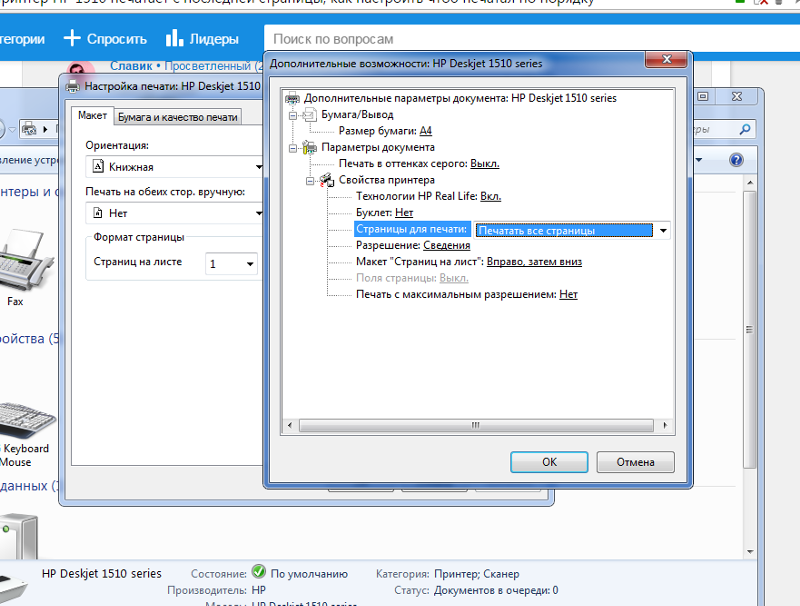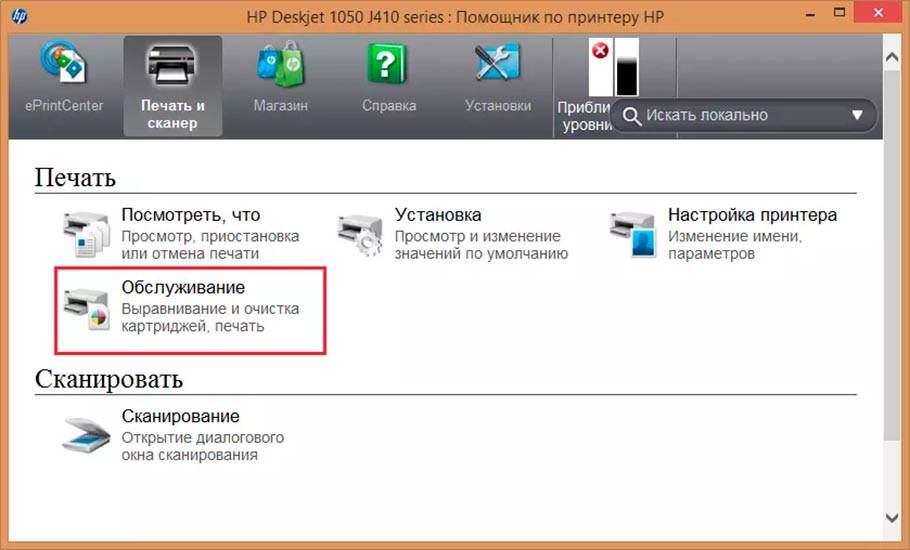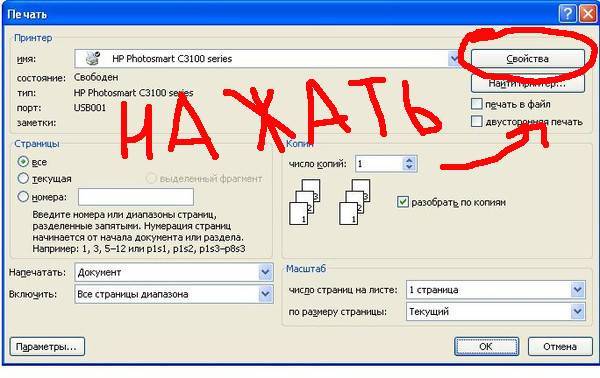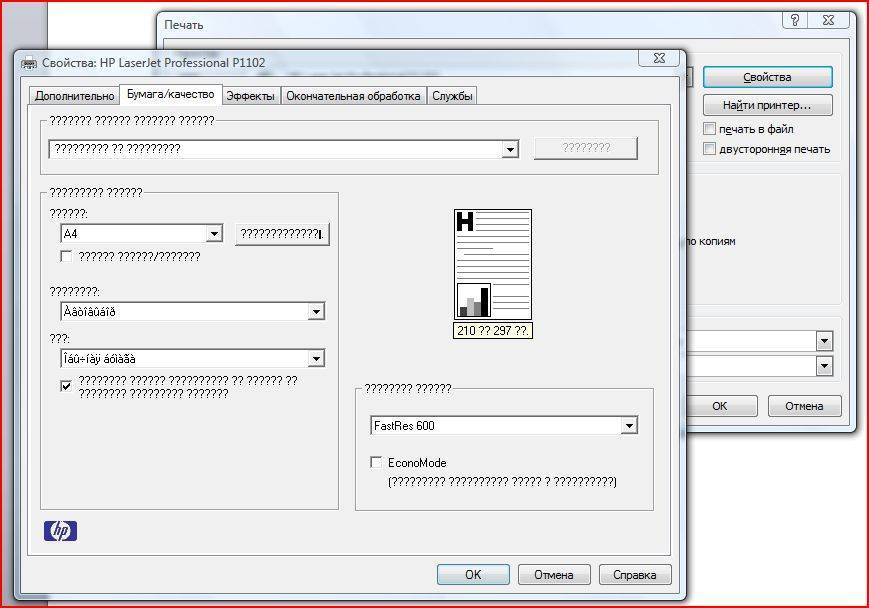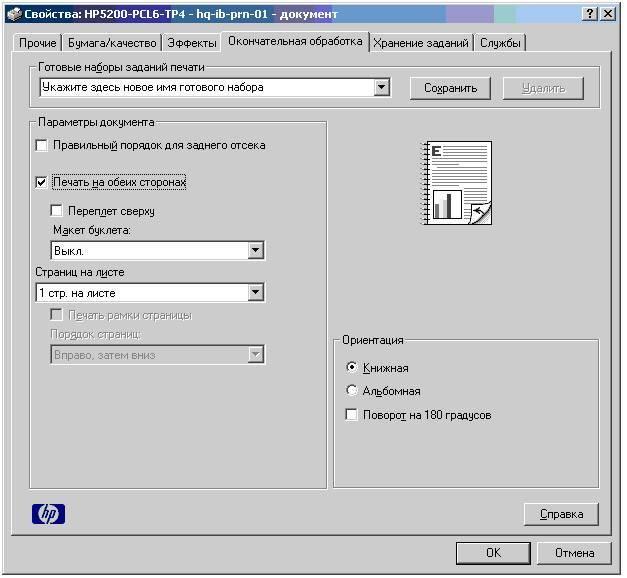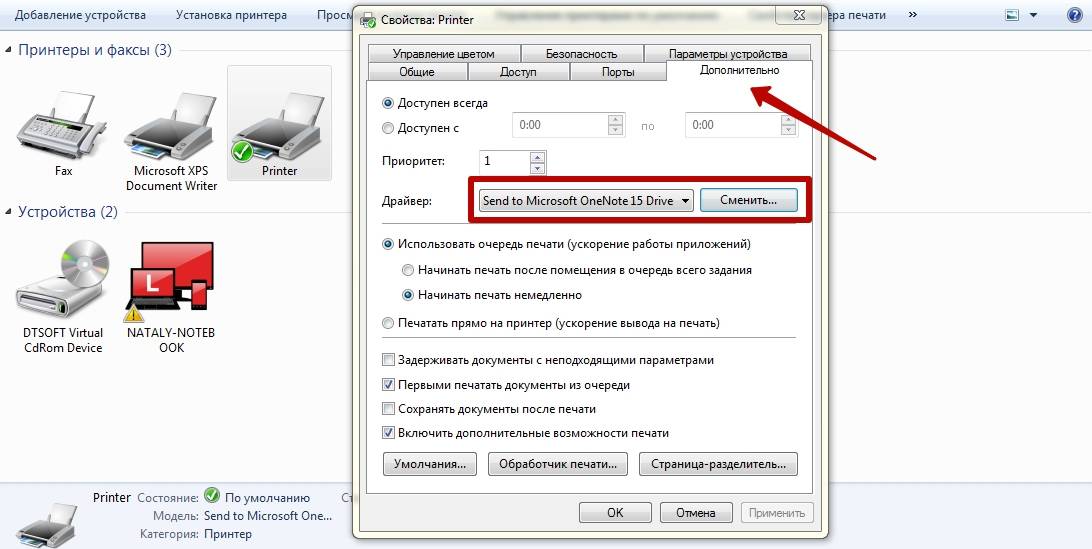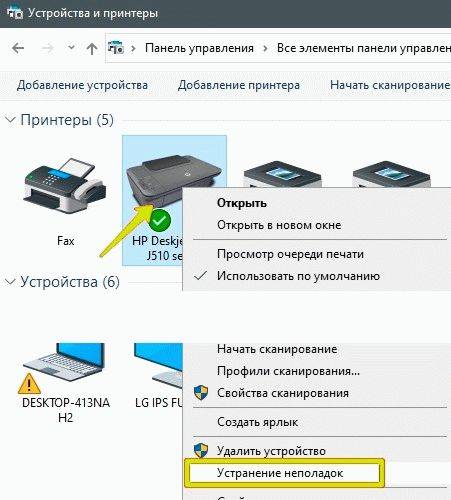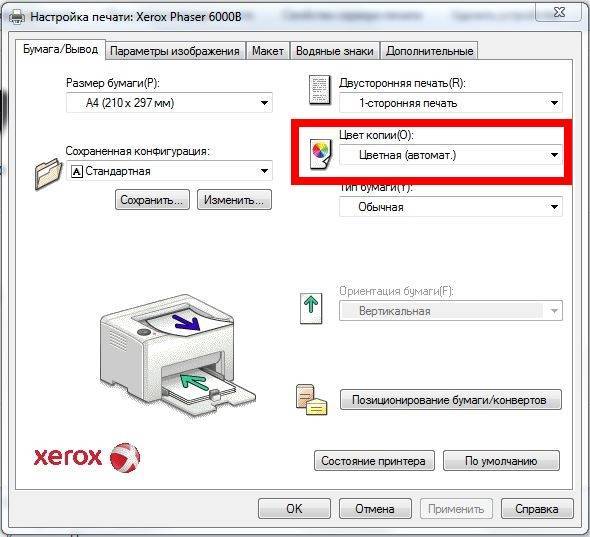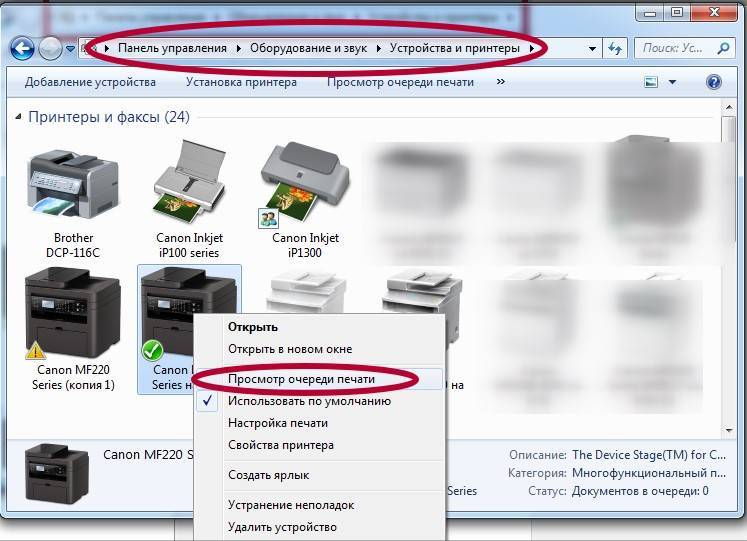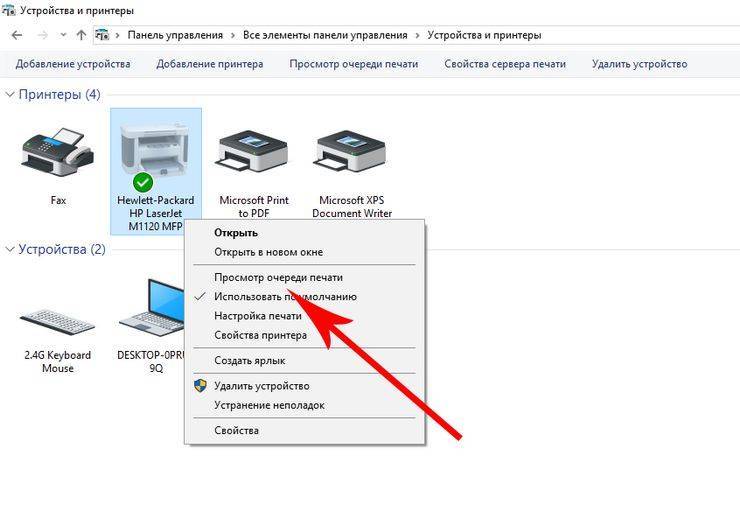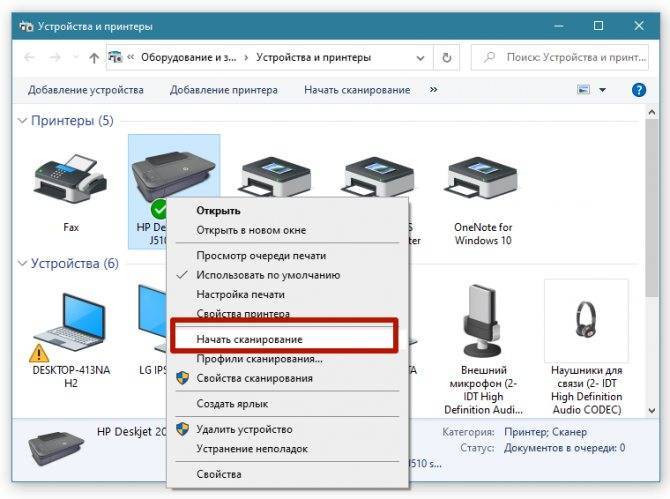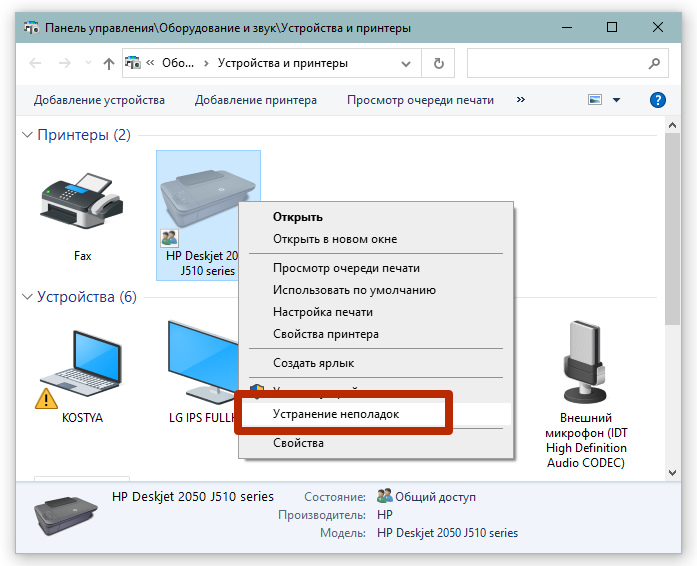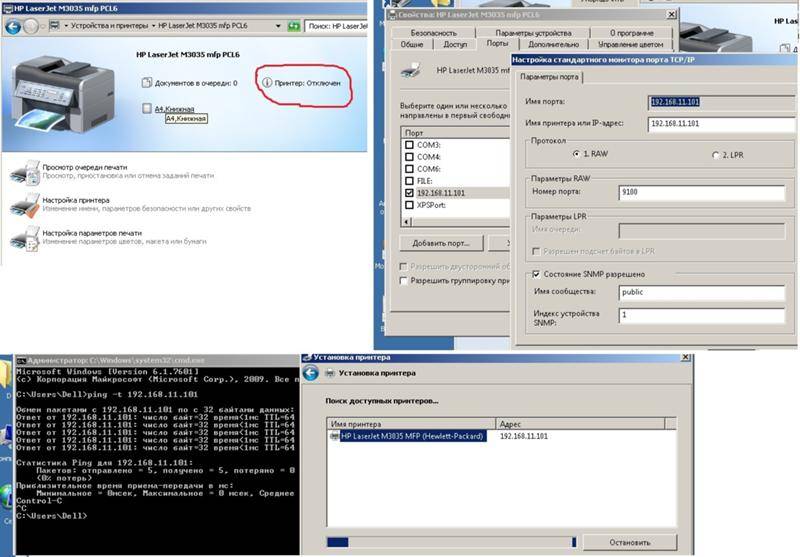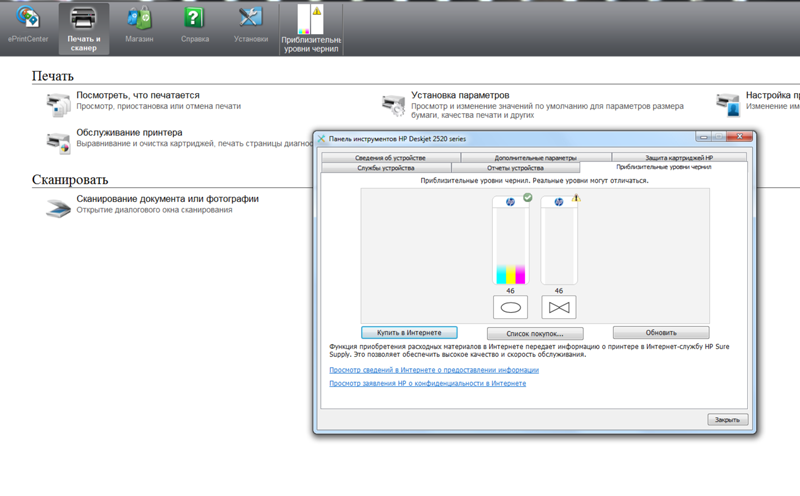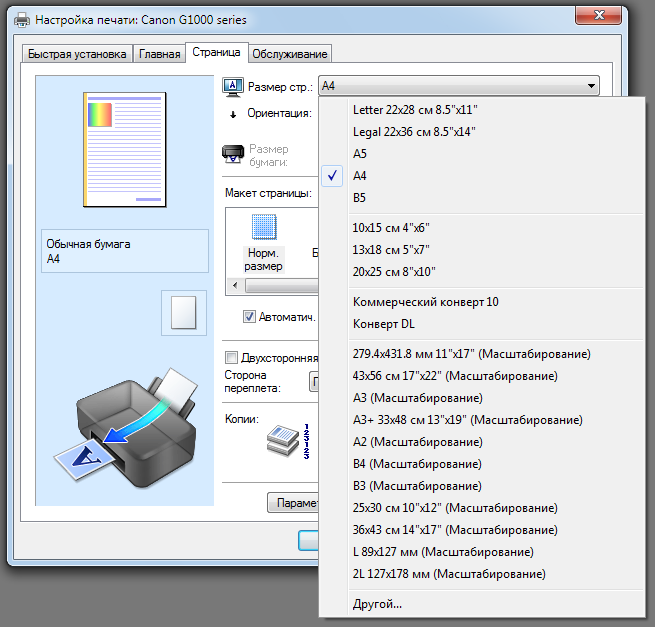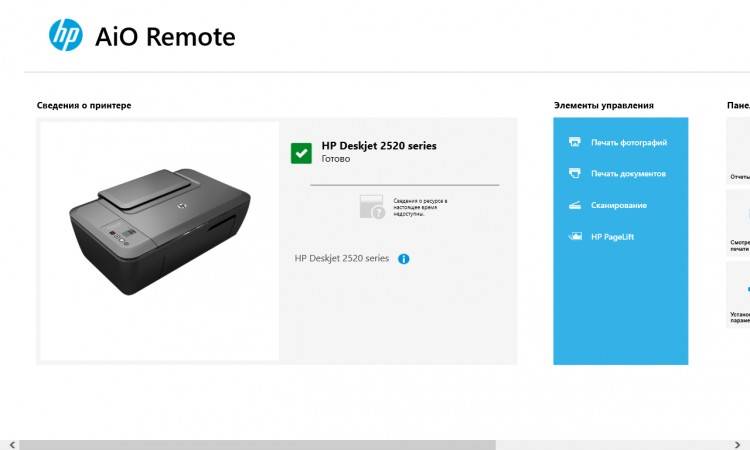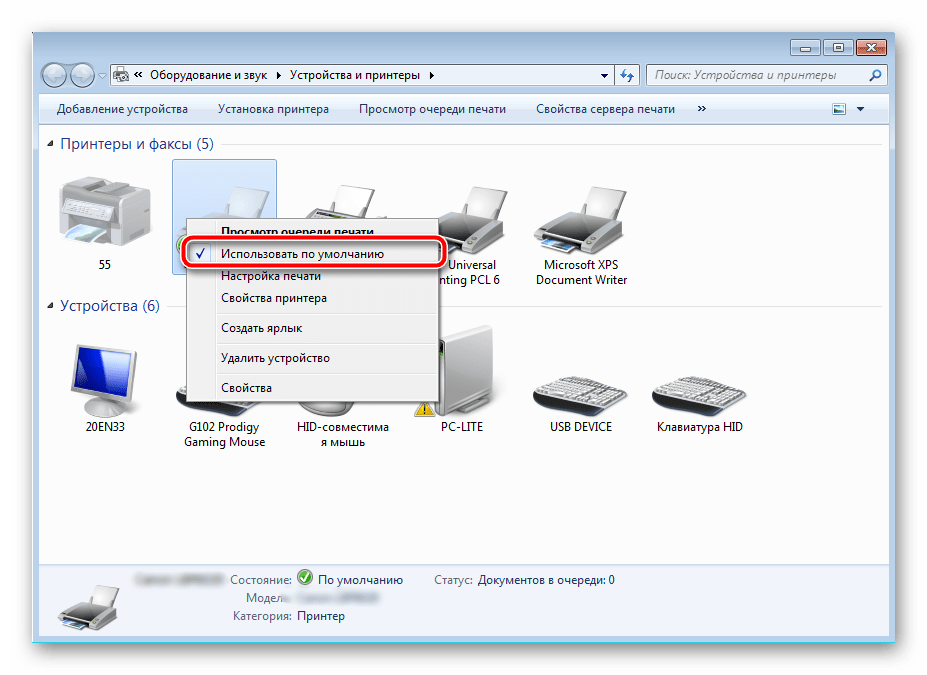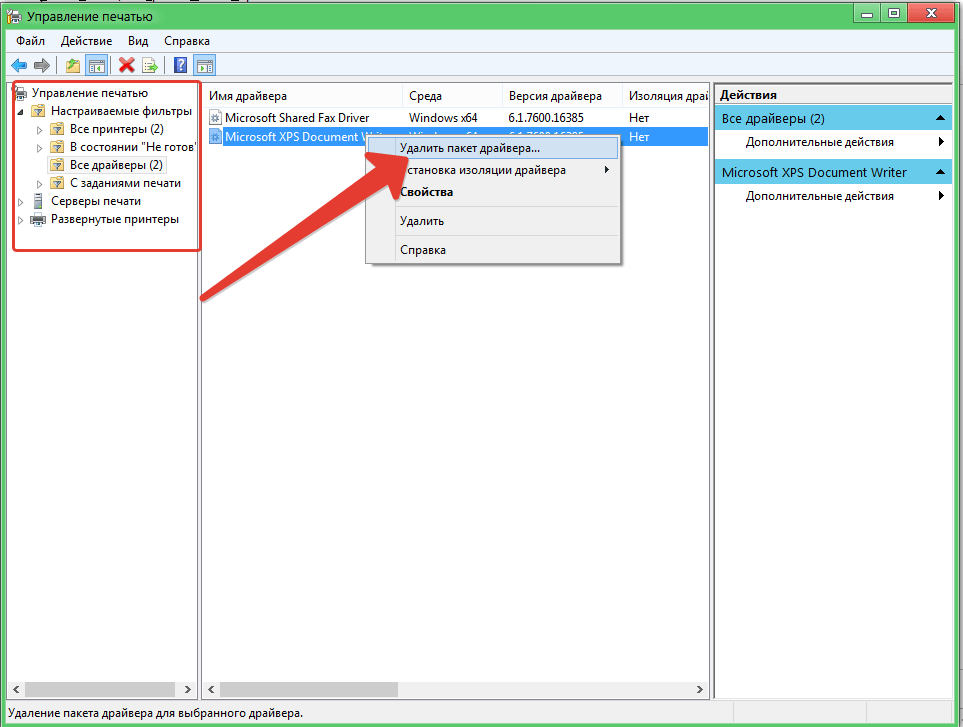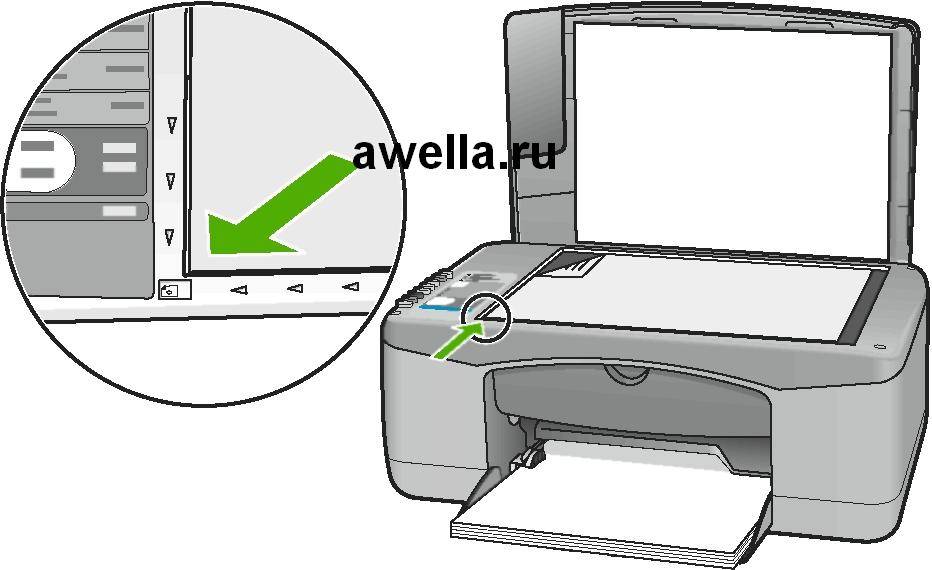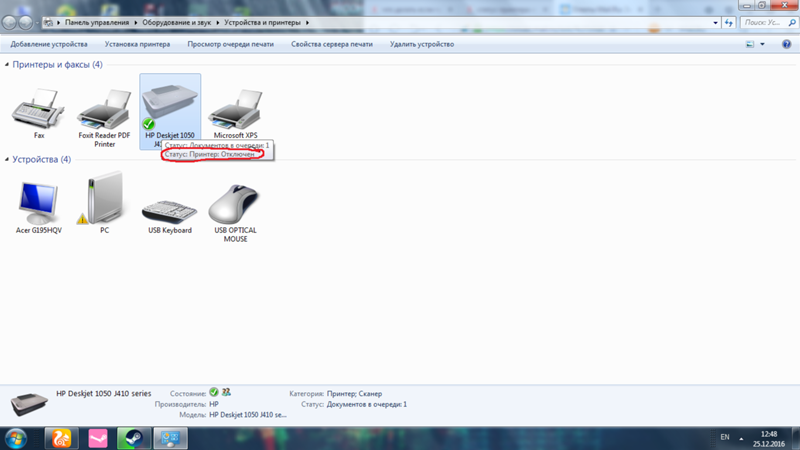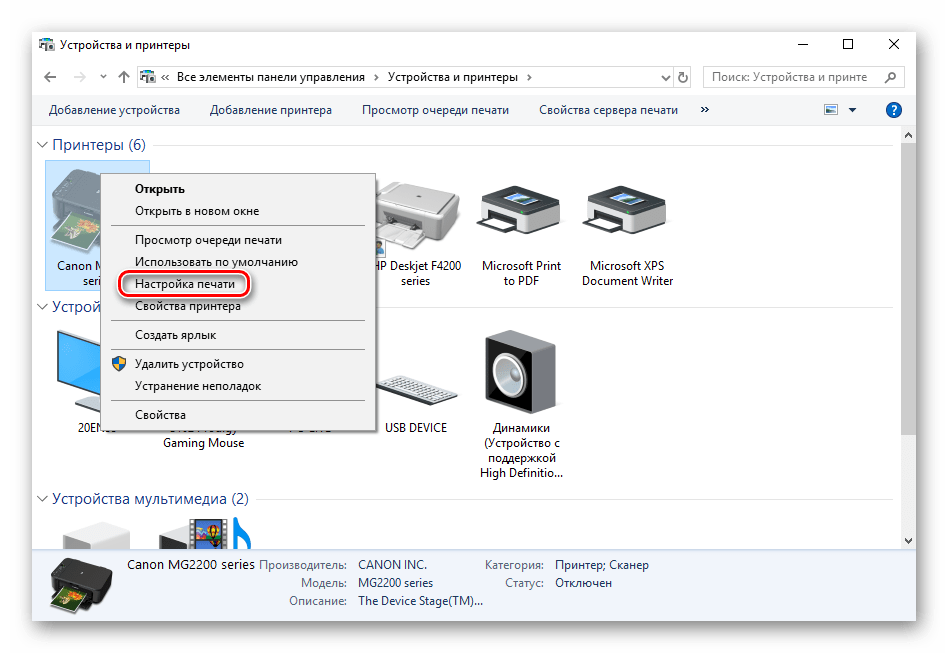Сканер не сканирует: инструкция по решению проблемы
В интернете множество обзоров и масса вопросов, на манер «Сканер не сканирует, помогите!» или «купил новый принтер, а сканер не работает. Что делать??!», много информации по ремонту или устранению «симптомов болезни». Специалисты утверждают, что в 30% случаев «заболевает» вполне исправная машина. Так что не нужно сразу же бежать в сервисный центр и отдавать на ремонт принтер. Можно выполнить ремонт своими руками.
Например, испробовать предварительное сканирование, то есть запустить любое программное обеспечение, которое позволит получить изображение. При начале сканирования запускается ранее установленный драйвер. Если же драйвер не был установлен, то нужно взять установочный диск, который идет в комплекте, и просто установить нужный. Если же драйвер установлен и готов к работе, то действия совсем другие.
Драйвер установлен, а сканер все равно не работает
Итак, программное обеспечение есть, а устройство не определяется. Первый шаг для начала диагностики проблемы, это нажатием на панель Пуск, Найти и зайти в Панель управления. Затем найти пункт Администрирование, кликнем на нем. Открывается окошко, с перечнем разных функций. Нужно найти и запустить диспетчер устройств (облегченный вариант, это зайти в ярлык Мой компьютер, нажать правой кнопкой на пустом месте, и зайти во вкладку оборудование).

Пункт найден и на мониторе выскакивает еще одно окошко, с кучей плюсиков и названий. Нужно найти именно сканер и определить, установлен ли он. Поиск «Устройства обработки изображений» не должен занять много времени. Итак, кликаем на плюсик и вот оно, название модели и около него восклицательный знак на желтом фоне. Что это значит? Это значит, что драйвера либо не подходят, либо устарели. Но выход из положения один и тот же. Заходим в сеть интернет и находим нужный нам драйвер.
Также можно скачать программу, которая автоматически обновит все драйвера на «железе». Драйвера найдены и установлены, перезапускаем машину, все готово.
Но что же делать, если в диспетчере устройств всё находится в рабочем состоянии? Сканер определен, а все равно отказывается работать? Есть еще одна загвоздка. Для нормального функционирования нужно приобрести определенную программу на сайте производителя. И, конечно же, не за малую сумму. Но и эта проблема решается тем же способом, нужно зайти в интернет и найти нужное программное обеспечение.

Рассмотрев технические проблемы, перейдем к физическим
Очень часто задаются таким вопросом, почему при исправном устройстве железо отказывается сканировать? Некоторые варианты решения этой проблемы.
- Проверка блока питания и провода питания (при неисправности оба элемента, не дадут функционировать сканеру).
- Просмотреть на видимые повреждения провод, соединяющий системный блок и непосредственно сканер.
- Проверить напряжение в сети (бывает такое, что много электрических приборов одновременно работают, и сканирующему устройству просто не хватает мощности).
- Некоторые специалисты утверждают, что сканеры могут не работать из-за создания какими либо предметами микроволн (на всякий случай отключите микроволновую печь, может, поможет). Проверьте заземление электропроводки.
- И наконец, проверьте настройки, вдруг он просто неправильно настроен и сброс к настройкам по умолчанию восстановит всю работу.
Если же аппарат использует ЮСБ-интерфейс, то возможно причина в порте подключения и установка на иной порт решит все проблемы.
Все равно не работает, хотя уже все проверено?

Немаловажную роль играет операционная система, установленная на компьютере или ноутбуке. Большинство производителей в последнее время выпускают принтеры, и сканеры рассчитаны на использование на операционной системе Windows 7.
Подведем итоги
Простейшим методом для проверки является открытие «диспетчера устройств» и проверка контроллера, он не должен быть отмечен желтым знаком восклицания. Контроллер должен работать в оптимальном режиме. Если же проблема возникла, то стоит попробовать установить сканер на другой компьютер, возможно, проблема с вашим «железом». Часто бывает, что вполне исправные системы просто отказываются работать. Яркий пример, это сканер фирмы Mustek, который просто отказывается работать с контролерами шины, изготовленной фирмой Tekram. Так что перед установкой сканера обязательно стоит проконсультироваться, на какой шине работает данный продукт или попросить рекомендацию по выборе нового контроллера.
Если же ни один из предложенных вариантов не подошел и сканер дальше отказывается работать, то выход только один: нести его в сервисный центр для гарантийного обслуживания. В сервисном центре вам точно помогут и объяснят, в чем же была причина.
Возможные причины
Принтер может начать «капризничать» по многим причинам. Их можно разделить на две группы.
Программные
Любой современный принтер имеет не только драйвера, но и предустановленную сервисную программу, которая упрощает работу с устройством. Иногда случается так, что программное обеспечение случайно удаляется или устанавливается неправильно, и, как следствие, принтер начинает работать «криво».
Наличие вирусов на компьютере также может вызвать сбой в работе сканера. Наименее распространенной проблемой является конфликт драйверов. Чаще такая ситуация возникает, если к одному компьютеру подключено несколько МФУ. Возможна такая проблема и у аппаратов, соединенных вместе посредством локальной сети.


Аппаратные
Такие проблемы связаны с «внутренней начинкой» устройства. Если МФУ выключается или отображает на экране ошибку скорости (сообщение о том, что это устройство может работать быстрее), то чаще всего поломка вызвана неисправностью USB-выхода, шнура или драйвера.
А также некоторые электрические приборы могут создавать помехи в работе сканера, например, микроволновые печи. Неисправность блока питания также может вызвать отказ некоторых функций. Иногда в устройстве банально заканчивается бумага или картридж, используемые для печати.
Правильность подключения и настройки оборудования
Зачастую, когда принтер не печатает с компьютера, причиной может быть банальный недостаток внимания. К примеру, пользователь может забыть провести кабель от устройства к компьютеру или подключить его к сети. В таком случае необходимо убедится, что компьютер видит подключенный аппарат.

Если же устройство подключено верно, но принтер не отвечает, проверьте целостность кабеля USB. В случае неисправности Windows сообщит о невозможности опознать устройство. Тогда стоит купить замену старому кабелю.
Подключив устройство к компьютеру, нужно убедиться в правильности выбранного устройства. Так как последние версии Windows предусматривают наличие нескольких устройств для распечатывания, часть из них может быть виртуальными. Это относится к версиям 7, 8 и 10
Часто отправляя документ на распечатку, пользователи не обращают внимание на выбранное устройство. Из-за этого бывает приостановлено действие распечатки

Оборудование для распечатывания можно выбрать следующим методом:
- Вызовите окно «Панели управления»;
- Используя левую клавишу мыши щелкните на «Устройства»;
- Появится окно со всеми установленными устройствами;
- Используя правую клавишу мыши щёлкните иконку техники;
- Выйдет просмотр возможных действий – выберите «Использовать по умолчанию».

Если принтер не печатает – необходимо перезапустить диспетчер печати. Включить перезапуск легко:
- Выньте из гнезда провод, соединяющий аппарат с компьютером;
- Щелкните «Пуск» и вызовите «Панель управления»;
- Последовательно щелкайте на указанные строки: «Система и безопасность», «Администрирование», «Службы»;
- Щёлкните на «Диспетчер печати».
Следом, кликните «Остановить», кнопка расположена в верхней зоне. Затем возникнет строка «Запустить», кликните ее. Или же воспользовавшись правой клавишей мыши выберите «Диспетчер печати». Появится меню – кликайте «Остановить», а следом «Запустить». Можно сразу кликнуть по строке «Перезапустить».

Драйвер сканера и его программное обеспечение
Чтобы узнать, почему сканер не работает, необходимо найти драйвера. Получить эти сведения можно в «Диспетчере устройств», который открывается, набрав в строке поиска, расположенной в меню «Пуск», и кликнув «Enter». Еще один метод войти в «Диспетчер устройств» — использовать «Пуск», нажать правой кнопкой мышки по «Мой компьютер», чтобы вызвать меню, в котором отыскать «Свойства».
Присутствие предупреждающего знака у сканера, напоминающего восклицательный знак в желтом треугольнике, свидетельствует о том, что нужно установить драйвер, из-за чего ПК не видит сканер. Двойным щелчком мыши появится окно с подробностями.
Переключение на вкладку «Драйвер» позволит вам загружать обновления, нажав кнопку «Обновить…». Система предложит два варианта загрузки: автоматический и ручной.
Выбор автоматического поиска начнет процесс обнаружения драйверов сначала на ПК или вашем ноутбуке. Если это не поможет, то откроется новое окно с предложением продолжить поиск в интернете.
Если автоматический поиск не дает никаких результатов, необходимо установить программное обеспечение вручную. Источник можно найти в интернете, если вы не можете найти установочный диск, прилагаемый к вашему оборудованию.
В том случае, если диск на месте, алгоритм действий поможет решить вопрос: почему компьютер не видит сканер.
- Вставьте диск, запустите установочный файл и следуйте инструкциям. В предложенном списке окна приветствия отметьте свой регион.
- Программа предложит на выбор два варианта установки: Simple и Custom. Простой подразумевает процесс с минимумом настраиваемых параметров: программа просто установит на диск все доступные компоненты, включая справочные материалы и дополнительное ПО. Выборочный вариант подходит для тех, кто хочет установить только определенные компоненты, исключив ненужные. Это экономит место на диске.
- В окне выборочной установки отобразятся все вспомогательные компоненты, которые вы можете отменить. Установите флажки рядом с нужными параметрами.
- Далее, нажав кнопку «Да», необходимо согласиться с условиями соглашения.
- Кнопка «Далее» перенесет вас на экран процесса установки выбранных компонентов.
- Окно состояния показывает в процентах, насколько быстро идет процесс.
- После завершения установки станет понятно: сканер все еще не сканирует или проблема решена.
Если после установки вы увидите, что сканер не определяется в Windows 10 и более ранних версиях операционной системы. Чтобы операционная система скорректировала введенные параметры, обязательно перезагрузите компьютер.
Проверка настроек принтера, наличия драйвера и дополнительного ПО
Самыми объемными по своему содержанию являются сбои программного характера, поэтому на них следует заострить внимание всех пользователей отдельно. Если ошибка печати принтера выдается без видимых причин, и в ней не указывается, в чем именно состоит проблема, для начала следует проверить состояние самого устройства
Для этого вызовите раздел устройств из принтеров из «Панели управления», убедитесь, что выбранное устройств отмечено галочкой с зеленым маркером (используется по умолчанию), через ПКМ перейдите к разделу свойств и убедитесь, что пункт автономной работы не активирован.
Если автономная работа включена, отключите этот параметр, перезагрузите компьютер и печатающее устройство, после чего повторите задание документов на печать.
Ошибка печати принтера HP или любого другого производителя зачастую может быть связана с отсутствием или некорректной установкой драйверов самих аппаратов. Для проверки их состояния используйте стандартный «Диспетчер устройств». В списке найдите свой принтер и убедитесь, что на нем нет желтого треугольника с восклицательным знаком. Если он есть, переустановите или обновите драйверы. Для обновления лучше всего воспользоваться автоматизированными программами вроде Driver Booster.
Если это не поможет, полностью удалите устройство из системы, после чего инсталлируйте управляющее и отсутствующее ПО с оригинального диска (а не из базы данных Windows).
При подключении к одному компьютеру нескольких принтеров нередко можно наблюдать, что в «Диспетчере устройств» они помечены красным крестиком, что свидетельствует о наличии конфликта драйверов. Выходом из такой ситуации станет временное отключение одного из устройств, смена принтера, используемого по умолчанию, или повторная инсталляция драйверов для каждого из них.
Кроме всего прочего, обратите внимание, что многие современные принтеры в процессе работы используют собственное программное обеспечение. При его повреждении, случайном удалении или неправильной установке (даже в случае наличия в системе корректно инсталлированного драйвера) устройства могут не работать
Удалите оригинальную управляющую программу (для полного удаления лучше использовать утилиты вроде iObit Uninstaller), а затем установите приложение повторно.
Индикаторы на сканере или МФУ
Индикаторы, находящиеся на корпусе прибора, отвечают за сообщения о готовности к действию или о наличии неисправности. Определенное состояние индикаторов указывает на то, что сканер не сканирует по какой-то причине. Возможные причины можно посмотреть в инструкции по эксплуатации, где будет описано значение показаний.
Определенный тип мигания может указывать на то, что лампа сканера вышла из строя и нуждается в замене. Иногда перезагрузка помогает убрать сбой программного обеспечения: нажмите кнопку «Включение/выключение питания» на корпусе, чтобы выключить и снова включить сканер.
Ошибка принтера: почему еще может появиться
Рассмотрим еще несколько возможных вариантов, которые хоть и редко, но встречаются:
- Зависание системной службы, отвечающей за процессы печати. Необходимо зайти в список служб services.msc и перезапустить службу под названием «Диспетчер печати».
- Исправление неисправности может заключаться в грамотной настройке антивируса и брандмауэра. Иногда они блокируют те или иные процессы, провоцируя отказ оборудования. Потребуется настроить исключения, чтобы дать разрешение для печатающего устройства на доступ к операциям.
- Недостаточно прав. Причина может скрываться в том, что для конкретного пользователя установлены ограничения на различные действия. В свойствах принтера, открываемых через «Панель управленияљ, можно настроить права доступа.
Если ничего не помогает, то можно также попробовать устранение неполадки через откат операционной системы до последней удачной точки. Однако это возможно только в том случае, если такая точка имеется. Желательно почаще создавать их вручную, так они автоматически создаются при установке некоторых важных программ и обновлений.
Наконец, самый лучший способ решения проблемы — это обратиться в наш сервисный центр. Мы знаем, как исправить ошибку принтера любой сложности, работаем с разными моделями печатающих устройств (Canon, HP, Epson и пр.). Так что, если не удается распечатать документ и нет вариантов, как это исправить, то мы всегда готовы оказать компетентную помощь по разумной цене.
Мы предлагаем свои услуги как фисическим, так и юридическим лицам, и готовы взять на комплексное абонентское обслуживание ваше предприятие. Все подробности вы сможете узнать позвонив на номер в шапке сайта.
Настройка очереди печати
Иногда принтер не печатает с компьютера из-за проблемы с настройкой очереди печати. В таких случаях документ ставится в очередь на распечатку, но действие не происходит. Порой причина состоит в банальном перепаде напряжения.
Однако часто это случается по вине программного сбоя. К примеру, если оборудование подключено к нескольким компьютерам и применяется как сетевое. Тогда причина отказа печати – в поврежденной файле, который система создает при отправке документа на распечатку. возникает именно в этот момент.
Чтобы убрать это сообщение, необходимо выполнить следующую последовательность действий:
Откройте «Панель управления» и уменьшите размер иконок до мелких. Нажмите на «Устройства».

- В открывшемся окне, выберите оборудование, используемое для распечатки. Кликните по нему правой кнопкой мыши.
- В открывшемся меню выбираем «Просмотр очереди печати».

В этом окне будут видны все файлы, отправленные на распечатку. Произведите отмену распечатывания, нажав на каждый файл правой кнопкой мыши и выбрав «Отменить».

В большинстве случаев возобновляется и его можно использовать для распечатки. Однако иногда очистить очередь печати невозможно указанным способом, и принтер пишет об ошибке.
Тогда стоит использовать следующий метод:
- Выньте из гнезда кабели, соединяющие аппарат с ПК и отключите его от электросети;
- По пути описанному выше найдите «Службы» и нажмите «Остановить» в «Диспетчере печати»;
- Затем введите в адресную строку проводника Windows запись: C:\Windows\System32\Spool\PRINTERS. Нажмите Enter.
- В открывшемся окне отправьте в корзину все файлы;
- Выключите компьютер;
- Включите аппарат в электросеть. Учтите, с момента вытаскивания вилки из гнезда, должно пройти не менее 1 минуты.
- Выполните подключение оборудования к ПК, при помощи специального кабеля. Нажмите на кнопку включения аппарата.
- Нажмите на кнопку включения ПК и подождите окончательной загрузки Windows;
- Отправьте документ распечатываться.
Что делать если принтер не восстанавливает свою работу? Тогда необходимо использовать для распечатки файлов программы, создаваемые производителями техники. Если принтер HP не производит печать – используйте HP Print and Scan Doctor. Эта программа скачивается абсолютно бесплатно с официального сайта производителя.
Подробная инструкция
- Чтобы ответить на вопрос о том, как настроить принтер для печати в первую очередь кликните на меню «Пуск» и откройте «Панель управления».
- Перейдите в раздел под названием «Принтеры и устройства» — он может называться немного по-другому в зависимости от установленной на вашем персональном компьютере версии ОС Windows, к примеру, принтеры и факсы в Windows 10.
- Найдите значок своего девайса и откройте его свойства. Чтобы отобразить “свойства” просто кликните по нему и в левой части открывшейся панели задач кликните по соответствующему пункту.
- Чтобы настройка была произведена действительно оптимально, перейдите во вкладку «Формы», где вам предстоит выбрать один из стандартных шаблонов для печати, к примеру, А3, А4 и т.п. При необходимости вы можете не только внести изменения в имеющийся шаблон, но и создать свой собственный.
- Теперь вам предстоит настроить порт. Перейдите на соответствующую вкладку в том же окне свойств девайса. Там будет представлен список портов принтера, которые вы можете удалять и изменять. При необходимости добавьте новый.
Для дальнейшего решения задачи, связанной с тем, как настроить принтер на печать вам предстоит кликнуть правой кнопкой мыши по нужному девайсу и в открывшемся контекстном меню кликнуть соответствующий пункт. Но в Windows 10 для этой цели вам следует нажать левой кнопкой мыши на выбранный аппарат, после чего кликнуть на «Управление» и выбрать в левой части отображенного окна «Настройка». Далее выполните следующие действия:
Итак, настраивая свое печатающее устройство, в первую очередь обратите внимание на вкладку под названием «Основные». Там вам нужно установить такую характеристику, как качество печати (к примеру, высшее или стандартное), а также определиться с ориентацией страницы (книжной или бумажной) и типом печати.
Теперь откройте вкладку с названием «Бумага»
Там для решения задачи о том, как настроить принтер вам нужно определиться с числом копий и масштабированием. Но учтите, что в режиме экопечати функция увеличения или уменьшения работать не будет! В разделе с параметрами бумаги вам предстоит выбрать ее тип, а именно: бумага или конверт.
Перейдите на вкладку «Графика». Там вам в первую очередь нужно определиться со шрифтом и текстом. Если вас интересует ответ на вопрос о том, как настроить принтер чтобы печатал только черным, то выберите пункт «Печатать весь текст черным». В некоторых моделях (к примеру, Canon), чтобы сделать черно-белый текст нужно открыть свойства девайса и перейти во вкладку «Дополнительные настройки». Там необходимо выбрать «Печать черным/в оттенках серого», после чего кликнуть на «Применить».
В той же вкладке «Графика» установите или уберите галочку с пункта «Четкие края» по своему усмотрению, а также выберите оптимальные параметры экономии тонера и плотности. В последнем случае определитесь между обычный, светлый и темный. Именно благодаря этому параметру можно решить задачу, связанную с тем, как настроить яркость печати. Он является очень полезным, если оригинальный документ содержит затемненные/тусклые области изображения. Но в устройствах компании Canon для начала вам нужно выбрать на вкладке «Главная» значение «Вручную» — в разделе цвет/интенсивность. После этого кликните на «Задать» и укажите яркость светлая/обычная/темная.
Что касается экономии красящего вещества, то предпочтительно оставить выбранным пункт «Определяется принтером».
Если вы хотите наложить на распечатку водяной знак или какой-нибудь текст, то смело переходит на вкладку «Дополнительно» и выберите нужные параметры. Благодаря этим настройкам вам удастся сделать свои распечатки действительно оригинальными. Кроме того, через эту же вкладку вы можете контролировать порядок печати документов и ручную двустороннюю печать.
Снова откройте свойства, кликнув правой кнопкой мышки по нужному девайсу, и выберите соответствующий пункт. После этого перейдите во вкладку «Общие» и нажмите на кнопку «Пробная печать». В конце дождитесь распечатанного листочка.
Программные причины
Убедитесь, что на этапе настроек сканирования выбрана правильная модель устройства
Особенно важно контролировать это при большом количестве подключенных принтеров. Windows может сам выбрать другой устройство. Рекомендуется сделать принтер по умолчанию, чтобы при следующем сканировании был задан правильный аппарат.
Полное отсутствие драйверов, их повреждение вследствие вирусов или других факторов
Решение – установка «дрова», проверка компьютера на вирусы с последующим лечением и переустановкой драйверов. Сначала рекомендуется полностью удалить драйвер принтера, а потом поставить с нуля. После выполняется перезагрузка.
Несовместимость драйверов с версией Windows. Обычно такое происходит на устаревших моделях техники, для которой программное обеспечение уже не обновляется, а Windows постоянно дорабатывается. Отсканировать тогда получится только на другом компьютере с подходящей версией ОС.
Попробуйте воспользоваться другой программой для сканирования. Для начала сканируйте через официальные программы от разработчиков. Затем скачайте софт от сторонних разработчиков. Не лишним будет проверка сканирования в стандартных средствах: «Сканер» в Win 10, «Paint».
Рекомендуется сделать принтер по умолчанию, чтобы при следующем сканировании был задан правильный аппарат.
Полное отсутствие драйверов, их повреждение вследствие вирусов или других факторов. Решение – установка «дрова», проверка компьютера на вирусы с последующим лечением и переустановкой драйверов. Сначала рекомендуется полностью удалить драйвер принтера, а потом поставить с нуля. После выполняется перезагрузка.
Несовместимость драйверов с версией Windows. Обычно такое происходит на устаревших моделях техники, для которой программное обеспечение уже не обновляется, а Windows постоянно дорабатывается. Отсканировать тогда получится только на другом компьютере с подходящей версией ОС.
Попробуйте воспользоваться другой программой для сканирования. Для начала сканируйте через официальные программы от разработчиков. Затем скачайте софт от сторонних разработчиков. Не лишним будет проверка сканирования в стандартных средствах: «Сканер» в Win 10, «Paint».
Аппаратные ошибки принтера — что делать?
Несколько вариантов неполадок, которые связаны именно с физической частью прибора и его подключением:
- Неисправны соединительные провода. Проверьте весь путь подключения аппарата к ПК. Провода могут быть повреждены — например, передавлены ножками мебели, перегрызены домашними животными или вредителями. В этом случае требуется замена кабеля. Наиболее подвержены перетиранию патч-корды из пластика в сочетании с тонким металлическим слоем.
- Проблемы с сетевым подключением. Если в здании организована локальная сеть (особенно при использовании технологии Wi-Fi), то устранить ошибку принтера может помочь проверка сетевого соединения. Проверить его состояние проще всего при помощи подключения другого устройства, например, телефона или ноутбука, к Wi-Fi сети. Если же речь идет о сети на основе Ethernet, то проблема может заключаться в неисправных кабелях, розетках, портах и пр.
- Неполадки вследствие неправильной заправки тонера. Легко определить, что дело именно в этом, если ошибка появилась при запуске устройства сразу после заправки. В лазерном принтере решение также может скрываться в некачественной сборке или нарушении контактов между отдельными элементами картриджа. В струйных моделях с СНПЧ (системой непрерывной подачи чернил) воздух может попасть в систему, что недопустимо.
Распространенный вариант поломки — потребность в обновлении или замене чипа, отслеживающего статус заправки чернил. Актуально и для лазерных, и для струйных моделей. Также следует проверить, не засохла ли печатающая головка, и при необходимости прочистить ее.