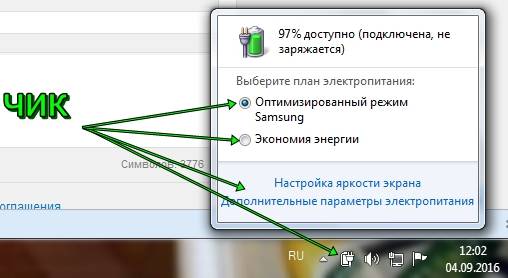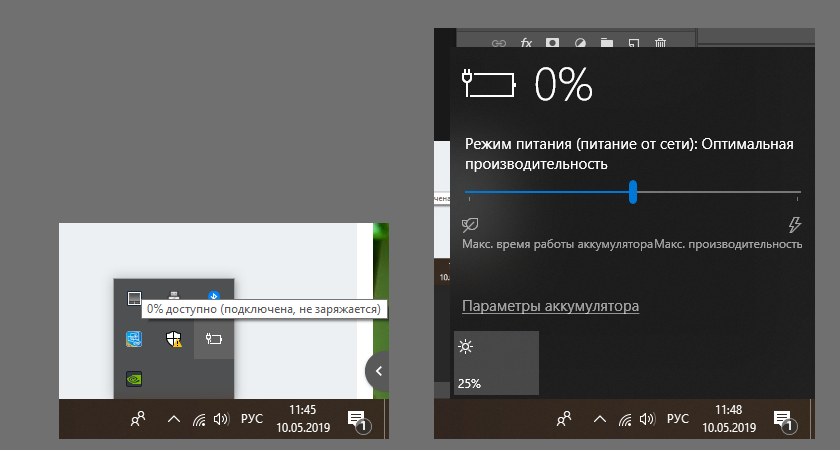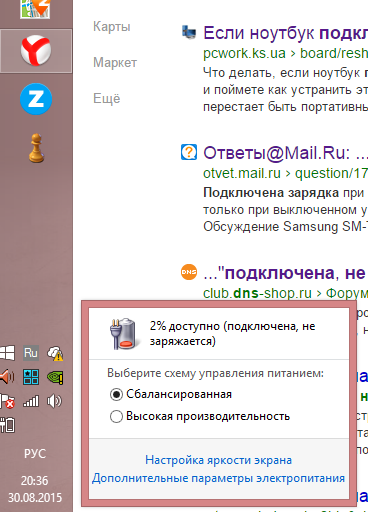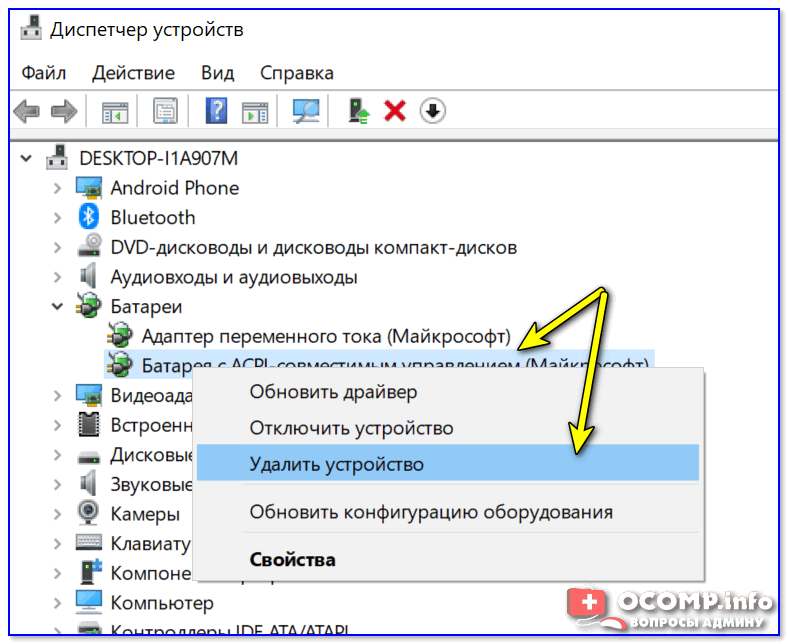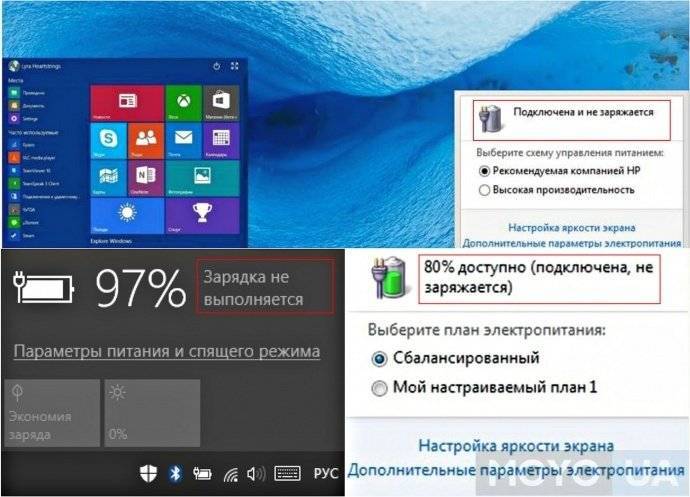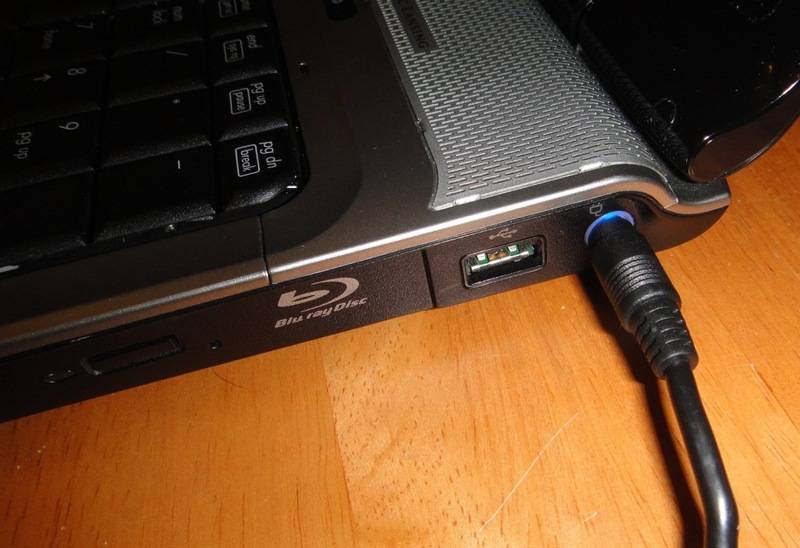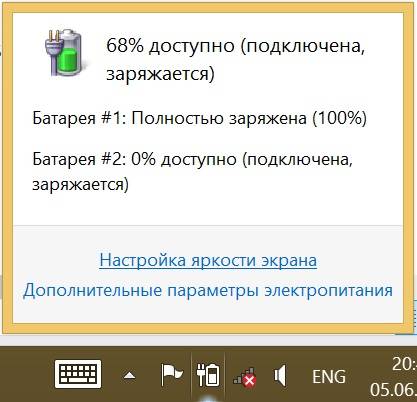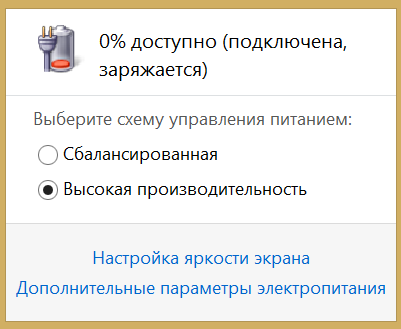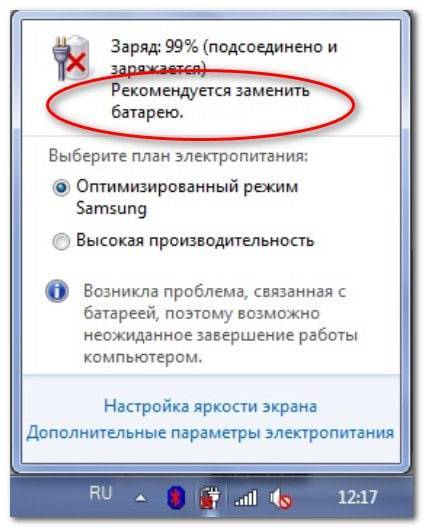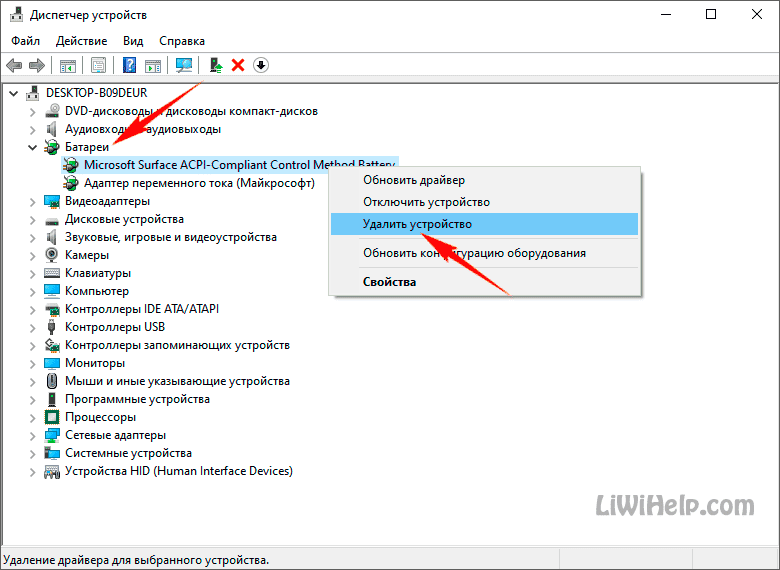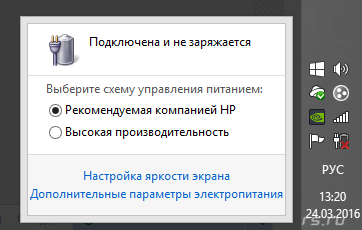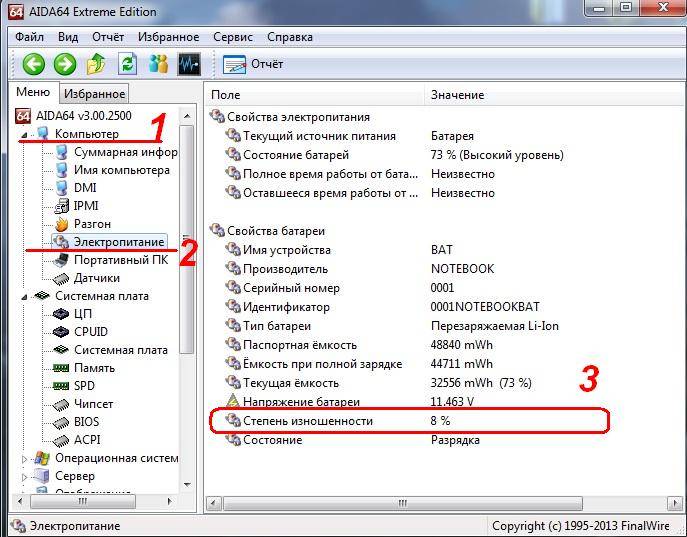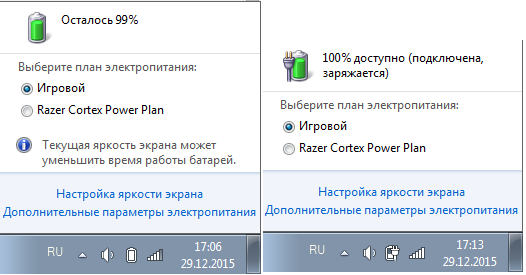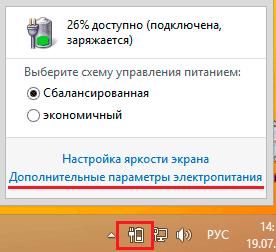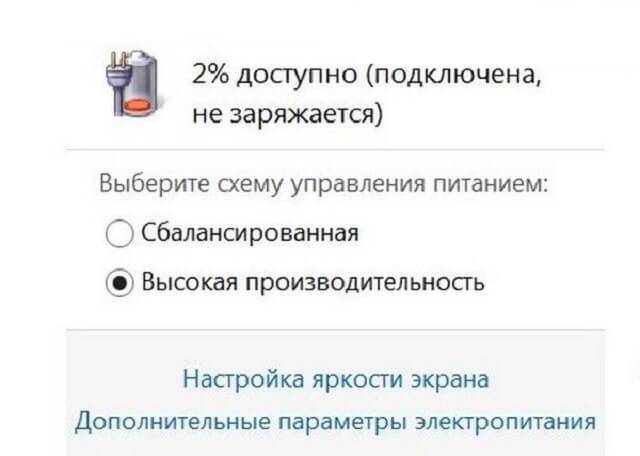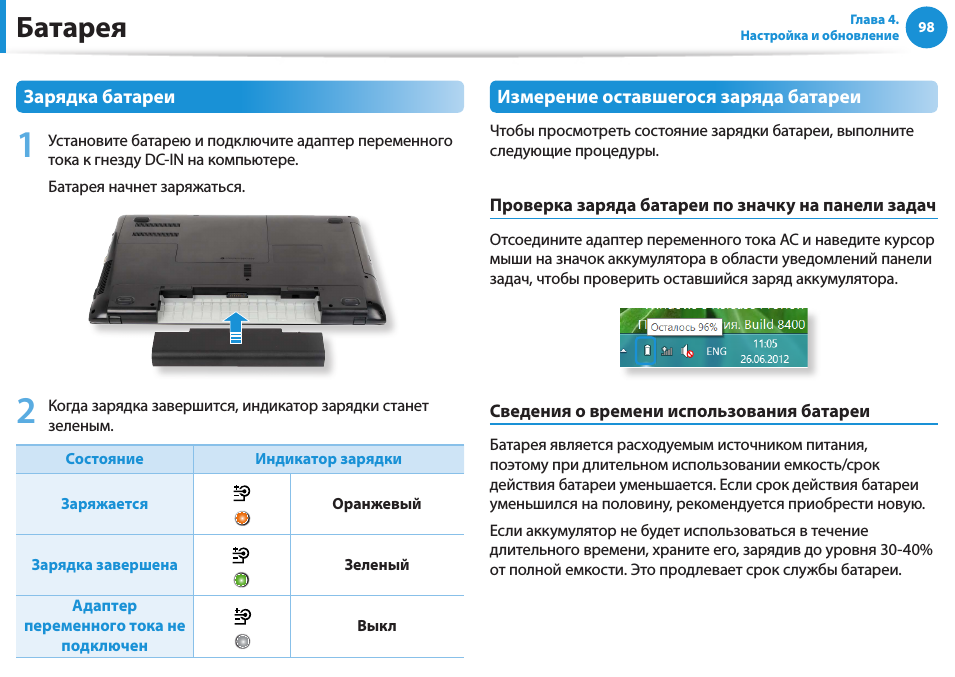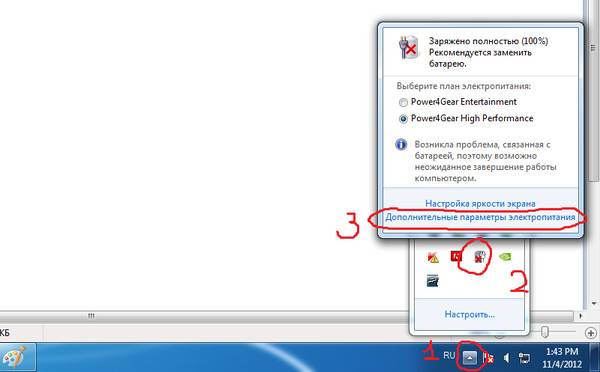Почему не заряжаться батарея на ноутбуке
Для начала рассмотрим детально все возможные причины сбоя.

Заводской брак
Когда не заряжается батарея на старом ноутбуке вопросов возникает гораздо меньше. С течением времени емкость аккумулятора уменьшается. Перебои в работе сети, механические повреждения и прочие сбои могут вызвать перебои в работе ПК. Гораздо сложнее обстоит ситуация, если не заряжается батарея на новом ноутбуке. Или новая батарея. Первым делом следует проверить маркировку. Она должна совпадать с маркировкой старого аккумулятора. Чтобы не ошибиться, лучше взять с собой старый аккумулятор в магазин.
В случае с новым аккумулятором проблема может заключаться в заводском браке устройства. Точную причину могут установить только сотрудники сервисного центра.
Механические поломки
Одной из причин того, что не заряжается аккумулятор ноутбука заключается в механических поломках устройства. Проверить батарею можно за считанные секунды, если дома есть второй аккумулятор или ноутбук с таким же разъёмом. Нужно переподключить устройство и проверить не заряжается ли батарея.
Если вышеперечисленных деталей нет, то следует:
- Снять аккумулятор. Он крепится на специальные защелки.
- Подключить зарядное устройство к сети и к ноутбуку.
- Нажать на кнопку питания. Если мобильный ПК начнёт загружаться – значит, проблем с батареей.
Вредоносные или сторонние программы
Одной из причин того, что не заряжается аккумулятор ноутбука, может стать некорректная работа программного обеспечения.
Чтобы отслеживать уровень заряда батарее на ПК устанавливается специальное заводское ПО:
Сторонние приложения отличаются по внешнему виду. Так, например, выглядит окно «Battery Mode»:
Обе программы располагаются в трее на панели управления. Но именно стороннее ПО может стать причиной из-за которой не заряжается батарея на ноутбуке. Поэтому его следует удалить.
«Пуск» -> «Все приложения» -> «Панель Управления» -> «Программы и компоненты».
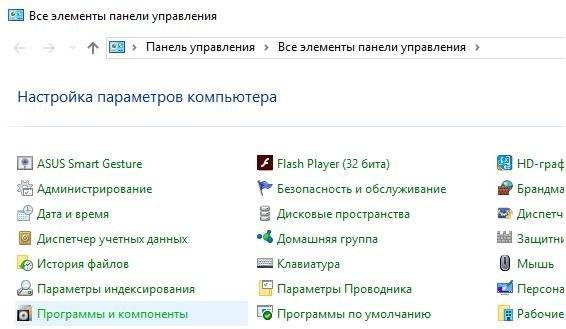
В списке приложений находим название программы и жмем кнопку «Удалить».
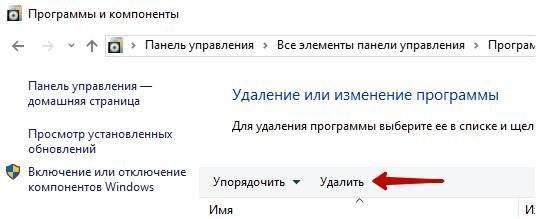
После удаления следует перезагрузить ноутбук.
В новой сессии запуститься официальное приложение от Windows, встроенное в ОС, предназначенное для отслеживания индикатора зарядки. Кликните по значку в трее, чтобы узнать уровень заряда. Должно появится количество процентов или надпись «Вычисление…». Это свидетельствует о том, что аккумулятор работает верно.
Не синхронизированная настройка
Еще одной причиной того, что не заряжается аккумулятор ноутбука, могут стать не синхронизированные настройки БИОСа. В таком случае их необходимо сбросить. Для этого:
- Отключите питание. Вытащите штекер из устройства или из розетки.
- Вытащите аккумулятор. Для этого достаточно перевернуть устройство и отодвинуть защелки.
- Нажмите и удерживайте кнопку включения около минуты.
- Вставьте штекер в ноутбук и подключите его к сети. Аккумулятор обратно НЕ устанавливайте.
- При загрузке ноутбука войдите в его bios. Для этого следует нажать и удерживать клавиши Del, F12 или F2 (зависит от версии ОС БИОС).
- Сбросьте настройки к значению Restore Defauts и сохраните изменения.
- Выключите ПК, удерживая кнопку питания 5-7 секунд.
- Отключите блок питания и установите обратно аккумулятор.
- Вставьте штекер зарядки.
- Включите ПК.
После этих манипуляций проблем с зарядкой батарее быть не должно.
Переустановка ОС и ее компонентов также может стать причиной того, что ноутбук не заряжается. Особенно, если в процессе установки были инсталлированы сторонние приложения. которые контролируют уровень заряда батарее. Их необходимо удалить по алгоритму, описанному в предыдущем пункте.
Износ или перегрев батареи
Не многие пользователи догадываются. но причиной из-за которой не заряжается батарея ноутбука является пыль в корпусе и перегрев устройства. Если в процессе работы часто слышно вращающийся вентилятор системы охлаждения, то, скорее всего, вращение кулера на высоких оборотах вызывает увеличенный расход энергии. Чтобы удалить пыль, следует снять заднюю крышку и аккуратно с помощью кисти стерпеть пыль с элементов ПК.
Проверить уровень нагрева батареи можно с помощью специального приложения Battery Care.
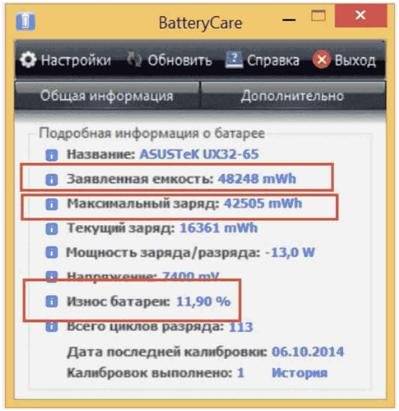
О работоспособности устройства свидетельствуют такие параметры:
- Заявленная или номинальная мощность аккумулятора.
- Максимальная мощность батареи на текущий момент.
- Износ аккумулятора. Чем он больше, тем выше потребность в его замене.
Проблема с БИОСом
Если ничего из вышеперечисленного не сработало, то проблема с управлением питания ноутбука и его зарядки может быть из-за ранней версии БИОС.
В таком случае владельцу компьютера поможет сброс настроек БИОС. Для этого выполняем такие действия:
- Выключаем устройство
- Вынимаем батарею
- Отключаем зарядное от сети
- Нажимаем клавишу старта и удерживаем ее минуту
- Подключаем ноут к розетке без аккумулятора
- Включаем и заходим в БИОС
Вход в БИОС у различных моделей ноутбуков
- Acer — такие клавиши как F1, F2 или Del.
- Asus — клавиши F2 или Del.
- Lenovo — те же клавиши, что и в предыдущих случаях или F12
- HP — можно нажать те же кнопки или Esc.
В других моделях нетбуков/ ноутов используют те же клавиши, что описаны выше, во время загрузки.
Необходимо внимательно читать стартовое меню, обычно внизу экрана есть подсказки.
1. Найти пункт Load Defaults (он находится в меню EXIT).
Таким способом вы установите настройки по умолчанию, которые являются оптимальными для вашего ноутбука.
2. После того как БИОС предложит сохранить настройки, нажимаем ДА после чего выключаем устройство нажимая на кнопку старта удерживая ее 10 секунд.
3. Отключаем зарядку, вставляем батарею и можно запускать компьютер.
После выполнения данных действий система сообщает о корректной зарядке и обнаружении аккумулятора.
Следующим шагом воспользуйтесь, если ничего из выше перечисленного не помогло.
Найдите на официальном сайте производителя вашей марки компьютера загрузки, в разделе «Поддержка» скачиваем и устанавливаем обновленную версию БИОС.
Не ошибитесь с моделью вашего устройства!
Очень важно внимательно читать официальные инструкции от вашего производителя по обновлению! Они находятся в загрузочном файле
Ноутбук быстро разряжается
Вполне возможен и такой вариант, что емкость батареи близка к первоначальной, но ее все равно хватает не надолго. Скорее всего, заряд активно расходуют фоновые приложения. Чтобы в этом убедиться, запустите Диспетчер задач (нажатием «Ctrl» + «Alt + «Delete») и посмотрите, что в данный момент запущено на ноутбук. Также можете использовать другой вариант для входа – нажать правой кнопкой мыши по панели задач и выбрать «Диспетчер задач»:
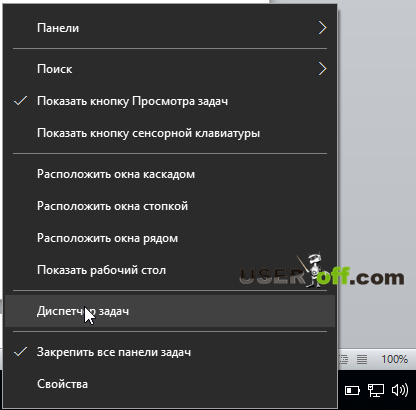
Если отсортировать задачи в списке по столбцу «ЦП», можно определить, какие приложения активно «грузят» ноутбук, при этом не используются в настоящий момент пользователем. Что бы сделать сортировку, нажмите левой кнопкой мыши в начале столбца на «ЦП». Если закрыть подозрительные программы («Снять задачу»), можно продлить время автономной работы ноутбука.
Ну а если вам не помогли варианты, которые описаны здесь, то совет – идите в компьютерный магазин или в сервис центр, чтобы проверить, как будет себя вести ноутбук с новой батареей.
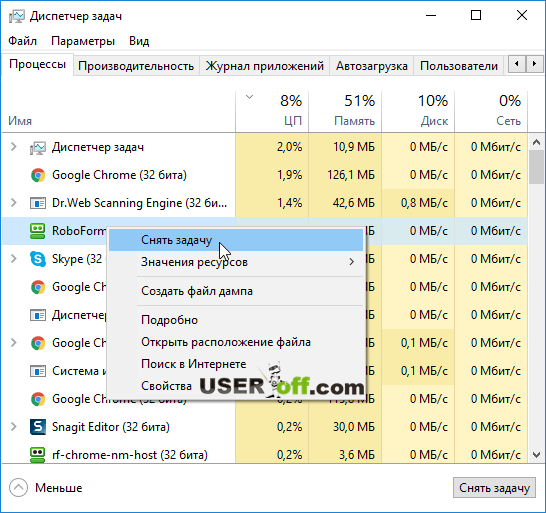
Если выше описанные способы вам не помогли решить вопрос — когда не заряжается ноутбук, то есть 2 варианта, которые могу посоветовать. Первый – попробовать установить другой аккумулятор или второй — обратиться в сервис центр, который сможет протестировать ваш ноутбук специальным оборудование и выяснить в чем проблема.
Вот так делается ремонт в сервис центре:
Батарея подключена — заряда нет
Здесь возраст устройства и его производитель не играют никакой роли. Ноуты Самсунг, Сяоми, Престижио или других фирм в равной степени подвержены этой проблеме.
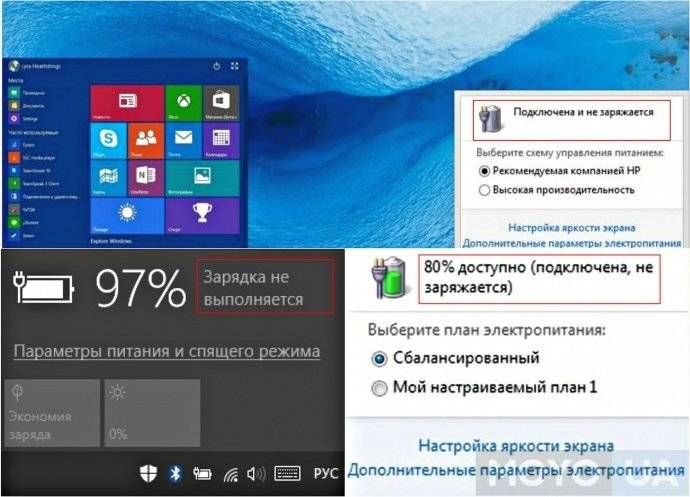
Дефект выясняется так — в области уведомлений рядом с иконкой, обозначающей заряд, отображается послание с текстом: «Подключена, не заряжается». Пользователи «Виндовс» (версия 10) прочитают немного другое сообщение: «Зарядка не выполняется». Первая причина неполадки — программные аномалии, в которых сможет разобраться только специалист. Что можно предпринять самостоятельно? Универсальный метод — «сбросить» БИОС.
Это делается в 10 шагов:
- Полностью выключить девайс.
- Извлечь наружу аккумулятор.
- Отключить гаджет от сети.
- Удерживать включенной клавишу питания (1 мин).
- Подключить аппарат в сеть (без батареи).
- Нажать на клавишу включения и перейти в БИОС.
- Скинуть настройки до заводских (меню EXIT — Load Defaults).
- Сохранить изменения и выключить гаджет.
- Отключить от ноута шнур блока питания.
- Вернуть АКБ на место, подключить зарядку.
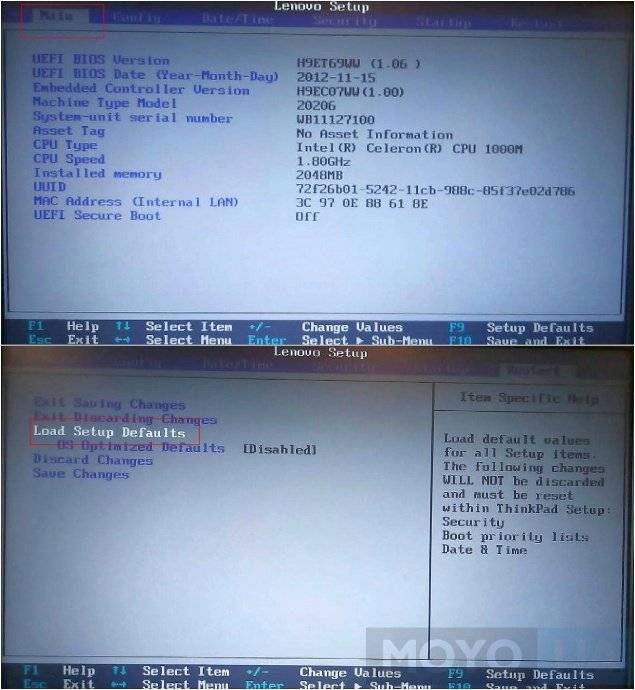
В конце остается включить аппарат (пользовательские настройки сохранятся) и наблюдать за его работой. Если все сделано верно, то «Виндовс» обрадует пользователя посланием: «подключена, заряжается». В случае неудачи стоит изучить следующие разделы данного материала и применить другие методы ликвидации поломок.
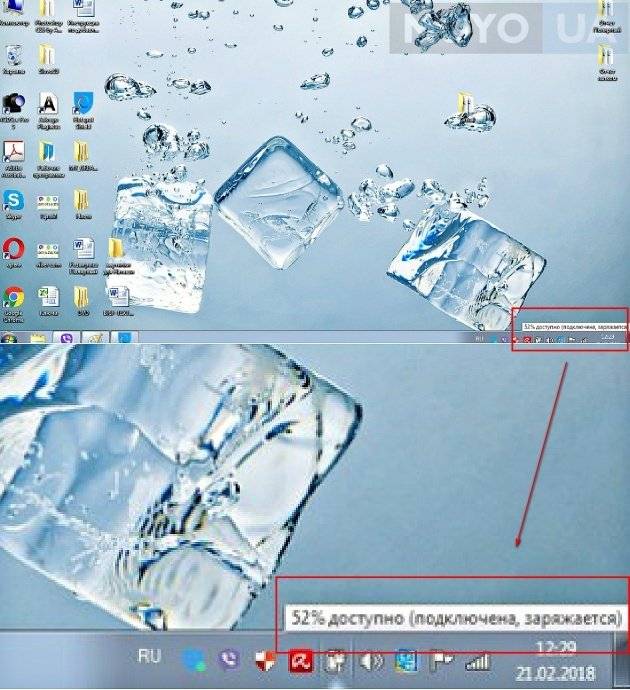
Полезно узнать: Что делать, если ноутбук не включается: 6 основных ситуаций и выходы из них
Это интересно: Что делать, если windows 10 не загружается
Износ батареи
Как уже говорилось, батарея — сменный компонент в ноутбуке. У нее есть такая характеристика, как ёмкость. С течением времени актуальная ёмкость уменьшается. Проверить степень износа можно с помощью команд в командной строке. Тогда компьютер проанализирует состояние устройства и в том числе батареи, и создаст отчет с конкретными цифрами.
Что делать:
- открываем командную строку (в строке поиска вводим «cmd»). Вам понадобятся права администратора для работы с командной строчкой
- в открывшемся окне вводим команду «powercfg energy» и нажимаем «Enter»
Через 30 сек откроется окно с отчетом
В строке «Дополнительные данные см. в …» на месте истек будет указан адрес html страницы, содержащий отчёт.
Введите этот адрес в адресную строку браузера.
В разделе «сведения о батарее» будут указаны два значения батареи — номинальное (заявленное производителем) и действительное (достигнутое при последней зарядке). Чем выше разница между ними, тем сильнее износ батареи.
ИЛИ
устанавливаем программу AIDA 64. Она сканирует весь компьютер и выводит данные о нем.
В разделе «электропитание» посмотрите:
- состояние батареи
- уровень ёмкости заряда при 100%
- степень изношенности.
Чем сильнее износ, тем ближе дата окончания эксплуатации батареи.
Причины перебоев и полного отсутствия зарядки
Виновниками в том, что на ноутбуке не заряжается аккумуляторная батарея (АКБ) или возникают другие неполадки схожего характера (АКБ не держит заряд, не определяется, показывает неверный уровень и т. д.), могут быть:
- сама батарея;
- блок питания;
- схема заряда на материнской плате компьютера.
К проблемам со стороны батареи приводят:
- износ элементов питания;
- неисправность;
- блокировка процесса зарядки после переразряда;
- несовместимость с платформой ноутбука;
- заниженная емкость;
- неверная калибровка.
Причинами со стороны адаптера питания, как правило, оказываются:
- недостаточная мощность;
- несовместимость;
- неисправность.
А если дело в схеме заряда на материнской плате, то источником проблемы могут быть:
- неисправность элементов схемы;
- несовместимость платы с блоком питания или АКБ.
Способ второй. Батарея нуждается в повторной калибровки
Сообщение об уровни заряда батареи — это двухсторонняя работа между вашей батареей и Windows. Если одно из них не соответствуют требованиям, Windows может сообщить, что батарея частично заряжена, хотя она, на самом деле, заряжена полностью и ее нельзя больше зарядить. Чтобы синхронизировать Windows и батарею, попробуйте выполнить повторную калибровку аккумулятора на вашем ноутбуке.
Способ третий. Проблемы с сетевым адаптером
Появление такого сообщения может быть связано с тем, что сам ноутбук распознает, что подключен сетевой адаптер, но зарядка не происходит. Если это возможно, попробуйте подключить в вашему адаптеру что-то другое и посмотрите произойдут ли изменения. Это поможет понять проблема заключается в самом адаптере или непосредственно при подключении его к ноутбуку. Если проблема связана с адаптером, то вы может легко приобрести новый.
Неполная зарядка

Что делать, если батарея подключена, заряжается, но доступно 0% зарядки, либо же она не заряжается до 100%? При этом естественно уменьшается длительность работы ноутбука, причем очень существенно. Что может помочь пользователю в этом случае? Для начала необходимо проверить работоспособность и общее «самочувствие» батареи. Сделать это можно с помощью уже утилиты Battery Care
Обращаем внимание на такие важные параметры: мощность (номинальная, максимальная) и износ батареи ноутбука. Соотношение этих параметров и значение последнего осведомит пользователя об истинном состоянии аккумулятора
Если износ критично высок, то, скорее всего это и является причиной того, что ноутбук перестал заряжаться.
Блок питания
Если же аккумулятор подключен при этом вроде бы как заряжается, но на самом деле нет, то необходимо перепробовать все описанные выше способы устранения неполадки.
Не помогло?
Тогда скорее всего причина данной проблемы кроеться в неисправности блока питания.
Посмотрите, горит ли индикатор самого блока (если таковой имеется).
Когда устройство не включается без адаптера, то вероятнее всего причина в адаптере (но может быть в разъемах или электронных компонентах устройства).
Бывают случаи неисправности как самого зарядного, так и контролера на нем.
А еще есть проблемы с разъемом ноута или коннектором аккумулятора — окислившиеся либо испорченные контакты.
Эти же пункты являются причиной проблем с адаптером и тогда, когда в области уведомлений системы Windows нет вообще никаких извещений о зарядке.
В этом варианте компьютер работает от аккумулятора и просто «не видит» подключенного блока питания.
вернуться к меню
Стоит ли ремонтировать аккумулятор?
Если вы выяснили, что проблема кроется в батарее, то СЦ наверняка предложит вам восстановить или отремонтировать ее. Стоит ли это делать? Да, но далеко не во всех случаях. Почему?
Дело в том, что сам процесс очень трудоемок, а потому требует специальных навыков. Соответственно, всю процедуру должны проводить специалисты. При этом предварительно мастерская должна быть уверена в том, что аккумулятор действительно будет работать после восстановления. Если же специалисты не уверены в этом наверняка, то, скорее всего, откажут вам и поступят правильно. Вот только многие компании уверяют своего клиента в рациональности такой процедуры, стремясь урвать с него деньги, а на выходе батарея работает в лучшем случае несколько дней, после чего попросту «умирает». К тому же стоимость работ зачастую не намного ниже, нежели покупка новой батареи.
Драйверы ACPI и чипсета
Устранить их можно следующими способами.
Первый из них может помочь, если еще вчера ваша зарядка работала, а сегодня перестала, то следуем по такому алгоритму:
Заходим в диспетчер устройств (с помощью меню, кликнув правой кнопкой мышки по «Пуск»)
В разделе «Батареи» находим «Батарея с API-совместимым управлением Майкрософт» либо похожее по названию, смотрим, есть ли она в диспетчере устройств.
Если ее там нет, то это может говорить как о неисправности, так и об отсутствии контакта.
Нажимаем по ней правой клавишей мышки и выбираем пункт «Удалить».
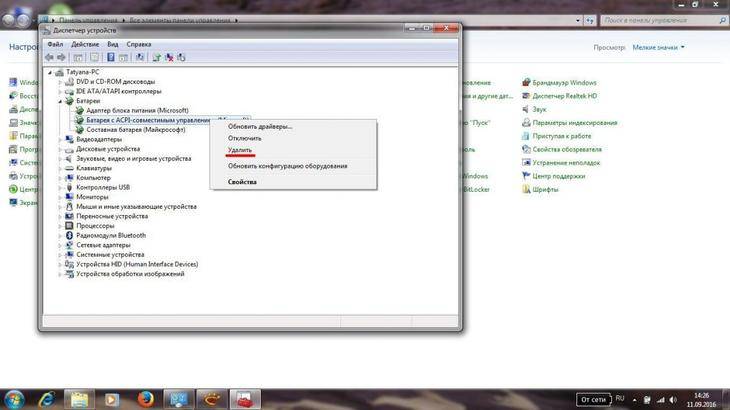
Удаление драйвера
Подтвердите удаление нажав кнопку Ок

Подтверждение удаления
После этого обязательно перезагрузите ноутбук через пункт «Перезагрузка».
Старая батарея не заряжается или заряжается не полностью
Когда не заряжается батарея, которая уже давно используется, то возможно, что проблема в ней самой. Поломаться мог контроллер аккумулятора или емкость на исходе.
После большого количества циклов зарядки/перезарядки аккумулятор теряет емкость. Получается, что батарея быстро разряжается, а заряжается не полностью. Ее реальная емкость намного меньше, чем заявленное значение на момент изготовления. Узнать реальную емкость батареи и степень изношенности можно при помощи утилиты AIDA 64.
Увеличить
Внимание следует обратить на параметр «Текущая емкость». Идеально, если он соответствует заявленной емкости аккумулятора
По мере работы (приблизительно 5 – 10% в год) значение реальной емкости будет снижаться. Это напрямую зависит от качества батареи и эксплуатации ноутбука.
Когда показатель реальной емкости аккумулятора становится меньше заявленной на 30% и больше, рекомендуется батарею заменить на новую.
Что делать, если не заряжается батарея на ноутбуке
Распространена ситуация, когда батарея ноутбука на протяжении некоторого времени без проблем заряжалась, а в определенный момент перестала это делать. Данная проблема может быть связана как с программными, так и с аппаратными неисправностями. Рассмотрим основные способы ее решения.
Сброс настроек аккумулятора в BIOS
Первое, что нужно попробовать, если перестала заряжаться батарея ноутбука, это сбросить ее настройки в BIOS. Делается это следующим образом:
- Вытащите из ноутбука провод, который идет от блока питания;
- Вытащите аккумуляторную батарею из ноутбука. Чаще всего для этого необходимо перевернуть ноутбук и нажать на кнопку, чтобы извлечь аккумулятор;
- После этого откройте ноутбук и зажмите на минуту кнопку питания;
- Далее вставьте в ноутбук провод, который идет от блока питания, при этом устанавливать аккумулятор на место не нужно;
- Включите компьютер и перейдите в BIOS. Напомним, чтобы попасть в BIOS, необходимо при включении компьютера нажать кнопку Del, F12 или F2, в зависимости от модели ноутбука. Возможны более специфичные комбинации для перехода в BIOS;
- Сбросьте настройки в BIOS на значения по умолчанию. Когда настройки будут сброшены, сохраните их и выйдите из BIOS;
- После этого нужно выключить ноутбук. Чтобы это сделать, зажмите на несколько секунд кнопку включения, пока устройство не будет отключено;
- Далее установите аккумулятор ноутбука на место и подключите питание, после чего можно включать компьютер.
Описанная выше последовательность действий в большинстве случаев помогает исправить ситуацию, при которой батарея ноутбука не заряжается, если данная проблема вызвана программным сбоем.
Удаление лишних утилит
Большая часть производителей ноутбуков поставляют сразу вместе с операционной системой набор утилит, среди которых могут быть программы для настройки и диагностики аккумулятора. В таких приложениях часто имеется режим сохранения батареи, который может препятствовать ее зарядке или замедлять данный процесс. Поскольку подобных приложений огромное множество, сложно дать единый совет, как их настроить, чтобы они не препятствовали заряду аккумулятора. Наиболее простым решением данной проблемы является удаление подобного приложения.
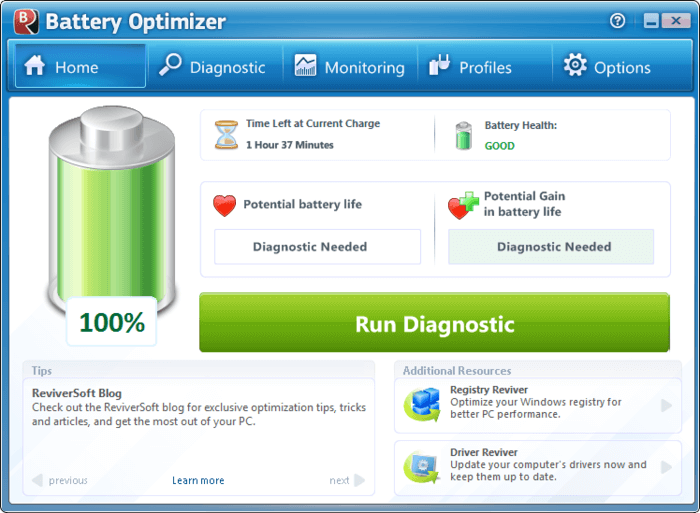
Обратите внимание: Операционная система Windows самостоятельно выбирает оптимальный режим работы аккумулятора. Подобные приложения от сторонних разработчиков могут конфликтовать с системой, поэтому их установка и использование не рекомендуется
Проверка аккумулятора и блока питания
Естественно, нельзя исключать аппаратные причины, из-за которых может не заряжаться аккумулятор ноутбука. Это может быть как выход из строя самого аккумулятора, так и проблемы с блоком питания. В некоторых случаях блок питания не имеет достаточной мощности, чтобы одновременно работал ноутбук, и заряжалась его батарея.
Калибровка аккумулятора
Наперекор всем инструкциям, которые отчаянно продвигают разные авторы, есть самый безболезненный для ноутбука способ «прокачать» батарею, ничего особенного не предпринимая. Сделайте следующее.
- Завершите работу с Windows, дав команду «Пуск – Завершение работы – Перезагрузка».
- Когда работа Windows завершится и на экране появится логотип производителя вашего ноутбука, внизу будет надпись на английском, например: «Для входа в BIOS Setup нажмите (удерживайте) Delete (F2, F4, F7)». Нужная клавиша и поведение с ней зависит от инструкции произзводителя. Выполните указанное действие.
- Откроются настройки BIOS. Всё, отойдите от ноутбука. При исчерпании заряда он выключится сам. Экран светится, вентиляторы ноутбука работают, энергия батареи расходуется.
Здесь обойдена самая уязвимая к нештатным выключениям комплектующая – жёсткий диск. Значит, данные на нём не пострадают
Внимание! Нескольких сотен или тысяч неправильных выключений компьютера достаточно, чтобы испортить HDD/SSD-накопитель, т
о же самое касается флешек и карт памяти, на которых в момент выключения выполнялись операции записи/стирания данных.
О битых секторах на диске не забыли?!
После того, как батарея разрядится и ноутбук выключится, подключите зарядное устройство к ноутбуку и зарядите батарею. Будет это при выключенном либо работающем ноутбуке – большого значения не имеет: «зарядка» обладает хорошим запасом мощности. При необходимости повторите полный разряд с запущенным меню BIOS с последующим окончательным зарядом.
Если аккумулятор до конца не разряжен (например, остаётся ещё 40%), а ноутбук выключился и не включается – подключите зарядное устройство, включите и переведите ноутбук в режим BIOS, затем отключите ноутбук от сети. Скорее всего, он будет работать, пока не исчерпает эти 40% заряда. Повторите процесс заряда-разряда заново – запись об уровне заряда в контроллере обновится, и батарея будет вновь работать как надо.
В компьютерных СЦ для тренировки и калибровки батарей используют вспомогательные методы: анализаторы и «умные» зарядные устройства, старые разобранные ноутбуки без жёсткого диска и дисплея и т. д. – выбор зависит от решения специалиста.
Вход в БИОС для разных ноутбуков
Для всех компьютеров и ноутбуков вход в БИОС примерно одинаковый. До полной загрузки операционной системы нужно нажать на клавишу, чтобы перейти в настройки.
На более ранних версиях Windows есть указания прямо во время загрузки. На черном экране белыми буквами написано, какую клавишу нажать, чтобы войти в SetUp (BIOS). Обычно это DEL, F9, F11.
Если такого меню нет, то нажимать нужно во время показа на экране значка производителя. Если ни один из вариантов не подходит, то вот дополнительные клавиши для некоторых моделей ноутбуко:
- ASUS — F2
- LENOVO — F12
- HP — F1 F3 F10
Когда ноутбук старый, а зарядка новая, измения в Биосе могут не помочь. Возможно, стоит установить новый БИОС. Для этого найдите свое устройство на сайте производителя и скачайте нужные настройки. После этого, сделайте все так, как написано выше.
Суть проблемы с батареей на ноутбуке
Не будь батареи, встроенный накопитель после нескольких сотен или пары тысяч резких отключений питания вышел бы из строя. Он весьма болезненно реагирует на обрыв записи/стирания данных при пропадании электропитания – на нём появляются слабоотзывчивые и битые секторы, из-за чего работающие в данный момент программы зависают на самом интересном месте. А операционная система Windows переустанавливалась бы чаще, чем раз в месяц. Работать на таком ноутбуке было бы невозможно.
При низком заряде действием по умолчанию для Windows должен быть не ждущий/спящий режим, а именно завершение работы.
Это касается всех её версий – хоть 98, хоть 10. Так вы сбережёте сам накопитель.
Типичные проблемы аккумулятора
Как известно, со временем характеристики химических источников тока, падают, и процесс этот является необратимым. Один из важных параметров – количество циклов перезарядки, в современных ноутбуках составляет порядка 700 раз. Это значит, что если переносной ПК подключается к электросети каждый день, то исправно функционировать он будет минимум около двух лет.
Помочь определить так ли это может специализированное программное обеспечение. Большинство производителей техники, в частности портативных ПК и ноутбуков, выпускают специальные утилиты для тестирования состояния источников тока.
Как правило, они выдают подробную информацию, среди которой будут такие параметры:
- рабочая емкость;
напряжение; температура; уровень заряда и другие.
Помимо изменения характеристик химических элементов, проблема может заключаться также в сбоях контроллера. Обычно он находится на специальной плате внутри батарейного блока или реже встроен в материнскую плату самого лэптопа. Проверить его помогут специализированные программные утилиты от производителя или сторонних разработчиков.
Подключен, но нет зарядки
Наиболее распространенная проблема с автономной работой ноутбука проявляется в том, что он подключен к сети, исправно функционирует, но заряда не происходит. Это свидетельствует о том, что электрическая цепь ноутбука и зарядного устройства исправна, по крайней мере, в части подачи электричества на сам ПК, но имеется проблема с контроллером. Причин, почему батарея подключена, но не заряжается, может быть несколько.

В аккумуляторном блоке лэптопа находится, как правило, несколько элементов – от 3 до 12 штук. Если один из них оказался бракованным или преждевременно вышел из строя, то вполне вероятно нарушилась вся электрическая цепь и требуется его заменить. При достаточном уровне знаний эту процедуру можно сделать самостоятельно, правильно подобрав необходимые элементы по параметрам.
Не стоит пренебрегать необходимостью регулярной проверки физического состояния контактов. С течением времени они могли окислиться или засориться, что приводит к плохому контакту поверхностей и неполадкам.

Заряжается, но не полностью
Ситуация, когда аккумулятор заряжается не до конца, может свидетельствовать о таких проблемах:
- физический износ химических элементов;
сбой контроллера; действия сторонних утилит и менеджеров.
В первом случае можно воспользоваться упоминавшимися выше программными методами определения и диагностики всех важных параметров. По полученным результатам можно определить их состояние и необходимость замены.
Некорректную работу контроллера можно также определить с помощью специальных программ или штатными методами некоторых операционных систем.
В последнем варианте проблема может заключаться в том, что в фоновом режиме запущены специальные утилиты, которые управляют энергоснабжением ноутбука и процессом зарядки. 
Как показывает практика, иногда производители техники или сторонние разработчики предлагают программное обеспечение, призванное корректировать параметры источника питания мобильного ПК. Такие утилиты автоматически изменяют процесс заряда, а также оптимизируют расход и использование аппаратных мощностей.
Отключив сторонние утилиты для управления ресурсами ПК, можно добиться корректного отображения состояния аккумулятора и его зарядки до 100 процентов.
Если этого не произошло, необходимо проделать описанные ниже действия:
- выключить питание;
отсоединить зарядное и вынуть аккумулятор, если имеется такая возможность; зажать кнопку включения на протяжении до 30 секунд; вставить аккумулятор без подсоединения зарядного; включить ПК и проверить показатели энергоснабжения.
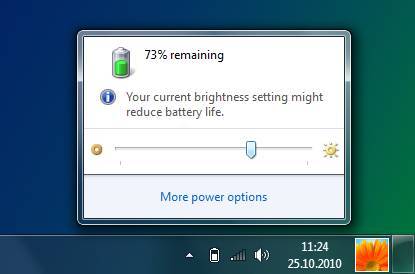
Аналогичным образом можно повторить этот набор шагов, но включить ПК без автономных элементов питания с подключением к сети. В результате проведенных действий исчезнет остаточное напряжение всех без исключения конденсаторов на плате.
Установленное программное обеспечение или встроенный менеджер электропитания рекомендуется перевести в режим оптимального энергоснабжения. Использование режимов экономии или максимальной производительности следует отключить.
Проблема со шнуром
Так же ноутбук не будет заряжаться или зарядится не полностью, если старый зарядный шнур неисправен. Или новый несовместим с устройством.
Как проверить, работает ли кабель:
- выключите устройство.
- отсоедините его от сети (вытащите штекер из порта зарядки).
- вытащите аккумулятор (он находится обычно снизу под клавиатурой, его держат скобы, которые нужно разжать).
- подключите ноутбук обратно к сети.
- включите его.
Если ноутбук не включится, значит, к нему не поступает электричество. А так как мы вытащили блок питания, то энергию взять негде.
Так мы удостоверяется, что дело именно в зарядном устройстве.
Эту проблему легко решить покупкой нового.
Совместимость зарядки с ноутбуком можно проверить на сайте производителя или уточнить в магазине. Также можно самому сверить знаки номера устройств нового и старого, чтобы они совпадали. Чтобы избежать проблем с новой зарядкой, лучше купить той же фирмы, что ваше устройство.
Когда аккумулятор ноутбука не заряжается полностью
Случай, когда аккумулятор ноутбука не заряжается полностью или, по крайней мере, это показывает индикатор заряда, требует отдельного рассмотрения. Причинами оного явления могут быть предустановленные в ноутбуке ограничения на процент заряда, а также ошибки контроллера, из-за которых реальная емкость АКБ не совпадает со значениями, определяемыми Windows. Что касается предустановленных ограничений, то они задаются или на уровне BIOS, или на уровне интегрированных в систему фирменных утилит. Зайдите в БИОС вашего лэптопа и поищите в разделе «Advanced» опцию «Battery Life Cycle Extension». Чтобы отключить ограничения, установите в качестве ее значения «Disabled».
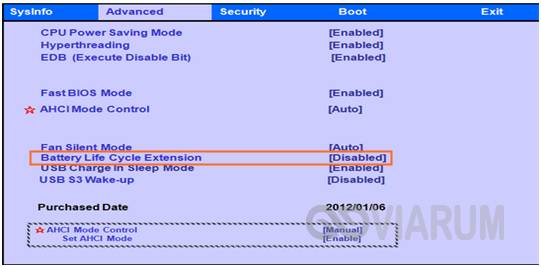
В самой системе следует поискать такую утилиту как Power Management, хотя называться она может и как-то иначе – Battery Life Extender, Battery Long Life и т.п. Обычно названия таких менеджеров управления энергопитанием начинаются с марки лэптопа, например, для Samsung он будет именоваться Samsung Battery Manager. Зайдите в настройки менеджера, найдите опцию управления зарядом аккумулятора и снимите все ограничения. Что касается ошибок контроллера, то здесь проблема решается путем калибровки батареи – ручной или программной.
Итог
Итак, мы разобрались, почему зачастую не заряжается батарея на ноутбуке. Если вам доведется столкнуться с такой проблемой, начинайте поиск причин с самых простых и очевидных вещей – проверки кабелей, ЗУ и контактов. После этого можно переходить к программным настройкам, в том числе, настройкам BIOS. Если подозреваете, что причина всё же в железе, то не пытайтесь устранить неполадки самостоятельно, если только не располагаете соответствующими навыками и не разбираетесь в электронных компьютерных схемах
Ну и не забывайте, что при замене оборудования, хотя бы того же зарядного устройства, очень важно, чтобы все технические параметры нового устройства соответствовали требованиям компьютера, в противном случае корректная работа его компонентов не гарантируется
Батарея – это защита жёсткого диска ноутбука и операционных систем, установленных на нём, от внезапного выключения. Она позволяет правильно завершить работу с Windows 10. Наступает момент, когда вы замечаете, что зарядка устройства не выполняется. Что нужно делать?
Уход за аккумулятором ноутбука
Перечислим причины, которые могут привести к ускоренному износу аккумулятора ноутбука:
- перепады температур: холод или жара разрушают литий-ионные батареи очень быстро;
- частая разрядка «в ноль»: каждый раз, когда аккумулятор полностью разряжается, он теряет часть ёмкости;
- частая зарядка до 100%, как ни странно, тоже плохо влияет на батарею;
- работа при перепадах напряжения в сети пагубна для всей конфигурации, включая батарею;
- постоянная работа от сети — тоже не лучший вариант, но вредна ли она в конкретном случае — зависит от конфигурации: если ток при работе от сети проходит через батарею, то вредна.
Исходя из этих причин, можно сформировать принципы бережной эксплуатации батареи: не работать в режиме «от сети» всё время, стараться не выносить ноутбук на улицу холодной зимой или жарким летом, беречь от воздействия прямых солнечных лучей и избегать сети с нестабильным напряжением (в этом случае износ батареи — меньшее из зол, которые могут случиться: перегоревшая плата куда хуже).
Что же касается полной разрядки и полной зарядки, то с этим может помочь настройка электропитания Windows. Да-да, та самая, которая «уводит» ноутбук в сон, не давая разрядиться ниже 10%. С верхним порогом разберутся сторонние (чаще всего предустановленные) утилиты. Конечно, они могут привести к ошибке «подключено, не заряжается», но, если правильно их настроить (например, останавливать зарядку на 90–95%, которые не слишком скажутся на работоспособности), эти программы полезны и защитят батарею ноутбука от чрезмерно быстрого старения.
Как видно, уведомление о замене батареи не обязательно означает, что она на самом деле вышла из строя: причины ошибок — это ещё и программные сбои. Что же касается физического состояния аккумулятора, то потерю ёмкости можно существенно замедлить выполнением рекомендаций по уходу. Калибруйте аккумулятор вовремя и следите за его состоянием — и тревожащее предупреждение не появится ещё долго.