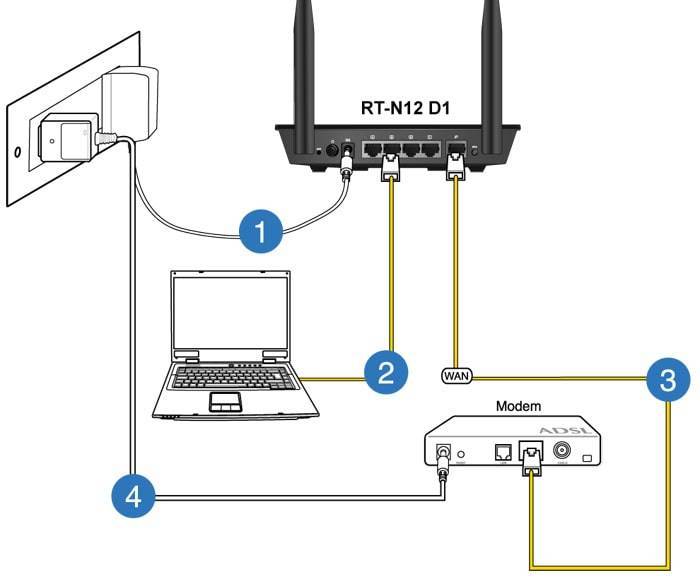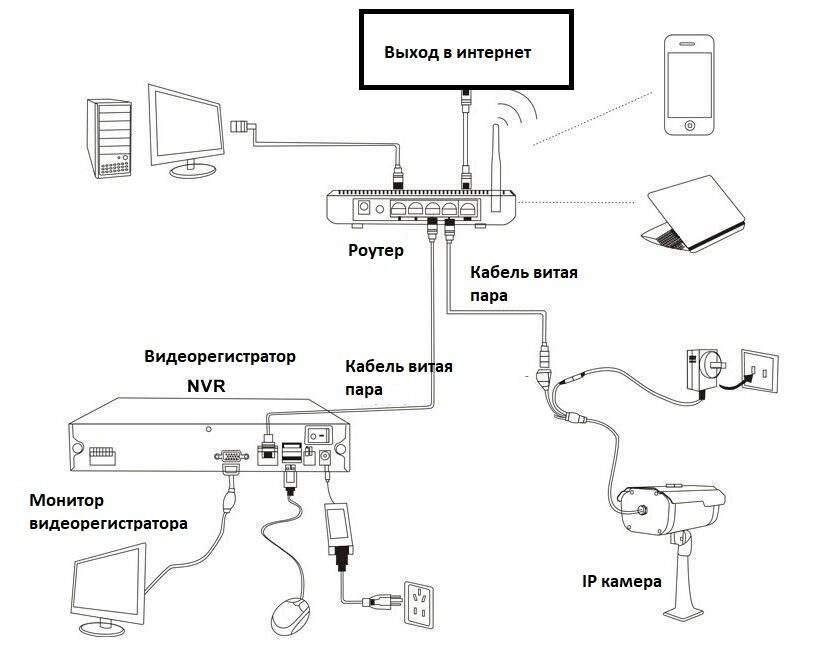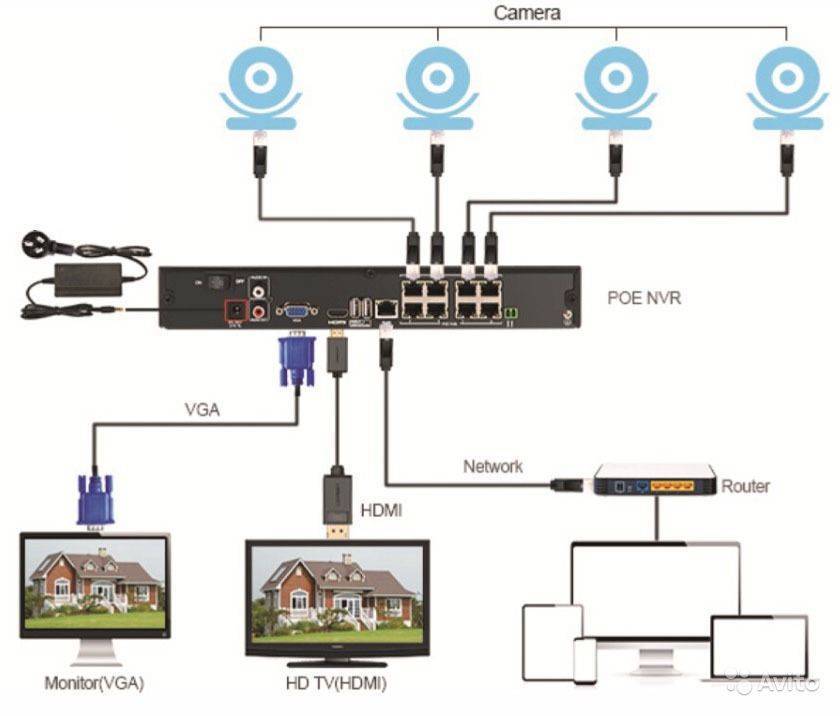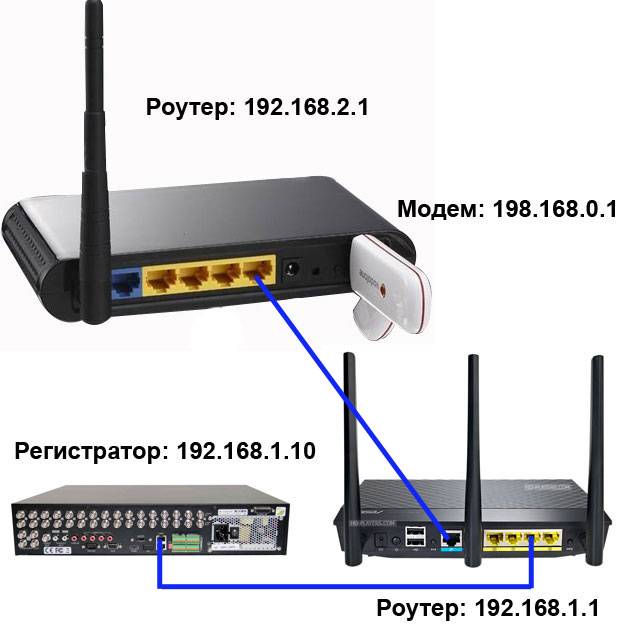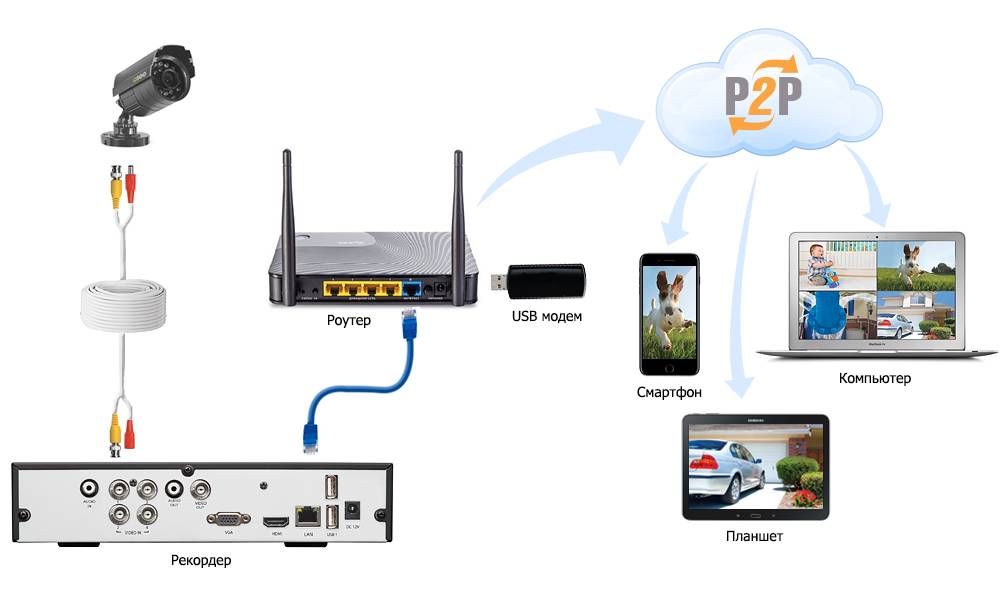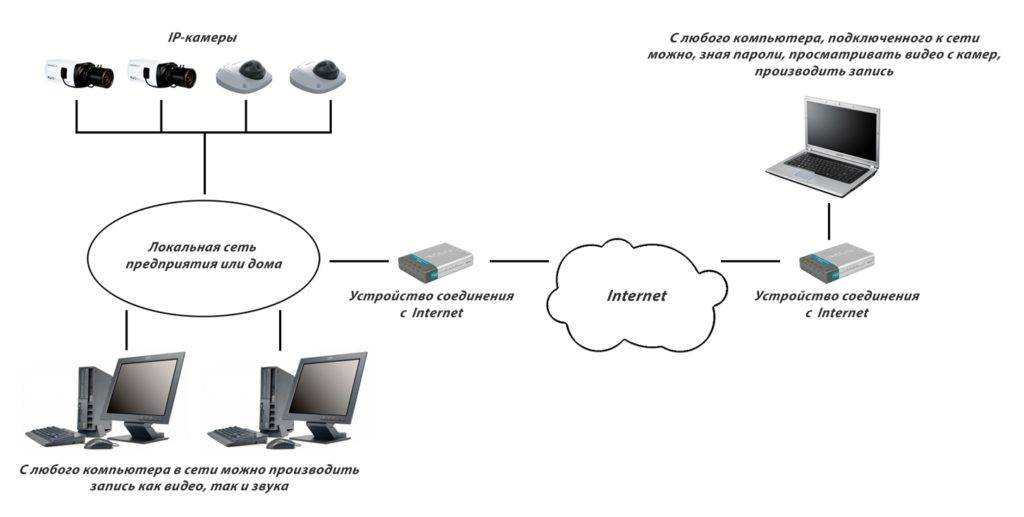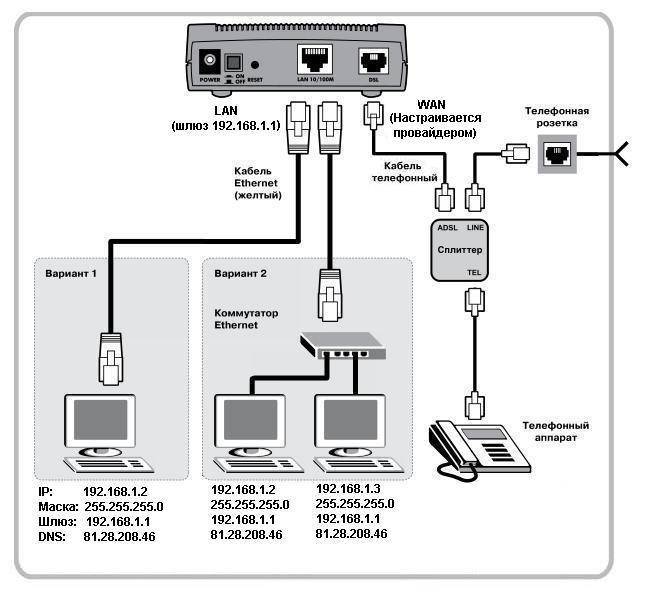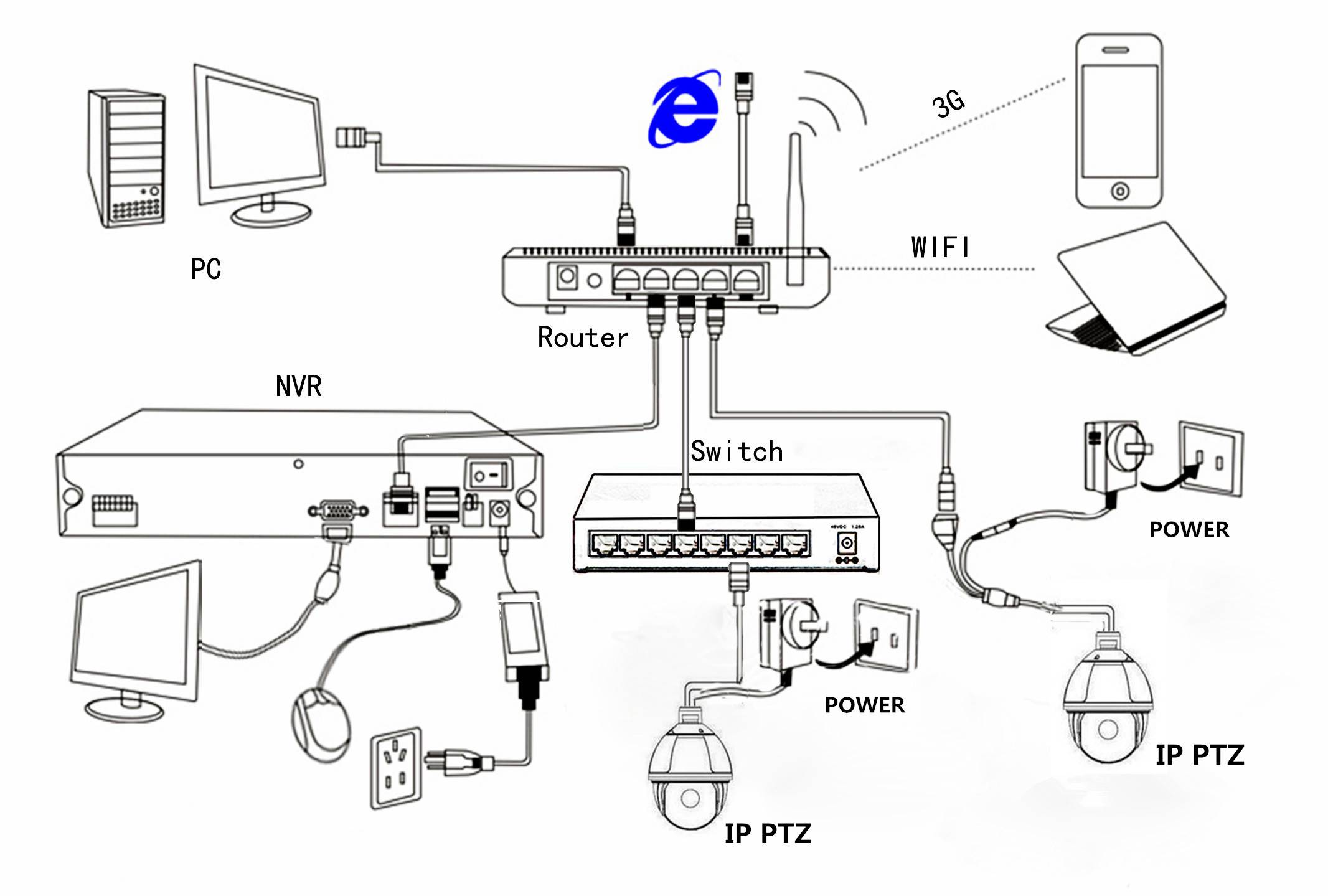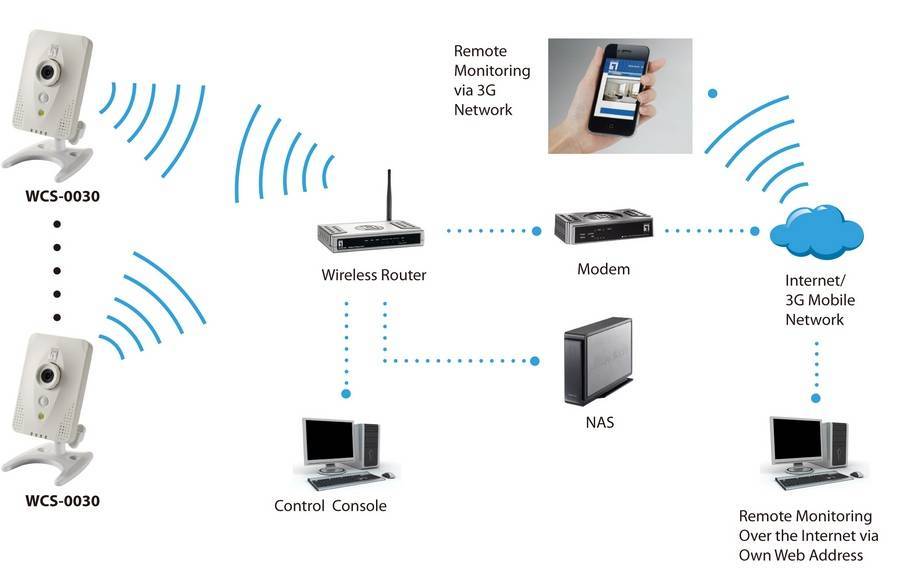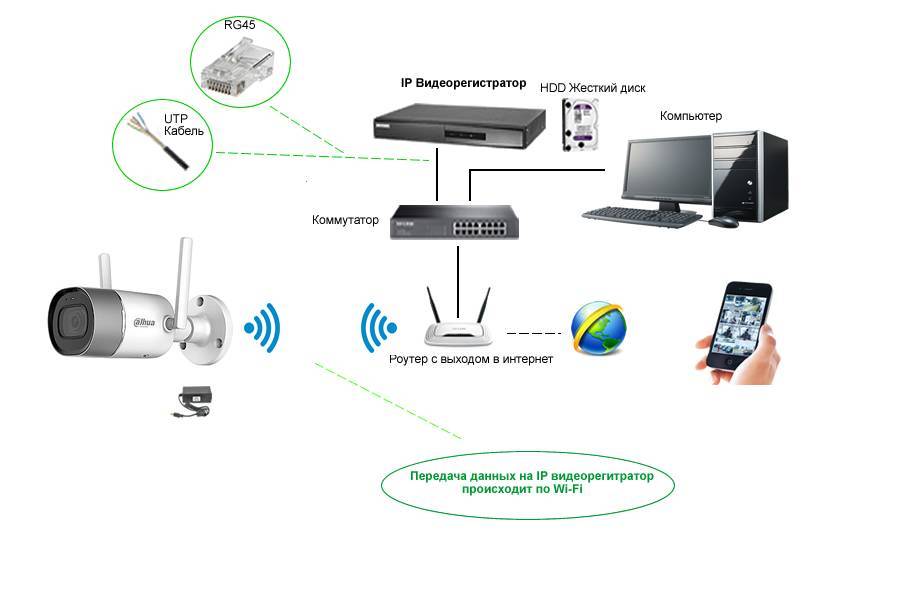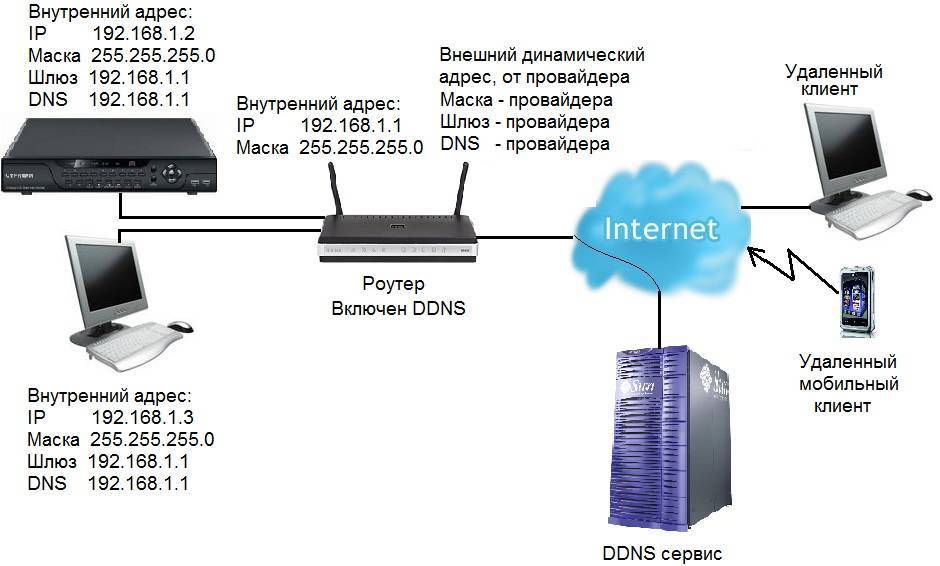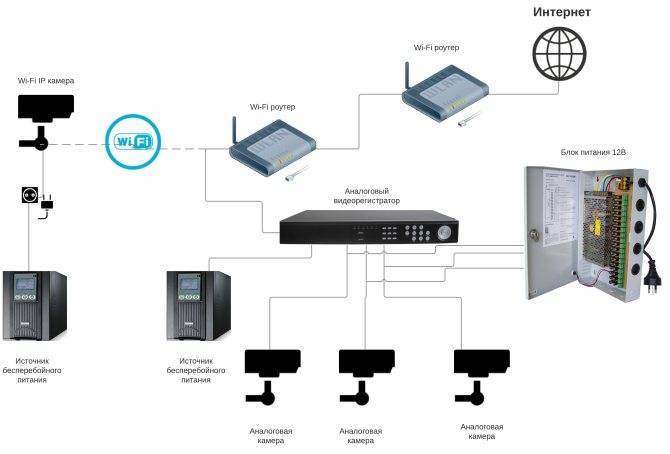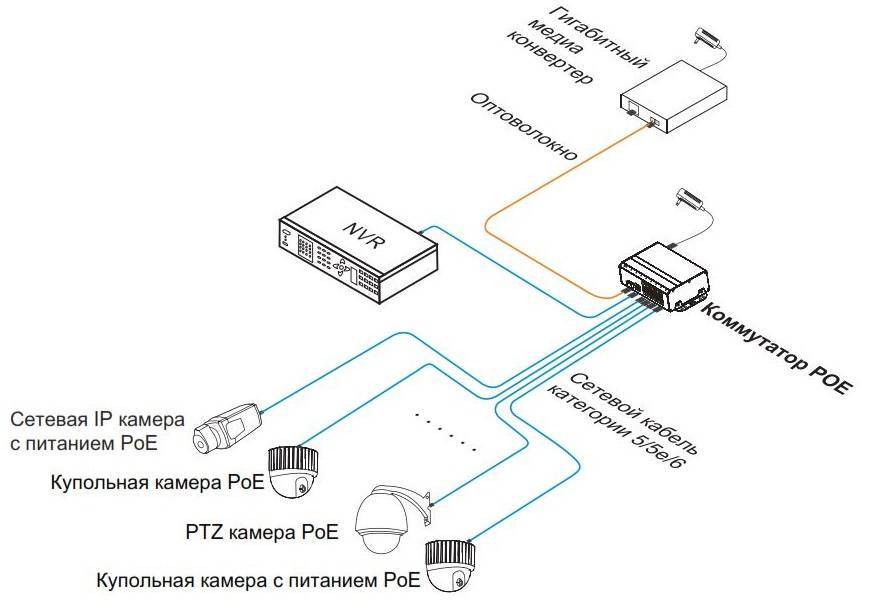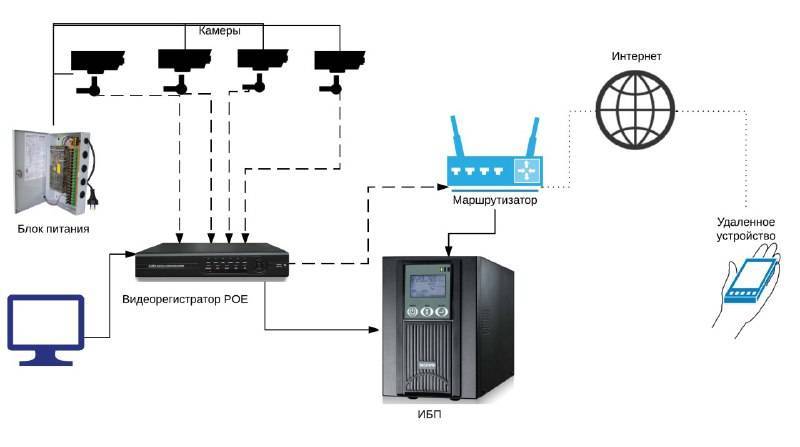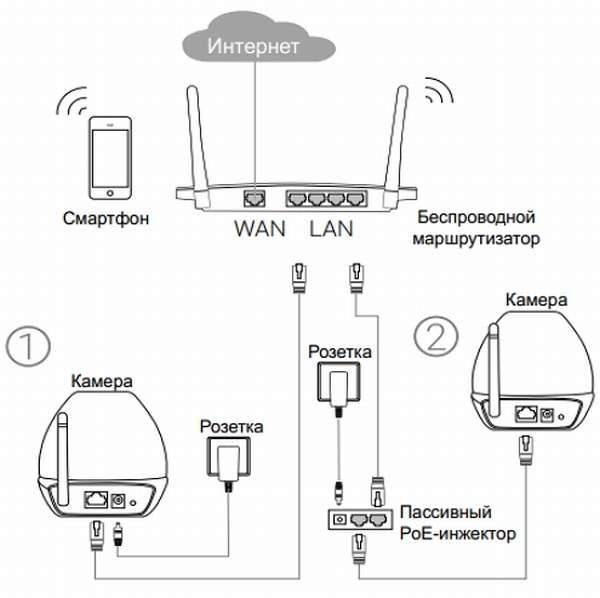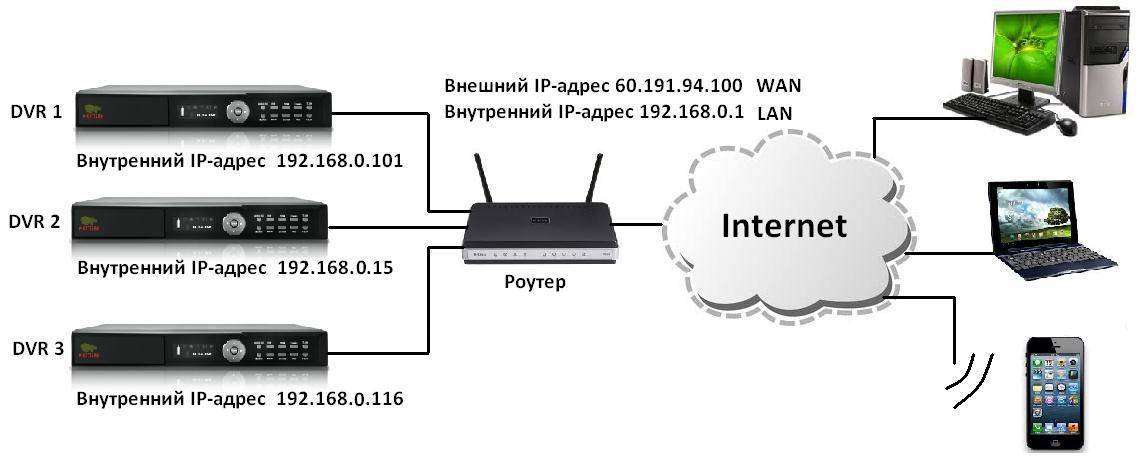Проброс портов для видеонаблюдения
Проброс портов… Давайте сегодня научимся этой нехитрой операции на примере роутеров двух популярных брендов TP-LINK и ASUS.

Переадресация портовна видеорегистратор
Если переадресация портов не установлена, то максимум, куда мы можем попасть из сетей Глобальной паутины – эта на наш роутер (по-другому — маршрутизатор). Это та преграда, рубеж, за которым начинается мир локальной сети – устройств в нашем доме, которые подключены к Интернету. На этом теории достаточно, перейдем к практике и просто пробросим порты на примере двух типов роутеров.
Аналогично можно сделать эту операцию и для маршрутизаторов других марок. Как правило, меню, в котором находится нужная нам функция, называется Виртуальные серверы. Зайдя в него, действуем аналогично рассмотренным ниже примерам.
Вначале на примере роутера TP-LINK без привязки к конкретной модели покажем процедуру проброса портов на видеорегистратор.
Проводное подключение
Как подключить видеорегистратор к компьютеру через USB или HDMI? Прикрепите аудио/видеокабель к задней части устройства. При использовании HDMI просто выровняйте штыри от кабельного разъема с гнездом на DVR и надежно прикрепите его. При использовании штекеров типа RCA вставьте красные и белые аудиоразъемы в соответствующие порты на задней панели видеорегистратора. Прикрепите другой конец кабеля к компьютеру с помощью разъема HDMI или USB-порта.
Включите девайс и дождитесь, пока компьютер отобразит сообщение «найдено новое оборудование», затем следуйте инструкциям для запуска вашего программного обеспечения для загрузки записей DVR на компьютер либо данных с жесткого диска на устройство.
Как присоединить камеру к роутеру с помощью функции Plug-and-play?
Для этого ip-камера подключается к регистратору с помощью 8-жильной витой пары. Далее в разделе camera management следует выбрать раздел camera – IP camera. Затем нужно выбрать канал D2 и нажать Edit.
Одни из вариантов в списке будет подключение с помощью Plug-and-Play. Необходимо выбрать его и сохранить изменения.
При подключении неактивированной ip-камеры, найдя ее в списке видеорегистратора, необходимо выбрать способ One touch Activation. Автоматически устройство получит пароль видеорегистратора и тот же DNCP-сервер, который к моменту подключения обязательно должен быть указан.
Важно! До подключения ip-камер к видеорегистратору, они должны быть объединены в систему с коммутатором или роутером, иметь собственные ip-адреса, быть подключенными и функционировать. Названия пунктов меню и настройки могут отличаться (в том числе и «кривым» переводом в руссифицированных моделях), в зависимости от производителя камеры, однако во всех устройствах применяются те же принципы
Названия пунктов меню и настройки могут отличаться (в том числе и «кривым» переводом в руссифицированных моделях), в зависимости от производителя камеры, однако во всех устройствах применяются те же принципы.
Обычно при покупке видеорегистратора, ему уже присвоен ip-адрес, его стоит сменить и настроить автоматическое получение адреса от роутера. Тогда, введя ip-адрес в браузер Internet Explorer. При первом открытии появится предложение скачать надстройку, рекомендуется сделать это.
Подключение камеры по сети Интернет
Откройте регистратор с помощью компьютера, вызовите контекстное меню. Чтобы открыть режим управления устройствами, нажмите на пункт Add Ip Camera.
Внизу появятся все имеющиеся и находящиеся камеры. Они будут помечены желтым. Далее необходимо нажать One-Touch Adding, чтобы добавить ip-камеру.
Если пароли ip-камеры и регистратора отличаются, их необходимо привести к общему значению. Сделать это можно после добавления устройства. Если шифры не совпадают, то в меню регистратора камера будет помечена желтым треугольником.
Мануальный режим
В первую очередь видеонаблюдение должно быть подключено к свитчу – PoE или стандартному. Туда же присоединяется видеорегистратор. Ip-камеру и видеорегистратор предварительно нужно настроить таким образом, чтобы идентификаторы сети были одинаковыми.
Затем в настройках открыть Camera management-Camera-IP-камера — Custom Adding. Появится меню, где в верхней части находится список устройств, ниже – их характеристики. Для подключения нужно внести текущие характеристики видеонаблюдения:
- ip-адрес;
- протокол;
- номер порта.
Кроме значений камеры, можно присоединить другой видеорегистратор, если есть необходимость фиксировать его значения.
Для добавления нужно нажать кнопку Add. При присоединении многоканального устройства, откроется меню, в котором можно выбрать один из возможных каналов.
Если соединение прошло успешно, то напротив подключенной камеры загорится голубой значок.
Смотрим видео подключение ip-камеры к регистратору.
Организация видеонаблюдения через высокоскоростной проводной интернет
Ещё сравнительно недавно подобный вариант можно было осуществить только через AHD-камеры с обязательной установкой видеорегистратора (ресивера). Несмотря на то, что и этот способ подключения камер сегодня распространён, всё больше людей переходят на иное оборудование – IP-видеокамеры. Поэтому имеет смысл рассмотреть оба этих варианта более подробно.
 Такой видеорегистратор позволит сохранить более 1000 часов записейФОТО: wwss.kz
Такой видеорегистратор позволит сохранить более 1000 часов записейФОТО: wwss.kz
Наблюдение за объектом с применением AHD-видеокамер: оборудование и монтаж
Для того чтобы организовать подобное наблюдение потребуется следующее оборудование:
- камеры AHD с блоками питания;
- видеорегистратор (ресивер);
- компьютер;
- кабели;
- специализированное программное обеспечение.
Когда всё необходимое уже под рукой, можно приступить к монтажу.
 Такие AHD видеокамеры легко настраиваются и могут устанавливаться на улицеФОТО: staer-sb.ru
Такие AHD видеокамеры легко настраиваются и могут устанавливаться на улицеФОТО: staer-sb.ru
Монтаж AHD-точек наблюдения
Первое, что необходимо определить – это количество камер и их расположение. Следует помнить, что для каждой из них потребуется своя точка питания. Далее будет рассмотрен вариант подключения с регистратором.
Для начала необходимо подключить 2 провода к видеокамере. К разъёму BNC монтируется провод, идущий к регистратору, а питание подключается к DC. Далее подключается сам регистратор, и подаётся питание на камеру.
 Подключение нескольких точек AHD-видеонаблюдения к ресиверуФОТО: video.алгоритмуспеха.рф
Подключение нескольких точек AHD-видеонаблюдения к ресиверуФОТО: video.алгоритмуспеха.рф
Для отладки желательно подключить к регистратору монитор, после чего его необходимо перезагрузить. Когда изображение будет на мониторе, появится возможность настроить направление камеры с целью получения нужной картинки.
Коммутация с компьютером
Теперь необходимо подключить регистратор к компьютеру. Для этого нужно зайти в настройки сети-регистратора и установить IP-адрес, который имеет компьютер. Остаётся соединить регистратор с ПК при помощи патч-корда.
 При наличии коннекторов и знании распиновки, патч-корд можно сделать самостоятельноФОТО: ekaterinburg.e2e4online.ru
При наличии коннекторов и знании распиновки, патч-корд можно сделать самостоятельноФОТО: ekaterinburg.e2e4online.ru
Если речь идёт об организации видеонаблюдения через сеть, то здесь потребуется приобретение дополнительного оборудования, способного преобразовать аналоговый сигнал в цифровой. А вот стоимость его может превысить все остальные устройства, поэтому удобнее настроить удалённый доступ к своему компьютеру с иного устройства, что позволит просматривать данные жёсткого диска, на который будет производиться запись.
IP-камеры и их отличие от AHD
Здесь всё намного проще. Приобретается IP-камера, которую для начала подключают к компьютеру, после чего по её IP-адресу (указывается на коробке и в технической документации) появляется возможность входа в её настройки. Далее, в меню прописывается IP-адрес, выделенный провайдером, и порт входящего соединения (чаще всего, это 80).
 IP-камера отличается от аналоговой только разъёмомФОТО: ekaterinburg.e2e4online.ru
IP-камера отличается от аналоговой только разъёмомФОТО: ekaterinburg.e2e4online.ru
Остаётся установить логин и пароль, который позволит просматривать изображение с камеры с любой точки доступа в интернет. На этом, настройку IP-камеры можно считать завершённой. Теперь её нужно лишь установить в нужном месте, подключить к питанию и интернет-кабелю.
Просматривать видео с камеры можно, введя http:// 92.245.37.237 (пример IP адреса):80 (номер порта). Однако подобные системы видеонаблюдения постепенно уходят в прошлое. Всё чаще провайдер предоставляет пользователю не статичный IP-адрес, а динамичный, который меняется при каждом включении компьютера, что препятствует возможности подключения подобной камеры. Значит, стоит рассмотреть иные варианты.
 IP-адрес содержит много полезной информацииФОТО: prezentacii.info
IP-адрес содержит много полезной информацииФОТО: prezentacii.info
Как подключить ip-камеру к видеорегистратору?
Чтобы настроить совместную работу ip-камер и видеорегистратора понадобится выход в интернет. В первую очередь к сети подключается регистратор. Всю работу можно выполнить самостоятельно, однако отсутствие необходимых знаний нередко ставит пользователей в тупик.
Существует несколько вариантов подключения. Отличия продиктованы разными моделями видеокамер и регистраторов. Не все способы доступны для любых видов камер.
- путем самостоятельного внесения характеристик (пользовательское добавление);
- из списка устройств, отображаемого через интернет;
- с помощью активации;
- в режиме plug-in-play (возможно только с устройствами, подключенными к POE-портам NVR).
Перед подключением, рекомендуется установить обновление для прошивки. Так, вся система сможет прослужить дольше.
Важно! Регистраторы с POE-интерфейсами функционируют одновременно в 2 сетях, одна из которых предназначена для портов, другая для стороннего Lan-интерфейса. Сети не могут пересекаться, в противном случае, подключение не будет успешным
Кроме того, ip-камеры требуют предварительной настройки. Для этого их нужно присоединить к роутеру и ПК. Видеорегистратор в свою очередь необходимо подключить к интернету.
Процесс осуществляется в несколько этапов:
- присоединение регистратора к модему;
- задание настроек видеокамеры на экране компьютера;
- внесение параметров устройства.
В зависимости от разновидности регистратора, его производительности и мощности, к нему можно подключить до 20 видеозаписывающих устройств одновременно.
Интернет соединение через локальную сеть
Настройка видеорегистратора для просмотра через интернет может осуществляться несколькими способами.
Наиболее простой, но при этом самый дорогостоящий вариант — это использование статического ip-адреса. Его можно получить у провайдера, оплатив соответствующую услугу. Стоит отметить, что многие региональные провайдеры не предоставляют подобных услуг. Получить статический выделенный IP-адрес, необходимо прописав его в соответствующих пунктах меню видеорегистратора, а затем осуществить проброс портов с роутера.
Использование витой пары
Проброс портов осуществляется в такой последовательности:
- Открываем любой браузер.
- Вводим в адресную строку присвоенный маршрутизатору IP адрес.
- Подтверждаем вход с помощью логина и пароля. Как правило, они указаны в прилагаемой к устройству документации.
- Во вкладке «Межсетевой экран» добавляем ранее прописанный адрес видеорегистратора и адреса виртуальных серверов, через которые будет осуществляться проброс.
Теперь для доступа к видео в любой точке мира в браузере необходимо набрать статический IP-адрес видеорегистратора, указать логин и пароль. Динамический IP-адрес видеорегистратора используется в том случае, если на роутере активна функция DHCP.
Способы подключения ноутбука к телевизору через Wi-Fi для передачи изображения
Чтобы подключиться к телевизору через Wi-Fi, потребуется проверить, есть ли модуль для приёмки сигнала. Если вы покупали ТВ-панель с функцией Smart, то, безусловно, таковой имеется. А у остальных надо проверить наличие возможности подсоединения к WI-FI. Передать изображение можно несколькими способами:
- используя DLNA;
- с помощью программы WiDi от Intel.
Используя DLNA
Домашний DLNA-сервер предоставляет возможность получать доступ к фильмам, клипам и другому контенту с различных устройств, в нашем случае это телевизор
Для этого потребуется все устройства, которые планируется использовать, подключить к домашней сети, причём будет это совершено проводным способом или беспроводным – неважно. Но сейчас мы рассмотрим подключение ноутбука к телевизору через Wi-Fi
Потом необходимо открыть доступ к папкам, где расположены файлы. Для этого выполнить следующие действия:
- в свойствах директории есть вкладка «Доступ», перейти в неё;
- нажать «Расширенная настройка»;
- отметить пункт «Открыть общий доступ» и нажать «Ок».
Также синхронизировать ноутбук и ТВ-панель можно, использовав проводник:
- Нажать на пункт меню «Сеть».
- Высветится окно с сообщением «Сетевое обнаружение», нужно нажать по нему.
- Чтобы правильно сделать настройку, выполните рекомендации помощника.
- На ТВ-панели надо проверить доступность внешних подключений. Для этого включить ТВ-устройство и выбрать из предложенных источников сигнала ноутбук.
- После того как удалось активировать DLNA и синхронизировать два устройства, нажать правой клавишей мыши по файлу и выбрать из меню пункт «Воспроизводить на» и потом выбрать модель телеприёмника.
Программа WiDi от Intel
Для создания синхронизации посредством DLNA между компьютером и ТВ потребуется разрешить доступ к папкам, в которых хранится контент. А вот функция WiDi работает заметно проще – она предоставляет возможность продублировать экран ноута на ТВ-панель с помощью подключения по локальной сети.
Однако, чтобы синхронизация прошла успешно, ноутбук должен быть оснащён процессором Intel, дискретной видеокартой и адаптером для подключения к сети Wi-Fi. Надо отметить, что большая часть современных моделей ноутов от компании Samsung осуществляет подключение к ТВ-устройствам именно через ту функцию. Перед тем как начать настройку, потребуется скачать и установить драйвер для трансляции беспроводным способом. Найти их можно на свободных ресурсах или на официальном сайте Intel. Единственное, что может стать препятствием, это то, что не все современные модели ТВ-панелей поддерживают функцию WIDI, поэтому придётся покупать адаптер.
Чтобы правильно выполнить настройку, необходимо:
- Нажать на кнопку главного меню ТВ-устройства.
- Зайти в раздел «Сеть».
- Выбрать из списка функцию «Miracast/Intel`s WiDi».
- На ноутбуке зайти в программу Intel Wireless Display, которая предназначена для синхронизации с TV.
- Среди появившихся на экране устройств выбрать модель ТВ.
- Если потребует ввести пароль, то это в основном числа 1111 или 0000.
- Для завершения настройки зайти в раздел Gharms на ноуте и выбрать «Устройства» и следом «Проектор», где обозначить, что трансляция должна осуществляться на вашу модель ТВ. Если ваша модель не высветилась в списке, то надо обновить драйвер Wi-Fi.
Особенности использования роутера и 3G модема
Можно воспользоваться несколькими методами подсоединения. Первые метод, ручной. Пользователь прописывает вручную каждый адрес. Однако чаще всего используется технология DHCP. Настройка видеорегистратора для просмотра через интернет, может осуществляется следующими методами:
- ADSL-роутера. Использование такого роутера позволят подключаться к нескольким камерам одновременно. Роутер подключается к сети и такой же айпи адрес указывается на регистраторе. Однако необходимо отметить что такой вид подключения очень медленный;
- LAN. Такой метод наиболее распространённый в настоящий период. Позволяет пользоваться быстрым интернетом. Видеорегистратор подключается к роутеру;
- Wi-Fi роутер. Современные модели имеют встроенные роутер, поэтому подключение осуществляется очень быстро, без дополнительных настроек;
3G, 4G роутеры используются очень редко для работы с видеорегистратором. Скорость на таких устройствах небольшая, поэтому изображение может регулярно подвисать. Однако если необходимо срочно подключиться к регистратору, используются и такие устройства.
Интернет соединение через локальную сеть
Настройка видеорегистратора для просмотра через интернет может осуществляться несколькими способами.
Наиболее простой, но при этом самый дорогостоящий вариант — это использование статического ip-адреса. Его можно получить у провайдера, оплатив соответствующую услугу. Стоит отметить, что многие региональные провайдеры не предоставляют подобных услуг. Получить статический выделенный IP-адрес, необходимо прописав его в соответствующих пунктах меню видеорегистратора, а затем осуществить проброс портов с роутера.
Использование витой пары
Проброс портов осуществляется в такой последовательности:
- Открываем любой браузер.
- Вводим в адресную строку присвоенный маршрутизатору IP адрес.
- Подтверждаем вход с помощью логина и пароля. Как правило, они указаны в прилагаемой к устройству документации.
- Во вкладке «Межсетевой экран» добавляем ранее прописанный адрес видеорегистратора и адреса виртуальных серверов, через которые будет осуществляться проброс.
- Теперь для доступа к видео в любой точке мира в браузере необходимо набрать статический IP-адрес видеорегистратора, указать логин и пароль. Динамический IP-адрес видеорегистратора используется в том случае, если на роутере активна функция DHCP. Присвоение регистратору адреса
Параметры
- Тип соединения к интернету и настройка через роутер TP-Link может быть совершенно любым – динамическим или статическим. В первом случае все настройки, которые должны следовать за процессом, будут установлены автоматически. Но есть и недостаток – в случае каждого нового подключения устройства IP-адрес будет меняться. По этой причине рекомендуется использовать второй тип соединения.
- IP -адрес видеорегистратора, подключаемого к роутеру TP-Link, через 3g модем, должен обычно задаваться в ручном режиме, этот параметр зачастую применяется в случае удаленного доступа к регистратору.
- Другие параметры Hikvision для удаленного доступа – они могут быть просмотрены и оценены в настройках соединения сети на том компьютере, на котором вы собираетесь делать доступ к регистратору.
После проверки необходимых настроек, которые имеет роутер Link и 3G модем, нужно открыть браузер, ввести заданный адрес, пользовательское имя, пароль, это позволит быстро и качественно получить доступ к регистратору. Такая настройка не будет занимать много времени.
Принцип подключения через устройство и настройка в данной ситуации является достаточно простым, особенно для тех, кто уже сталкивался с процессом настройки роутера. Не составит никаких сложностей этот процесс и для тех, кто владеет понятием локальной сети и может с ней работать. Сначала при старте этого процесса для удаленного доступа нужно настроить видеорегистратор Hikvision на статический IP-адрес, а затем перенаправить его на прямой адрес, а далее выбрать для каждого из этих адресов свой порт. Если нет возможности подключения выделенного адреса, то можно использовать специализированный сервис DNS, который избавит от необходимости покупки выделенного адреса. Ваш 3G модем будет работать как часы.
Язык программной оболочки
По умолчанию языком программной оболочки регистратора является английский.
Дла настройки языка необходимо выполнить следующие операции:
- Вызвать всплывающее командное окно.
- Найти на нем строку «MAIN MENU».
- После открытия окна авторизации пользователя ввести логин и пароль. В большинстве случаев пользователем выступает “admin”, а в качестве пароля могут быть использованы «1111», «0000» или ”без пароля” (в зависимости от предпочтений производителя). Точный пароль можно узнать в поставляемой в комплекте инструкции по использованию видеорегистратора или на официальном сайте производителя.
- Войти в меню системных настроек.
- Выбрать пункт меню «General» и найти в нем пункт «Language».
- Выбрать в появившемся выпадающем списке русский язык.
- Подтвердить изменение настроек системы.
- Перезагрузить регистратор.
Подключение к ПК
Убедитесь в том, что ваша модель DVR оснащена возможностью дистанционного просмотра. Не все видеорегистраторы способны передавать данные удаленно. Некоторые модели (чаще устаревшие) предназначены только для записи, и они не будут иметь функций, которые позволят вам подключиться к ним по сети. Однако современные устройства такие настройки имеют.
Соединение зависит от вашей модели, но большинство видеорегистраторов предлагает подключение по USB или с помощью некоторых других средств. Например, популярен беспроводной адаптер для подключения к Интернету.
TiVo легко переносит данные на ваш компьютер, если соединить его с помощью кабеля Ethernet к аналогичному порту на вашем ПК, а затем изменить настройки на «Телефон и сеть». Вы также можете скачать программное обеспечение для компьютеров, специально разработанное для работы с видеорегистраторами TiVo.
Другая популярная модель, Pioneer DVR-LX61D, предлагает скачивание видео через USB-соединение на вашем компьютере. Это очень простой способ передачи отснятых данных.
Чтобы узнать более конкретно, как подключить видеорегистратор к компьютеру именно вашей модели, вам придется изучить руководство для пользователя вашего гаджета. Большинство настроек идентичны: эти девайсы используют порт Ethernet либо USB для подключения к компьютеру. Также проверьте наличие доступного программного обеспечения, предназначенного для работы с вашей моделью.
Подключение накопителя
Часть регистраторов совмещает оба вида интерфейсов:
- Аналоговый посредством коннекторов BNC, минуя кабель 75 Ом.
- Цифровой обеспечен витыми парами Ethernet. Камерам присваиваются фиксированные IP-адреса.
Выходные интерфейсы поддерживают подключение мониторов наблюдения, акустической системы. Ряд коробок снабжены USB-портом, позволяя подключаться к Wi-Fi, мобильным сетям. Расширяя сферу применения.
Порядок действий
- Соедините устройства проводами: линии камер наблюдения, питания, связи с роутером.
- Запустите оснастку конфигурации через локальный ПК. Открыв браузер, введите IP-адрес, указанный руководством (например, 192.168.1.10).
- Откройте панель администрирования, настраивайте регистратор.
Смартфон
Изготовитель поставляет диск, содержащий установочный пакет. Смартфон оснащается программным обеспечением, далее производятся действия, согласно инструкции: ввод паролей, IP-адресов, имён.
Разумеется, нужно заранее обеспечить выход аппарата в интернет через Wi-Fi, либо сети сотовых операторов. Пароль, логин установлены заранее локальной настройкой.
Особенности подключения
Есть несколько типов роутеров TP-Link, собственно, как и видеорегистратора, в частности — Hikvision, поэтому в статье придется рассмотреть лишь базовые принципы подключения, не зависимо от моделей. Есть несколько вариантов соединения. В одном случае можно вручную прописывать адреса, шлюзы и маски с портами, в другом случае – более простом – применяется технология DHCP.
Если провайдер имеет динамический адрес доступа, нужно заняться созданием аккаунта на сервисе no-ip.com. Данная настройка позволит обладать постоянным доменным именем, которое позволяет иметь постоянный доступ к роутеру. В процессе регистрации на сервисе у пользователя появляется новый пароль и логин, которые нужно запомнить.
Программу Q-See QT View для видеонаблюдения со смартфона
Еще проще будет подключиться к регистратору с помощью мобильного телефона. Запустив фирменное приложение Q-See QT View, достаточно активировать сканер QR-кода и навести его на шифр, расположенный на наклейке на рекордере. После чего смартфон автоматически к нему подключится и получит доступ к картинкам с камер.
Как видите, схема видеонаблюдения для трансляции картинки через интернет хоть и сложная, но вполне по силам для Вас уважаемые читатели и не обязательно заказывать услуги по установке видеонаблюдения в ресторане у профессионалов. Единственное, придется неслабо потратиться на полный комплект видеонаблюдения — регистратор и камеры стоят достаточно дорого, но как говорится, красота требует жертв. Надеюсь, подключение не отнимет у Вас много сил.
Видео
На этом все, не забудьте подписаться на новости блога через RSS ленту, так как запланированы еще несколько статей по разным схемам видеонаблюдения, которые вы сможете применить для себя!
Не помогло
Настройка камеры
IP-адрес камеры
Как и роутер, IP-камера является автономным сетевым устройством, которое имеет свой собственный IP-адрес. Он может быть динамическим или статическим. Если адрес камеры динамический и на роутере включена служба DHCP, дополнительные манипуляции с подключением не потребуются. После того, как вы соедините камеру и роутер кабелем, роутер присвоит камере IP-адрес и она появится в списке сетевых устройств.
Но большинство IP-камер по умолчанию имеют статический IP-адрес. И он может не совпадать с диапазоном адресов вашей сети. Тогда для подключения камеры к роутеру адрес нужно сменить.
Есть камеры, которые вначале пытаются получить адрес по DHCP. В случае, если не находят сервера — берут себе статический адрес.
Смена IP-адреса
Для организации видеонаблюдения, следует настроить подключение IP-камеры к интернету через роутер. Подключим к компьютеру для установки нужного IP-адреса.
IP-адрес камеры указан на этикетке в её нижней части и в инструкции к ней. Если он статический, например, 192.168.0.10, а у вашего роутера 192.168.1.1, автоматического подключения не произойдёт и роутер не будет видеть камеру. Для решения этой проблемы меняем её IP-адрес.
Подключаем к компьютеру
Подключаем камеру к компьютеру или ноутбуку, предварительно сменив на нём IP-адрес на 192.168.0.1.
Для этого надо нажимаем на поиск на компьютере. В строке поиска пишем «панель управления». Найденное приложение запускаем. В панели управления в строке поиска ищем «центр управления сетями и общим доступом».
Там вы можете нажать на изменение параметров адаптеров и выбрать нужное подключение. Проще прямо в этом же окне нажать на «Ethernet» для нужной сети. После этого попадаем в окно состояния.
В этом окне нажимаем на «Свойства». В появившемся окне свойств выбираем пункт «IP версии 4 (TCP/IPv4)» и нажимаем на кнопку свойств.
Выбираем пункт «Использовать следующий IP-адрес». Прописываем нужный адрес в соответствующем поле и указываем маску подсети. Обычно это 255.255.255.0. Нажимаем кнопку «OK». Настройки сети вступят в силу только после закрытия окна «Ethernet: свойства». После изменения настроек на нем появится кнопка «Закрыть».
Меняем адрес
Подключаем камеру, вводим в строке браузера её IP-адрес и попадаем в веб-интерфейс устройства.
К некоторым камерам прилагается специальная программа, с помошью которой можно изменить адрес камеры. У камер разных производителей он может отличаться, однако основные пункты меню одинаковы. Нужный пункт будет называться «Конфигурация» или что-то вроде этого. Здесь нужно найти подпункт «Сеть» и либо поставить галочку в пункте «Использовать динамический IP-адрес» либо выбрать «Статический IP» и прописать там нужный адрес. Если IP вашего роутера 192.168.1.1, можно указать например 192.168.1.25. Маска подсети, как правило, стандартная – 255.255.255.0, если вы не меняли этот параметр в сетевых настройках роутера. Если есть поле «Шлюз», пропишите в нём адрес вашего роутера. После чего сохраните настройки.
К некоторым камерам прилагается специальная программа, с помощью которой можно изменить адрес камеры. После этого подключаются к веб-интерфейсу для дальнейшей настройки.
При задании IP-адреса для сетевой веб-камеры, желательно использовать статический адрес. Следует проверить, что выбранный адрес не попадает в диапазон адресов, раздаваемых DHCP-сервером.
Не забудьте вернуть исходные настройки сетевой карты вашего ПК, иначе вы не сможете подключиться к сети!
На этом этапе можно отключить камеру от компьютера и подключить её к роутеру.
Если вы установили на камере динамический IP-адрес, имеет смысл на роутере зарезервировать для неё постоянный адрес, чтобы потом каждый раз не искать её в списке сетевых устройств. Для этого в пункте меню веб-интерфейса роутера «Резервирование адресов» укажите МАС-адрес камеры и пропишите для неё IP.
Какие программы лучше использовать для настройки
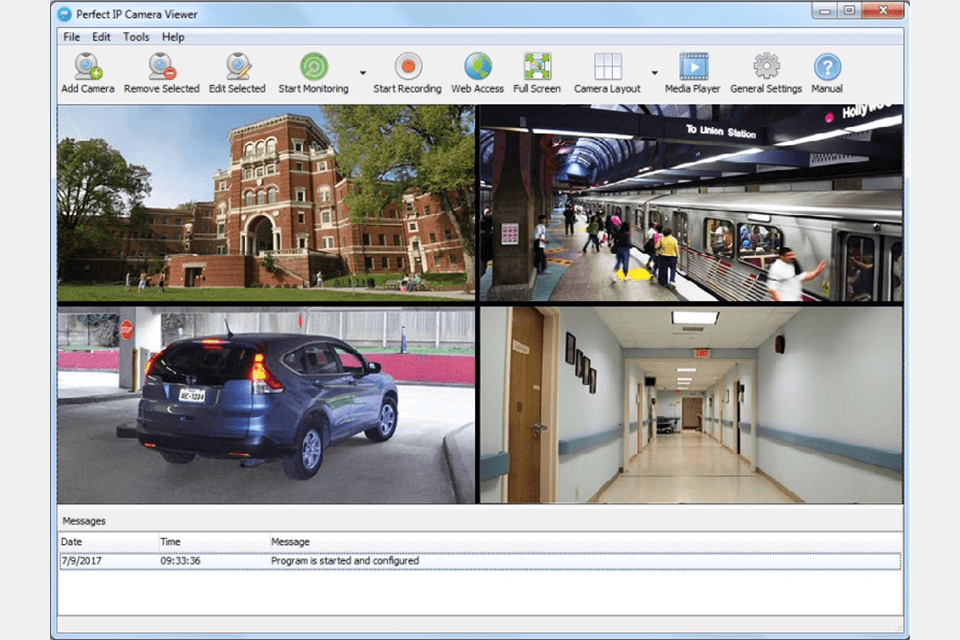
При удачном подключении видеорегистратора к интернету следует выбрать программу для просмотра видео. В большинстве случаев используют следующие:
- IP Camera Viewer. Бесплатная программа для просмотра видео с IP или USB-камер. ПО обладает достаточно обширными функциональными возможностями. В программе возможно создание фотоснимков, перемотка и запись видео. Кроме этого, возможно увеличение и уменьшение изображения.
- Active Webcam. Программа позволяет транслировать аудио и видео в реальном времени. Возможна отправка оповещений на электронный ящик и мобильный номер при срабатывании датчиков движения.
- Zone Minder. Программа предназначена для управления камерами наблюдения с помощью устройств с ОСLinux и Windows. Большинство аналоговых USB и IP-камер поддерживаются этой программой.
Возможные проблемы подключения
При подключении видеорегистратора к интернету периодически могут возникать проблемы. К наиболее распространенным из них можно отнести такие:
- ошибочная распиновка LAN-кабеля, подключаемого к устройству;
- неверно указанный IP-адрес, что приводит к отсутствию соединения;
- установленный антивирус блокирует подключение;
- низкая скорость передачи способствует «зависанию» видео.
Видеорегистраторы всё чаще используются в повседневной жизни. Их приобретают для наблюдения за частными домами и квартирами, устанавливают в машинах. Чтобы приобрести это устройство, нужно сначала разобраться с настройкой и его подключением для просмотра видео через внешнюю сеть.
Post Views:
659