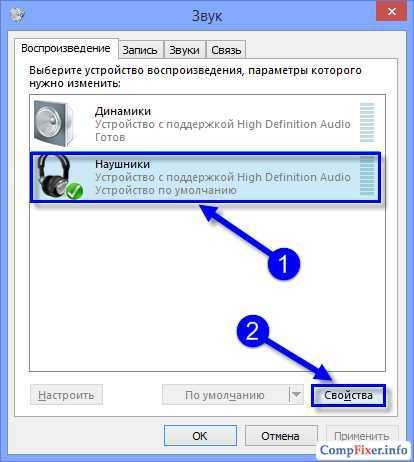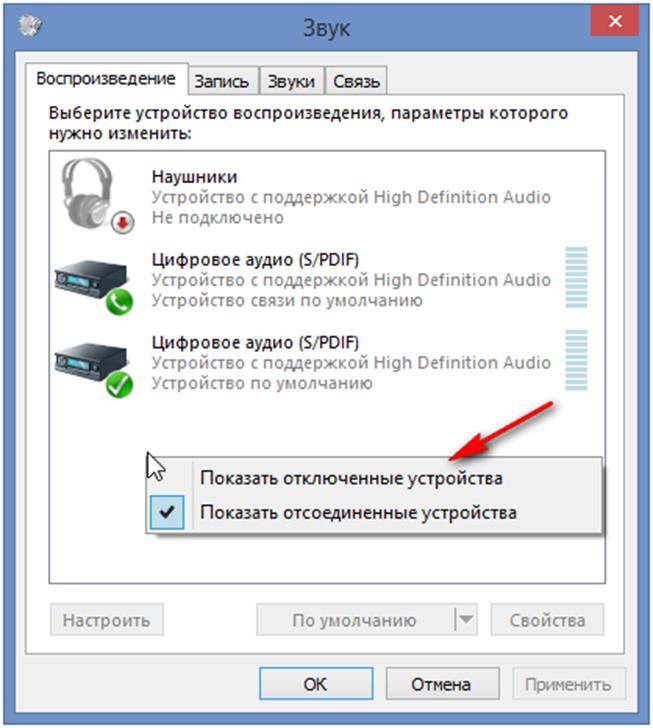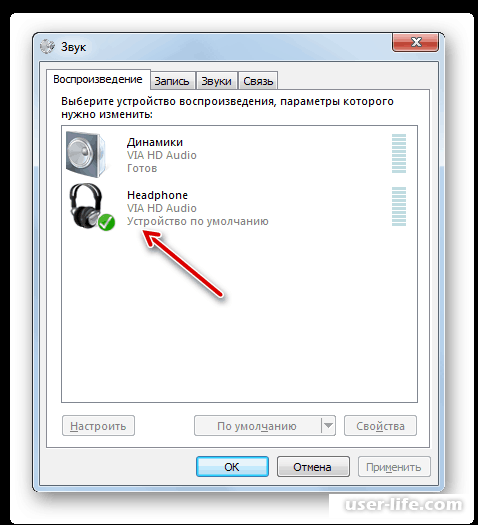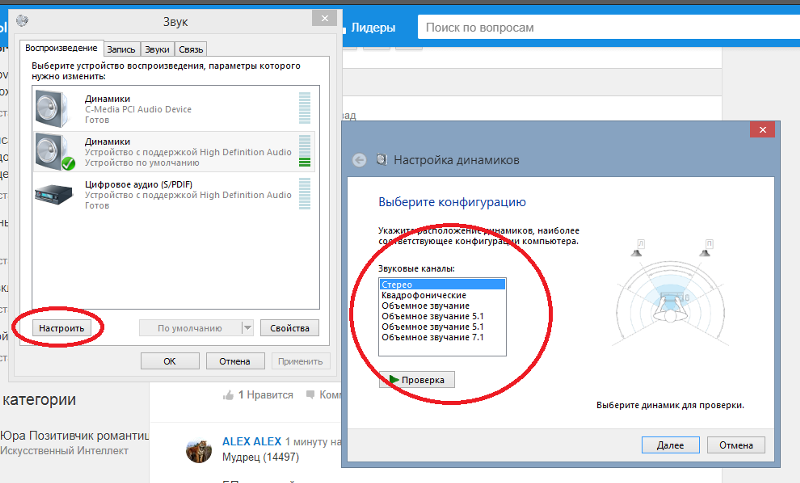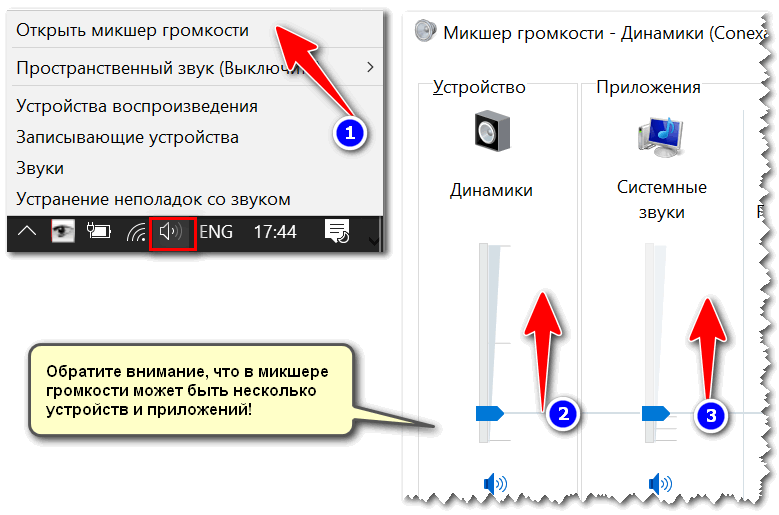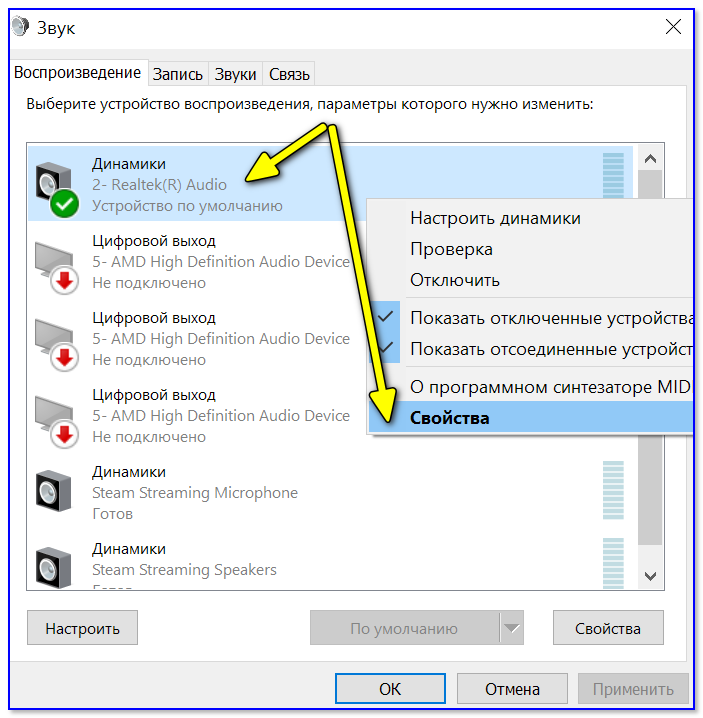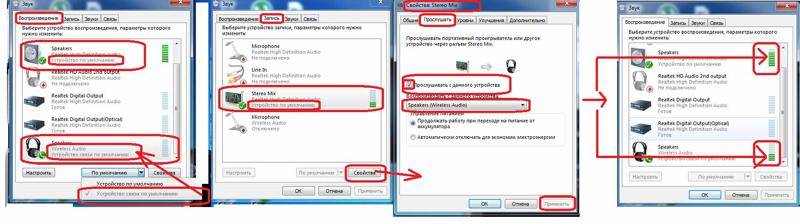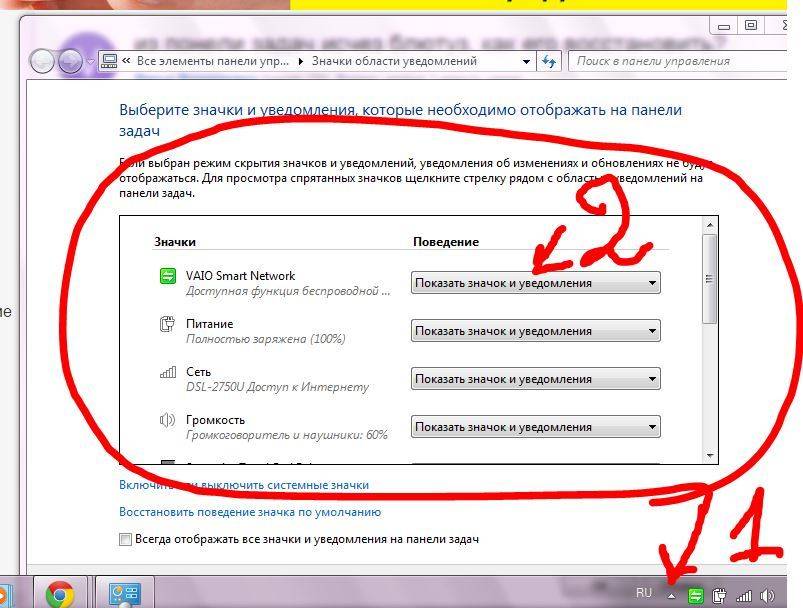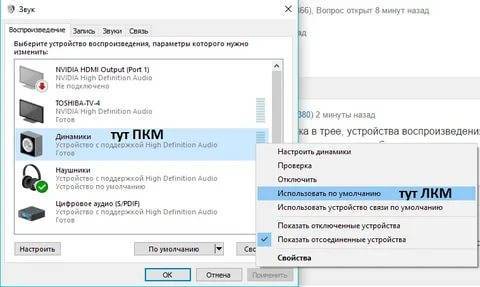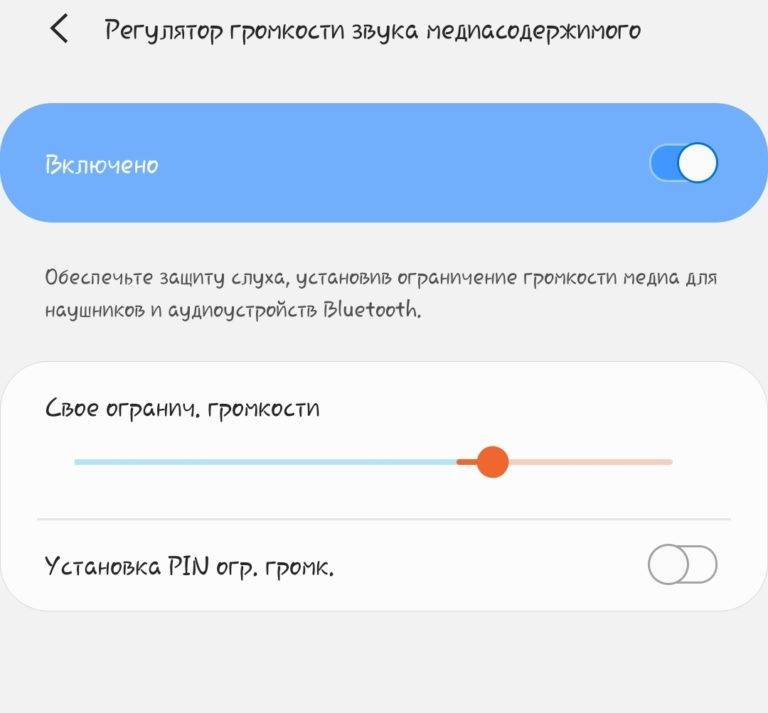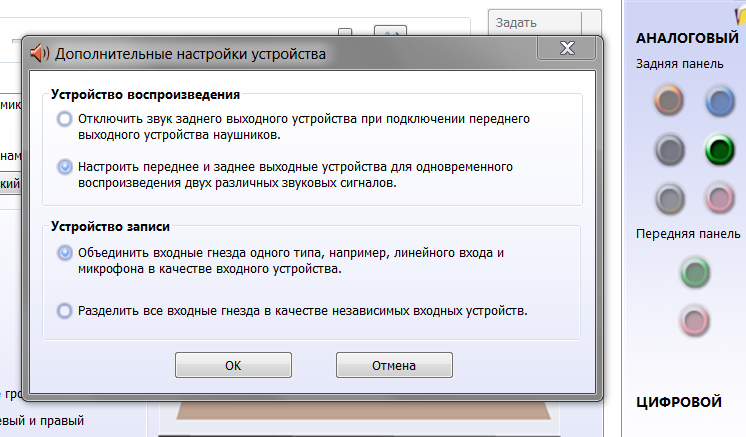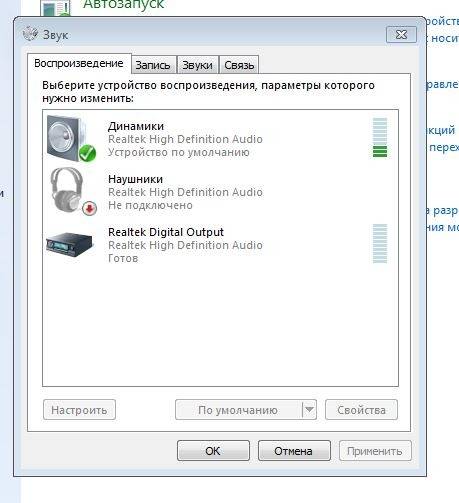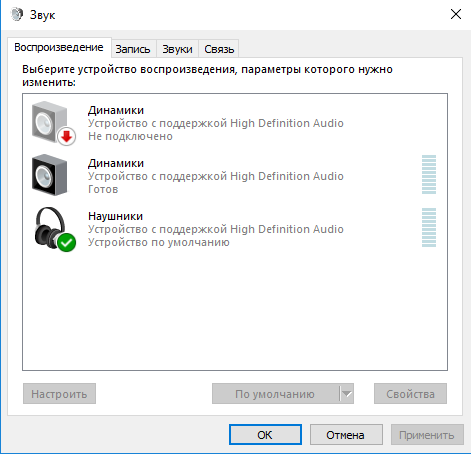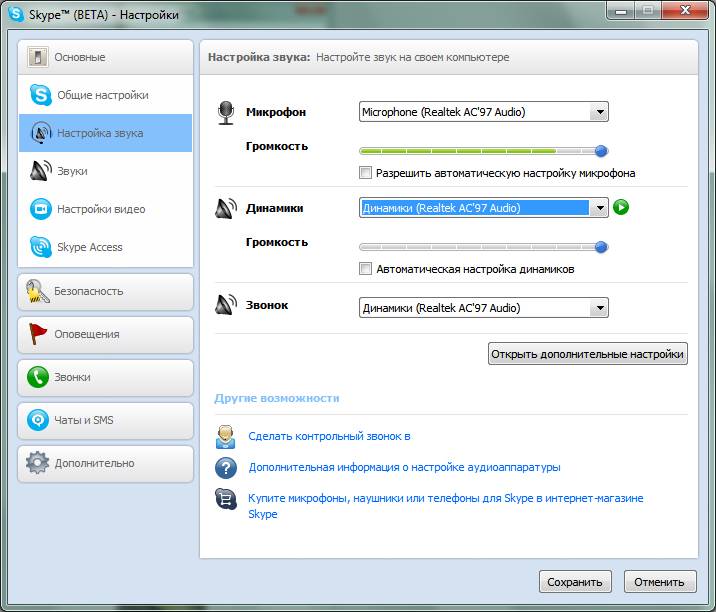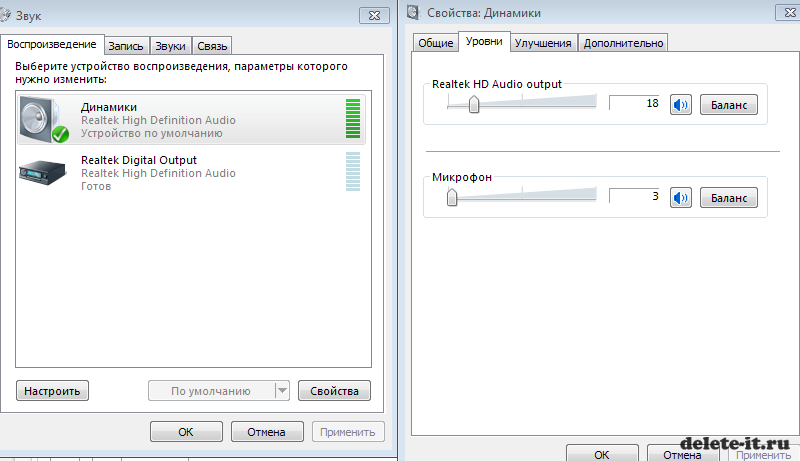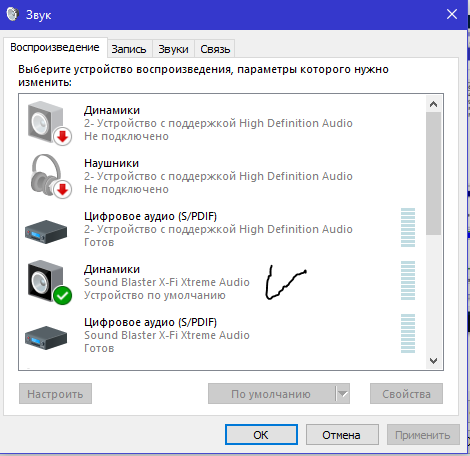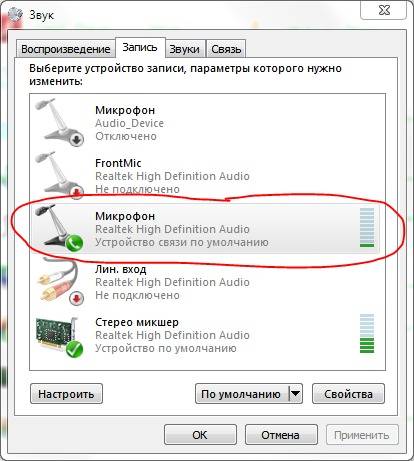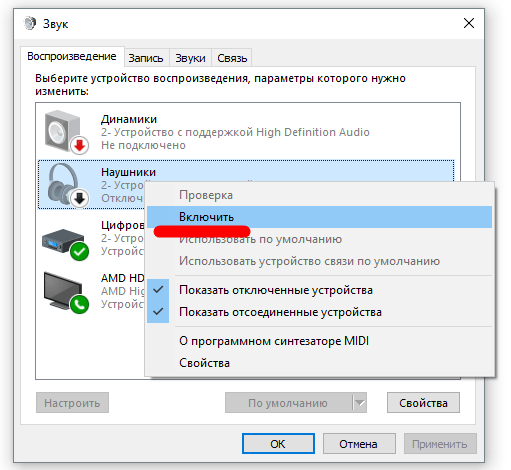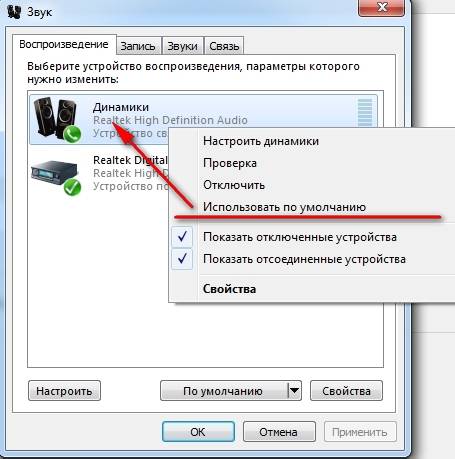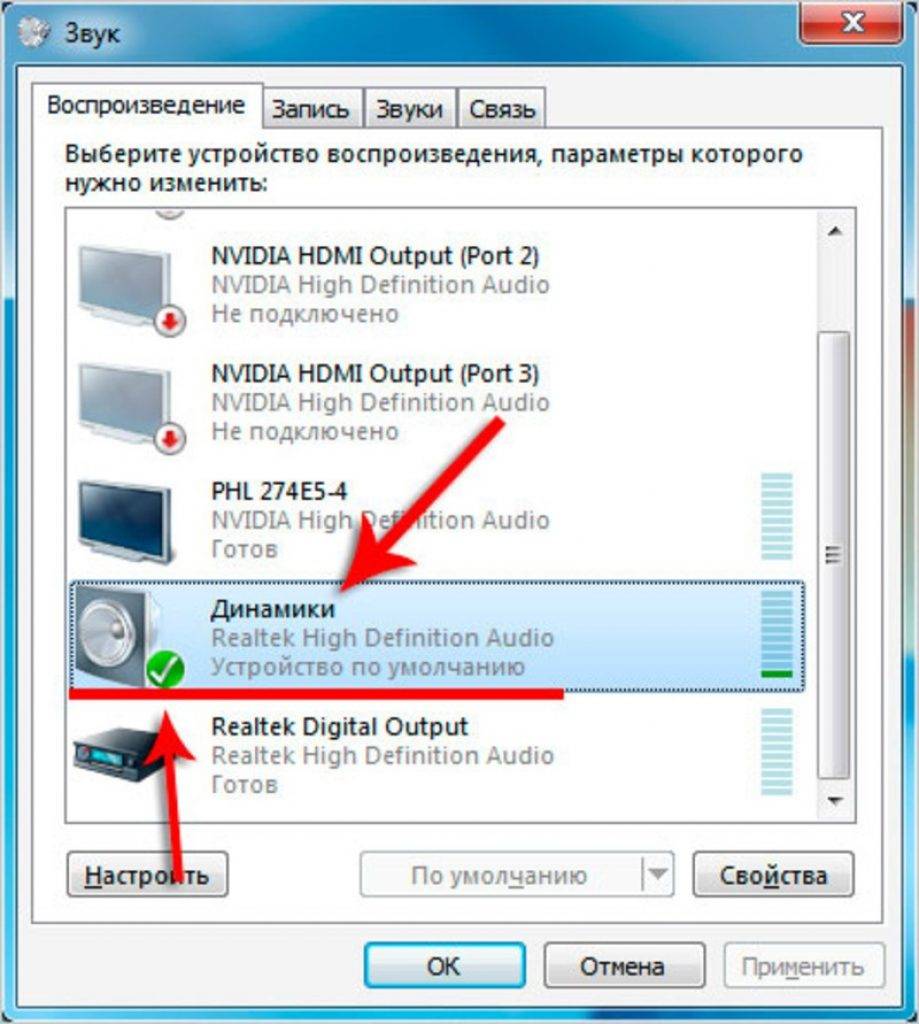Как подключить колонки 5.1 или 7.1
Если вам необходимо подключить динамики, которые представляют собой акустическую систему 5.1 или 7.1, в первую очередь вам необходимо изучить аудиовыходы, которыми оснащена ваша звуковая карта. Как правило, встроенные звуковые карты современных компьютеров позволяют без проблем подключать колонки 5.1 и 7.1. Для этого на задней панели компьютера появляется 6 разъемов:
- Зеленый выход — передние динамики (front.
- Оранжевый выход — центральный динамик и сабвуфер.
- Синий — линейный вход (используется для подключения акустической гитары, плеера или другого оборудования).
- Серый вывод — боковые (боковые) динамики).
- Розовый — подключение микрофона.
- Черный вывод — тыловые динамики (тыл.
Если на вашем компьютере эти 6 разъемов, то все в порядке, можно подключить колонки 5.1 или 7.1, если разъемов всего три (розовый, зеленый и синий), вам нужно будет купить дискретную звуковую карту.
Если вам нужно подключить динамики 5.1, будут использоваться дополнительные разъемы (зеленый, черный и оранжевый). Подключите кабель с зеленым штекером к зеленому разъему на звуковой карте, затем подключите его к сабвуферу вашей акустической системы (разъем, отвечающий за передние (передние) динамики). Проделайте то же самое со всеми остальными кабелями, подключите их к соответствующим разъемам, позвольте себе ориентироваться по цветам и назначению разъемов (описание выше).
После подключения сабвуфера к нему нужно подключить остальные колонки. Обычно используется кабель типа «тюльпан-тюльпан» (или «RCA-RCA»), один конец которого подключается к сабвуферу, а другой конец — к подходящему динамику. В этом случае вам необходимо следовать маркировке разъема на сабвуфере, чтобы все динамики были подключены к правильным разъемам, в противном случае каналы будут переставлены местами.
После того, как все подключено, нужно настроить звуковую карту. Для этого зайдите в настройки драйвера и выберите подходящий режим (в данном случае 5.1).
Если вам нужно подключить колонки 7.1, вам также понадобится серый разъем, который отвечает за подключение боковых колонок.
Если у вас возникли проблемы с подключением, см. Инструкции для вашей акустической системы или звуковой карты.
Ваш компьютер заражён вирусом
Компьютерных вирусов сейчас существует огромное количество и среди них есть и те, которые так или иначе могут повлиять на звук вашего ПК. Понять, что компьютер заражён вирусом можно по различным дополнительным “симптомам”, таким как общее подвисание системы, появление новых приложений, процессов или рекламы и т.д. Но, конечно же, самый надёжный способ это воспользоваться антивирусом.
Как им пользоваться наверняка знают все. Но следует напомнить, что удалить вирус – не значит решить проблему. Вполне возможно, что вам ещё предстоит исправить вред, который вирус успел нанести за то время, пока был в системе.
Как самостоятельно бесплатно почистить компьютер от вирусов
Все причины, почему нет звука при просмотре видео на компьютере
Как уже было сказано ранее, существует далеко не одна причина для внезапной пропажи звука на компьютере. Ей может стать системная ошибка, аппаратная поломка, наличие вирусов и многое другое. Далее мы подробно рассмотрим каждую из возможных причин, а также разберем, как их диагностировать и исправить.
Итак, основные причины, почему отсутствует звук на компьютере:
- Звук выключен или убавлен в настройках
- У вас на компьютере отсутствуют или устарел драйвер
- У вас нет кодеков
- Проблема в файле или видеоплеере
- Проблемы с настройкой BIOS
- Ваш компьютер заражён вирусом
- Поломка колонок
Ниже рассмотрим каждую из перечисленных причин подробнее и что делать в каждой ситуации.
Настройка громкости из области уведомлений
Прежде всего убедитесь, не было ли случайного нажатия клавиши Mute, ведь она переводит компьютер в беззвучный режим. В активном состоянии выглядит как значок громкости с крестиком.
Горячие клавиши очень часть становятся причиной пропадания звука ноутбуке. Благо, для восстановления звука нужно нажать одну кнопку. Независимо от того, пользуетесь вы современной Microsoft Windows 10 или устаревшей XP, кликните левой кнопкой мышки по значку громкоговорителя в трее (справа внизу экрана, рядом с датой и временем) и проверьте регуляторы громкости. Передвиньте ползунок на максимальное значение.
Обратите внимание на механические кнопки регулировки звучания «Volume+», «Volume-». Их расположение может зависеть от конкретной модели ноутбука, например, на компьютерной технике HP, Asus, Acer, Dell и Lenovo они находятся на верхней панели
Если не получилось изменить уровень громкости, попробуйте нажать комбинации клавиш Fn + «кнопки с изображением динамиков».
Что делать, если не слышно голоса в наушниках на телефоне
В первую очередь нужно вспомнить, попадала ли влага в разъем для наушников, а также внимательно осмотреть саму гарнитуру. Если есть изломы кабеля или проводки отходят от хвостовика, то здесь все просто: нужно идти в магазин за новой гарнитурой. В том случае, если в разъем джека попала вода, поможет обращение в сервисный центр, где заменят неисправные компоненты.
Если голос в наушниках пропал неожиданно в момент прослушивания видео или аудио, возможно, произошел аппаратный сбой. Перезагрузите устройство. Если никакие варианты не помогли, придется правильно сконфигурировать параметры аудиовоспроизведения:
- Перейти в настройки через главное меню.
- В перечне найти пункт «Звук».
- Прокрутить страницу вниз и нажать «Аудиоэффекты».
- Активировать пункт «Аудио наушников».
- В пункте «Тип наушников» выбрать используемый вариант гарнитуры.
- Деактивировать опцию «3D-аудио», чтобы избежать помех и приглушенного звука.
Неисправны наушники
Самая распространенная причина, по которой ноутбук может не видеть наушники, – это их неисправность. Проверить наушники можно в несколько шагов.
Выключите все устройства, которые могут воспроизводить звук.
Это наушники, колонки. Включите любую музыку/видео
Важно убедиться, что ноутбук способен воспроизводить мелодию и проблема не здесь. Если не слышно, проверьте, прибавлен ли звук и убедитесь, что аудио слышно
Когда звук появился, действуйте по дальнейшим шагам, иначе ищите причины в другом.
На втором этапе подсоедините колонки, включите аудио.
Это нужно, чтобы убедиться, что ноутбук распознает устройства для воспроизведения. Если звука нет, проверьте настройки выбора воспроизводящего аксессуара.
Если на первом, втором этапе все прошло хорошо, то подключите другие наушники, посмотрите, работают ли они.
Если да, то поломка именно из-за неисправного аксессуара. Если же звук все равно не появился, а вы уверены, что эти наушники исправны, проверьте наличие драйверов для аудиоустройств.
В идеале нужно подключить то же устройство к другому ноутбуку или компьютеру с такой же операционной системой, обязательно той же версии. После этого не лишним будет провести проверку самого разъема.
Отключаем микрофон (службу) на Bluetooth наушниках
Если то решение, которое я показывал выше не помогло, то можно попробовать в свойствах наших Bluetooth наушников отключить службу «Беспроводная телефонная связь». После чего компьютер будет видеть эти наушники просто как наушники, а не гарнитуру. В настройках звука исчезнет «Головной телефон». А в параметрах Windows 10 возле устройства будет написано просто «Подключенная музыка» (без «голос»).
- Нам нужно зайти в классическую «Панель управления». В Windows 7 открываем ее обычном способом (в меню Пуск), а в Windows 10 – через поиск.
- Находим и открываем раздел «Устройства и принтеры».
- Там в списке устройств должны быть наши беспроводные наушники. Нажмите на них правой кнопкой мыши и выберите свойства.
- Переходим на вкладку «Службы», снимаем галочку со службы «Беспроводная телефонная связь» и нажимаем «Применить» и «Ok».Панель управления можно закрывать.
После того как мы отключили Bluetooth службу «Беспроводная телефонная связь», Windows 10 не будет использовать микрофон на наушниках. Она вообще не будет его видеть. Как я уже писал выше, будет полностью отключен «Головной телефон».
После этого проблема с плохим звуком точно должна уйти. Если нет, удалите наушники, перезагрузите компьютер и подключите их заново.
Важно! Не забудьте, что вы отключили службу «Беспроводная телефонная связь». Если появится необходимость использовать микрофон на беспроводных наушниках, то ее нужно будет включить обратно, иначе в режиме гарнитуры наушники работать не будут
В Windows 7
Зайдите в «Панель управления» – «Оборудование и звук» – «Устройства и принтеры» – «Устройства Bluetooth». Откройте свойства своих наушников и на вкладке «Музыка и аудио» уберите галочку возле пункта «Включить распознавание речи для гарнитуры…».
Ошибка драйвера (код 52) профиля Microsoft Bluetooth A2DP
Профиль Bluetooth A2DP отвечает за передачу звука на наушники в стерео режиме, в том самом хорошем качестве. Бывает, что при установке драйвера для наушников система не может установить драйвер именно для профиля Microsoft Bluetooth A2DP.
Он отображается с ошибкой (желтый восклицательный знак), а если открыть его свойства, то там будет код ошибки 52 и вот такой текст: «Не удается проверить цифровую подпись драйверов, необходимых для данного устройства. При последнем изменении оборудования или программного обеспечения могла быть произведена установка неправильно подписанного или поврежденного файла либо вредоносной программы неизвестного происхождения. (Код 52)».
Решить эту проблему можно так:
Внимание: компьютер будет перезагружен! Нажмите сочетание клавиш Win + R, введите команду shutdown.exe /r /o /f /t 00 (или скопируйте ее) и нажмите Ok.
После перезагрузки выберите «Устранение неполадок» – «Дополнительные параметры» – «Настройки запуска».
Нажмите на «Перезапуск».
На экране «Дополнительные варианты загрузки» выберите «Отключить обязательную проверку цифровой подписи драйверов» (кнопка 7 на клавиатуре).
Дополнительные решения
Несколько дополнительных решений, на которые нужно обратить внимание, если ничего из вышеперечисленного не помогло
- Переустановите Bluetooth адаптер. В диспетчере устройств, на вкладке «Bluetooth» просто удалите основной адаптер и перезагрузите компьютер. Там же удалите наушники, на которых возникла проблема с качеством звука. После перезагрузки система должна установить адаптер. Подключите наушники заново.
- Переустановите драйвер Bluetooth адаптера. Особенно актуально для ноутбуков. Драйвер можно скачать с сайта производителя ноутбука. Если у вас ПК с USB Bluetooth адаптером, то там сложнее, так как драйверов для них обычно нет (система сама устанавливает). Но можете посмотреть на сайте производителя. Если, конечно, у вас не какой-то китайский Bluetooth адаптер. Подробнее в статье подключение Bluetooth адаптера и установка драйвера.
- Если есть возможность, подключите для проверки звука другие беспроводные наушник, или колонку. Или эти наушники к другому устройству.
- Если проблема именно через USB Bluetooth адаптер (а не встроенную плату в ноутбуке), то проверьте этот адаптер с этими же наушниками на другом компьютере.
- Если к компьютеру подключены еще какие-то Блютуз устройства – отключите их. Оставьте только наушники. Так же в качестве эксперимента попробуйте еще отключить Wi-Fi.
287
Сергей
Bluetooth
Как восстановить пропавший звук на компьютере
Дорогие друзья, сегодня мы с вами узнаем, что делать, если пропал звук на компьютере. Сразу отметим, что причин этой проблемы может быть очень много, следовательно, и решений будет немало.
В связи с этим стоит предупредить, что для выполнения рекомендаций стоит выделить отдельное время для работы за вашим компьютером или ноутбуком. Если вы в спешке будете пробовать делать всё подряд, то ничего хорошего из этого не выйдет.
Итак, как мы с вами будем работать? Для облегчения задачи мы поделим проблему по категориям:
- Подключаемые колонки, которые вы покупали отдельно и установили в свой компьютер или ноутбук через специальный кабель.
- Встроенные колонки, встречающиеся на ноутбуках. Могут также стоять на мониторе персонального компьютера.
- Подключаемые наушники. Аналогично первому варианту, только теперь вы устанавливаете наушники, а не колонки.
- Ну и, пожалуй, последняя категория: беспроводные устройства воспроизведения звука. Здесь могут быть как наушники, так и колонки. Снова делить их на два мы не будем, так как смысла в этом нет: схема подключения одна и та же, в отличие от проводного способа, где соединение может разниться.
Чтобы облегчить себе работу, вы можете сразу выбрать свой тип подключения и перейти к соответствующему блоку. Всего их будет два, которые полностью ответят на вопрос о том, почему нет звука на компьютере:
- Колонки, наушники и другие внешние источники звука. Здесь рассматриваются и проводные и беспроводные типы.
- Программная часть, где рассматривается решение проблем с драйверами. В этот блок переходят также сразу те, у кого встроенные колонки (например, на ноутбуке).
Обратите внимание, что после каждого пункта требуется проводить проверку воспроизведения. Для этого желательно использовать один и тот же файл: это может быть ролик в интернете, чтобы не оказалось проблем с самим файлом на компьютере
Например, вы включаете песню и нет звука, а оказалось, что файл повреждён. Что делать, если пропал звук на компьютере? При полной готовности узнать ответ, идём дальше.
Как восстановить звук на компе после наушников. Почему пропал звук на компьютере
В статье речь пойдёт об ошибке когда высвечивается сообщение, что аудиоустройства отсутствуют, хотя наушники или колонки подключены и исправно работают на других гаджетах. Как правило, система не видит аудиоустройства и отсутствует звук. Я покажу, что делать в такой ситуации.
Причин отсутствия звука в Windows XP может быть (да и в других системах
) несколько, но как правило все они одни и те же:
- Конфликт между программами.
- Отсутствие драйверов или установлены неподходящие.
- Не выбрано аудиоустройство воспроизведения.
- Не установлен кодек или конфликт между ними.
- Отключена служба звука.
- Конфликт в проигрывателе музыки.
- Выключен звук в настройках.
Я не буду рассматривать проблемы на аппаратном уровне так, как это целая тема для отдельной статьи про отсутствие звука. Если вы уверены, что у вас нет повреждений на звуковой карте, аудиоустройства рабочие, а разъём для подключения не испорчен, то приступайте исправлять проблему.
Диагностика и решение проблем со звуком
Чтобы выявить причину неполадки и устранить ее, пользователю нужно выполнить ряд несложных действий. В разных версиях ОС от Майкрософт расположение пунктов меню и дизайн значков неодинаковы, поэтому ниже приводятся инструкции для случаев, когда ноутбук не видит подключенные наушники в Windows 10, 8 и 7.
Windows 10
В этой версии пользователю нужно:
Навести курсор на значок в виде громкоговорителя (находится в трее, обычно в правом нижнем углу рабочего стола) и кликнуть по нему правой кнопкой мыши.
В открывшемся меню нажать левой кнопкой на строке «Устранение неполадок со звуком».
Альтернативный путь — щелкнуть по изображению шестеренки («Параметры Windows») в меню «Пуск», перейти в раздел «Обновление и безопасность», затем — в подкатегорию «Устранение неполадок», где выбрать «Воспроизведение звука».
В результате запустится программа для диагностики ошибок, которая выявит проблемы со звуком и поможет их устранить.
Если софт для определения причины неисправности в автоматическом режиме не приведет к появлению звука в наушниках, стоит проверить драйверы аудиоустройств, для чего необходимо проделать следующие шаги:
Открыть панель управления через меню «Пуск».
В категории «Система» выбрать «Оборудование», затем «Диспетчер устройств».
Развернуть перечень аудиоустройств («Звуковые, видео и игровые устройства»).
Windows 7 и 8
Для этих версий инструкции отличаются незначительно. Если ноутбук не распознает наушники, пользователю нужно выполнить перечисленные ниже действия:
Запустить панель управления через меню «Пуск» в Win 7 или «Все приложения» в Win 8. В Windows 8.1 список приложений открывается по клике на пиктограмме в виде стрелки, заключенной в круг, которая находится в нижней части стартового экрана.
В секции «Оборудование и звук» выбрать «Звук».
В окне, которое откроется, перейти на вкладку «Воспроизведение».
В перечне устройств для вывода аудио выбрать наушники, кликнуть правой кнопкой мыши и нажать «Включить».
При отсутствии эффекта понадобится обновить драйверы через Диспетчер устройств.
Советы профессионалов
Если ноутбук не видит наушники или звук после их подключения не слышен, то пользователю стоит обратить внимание на следующие рекомендации:
Отключить и включить гарнитуру заново.
Возможно, звук пропал из-за того, что штекер вставлен в гнездо не до конца. Полезные советы как включить наушники на ноутбуке простые и эффективные способы.Перезагрузить лэптоп.
Случайные сбои часто исчезают после повторной загрузки ОС.Убедится в правильности подключения наушников.
Пользователи в спешке или по неопытности путают разъемы для динамиков и микрофона. Различить их можно по соответствующим пиктограммам.Проверить, соответствуют ли штекеры имеющимся разъемам.
В новых моделях лэптопов вместо двух отдельных гнезд под наушники и микрофон присутствует одно комбинированное, предназначенное для подключения гарнитуры. Встречается и обратная ситуация, когда звук отсутствует, если гарнитурный штекер вставляется в разъем для динамиков, поскольку часть оборудования работает без проблем только при использовании соответствующего разъема. У гарнитур с одним штекером четыре контакта, которые отделены друг от друга тремя поперечными полосками. У обычных наушников и гарнитур с двумя штекерами (для динамиков и микрофона) по три контакта. Решить проблему можно с помощью переходника подходящего типа.Удалить и повторно инсталлировать драйверы для USB или Bluetooth-наушников.
Софт иногда устанавливается некорректно, поэтому сначала нужно удалить драйвер в Диспетчере устройств, а затем повторить установку.Отсоединить беспроводные наушники и заново выполнить их сопряжение с лэптопом.
Подключить внешний Bluetooth-адаптер. Если ноут не видит блютуз-наушники, причина состоит в поломке или отсутствии встроенного модуля.
Неудачи нередко говорят о поломках оборудования и низком качестве недорогих гарнитур. Лэптоп следует сдать в мастерскую для диагностики, а наушники — заменить исправными.
Пропал звук в Windows 10 после обновления или установки системы
Самый распространенный вариант проблемы — на компьютере или ноутбук просто пропадает звук. При этом, как правило (сначала рассмотрим этот вариант), значок динамика на панели задач в порядке, в диспетчере устройств Windows 10 для звуковой платы написано «Устройство работает нормально», а драйвер не нуждается в обновлении.
Правда, в то же самое время обычно (но не всегда) в данном случае звуковая плата в диспетчере устройств называется «Устройство с поддержкой High Definition Audio» (а это верный признак отсутствия установленных драйверов на нее). Обычно это случается для звуковых чипов Conexant SmartAudio HD, Realtek, VIA HD Audio, ноутбуков Sony и Asus.
Устанавливаем драйвера на звук в Windows 10
Что делать в этой ситуации, чтобы исправить проблему? Почти всегда работающий способ состоит из следующих простых шагов:
- Ввести в поисковике Модель_вашего_ноутбука support, или Модель_вашей_материнской_платы support. Не рекомендую при возникновении проблем, о которых идет речь в этой инструкции, начинать поиск драйверов, например, с сайта Realtek, прежде всего посмотрите на сайте производителя не чипа, но всего устройства.
- В разделе поддержки найти драйверы аудио для загрузки. Если они будут для Windows 7 или 8, а не для Windows 10 — это нормально. Главное, чтобы не отличалась разрядность (x64 или x86 должно соответствовать разрядности системы, установленной в настоящий момент, см. Как узнать разрядность Windows 10)
- Установить эти драйверы.
Казалось бы, просто, но многие пишут о том, что уже так делали, но ничего не происходит и не меняется. Как правило, это происходит из-за того, что несмотря на то, что установщик драйверов проводит вас по всем шагам, фактически драйвер на устройство не устанавливается (легко проверить, посмотрев свойства драйвера в диспетчере устройств). Причем, установщики некоторых производителей не сообщают об ошибке.
Есть следующие способы решения этой проблемы:
- Запуск установщика в режиме совместимости с предыдущей версией Windows. Помогает чаще всего. Например, для установки Conexant SmartAudio и Via HD Audio на ноутбуках обычно срабатывает этот вариант (режим совместимости с Windows 7). См. Режим совместимости программ Windows 10.
- Предварительно удалить звуковую плату (из раздела «Звуковые, игровые и видеоустройства») и все устройства из раздела «аудиовходы и аудиовыходы» через диспетчер устройств (правый клик по устройству — удалить), по возможности (если есть такая отметка), вместе с драйверами. И сразу после удаления запустить установщик (в том числе и через режим совместимости). Если драйвер все так же не установится, то в диспетчере устройств выбрать «Действие» — «Обновить конфигурацию оборудования». Часто срабатывает на Realtek, но не всегда.
- Если после этого установился старый драйвер, то кликнуть правой кнопкой мыши по звуковой плате, выбрать «Обновить драйвер» — «Выполнить поиск драйверов на этом компьютере» и посмотреть, появились ли в списке уже установленных драйверов новые (кроме Устройство с поддержкой High Definition Audio) совместимые драйвера для вашей звуковой платы. А если знаете ее название, то можно посмотреть и среди несовместимых.
Даже если вы не смогли найти официальных драйверов, все равно попробуйте вариант с удалением звуковой платы в диспетчере устройств с последующим обновлением конфигурации оборудования (пункт 2 выше).
При проигрывании видео нет звука – как это исправить?
После того, как мы определились с причинами того, почему при просмотре видео отсутствует звук, разберёмся теперь, как исправить данную ситуацию. Для решения проблемы со аудио сопровождением при просмотре видео воспользуйтесь следующими советами:
- Перезагрузите ваш компьютер. Во многих случаях стандартная перезагрузка ПК помогает эффективно решить данную проблему;
- Проверьте, включён ли звук на самом ПК. Щёлкните на значке динамика в системном трее внизу справа, и убедитесь, что показатель громкости не находится в самом нижнем значении. При необходимости, передвиньте его вверх;
В данном случае звук вовсе отключён
Проверьте, не конфликтует ли звуковая карта с другими устройствами. Для этого нажмите на кнопку «Пуск», в строке поиска введите devmgmt.msc и нажмите ввод. В открывшемся «Диспетчере устройств» нажмите на вкладку «Звуковые, видео и игровые устройства», затем кликните на вашу аудиокарту, и в появившемся меню выберите «Свойства». В появившемся окне убедитесь, что в окне «Состояние устройства» написано «Устройство работает нормально». Если наблюдаются проблемы, попробуйте отключить, а затем вновь включить данное устройство, а также обновить к нему драйвера;
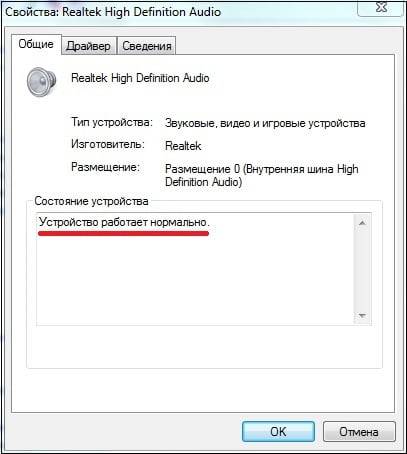 Убедитесь, что ваше звуковое устройство работает нормально.
Убедитесь, что ваше звуковое устройство работает нормально.
Если звука нет при браузерном воспроизведении видео на ПК, убедитесь, что громкость браузерного аудиоплеера включена. Также рекомендую переустановить «Adobe Flash Player»;
Закройте другие запущенные программы (при наличии таковых);
Установите плеер со встроенными аудио и видеокодеками (KMPLayer, GOM Player и др.);
 Хорошим решением проблем со звуком станет установка «KMPLayer»
Хорошим решением проблем со звуком станет установка «KMPLayer»
Обновите пакет кодеков для работы с видео и аудио K-Lite Codec Pack;
Проверьте, подключены ли внешние колонки, и включён ли на них звук. Убедитесь, что индикатор питания на колонках горит, и покрутите регулятор слева направо;
Если вы недавно устанавливали на ваш браузер какие-либо внешние расширение, попробуйте отключить (удалить их), возможно именно они являются причиной временной потери звука;
Обновите драйвера для вашей звуковой карты. Это можно сделать, как перейдя на сайт разработчика аудиокарты (материнской платы) и скачав оттуда драйвера, так и воспользовавшись функционалом специальных программ для обновления драйверов (DriverPack Solution, Driver Easy, Driver Genius и др.).
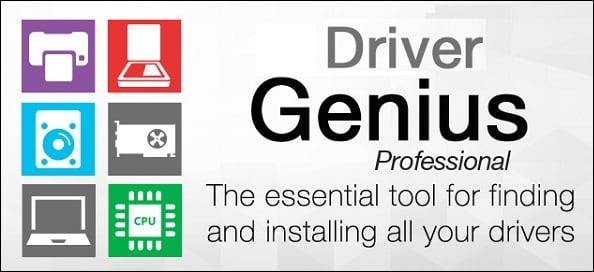 Используйте программу «Driver Genius» для установки самых свежих драйверов
Используйте программу «Driver Genius» для установки самых свежих драйверов
Также можно воспользоваться классическим вариантом обновления драйверов. Для этого нажмите на кнопку «Пуск», в строке поиска введите devmgmt.msc и нажмите ввод. В открывшемся «Диспетчере устройств» найдите вкладку «Звуковые, видео и игровые устройства», кликните на вашу аудио карту, нажмите правую клавишу мыши, и в появившемся меню выберите «Обновить драйверы».
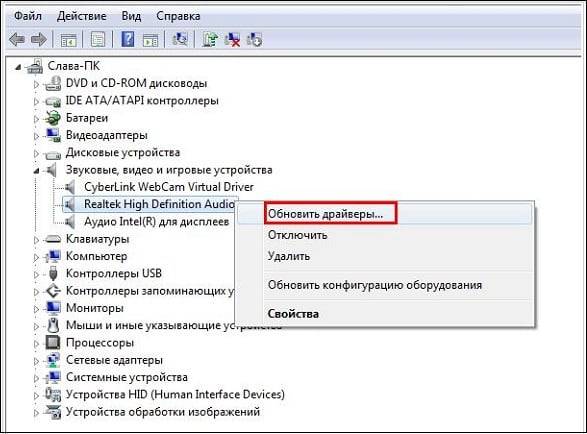 Выберите опцию «Обновить драйвера»
Выберите опцию «Обновить драйвера»
- Попробуйте запустить другие видеофайлы. Если на них звук будет, то это может сигнализировать о проблемах с аудио в данном конкретно видеофайле;
- Перезапустите службу «Windows Audio». Для этого нажмите на кнопку «Пуск», в строке поиска введите services.msc и нажмите ввод. В открывшемся окне служб найдите службу «Windows Audio», нажмите на ней правую клавишу мыши и выберите «Перезапустить»;
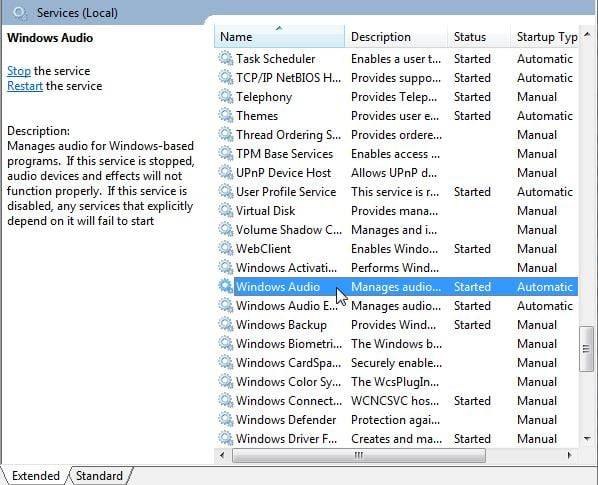 Перезапустите службу «Windows Audio»
Перезапустите службу «Windows Audio»
Откатите систему на предыдущую точку восстановления. Если ранее никаких проблем со звуком не наблюдалось, и дисфункция появилась совсем недавно, откатите систему на предыдущую точку восстановления. Для этого нажмите на кнопку «Пуск», в строке поиска введите rstrui и нажмите ввод. Выберите стабильную точку восстановления, при которой проблем с аудио не наблюдалось, и откатите систему на данное состояние.
Проверьте колонки
Если у Вас не работает звук на компьютере, то в первую очередь необходимо проверить колонки. Возможно, Вы неправильно их подключили. На задней панели ПК имеется 6 выходов. Вам нужен зеленый (именно он предназначен для колонок/наушников) и розовый (если есть микрофон).

Возможно, Вы перепутали выходы.
На передней панели системного блока тоже могут быть разъемы для наушников и микрофона. И в некоторых случаях они не помечены цветом. Поэтому попробуйте подсоединить разъемы в другом порядке.
Также бывают случаи, что входы изнашиваются. В данной ситуации нужно их поправить, т.е. отключить и подключить снова. Это может помочь. Заодно не лишним будет почистить ПК от пыли.
А еще проверьте, включены ли колонки. О том, что они работают, сигнализирует маленький светодиод.
Основные причины неисправностей
Определить, почему наушники не работают, просто. Необходимо выяснить характер поломки. Выделим самые частые причины плохого звука:
- неисправность в самих наушниках;
- сбои в программном обеспечении;
- отсутствие звука в телефоне.
Эти три причины являются основными «виновниками» плохой работы наушников. Рассмотрим каждую из них подробнее.
Неисправности в наушниках
В зависимости от гарнитуры (проводная или беспроводная) характеристики поломок будут очень разными.
Если при подключении любых наушников к телефону звук отсутствует сразу, тогда первое, что необходимо сделать, это подключить их к другому телефону (или иной технике) для проверки их корректной работы.
Если в другом устройстве (или, к примеру, в компьютере) наушники работают исправно, значит необходимо искать причину поломки в программной части своего «гаджета». Когда и в другом смартфоне наушники «молчат», то дело именно в них.
Физические неисправности
Основные поломки проводных гарнитур:
- плохой контакт разъема наушников (jack 3,5) с гнездом, куда они вставляются;
- поломка гнезда для наушников (например, ребенок вместо наушников в телефон засунул гвоздь);
- разрыв провода;
- несовместимость со смартфоном;
- повреждение шлейфа.
Рассмотрим каждый из вышеописанных случаев более подробно. Предлагаем подробные рекомендации, что в подобных случаях делать.
- Плохой контакт определяется следующим образом: в наушниках звука нет, или он появляется лишь иногда (при этом часто прерывается и слышны щелчки, гул или ровный шум). Подключите эти наушники к другому устройству, если они работают, значит, проблемы кроются в смартфоне.
- Поломка гнезда наушников, повреждение шлейфа в телефоне. Характер таких неисправностей не стоит решать самостоятельно. В этом случае лучше всего обратиться в сервисный центр к профессионалам, которые помогут в кратчайшие сроки решить проблему.
- Разрыв провода, звук также может при этом прерываться. В одном наушнике он может звучать хорошо, а в другом нет. Необходимо тщательно посмотреть весь провод наушников и определить место повреждения. Локализовав проблему, вскройте изоляцию, соедините место разрыва пайкой (или на крайний случай изолентой) и вновь проверьте работоспособность. Если звук появился, значит, задача была решена успешно.
- Ситуация, при которой есть несовместимость наушников с телефоном, встречается очень редко. Существуют определенные стандарты, которые требуют, чтобы их придерживались как производители телефона, так и наушников. Если обнаружилась несовместимость с телефоном, узнайте, быть может, есть какие-нибудь переходники для соединения наушников со звуковым входом на устройстве. Если такой переходник существует, приобретите его (чаще всего он стоит копейки).
Cбои в программном обеспечении
 Отсутствие звука в наушниках может быть результатом программных сбоев в Android. Для устранения неисправностей нужно сделать ряд диагностических процедур:
Отсутствие звука в наушниках может быть результатом программных сбоев в Android. Для устранения неисправностей нужно сделать ряд диагностических процедур:
проверить в настройках телефона, включен ли звук;
попробовать включить звук в разных программах и проигрывателях;
установить антивирусную программу, так как вирусы и иные «зловреды» могут служить причиной отсутствия звука;
сделать сброс данных для очистки системы (важно помнить, что это влечет за собой сброс всех данных пользователя: фотографий, видеороликов), перед удалением необходимо сделать перенос данных на компьютер);
если из всего перечисленного ничего не помогло, попробовать поставить другую прошивку на телефон (лучше доверить эту операцию опытным специалистам, чтобы не сделать из смартфона «кирпич»).
Все эти действия способны вернуть звук в наушники, но существует и еще один способ восстановить звук: установить специальные утилиты, помогающие в устранении звуковых неисправностей.
В магазине Play Market необходимо скачать программу SoundAbout. Это своеобразный менеджер звуковых устройств. Через меню выбираете, какое устройство следует подключить (наушники, колонки, или blutooth-гарнитура). После этого программные сбои должны исчезнуть.
Пробуем подключить колонки после исчезновения звука
Чтобы исключить повреждение внутренних динамиков, потребуется подключение внешних колонок, наушников или портативных девайсов, поддерживающих опцию воспроизведения звука. Откройте в любом проигрывателе музыкальный файл и проверьте, воспроизводится ли аудиодорожка. Получилось устранить неполадку? Значит повреждён встроенный динамик ноута, необходимо обратиться в компьютерную мастерскую для последующего ремонта или замены комплектующей.
Также возможны ситуации с повреждениями раъёма для наушников, в связи с этим тоже могут возникать помехи или полное отсутствие звучания. Система может выдавать сообщения о том, что в аудиоразъём то отключается, то подключается.
Многие юзеры задаются вопросом, почему периодически пропадает звук на ноутбуке? Если дело не в сломанном разъёме, скорее всего, проблема заключается в некорректной работе звуковой карты, в этом случае следует обращаться в сервисный центр. Единственный выход из ситуации без вызова специалиста — подключать внешнюю звуковую карту через USB порт.
Почему нет звука в наушниках?
Bluetooth — это беспроводной канал связи, который имеет ограниченную дальность действия. Именно поэтому на передачу сигнала могут повлиять разные причины:
- Вблизи расположены активные электроприборы, например, холодильник, микроволновка, компьютер. Их собственные волны мешают прохождению сигнала, поэтому лучше всего активировать блютуз-девайсы там, где нет посторонней техники.
- Если в квартире есть другие активные блютуз-девайсы, это также может затруднять прослушивание.
- Носите смартфон в кармане брюк или куртки? Такое расстояние также может стать причиной, почему нет звука в одном наушнике.
- Банально, но факт: многие забывают, что беспроводные устройства нужно постоянно подзаряжать. Когда батарея садится, звук может прерываться и пропадать вовсе.
- Несовместимость версий блютуз-модуля также влияет на качество сигнала: у смартфона и у наушников они должны быть идентичными.
- Куча запущенных одновременно приложений может помешать чистому звучанию.
- Перезагрузка решает! Если вы уверены, что причина не кроется ни в одном из пунктов, описанных выше, попробуйте переподключить девайс.

Почему нет звука в наушниках на телефоне?
Прерывание звука во время проигрывания песни может ужасно раздражать, особенно, если вы сталкиваетесь с такой проблемой постоянно. Существует несколько простых способов выявить причину данной проблемы:
- Слабый блютуз-сигнал;
- Препятствия (работающая техника);
- Неполадки смартфона или недостаточная мощность девайса.
Почему нет звука в наушниках Windows?
Самая частая причина прерывания или пропадания звука кроется в драйверах. Их обновление и последующая переустановка помогают справиться с неисправностью:
- Зайдите в диспетчер устройств.
- Найдите пункт «Звуковые, игровые и видеоустройства».
- Убедитесь, что драйвер для нужного устройства установлен (если с ним проблемы, система пометит девайс желтым цветом или подпишет его как «Устройство с поддержкой High Definition Audio»).
- Найдите драйвер в интернете (если система сама не смогла его найти, пробуйте искать вручную по модели вашего ноутбука или материнской карты).
- Установите драйвера и перезагрузите компьютер.
Проблемы могут возникать из-за настроек звука на самом компьютере или отключения аудиокарты в BIOS или службе Windows Audio. Эту проблему легко решить через раздел «Администрирование».

Проблемы с настройкой BIOS
Отсутствие звука при работе ПК, также может быть связано с настройками BIOS. Чтобы проверить и при необходимости исправить данную проблему, сделайте следующее:
- Перезагрузите ПК.
- Во время загрузки нажимайте клавиши “F1”, “F2” и “Del” (это стандартные клавиши для запуска BIOS, но у вас могут быть другие).
- Когда попадёте в BIOS, попытайтесь найти пункт, в названии которого будет слово “Integrated” или “Audio”.
- Далее, если это окажется раздел, то вам нужно войти в него, найти своё устройство и установить напротив него настройки “Enabled” или “Auto”; если же это пункт напротив которого есть переключаемая опция, делаем то же самое с ней.
- В конце нажимаем “F10”, чтобы сохранить проделанную работу.
Инструкция, представленная выше довольно неточная, так как существует множество разных версий Windows, для каждой из которых будет отдельная инструкция. При желании вы можете посмотреть свою версию BIOS, обычно она указывается вверху экрана, и затем попробовать найти персональную инструкцию для неё в интернете.
Если у вас что-то не получается, оставьте этот вариант напоследок, так как вероятность того, что не заходя в BIOS вы что-то там сбили крайне мала.