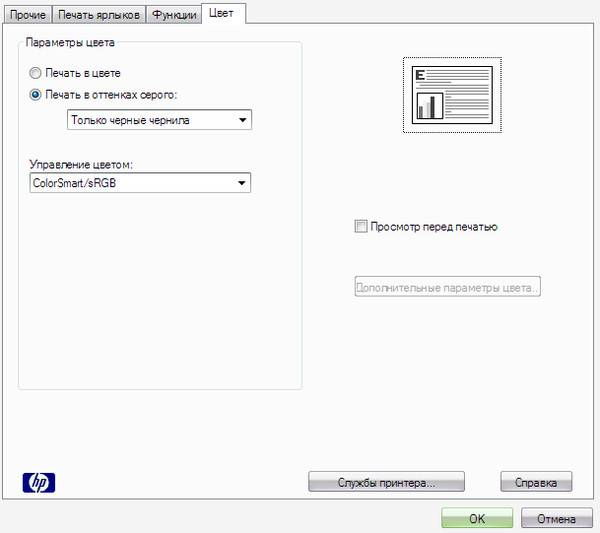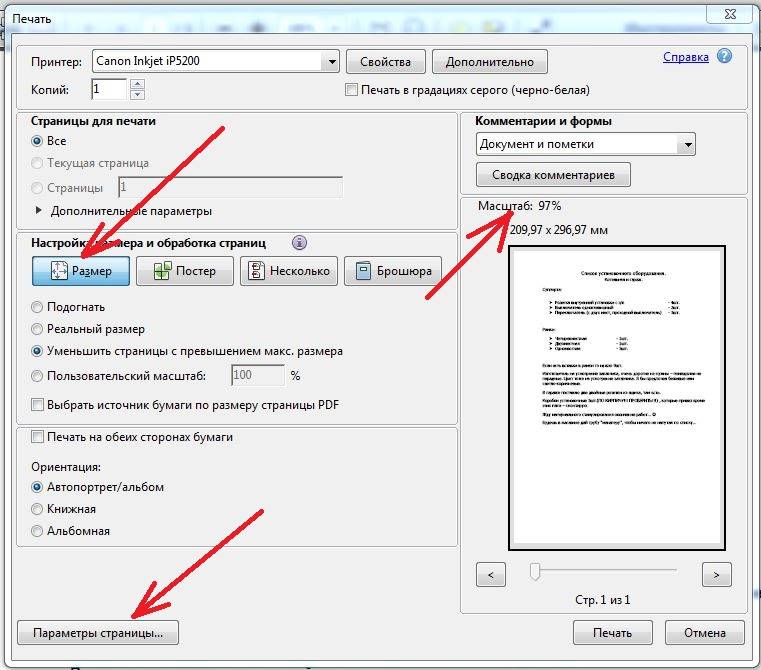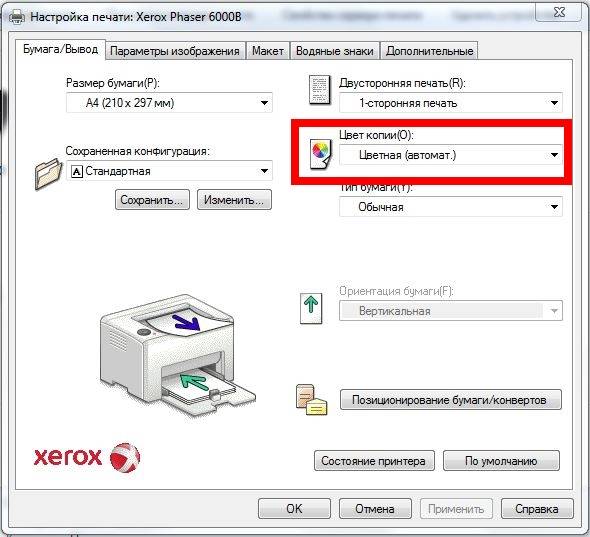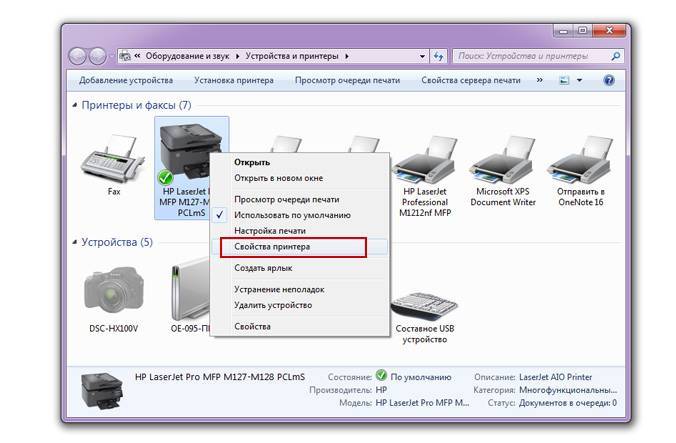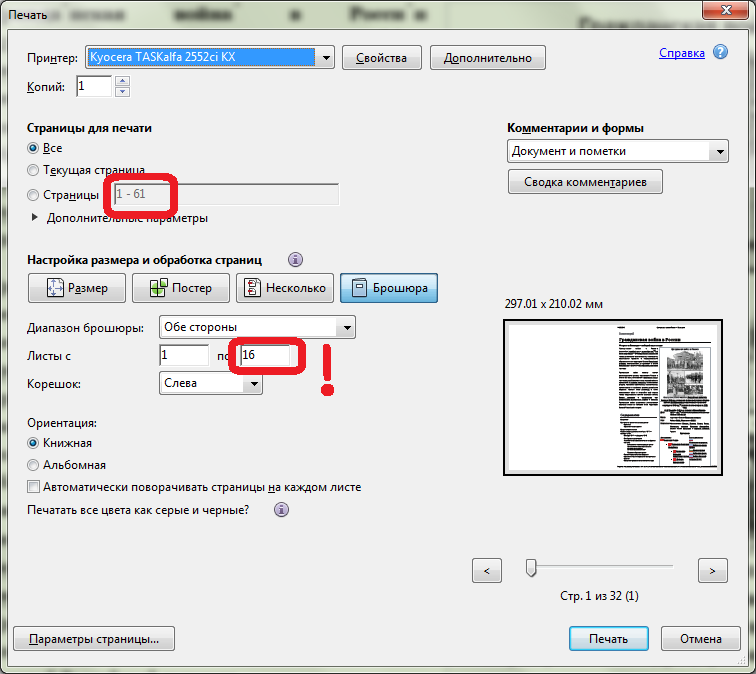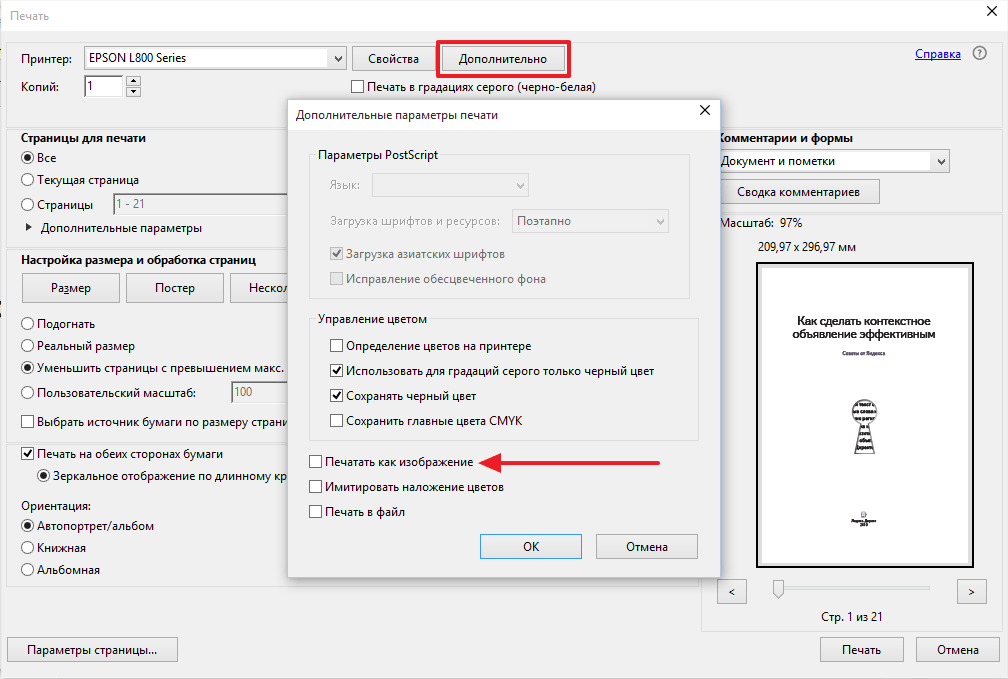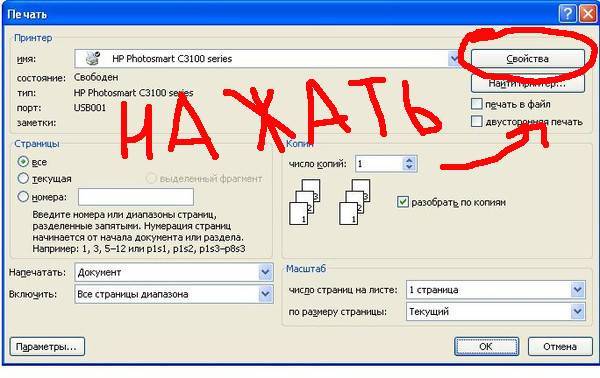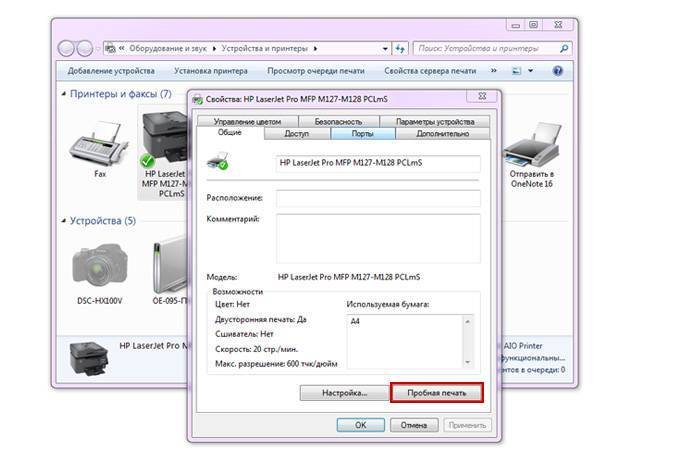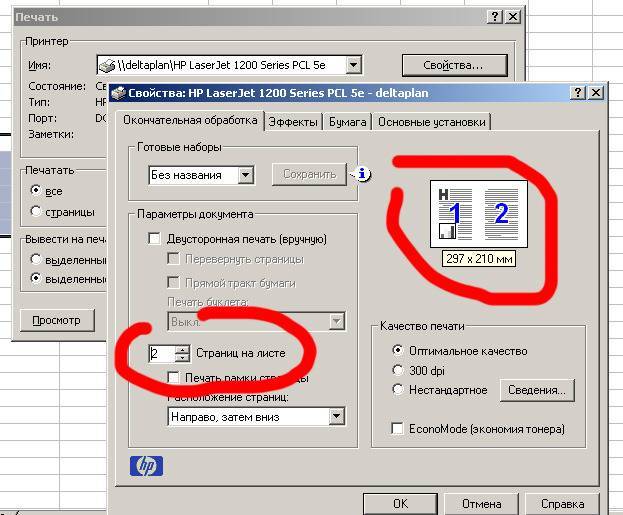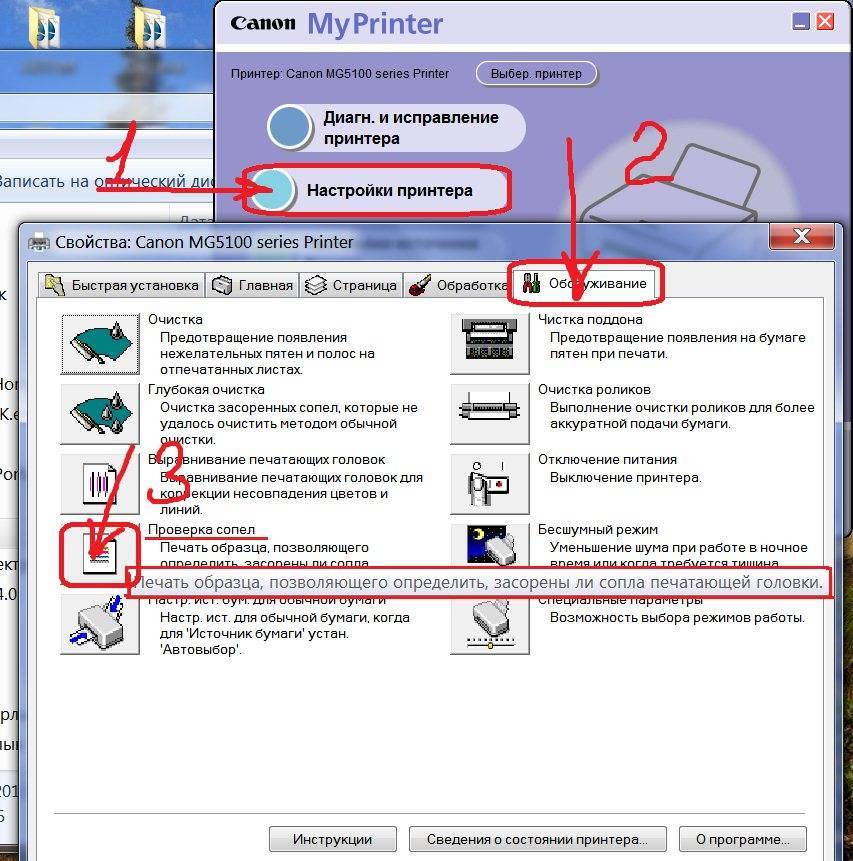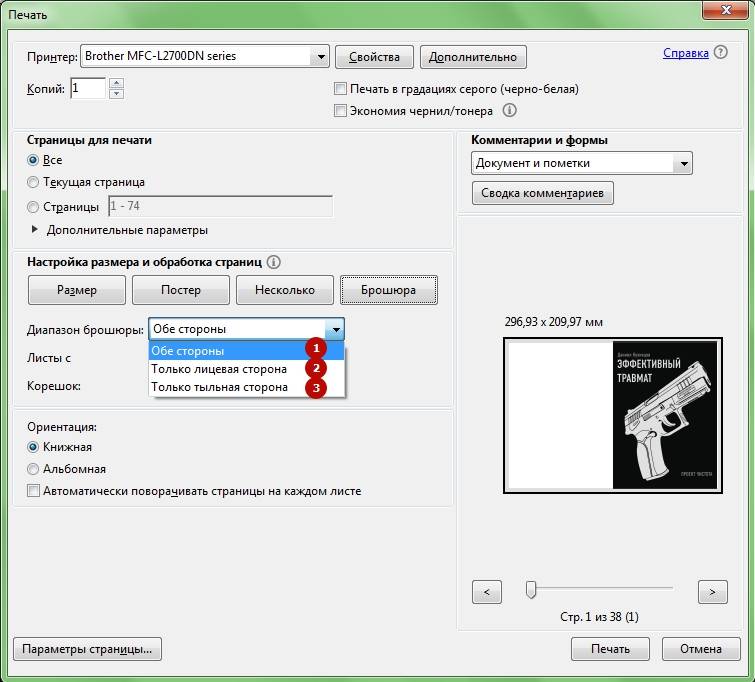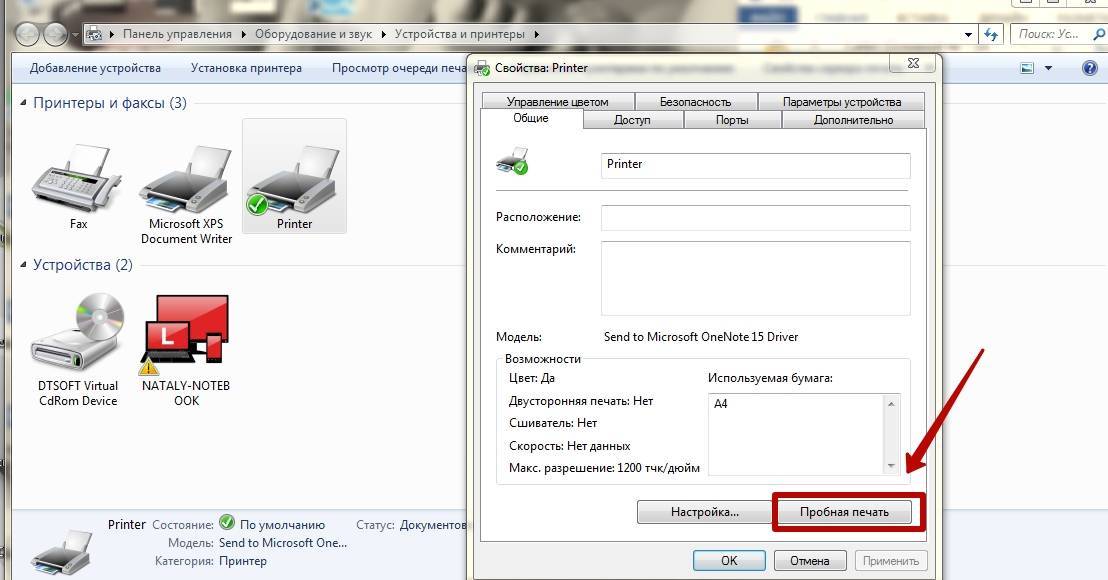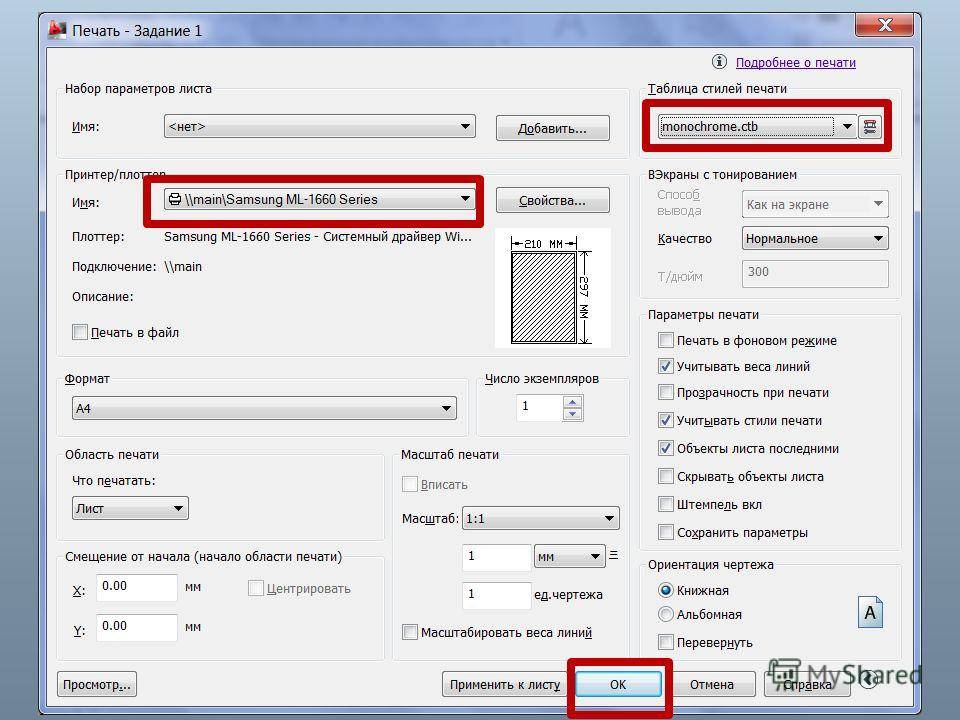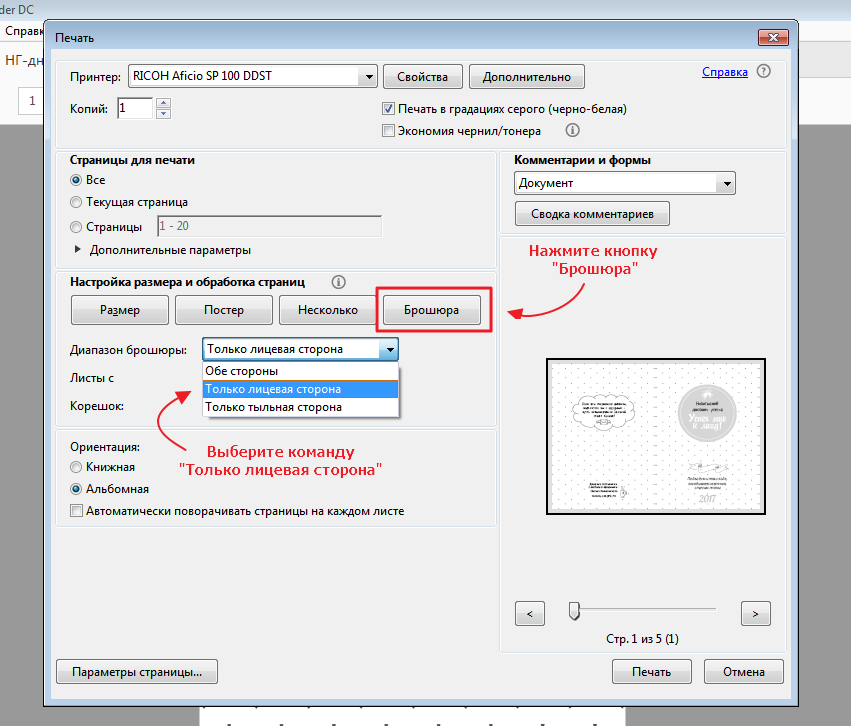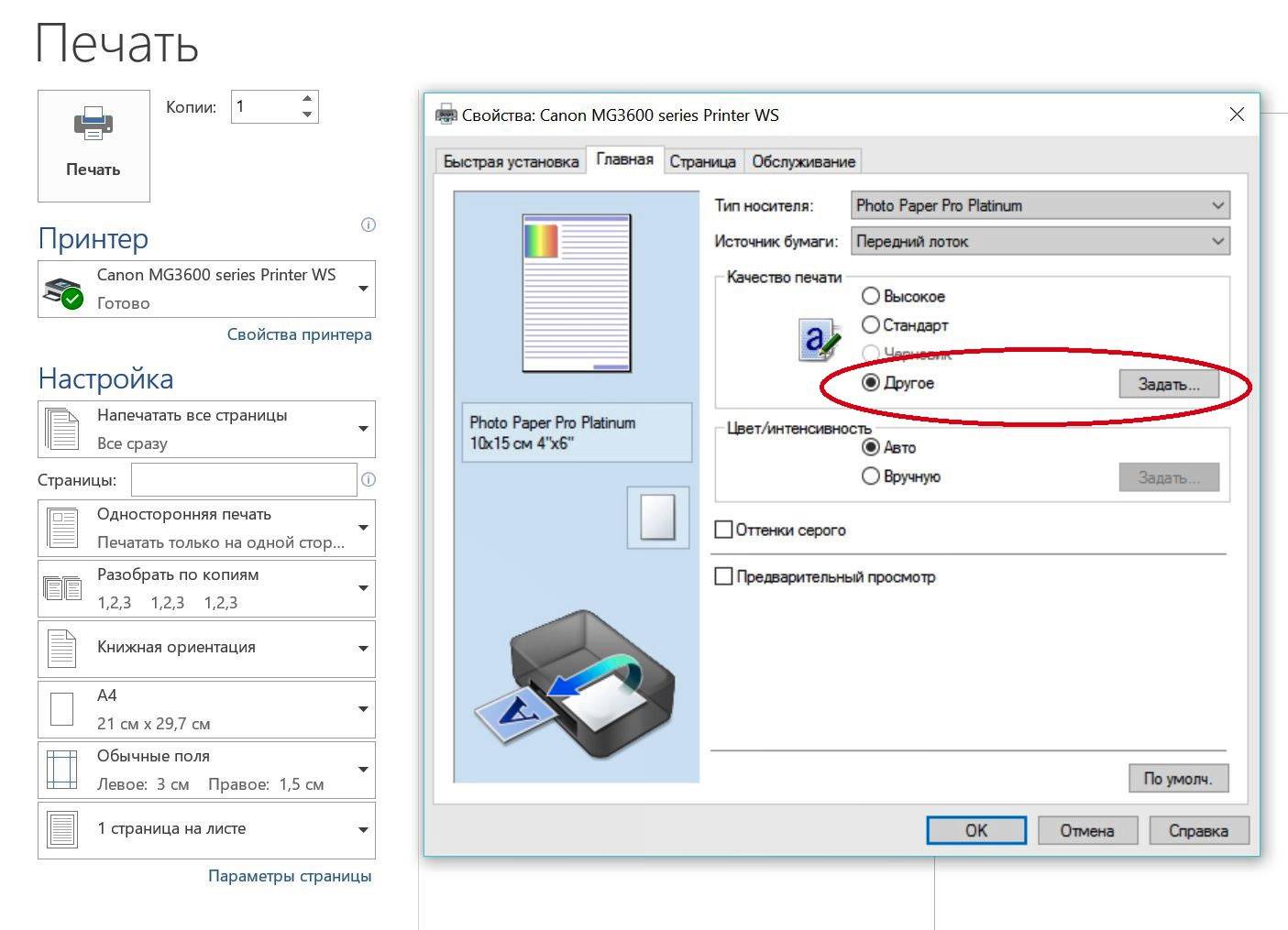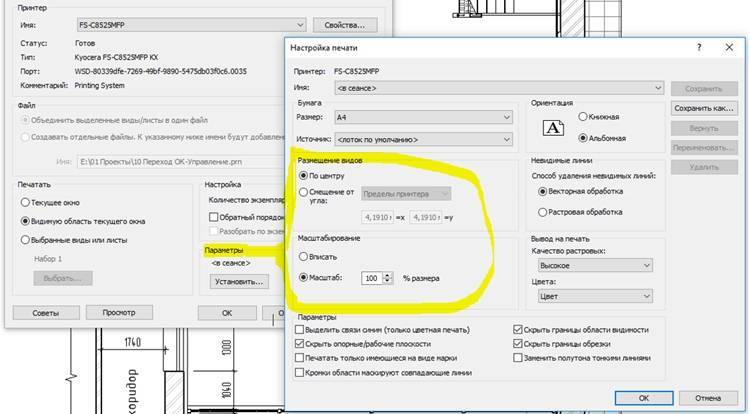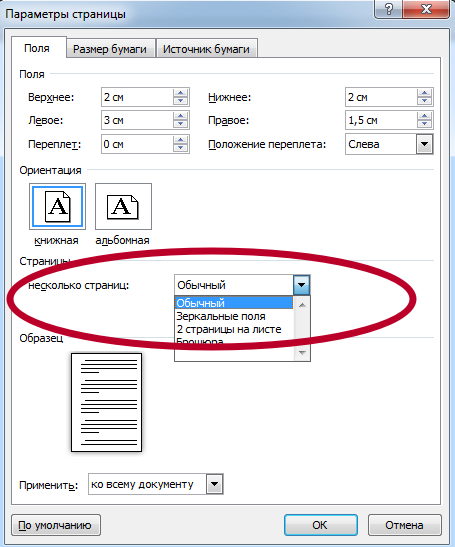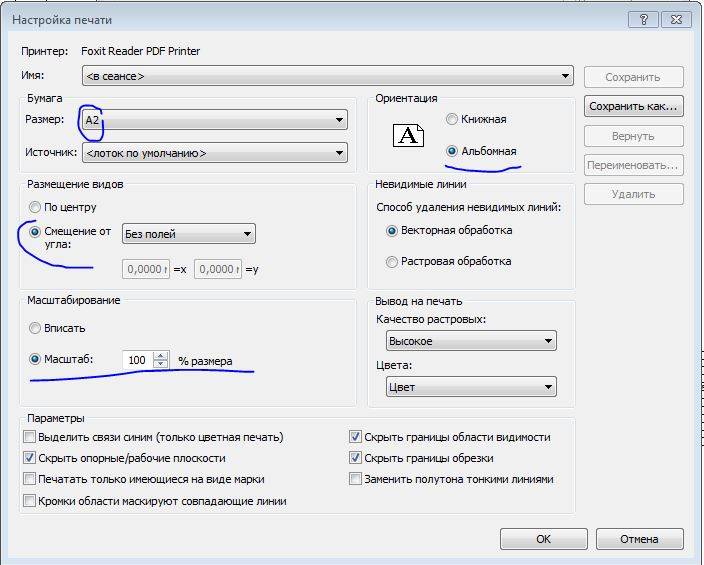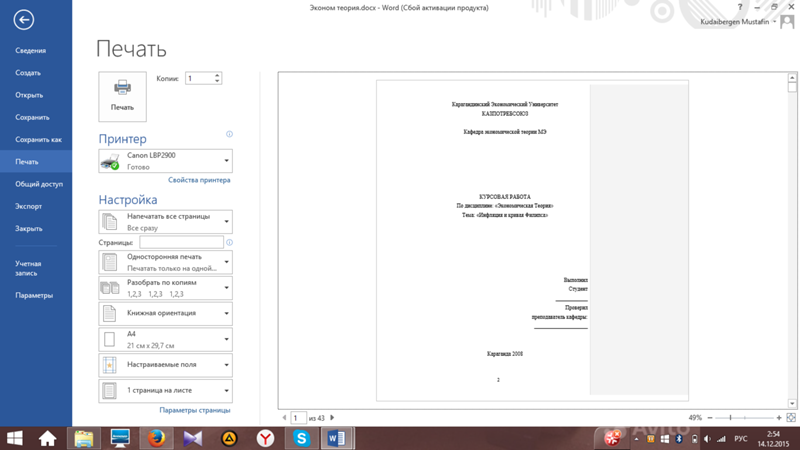Лазерный принтер
Печать с полосками на лазерном принтере – это проблема, возникающая рано или поздно практически на каждом подобном устройстве. Неполадок, вызывающих такое поведение техники, огромное множество. Нужно разобраться в основных, чтобы было понятно, есть ли возможность восстановить принтер.
Причина 1: Поврежденная поверхность фотобарабана
Фотобарабан – это достаточно важный элемент, и именно от него отражается лазер во время процесса печати. Само повреждение вала практически исключено, а вот его поверхность, чувствительная к излучению, часто изнашивается и начинаются определенные проблемы с появлением черных полос по краям напечатанного листа. Они всегда одинаковые, что и позволяет легко идентифицировать дефектное место.
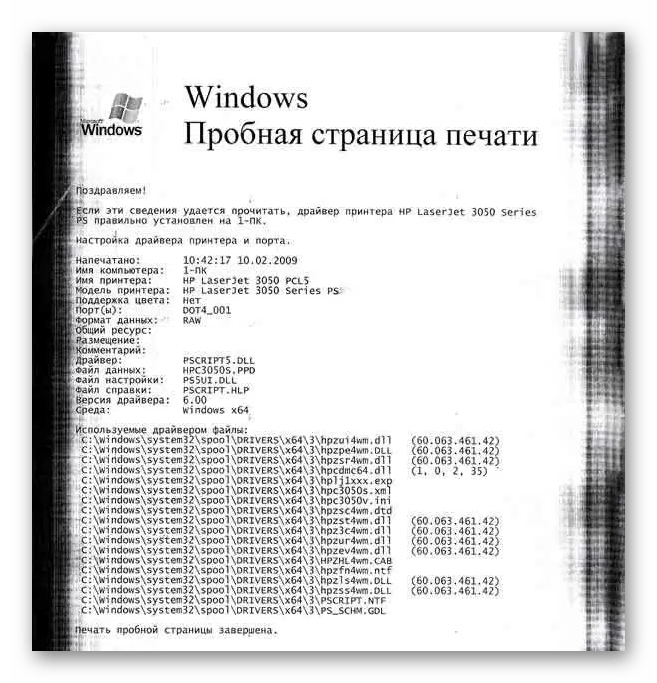
К слову, по ширине полос можно понять, насколько истощен слой этого барабана. Не стоит игнорировать подобные проявления неполадки, ведь это не просто черные полосы, а повышенная нагрузка на картридж, которая может вылиться в более тяжелые последствия.
Этот слой можно восстановить, и многие сервисы даже занимаются этим. Однако эффективность такой процедуры недостаточно высока, чтобы пренебрегать обычной заменой элемента, что и рекомендуется делать в таком случае.
Причина 2: Плохой контакт магнитного вала и барабана
Еще одни одинаковые полосы, которые часто можно встретить на распечатанных листах, говорят о конкретной поломке. Только в этом случае они горизонтальны, а причина их возникновения может быть практически в чем угодно. Например, переполненный бункер отходов или некачественно заправленный картридж. Все их легко проанализировать, чтобы понять, могли ли они стать следствием такой проблемы.

Если тонер в этой проблеме не участвует, то необходимо проверить износ барабана и самого вала. При частом использовании принтера на протяжении долгих лет это наиболее вероятный исход. Как уже было сказано ранее, ремонтировать такие элементы совершенно неоправдано.
Причина 3: Заканчивающийся тонер
Самый простой в замене элемент принтера – это картридж. И если на компьютере нет специальной утилиты, отсутствие тонера можно будет заметить по белым полосам вдоль напечатанного листа. Правильнее сказать, что некоторые остатки материала в картридже еще имеются, но этого уже мало, чтобы качественно напечатать даже одну страницу.
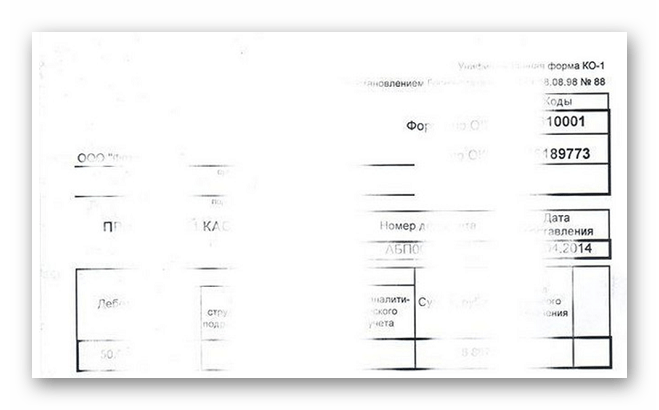
Решение такой проблемы лежит на поверхности – замена картриджа или же заправка тонера. В отличие от предыдущих дефектов, эту ситуацию можно решить самостоятельно.
Причина 4: Негерметичность картриджа
Проблемы с картриджем не ограничиваются одним лишь отсутствием тонера в нем. Порой листок может быть переполнен от различного рода полосок, появляющихся всегда в разных местах. Что происходит с принтером в этот момент? Очевидно, что тонер просто высыпается во время печати листа.
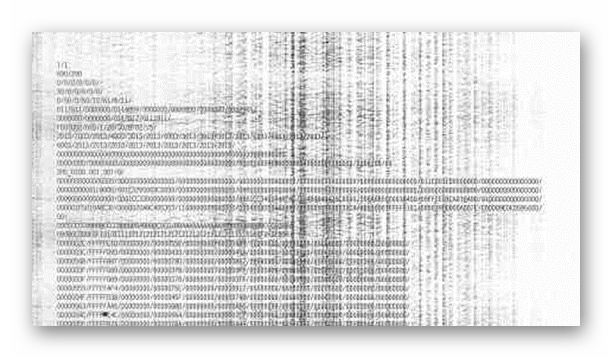
Достать картридж и проверить его герметичность – дело нетрудное. Если место высыпания замечено, то нужно проверить, есть ли возможность устранения проблемы. Может быть, дело только лишь в резинке, тогда никаких трудностей возникнуть не должно — потребуется лишь ее замена. В случае с проблемой серьезнее самое время искать новый картридж.
Причина 5: Переполнение бункера отходов
Что делать, если на листе обнаружена полоса, которая появляется в одном и том же месте? Проверить бункер отходов. Грамотный мастер обязательно очистит его от оставшегося тонера, когда будет заправлять картридж. Однако пользователи часто не знают про такой инструмент, поэтому не проводят соответствующую процедуру.
Решение простое – осмотреть бункер отходов и целостность ракеля, который и стряхивает тонер в специальный отсек. Это очень просто и любой человек сможет выполнить такую процедуру в домашних условиях.
На этом рассмотрение всех актуальных способов самостоятельно ремонта можно закончить, так как основные проблемы были рассмотрены.
Неполадки с ПО
В случае если все манипуляции совершены, а МФУ продолжает выдавать пустые страницы, стоит напечатать отчет устройства. Воспользовавшись инструкцией, нажмите на несколько секунд необходимую комбинацию клавиш. Если таким способом удалось добиться работы печатающего устройства, то проблема кроется в компьютере либо в его подключении к МФУ.

Необходимо проверить программное обеспечение. Для этого стоит распечатать пробную страницу печати. Через панель управления компьютера заходим в раздел «Устройства и принтеры», во вкладке «Свойства принтера» выбираем свою модель. В разделе «Общее» нажимаем — «Пробная печать».
Если тестовая печать прошла успешно, то стоит предпринять следующие шаги:
- распечатать через другую программу;
- преобразовать документ в другой формат;
- проверить принтер на совместимость с операционной системой;
- проверить компьютер на вирусы, антивирусы и прочее.
Если же пробная печать не удалась, то повторив все вышеописанное, стоит удалить поврежденное программное обеспечение и драйвера для принтера с компьютера. Затем, нужно скачать с Printeros.RU новое ПО и переустановить драйвера. После этого, перезагрузить компьютер и повторить попытку напечатать документ.
Основные причины и способы их устранения
Итак, если при печати на лазерном принтере на распечатке появляется полоса по краю, то одна из причин этой проблемы заключается в том, что в устройстве заканчивается тонер. Вообще, признаком подобной проблемы чаще всего является появление полосы белого цвета по всей длине листа бумаги. С каждой последующей распечаткой ширина данной полосы постепенно увеличивается. Решением проблемы является перезаправка картриджа или покупка нового расходного материала.
Но что делать, если полосы при печати на лазерном принтере появляются даже при полном картридже? В такой ситуации полоса по краю может появляться из-за проблем с лазером. Возможно, на оптику попала пыль, частички тонера или даже насекомые. Чтобы избежать дефекта, необходимо постоянно наблюдать за состоянием оргтехники и производить очистку зеркал сканера с помощью гладкой безворсовой салфетки.
Если же на распечатке появились черные полосы, то это свидетельствует о наличии следующей проблемы: на светочувствительный барабан периодически пропадает контакт. Причиной такой неполадки может стать грязь, которая налипла на контакты. Следовательно, решением задачи является переборка и чистка расходного материала.
Кроме того, черная полоса по краю может появляться вследствие повреждения фотобарабана, который является ключевой деталью картриджа лазерного принтера. Его светочувствительное покрытие в процессе эксплуатации оргтехники постепенно стирается, что ведет к ухудшению качества печати. Но обычно признаком дефекта фотобарабана являются серовато-черные полосы, которые имеют волнообразную форму и смещены к краю листа. Решение проблемы состоит в полной замене данной детали. Кроме того, проявление дефекта может быть связано и с тем, что подсохла токопроводящая смазка на контактах фотовала. Обычно такое происходит тогда, когда аппаратом не пользуются на протяжении довольно длительного времени. Для решения проблемы надо разобрать картридж и заменить смазку на контактах.
Если печатающий принтер полосит и ничего из вышеописанного не помогло, то возможно, причиной является повреждение магнитного вала. Признаком этого обычно является появление горизонтальных черточек темного оттенка или избыточного фона. Устранением дефекта является полная замена данной детали.
Полоса по краю может свидетельствовать также о негерметичности картриджа или износе ракеля. Причиной ухудшения качества печати в таком случае является просыпающийся тонер. Если вы заметили следы тонера в принтере или корпусе расходного материала, то проверьте состояние уплотнений и майларовой пленки бункера отработки. В случае обнаружения мест подсыпания постарайтесь устранить их либо замените картридж.
Если распечатанный лист расстроил вас качеством печати, то проверьте резервуар для отработки – возможно, он переполнен. О наличии подобной проблемы говорит появление вертикально расположенных полос, которые состоят из маленьких хаотичных точек и черточек. При этом полосы бывают смещены на правый или левый край листа. Устранить проблему можно путем тщательной очистки бункера отработки картриджа.
Кроме того, полоса по краю белого цвета, появляющаяся при распечатке по всей длине листа, может свидетельствовать об износе или загрязнении лезвия дозировки. Причина нарушения в его работе заключается в применении бумаги плохого качества. В результате этого бумажные ворсинки начинают налипать на лезвие. В свою очередь, магнитный вал в местах скопления этих самых ворсинок не набирает тонер и распечатываемый лист приобретает дефект в виде белой полосы. Чтобы привести печать в нормальное состояние потребуется убедиться в том, что под дозирующее лезвие не набилось грязи и оно установлено действительно как надо. В случае необходимости произведите очистку данной детали, воспользовавшись спиртом или ацетоном. Если же лезвие дозировки окажется в сильно изношенном состоянии, то произведите его замену.
Кроме того, ухудшить качество печати может также выход из строя такой детали, как ролик заряда или по-другому коротрон. Устранить проблему при сильном повреждении данной детали можно заменив ее на новую.
Итак, если лазерный принтер стал печатать с полосами что делать вы узнали. Как видите, скорее всего, причина проблемы кроется в неисправности картриджа или его контактах в устройстве. Подробнее понять какая делать вышла из строя, поможет статья про основные дефекты печати лазерных картриджей.
Основные причины
Все причины, по которым принтер начинает печатать пустые листы, можно условно разделить на несколько групп.
- Неправильный выбор бумаги. В этом случае в настройках устройства следует проверить, какой именно формат печати стоит по умолчанию. Если в лоток помещена бумага другого размера, отличающаяся от указанного в настройках аппарата, устройство не будет печатать текст.
- Причины неисправности могут носить технический характер. К ним относят сбои в работе печатающей головки и картриджа, а также выход из строя некоторых узлов прибора или их засорение.
- Чаще всего пустые листы появляются, если краска в картридже закончилась. В этом случае следует как можно быстрее заправить его, если он относится к группе перезаправляемых, или заменить.
- В случае если принтером не пользовались продолжительное время, то не исключено засыхание чернил внутри дюза печатающей головки. Если такое случилось — потребуется отмачивание картриджа или его промывка.
Вследствие невнимательности пользователя чернила в печатающей головке могут полностью пересохнуть. К примеру, если во время работы устройства неожиданно была отключена подача электроэнергии, то каретка может не найти своего парковочного места и остановиться на каком-либо другом участке аппарата. В этом случае на чернила, которые располагаются в дюзах печатающей головки, продолжительное время действует воздух и подсушивает их. После того как краска полностью высохнет, она начнет закупоривать капилляры.
В случае такой непредвиденной ситуации очень важно осмотреть каретку и при необходимости обернуть марлевой салфеткой, смоченной водой для инъекций (физраствор в данном случае не подходит). На эту салфетку следует слегка «наехать» кареткой, при этом толщина ткани должна быть достаточной для того, чтобы печатающая головка с ней соприкасалась. Эти меры позволят избежать высыхания чернил, а после того как подача электричества возобновится — просто уберите салфетку, вставьте кабель в розетку, а затем запустите сам принтер и дождитесь, пока он выполнит самодиагностику и припаркует головку на место
Эти меры позволят избежать высыхания чернил, а после того как подача электричества возобновится — просто уберите салфетку, вставьте кабель в розетку, а затем запустите сам принтер и дождитесь, пока он выполнит самодиагностику и припаркует головку на место.


Пустые листы могут выходить и при некорректном оформлении документа в графическом или текстовом редакторах — случается, что в них уже заранее имеются пропущенные страницы. Чтобы избежать проблем перед активацией принтера в меню файла необходимо выбрать функцию предварительного просмотра — в открывшемся окне каждый пользователь может просмотреть выведенные на печать материалы. В случае обнаружения пустых страниц их нужно удалить их.
Некорректные настройки также являются частой причиной появления белых листов. Дело в том, что подавляющее большинство современных принтеров подключаются к стационарному или переносному компьютеру посредством USB-порта. Однако случаются программные сбои, и тогда заданные ранее настройки попросту «слетают», и аппарат либо выпускает белые листы, либо стоит и не реагирует на команды, хотя в окне программы печати отображается информация о том, что печать идет.
Некоторые сбои во взаимодействии компьютера с принтером могут вносить слетевшие драйвера. Если такое произошло — необходимо обновить программное обеспечение принтера, удалив предварительно старое.
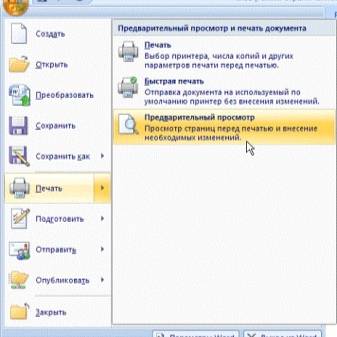
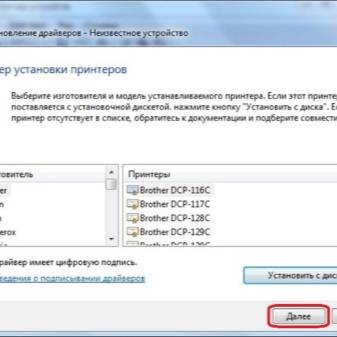
Появлению белых листов способствуют и банальные пользовательские ошибки.
- Если вы самостоятельно заменили картридж и при этом забыли снять с него защитную плёнку, то она будет препятствовать попаданию чернил на бумагу. Из-за этого картридж не распознаётся системой. Чтобы устранить такую проблему, нужно просто вынуть картридж и снять пленку.
- Использование неподходящей бумаги или бумаги низкого качества. Как правило, в инструкции к принтеру обязательно прописано, с каким типом бумаги он совместим, — листы должны иметь определенную толщину и плотность.
- Несовместимость картриджа и принтера. Еще одна распространенная ситуация — перед покупкой изучите руководство пользователя и убедитесь в том, что обе модели могут работать друг с другом, особенно часто проблемы бывают со струйными устройствами.
- Ну и наконец, причина может заключаться в неправильном подключении. Любые провода имеют свойство со временем выходить из строя или вы могли случайно разъединить подключение во время уборки — в этом случае принтер не запускается.
Проверка драйверов
Почему не печатает принтер? Иногда ответ кроется в драйверах, отвечающих за работу оборудования. С помощью этих программ, система производит управление установленным оборудованием.
Сбой работы драйверов может возникнуть:
- При переустановке или обновлении Windows;
- После технической ошибки и неполадок в функционировании программ, возникающих по неизвестным обстоятельствам;
- При вирусной атаке;
- Из-за подсоединения к компьютеру другого оборудования, провоцирующий конфликт с установленным аппаратом для распечатывания.
Что делать если возникает одна из таких ситуаций? Откройте «Панель управления» и выберите «Диспетчер устройств», по необходимости уменьшив значки до мелких. После открытия этого окна выберите строку, относящуюся к установленному печатному аппарату. Эта строка может иметь различное название. К примеру, «Очередь печати».
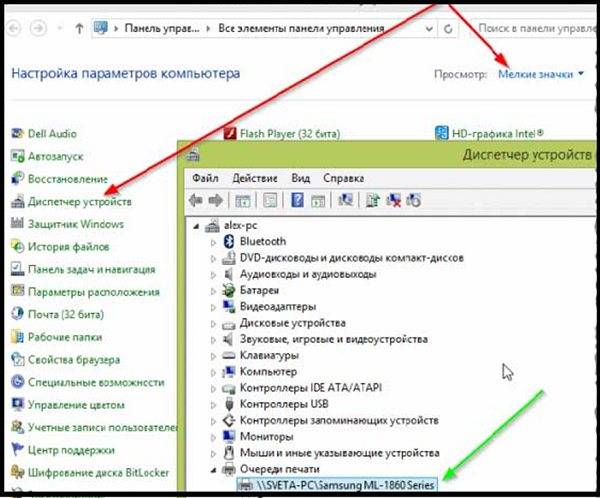
Убедитесь, что рядом со строкой аппарата нет знака восклицания или другого предупреждающего символа. Используя подобные символы принтер пишет, что случилась ошибка в момент функционирования драйверов. Если был обнаружен подобный знак рядом с устройством – необходимо установить для него драйверы. Установка происходит двумя методами: используя диск, идущий в комплекте к аппарату или скачав программу из сети.
Если предупреждающий знаков нет, но оборудование не работает, также проведите переустановку драйверов. Сначала произведите удаление старой версии программы.
Выберите нужное оборудование в «Диспетчере устройств» и кликните на картинку экрана с крестиком.
Затем можно производить переустановку драйверов. Воспользуйтесь установочным диском или скачайте файл с сайта производителя. Порой такие программы не имеют установочного файла. Установка такой программы происходит через диспетчер, щелкните на «Обновить конфигурацию оборудования».
Следом, выберите строку с названием устройства, рядом с ним будет предупреждающий значок. Нажмите на кнопку «Обновить драйвер» в верхней зоне открытого окна.
Последовательно выполните все появляющиеся указания. Далее принтер пишет о двух вариантах: скачать драйвера из сети или провести установку с ПК. Выберите второе и укажите название папки с распакованным файлом. После переустановки лучше перезагрузить компьютер.
Состояние картриджа
Первым дело исключить из перечня виновников проблем следует исключить картридж принтера. Как показывает практика, именно эта деталь чаще других приносит проблемы и печатает на половину листа бумаги. Неисправностей может быть несколько. Рассмотрим детально каждую из них.
Низкий уровень тонера или краски
Когда в расходном материале заканчивается краска или тонер, то не все модели печатающих устройств вовремя об этом сообщают. В струйных принтерах проверить уровень можно программным способом. Но специалисты не рекомендуют верить программному обеспечению. Лучше всего проверить уровень краски вручную. Следуйте такой простой инструкции:
- Отключите питание устройства, чтобы избежать поражения током.
- Откройте переднюю крышку.
- Аккуратно извлеките картриджи по очереди, если их несколько.
- Осмотрите каждый на наличие краски или порошка. Если уровень ниже половины, то можно смело готовится к заправке.
- Можно незначительно аккуратно встряхнуть, но чтобы не запачкать все вокруг. Такая процедура вполне может «оживить» Ваши расходные материалы на некоторое время. Картридж лазерного устройства можно встряхнуть с большей силой, но чтобы он находился на уровне колен ближе к полу. Желательно проводить процедуру на свежем воздухе или в хорошо проветриваемом помещении.
Загрязнение
Визуально загрязнение может не быть видно. Провести очистку не помешает в профилактических целях. Для такой процедуры Вам будут нужны:
- Ватные палочки или тампоны.
- Чистящее средство или тёплая вода.
- Старые газеты или бумага.
- Резиновые перчатки.
Действуйте так:
- Застелите стол, где будете работать.
- Наденьте перчатки.
- Переверните каждый картридж печатающей головкой вверх.
- Капните средства на поверхность головки.
- Палочкой или тампоном без усилия протрите.
- Пункты 4 и 5 можно проводить несколько раз до полной очистки.
Неправильная установка или сборка после заправки
Если картридж извлекался из принтера для заправки или любых других действий, но мог быть вновь установлен неправильно или не до конца. В таком случае откройте крышку и осмотрите место установки и сам расходных материал. Он должен стоять ровно. Извлеките его и проведите установку еще раз. В конце процедуры должен быть характерный звук щелчка, который сообщает о правильном проведении всех действий.
Для картриджей лазерного принтера характерна проблема неправильного сбора. В такой ситуации выходит, что расстояние между фотовалом и магнитным с одной стороны больше. Печать будет по полстраницы в вертикальном положении. Если симптомы проблемы похожи, то решением будет разобрать и по-новому собрать все более тщательно. Рекомендация с поправлением штифта не всегда помогает. Лучше все сразу сделать сначала.
Проблема после обновления Windows KB5000802
Если вы столкнулись с этой проблемой в середине марта 2021 года, то с вероятностью 99% она вызвана «кривым» обновлением безопасности Windows KB5000802. Поэтому для устранения ошибки необходимо удалить это «обновление». Во-первых, мы рекомендуем вам создать точку восстановления, чтобы в случае сбоя вы могли вернуться к исходному состоянию. Это можно сделать следующим образом:
- Нажмите «Пуск», в строке поиска введите «создать точку» и вверху нажмите на соответствующий ярлык.
- Нажмите «Создать», введите название точки в окне, снова нажмите «Создать».
- Дождитесь завершения процесса.
- Если кнопка создания не активна, настройте параметры восстановления.
Теперь перейдите к удалению обновления:
- Откройте «Панель управления».
- Перейдите в раздел с обновлениями Windows. Путь показан на скриншоте ниже.
- Найдите и удалите KB5000802.
- Перезагрузите компьютер.
Или же откройте фотографии и распечатайте их с помощью другого приложения (не «Windows Picture Viewer»).
- Найдите файл изображения в формате jpeg или png на своем компьютере.
- Щелкните правой кнопкой мыши, чтобы вызвать контекстное меню
- Выберите «Открыть с помощью» из списка, а затем выберите «Выбрать другое приложение».
- Выберите любое приложение, с которым вам удобно работать.
Простые ошибки
Подключение не выполнено должным образом
Если ранее принтер работал без проблем, а сейчас начал выдавать пустые страницы, то не лишним будет проверить качество соединения. Вы или кто-то другой могли не специально задеть важные кабеля в процессе уборки или выполнения любых других мероприятий. Если проблема появилась непосредственно после соединения устройств, то стоит удостоверится в целостности кабеля или наличия связи принтера и компьютера вообще. Чтобы исключить соединяющий USB провод из возможных причин, попробуйте временно использовать шнур от другого устройства печати. Не стоит делать подключение через передние разъемы на ПК и использовать удлинители или переходники для установки связи.
Распаковка произведена не до конца
Когда Вы покупаете новые расходные материалы, то они могут быть защищены специальными пленками или предохранителями от повреждений. В основном их наклеивают на самые уязвимые части, а это дюзы, сопла, чипы у струйных и фотовал и чип у лазерных принтеров. Не все об этом знают. Потому нередки случаи, когда пользователь их не снял до начала работы с техников. Проверьте, не относитесь ли Вы к таким.
Проблемы с самой бумагой
Причиной, когда принтер начинает выпускать белые страницы, может стать сама бумага, а точнее ее несоответствие выбранному типу в настройках принтера. Первым делом, найдите в характеристиках своей модели информацию о типе бумаги, с которой возможно взаимодействие, и сравните с характеристиками используемой сейчас. Данные о листах легко представлены на пачке или коробке от нее. Ситуация с совпадением типов остро стоит при использовании фотобумаги для печати цветных картинок или фотографий в домашних условиях на струйных моделях Эпсон, Кэнон, HP и других марок.
Не лишним будет проверить указанный вариант бумаги в настройках принтера и сверить его формат с размерами листов, которые Вы положили в лоток аппарата. Чтобы зайти в настройки своей модели, через пуск нужно зайти в панель управления или параметры ситемы, если используете Windows 10, потом в раздел «Устройства и принтеры» или «Устройства», а тогда «Принтеры и сканеры» соответственно. Вызвав контекстное меню правой клавишей мыши можно попасть в настройки печати. Там переходя по закладкам посмотрите установленные типы и форматы.


Невнимательность «юзера»
Нередки случаи, когда в документе или среди сканированных рисунков могут быть чистые листы. При печати всего пакета сразу можно их и не заметить, а положить вину на принтер. Проверьте не случилась ли такая ситуация с Вами. Еще одним способом проверки является смена программы, с которой проводится отправка заданий на печать. Если работаете с «Word», а он выдает белые листы, то попробуйте что-то напечатать с «Adobe Reader» или «Эксель» для теста.
Также проверьте включение режимов экономии тонера или чернил в автоматическом режиме или самостоятельно пользователем в настройках принтера или отдельной программы.
Определение уровня чернил в струйнике
При совпадении фирмы используемой техники и картриджа, откройте программу, которую производитель предоставляет пользователям для обращения с аппаратом. К примеру, для производителя Epson – это будет Status Monitor.
Дважды кликните по иконке используемого оборудования, левой клавишей мыши. Выберите вкладку «Сервис» и нажмите «Status Monitor». Также аппарат можно найти через «Панель управления», во вкладке «Устройства».
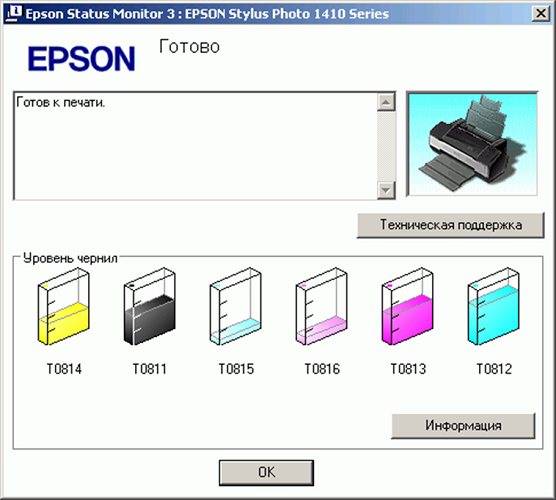
Если печатает принтер hp путь действий такой же.
Выполнив их, следуйте указаниям ниже:
- Кликните «Функции», нажав на «Настройки»;
- В новом окне выберите «Службы»;
- Нажмите кнопку «Информация об уровне чернил»;

Если перестал печатать принтер фирмы-производителя Canon повторите все перечисленные шаги. Исключением будет выбор кнопки «Статус», в окне «Сервис». При выполнении всех указаний возникнет информация о количестве краски в аппарате.
Проверка бумаги в устройстве
Если техника перестала работать по вине замятой бумаги, тогда обычно принтер пишет сообщение с номером сбоя. Но в некоторых ситуациях окно не появляется, тогда следует осмотреть технику изнутри.
Работа аппарат может быть приостановлена из-за смятия листов, ранее уже использованных в распечатке. Подобный материал может иметь различные сгибы, поэтому применять ее для работы может быть сложно. Ведь для бесперебойной распечатки, листы должны быть сложены ровно. Если этого нет, во время распечатки, когда бумага автоматически отделяется, техника способна схватить несколько листов и смять их. В подобном случае принтер пишет об ошибке.
Если при осмотре было замечено замятие листов – вынимайте их осторожно, без грубых движений. Если вынуть листы резко – часть бумаги может остаться внутри аппарата, затрудняя дальнейшее использование
Если было замечено, что бумага была извлечена не полностью и внутри остались кусочки – аккуратно поднимите крышку техники. Если используется аппарат лазерного типа – вытащите картридж.
Если в работе находится техника струйного типа – убедитесь, что принтер отключен и двигайте каретку с картриджами. Остатки порванных листов обычно скапливаются на роликах либо валу
Извлеките их осторожно и закройте крышку аппарата
Способ 3: Программа для работы с документами
Если документ должен отправиться в печать без полей единожды, нет смысла постоянно переключать параметр в настройках принтера. Вместо этого можно только один раз задать его при взаимодействии с самой программой, где осуществляется подготовка документа. Это может быть любой текстовый редактор, принцип дальнейших действий никак не изменится.
- Откройте раздел «Файл» и через выпадающее меню перейдите к «Печать». Запустить этот компонент можно и при помощи горячей клавиши Ctrl + P.
- В меню выбора принтера укажите тот, который хотите использовать для печати, а затем нажмите по кнопке «Свойства».
- Откройте вкладку «Страница», о которой мы уже говорили в Способе 1, и выберите режим печати без полей, затем вернитесь и запустите процесс.