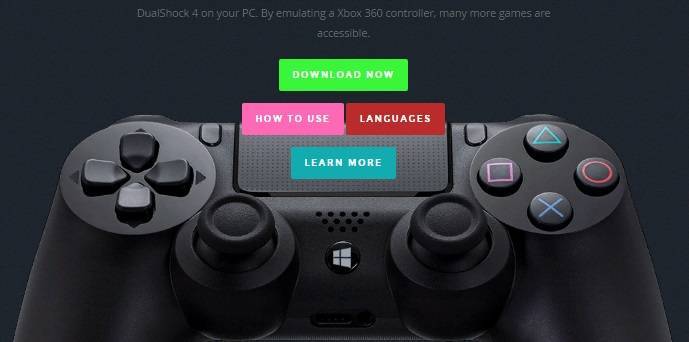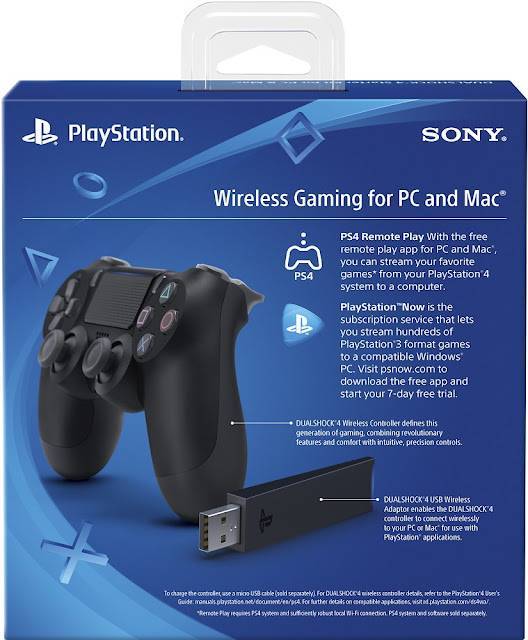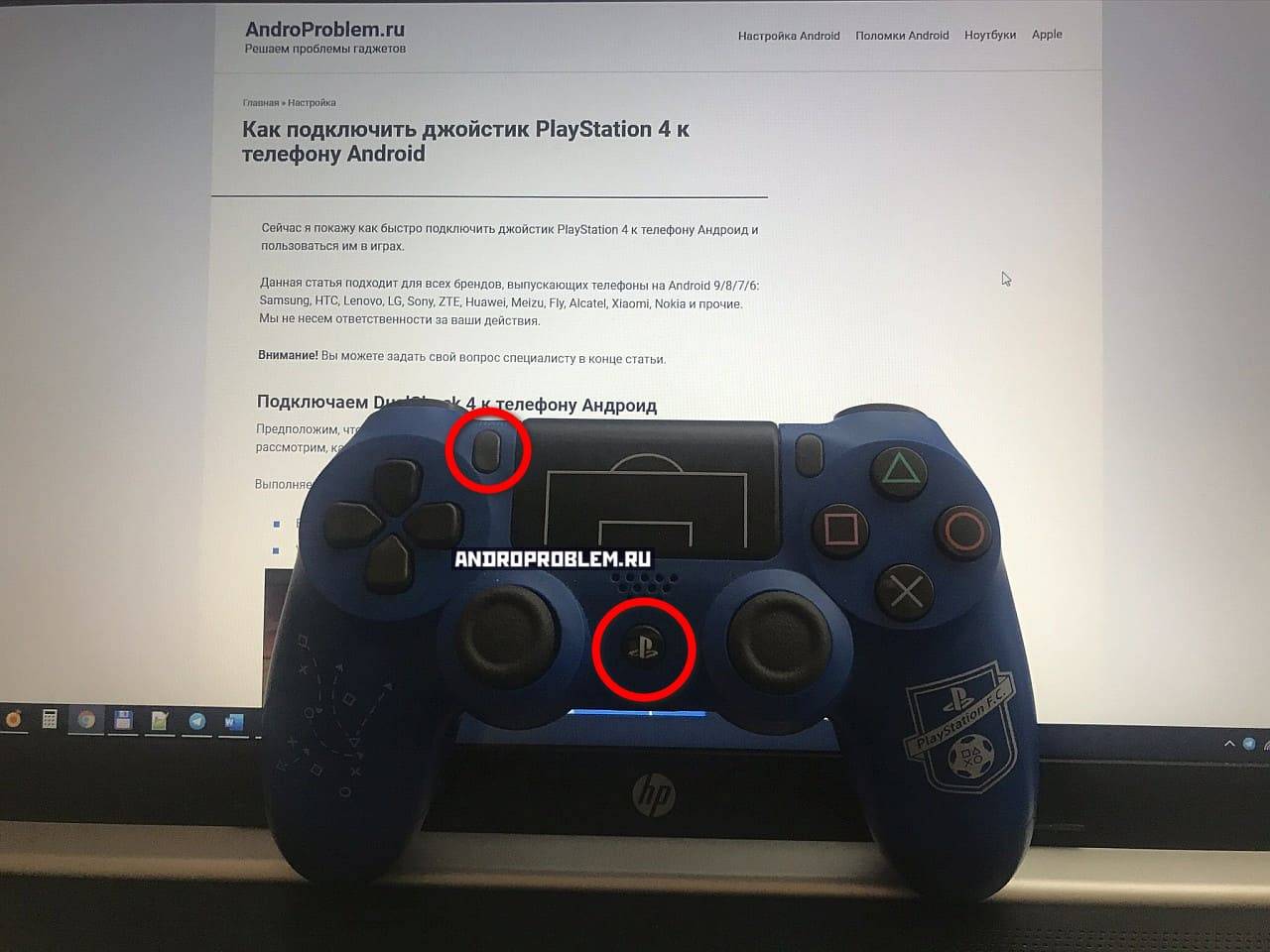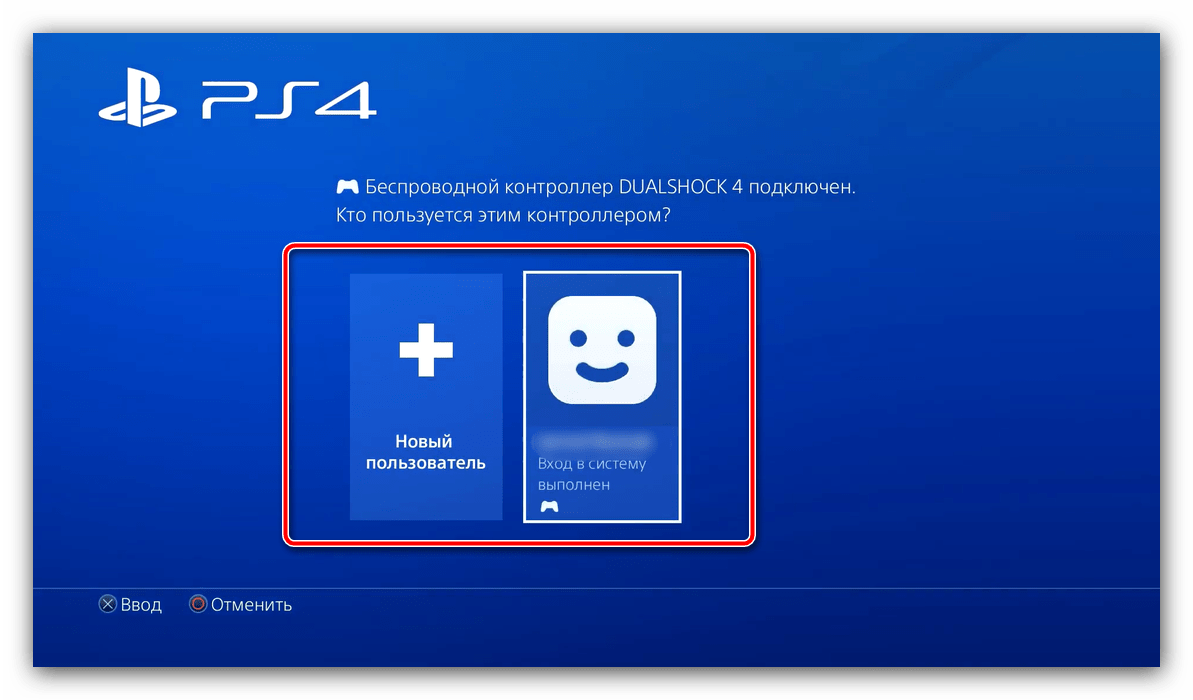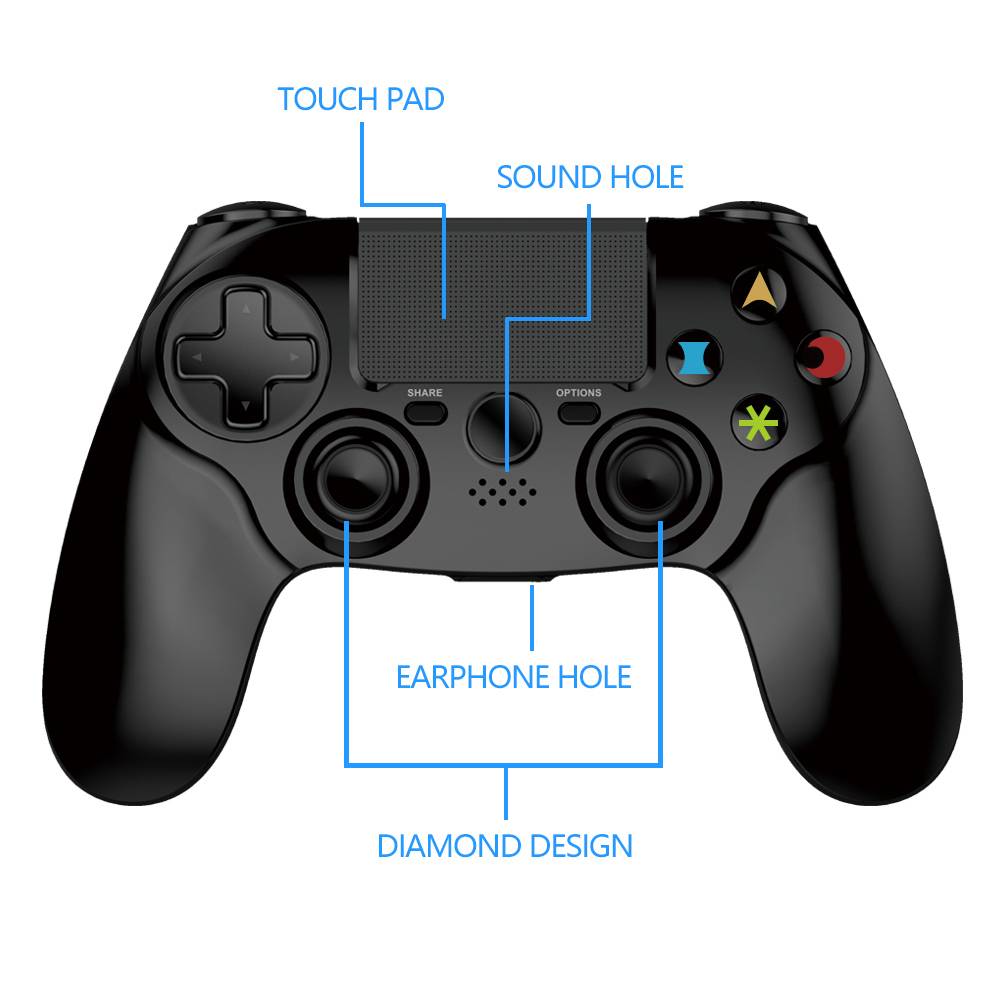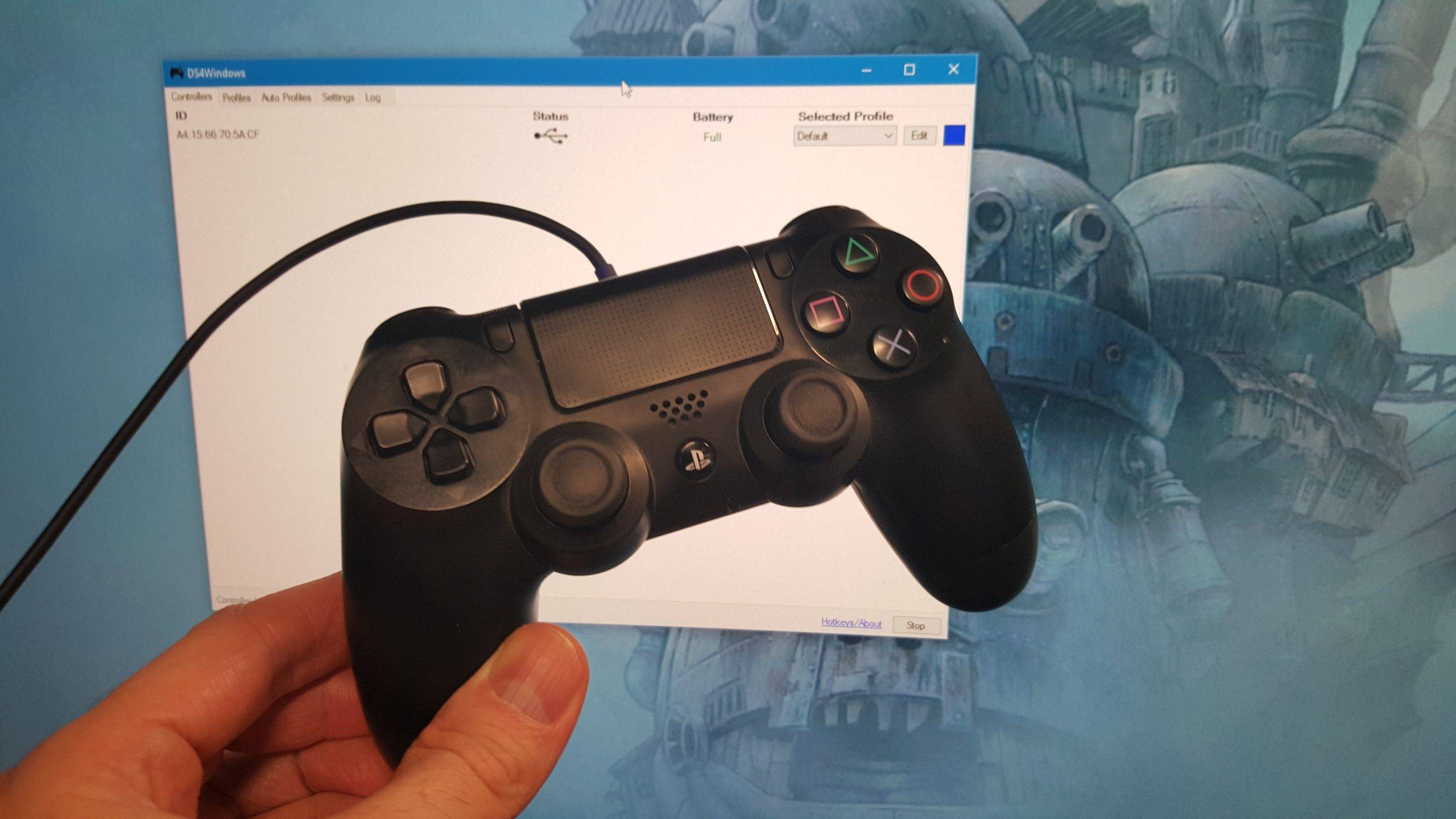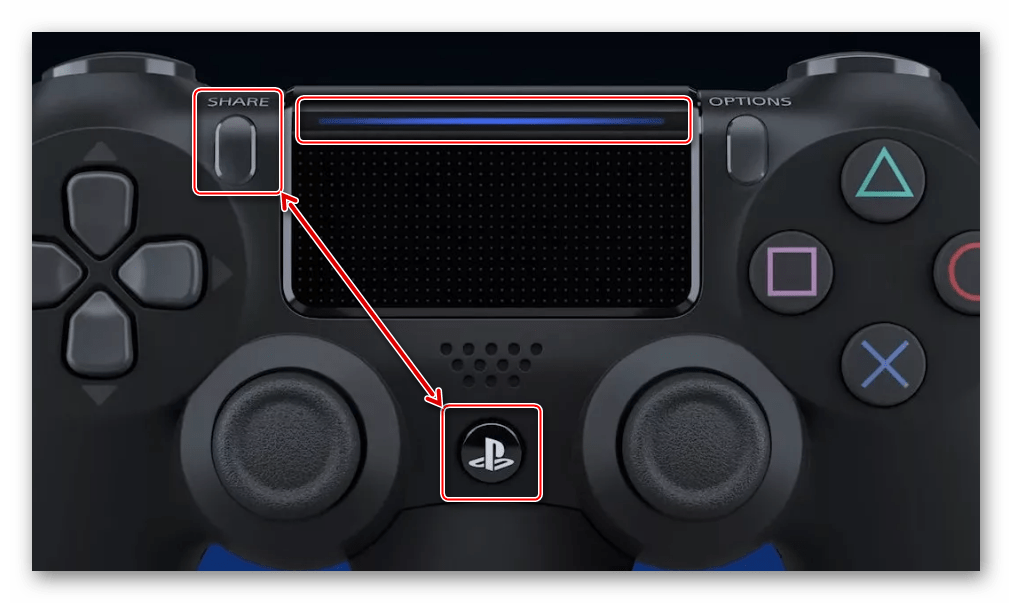Если геймпад работает только на близком расстоянии
Многие пользователи публикуют сообщения в интернете, что после подключения джойстик начинает срабатывать исключительно на небольшом расстоянии, чего не должно быть при нормальной работе. Существует мнение, что качественной работе Bluetooth может серьезно мешать wi-fi роутер. Однако в действительности, подобное утверждение невозможно считать верным.
Основная проблема кроется в модуле Bluetooth на консоли
Важно принять во внимание, что если он потребует замены, то придется оплатить немалый ремонт. Как правило, более точная цифра называется после проведения диагностики
Недостатки геймпада PS4
Одним из наиболее известных и неприятных недостатков DualShock 4 является плохое, рассыпающееся со временем, резиновое покрытие стиков. Однако, это легко решается с помощью специальных накладок, которые стоят совсем не дорого, настоятельно рекомендуем их использовать изначально.

Его автономность (т.е. время работы от одного заряда аккумулятора) также оставляет желать лучшего, оно в несколько раз меньше чем у геймпада Xbox One. В не последнюю очередь это обусловлено тем самым фонарем, который нельзя отключить. Ситуация обостряется тем, что в нем не съемный аккумулятор, который можно заменить лишь разобрав корпус.
Инструкция по подключению
На данный момент геймпад можно разделить на 3 группы:
- Отдельные модели для мобильных телефонов.
- Проводные джойстики.
- Беспроводные варианты.
Первая категория характеризуется простотой подключения, поскольку геймпад полностью адаптирован для смартфонов на базе Андроид. С ними зачастую не появляются проблемы. Они производятся многими известными компаниями.
Подключать можно через кабель или посредством беспроводной передачи данных. Остальные категории создаются для компьютеров или приставок, поэтому соединить их с мобильными устройствами сложнее.
Подключение проводного джойстика
Данный метод подключения считается самым простым и доступным для пользователя. В самом начале нужно приготовить смартфон, джойстик, а также кабель USB On The Go. В некоторых случаях можно попробовать сделать операцию при помощи шнура USB OTG.
Использовать второй вариант рекомендуется, когда первый не даст результата.
Перед началом необходимо зайти в Плей Маркет и установить специальное приложение Tincore Keymapper. После установки можно будет активировать джойстик, задать нужные параметры и наслаждаться игровым процессом с повышенным комфортом.
Пошаговая инструкция следующая:
- Подключить геймпад к ПК и проверить его работу, исправность usb и OTG-кабеля.
- Установить программу, которая помогает работать девайсу через кабель на смартфоне, можно использовать USB/BT JOY CENTER.
- Подключить джойстик к телефону и запустить приложение.
- Дать согласие на изменение конфигурации устройства.
- На дисплее будет новое окно, типа Generic USB Joystick, в котором следует дать согласие на работу.
- Далее начнется предложение для проверки кнопок и другого управления. Процесс последний, после чего устройство будет готово к работе.
Подключение беспроводного джойстика
Выполнить подключение подобного вида геймпада сложнее обычного, поэтому пользователям нужно детально ознакомиться с инструкциями. Стоит понимать, что процесс будет успешным только в том случае, если в смартфоне есть права суперпользователя.
Для синхронизации используется Bluetooth, но дополнительно потребуется сделать много вспомогательных действий. Чтобы включить блютуз джойстик к телефону потребуется:
- Изначально необходимо установить на смартфон специальную программу под названием Sixaxis Compatibiluty Chec Данная утилита позволяет проверить совместимость мобильного устройства и используемого геймпада. Для записи софта нужно просто перейти в Плей Маркет или найти утилиту на специальных сайтах.
- После этого нужно установить на компьютер утилиту SixaxisPairTool, но изначально провести синхронизацию геймпада с ПК через кабель USB. Если все сделано правильно программа автоматически запустит и установит драйвер, а также покажет на мониторе адрес, в котором содержится 12 цифр.
- Далее на мобильный телефон устанавливается приложение Sixaxis Controller, и запустить программу. Для этого нужно разрешить root-доступ.
- После этого приложение даст адрес из 12 символов, который раньше был на мониторе ПК. Его нужно ввести в утилите на ПК в строке Change Master и нажать на кнопку обновления.
- Теперь джойстик необходимо отключить и вновь подключить к ПК, используя кнопку Ч или PS.
Если весь процесс сделан верно, то будет загораться одна лампочка, а в утилите на мобильном устройстве нужно нажать на Change Input Method, после чего выбрать необходимый девайс.
Беспроводное подключение
Если рассматриваемая проблема наблюдается при использовании беспроводного соединения, выполните следующие действия:
Удостоверьтесь, что расстояние между консолью и контроллером не слишком большое, в пределах одной комнаты, а между обоими устройствами нет никаких препятствий.
Если проблемный контроллер раньше подключался к компьютеру, его необходимо сбросить
Для этого воспользуйтесь кнопкой перезагрузки: возьмите тонкий длинный предмет (подойдет инструмент для извлечения сим-карты или разогнутая канцелярская скрепка), переверните геймпад днищем вверх и обратите внимание на зону, отмеченную на изображении далее.
Вставьте в отверстие тонкий предмет и нажмите до щелчка – Dualshock 4 просигнализирует о сбросе выключением светового индикатора. Проблему можно устранить также с помощью отмены сопряжения, но для этого потребуется второй, заведомо рабочий контроллер
В основном меню приставки воспользуйтесь пунктами «Настройки» («Settings»).
Далее – «Устройства» («Devices»)
Проблему можно устранить также с помощью отмены сопряжения, но для этого потребуется второй, заведомо рабочий контроллер. В основном меню приставки воспользуйтесь пунктами «Настройки» («Settings»).
Далее – «Устройства» («Devices»).
Нужно выбрать вариант «Bluetooth-устройства» («Bluetooth Devices»).
Выделите запись проблемного геймпада и нажмите «Крест».
Воспользуйтесь кнопкой «Options» для вызова меню.
В нём будет единственная опция «Забыть устройство» («Forget Device»), воспользуйтесь ею.
Подтвердите операцию нажатием на «OK».
Произведите повторное сопряжение Дуалшока 4 и консоли: нажмите и держите одновременно кнопки «PlayStation» и «Share», после появления на экране телевизора сообщения нажмите «Крест» на целевом устройстве.
Попробуйте связать геймпад с компьютером или смартфоном – если эту операцию не получается проделать, то проблема, скорее всего, аппаратная и контроллер нужно отнести в сервисный центр
Подробнее: Как подключить Dualshock 4 к компьютеру или телефону Android
Как подключить джойстик к телефону Андроид от PS3 и PS4 через Sixaxis Controller
Нам потребуется: две утилиты, USB-кабель и доступ к компьютеру. Для начала скачиваем первую программу, а именно SixaxisPairTool с проверенного источника. Устанавливаем ее стандартным методом на компьютер и запускаем. Подключаем контроллер к ПК.
Тем временем на телефон или планшет нужно загрузить приложение Sixaxis Compatibility Checker, имеющееся в свободном доступе в Google Play
Обратите внимание, что без режима «Суперпользователя» программа функционировать не будет!. Как только подготовка завершена, и все утилиты установлены, в Sixaxis Compatibility Checker находим такую надпись внизу экрана: «Local Bluetooth Address»
Копируем этот адрес в формате xx:xx:xx:xxв специальное поле «Change Master», расположенное в компьютерной программе
Как только подготовка завершена, и все утилиты установлены, в Sixaxis Compatibility Checker находим такую надпись внизу экрана: «Local Bluetooth Address». Копируем этот адрес в формате xx:xx:xx:xxв специальное поле «Change Master», расположенное в компьютерной программе.
Далее отсоединяем геймпади включаем его, нажав на большую центральную кнопку. Если загорелось одна зеленая лампочка – процесс подключения прошел успешно, если видим надпись на английском – к сожалению, аппарат не поддерживается. И последнее финальное действие: кликаем в утилите «Изменить способ ввода» и указываем нужный геймпад.
Сделано, мы подключили игровые джойстики PS4 иPS3. Более того, данный метод срабатывает практически на всех устройствах от PlayStation.
Как отключить контроллер PS4 с помощью PS4
Прежде чем начать, следует отключить любые контроллеры PS4, подключенные к консоли PS4.
Подключите контроллер PS4 к адаптеру CronusMax Plus с помощью прилагаемого кабеля mini-USB.
Подключите CronusMax Plus к одному из USB-портов консоли PS4.
Включите PS4.
На панели инструментов со всеми вашими играми прокрутите вверх и вправо, затем выберите « Настройки» , обозначенные значком портфеля.
Выберите « Устройства» > « Устройства Bluetooth» .
Выберите контроллер DualShock 4 из списка.
Выберите « Забыть устройство» из списка справа.
Выберите OK и отсоедините контроллер PS4 от CronusMax Plus.
Как подключить геймпад от PS4 к PC?
Когда Sony впервые объявила о том, что джойстик DualShock 4 будет совместим с ОС Windows, геймеры по всему Интернету приветствовали это известие. К сожалению, просто подключить его к компьютеру и начать играть не всегда получится. Хотя контроллер PS4 распознаётся Windows, существующие игры могут глючить или вовсе не работают с ним автоматически.
Windows поддерживает использование геймпад PS4 для PC, но так как у Microsoft есть своя консоль, то официально они поддерживают лишь свои контроллеры, а дуалшокерам придётся немного потанцевать с бубном.
Что нужно для подключения?
- Собственно сам контроллер.
- Стандартный USB кабель.
После подключения геймпада – он будет распознан системой и вы возможно даже сможете его использовать в некоторых приложениях и играх (например Steam и некоторые игрушки).
Если просто подключить девайс к компу, то набор некоторых функций джойстика работать не будут, такие как:
- сенсорная панель (но работает как кнопка),
- гироскоп,
- вибрация,
- встроенный микрофон и динамик,
- разъем для гарнитуры.
Возможные проблемы
При подключении джойстика проводным способом ваш Андроид может не распознать периферийное устройство. Подобная проблема связана с отсутствием поддержки OTG на смартфоне. Проверить ее наличие удается следующим образом:
- Установите приложение USB OTG Checker, доступное в Play Маркете.
- Запустите программу.
- Нажмите кнопку «Verify USB OTG Storage», а затем – «Check».
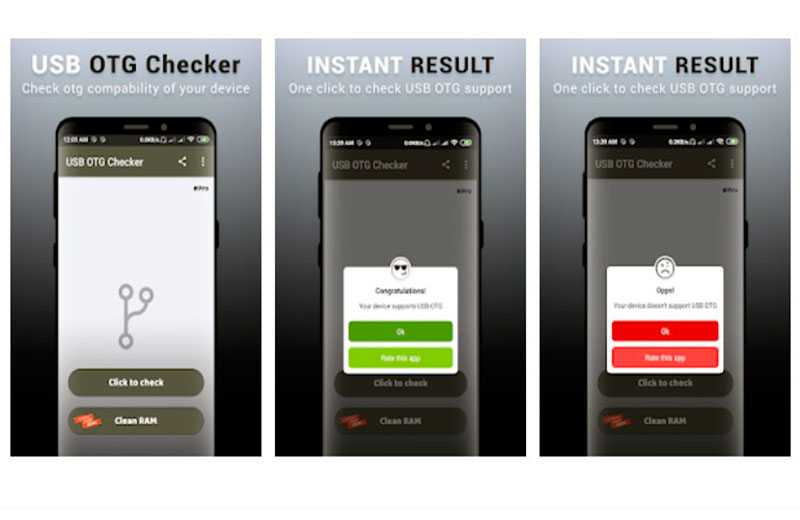
При наличии поддержки вы увидите на экране большую галочку. В таком случае сложности настройки могут быть связаны с целостностью кабеля. Обязательно проверьте его.
Если геймпад не подключается по Bluetooth из-за того, что ДуалШок 4 нет в списке доступных устройств, попробуйте еще раз зажать кнопки «PS» и «Share». Если проблема заключается в задержках, действуйте по инструкции:
- Установите приложение Bluetooth Auto Connect.
- Запустите прогу.
- Перейдите во вкладку «Профили» и отметьте галочкой пункт «Медиа Аудио».
- Во вкладке «Устройства» тапните по названию контроллера и установите тот же профиль A2DP.
- Откройте раздел «Расширенные настройки», а затем – «Непрерывное соединение».
- Установите значение «2» и сохраните параметры.
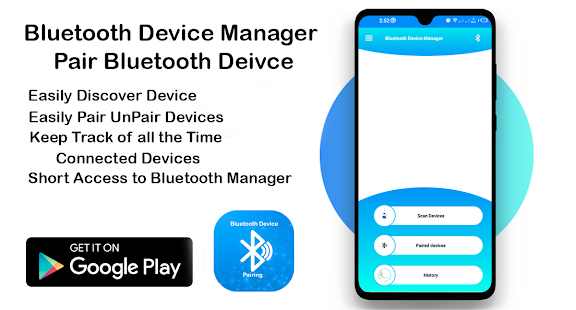
Наконец, не забывайте, что DualShock 4 может быть одновременно подключен только к одному устройству. Поэтому предварительно нужно деактивировать соединение с одним смартфоном, чтобы подключить геймпад ко второму.
Посторонние контроллеры
Существует также возможность присоединения к игровой приставке PlayStation 4, вообще, любого контроллера. Это несложно.
Перед тем как подключить любой геймпад к PS4, вам нужно просто-напросто выбрать одно из специальных устройств, предназначаемых как раз для решения этой задачи.
Некоторые из них представлены ниже.
Cronusmax
По информации из сети способен законнектить любой контроллер с любой приставкой. Во всяком случае проверена способность его к подсоединению друг с другом детищ Майкрософт и Сони в любом направлении. С ПС4 работает без проводного соединения. В остальных же случаях требуется кабель. Цена на торговых площадках стартует от сорока долларов.
Контроллер для PS4 Cronusmax
Titan One
Практически аналогичен предыдущему. В том числе и беспроводной работой с PS4. Отличается частыми обновлениями и ценой от 55 долларов США.
Контроллер для PS4 Titan One
Ознакомившись с нашей статьёй, вы уже знаете, на что именно обратить внимание, если не подключается джойстик к PS4, и как можно подключить к этой консоли любой другой геймпад. Читайте наши следующие статьи, оставляйте свои комментарии, задавайте интересующие вас вопросы
Читайте наши следующие статьи, оставляйте свои комментарии, задавайте интересующие вас вопросы.
Особенности DualShock 4
Геймпад PS4 имеет ряд своих уникальных особенностей, которые присущи только ему. Прежде всего это наличие сенсорной панели сверху, которая работает по принципу тачпада ноутбука, используется в играх и других приложениях.

Плюс к этому он имеет встроенный гироскоп и акселерометр, что позволяет осуществлять управление в играх путем наклона геймпада. Это используется в частности в гонках, но не только.

Большой светодиод спереди, которые многие называю просто «фонарь», предназначен больше для игры с использованием фирменной камеры «Eye», которая улавливает это свечение.

Он может светиться синим, зеленым, красным или белым светом, что в качество дополнительного удобства позволяет определить где чей геймпад, когда играют несколько человек. Ну и еще в DualShock 4 есть динамик, через который воспроизводятся некоторые звуки в играх.
Размер и удобство
Основным отличием DualShock 4 от аналога, используемого на консоли Xbox, является его несколько меньший размер и симметричное расположение стиков.

Геймпад Xbox несколько шире и стики расположены ассиметрично, что означает другой хват.

Тем не менее, нельзя сказать, что какой-то из них удобнее, все дело привычки. Если вы играли ранее на одной консоли, а потом переходите на другую, то первое время придется привыкать и переучиваться. Если же это ваш первый геймпад, то особой разницы нет, они оба довольно удобны.

Исключение составляет разве что случай с очень большими кистями рук или длинными пальцами. В таком случае DualShock 4 будет менее комфортен, так как он больше рассчитан на небольшие руки ребенка или девушки. Геймпад же от Xbox одинаково удобен для любых рук, особенно больших.

В любом случае геймпад – это не тот показатель, по которому стоит выбирать консоль. Если вы здесь, чтобы получит такой ответ, то отвечаем – выбирайте консоль только исходя из игр, в которые вы хотите играть. Что же касается вопроса использования с ПК, то об этом мы поговорим чуть ниже.
Как подключить второй джойстик к ps4
Современные консоли позволяют насладиться игроку во множестве проектов, которые отличаются как масштабом, так и игровым процессом. На PlayStation множество различных игр, которые позволяют осуществить процесс гейминга не только одному, но и вдвоём. Существует несколько способ кооперативной игры, но самый распространённый это игра вдвоём на двух джойстиках с одной консоли. Данный способ считается наиболее классическим и интересным, ведь напарник находится не где-нибудь в другом городе, а рядом. К тому же живое общение не заменить никакими, даже самыми современными, коммуникационными устройствами.
Как играть двумя джойстиками на сони плейстейшен 4
Подключение второго геймпада, может показаться простым занятием, однако, это не так. Процесс сопряжения действительно прост, однако, для использования дополнительного девайса, потребуется его ещё и активировать. Сделать это достаточно просто, нужно всего лишь следовать простой инструкции.
Как подключить 2, 3, 4 джойстика для одновременной игры
Чтобы поиграть вдвоём, нужно будет создать отдельную учётную запись.
- Для этого берём первый геймпад и включаем консоль игровой приставки.
- Затем на втором устройстве следует зажать центральную клавишу ps .
- После этой операции вы автоматически попадёте в главное окно. Теперь смело пользуйтесь вторым геймпадом под новым именем или в гостевой позиции.
- Третий и четвертый джой подключаются аналогично.
Беспроводное подключение
Чтобы второй DualShock работал без проводов, без кабеля, необходимо действовать по инструкции, представленной ниже.
- В меню на главном экране приставки выбрать Свойства >Устройства > Устройства Bluetooth.
- Далее взять нужный джойстик в руки и нажать кнопки SHARE и PS.
На экране консоли должен появиться контроллер как устройство, доступное по Блютуз.
Теперь вы значете, сколько джойстиков можно подключить к PlayStation 4 одновременно. В данной статье мы рассмотрели основные способы подключения джоя к приставке как проводным, так и беспроводным способом и настройки других джойстиков.
Подключение второго джойстика
Зачастую количество игроков превышает одного, так как играть веселее с друзьями. Регистрировать пользователей можно до тех пор, пока количество не превысит четырёх. Причём в качестве вспомогательного изобретения может быть любой производитель, даже элементарный DualShock 4. Ниже рассмотрим наиболее подходящий для этого способ:
Однако, как уже было ранее упомянуто в статье, все трофеи не будут сохраняться после окончания игры со страницы гостя, то есть произойдёт автоматическая ликвидация данных.
Подключение первого джойстика
Покупая PlayStation4, вы приобретаете DualShock (джойстик). Иначе его называют геймпадом или джой-ручкой.
Основной способ подключения
Чтобы установить связь между консолью и джойстиком, нужно выполнить следующие действия.
- Найти на игровой станции USB-разъём.
- Найти разъём на контроллере.
- Соединить детали с помощью родного кабеля от джоя.
Можно приобрести новый, но нет гарантии, что он будет взаимодействовать с приставкой. А кабель низкого качества может просто повредить аккумулятор DualShock.
Альтернативный вариант
Есть и другой способ подключения приставки к джой-ручке. Если ваше устройство поддерживает беспроводную связь, то следуйте указанному алгоритму.
- Микроконнектор кабеля USB подсоединить к геймпаду ps4. Местонахождение порта — задняя сторона контроллера.
- Свободный край шнура вставить в разъём консоли.
- Нажать кнопку ps и удерживать 3 секунды.
После данных действий устройство автоматически проходит регистрацию. Теперь вы без труда сможете начать игру.
Далее подключаются аналогичным образом другие геймпады. Чтобы зарегистрировать их в сети, необходимо нажать кнопку на ПС4. Другой вариант — создать гостевой аккаунт в системе. Все игроки смогут получить награды и достижения в своём профиле под своим именем.
Настройка геймпада на Android
Для USB-вариантов понадобится использовать соответствующий переходник, который чаще всего выглядит так:
К этому адаптеру нужно подключать и радиомодуль беспроводных геймпадов, не использующих Bluetooth. После соединения с телефоном никаких дополнительных действий выполнять не нужно, переходите к следующему этапу.
Bluetooth-решения
Геймпады, работающие по протоколу Блютуз, требуется предварительно подключить. Делается это так:
- Сначала убедитесь, что на целевом устройстве включён Bluetooth. Для этого откройте «Настройки» и перейдите к соответствующим параметрам – они могут быть как доступны сразу, так и находится внутри пунктов «Соединения» или похожем по смыслу.
Этап 2: Настройка
Конфигурирование контроллера в Android зависит от того, поддерживает ли работу с ним то или иное приложение. Если эта возможность официально заявлена, настройка совершается напрямую через него. В противном случае придётся использовать специальную оболочку. Процедура что в одном, что в другом варианте имеет тот же принцип, поэтому для примера покажем её для мультисистемного эмулятора RetroArch.
- В данной программе присутствует возможность автоопределения – для её использования просто запустите РетроАрк с подключённым контроллером и нажмите на нём любую кнопку.
- Если же вы желаете самостоятельно назначить управление, откройте панель настроек и тапните «Ввод».
Решение возможных проблем
К сожалению, не всегда геймпад получается настроить и использовать – порой можно столкнуться с одной или несколькими проблемами. Рассмотрим самые распространённые и методы их устранения.
Андроид не распознаёт геймпад
Данный сбой является одним из самых частых, с множеством причин происхождения. Выполните шаги далее для диагностики и решения проблемы:
- Первым делом проверьте работоспособность геймпада: подключите его к заведомо рабочему устройству (подойдёт и компьютер) и убедитесь, что игровой девайс распознаётся и функционирует. Если наблюдаются сбои, причиной всему именно манипулятор.
- Для контроллеров с проводным подключением стоит проверить адаптер – увы, но некоторые дешёвые экземпляры могут работать с перебоями либо вовсе выйти из строя в процессе эксплуатации.
- Также убедитесь, что телефон или планшет поддерживают OTG – в некоторых ультрабюджетных решениях эта технология отсутствует, поэтому USB-устройства не будут с ними работать.
- С устройствами Bluetooth отсутствие реакции на подключение означает неполадки либо с самим геймпадом, либо с модулем смартфона (планшета). Кроме того, версии ОС от Google старше 4.1 не поддерживают работу с беспроводными средствами ввода.
Часть кнопок геймпада не работают или нажимаются вместе с другими
С этой проблемой сталкиваются владельцы мобильных геймпадов с несколькими режимами работы, и она означает неправильно выбранный. Следовательно, для устранения надо отключить девайс и переподключить его с подходящим для Андроида вариантом. В случае же компьютерных контроллеров такое поведение свидетельствует об аппаратной неисправности.
Игра реагирует на нажатия с задержкой
Проблема присутствует исключительно у беспроводных вариантов геймпадов, и в большинстве случаев не исправима собственными силами – лучшим решением в такой ситуации будет уведомить разработчиков игры о проблеме и подождать выпуска обновления.
Мы рады, что смогли помочь Вам в решении проблемы.
Помимо этой статьи, на сайте еще 12359 инструкций. Добавьте сайт Lumpics.ru в закладки (CTRL+D) и мы точно еще пригодимся вам.
Опишите, что у вас не получилось. Наши специалисты постараются ответить максимально быстро.
Как подключить джойстик (геймпад) к компьютеру
Многие из нас любят провести вечер за игрой в любимую компьютерную игру, но не всегда игра при помощи клавиатуры и мыши удобна. Ведь можно играть с помощью джойстика и это будет гораздо комфортней. В данной статье я расскажу Вам как подключить джойстик (геймпад) к компьютеру, чтобы вдоволь насладиться игровым процессом.
Для удобной игры Вам необходимо подключить джойстик к персональному компьютеру или ноутбуку. Сейчас я в пошаговой инструкции расскажу как это сделать легко и быстро, чтобы не тратить своё личное время:
- Вам необходимо скачать эмулятор, распаковать его и запустить.
- Подключить Ваш девайс к ПК, используя USB разъём.
- В запущенной программе должен отобразиться подключенный джойстик, и в левом углу окна должен загореться зелёный индикатор.
- Далее настраиваем кнопки геймпада, и проверяем что бы они соответствовали.
Не забудьте в настройках игры изменить параметры управления.
Как подключить джойстик к планшету
Не многие из нас знают, что геймпад можно подключить к планшету. С помощью данного подключения игра станет более удобной и интересной. Для этого Вам понадобиться всего лишь один переходник «USB OTG». Главным условием подключения является девайс, он должен быть от Xbox, Microsoft, PS3, PS4 или от компании Razer. А сейчас я Расскажу как подключить джостик к планшету.
Если у Вас одно из перечисленных выше устройств, тогда Вам не надо делать каких либо сторонних настроек. Вам необходимо подключить его к планшету, используя «USB OTG» кабель, и наслаждаться игрой.
Как подключить джойстик от Хbox 360 к компьютеру
Для любителей играть на джойстиках использование геймпада от компании Xbox, является очень удобным и простым решением данной проблемы. Для того чтобы Вы смогли управлять «героями» с помощью данного устройства, я расскажу Вам как подключить джойстик от Xbox 360 к компьютеру с пошаговой инструкцией:
- Подключить геймпад к компьютеру, с помощью USB разъёма, на Вашем компьютере.
- После подключения начнётся автоматическая установка драйверов, и если необходимо автоматически их обновит.
- После завершения установки Ваше устройство будет отображаться, как контролер. Заходите в игры и наслаждайтесь игрой.
Как подключить джойстик от PS3 к ПК
Для тех у кого есть консоль PlayStation 3 и желание поиграть на персональном компьютере, используя пульт управления от консоли, имеется очень простое решение данной проблемы, для этого Вам необходимо ознакомиться с пошаговой инструкцией, как подключить джойстик от PS3 к ПК:
- Вам необходимо подключить геймпад к компьютеру с помощью USB кабеля.
- Необходимо зайти на сайт «motioninjoy.com»
- Открыть вкладку «Downloads» и выбрать подходящую под параметры Вашей системы программу.
- Скачайте и установите программу.
- После запуска программы откройте вкладку «Driver Manager»
- Выбираем нужный драйвер и отмечаем его галочкой, затем нажимаем «Load driver». А после «Install all».
- Далее перезапустите программу и нажмите «Profiles», выберите свой джойстик.
- Затем необходимо выбрать с какой целью Вы будите использовать геймпад.
- Запускайте свою игру.
Как подключить джойстик от PS4 к ПК
Для обладателей консоли PlayStation 4 я расскажу как подключить джойстик от PS4 к персональному компьютеру, чтобы играть на ПК, используя полюбившийся геймпад от PS4. Для этого Вам необходимо выполнить пошаговою инструкцию которую я предложу.
- Вам необходимо скачать драйвер для вашего геймпада.
- Установите его и запустите программу, расположенную в папке с драйвером. Которая будет распознавать Ваш джойстик от PS4 как от Xbox 360.
- Затем можно использовать устройство по назначению, для удобного управления в игре.
Напоследок
В данной статье мы рассказали Вам как сделать компьютерную игру более комфортной за счет использования геймпада. Научили подключать джойстики к различным устройствам.
Надеюсь, данная статья станет полезной и Вы подключите свой геймпад к персональному компьютеру.
Добавлю, что одним из самых удобных и простых джойстиков является от консоли Xbox 360, так как он не требует установки дополнительного программного обеспечения при подключении к компьютеру, ноутбуку или планшету.
VN:F
0.0/10 (0 )
Как подключить контроллер PS3 к консоли PS4
Сделайте это после того, как вы отключили свои контроллеры PS4 от консоли PS4.
Подключите CronuxMax Plus к компьютеру с помощью прилагаемого кабеля mini-USB.
Адаптер не всегда работает при подключении к портам USB 3.0 синего цвета, поэтому, если возможно, подключите его к порту USB 2.0.
Откройте Cronus Pro , затем выберите Инструменты > Параметры .
Выберите вкладку « Устройство », установите флажок « Выходной протокол» , затем выберите PS4 .
Выберите следующие параметры:
- Включить дистанционное управление слотом на каждом устройстве
- Устройство запомнит последний активный слот при перезапуске
- Inframe Out
- 1мс Ответ
В разделе Rumble Over Bluetooth выберите DISABLED в раскрывающемся меню.
Выберите вкладку CMax Plus , затем выберите Включить поддержку частичного кроссовера PS4 .
Выберите « Закрыть», чтобы выйти из окна, и отключите CronuxMax Plus от ПК.
Подключите Cronusmax Plus обратно к консоли PS4.
Подключите контроллер PS3 к Cronusmax Plus с помощью кабеля mini-USB.
Первый светодиодный индикатор на контроллере PS3 должен загореться, а на маленьком экране CronusMax Plus должно появиться « 0» . Теперь вы можете играть в игры на своем PS4 с помощью контроллера PS3.