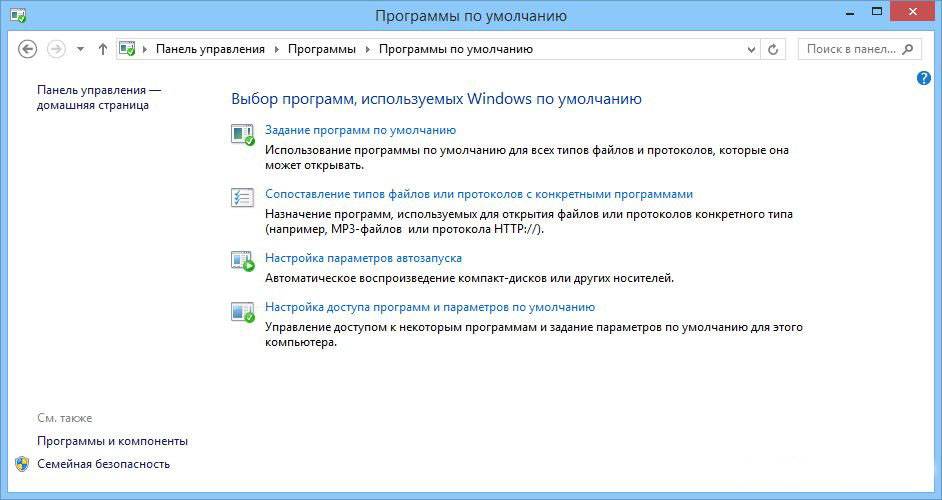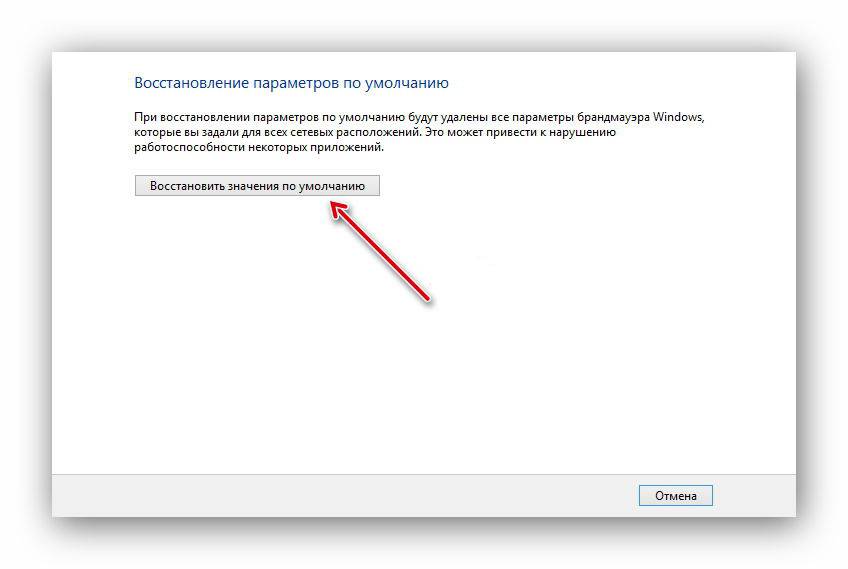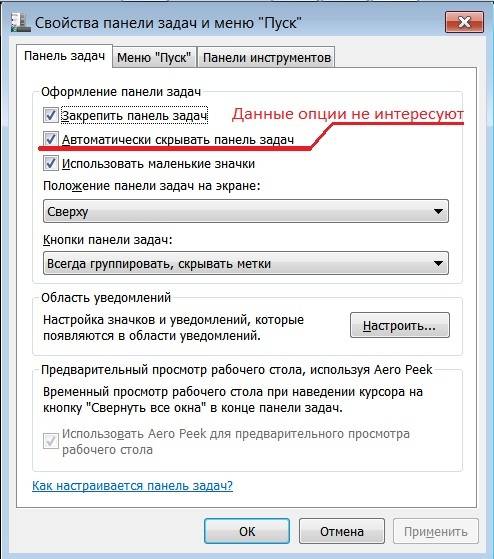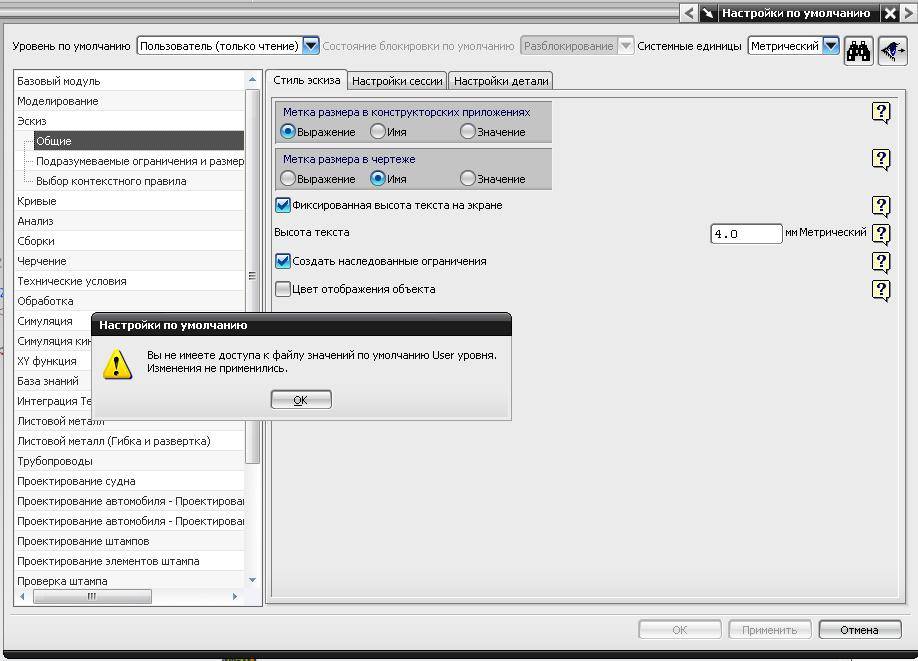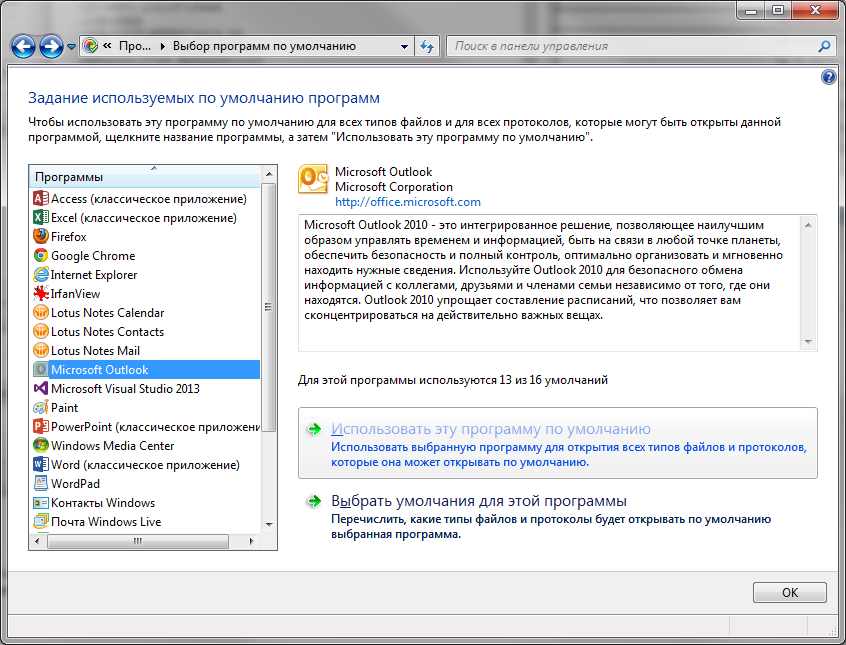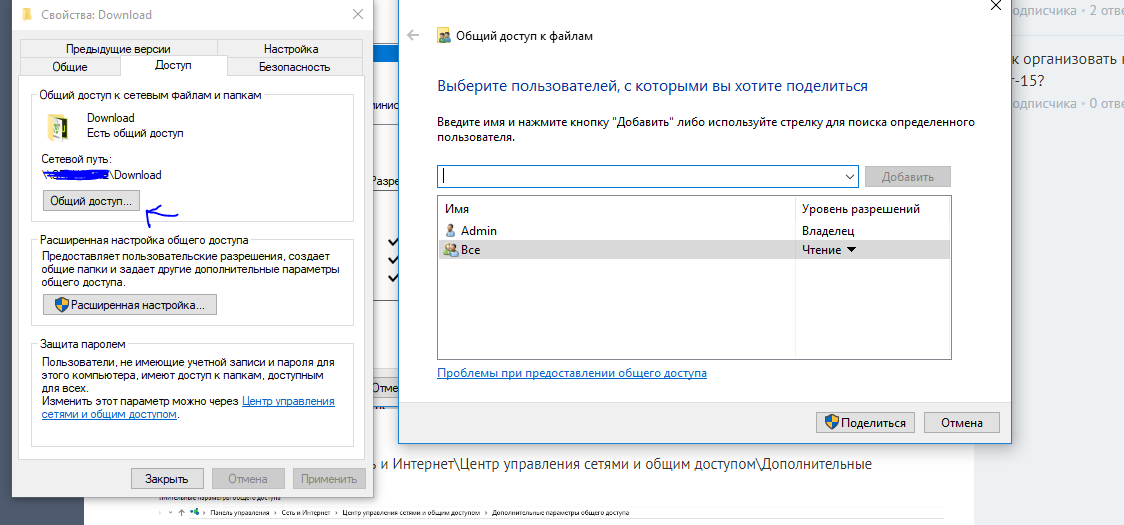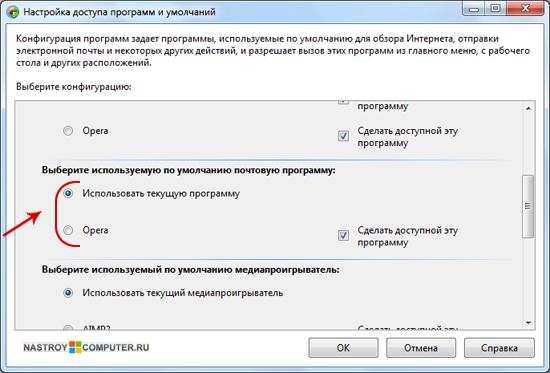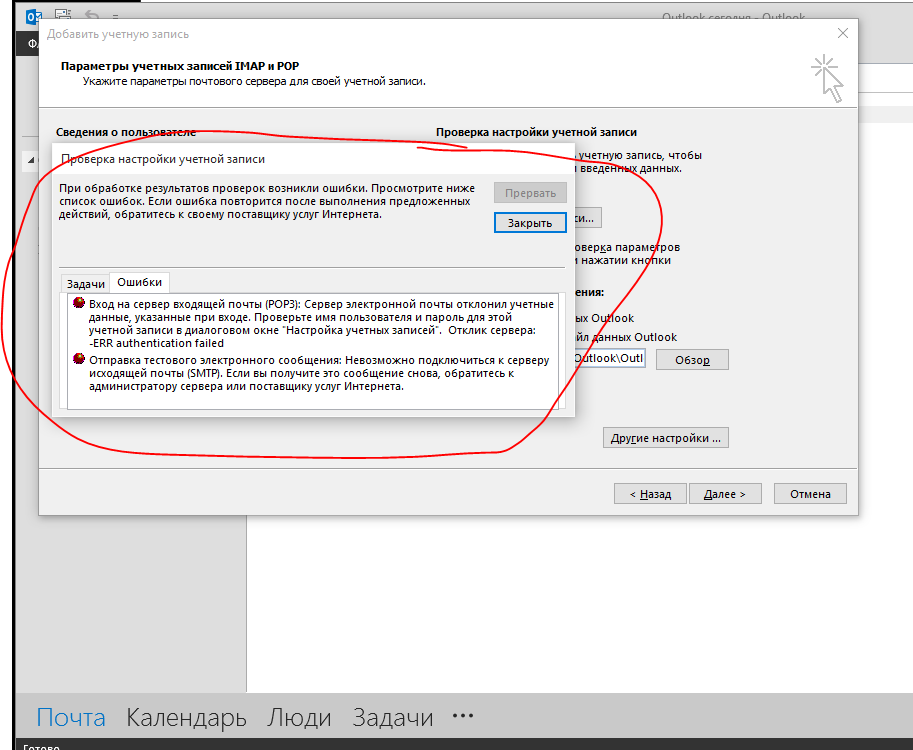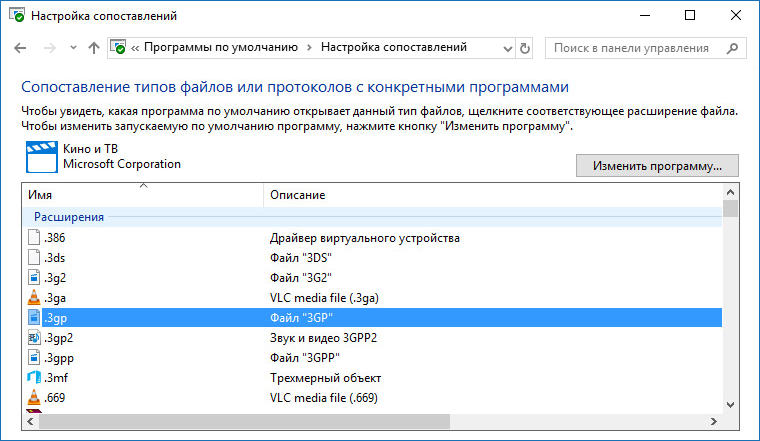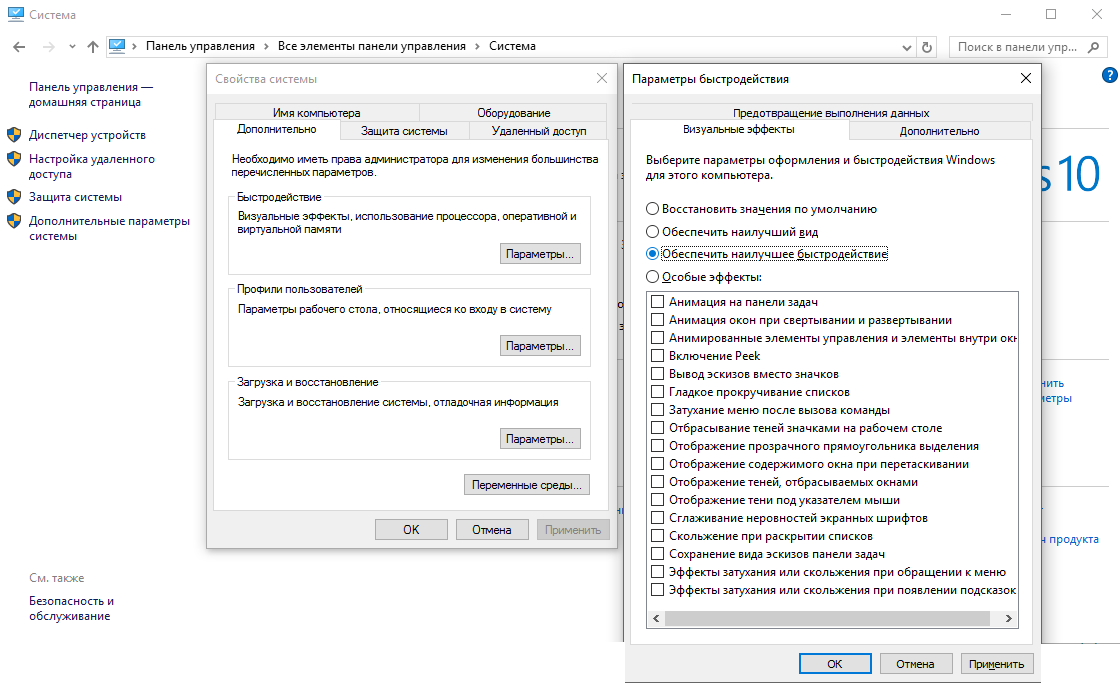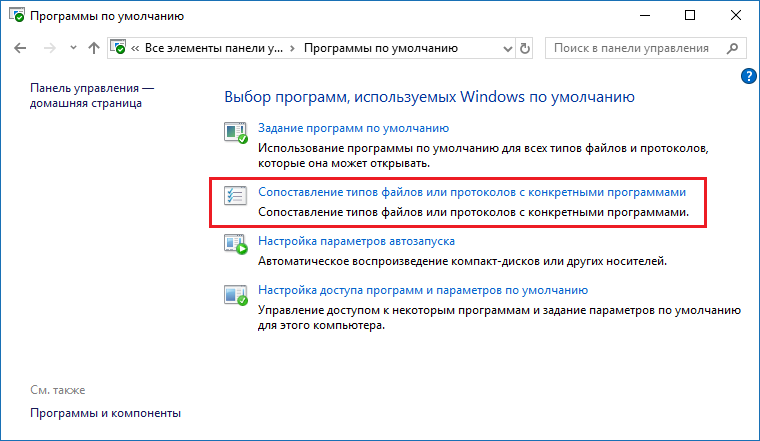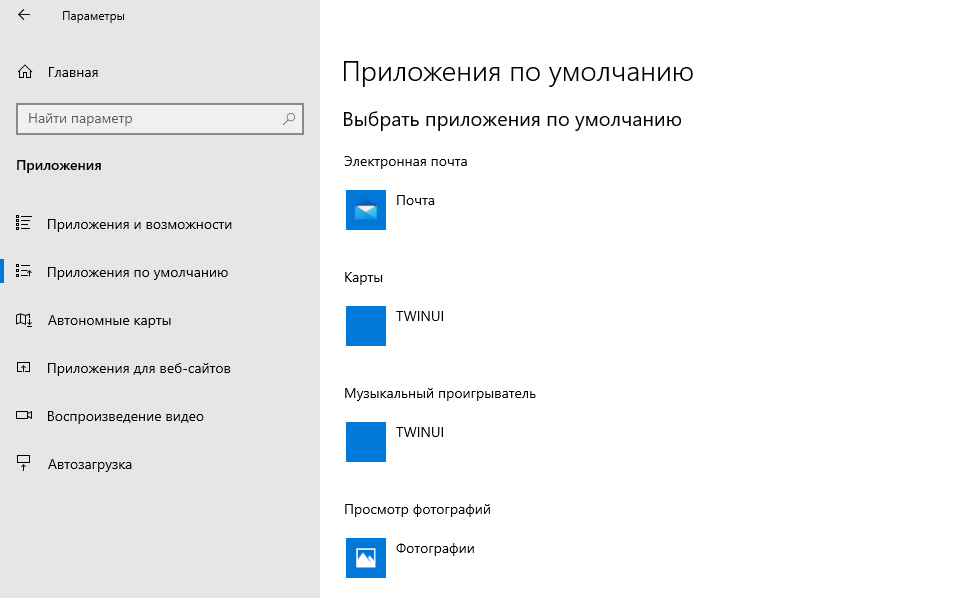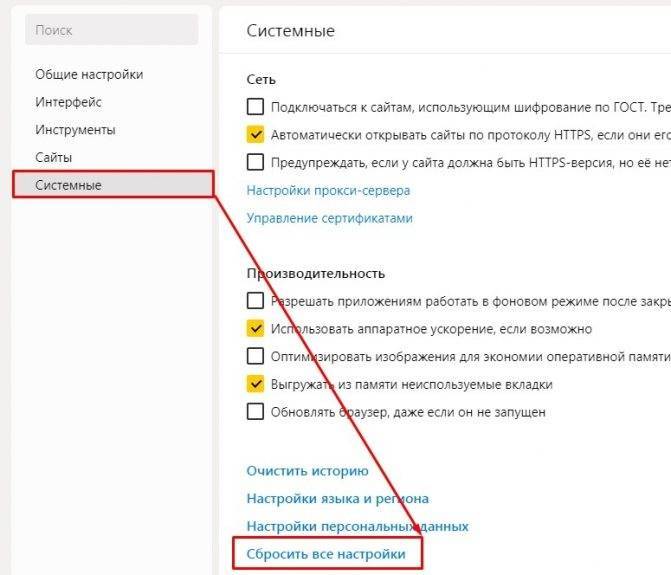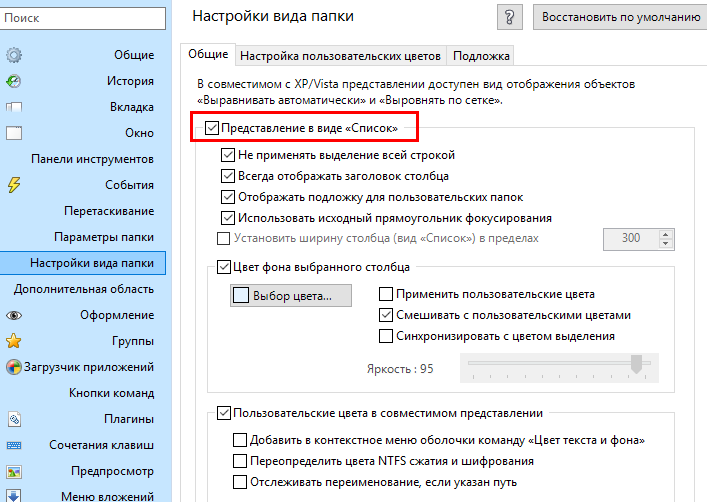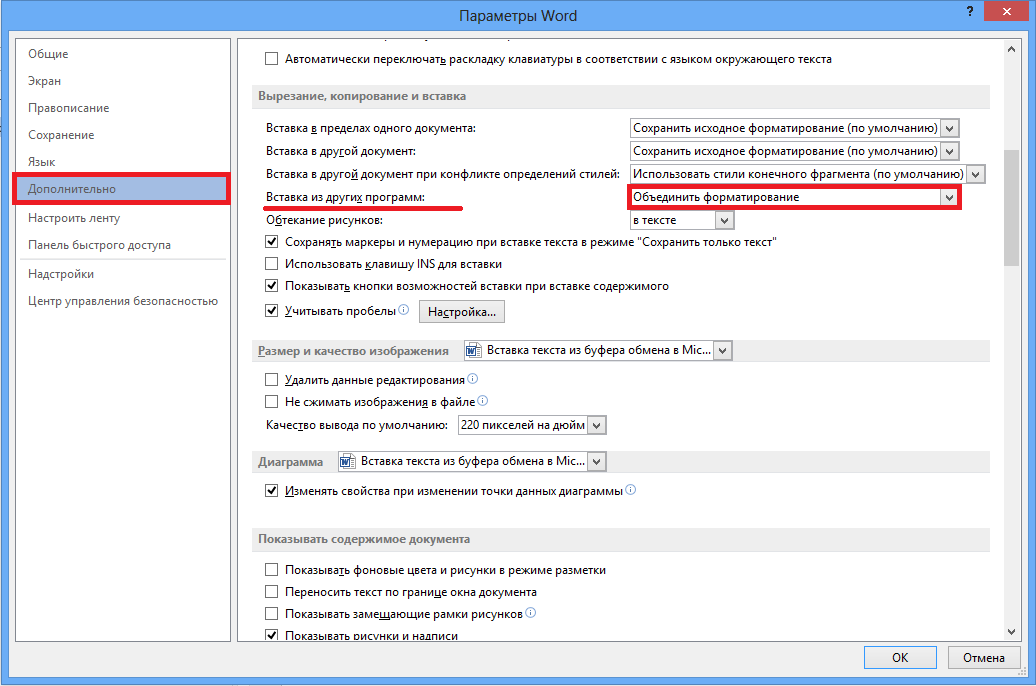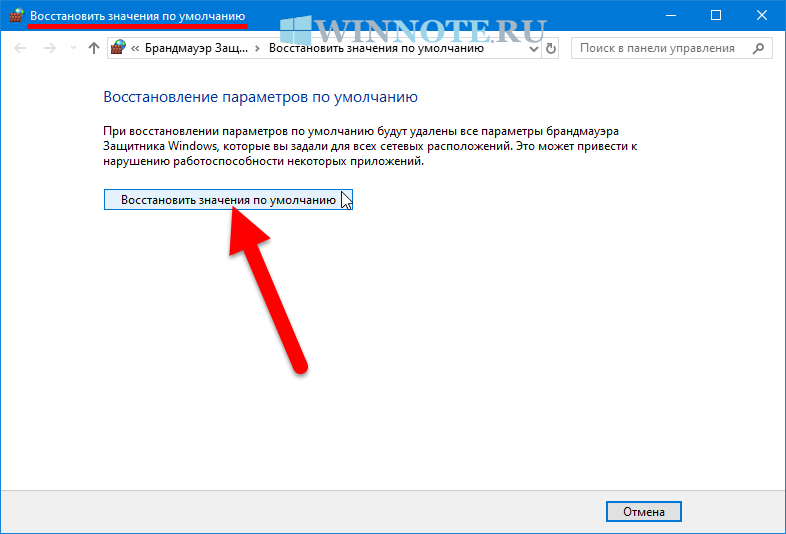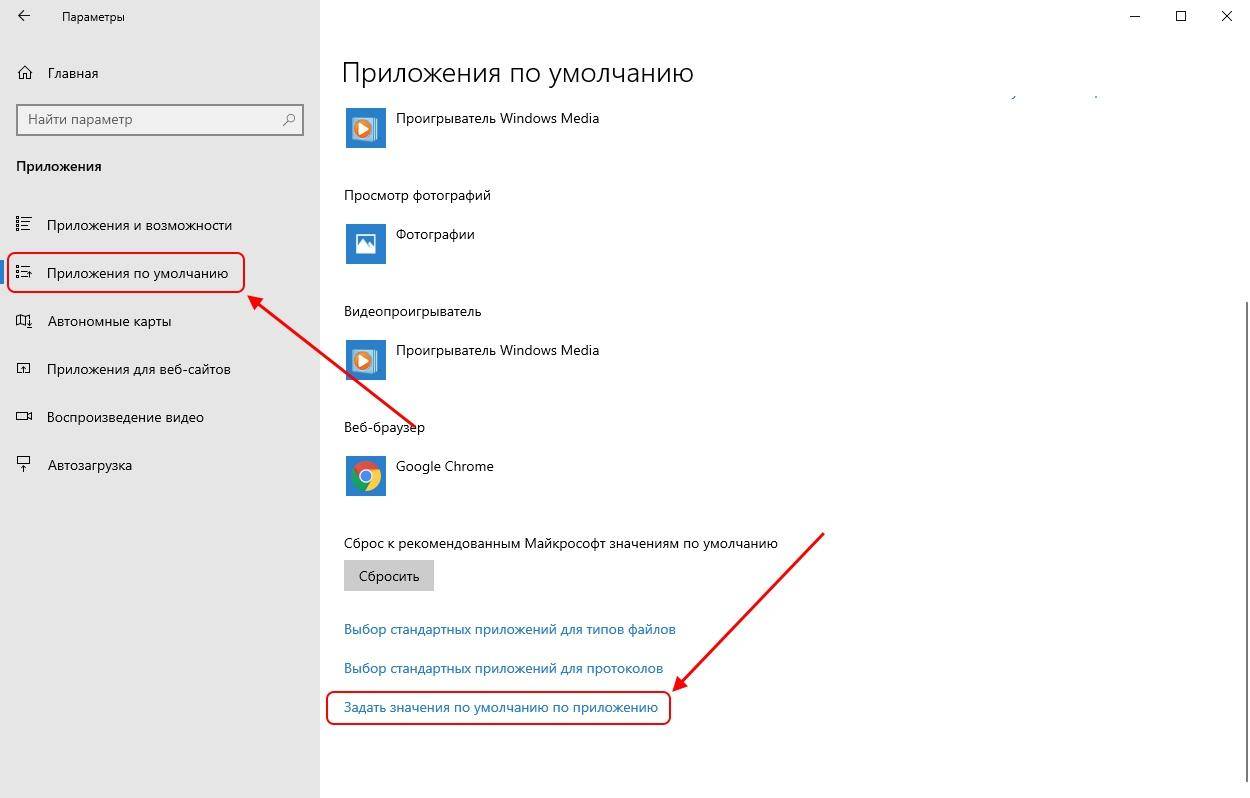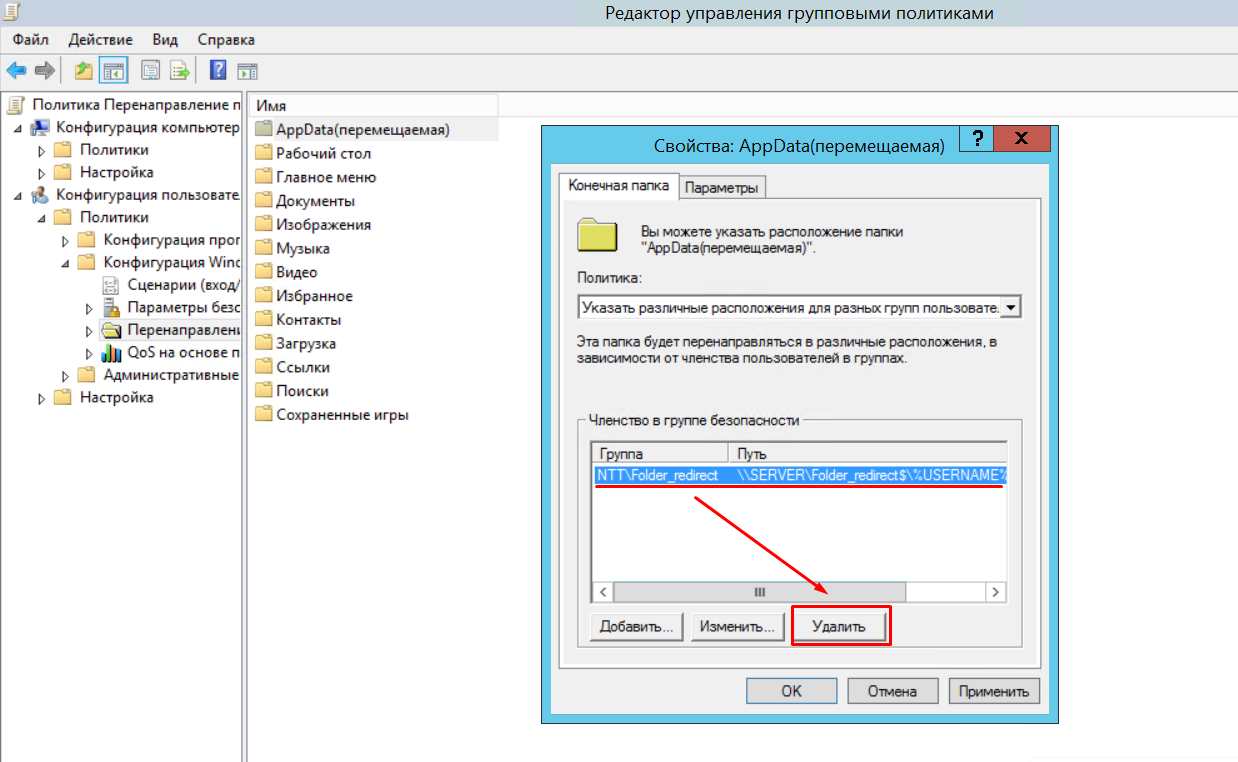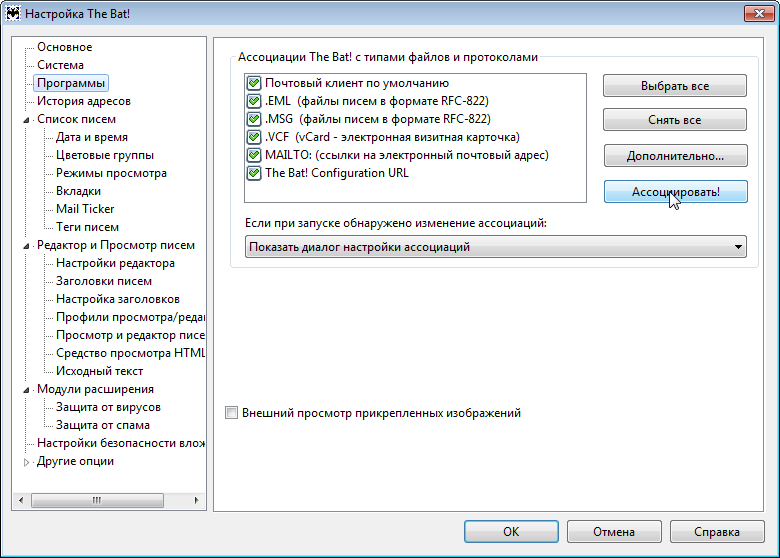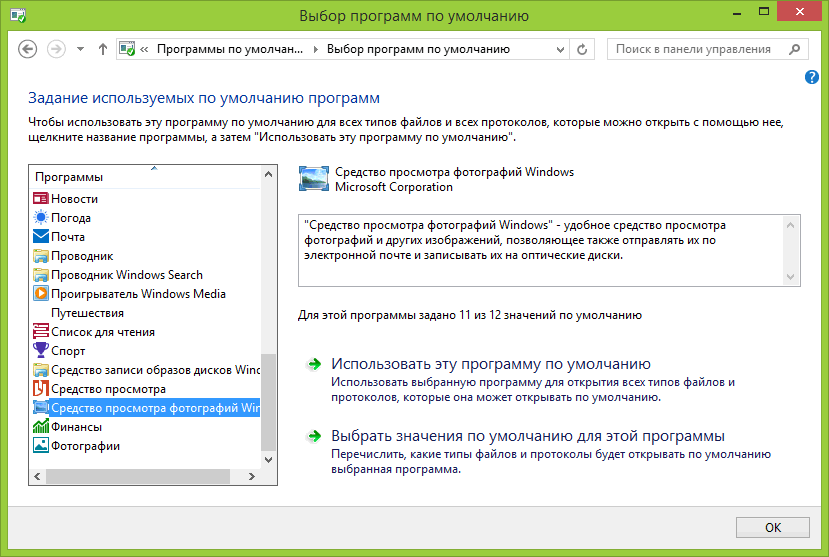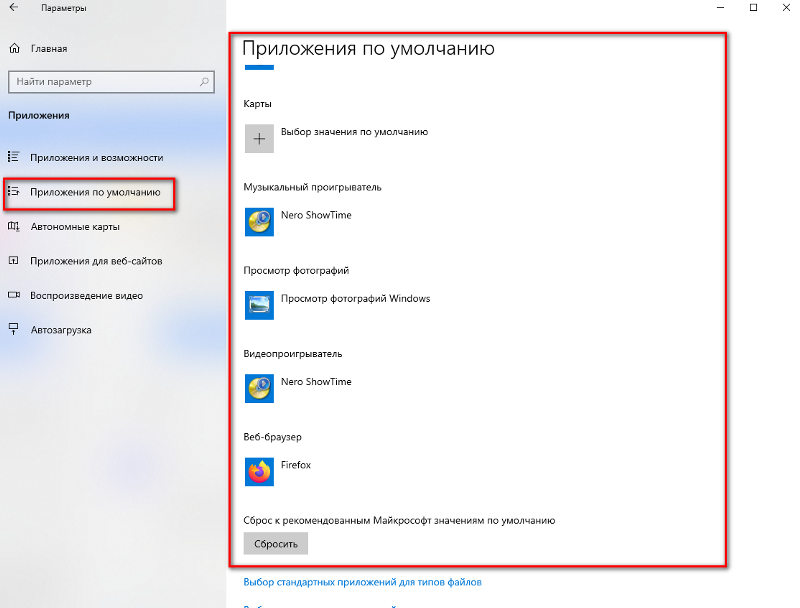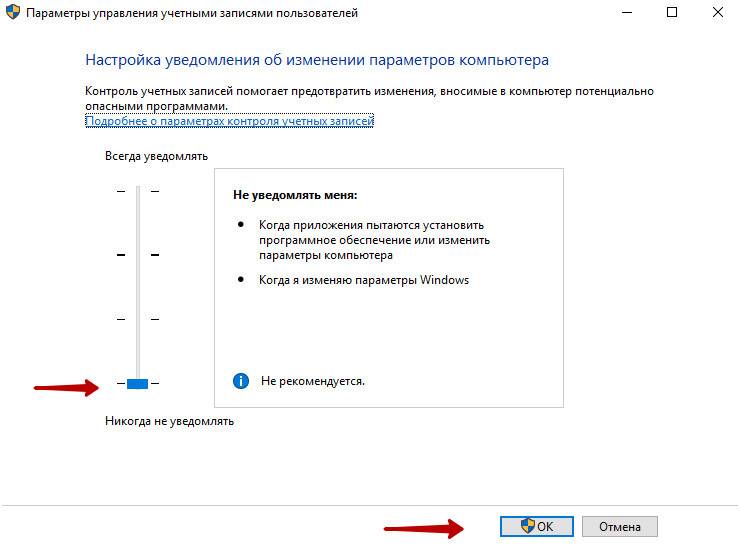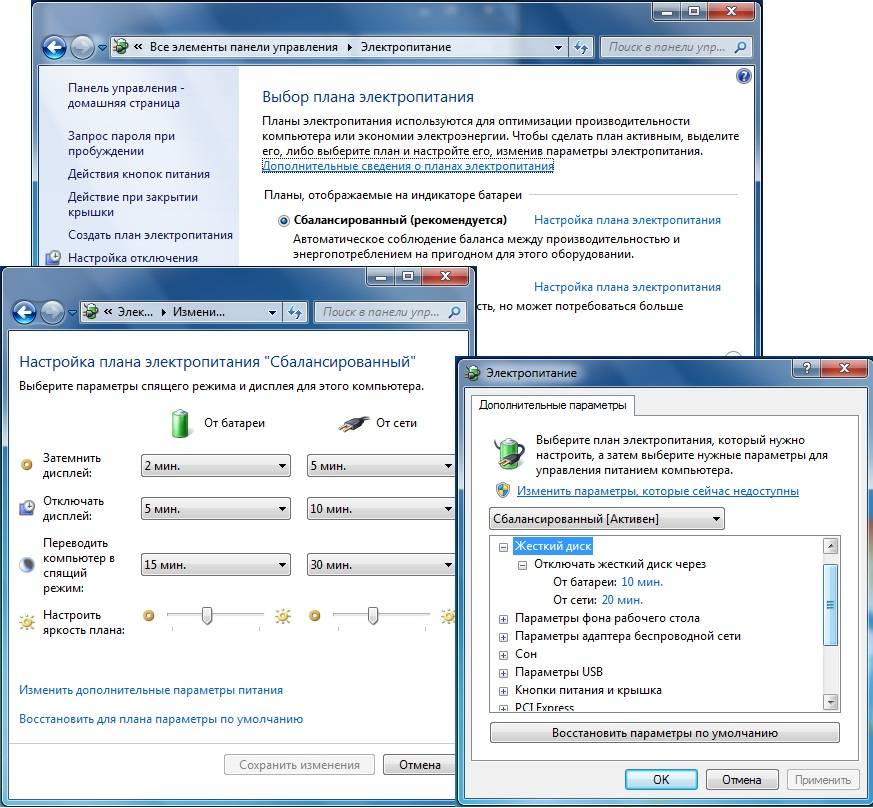Запуск служб по умолчанию
В следствии действия вирусов, или может по ошибке, были отключены службы, и необходимо вернуть их в первоначальное состояние. Данная статья посвящена решению проблемы по восстановлению запуска служб по умолчанию. Все предельно просто, создаем в Блокноте файл с разрешением *.cmd с таким содержимым: sc config Alerter start= disabledsc config ALG start= demandsc config AppMgmt start= demandsc config AudioSrv start= autosc config BITS start= demandsc config Browser start= autosc config CiSvc start= demandsc config ClipSrv start= disabledsc config COMSysApp start= demandsc config CryptSvc start= autosc config DcomLaunch start= autosc config Dhcp start= autosc config dmadmin start= demandsc config dmserver start= autosc config Dnscache start= autosc config Dot3svc start= demandsc config EapHost start= demandsc config ERSvc start= autosc config Eventlog start= autosc config EventSystem start= demandsc config FastUserSwitchingCompatibility start= demandsc config helpsvc start= autosc config HidServ start= disabledsc config hkmsvc start= demandsc config HTTPFilter start= demandsc config ImapiService start= demandsc config LanmanServer start= autosc config lanmanworkstation start= autosc config LmHosts start= autosc config Messenger start= disabledsc config mnmsrvc start= demandsc config MSDTC start= demandsc config MSIServer start= demandsc config napagent start= demandsc config NetDDE start= disabledsc config NetDDEdsdm start= disabledsc config Netlogon start= demandsc config Netman start= demandsc config Nla start= demandsc config NtLmSsp start= demandsc config NtmsSvc start= demandsc config PlugPlay start= autosc config PolicyAgent start= autosc config ProtectedStorage start= autosc config RasAuto start= demandsc config RasMan start= demandsc config RDSessMgr start= demandsc config RemoteAccess start= disabledsc config RemoteRegistry start= autosc config RpcLocator start= demandsc config RpcSs start= autosc config RSVP start= demandsc config SamSs start= autosc config SCardSvr start= demandsc config Schedule start= autosc config seclogon start= autosc config SENS start= autosc config SharedAccess start= autosc config ShellHWDetection start= autosc config Spooler start= autosc config srservice start= autosc config SSDPSRV start= demandsc config stisvc start= demandsc config SwPrv start= demandsc config SysmonLog start= demandsc config TapiSrv start= demandsc config TermService start= demandsc config Themes start= autosc config TlntSvr start= disabledsc config TrkWks start= autosc config upnphost start= demandsc config UPS start= demandsc config VSS start= demandsc config W32Time start= autosc config WebClient start= autosc config winmgmt start= autosc config WmdmPmSN start= demandsc config Wmi start= demandsc config WmiApSrv start= demandsc config wscsvc start= autosc config wuauserv start= autosc config WZCSVC start= auto sc config xmlprov start= demand Так же данный файл может использоваться для развертывания операционных систем с быстрой настройкой запуска необходимым служб. |
Как сбросить настройки монитора Benq?
Re: Benq Service + Factory Menus для серии Z и информация о VT.
Настоящее сервисное меню — это удерживание (слева) кнопки №2 + удерживание кнопки питания, затем кнопки №5 (слева) для вызова сервисного меню.
Почему мой монитор BenQ не включается?
У вас есть удлинитель, к которому подключен монитор? … Если питание подается на все остальное, но монитор по-прежнему не работает, это может быть кабель питания для вашего монитора BenQ. Посмотрите, решит ли проблему замена кабеля питания BenQ. Вы можете позвонить или связаться с BenQ, чтобы получить замену кабеля питания.
Как сбросить настройки BenQ Zowie xl2411p?
Сожалеем об этом. Попробуйте выполнить следующие действия, чтобы убедиться, что проблема решена.
- Выключите монитор, а затем отключите шнур питания, чтобы дать монитору остыть в течение 15 минут.
- Подключите шнур питания и включите монитор.
- Проверьте экранное меню и сбросьте настройки монитора (Меню> Система> Сбросить все> да)
Что произойдет, если я сброслю настройки монитора до заводских?
При сбросе к заводским настройкам языковые настройки монитора не стираются. После восстановления заводских настроек вам потребуется повторно ввести свои пользовательские настройки, такие как контрастность, яркость и соотношение сторон изображения.
Как исправить отсутствие дисплея на моем мониторе?
- Отключите монитор от стены.
- Отсоедините шнур от задней панели монитора.
- Подожди минутку.
- Подключите шнур монитора обратно к монитору и заведомо исправной настенной розетке.
- Нажмите кнопку питания монитора.
- Если это по-прежнему не помогает, попробуйте использовать заведомо исправный шнур питания.
Как мне избавиться от страницы обслуживания BenQ?
Страница обслуживания BenQ
- Метод триггера: нажмите кнопку «Меню» и включите питание.
- Нажмите кнопку Меню, чтобы отобразить служебную страницу.
- Нажмите кнопку меню, чтобы закрыть страницу обслуживания.
- Выключение питания приведет к выходу из сервисного режима.
- В сервисном режиме функции клавиш такие же, как и в обычном экранном меню.
Как восстановить заводские настройки ноутбука BenQ?
Чтобы восстановить заводские настройки ноутбука:
- Запустите программу восстановления заводских настроек ноутбука (сброс системы).
- Выберите в меню функцию восстановления системы (или заводские настройки) и следуйте всем системным инструкциям.
- Дождитесь окончания процесса и перезагрузите компьютер.
Где мне найти номер моей модели BenQ?
Найдите этикетку продукта, расположенную в правой задней части панели экрана. 2. Найдите 13-значный серийный номер.
Как вы устраняете неполадки монитора BenQ?
Как устранить неполадки с ЖК-монитором Benq
- Убедитесь, что шнур питания закреплен в двух разных местах: разъем переменного тока монитора Benq и стенная розетка. …
- Проверьте розетку, если предыдущий шаг не увенчался успехом. …
- Убедитесь, что соединительный видеокабель надежно закреплен в двух местах: на мониторе и компьютере.
Почему мой монитор гаснет?
Монитор, который постоянно гаснет, — очевидный признак того, что с вашим компьютером что-то не так. Вопрос в том, тривиальна или серьезна проблема? Часто причиной является ослабленный или обрыв кабеля — это легко исправить. Однако иногда вы смотрите на плохой монитор или повреждение самого компьютера.
Как сбросить настройки монитора Dell?
Сброс до заводских настроек
- Нажмите кнопку 3 (рис. 1) на мониторе, чтобы войти в экранное меню (OSD).
- Нажмите кнопку 1 или кнопку 2, чтобы выделить пункт «Другое» в меню, и нажмите кнопку 3, чтобы выбрать.
- Нажмите кнопку 1 или кнопку 2, чтобы выделить в меню параметр «Заводские настройки», и нажмите кнопку 3 для выбора.
Как включить монитор BenQ?
Включите монитор, нажав кнопку питания на мониторе. Включите компьютер и выберите источник входного сигнала с помощью клавиш управления экранным меню. Включите также компьютер и следуйте инструкциям в разделе Как максимально эффективно использовать монитор BenQ на стр. 26, чтобы установить программное обеспечение монитора.
Для чего сбрасывают систему
Операционная система играет жизненно важную роль в организации компьютера. Процессор, видеокарта и другие элементы материнской платы не будут работать полноценно, если на ПК не установлена операционная система. Операционная система – это пользовательский интерфейс, который нужен человеку для взаимодействия с компьютером.

Функции Windows 10 предполагают возможность восстановления настроек по умолчанию. Эта операция приводит к полному удалению информации, хранящейся во внутренней памяти устройства. Список данных включает как мультимедийные файлы, так и ранее установленные программы.
Важный. Чтобы не потерять важные файлы, перед восстановлением настроек необходимо создать резервную копию.
Несмотря на опасность восстановления настроек для архивных файлов, операция необходима в следующих случаях:
- некорректная установка драйверов и программ;
- неисправность системы;
- наличие вирусов;
- резкое снижение продуктивности;
- хранение остатков ранее установленного ПО;
- перепродажа устройства.
Это далеко не весь список сценариев, в которых откат параметров является единственно правильным решением проблемы. Все зависит от конкретной ситуации, в которой оказался владелец компьютера. Как бы то ни было, восстановление системы – это универсальный способ исправить любые проблемы, связанные с работой операционной системы.
Сбрасываем Windows 10 Mobile
Как и компьютерная версия Windows 10, Mobile также не избавлена важного недостатка: практически каждое обновление системы не только старые проблемы решает и закрывает существующие бреши, но и создает новые. Порой после обновления операционной системы телефона он перестает нормально работать, надоедая пользователю зависаниями приложений, всевозможными ошибками, глюками и невозможностью воспользоваться телефоном в ответственный момент
Windows 10 Mobile хоть и давно вышла в массы, избавиться от множества важных недостатков ей удастся еще нескоро, а вероятность превращения телефона в кирпич, нуждающийся в перепрошивке, не радует никого.
Если работа телефона на базе «десятки» не удовлетворяет, то вместо повторной прошивки устройства рекомендуется сбрасывать настройки операционной системы, а если не спасет и это, то сбрасывать и саму мобильную Windows 10. Делается это путем выполнения следующей инструкции.
Сначала делаем резервную копию девайса для случая, если возникнут проблемы во время сброса настроек:
- Заходим в меню Параметры, где выбираем «Обновление и безопасность».
- Вызываем Службу архивации данных.
- Выбираем «Другие параметры».
- Жмем «Архивировать данные сейчас».
Теперь непосредственно перейдем к сбросу настроек:
- Снова открываем Параметры и переходим в раздел «Система».
- Выбираем последний пункт «О системе».
- Кликаем по пиктограмме «Сброс настроек».
- Появляется окно предупреждения. Если нужно и флеш-карту очистить от всей хранящейся на ней информации, то есть отформатировать, то необходимо отметить флажком соответствующую опцию и нажать .
Если устройство бесперспективно зависло, то выполняем сброс иным способом:
- Отсоединяем аккумуляторную батарею на несколько секунд и подключаем ее обратно.
- Если батарея не съемная, то зажимаем кнопки включения устройства и понижения уровня громкости на протяжении десятка секунд, до появления восклицательного знака на экране. После этой операции может появиться окно для введения даты и времени.
- Поочередно жмем по кнопкам уменьшения, затем повышения громкости, включения устройства и опять понижение громкости. Вследствие этих действий параметры сбросятся, и устройство будет включено автоматически. Процедура может растянуться на несколько минут, до исчезновения анимированных шестеренок на дисплее.
- Выполняем первичную конфигурацию девайса, указав текущие дату и время.
Теперь можно приступать к настройке смартфона.
Как сбросить Windows 11 в исходное состояние
На работающем компьютере сброс системы запускается из настроек Windows или с помощью командной строки. В этой статье показан процесс локальной переустановки ОС.
Чтобы сбросить Windows 11 к настройкам по умолчанию, сделайте следующее:
- Нажмите правой кнопкой мыши на меню «Пуск», а в контекстном меню выберите «Параметры»,или нажмите комбинацию клавиш «Win» + «I», чтобы открыть приложение «Параметры».
- Откройте вкладку «Система», щелкните по опции «Восстановление».
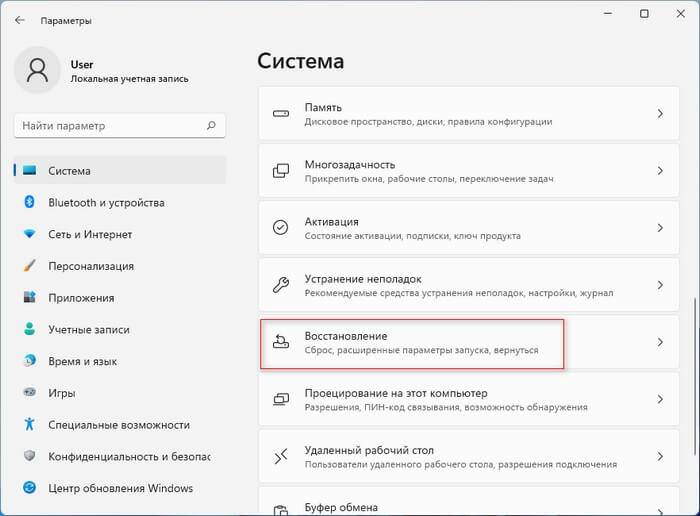
- В разделе «Параметры восстановления» нажмите кнопку «Перезагрузка ПКрядом с функцией «Вернуть компьютер в исходное состояние
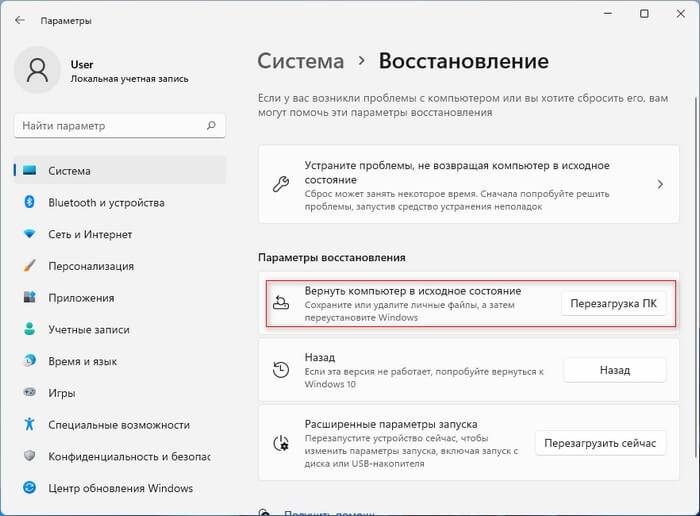
Открыть окно «Вернуть этот ПК к заводским настройкам» можно из командной строки, запущенной от имени администратора. Для этого вам потребуется выполнить команду:
systemreset -factoryreset
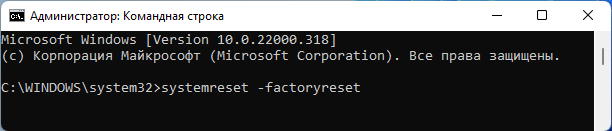
- В открывшемся окне «Выберите параметр» вам предлагают два варианта восстановления заводских настроек Windows 11:
- Сохранить мои файлы — удаление приложений и настроек с сохранением личных данных.
- Удалить все — удаление всех личных файлов, приложений и настроек.
- Выберите подходящий вариант, нажав на соответствующую кнопку.
Первый способ подходит, если вы хотите сбросить Windows 11 без потери данных. Второй метод применяют, когда вам нужно вернуть Windows 11 к первоначальным параметрам с удалением всех данных, программ и настроек. Это действие стоит использовать, если вы не будете больше пользоваться этим компьютером.

- На следующем шаге выберите способ переустановки Windows 11:
- Загрузка из облака — загрузите новую копию установки из облака и переустановите Windows 11. Однако этот вариант не восстановит инструменты, приложения и конфигурации, которые поставлялись с исходными файлами производителя устройства.
- Локальная переустановка — используйте существующие файлы для переустановки системы. Этот процесс восстановит исходные драйверы, настройки и инструменты от производителей устройства (Dell, HP, ASUS, Lenovo…).
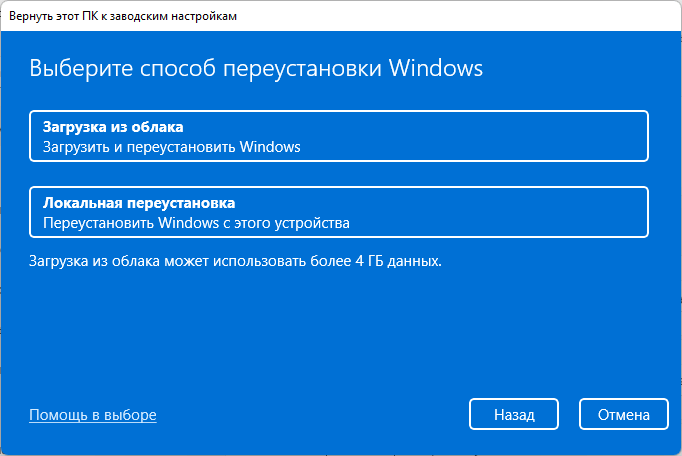
Дальнейшие шаги показаны при выборе параметра с сохранением файлов пользователя.
- В окне «Дополнительные параметры» нажмите на «Далее».
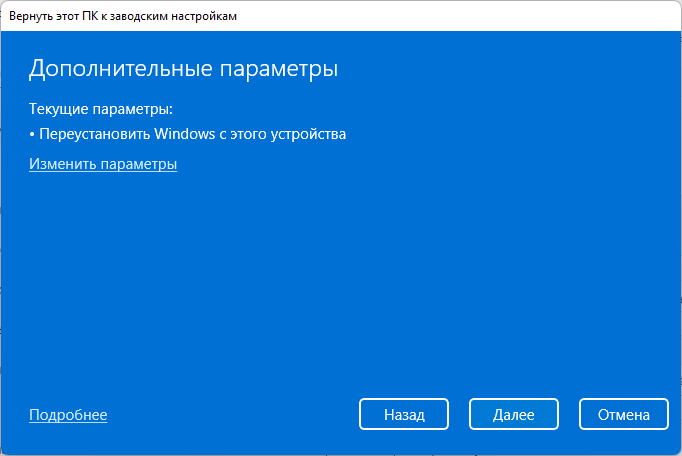
В окне «Готово к возвращению данного ПК к заводским настройкам» ознакомьтесь с информацией о последствиях этого шага.
- Нажмите кнопку «Сбросить».
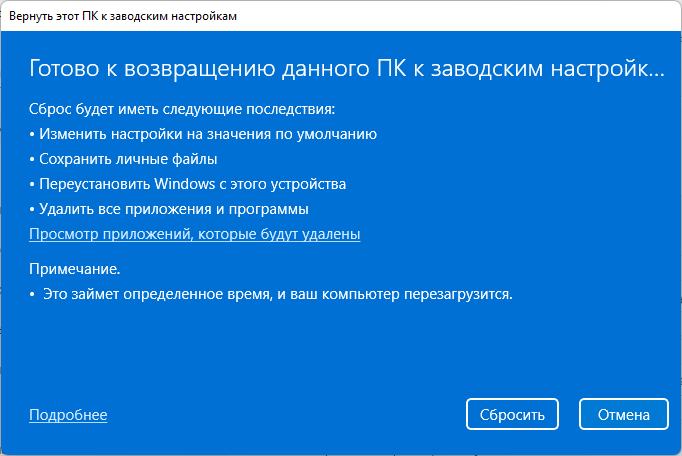
Если вы выбрали полное удаление данных, следующие шаги будут такими:
- В окне «Дополнительные параметры» указаны текущие параметры переустановки Windows 11:
- Удалить приложения и файлы. Не очищать диск.
- Удалить все файлы только с диска Windows.
- Переустановить Windows только с этого устройства.
В большинстве случаев рекомендуется сохранить настройки сброса по умолчанию, поэтому нажмите на кнопку «Далее».
Вы можете нажать на ссылку «Изменить параметры», чтобы изменить некоторые настройки.
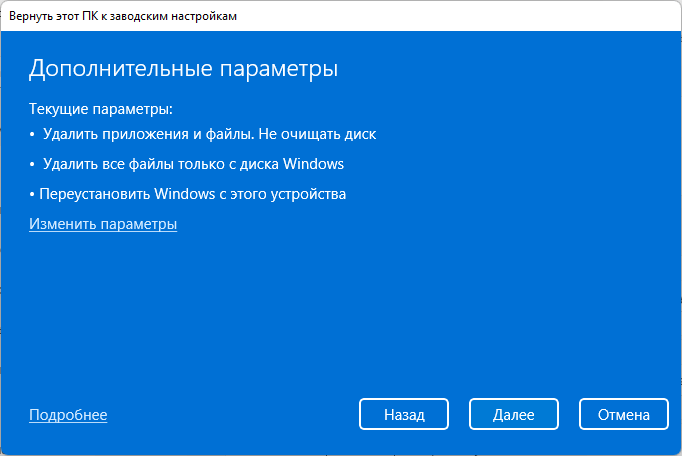
В окне «Выбрать параметры» имеются следующие настройки:
- Очистить данные? — полная очистка диска от файлов, занимающая несколько часов.
- Загрузить Windows? — переход с локальной переустановки на облачную.
- Удалить файлы со всех дисков? — полная очистка всех дисков компьютера. Этот пункт настроек появляется, если на ПК имеются другие разделы, помимо системного диска «C:».
Используйте параметры «Очистить данные?» и «Удалить файлы со всех дисков?» только в том случае, если вы действительно беспокоитесь, что кто-то воспользуется этим компьютером и запустит специальное программное обеспечение для восстановления удаленных файлов, или чтобы подготовиться к продаже компьютера.
Чтобы выйти из этого окна, нажмите на кнопку «Подтвердить».
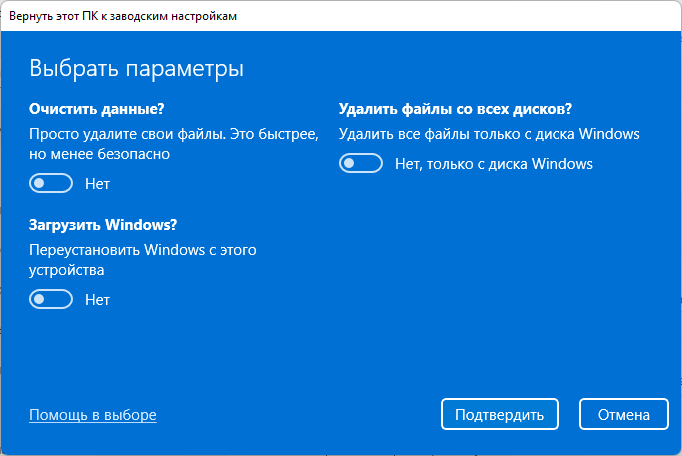
После переключения ползунка в положение «Да», вы увидите объяснение применения этих параметров.
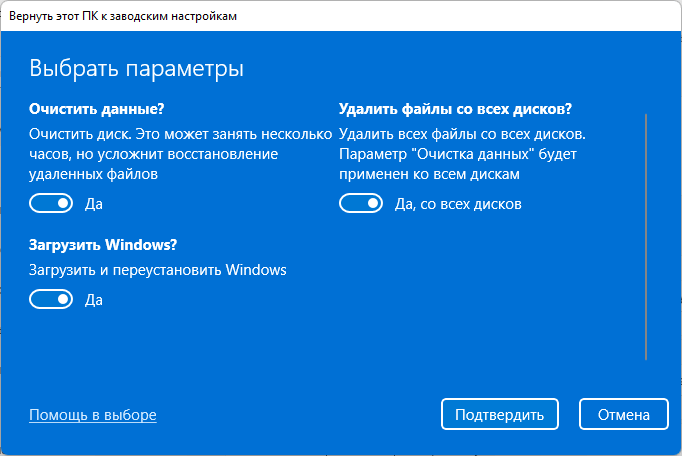
- На следующем шаге откроется окно с информацией о готовности к возвращению данного компьютера к исходным параметрам. После ознакомления нажмите на кнопку «Сбросить», чтобы перейти к переустановке системы.
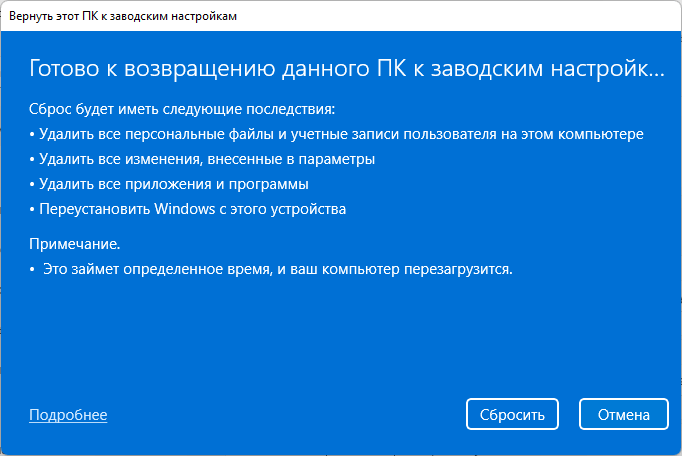
- Компьютеру потребуется несколько минут на подготовку перед автоматическим перезапуском.
- После этого начинается процесс сброса Windows 11, во время которого компьютер несколько раз перезагрузится.
Возвращение к исходному состоянию может занять несколько часов, дождитесь окончания переустановки. Если у вас ноутбук, то он должен быть постоянно присоединен к электрической сети, потому что заряда батареи может не хватить до завершения операции.
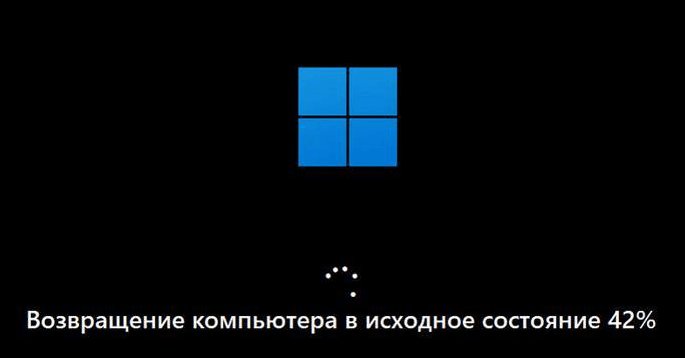
Если вы выбрали метод сброса Windows с сохранением данных, то по завершению процесса на экране откроется операционная система Windows.
В случае, выбора сброса системы с удалением данных, вам откроются окна с теми же вопросами, что и при выполнении чистой установки Windows 11. Сюда входит выбор страны, раскладки клавиатуры и настроек конфиденциальности, а также вход в учетную запись Microsoft.
Как настроить службы в Windows 10
В открывшемся редакторе описаны все возможные сервисы Windows: как запущенные, так и отключённые. Здесь можно просмотреть сведения о назначении той или иной службы (поле «Описание»), атрибутах её запуска («Тип запуска»), включить или отключить службу, а также сбросить настройки служб по умолчанию.
Запуск и выключение
Чтобы включить службу, следует кликнуть правой кнопкой мыши по строке с её названием и выбрать пункт «Запустить». Определить, включена она на данный момент или нет, можно по строке «Состояние»: для включённых услуг там будет указано состояние «Выполняется».
Чтобы включить службу, надо нажать на неё правой кнопкой мыши и выбрать «Запустить»
Для отключения требуется щёлкнуть по имени правой кнопкой мыши и нажать на вариант «Остановить». Некоторые службы остановить невозможно: как правило, они системные, важные для нормальной работы вашего компьютера.
Для отключения процесса нужно нажать на неё правой кнопкой мыши и в контекстном меню щёлкнуть «Остановить»
В случае если вы отключите службу, запускающуюся автоматически, при перезапуске компьютера она запустится снова. Чтобы исключить это, нужно кликнуть правой кнопкой мыши по строке и выбрать пункт меню «Свойства». В открывшемся окне во вкладке «Общие» есть строка «Тип запуска». В выпадающем меню этой строки следует выбрать вариант «Вручную» (если вы планируете, к примеру, пользоваться приложением, запускающим эту службу) или «Отключена» (если вы вообще не хотите её использовать ни в каком виде).
Чтобы программа не запускалась каждый раз при загрузке системы, следует выбрать «Вручную» или «Отключена»
- Готово! Нужные процессы включены, ненужные — выключены.
Сброс настроек по умолчанию
Если вы напортачили с включением и отключением служб, если в компьютер проник вирус или случилась другая неприятная ситуация — рекомендуется сброс настроек по умолчанию. Эта процедура «откатывает» все процессы в то состояние, в каком они были при первом запуске системы.
Кроме этого, можно воспользоваться штатным инструментом восстановления Windows. Минус этого способа в том, что, кроме параметров служб, «на место» вернутся и другие настройки, значения которых по умолчанию вы вовсе не обязательно хотите восстанавливать.
Это практически переустановка системы, с той лишь разницей, что ваши файлы останутся на месте.
Из меню «Пуск» нужно перейти в пункт «Параметры». Откроются настройки Windows, нужная нам вкладка — «Обновление и безопасность».
В списке параметров системы нужно выбрать вариант «Обновление и безопасность»
В меню обновления нам понадобится вкладка «Восстановление». Отсюда можно как осуществить особые варианты загрузки, так и вернуть компьютер в исходное состояние. Последнее — то, что надо. Нужно кликнуть на «Начать».
Чтобы откатить Windows к исходным настройкам, требуется кликнуть на «Начать»
Система спросит, хотим ли мы сохранить файлы. Ответ — да.
В начале отката система спросит, хотим ли мы сохранить файлы
- Теперь остаётся только нажать «Далее», и система вернётся в исходное состояние.
В случае если у вас есть бэкап системы до того момента, как настройки служб были изменены, можно откатить Windows к этому бэкапу.
Windows можно восстановить до состояния, в котором она была несколько дней назад, если у вас есть бэкап
Для этого нужно в той же вкладке «Восстановление» нажать на «Особые варианты загрузки», а в появившемся окне выбрать «Диагностика», «Дополнительные параметры» и «Восстановление системы».
После этого остаётся только выбрать нужную точку восстановления: остальное Windows 10 сделает сама.
Сброс с помощью дистрибутива
Если у пользователя осталась загрузочная флешка или компакт-диск, на котором есть ISO образ виндовс семь, то он может воспользоваться этим способом отката. Такая процедура подразумевает соблюдение следующего алгоритма:
- Вставить загрузочный накопитель в разъём USB на ПК либо в DVD-привод, если речь идёт о диске.
- При запуске Windows 7 нажимать несколько раз по клавише «Delete» для входа в BIOS.
- В БИОС необходимо переключиться на раздел, отвечающий за загрузку подключенных устройств. Здесь многое зависит от конкретной версии BIOS материнской платы компьютера, поэтому интерфейс может различаться.
- Выбрать из списка загрузочных устройств свою флешку либо компакт-диск и перезагрузить ПК.
- После перезапуска пользователь увидит стандартное окно установщика операционной системы Windows 7. Здесь есть специальная кнопка, отвечающая за восстановление. Она расположена в левом нижнем углу меню. По данной строке нужно будет кликнуть левой кнопкой манипулятора.
- После осуществления предыдущих действий появится то же самое окошко сброса. Принцип отката операционки на его основе уже был рассмотрен в прошлом разделе статьи. Здесь пользователю также необходимо следовать представленным рекомендациям.
Установщик ОС виндовс 7
Обратите внимание! Создать загрузочную флешку с виндовс семь можно самостоятельно в минимально короткие сроки, скачав ISO образ системы из Интернета
При этом важно, чтобы накопитель был полностью отформатирован и имел не менее 8 Гб памяти
Проблемы с использованием дистрибутива
Опытные специалисты выделяют ряд недочётов, которые допускают пользователи ПК при установке Windows 7 с ЮСБ-накопителя, а также при её восстановлении:
- использование пиратских версий операционной системы. Данное обстоятельство позволяет сэкономить некоторое количество денег, однако не уберегает от возможных проблем в дальнейшем. Например, в работе неофициальных OC часто наблюдаются сбои и ошибки, которые вынуждают регулярно осуществлять восстановление системы. Также использование пиратских копий OC Windows является нарушением законодательства;
- пропуск этапа по сохранению раздела «Recoverу». Сохранение данного раздела позволяет в дальнейшем быстро восстановить работоспособность операционки, а также создать загрузочный ISO образ из заводской виндовс семь. Подробнее о выполнении поставленной задаче будет рассказано далее;
- неправильный выбор метода восстановления. В окне «Recovery System» пользователь должен будет тапнуть по нужной строчке в зависимости от типа проблемы: либо полностью восстановить работоспособность системы, откатив её настройки, либо произвести восстановление запуска OC Windows. Это две разные функции, и их нельзя путать. Второй способ применяется, когда пользователю не удаётся загрузить виндовс семь, т. е. операционка не может стартовать.
Интерфейс окна «Восстановление системы» на Windows 7
Важно! В процессе восстановления нужно вытащить USB-накопитель c ISO образом из разъёма, иначе перезагрузившись ноутбук начнёт устанавливать операционную систему автоматически, при этом процедура сброса настроек прервётся
Структура реестра Windows
Отображение информации в реестре имеет определённую структуру.
В правой части окна мы видим разделы и ветки реестра, каждая из которых ещё называется куст реестра, в левой же расположены ключи реестра и их параметры.
Разделы реестра

В каждом разделе реестра отображается заданная ему информация. В современных версиях ОС от компании Microsoft заложены пять разделов:
- HKEY_CLASSES_ROOT (HKCR) – содержит параметры определения типов файлов и объектов
- HKEY_CURRENT_USER (HKCU) – настройки текущего пользователя (учётной записи)
- HKEY_LOCAL_MACHINE (HKLM) – общие настройки компьютера, относящиеся ко всем пользователям
- HKEY_USERS (HKU) – отображает информацию о пользователях
- HKEY_CURRENT_CONFIG (HKCC) – отображает параметры оборудования и подключенных устройств компьютера
В ранних версиях ОС Windows присутствовал ещё один раздел:
Типы данных реестра
Ключи реестра в Windows могут быть различных типов, не станем углубляться в особенности каждого из них, рядовому пользователю это знать не обязательно, просто приведём их ниже:
– Строковый параметр
– Двоичный параметр
– Параметр DWORD (32 бита)
– Параметр QWORD (64 бита)
– Мультистроковый параметр
– Расширяемый строковый параметр
Изменить тип данных созданного ключа стандартными средствами нельзя, если ошиблись при создании, надо удалить некорректную запись и внести новый ключ.
Выводы статьи
В работе редактора Microsoft Word могут возникнуть проблемы из-за неправильных настроек или по другим причинам. Чтобы устранить проблему, пользователю необходимо знать, как вернуть настройки Ворд по умолчанию.
С помощью нескольких способов пользователь может восстановить настройки Ворда по умолчанию: методом удаления, а затем автоматического создания файла «Normal.dotm», сбросом настроек ленты и панели быстрого доступа, удалением и воссозданием разделов реестра в Windows, относящихся к этому редактору.
Как сбросить Word по умолчанию (видео)
Похожие публикации:
- Как сделать междустрочный интервал в Word — 4 способа
- Как сделать сноски в Word
- Как сделать вертикальный текст в Word — 5 способов
- Как убрать красные подчеркивания в Word — 3 способа
- Режим чтения Word: как включить или как убрать
Заключение
Итак, выше мы попытались рассмотреть вопрос о том, как правильно откалибровать монитор компьютера и ноутбука. Стоит сразу отметить, что сделать это можно программными методами и даже инструментами самой Windows.
Данная операционная система довольно неплохо умеет настраивать цветопередачу, гамму и отображение текста. Однако для более серьезной настройки лучше все-таки воспользоваться специализированными программами.
Лучшей в этом плане можно считать Lutcurve. Она позволяет исключительно правильно настроить цветопередачу, баланс белого, точку черного и другие параметры. Но утилита не бесплатна. Однако ее легко можно использовать целых 30 дней без ограничений.