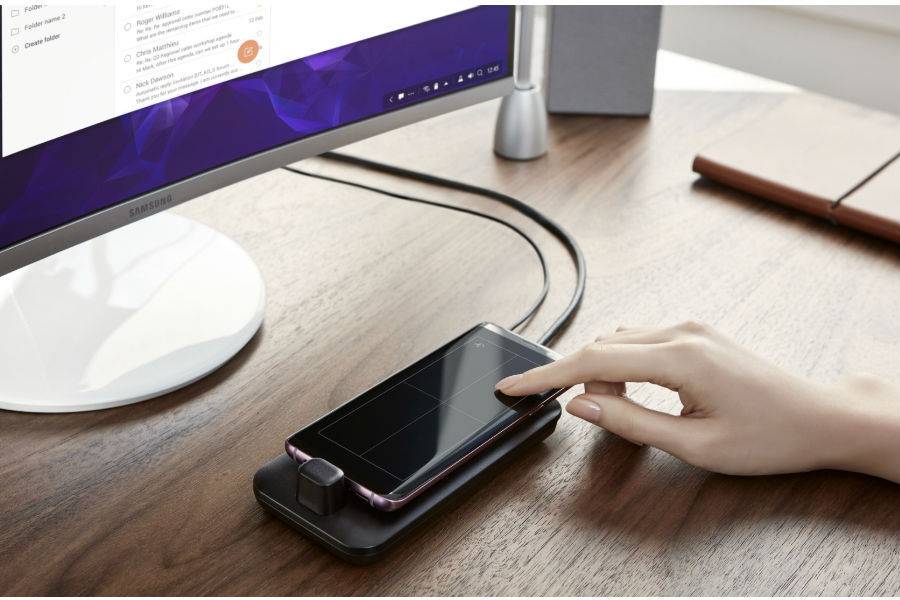Что можно делать с DeX?
Короче говоря, все, что вы можете делать со своим телефоном или планшетом, вы можете делать в режиме Samsung DeX, но в среде рабочего стола.
Когда вы впервые начинаете использовать DeX, вы можете продолжить и исправить настройки дисплея так, как вы хотите. Например, если он не масштабируется должным образом для вашего телевизора, вы можете выбрать вариант «подогнать под экран», чтобы исправить эту проблему с отображением. Вы можете получить доступ к приложениям своего устройства, щелкнув символ приложения — девять точек, расположенных в квадрате три на три — в нижнем левом углу. Оттуда вы можете запускать любые приложения своего устройства, хотя они не будут растягиваться, чтобы покрыть ваш экран, если они не оптимизированы для работы с DeX.
Samsung предлагает множество приложений, оптимизированных для DeX, например t Среди прочего, в Galaxy Store, доступ к которому можно получить из верхней части панели приложений. Если оптимизированной версии вашего приложения нет, в правом верхнем углу окна приложения есть опция поворота, которая переведет его в альбомную ориентацию. Так же, как компьютер или ноутбук, вы можете добавить определенные приложения на рабочий стол для быстрого доступа или щелкнуть правой кнопкой мыши открытое приложение, чтобы закрепить его на панели задач.
Строка состояния в нижней части экрана содержит строку со всеми уведомлениями вашего устройства, а также несколько важных параметров DeX. Значок клавиатуры поднимает клавиатуру на вашем телефоне, если она не подключена. Также есть возможность заблокировать DeX и телефон одновременно, когда вам нужно быстро уйти от рабочей станции. В меню уведомлений вы также можете переключиться из режима DeX в режим зеркального отображения экрана и наоборот. Хотя это может показаться сложным, зеркальное отображение экрана «отражает» содержимое вашего мобильного устройства на вашем мониторе.
Рекомендации редакции
Не работает Samsung DeX
В редких случаях может наблюдаться ошибка при попытке активировать функцию. В зависимости от причины возникновения неполадок, имеются разные способы их устранения.
Основные причины
Основными причинами являются:
- неисправность кабеля или разъемов на одном или обоих устройствах.
- отсутствие поддержки сервиса одним из девайсов.
Что делать
Первым делом проверьте надежность соединения через кабель. Попробуйте отсоединить и вновь подсоединить один из гаджетов. Проверьте исправность разъема при помощи подключения других девайсов. Если разъемы и кабели исправны, похоже, ваш аппарат не поддерживает такую опцию. Если опция была заявлена производителем для вашей модели, обратитесь в сервисный центр.
Может ли Samsung DeX Pad заменить ПК?
Если ваша работа заключается в редактировании электронных таблиц, написании текста и просматривания веб-сайтов, то DeX Pad будет компетентной заменой вашего компьютера. Дополнительное преимущество заключается в том, что ваши файлы находятся всегда с вами, на вашем телефоне.
Тут также возможно выполнить несложное редактирование изображений, а Google Snapseed оптимизирован для этого в полноэкранный режим. Samsung Bandcamp (ответ на Garage Band от Apple) также работает в полноэкранном режиме, но его интерфейс не поддерживает работу с клавиатурой и мышью. По крайней мере, на данный момент.

Как использовать DeX на запасном мониторе
Джулиан Чоккатту / Цифровые тенденции Запустить режим Samsung DeX на запасном мониторе так же просто, как подключить его к телефону или планшету. Но это не так. За прошедшие годы режим DeX претерпел несколько изменений, и в результате есть несколько способов доступа к DeX. Независимо от того, используете ли вы выделенную док-станцию или один кабель, вот как использовать DeX на мониторе.
Подключение с помощью кабеля USB-C или концентратора
Используя Кабель USB-C — HDMI — один из самых удобных способов использования DeX, представленный в Samsung Galaxy Note 9 и Galaxy Tab S4. С тех пор он распространился на все DeX-совместимые устройства, так что это вариант для любого из устройств, перечисленных выше.
Хотя использование кабеля, вероятно, будет популярным выбором, поскольку для него не требуется дорогая док-станция, нет дополнительных портов для подключения проводных аксессуаров, таких как клавиатуры и мыши, поэтому вы будете полагаться на периферийные устройства Bluetooth. Если вам нужны порты, вы также можете использовать дешевый концентратор USB-C вместо кабеля, но это может быть немного неудобно. Будь то концентратор или кабель, это самый простой способ попробовать Samsung DeX. Вот как это запустить:
Для начала убедитесь, что у вас правильный кабель. Samsung рекомендует собственный Кабель DeX, HDMI адаптер, или Концентратор USB-C, но вы также можете использовать большинство сторонних концентраторов USB-C. При использовании концентратора USB-C стороннего производителя убедитесь, что у него есть порт USB-C, а также порт HDMI. Концентратор необходимо подключить к зарядному устройству с быстрой зарядкой, иначе DeX не сработает.
Убедитесь, что вы используете монитор с портом HDMI. Практически любой монитор должен работать, но не каждый телевизор будет работать с DeX.
Подключите свое устройство и монитор. Для правильного подключения кабеля может потребоваться снять все защитные чехлы.
DeX должен запуститься автоматически.
- Если он не запускается автоматически, проверьте оттенок уведомлений и выберите вариант DeX из списка.
В противном случае убедитесь, что все подключено правильно.
Убедитесь, что вы используете быстрое зарядное устройство. Зарядного устройства, поставляемого с вашим устройством, должно хватить.
После запуска DeX опустите шторку уведомлений и коснитесь Используйте свой телефон как тачпад.
Подключение к официальной DeX Station / DeX Pad
Первоначально DeX можно было использовать только с DeX Station от Samsung и док-станцией DeX. Позже, с выпуском Galaxy S9, был добавлен DeX Pad, который также позволил вам использовать свой телефон в качестве трекпада. Как упоминалось выше, ни то, ни другое больше не требуется, но если вам случится столкнуться с одним из них, вы все равно можете его использовать — если он создан для этого. DeX Station была создана для Galaxy S8, S8 Plus и Note 8 и может не соответствовать новым и более крупным устройствам. Дизайн DeX Pad более снисходительный, но все же стоит проверить подключение перед установкой рабочей станции.
Читай также: Google Pixel 3a XL
Зачем тебе это нужно? И DeX Station, и DeX Pad также работают как концентраторы USB, поэтому вы можете легко подключить проводные мыши или клавиатуры или дополнительные системы хранения. Кроме того, это просто более привлекательное дополнение к столу, чем простой концентратор USB-C или один кабель. Вот как им пользоваться:
- Настройте DeX Station или Dex Pad. Убедитесь, что кабель питания надежно подключен, так как DeX не будет работать без него.
- Убедитесь, что вы используете монитор с портом HDMI. Практически любой монитор должен работать, но не каждый телевизор будет работать с DeX.
- Прикрепите любые аксессуары, которые вы будете использовать, к станции или пэду.
- Вставьте устройство в станцию или планшет.
- DeX должен запуститься автоматически. Если это не так, откройте панель уведомлений на вашем устройстве и выберите в списке вариант DeX.
- В противном случае проверьте, плотно ли вставлены все соединения.
DeX-совместимые устройства
Энди Боксолл / DigitalTrends.com
Не каждое устройство Samsung может использовать режим Samsung DeX, и он в значительной степени ограничен только флагманскими линейками Samsung, которые по какой-то причине не включают Galaxy S10 Lite и Note 10 Lite. Следующие телефоны и планшеты Samsung совместимы с режимом Samsung DeX:
- Samsung Galaxy Note 20 Ultra
- Samsung Galaxy Note 20
- Samsung Galaxy S20 Ультра
- Samsung Galaxy S20 Plus
- Samsung Galaxy S20
- Samsung Galaxy Note 10 Plus
- Samsung Galaxy Note 10
- Samsung Galaxy Note 10 5G
- Samsung Galaxy S10 Plus
- Samsung Galaxy S10
- Samsung Galaxy S10e
- Samsung Galaxy S10 5G
- Samsung Galaxy Note 9
- Samsung Galaxy S9 Plus
- Samsung Galaxy S9
- Samsung Galaxy Note 8
- Samsung Galaxy S8 Plus
- Samsung Галактика S8
- Samsung Galaxy S8 Active
- Вкладка Samsung Galaxy Tab S6
- Samsung Galaxy Tab S5e
- Вкладка Samsung Galaxy Tab S4
Miracast
Если предыдущие опции разработаны на основе Wi-Fi Direct (сопряжение двух устройств с помощью одного роутера), Miracast позволяет сопрягать два девайса напрямую, независимо от сети, с которой они получают интернет.
Единственное условие – оба гаджета должны поддерживать технологию Miracast. Для синхронизации:
- Активируйте «Миракаст» на TV-устройстве.
- В гаджете на Андроид опустите шторку, включите соответствующую опцию.
- В новом экране жмите «Начать».

- После обнаружения гаджета и сопряжения с ним, установится стабильная связь.
Задержка будет – особенно она заметна во время динамических сцен фильма или игры. Идеальной синхронизации добиться беспроводным способом сложно, тем более в высоком разрешении. Если нужна стабильная, качественная картинка без пролагов – подсоедините ТВ к Андроид устройству через кабель.
Приложения
На сегодняшний день под DeX адаптировано более 65 различных приложений. Это наиболее популярные и востребованные программы, которыми большинство людей пользуются в повседневной жизни: Microsoft Office, Skype, WPS Office, Adobe Acrobat Reader, Adobe Photoshop (в различных интерпритациях Express, Sketch, Mix), все надстройки Google, YouTube, MX Player и другие. Таким образом, можно легко выполнять основные задачи.
Что касается игр, то пока пользоваться полноэкранным режимом можно лишь в некоторых из них. Все остальные приложения возможно открывать и просматривать только в отдельном окне. Это накладывает определенные ограничения на масштабирование области отображения, но по сути не является критическим моментом.
Что касается интернет браузера, то при желании можно скачать и использовать свой привычный вариант (Google Chrome и другие). Но наиболее подходящим для работы в режиме DeX будет «родная» программа от Samsung, которая оптимизирована именно для работы десктопной версии Android.
Функциональные возможности
Samsung DeX Station может выполнить все функции, доступные смартфону, но на большом мониторе. Кроме того, благодаря десктопной версии интерфейс максимально адаптирован под потребности пользователей и очень напоминает привычный рабочий стол на компьютере. Там есть аналоги кнопок «Пуск», «Проводник», «Браузер», строка состояния (заряд, сигнал сети и пр.), ярлыки всех приложений и другое. Это позволяет непринужденно, а главное — привычно выполнять простейшие задачи без ПК и ноутбука: проверять почту, искать что-то в интернете, обрабатывать фото, писать письма или посты, редактировать записи и, если нужно, распечатывать.
Посредством Ethernet порта DeX Station можно подключить к интернету через кабель. Особенно это актуально, когда недостаточно ресурсов мобильного интернета, или он вообще отсутствует. Также можно создать локальную сеть, если соединить несколько Дексов.
Расширенные возможности Samsung DeX позволяют открывать сразу несколько окон и работать в разных приложениях одновременно без ущерба для скорости. Станция с лёгкостью поддерживает многозадачность. Большинство популярных приложений хорошо масштабируются, поэтому их можно открыть на весь экран или растянуть до нужного размера и наслаждаться широкоформатным просмотром.
Наряду с дополнительными возможностями функции самого телефона также активны — можно просматривать фильм и одновременно переписываться с друзьями в мессенджере на своем телефоне или осуществлять звонки. Таким образом, DeX обеспечивает двойной экран, что значительно ускоряет процесс обработки информации и позволяет делать это синхронно.
Приложения
Все описанные выше проблемы можно решить, в 2017 году это делается при помощи программных обновлений, так что хочется надеяться на их быстрое исправление в патчах Samsung. Главную же проблему самостоятельно решить Samsung не сможет. Это отсутствие поддержки со стороны сторонних приложений.
Вот как работают приложения в режиме DEX: большинство программ самой Samsung и многие программы Google не испытывают проблем, у них может быть специальный интерфейс для рабочего стола или масштабирование мобильной версии. То же самое относится к некоторым сторонним программам, особенно к программам Microsoft, которая продает свою версию Galaxy S8. Многие популярные приложения, такие как Skype, Office и другие, поддерживают настольный интерфейс.
Большинство остальных программ этим похвастаться не могут, их запуск обычно приводит к появлению уведомления о том, что некоторые функции не поддерживаются в режиме Samsung DeX. Например, Facebook является одним из самых популярных сервисов в мире, но не позволяет легко менять размер интерфейса и показывается только в маленьком окне. Популярное приложение Spotify попросту отказывается запускаться, то же самое относится к браузеру Firefox, большинство приложений берут пример с Facebook и запускаются в небольшом окне.
Наиболее ироничным можно назвать тот факт, что в режиме DX нельзя запустить виртуальный ассистент Samsung Bixby. Особо это неприятно, поскольку большинство возможностей ассистента не полагаются на голосовой ввод.
Конечно, в этом интерфейсе есть немало достоинств, приложения с самой Samsung отлично работают в нём, функциональность они дают такую же, как на смартфонах, но при этом используются сильные стороны большого монитора, клавиатуры и мыши. Это позволяет комфортно просматривать сайты в браузере, набирать текст, писать электронные письма, звонить и т.д.
Поскольку этот продукт появился совсем недавно, нехватка приложений является закономерной. Samsung выполнила свою часть работы и заложила крепкий фундамент, теперь дело за поддержкой со стороны разработчиков сторонних приложений. Южнокорейскому производителю придётся убедить их в том, что поддержка DeX выгодна для них.
Режимы
Работа с мультимедийной станцией предусматривает два режима, один из которых можно выбрать или перейти на другой режим в процессе работы: режим Dex и режим дублирования экрана смартфона.
Последний выбранный режим будет использоваться и при последующем запуске.
Выбрать удобный режим можно в настройках на мониторе, телевизоре или на мобильном гаджете.
В пункте «дополнительные настройки подключения» необходимо выбрать режим HDMI, а в нем режим Samsung DeX или Screen Mirroring (режим дисплея).
Режим Dex
Интерфейс этого режима удобный с адаптированным меню от Samsung, хотя имеет некое сходство с ОС Windows.
Главный экран можно настроить правой кнопкой мыши под потребности пользователя, например, сортировать папки и файлы, изменить заставку Samsung Dex (главный экран и экран блокировки/ожидания).
Вид рабочего стола и содержимое
В левом нижнем углу находиться кнопка «Программы», открыв ее можно выбрать и запустить программы и приложения, которые установлены на мобильном устройстве.

Рис.6 «Программы»
Панель задач отображает все запущенные в данный момент программы. Удобно переходить с одной на другую нажатием на значок программы.

Рис. 7 «Панель задач»
На рабочем столе есть ярлычки программ, которые наиболее часто используются (рис.8). Их можно добавлять и убирать в зависимости от нужд пользователя. Если часто, например, используется почта или Ютуб, то их ярлычки удобней вывести на рабочий стол, чем постоянно искать в программах. Все задачи управляются с помощью мыши и клавиатуры.
Чтобы вывести нужную программу на рабочий, достаточно найти ее в «Программы» и поместить на рабочий стол перетаскиванием.
Открывать можно несколько программ одновременно в неограниченном количестве, и пользоваться ими переходами, как на обычном ПК.
Важно! Некоторые программы, установленные на смартфоне, могут не запускаться или некорректно работать, поскольку они созданы исключительно для ОС Андроид. Например, игры, управление которых продумано сенсорным нажатием
Например, игры, управление которых продумано сенсорным нажатием.
Но здесь так же доступен магазин Play Market, в котором можно скачать и установить программы, оптимизированные для работы в режиме Samsung Dex.
Зато браузер, Youtube, все сервисы Google и соцсети прекрасно работают в этом режиме. Для адаптации остальных приложений необходимо ждать обновлений.
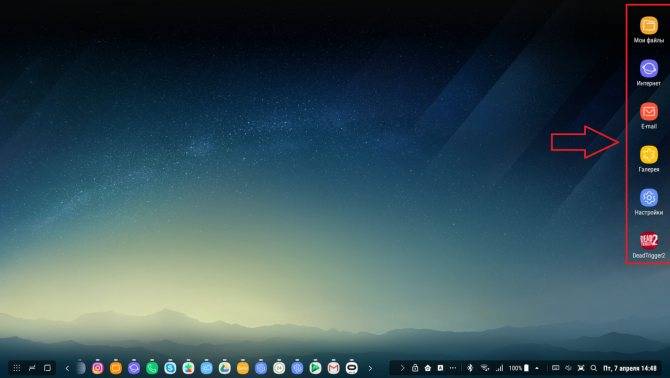
Рис.8 «Любимые приложения»
В нижнем правом углу находится панель «Состояние», которая отображает состояние и все уведомления со смартфона.
Главным образом здесь выведены показатели заряда батареи, состояние подключения к сети, значок блютуз, а значок треугольника открывает дополнительные функции.
Значки могут видоизменяться в зависимости от состояния мобильного устройства.

Рис.9 «Состояние смартфона»
Панель быстрого доступа позволяет использовать функции поиска, выбирать виртуальную клавиатуру, настраивать звук и делать скриншоты экрана. Также на этой панели отображается дата и время

Рис. 10 «Быстрый доступ»
Виртуальная клавиатура
Она удобна, если под рукой нет специализированной.
Управление происходит с помощью мышки, просто нужно наводить курсором на буквы или знаки и выбирать их одним нажатием левой кнопки мыши.
Звук
По умолчанию установлены настройки на динамики смартфона.
Звучание можно перевести на динамики телевизора, ПК или даже на отдельные колонки.
В панели задач в дополнительном всплывающем окне необходимо выбрать пункт «Аудиовыход», где высветятся все доступные устройства, и выбрать нужный.
Снимок экрана
Снимок легко осуществить с помощью соответствующей кнопки в быстром доступе.
На скриншоте можно создавать надписи, рисунки, кадрировать и отправлять.
Поиск
С помощью поиска можно найти нужную информацию, которая хранится на мобильном устройстве: папку, музыку, фото, приложение и прочее.
В строке поиска необходимо написать ключевые слова с названием файла.
Для лучшего результата можно использовать фильтрацию.

Рис.11 Многозадачность
Режим «Дублирование экрана»
В режиме дублирования на большой монитор выводиться экран смартфона, при этом экран мобильного аппарата не выключается.
Для работы с ним не потребуется дополнительные аксессуары в виде компьютерной мыши и клавиатуры.
Для управления можно использовать сенсорный дисплей подключенного смартфона.
Программное обеспечение
Для использования Samsung DeX Pad, клавиатура и мышь больше не нужны. Достаточно одного монитора. Это связано с тем, что при подключении к новой док-станции телефон превращается в сенсорную панель, а для написания текста есть виртуальная клавиатура.
Но, чувствительность сенсорной панели довольно неравномерная — прокручивание по горизонтали перемещает курсор намного быстрее, чем прокручивание по вертикали.
Виртуальная клавиатура, которая появляется на экране телефона слишком маленькая и придётся сильно постараться, чтобы нажать нужную, крошечную клавишу. Далеко не лучший вариант, но, по крайней мере, он существует. К сожалению, на моём устройстве клавиатура не работала и, возможно, обновление программного обеспечения решит эту проблему.
За последний год разработчики Samsung отлично поработали над обновлением своих приложений для режима DeX. Были также исправлены некоторые проблемы несовместимости с обновлениями программного обеспечения системы.
Приложения, которые отказывались запускаться на прошлогоднем DeX, на новой DeX Pad работают без проблем. Однако, большинство сторонних приложений будут работать только в фиксированном оконном режиме без возможности изменить размер окна.
Комплектация и дизайн
Устройство продается в картонной черной упаковке с изображением самого девайса.
Кроме мультимедийной станции в комплектации дополнительных аксессуаров нет.

Рис.2 Упаковка
Мультимедийная станция Samsung Dex Station изготовлена из пластика, имеет круглую форму, в сложенном виде похожа на шайбу. Цвет стандартный – черный. Размеры устройства 105.2×105.2×47.5мм, а весит всего 230 грамм.
Выездная спинка играет роль опоры для смартфона и одновременно это кулер. Во время многочасовой работы железо любых смартфонов так или иначе нагревается, а кулер спасает его от перегрева. Внутри девайса находится разъем USB Type – C для сопряжения со смартфоном и передачи данных. На внешней стороне есть 5 различных разъемов.

Рис.3 Внешний вид станции

Рис. 4 Разъемы
На рис.4 стрелочками 1 — отмечены разъемы USB типа «А».

Рис.5 Разъемы
На рис. 5:
- стрелочка 3: Lan–разъем
- стрелочка 4: HDMI–разъем
- стрелочка 5: разъем USB TYPE–C
USB типа «А»:
Они необходимы для подключения мышки, клавиатуры или внешнего флеш – накопителя памяти.
Также в эти разъемы можно подключить беспроводные мышь и клавиатуру, и беспроводные наушники, ведь специального 3,5 мм — разъема здесь не предусмотрено.
HDMI:
С помощью такого соединения картинка с телефона выводится на экран монитора.
Чтобы подключить кабель HDMI, необходимо один конец кабеля подключить к соответствующему разъему станции, а второй – к телевизору или монитору компьютера.
Кабель в комплект не входит, его нужно приобрести отдельно.
LAN:
Для выхода в интернет устройство позволяет использовать сеть WI-FI или сеть сотового оператора, к которому подключен смартфон.
Если таких доступных сетей нет, можно использовать кабель интернета напрямую.
Для этого необходимо подключить LAN – кабель в LAN – разъем на устройстве.
Внешний разъем USB – С предназначен для подключения зарядного устройства такого же типа.
Чтобы подключить смартфон к Dex Station, необходимо нажать на крышку и легким движение толкнуть вверх. Она откроется, создаст форму чаши – подставки для телефона.
Внутри появится соединитель, к которому подключается мобильное устройство с разъемом USB – C. Крышка – подставка имеет вентиляционные отверстия.
- Крышка – подставка при изменении угла может травмировать пальцы.
- Необходимо беречь от попадания жидкости и загрязнений на кулер и вообще, на весь гаджет.
- Соединение со смартфоном может быть нарушено, если он находиться в защитном чехле.
- Для зарядки можно подключать только устройства с выходом Type – C, иначе док – станция может выйти из строя.
- Использовать можно только зарядные устройства с мощностью 9 В/1,67 A; 9 В/2 A; 12 В/2,1 A.
- Мультимедийная станция работает только на зарядке. В целях энергосбережения рекомендуется отключать зарядное устройство от электропитания, если Dex Station не используется.
Дизайнерское исполнение
Samsung DeX Station ee-mg950 внешне представляет собой круглую черную пластиковую коробочку. Ее верхняя крышка, отодвигаясь, меняет угол наклона и служит своеобразной панелью, на которой будет лежать телефон. Также она оснащена бесшумным вентилятором для охлаждения корпуса смартфона. Конструкция довольно миниатюрная и легкая, весом всего 230 г. Такое устройство намного удобнее переносить, чем ноутбук и даже планшет.

Samsung DeX Station ee-mg950
DeX Pad претерпел значительных внешних изменений и очень напоминает подставку под телефон. Он стал более плоским и вытянутым, но хорошо поместится в карман одежды и маленькую сумочку. Благодаря такой конструкции стало возможным использование дисплея смартфона в качестве мышки или клавиатуры — по принципу touchpad.

DeX Pad
Что такое DeX?
Джулиан Чоккатту / Цифровые тенденции
«DeX» — это название программного обеспечения Samsung для настольных ПК, которое активируется путем подключения совместимого мобильного устройства к запасному монитору, ноутбуку или компьютеру. Он превращает ваш телефон или планшет в полноценный рабочий стол с программным обеспечением для обработки текста, интернет-браузерами и многим другим. Samsung DeX в основном нацелен на тех, кому нужен мобильный офис, но на самом деле его может использовать любой, у кого есть запасной монитор.
Конечно, у многих уже есть исправный ноутбук, так в чем же смысл режима DeX? Короче говоря, это простота наличия всего необходимого в одном устройстве. Возможность беспрепятственно переключаться с написания электронного письма или документа на телефоне на написание его в среде рабочего стола может быть чрезвычайно полезной для некоторых людей — и это именно то, что предлагает DeX.
Samsung DeX в линейке Samsung Galaxy S10 и новее (включая новую линейку Galaxy S20) еще более полезен, поскольку DeX на этих устройствах может запускаться в Windows или MacOS, поэтому вам не нужен отдельный запасной монитор для использования DeX. Вместо этого он появится в отдельном окне, что позволит вам использовать свой телефон в среде рабочего стола, а также позволит использовать ваш обычный компьютер. С новым Диапазон Galaxy Note 20, вы даже можете использовать DeX по беспроводной сети на своем смарт-телевизоре.
Что собой представляет
Dock-station — это не первая, но наиболее успешная попытка производителей смартфонов совместить функции телефона и компьютера в одном устройстве. Конечно, возможности смартфона не могут в полной мере заменить ресурсы ПК, однако с помощью док-станции Samsung DeX теперь мобильный можно подключить к большому экрану и выполнять наиболее востребованные задачи: играть, печатать в текстовом редакторе, проверять почту, показывать презентацию, просматривать видеоролики и многое другое. Так, DeX Station появилась на рынке гаджетов в 2021 году и была разработана для Galaxy S8, S8 plus, Note8. Через год вышла более обновленная версия DeX Pad, которая предназначена для Galaxy S9, S9 plus.

Мои впечатления: круто, но не для всех
Конечно Dex не сможет заменить в одночасье все стационарные компьютеры. Дизайнерам, разработчикам и программистам не обойтись без мощного ПК и широкоформатного монитора.
А вот всем, кто работает в офисе – составляет отчеты, делает таблицы и прочие офисные дела – Dex в связке с Samsung Galaxy S8 запросто заменит громоздкий ПК.
Я уверен, что руководители многих компаний уже получили красивые рекламные буклеты, восхваляющие этот аксессуар. Возможно, через несколько лет иметь системные блоки в офисе будет немодно, и у сотрудников на столах будут стоять Dex’ы.
А может, и нет.
Вообще, Dex в связке с Galaxy S8 – это удобно: смартфон всегда с тобой и ты можешь общаться, отправлять и принимать почту и править тексты в любом месте. А когда ты приходишь на работу – просто вставляешь смартфон в Dex и продолжаешь работать, только уже на большом мониторе и в удобном интерфейсе.
Во всяком случае, Samsung молодцы, что продвигают свою экосистему, в отличие от застрявшей в 2014 году Apple. Мега-стильный, безрамочный Galaxy S8, беспроводная зарядка и вот теперь Dex.
Эра смартфонов началась более десяти лет назад, но уже тогда многие пользователи понимали что у них в кармане лежит не просто телефон, а полноценный компьютер. Не удивительно, что производители стали выпускать различные варианты устройств для использования смартфона в роли настольного ПК.
Первым действительно удачным решением может похвастаться компания Microsoft, которая представила в 2015 году свой флагман Lumia 950 с поддержкой функции Continuum. Более подробно об этом вы можете прочитать в нашем . Однако назвать решение от Microsoft идеальным, было сложно. Инженеры продолжали и дальше колдовать в своих каморках. Очередное предложение, как сделать из смартфона полноценный рабочий инструмент, сделала компания Samsung и сегодня мы посмотрим, что же придумали корейские умы – у нас на обзоре.
Выводы
Что можно сказать в итоге? За такими технологиями будущее. Да, все-таки сейчас еще рановато говорить о том, что смартфон в связке с DeX может полноценно заменить настольный ПК. Главная проблема решения от Samsung — это отсутствие софта и его неполная адаптация для работы на большем экране. Но даже в таком состоянии — уже сейчас есть крупные компании, которые закупили для своих сотрудников Samsung DeX для офисной работы. Зная возможности Samsung, я уверен, что компания не забросит эту идею, и с каждым годом будет совершенствовать ее, выпуская все больше адаптированных под платформу DeX приложений.







![Блогер протестировал беспроводной режим samsung dex [видео]](https://zelmershop.ru/wp-content/uploads/5/5/9/559f9ade366e0df04ce3b9bb6e39b735.jpeg)






![Блогер протестировал беспроводной режим samsung dex [видео] - 4pda](https://zelmershop.ru/wp-content/uploads/1/4/b/14be3fc7b293f1943bd6f40cdada8ce1.jpeg)