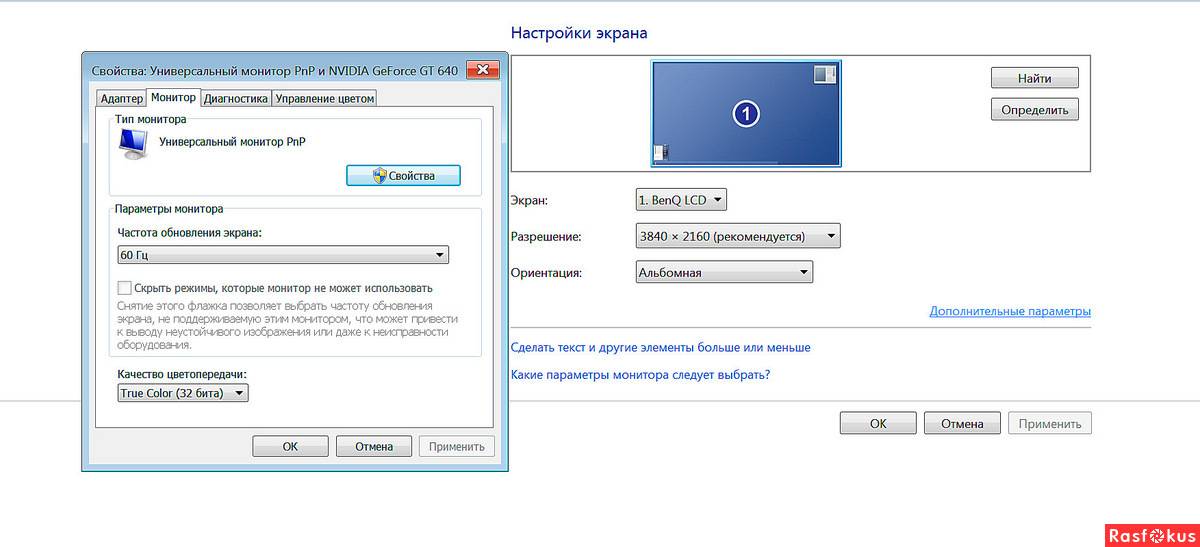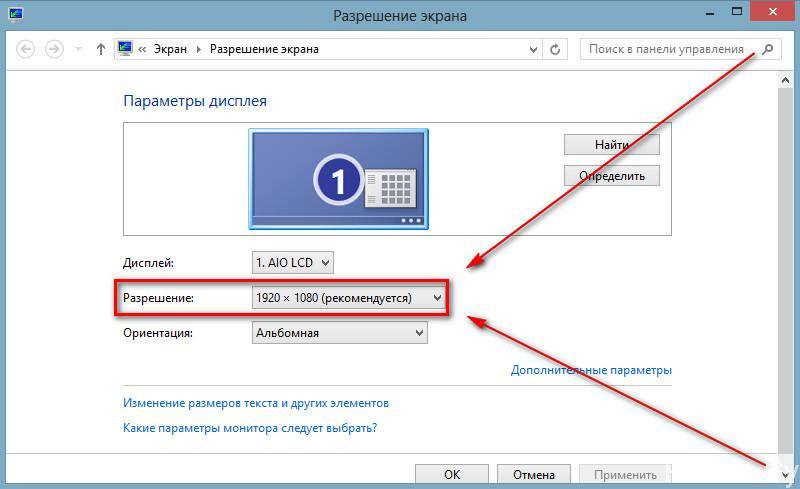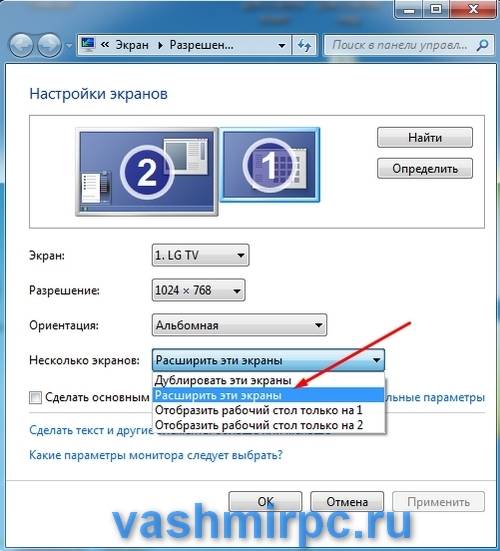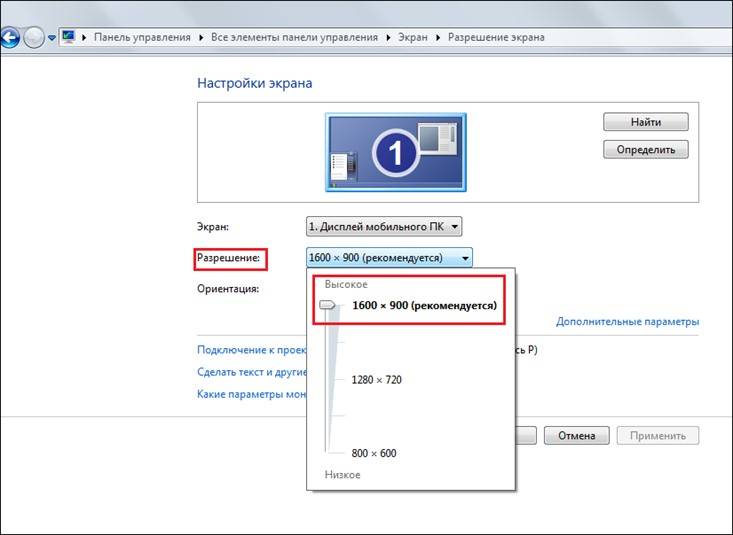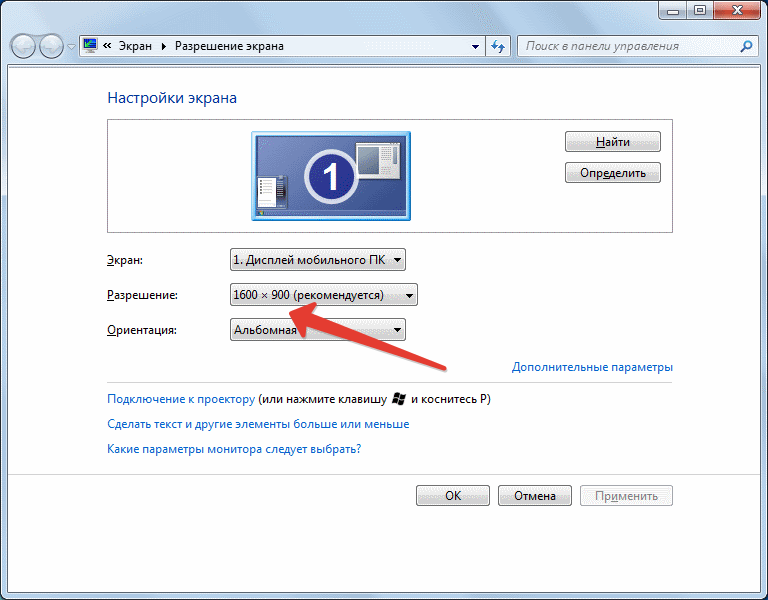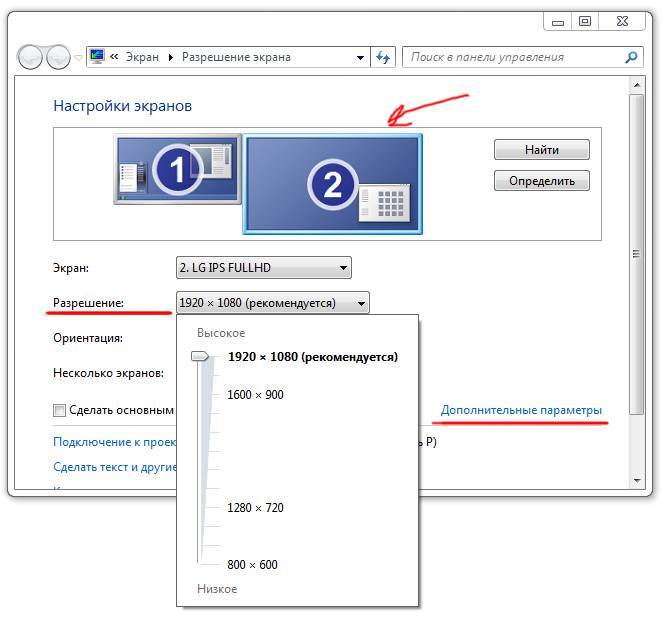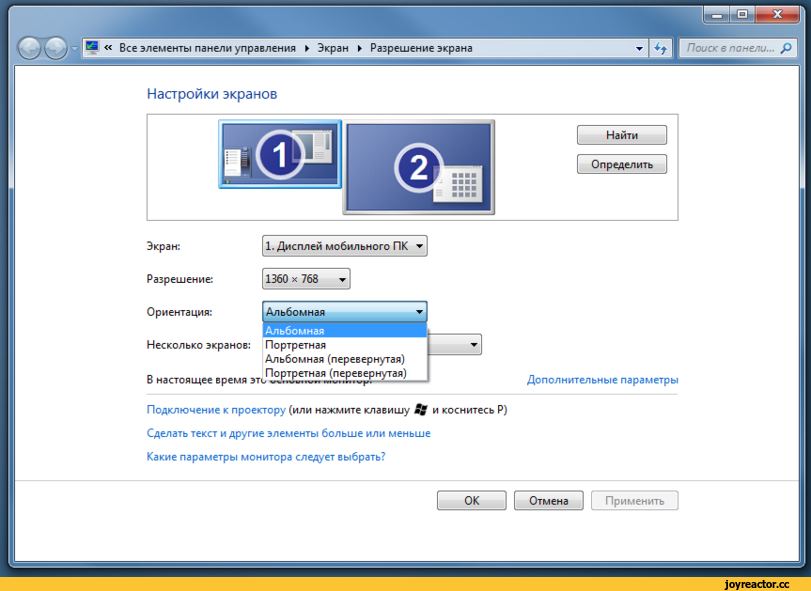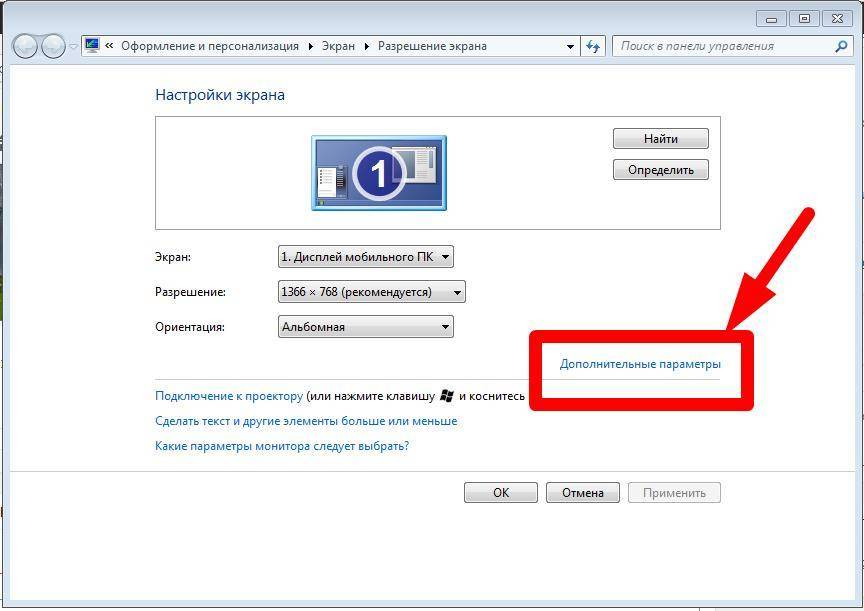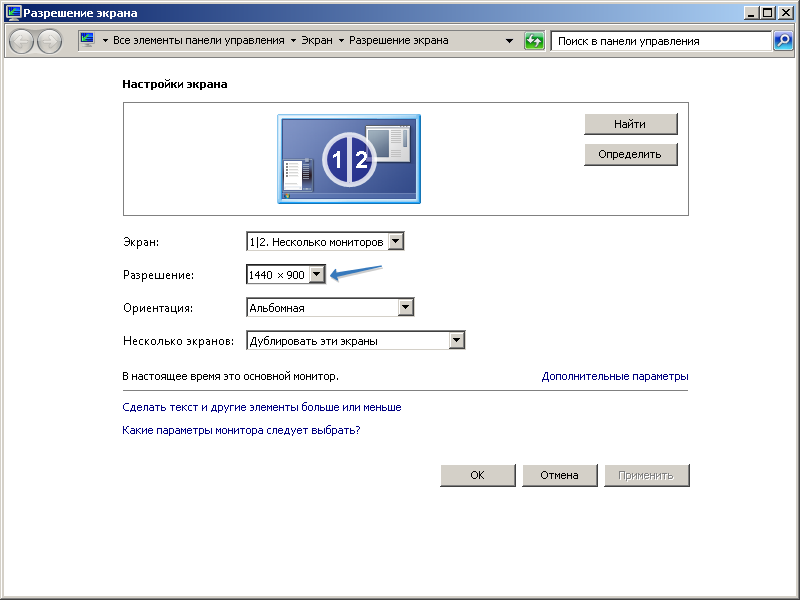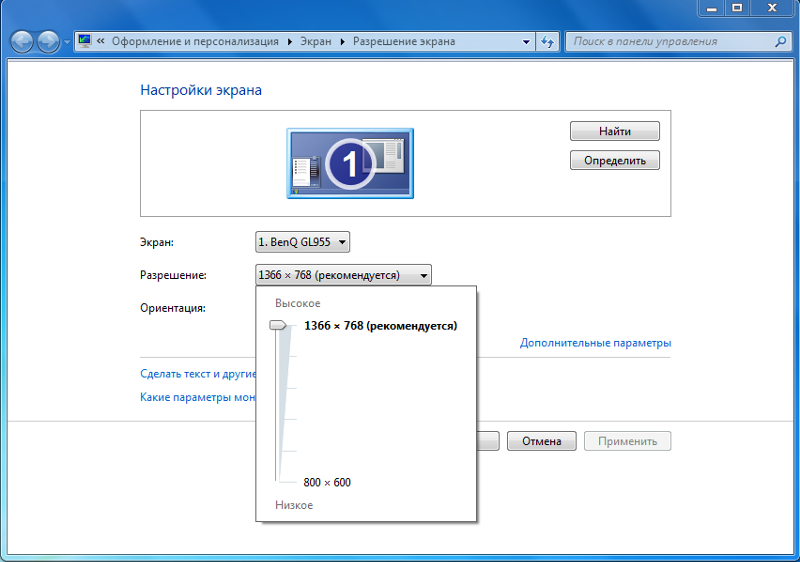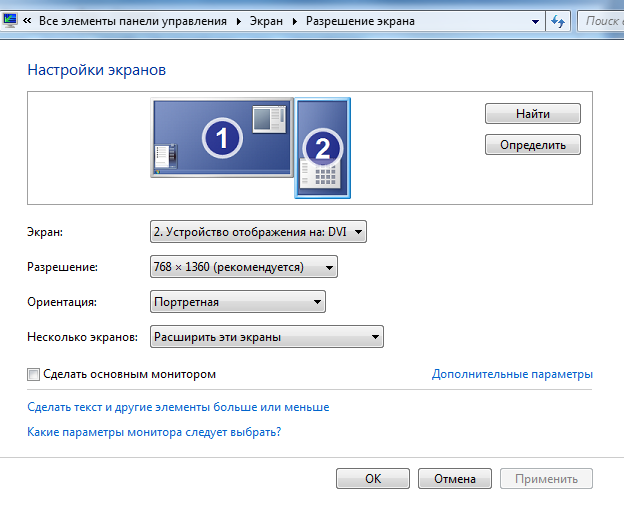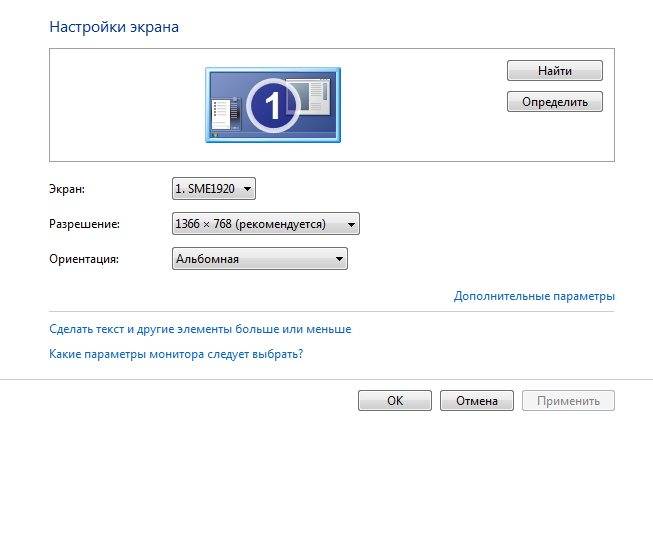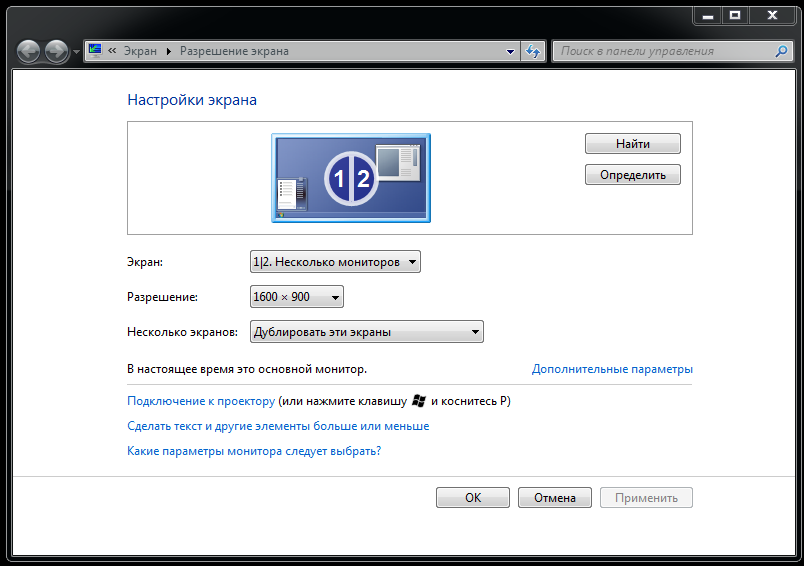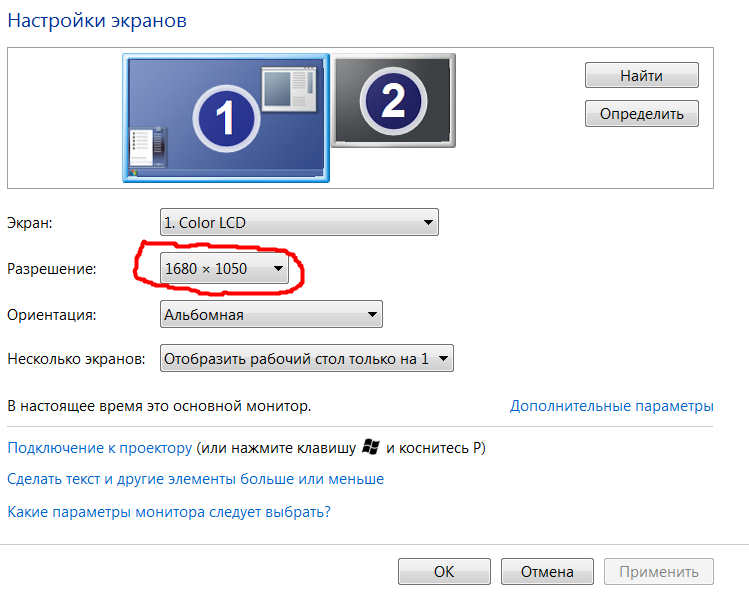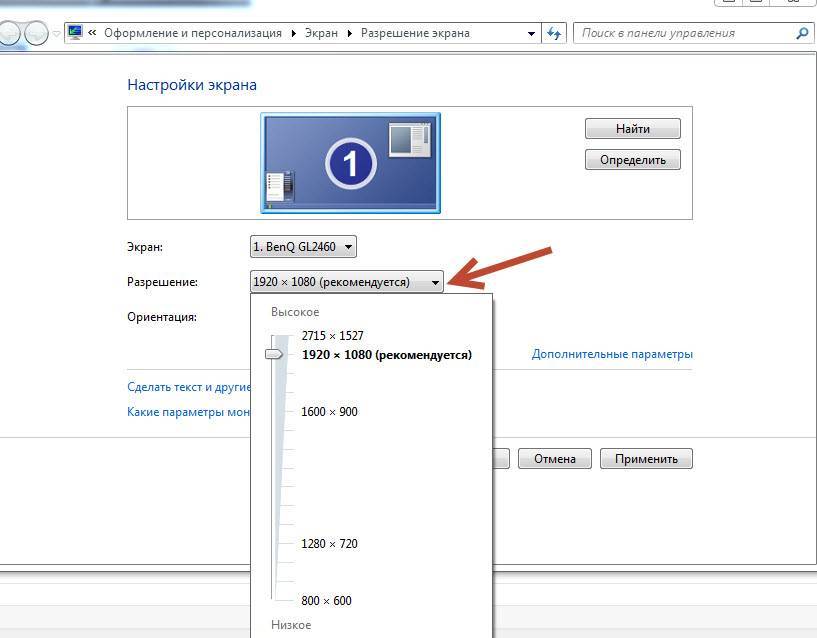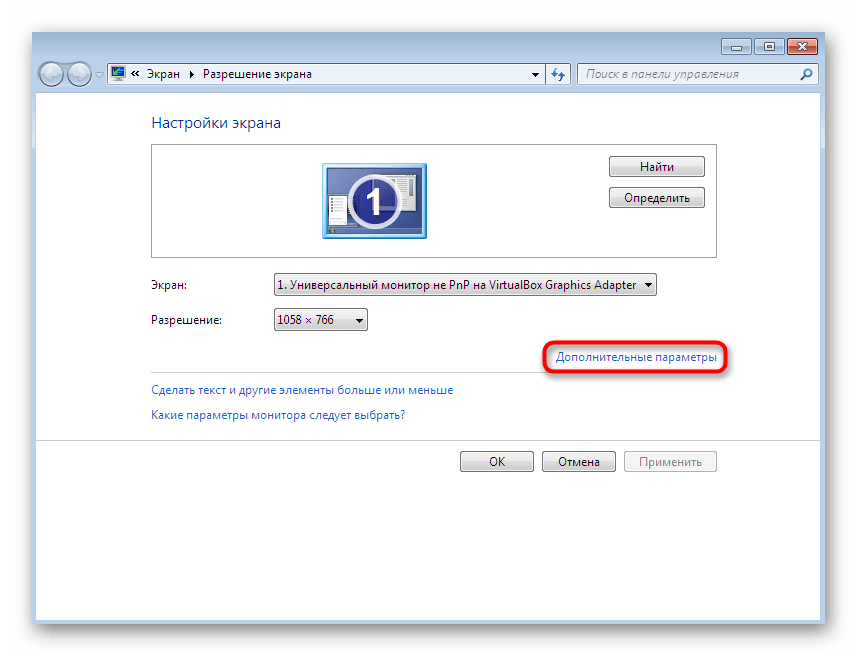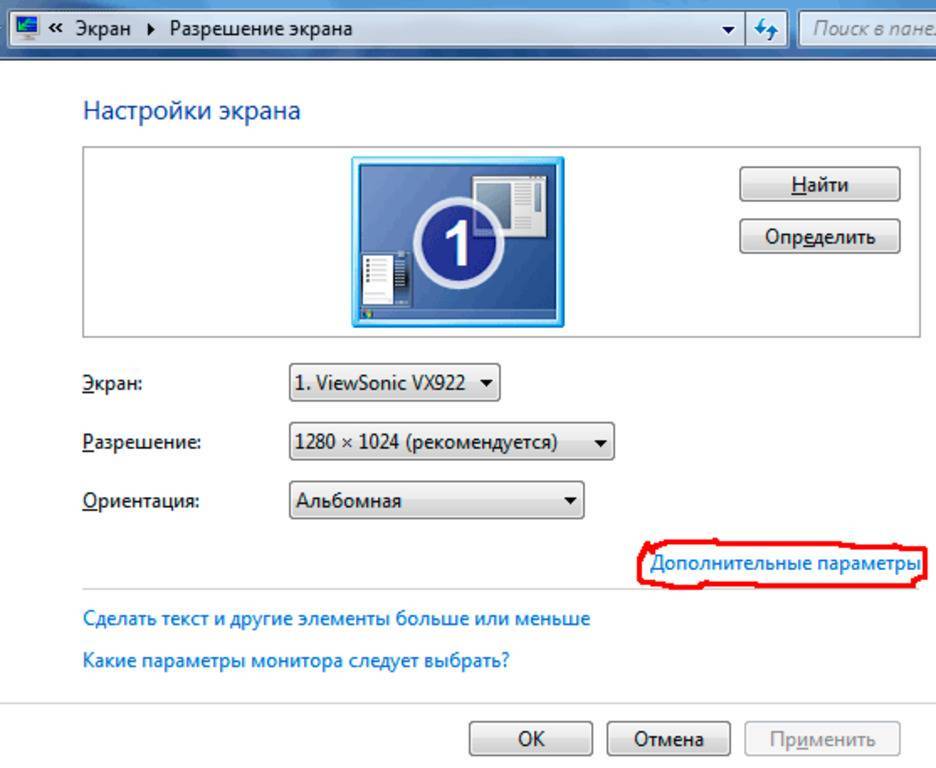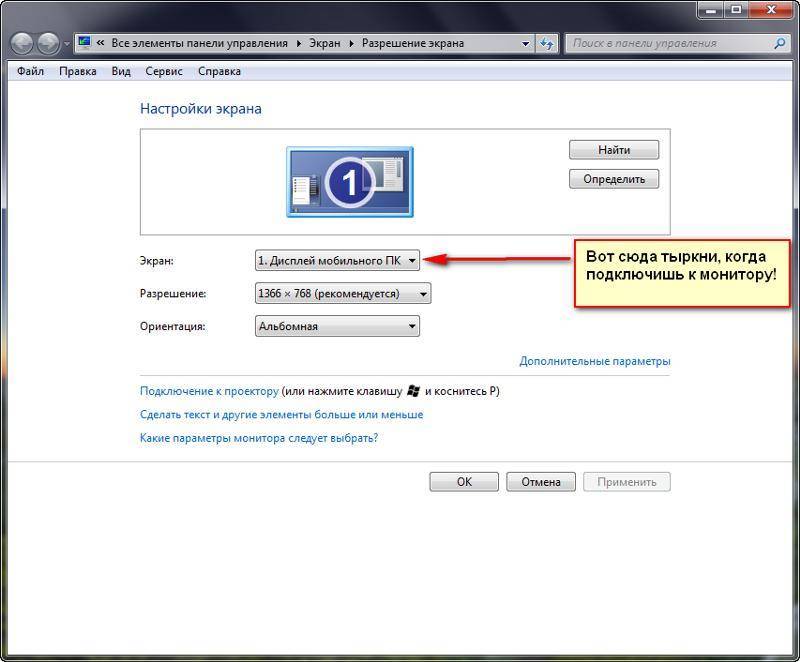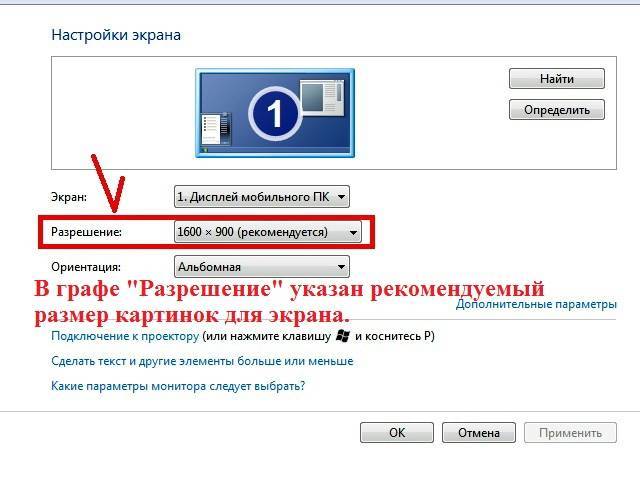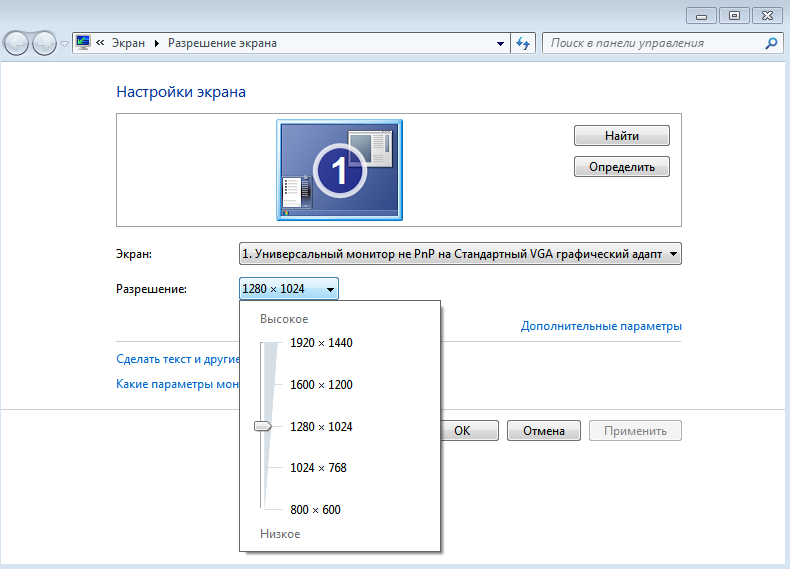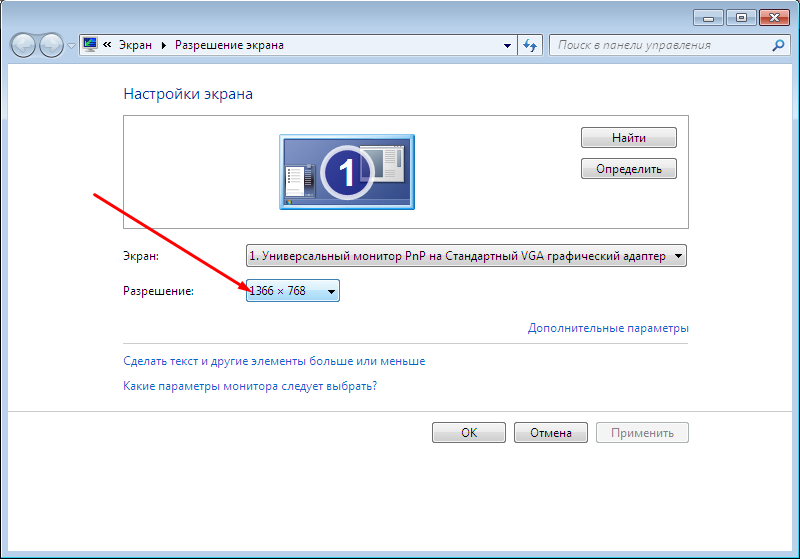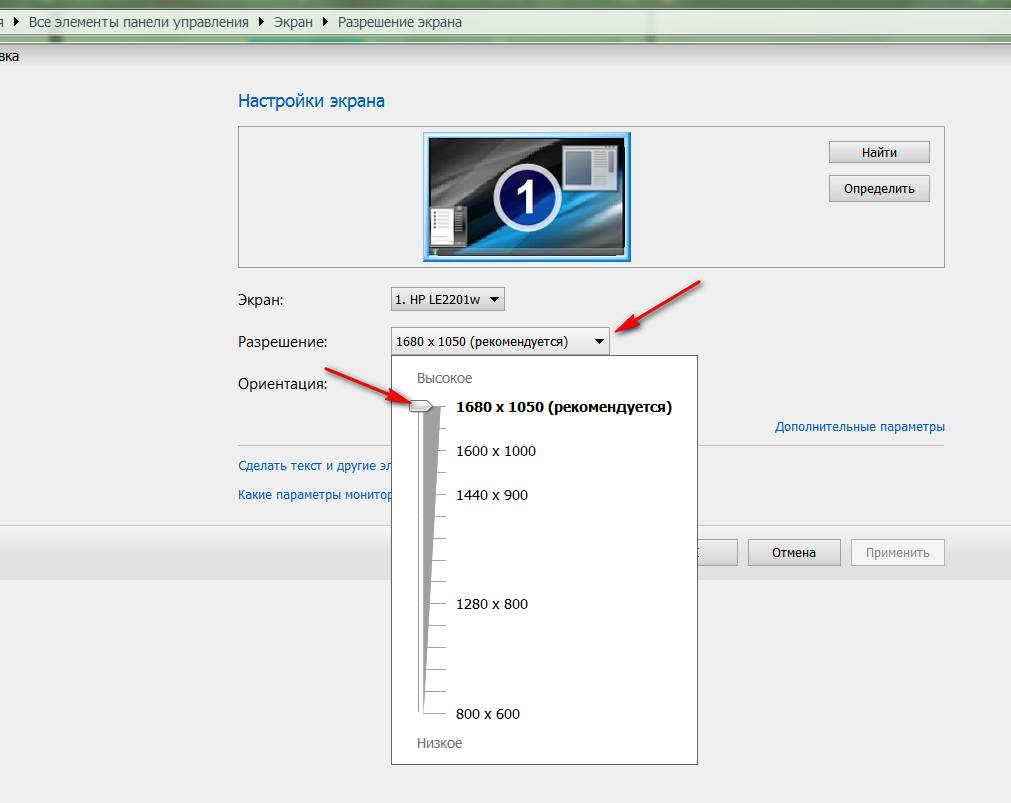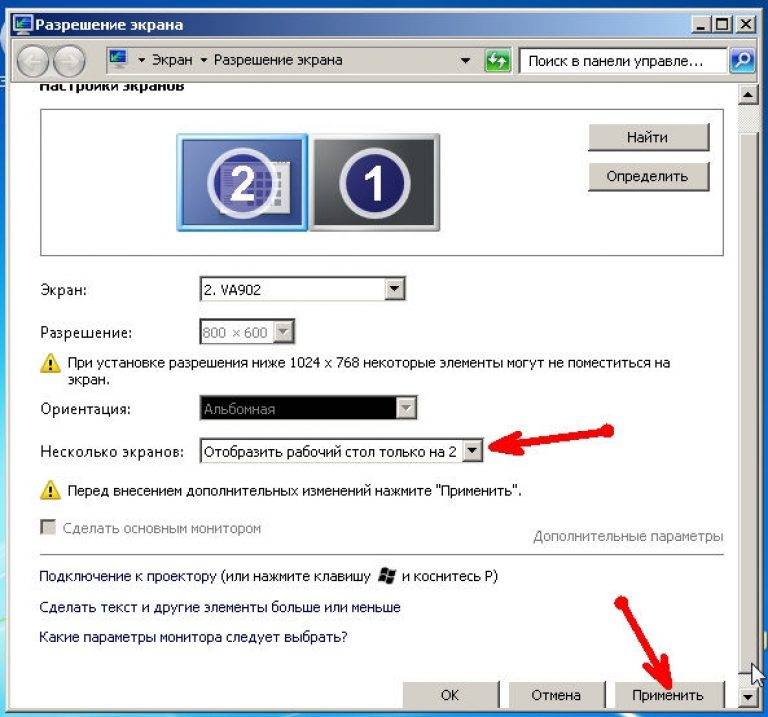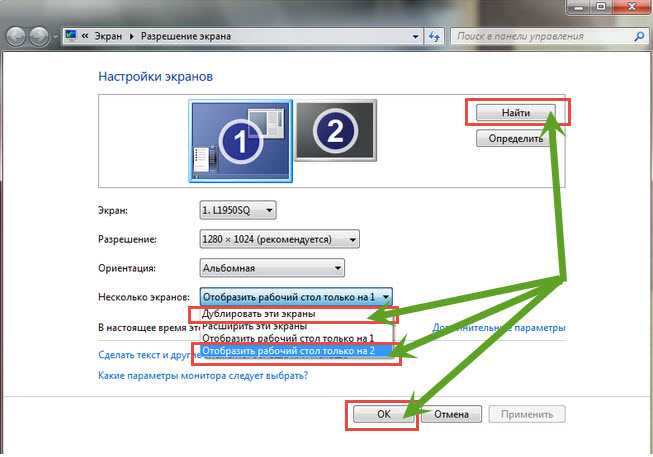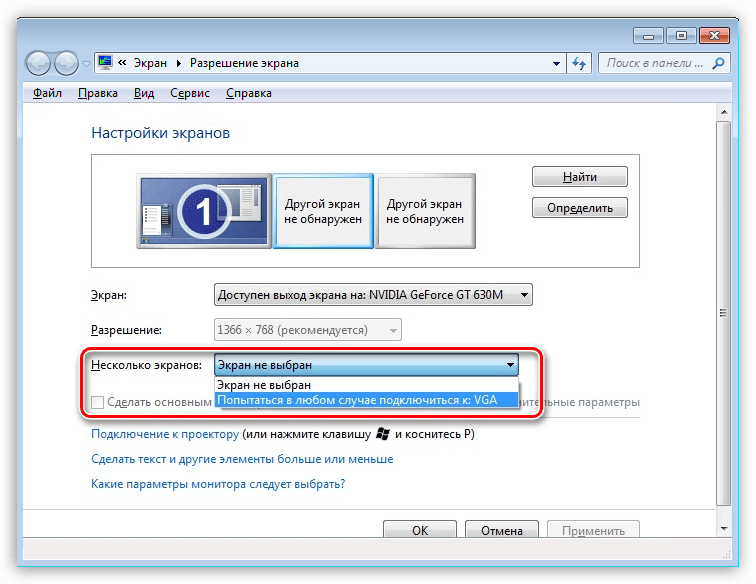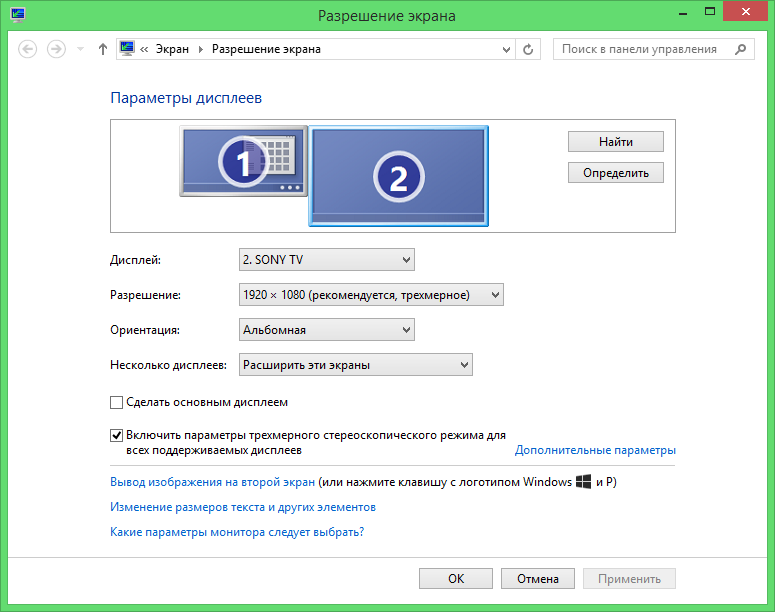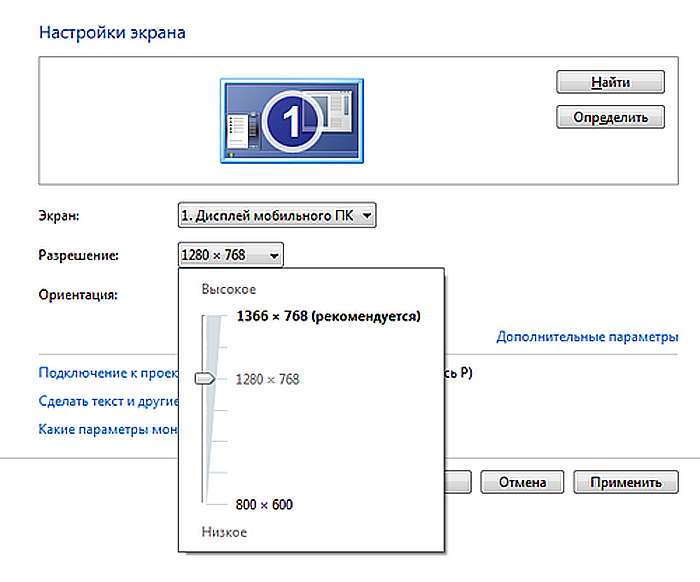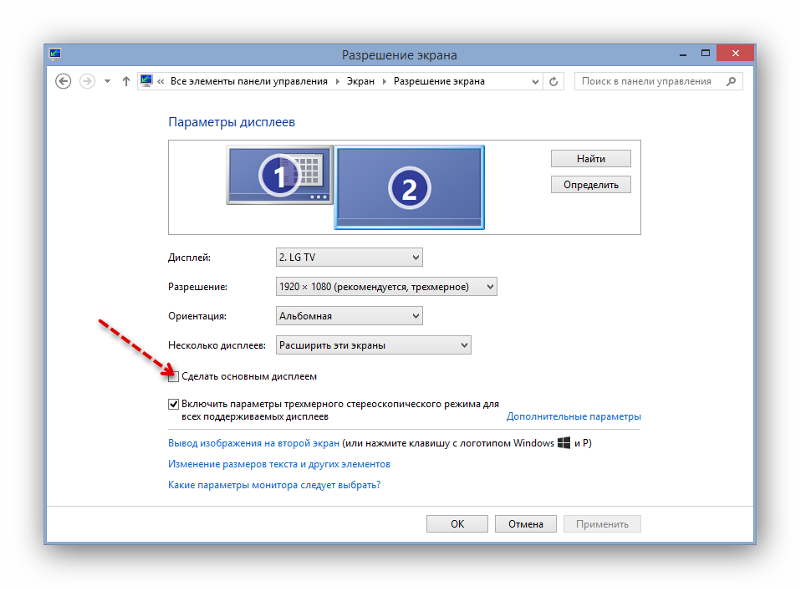Почему ввели такой параметр
Разрешением называют размеры изображения на дисплее в пикселях, а точнее соотношение ширины к длине. Величина не является эталонной, в отличие от стандартных единиц измерения, таких как дюйм (детальнее про физические размеры мониторов читайте здесь).
Обычно чем плотнее расположены пиксели на матрице, тем более картинка похожа на объект из реального мира (или же более правдоподобно выглядит смоделированный объект).
Величина, отображающая количество пикселей на дюйм, называется PPI (pixels per inch). Впрочем, по поводу того, что такое разрешение, есть более детальная инструкция на моем блоге, в которой все рассказано.
А вопрос, собственно, вот в чем: почему ввели такое понятие и когда это произошло? Первые ЭВМ, которые еще были ламповыми, обходились вообще без мониторов – там в качестве устройства вывода информации использовались лампочки, которые моргали по-всякому, а разобрать эти послания могли только специально обученные инженеры.
Первые мониторы вообще проектировались для каждой электронно-вычислительной машины чуть ли не отдельно в каждом конкретном случае.
Необходимость в стандартизации возникла, когда компьютеры, сменившие ЭВМ, стали еще если не массовым явлением, но уже прописались в самых обеспеченных американских семьях. Появилось несколько производителей как компьютеров, так и мониторов. При этом продукция разных брендов уже отличалась друг от друга, в том числе и разным числом отображаемых пикселей.
При этом продукция разных брендов уже отличалась друг от друга, в том числе и разным числом отображаемых пикселей.
Сегодня же мы имеем уже несколько десятков разрешений, каждое из которых является стандартным. Давайте рассмотрим, с чем может столкнуться пользователь при выборе монитора и какое подойдет ему больше.
В соотношение 4:3, 5:4 и 3:2
Это те самые первые «пузатые» ЭЛТ-мониторы, которые появились первыми. Со временем они утратили свое «пузо», то есть экраны стали плоскими, а еще позже стали выпускаться жидкокристаллические модели.
В эпоху широкоформатных мониторов они еще кое-где используются: например, выпускаются бюджетные дисплеи Acer или LG, заточенные под производственные задачи. Речь даже не о рабочих компьютерах, а, например, о станках с ЧПУ.
Разрешения 640×480 и 800×600 вполне достаточно для того, чтобы внести требуемые коррективы в написанную инженером программу.
А его задача – не только помочь пользователю выполнить необходимые действия, но и привлечь к себе внимание
В соотношение 16:10
Такое соотношение очень любит, уже упомянутый ранее Apple. Ноутбуки этого бренда часто оснащаются экранами с разрешением 1440×900 (WXGA+) или 1650×1050 (WSXGA+).
Если у вас «Мак», вы, скорее всего, и не найдете «родного» монитора с другим разрешением. Владельцам же обычных ПК рекомендую отдать предпочтение другому разрешению экрана.
Еще в этом соотношении сторон существуют экземпляры c 1920 х 1200 точек. Для какого рода деятельности они сделаны? Можете найти в этой статье.
В соотношение 16:9
Именно это соотношение является негласным эталоном в сфере мультимедиа: под него «заточены» голливудские блокбастеры, а также такие популярные сервисы как YouTube и Twitch.
Именно Ютуб и Твич задают моду в этой нише – остальные уступают в популярности и копируют их. Кроме того, проигрыватели, интегрированные в социальные сети и онлайн-кинотеатры, ориентируются на такое же соотношение.
А наибольшим спросом пользуются:
- дисплеи 1366×768 и 1920×1080 размером 15,6 дюймов у ноутбуков;
- компьютерные мониторы размером 19 дюймов с разрешением 1600×900;
- аналогичные устройства с диагональю примерно от 20 — 27 дюйма и разрешением 1920×1080 (Full HD).
Если речь идет про выбор, то в качестве «золотой середины» для геймерского компа могу порекомендовать не дорогой монитор Samsung S24D300H (300HSI), который можете посмотреть в этом магазинчике.
Спасибо за внимание к моему блогу. Надеюсь, что пост был вам полезен
До завтра!
Определение максимального разрешения в Windows 10
В первую очередь важно знать, какое допустимое значение можно установить. Поэтому далее мы расскажем о двух методах его определения
Обратите внимание, что узнать максимальное разрешение можно как с помощью системных инструментов, так и специализированным софтом
Способ 1: Специальное ПО
Существует немало приложений, которые считывают информацию обо всем «железе» компьютера или ноутбука, а затем показывают ее в удобном интерфейсе. С помощью подобного ПО можно определить, какое максимальное разрешение поддерживает монитор. Ранее мы публиковали перечень самых эффективных программ такого типа, вы можете ознакомиться с ним и выбрать наиболее понравившуюся. Принцип работы у всех одинаковый.
В качестве примера мы используем AIDA64. Выполните следующие действия:
- Запустите приложение AIDA64. В основной части окна кликните левой кнопкой мышки по разделу «Дисплей».
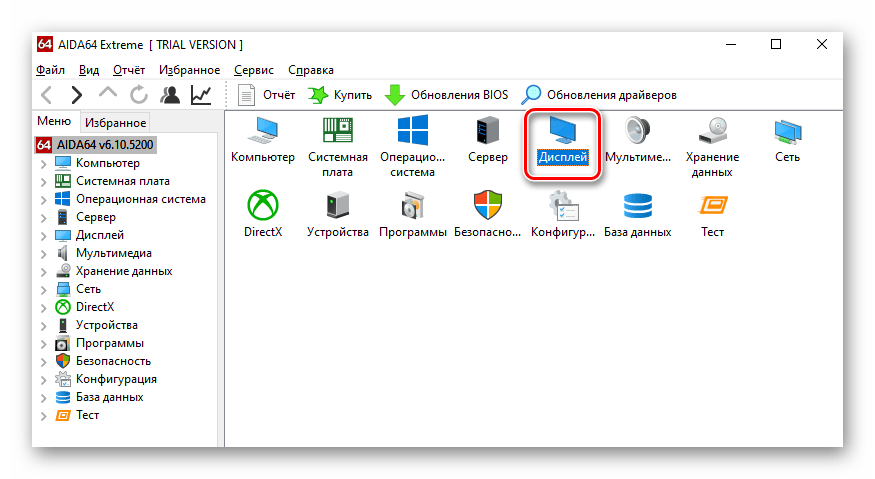

После этого вы увидите детальную информацию обо всех мониторах, которые подключены к компьютеру (если таковых более одного). При необходимости можно переключаться между ними, просто кликнув по названию в верхней части окна. Отыщите в перечне свойств строку «Максимальное разрешение». Напротив нее будет указано максимально допустимое значение.
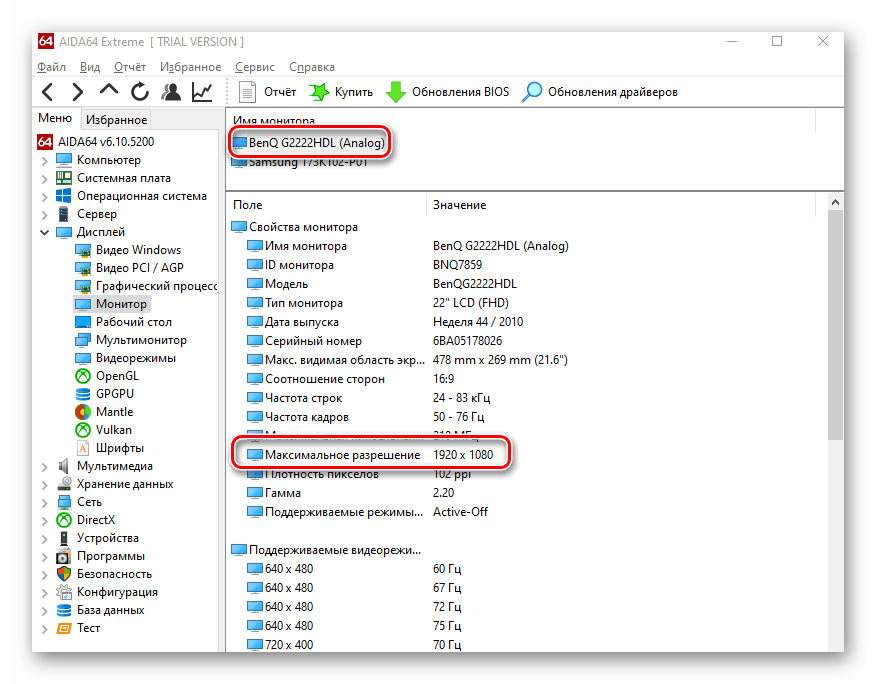
Узнав необходимые сведения закройте приложение.
Способ 2: Настройки ОС
Для получения нужной информации не обязательно инсталлировать специальный софт. Аналогичные действия можно выполнить и системными средствами. От вас потребуется следующее:
- Нажмите сочетание клавиш «Windows+I». В открывшемся окне «Параметры» кликните по самому первому разделу «Система».
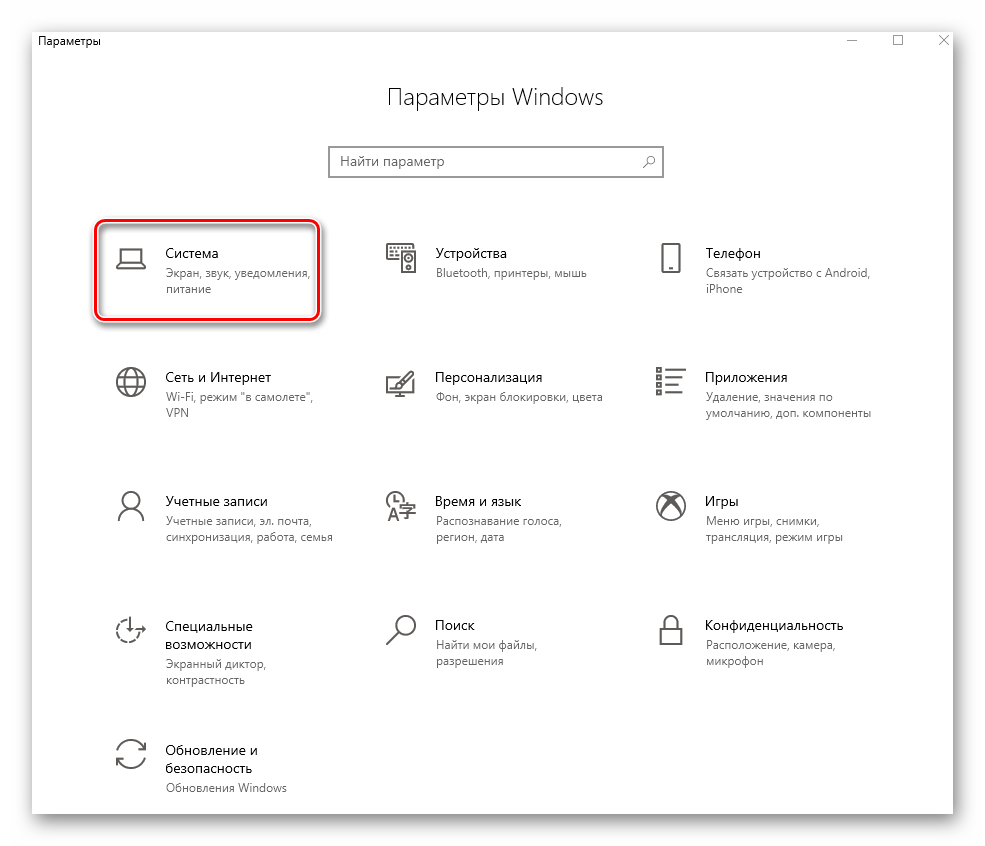
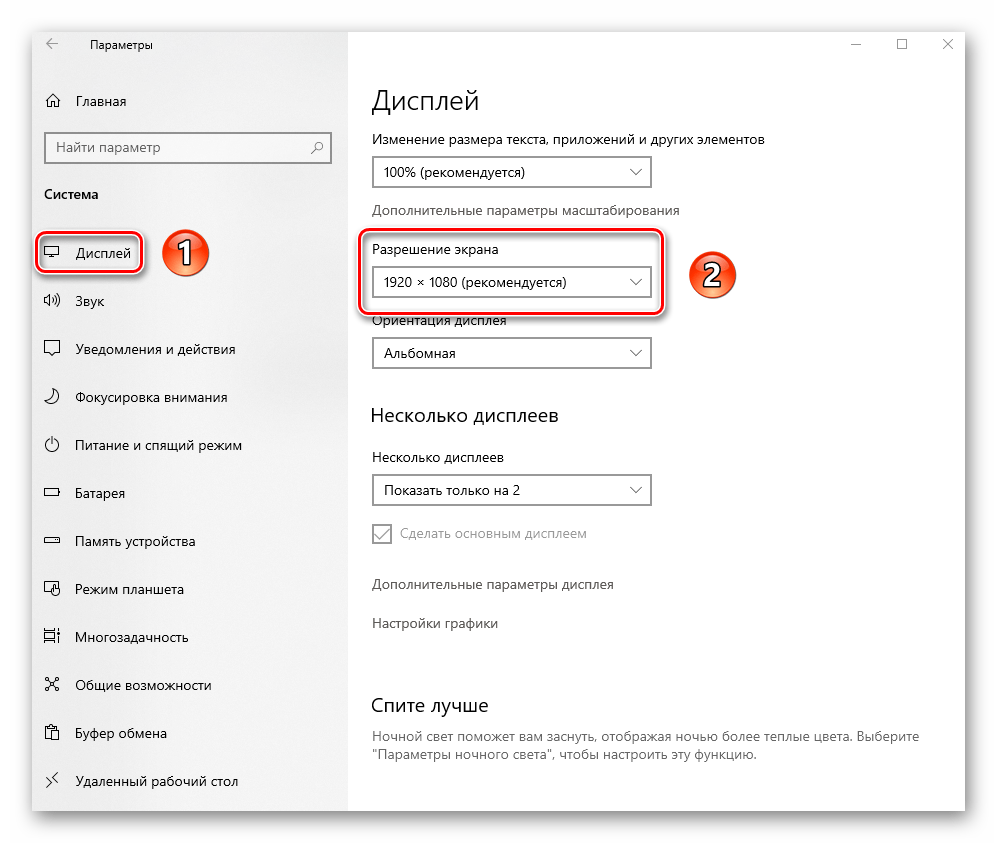
Обратите внимание, что если у вас не установлены драйвера на видеокарту, то указанное максимальное значение может отличаться от реально допустимого. Поэтому обязательно инсталлируйте ПО для графического адаптера
Где посмотреть модель монитора
Знания модели монитора пригодятся в разных ситуациях, но как ее посмотреть, чтобы не пришлось везти технику в магазин к мастеру? Производители часто указывают необходимые данные экрана с помощью наклейки/штампа. Другие размещают шильдик с фронтальной стороны монитора.
При отсутствии этикеток прибегают к изучению документов или загрузке специального программного обеспечения. О каждом из этих способов — далее.
Документы
Если техника куплена недавно или пользователь сохраняет необходимую документацию, определить модель можно по:
- упаковке;
- техпаспорту;
- гарантийному талону.
Поиск информации занимает несколько минут. Если пользователь не привык долго хранить коробку и документы, стоит воспользоваться другими вариантами.
Надписи на корпусе монитора
Узнать модель монитора можно не только через домашний компьютер, но и на самом корпусе. Шильдик может быть в виде металлической таблички, наклейки или даже штампа. Здесь информация о производителе, серии и модели устройства. Часто такие обозначения размещаются на тыльной стороне, возле входов VGA, HDMI и др.
Есть и такие модели мониторов, производители которых наносят надписи на корпус сверху, на боковую часть или спереди. Последний вариант (яркую наклейку) используют при наличии рамки на дисплее для привлечения внимания, поэтому заметить ее для владельца не будет проблемой.
Но та же этикетка или штамп могут со временем отклеиться или стереться. В таких случаях стоит воспользоваться способом, указанным ниже.
В тему: Как выбрать монитор для компьютера?
Посмотреть в интернете
Второй вариант – узнать у специалистов, зайдя на любой форум, где обсуждают компьютерную технику. Можно там задать вопрос, указав бренд монитора или отправив фото модели. Но не стоит полностью доверять форумам, ведь не всегда ответ может быть правильным.
Свойства операционной системы
Если же и предыдущие варианты оказались безрезультатными, можно «покопаться» в системе ПК. Итак, 3 простых способа, как посмотреть модель монитора на компьютере.
Первый вариант:
- В активном окне ПК запустить главное меню «Пуск», из предложенного справа тапнуть на раздел «Панель управления» – «Оборудование и звук» – «Устройства и принтеры».
- Кликнуть правой кнопкой мышки (ПКМ) на иконку в виде экрана.
- Из возникшего меню клацнуть на «Параметры экрана» или «Свойства».
В результате высветятся данные о экранной модели и разрешении.
Быстрый способ:
- В главном меню «Пуск» в поисковой строке ввести команду DXDIAG (диагностирование системы).
- Запустить поиск нажатием клавиши ENTER.
- Выбрать вкладку «Экран» (для ноутбука) или «Дисплей».
Полезно: Что лучше, ноутбук или компьютер (ПК): 5 советов, как выбрать технику для своих нужд
Здесь будут представлены параметры как самого устройства, так и драйверов.
Третий способ, как посмотреть модель монитора, например, в Windows 10:
- ПКМ клацнуть на иконке «Этот компьютер».
- Нажатием курсора на пункт «Свойства» активировать строку «Диспетчер устройств» – «Монитор».
В этом случае отобразятся общие характеристики монитора и информация о драйвере.
Методы определения текущего разрешения в Windows 10
Информацию об актуальном разрешении монитора можно получить многими способами – системными утилитами, специальным софтом и даже через онлайн-ресурсы. Обо всех методах мы и расскажем далее.
Способ 1: Информационный софт
Как мы писали в начале статьи, в сети есть много программ для получения информации о комплектующих ПК. В данном случае мы снова прибегнем к помощи уже знакомой AIDA64. Сделайте следующее:
- Запустите приложение. Из главного меню перейдите в раздел «Дисплей».
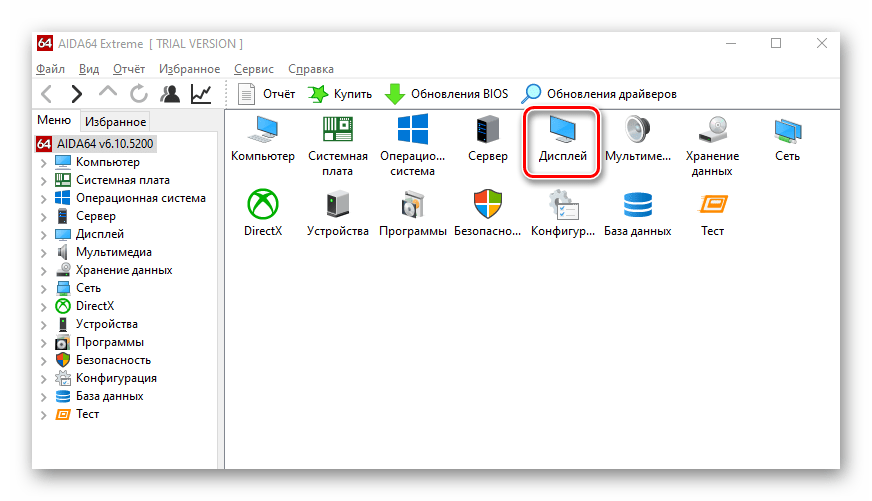
Далее кликните по иконке под названием «Рабочий стол».
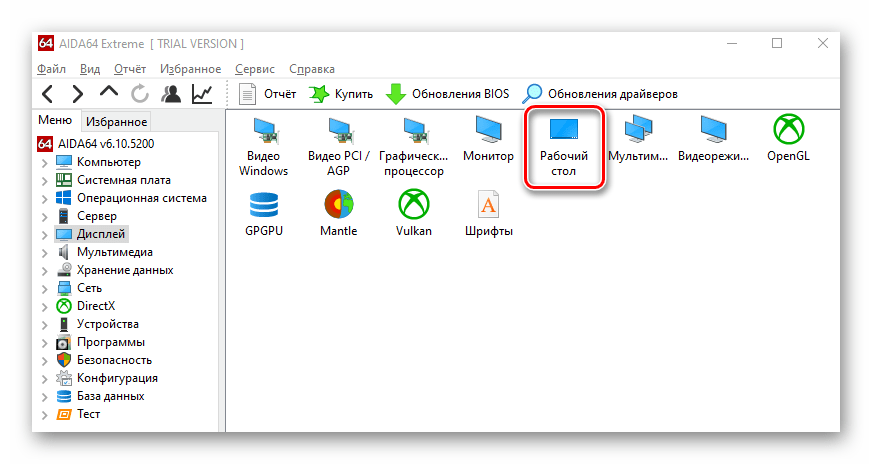
В открывшемся окне, в верхней его части, вы увидите строку «Разрешение экрана». Напротив нее и будет указано текущее значение.
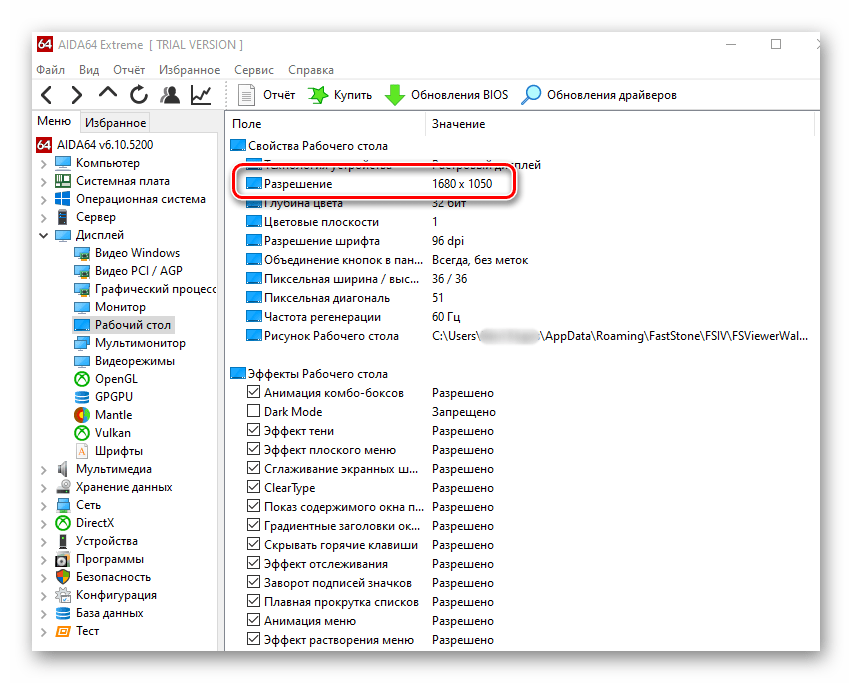
Способ 2: Онлайн ресурсы
В интернете существует множество проектов, которые разработаны с одной целью – показать текущее разрешение экрана используемого монитора. Принцип действия их прост – заходите на сайт и на главной же странице видите нужную информацию. Ярким примером служит данный ресурс.

Способ 3: Параметры экрана
Преимущество данного метода в том, что нужная информация отображается буквально в пару кликов. Кроме того, от вас не потребуется установки дополнительного софта. Все действия выполняются посредством встроенных функций Windows 10.
- На рабочем столе нажмите правую кнопку мышки и выберите из контекстного меню строку «Параметры экрана».
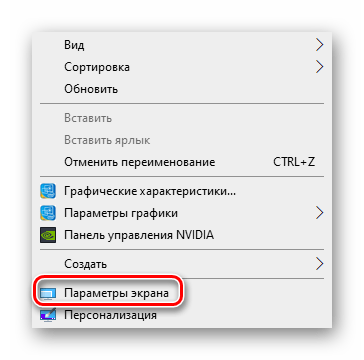
В открывшемся окне, в правой его части, отыщите строку «Разрешение экрана». Ниже увидите значение актуального на данный момент разрешения.
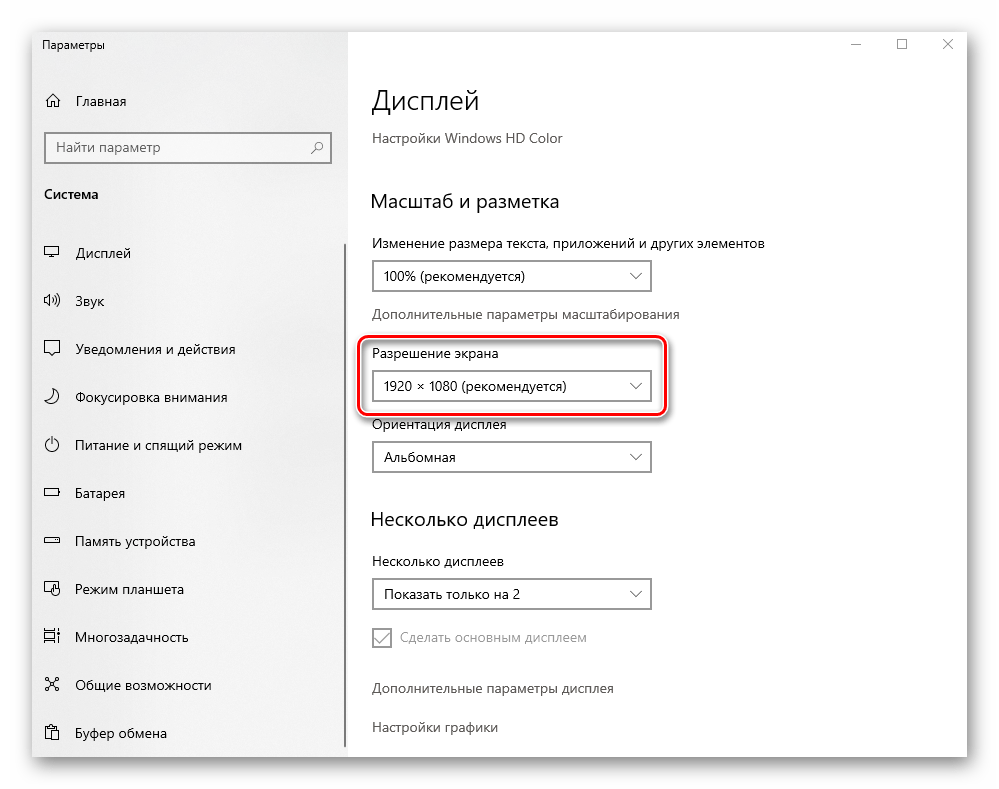
Кроме того, как вариант можете опуститься в самый низ и кликнуть по строке «Дополнительные параметры дисплея».
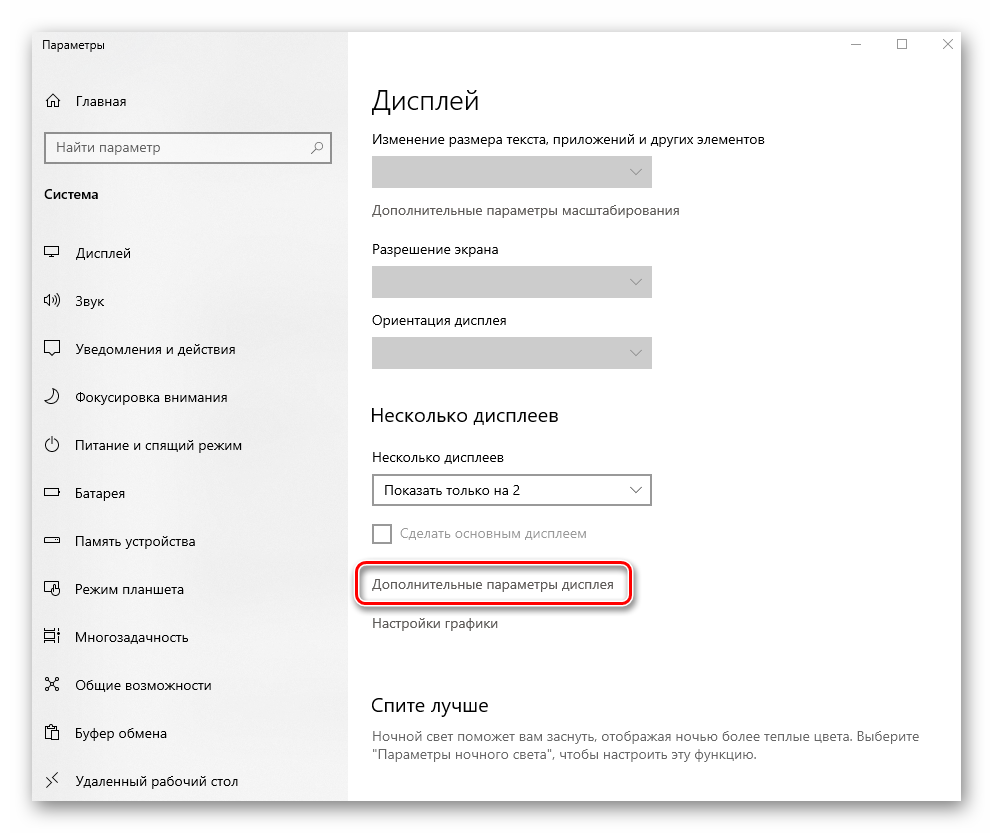
В результате откроется новое окно, в котором будет более развернутая информация, в том числе и текущее разрешение.
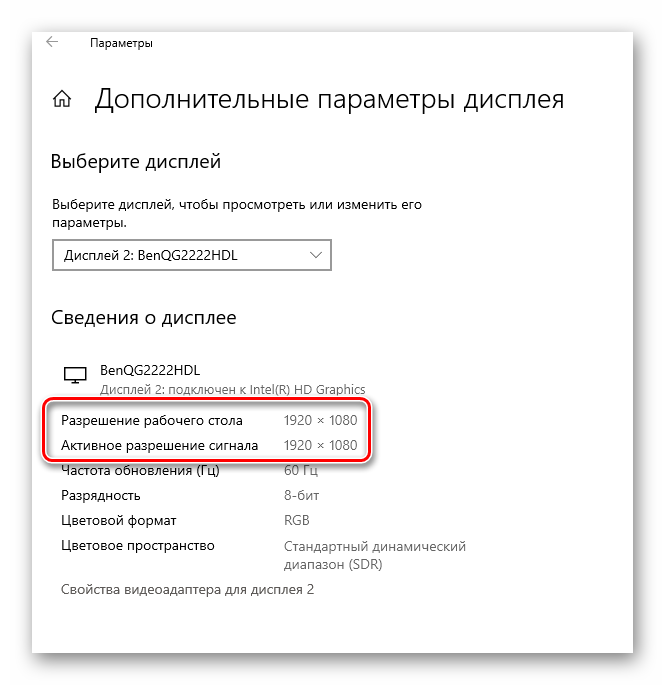
Способ 4: «Сведения о системе»
По умолчанию в каждой версии и редакции Windows 10 имеется встроенная утилита под названием «Сведения о системе». Как следует из названия, она предоставляет комплексные данные обо всем компьютере, ПО и периферии. Для определения разрешения экрана с ее помощью сделайте следующее:
- Нажмите комбинацию клавиш «Windows+R». Появится окно оснастки «Выполнить». В текстовое поле данной утилиты введите команду msinfo32 , после чего нажмите «Enter».

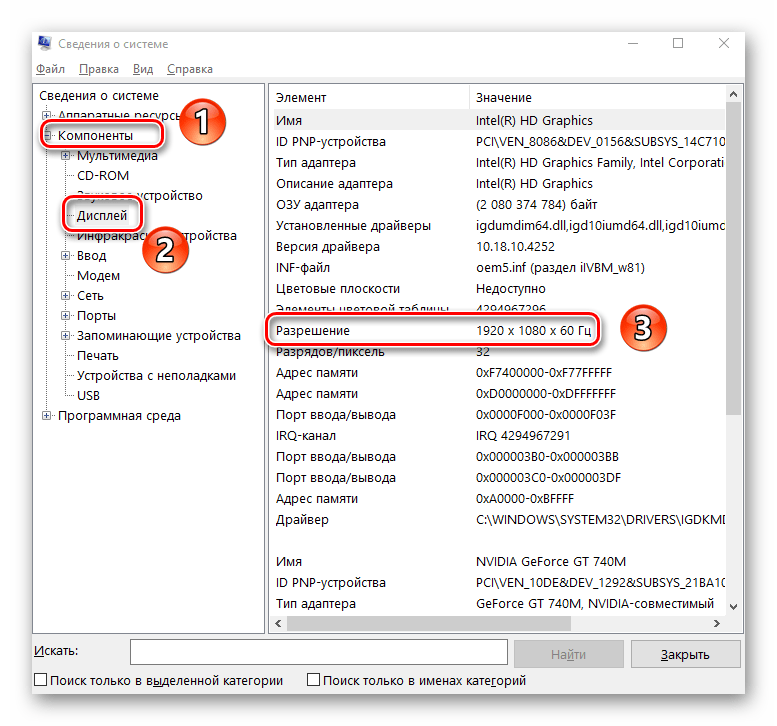
Способ 5: «Средство диагностики DirectX»
Указанное средство предоставляет пользователю сводную информацию об инсталлированных в систему драйверах и компонентах библиотек DirectX, в том числе и разрешение экрана монитора. Выполните следующие действия:
- Нажмите одновременно клавиши «Win» и «R». Введите в открывшееся окно утилиты «Выполнить» выражение dxdiag , а затем нажмите в этом же окне кнопку «OK».
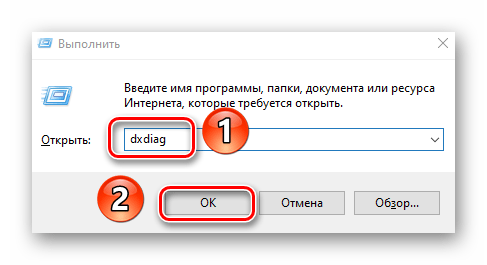
Далее перейдите во вкладку «Экран». В левой верхней области окна увидите блок «Устройство». Опустите ползунок рядом с ним в самый низ. Среди прочей информации напротив строки «Режим экрана» вы найдете и текущее значение разрешения.

Способ 6: «Командная строка»
Напоследок мы хотели бы рассказать вам о том, как узнать разрешение экрана с помощью системной утилиты «Командная строка»
Обратите внимание, что все описанные действия можно также выполнять в оснастке PowerShell
- Нажмите комбинацию клавиш «Windows+R», введите в появившееся окно команду cmd , после чего нажмите «Enter» на клавиатуре.
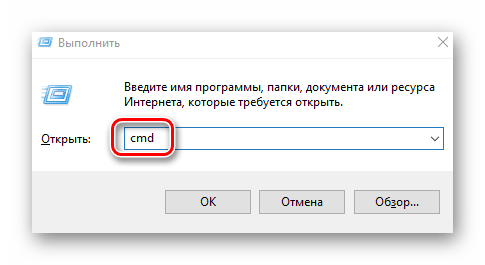
wmic path Win32_VideoController get CurrentHorizontalResolution,CurrentVerticalResolution
Спустя несколько секунд вы увидите используемое разрешение экрана по вертикали и горизонтали.
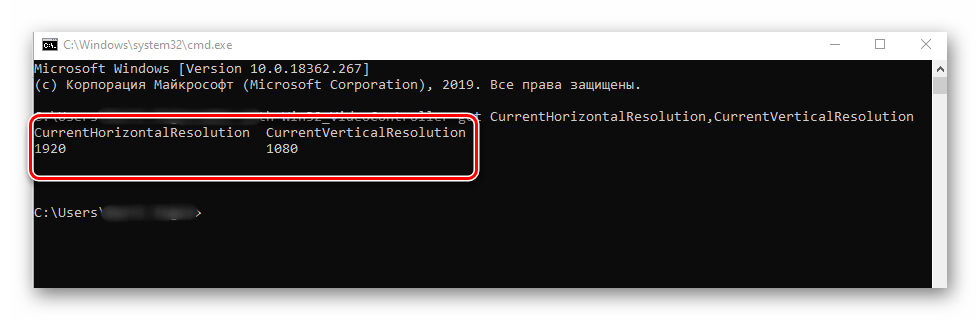
После этого окно «Командной строки» можно просто закрыть.
Таким образом, вы узнали обо всех основных методах определения разрешения на устройствах под управлением Windows 10. В качестве заключения напомним, что изменять это самое значение можно многими методами, о чем мы писали в рамках отдельной статьи.
Изменение разрешения
Есть несколько способов, позволяющих сменить разрешение. Не понадобятся сторонние программы, чтобы это сделать, достаточно стандартных средств Windows 10. После того как вы установите новое разрешение, система покажет, как оно будет выглядеть в течение 15 секунд, после чего появится окошко, в котором нужно будет указать, применить изменения или вернуться к прежним настройкам.
При помощи параметров системы
- Откройте параметры системы.
Открываем параметры компьютера
Открываем блок «Система»
Выставляем расширение, ориентацию и масштаб
При помощи «Панели управления»
- Раскройте «Панель управления».
Открываем «Панель управления»
Открываем пункт «Настройка разрешения экрана»
Устанавливаем параметры монитора
Скорость обновления изображения
Данный фактор не влияет на большинство современных мониторов. Однако работа более ранних моделей, созданных с применением электронно-лучевой трубки, напрямую зависит от частоты обновления монитора. Если она выставлена в настройках системы на минимальные значения, то глаз будет замечать дрожание отображаемой картинки на дисплее. На таких мониторах глаза устают в разы сильнее. Большинство производителей отказались от производства подобных дисплеев. Минимальное значение обновления — 60 Гц. Оптимальное — 75 Гц. Максимально комфортное — 85 Гц. Однако последний показатель поддерживают далеко не все мониторы. Работа ЖК-дисплеев вообще не зависит от значений частоты обновления, поэтому самым распространенным и оптимальным считается показатель в 75 Гц.
Выставлять максимум не рекомендуют сами производители. Качество изображения упадет, а границы отображаемых объектов (например букв) будут расплываться и выглядеть нечеткими.
Регулировка четкости текста и цветов
Тем, кто много читает и работает с документами, я очень рекомендую в Windows выполнить «тонкую» настройки шрифтов. Дело в том, что в Windows есть спец. средство настройки текста ClearType (с помощью него можно под конкретный ноутбук/ПК — настроить наиболее «читаемый» вариант текста. Ведь у каждого из нас свои вкусы и предпочтения, каждый из нас видит мир по-своему…).
Как запустить настройку отображения шрифтов (калибровку):
- нажать сочетание клавиш Win+R;
- в окно «Выполнить» ввести команду cttune и нажать Enter;
далее должно запуститься средство настройки текста (см. скрин ниже). Просто нажмите «далее»;
Сделать текст на экране более удобным для чтения
Windows начнет показывать вам небольшие куски текста: ваша задача выбрать несколько раз тот вариант, который наиболее удобен для вас. Таким образом достигается точная подстройка шрифтов именно под ваше «железо» и ваши глаза.
Нужно выбирать наиболее удобный вариант для вас
Кстати, также рекомендую заглянуть в калибровку цветом экрана:
- также нужно вызвать окно «Выполнить» (сочетание Win+R);
- ввести команду dccw;
далее пройтись через несколько шагов мастера для точно подстройки изображения.
Настраиваем цвета
TN
Одна из самых простых технологий матрицы. TN плюс film означает дополнительный слой, используемый для обеспечения обзора на 90-170 градусов по горизонтали и 65-160 – по вертикали. Слово film часто упускают в названии, называя просто – мониторы T. Они наиболее бюджетные из всех описанных выше. Из-за того, что у таких экранов не идеальное изображение при просмотре под углом и цветопередача уступает мониторам на IPS или MVA, их не рекомендуют приобретать фоторедакторам или видеомонтажерам.

TN матрицы обладают высокой скоростью отклика, что делает ее очень популярной среди геймеров. К тому же, мониторы TN экономичны в энергопотреблении и долговечны.
Стандартные разрешения мониторов
В следующем списке перечислены некоторые из наиболее распространенных разрешений мониторов, доступных в настоящее время на рынке, от самого низкого разрешения монитора до самого высокого.
Разрешение 720p
Другие названия: HD, HD Ready, Standard HD
Разрешение 720p или 1280×720 – это разрешение монитора прогрессивного стиля. Это самое низкое из разрешений, поддерживающих HD, и оно используется всеми распространенными вещательными компаниями HDTV.
Разрешение 1080p
Другие названия: Full HD, FHD
1080p или 1920×1080 – это разрешение монитора без чересстрочной развертки, которое позиционируется как первое разрешение, в котором полностью используются все возможности HD. 1080p в настоящее время является стандартным разрешением для телевидения, потоковых интернет-сервисов, видеоигр и смартфонов.
Разрешение 1440p
Другие названия: 2K, WQHD, QHD
Разрешение 1440p – это прогрессивное разрешение, содержащее 2560×1440 пикселей. 1440p, известный как «Quad HD», в 4 раза «сильнее», чем базовый вариант HD. 1440p не получил широкого распространения, но его можно найти в сфере смартфонов, в том числе от таких известных компаний, как HTC, Samsung, ViewSonic и Apple.
Разрешение 4K
Другие названия: UHD, Ultra HD, 4K UHD
Разрешение 4K так называется из-за количества пикселей по горизонтали – 3840×2160. Разрешение 4K также имеет в 4 раза больше пикселей, чем 1080p. Хотя с 2014 года доля рынка разрешения 4K увеличивалась, до сих пор его внедрение ограничивается техническими возможностями существующих устройств и каналов связи.
Разрешение 8K
Другие названия: 8K UHD
Разрешение 8K составляет 7680×4320 пикселей и в настоящее время является самым высоким разрешением монитора, доступным на рынке. Эта технология настолько нова, что коммерчески доступные телевизоры 8K UHD и программы вещания только сейчас получают распространение.
Способы замера диагонали монитора
Ручное измерение диагонали
Ручное измерение. Проще и надежнее метода придумать невозможно – понадобится калькулятор и линейка. Или рулетка, метр, штангенциркуль (про штангенциркуль – шутка, хотя им тоже можно воспользоваться). Прикладываем рулетку к углам экрана и запоминаем или записываем получившееся значение. Измерять нужно именно область, на которой отображается информация и не брать в расчет рамки вокруг дисплея. Получившиеся цифры нужно разделить с помощью калькулятора на 2,54 и получатся искомые дюймы. Некоторые средства измерения длины имеют разметку не только в миллиметрах и сантиметрах, но и в дюймах – тогда делить уже не нужно.
Специализированные программы
Специализированные программы. Узнать диагональ монитора компьютера, не прибегая к линейкам, поможет AIDA64, SiSoft Sandra и им подобные средства программой диагностики. Зайдя в раздел «Отображение» (название может отличатся для разного софта – ищем наиболее подходящий по смыслу пункт в меню программы) где напротив строки «Монитор» будет искомый параметр. Программа берет значение из собственной базы данных, поэтому если данные будут отображены неверно или их вовсе не будет, рекомендуем воспользоваться более новой версией.
Как узнать размер диагонали монитора с помощью документации?
Если у вас сохранилась коробка от вашего устройства, то осмотрите ее со всех сторон – обычно в одном из углов размещена табличка со списком, где производитель прописывает параметры.
Гугл в помощь
Не обязательно конечно, гугл, но воспользовавшись поисковиком можно попасть на сайт производителя техники, где в разделе производимых компанией продуктов выбрать свою модель и посмотреть, что к чему.
Фабричная наклейка на корпусе
Если вышеперечисленные способы не подходят по каким-либо причинам можно попробовать осмотреть устройство и поискать на корпусе фабричную наклейку – на ней заводом будут вписаны основные данные, которыми вы можете воспользоваться.
Методом математических решений
Для совсем уж отчаянных любителей геометрии предлагается воспользоваться методом решения несложной задачки. Здесь на помощь приходит небезызвестный древнегреческий философ и математик Пифагор со своей знаменитой теоремой. Она гласит о том, что сумма квадратов катетов треугольника равна квадрату его гипотенузы. В нашем случае катетами будут вертикаль и горизонталь дисплея, а гипотезуной – интересующая нас величина. Производим несложные вычисления – возводим в квадрат по отдельности ширину и высоту, суммируем их и из получившегося числа извлекаем квадратный корень. Если линейка градуирована в миллиметрах, то делим полученное на 2,54 и получаем дюймы.
* Прикладывая линейки, рулетки и прочее к дисплею будьте осторожны — не повредите матрицу и ее покрытие острыми частями. Некоторые экраны весьма хрупки, и оставить царапину проще простого.
Первый способ является самым верным, и гарантирует абсолютную точность результата. Вы сделаете замер своими руками и, при внимательном подходе к делу, ошибка будет исключена.
Диагональ диагонали рознь
Выбирая себе электронного друга по размеру дисплея, перед тем, как узнать какая диагональ у монитора, следует обратить внимание на соотношение сторон. Общая площадь экрана с соотношением сторон 4:3 больше, чем при 16:9
Первый вариант больше подходит для набора документов, браузинга по интернету, офисной работы с текстовыми файлами. Второй формат имеет мультимедийную направленность – широкоформатное кино, графические редакторы, просмотр видеороликов, программы обработки видео. Поэтому если вы не планируете на компьютере работать, то 16:9 будет оптимальным выбором – фильмы не обрежутся по краям черными полосами.
Другие способы измерения
Мы надеемся, что предложенных нами способов будет достаточно, чтобы узнать диагональ монитора в любой ситуации, и не будем рассматривать совсем уж экзотические. Просто перечислим их в целях, так сказать, общеобразовательных:
- Лазерный дальномер.
- Использовать предмет заведомо известной длинны.
- Курвиметр. Это прибор для измерения длинны и расстояния, представляет собой колесико, которое нужно прокатить по отрезку и стрелка прибора покажет пройденный путь в миллиметрах.
Как узнать диагональ?
Порой попадаются круглые или овальные экраны, тогда показатель принимается за линию, идущую между наиболее далекими друг от друга точками, которые находятся противоположно. Узнаем, как посчитать, сколько дюймов в мониторе.
Конструктивные особенности
На конструктивные особенности часто обращают внимание в последнюю очередь, хотя стоит сразу определиться с наличием обязательных функций:
- порты;
- встроенные колонки;
- вход для наушников;
- регулировка угла наклона;
- поворотный механизм;
- выдвижная ножка.
Наличие портов
Монитор может оснащаться следующими разъемами:
- VGA — устаревает с каждым годом и его наличие можно считать плюсом только если в системном блоке нет других видео интерфейсов.
- HDMI — в современных моделях является обязательным элементом. Если он отсутствует, значит перед вами бюджетная или устаревшая модель монитора.
- DVI — приветствуется в качестве дополнительного входа на случай, если планируется подключать к монитору дополнительное устройство, например, ноутбук.
- USB — встраивают для удобства использования USB-гаджетов (фонарики, вентиляторы и.т.п.) и как дополнительные разъемы для флешек.
- DisplayPort — создан как конкурент HDMI, но пока не получил широкого распространения. Значительных преимуществ не имеет.
Колонки и наушники
Некоторые мониторы могут оснащаться колонками и входом для наушников. Колонки, в большинстве случаев, используются маломощные и не блещут качеством звука. Но бывают исключения. Например, модели от Asus выдают хороший звук.
Регулировки положения дисплея
Конструкция дисплея должна иметь возможность регулировки угла наклона. То есть, возможность отклонения назад и вперед.
Дорогие модели имеют функцию изменения положения дисплея по высоте за счет выдвижной ножки. Эта функция полезна, так как экран должен располагаться точно напротив глаз. Такая регулировка избавляет от необходимости что-то подкладывать под монитор.
Для дизайнеров и фотографов отличной конструктивной особенностью будет поворотный экран. Он позволит перевернуть дисплей в вертикальное положение для просмотра фотографии или сайта во всю высоту.
Мониторы LED: что это такое?
Самый популярный тип подсветки в современных ЖК-мониторах – светодиодная (LED).

Светодиоды отличаются низким энергопотреблением, минимальным уровнем нагрева и стойкостью к высоким нагрузкам. Именно по этим причинам технология быстро осваивалась производителями разнообразной техники и развивается в настоящее время. Нашла свое применение в экранах для TV (например, Sony 40RE453) и ПК.
На полках интернет и оффлайн-магазинов можно встретить экраны:
- LED – разновидность подсветки ЖК-матриц, где вместо ламповой используется светодиодная LED-подсветка монитора, что же это такое? Светодиоды находятся либо по краям панели, либо позади кристалликов, подсвечивая матрицу. Последняя регулирует степень проходящего света, создавая картинку на экране. Изображение здесь очень сочное и контрастное. Также присутствует невероятная глубина черного оттенка. Благодаря светодиодной подсветке картинка становится максимально реалистичной.
- OLED – монитор, в матрице которого основным элементом являются органические светодиоды. OLED мониторы (есть TV с ними, например, LG 55EG9A7V) не нуждаются в дополнительной подсветке, т.к. органические светодиоды излучают свет самостоятельно. Благодаря отсутствию подсветки такие устройства могут быть очень тонкими. Подобные изделия менее распространены из-за дороговизны.
Данная технология широко используются в экранах для суперсовременных TV, смартфонов. При прямых солнечных лучах изображение остается четким и контрастным.
Еще несколько достоинств LED технологии:
- существенная экономия электроэнергии;
- не содержит вредных веществ (например, ртуть);
- способность выдерживать вибрации, низкие температуры;
- позволяет создавать супертонкие мониторы.
Минус – OLED дисплеи в настоящее время достаточно дорогие.
Разрешение монитора
Изображение на ЖК-панели состоит из миллионов крошечных пикселей. Каждый пиксель состоит из трех подпикселей, по одному для каждого основного цвета. Разрешение монитора – это длина и ширина экрана в пикселях. Чем больше пикселей помещается в каждый квадратный дюйм монитора, тем более реалистичным и плавным будет изображение. Если вам нужен монитор больше 27 дюймов, то вам нужно более высокое разрешение (QHD или лучше).
Вы можете узнать, сколько пикселей у монитора, основываясь на названии его разрешения. Некоторые разрешения имеют несколько имен. Ниже приведены наиболее распространенные разрешения, которые вы можете найти в продаже, от наилучшего (наибольшее количество пикселей) до худшего (наименьшее количество пикселей). За исключением отдельных случаев мы имеем в виду соотношение сторон 16: 9.
5120 x 2880
3840 x 2160 (стандартное разрешение монитора) / 4096 x 2160 (официальное разрешение для кинотеатров)
3840 x 2160
2560 x 1440
2560 x 1440 (стандартное разрешение монитора) / 2048 x 1080 (официальное разрешение для кинотеатров)
1920 x 1200
1920 x 1080
1280 x 720
Хотя, чем больше пикселей, тем обычно лучше, две причины могут сдержать вас от покупки монитора с разрешением QHD и более.
Первая – это ваша видеокарта. Чем больше пикселей у монитора, тем больше вычислительной мощности требуется видеокарте, чтобы своевременно изменять эти пиксели. Изображения на мониторах 4K выглядят потрясающе, но если ваша система не справляется с передачей 8,3 миллиона пикселей на кадр, общее восприятие ухудшится, и дополнительное разрешение фактически станет помехой, особенно в играх.
Второе, что может сдерживать от покупки монитора с высоким разрешением, – это возможность масштабирования шрифтов в вашей операционной системе. Windows лучше всего подходит при плотности пикселей 90-110 пикселей на дюйм (ppi). Если у монитора плотность пикселей намного выше, объекты и текст будут выглядеть очень маленькими и нечитаемыми. При обзоре 27-дюймовых мониторов 5K мы были вынуждены использовать масштабирование DPI (точек на дюйм) чтобы иметь возможность прочесть текст в наших приложениях. Качество масштабирования варьируется в зависимости от монитора и не всегда является надежным решением, если текст слишком маленький.
Узнайте разрешение Вашего экрана с помощью вкладки «Экран» в приложении «Настройки» (Только для Windows 10)
Если Вы пользуетесь Windows 10, самым простым способом узнать разрешение Вашего экрана на Windows 10 будет просмотр вкладки «Экран» в приложении «Настройки». Кликните по иконке «Настройки» в меню «Пуск».
Меню настройки в Windows 10
В «Настройках» нажмите на вкладку «Система».
Вкладка «Система» в меню «Настройки»
В левой части окна выберите «Экран», после чего прокрутите правое окно, пока не увидите поле с заголовком «Масштаб и разметка». Здесь Вы увидите опцию «Разрешение». Её текущее значение и будет разрешением Вашего экрана. Например, на скриншоте ниже, Вы можете увидеть, что у нашего ноутбука разрешение составляет 1600×1200 пикселей.
Текущее разрешение экрана
Замечание: Родное разрешение Вашего экрана помечено справа надписью «Рекомендуется»
8 способов загрузки безопасного режима в windows 10
Также Вы должны знать, что есть более быстрый способ открыть вкладку «Экран» в приложении «Настройки». На пустой части Рабочего стола нажмите правой кнопкой мыши или и зажмите, после чего выберите «Свойства экрана» в контекстном меню.
Контекстное меню на рабочем столе Виндовс
Определяем разрешение
Определить данный параметр можно несколькими способами. Наиболее простой и быстрый — через рабочий стол. Для этого:
- Правой кнопкой мыши кликните по пустой области (обои) на рабочем столе. В появившемся контекстном меню выберите пункт «Параметры экрана».

- Откроется новое окно с текущими настройками дисплея. Здесь указывается разрешение, масштаб, ориентация (альбомный, книжный, портретный формат) монитора. Если к ПК подключены другие экраны, то они отобразятся в этом меню. Как и для основного, для них можно указать желаемые параметры, перевернуть.

Попасть в это меню можно и другим способом. Его удобно использовать, если у вас ноутбук, а клавиша, отвечающая за вызов контекстного меню (через правую кнопку мыши), на тачпаде не работает. Для этого:
- Вызовите «Пуск» и в появившемся списке начните вводить «Параметры». Выберите классическое приложение из категории «Лучшее совпадение». Либо просто кликните по значку в виде шестеренки.

- Откроются «Параметры Windows». Найдите и кликните по категории «Система». Она будет первая в списке.
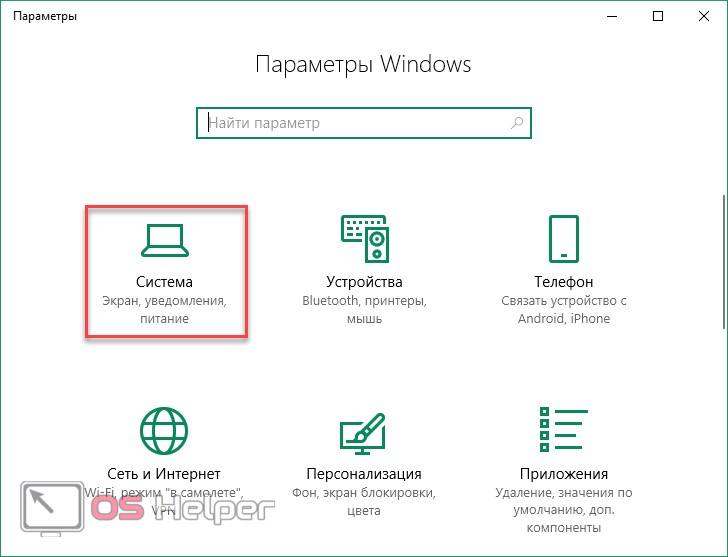
- По умолчанию вы сразу попадете на экран с нужными настройками. Если этого не произошло, то из списка в левой части окна кликните по надписи «Дисплей», чтобы в правой части отобразилось разрешение.
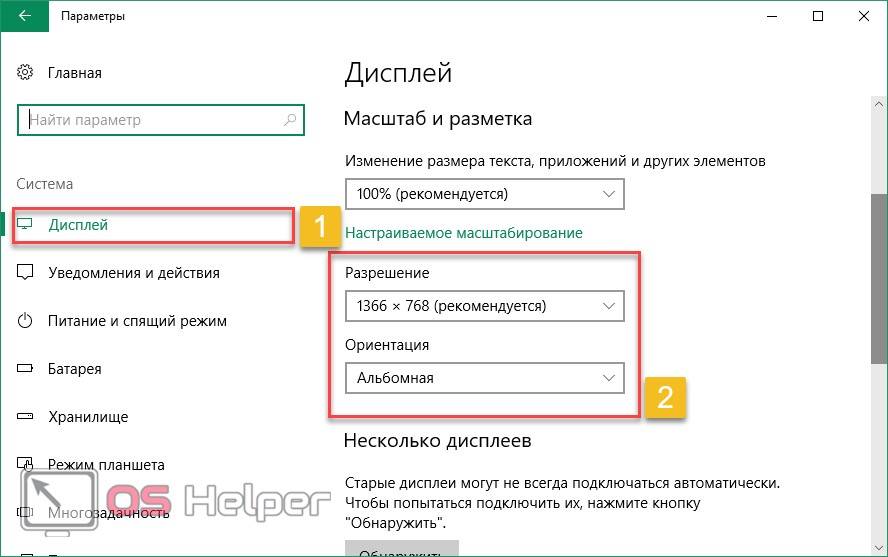
- Либо на главной странице «Параметры Windows» сразу начните вводить в пустое поле ключевое слово «Дисплей», чтобы начать поиск автоматически. Из предложенных вариантов выберите «Изменение параметров дисплея».

Корректное для монитора расширение будет отмечено надписью «Рекомендуется» напротив цифрового обозначения. Оно определяется автоматически, при наличии драйверов для видеоадаптера.
Если выбрано любое другое, то его необходимо изменить на то, которое рекомендует система. Если такой надписи нет ни у одного параметра, то это свидетельствует об отсутствии драйверов для видеоадаптера. В таком случае необходимо их загрузить.
Настройка ClearType
ClearType – специальная система сглаживания шрифтов, которая позволяет установить наиболее оптимальное отображение текста на дисплеях с высокой плотностью пикселей. Впрочем, на экранах со средней или даже низкой плотностью она также может оказаться весьма полезной. Во всяком случае, она способна значительно повысить чёткость – а именно этого мы и добиваемся в данной инструкции.
- Откройте «Пуск» и начинайте набирать на клавиатуре «ClearType». Скорее всего, уже после нескольких первых букв будет предложен нужный вариант – «Настройка текста ClearType». Смело кликайте по нему левой кнопкой мыши;
- В появившемся окне поставьте галочку около пункта «Включить ClearType» и нажмите «Далее»;
- Если для выбранного экрана установлено неподходящее разрешение, Windows уведомит об этом на следующем этапе настройки. Если подходящее – тоже сообщит, но изменить не разрешит. Смело нажимайте «Далее» — и делайте так после каждого этапа;
- Далее будет пять этапов настройки качества отображения текста. Выбирайте наилучший, на ваш взгляд, вариант;
- Нажмите «Готово». Отображение текста на мониторе немного изменится в соответствии с выбранными вами пунктами.
Этот этап позволяет быстро и аккуратно настроить чёткость монитора, поскольку затрагивает не только тексты, но и некоторые элементы системного интерфейса.
Как узнать текущее разрешение экрана в Windows 10
Узнать разрешение экрана можно с помощью параметров экрана или внешнего сервиса.
- Щёлкните по пустому месту на рабочем столе и выберите «Параметры экрана».
Через контекстное меню рабочего стола откройте «Параметры экрана»
- В открывшемся окне пролистните страницу вниз и щёлкните по «Дополнительные параметры экрана».
В «Параметрах экрана» перейдите в дополнительные параметры
- Фильтр «Разрешение» показывает текущие размеры экрана. Если к компьютеру подключено 2 и более мониторов, чтобы узнать разрешение каждого из них, необходимо щёлкнуть по соответствующим иконкам с цифрами.
Вкладка «Дополнительные параметры экрана» даёт исчерпывающую информацию о подключенных мониторах
Узнать разрешение экрана можно и с помощью внешнего сервиса, например, Screen Resolution. Достаточно найти нужный сайт в интернете, открыть его, и скрипт страницы сделает всё остальное.
Разрешение экрана могут определить онлайн-сервисы