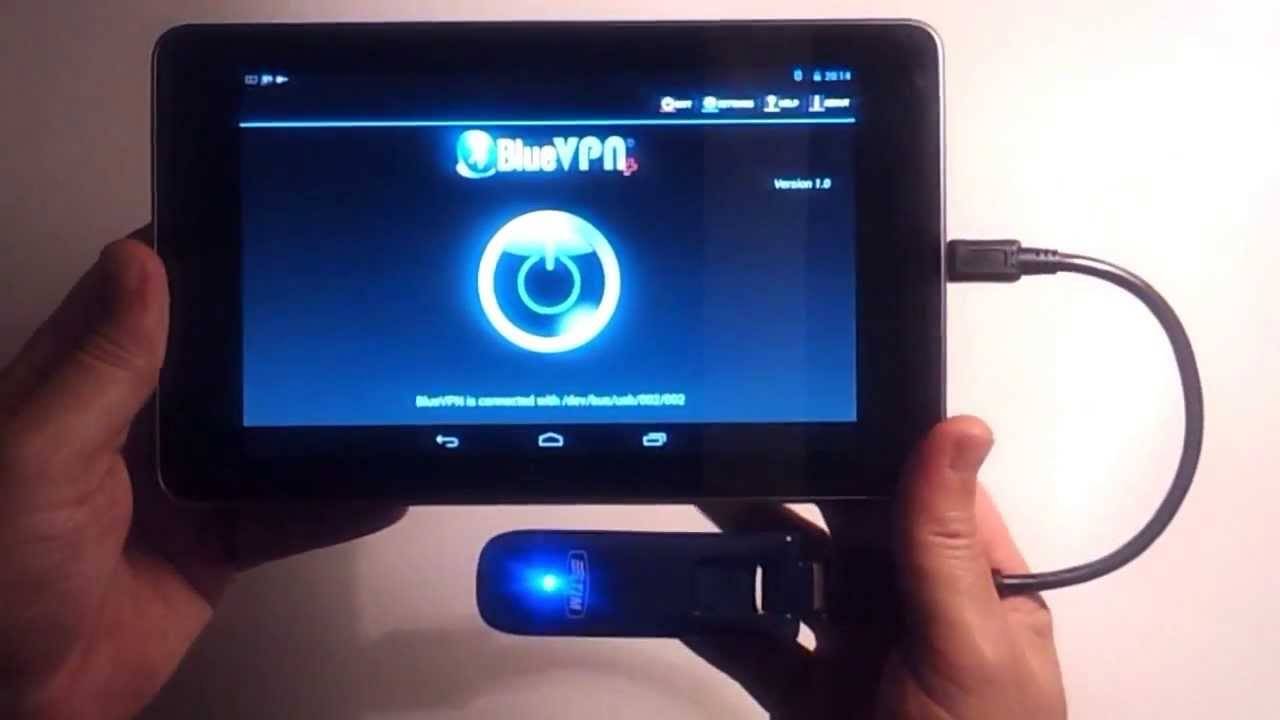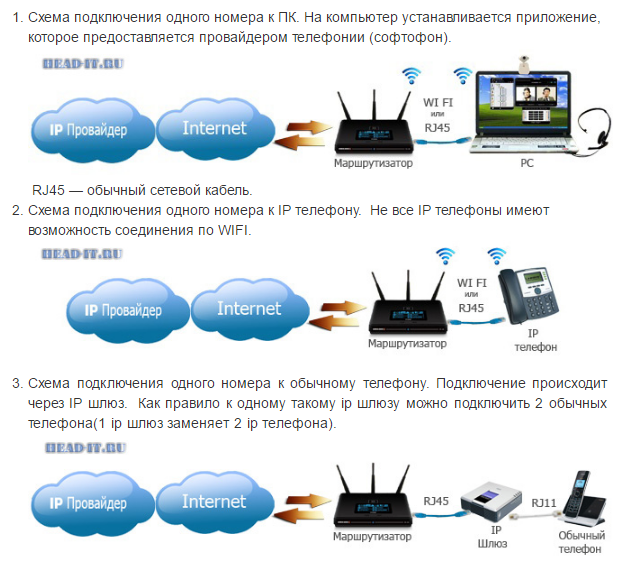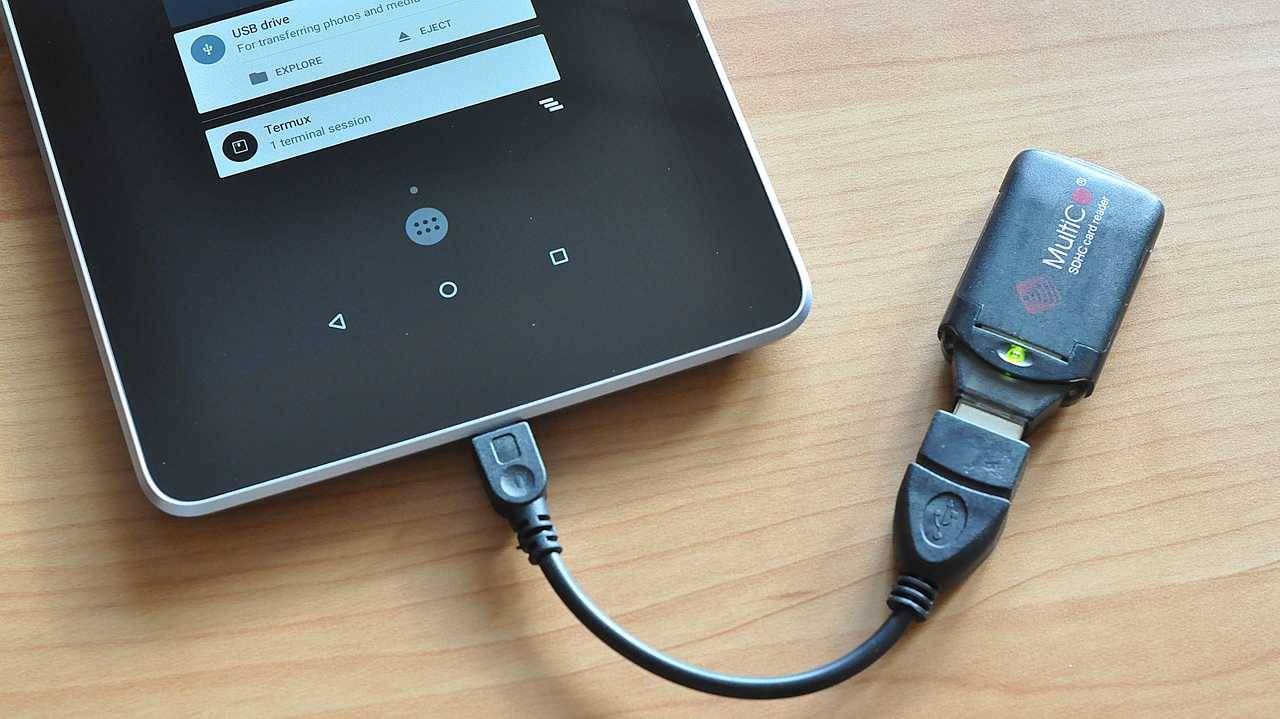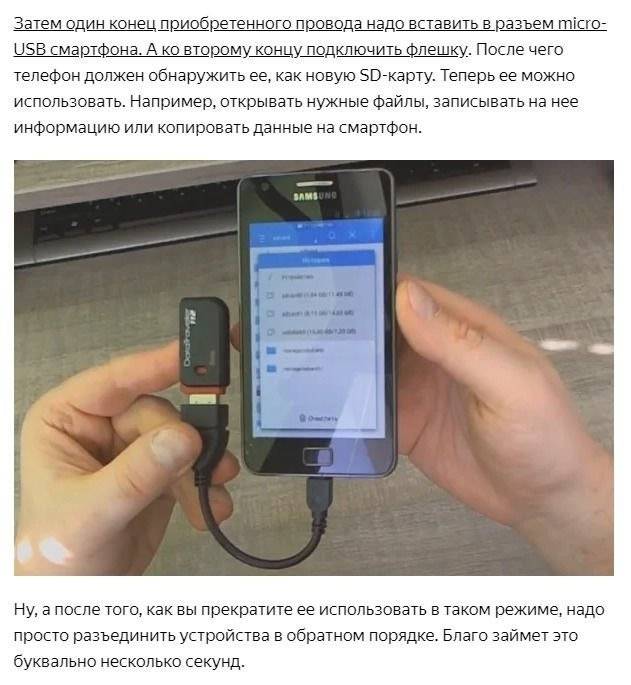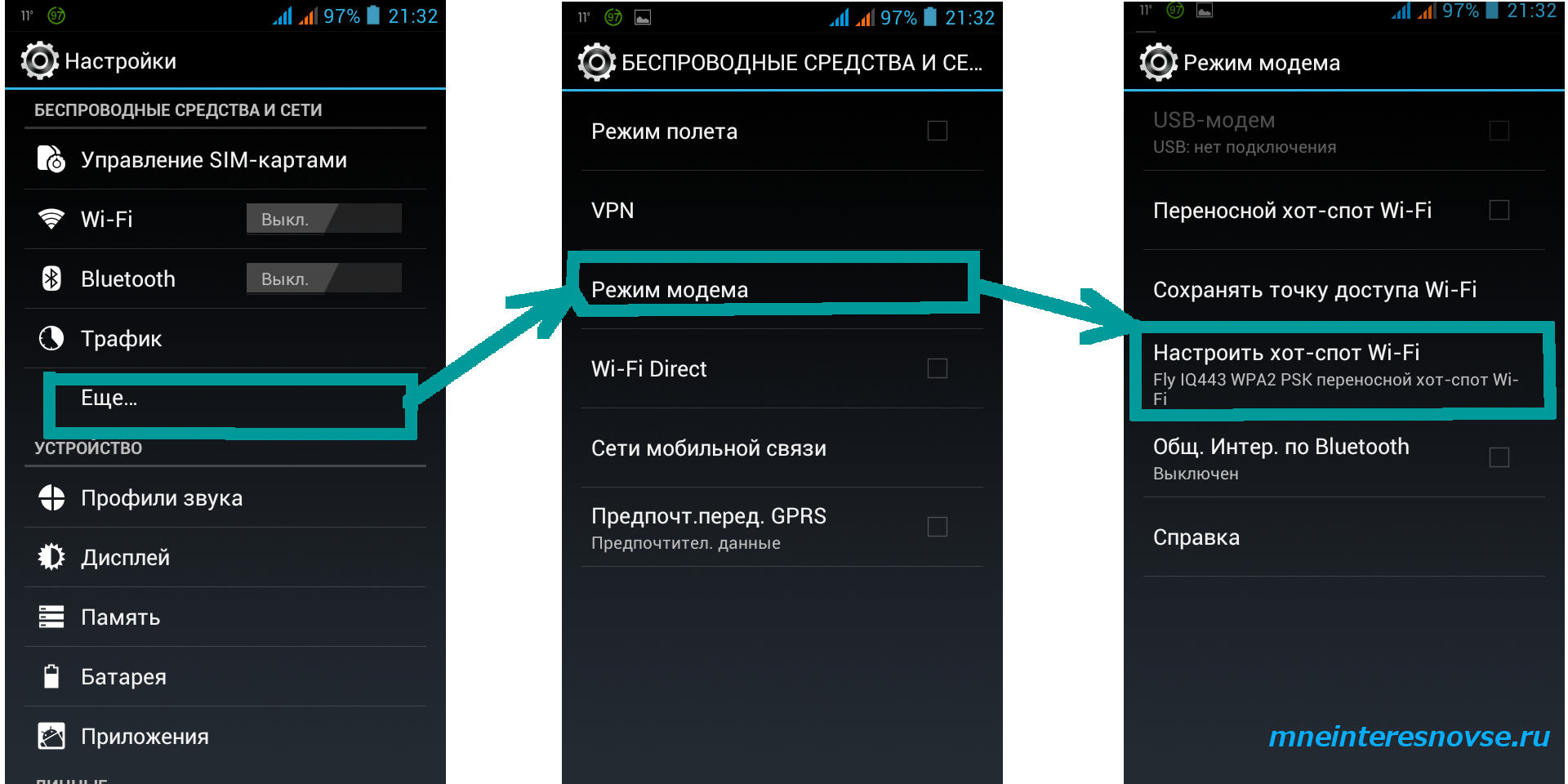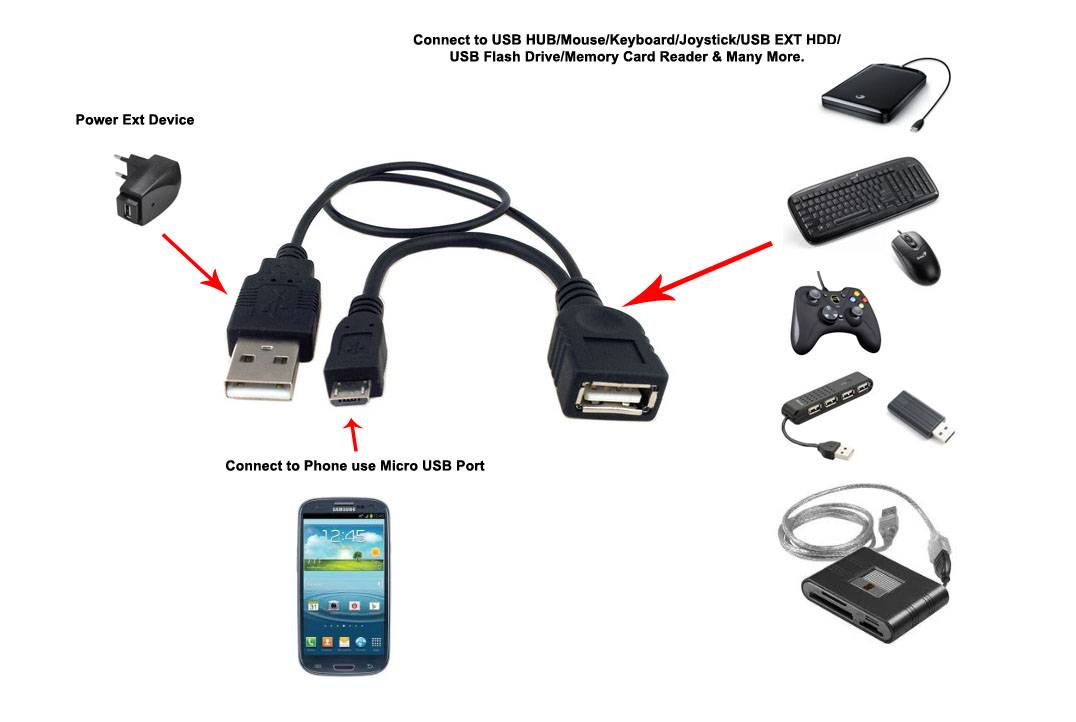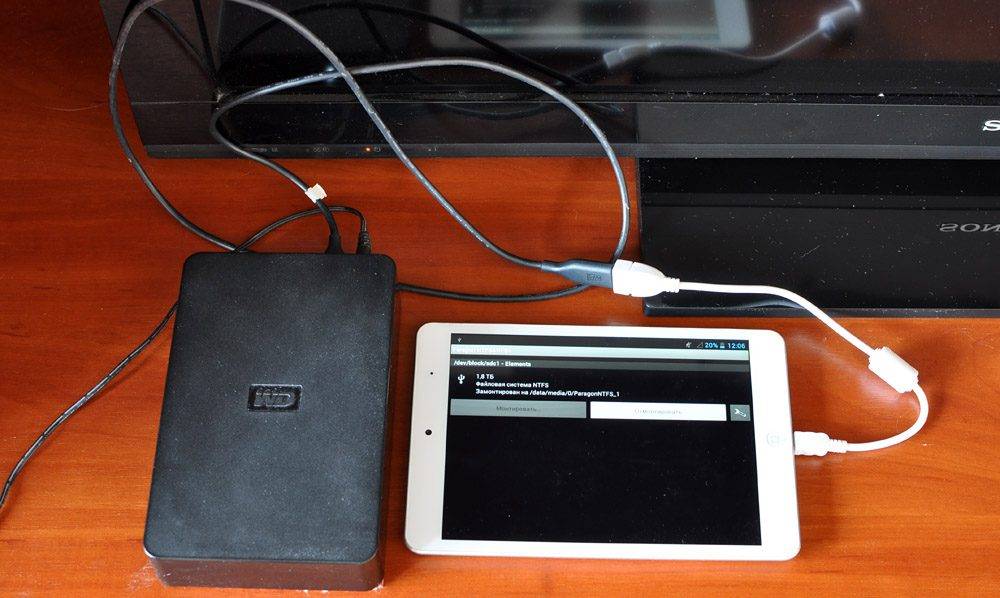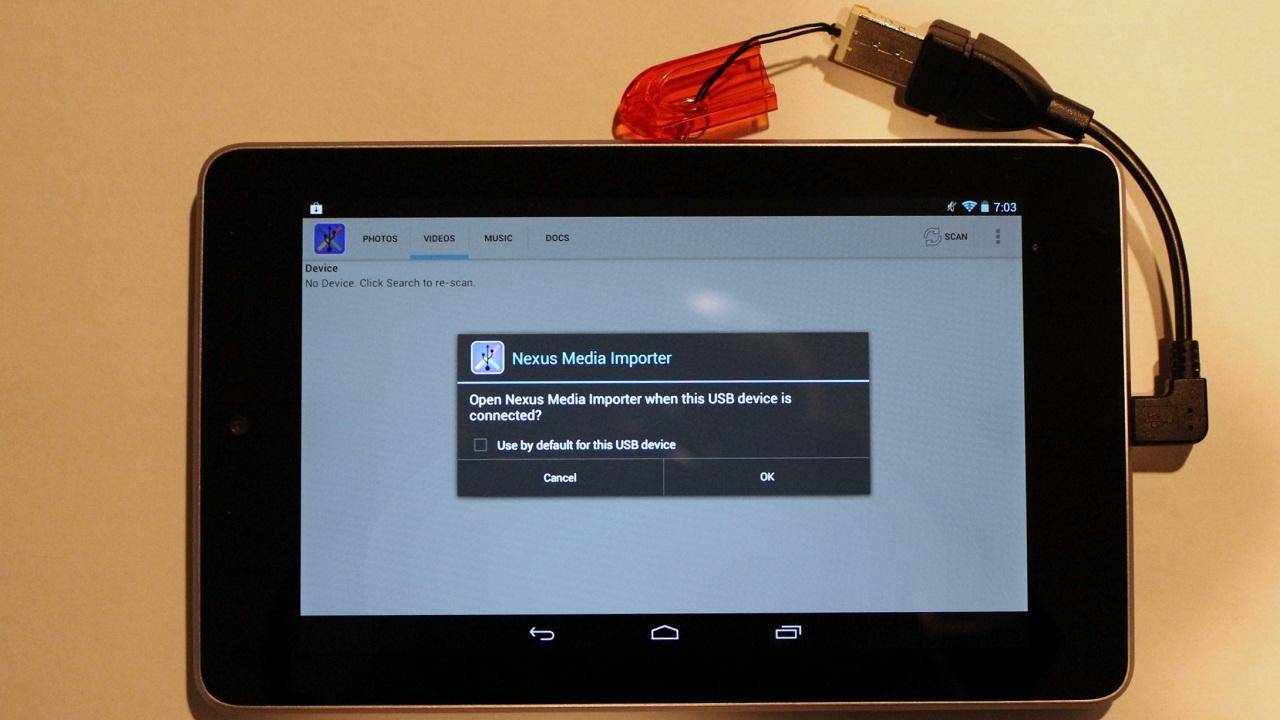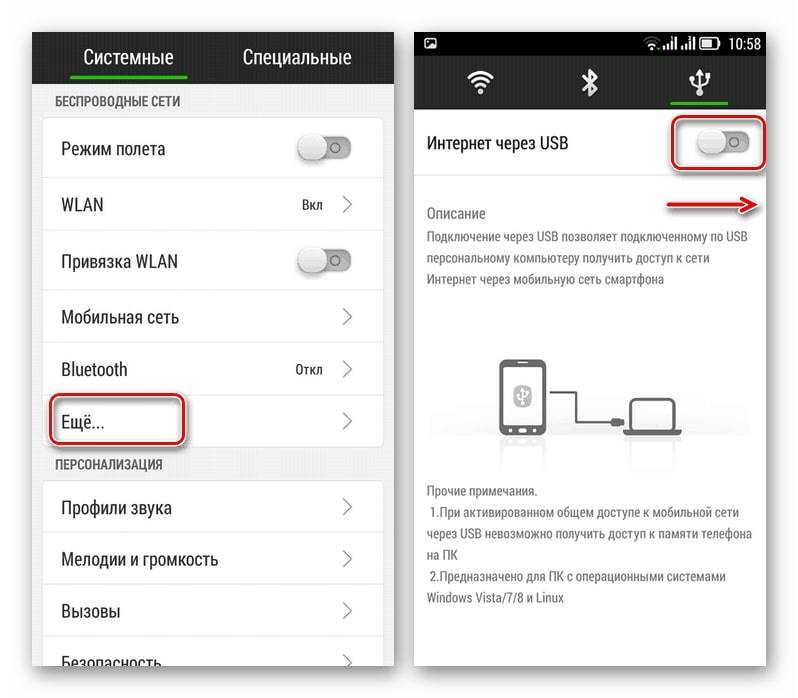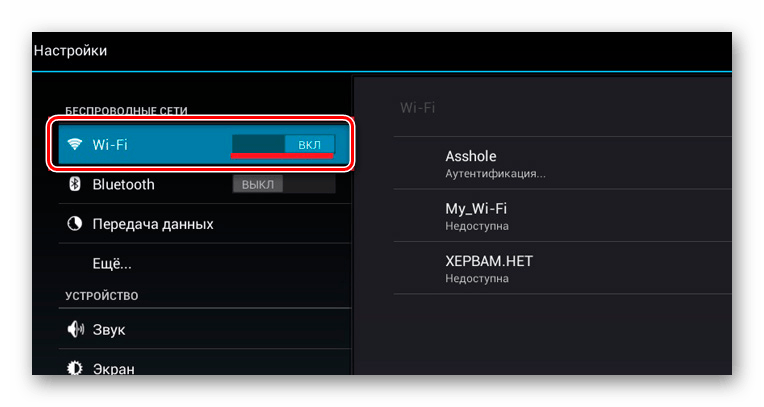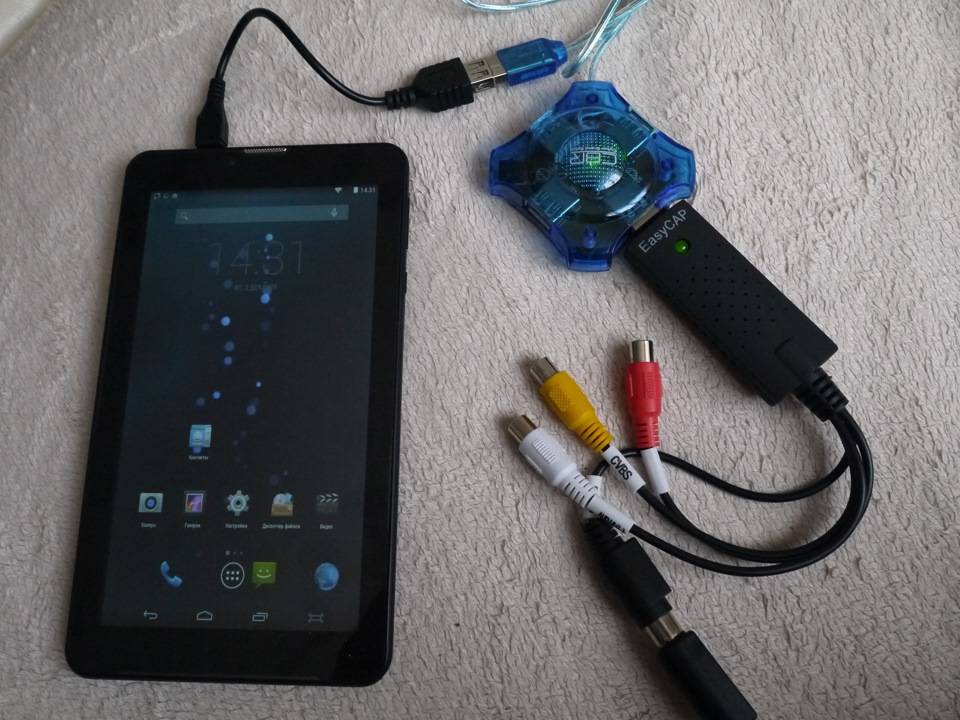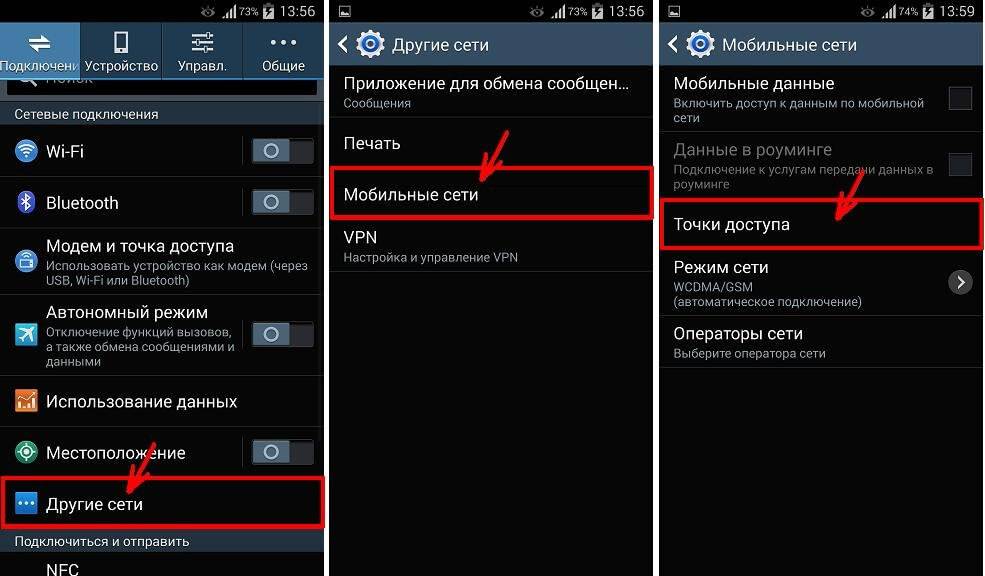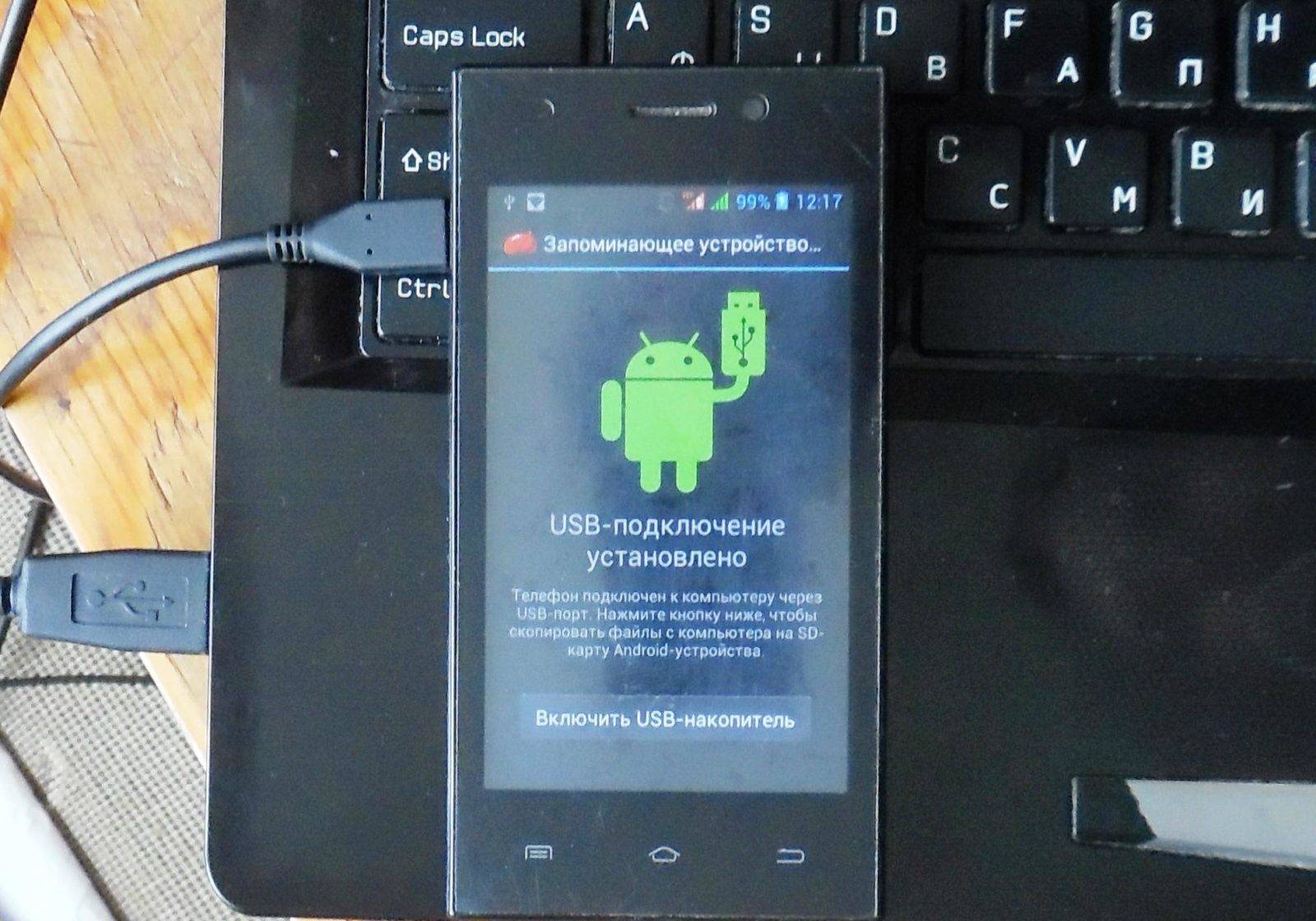Как функция “Быстрое подключение” обрабатывает ваши данные (при работе с аксессуарами)
Google собирает определенную информацию для быстрого подключения аксессуаров Bluetooth к устройствам, на которых выполнен вход в ваш аккаунт Google. Для реализации некоторых возможностей используются сервисы Google Play. Например, функция “Быстрое подключение” собирает следующие сведения:
- Личная информация, такая как введенное вами во время настройки название устройства Bluetooth. Эти данные помогают обеспечить работу функции.
- Информация об использовании и производительности для проведения аналитики.
Как отключить Быстрое подключение
Собираемые данные шифруются при передаче. Вы можете удалить их, отключив Быстрое подключение.
- Откройте настройки телефона.
- Нажмите Устройства и обмен данными Устройства Сохраненные устройства.
Подключение
Для кабельного подключения планшета к модему существуют два способа: через USB-порт или с помощью OTG. Каждому пользователю интернета желательно знать принцип работы и настройки каждого из представленных.
USB
Большое количество устройств на сегодняшний день оборудовано портами USB как раз для таких случаев. Эти порты популярны в связи с компактными размерами и возможностью работы от батареи подключаемого устройства. А тот факт, что многие планшетные приборы вовсе не имеют возможности выхода в сеть при помощи мобильного интернета, делает распространение портов еще большим.
Кроме этого, на многих гаджетах есть функция подключения к беспроводным сетям под названием Wi-Fi, но не всегда удается найти подходящую точку доступа. В таких случаях на помощь приходят 3G модемы.
Таким образом, получается два способа выхода в интернет с планшета:
- Беспроводная сеть. Можно использовать портативный карманный роутер, к которому подключается гаджет.
- Подключение модема с мобильным Интернетом.
Большинство операторов мобильной связи предоставляют собственные модемы для работы. Они имеют встроенную СИМ-карту, активированы и полностью готовы к работе. Кроме этого, есть возможность приобрести такой прибор от одного из мировых производителей.
Для подключения требуется следующее:
- Подключить модем к планшету с помощью USB-порта, установить драйвера.
- Перевести модем в режим «только модем». Для этого необходимо скачать и установить программу 3G Modem Mode Switcher. Почти все они оборудованы технологией Zero CD (установка драйверов производится автоматически). Это препятствует системе Android корректно определить порт, с помощью которого будет происходить обмен данными.
- Запустить программу 3G Modem Mode Switcher, и при подключенном модеме к компьютеру нажать «Только модем».
- Вставить модем в USB-порт планшетного компьютера.
- Запустить последовательность «Настройки» — «Беспроводные сети» — «Точки доступа APN».
- В появившемся меню ввести настройки выбранного оператора.
- Перезагрузить.
- После этого вставить модем в USB-порт планшета. Спустя 10 секунд возле значка батареи должен появиться символ 3G.
Важно! Выполняя любые манипуляции с устройством, указанные в данной инструкции, ответственность за его работоспособность лежит полностью на пользователе
Проблемы при беспроводном подключении
Если пользователь хочет подключить домашний интернет к планшету и использует вай-фай, который раздается через роутер, может случиться так, что планшет не подключается к wi-fi, не видит сеть, или же девайс подключен к Wi-Fi, но интернета нет. Это могло случиться по ряду причин.
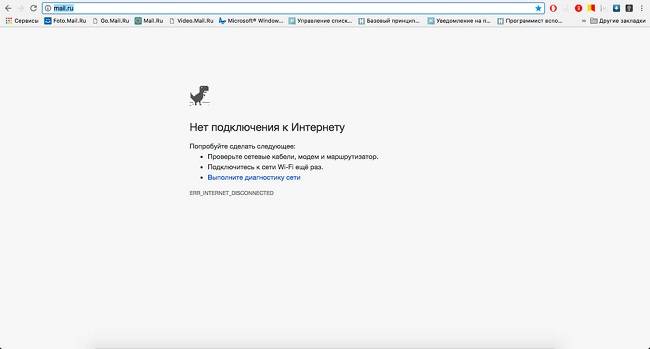
- Если на устройстве не включается Wi-Fi, то, скорее всего, активирован режим «Авиа». В таком случае все модули просто отключаются. Нужно его отключить в настройках планшета или опустив шторку вниз, там есть соответствующий значок.
- Совет, который наверняка первым делом попробует любой пользователь – перезагрузка роутера и девайса. Звучит банально, но часто помогает.
- На планшете неправильно выставлены настройки даты и времени. Проблема достаточно редкая, но порой такое случается. Решение – проверка правильности данных.
- Если планшет не подключается к вай-фай и пишет, что пароль неверный, нужно просто ввести его заново. Может быть, кто-то изменил настройки роутера. Для этого следует выбрать сохраненную сеть Wi-Fi и кликнуть по пункту забыть. Устройство удалит все данные по ней, и пользователю нужно заново подключиться с новым паролем.
- Следующая проблема подразумевает сбой в работе самой вай-фай сети. Случается так, что девайс подключился к сети, при этом нет интернета. Следует проверить подключение на другом аппарате. Если выхода в интернет нет, то необходимо дождаться, пока провайдер устранит проблему.
- Если настройки на планшете сбились, то проверить это можно простой утилитой Wi-Fi Fixer, по запросу в Play Market она появляется в списке первой. Программа проверяет сеть и сама исправляет проблему. От пользователя потребуется только ее скачать. Перед попыткой выхода в сеть устройство следует перезагрузить.
Крайняя ситуация – сброс планшета до заводских параметров. К такому решению нужно прибегнуть, если стало понятно, что пароль верный, дата правильная, вай-фай работает корректно. Перед тем, как выполнить это действие, рекомендуется сохранить все данные с планшета, так как они будут удалены. После этого заходим в настройки устройства и выбираем пункт «Восстановление и сброс». Процедура займет некоторое время, следует убедиться, что устройство подключено к питанию и не сядет в процессе. Пока планшет будет восстанавливаться, не рекомендуется что-либо нажимать и вообще трогать устройство. Кстати, этот способ помогает решить проблему, когда пропадает интернет на планшете. Это тоже бывает вызвано сбоем. Если после сброса все осталось по-прежнему, то следует обратиться в сервис для диагностики.
- Если стало понятно, что не работает интернет, и звонок провайдеру выявил, что проблема не на линии, то нужно переустановить роутер. Для начала стоит попробовать нажать сервисную кнопку «сброс» на самом роутере. Она обычно именуется «Reset», после этого заново настраиваем маршрутизатор. Как это сделать, нужно прочитать в инструкции. Задача не самая сложная, но в зависимости от производителя последовательность действий может меняться.
Это самые распространенные проблемы. Если ничего из указанного выше не помогло, то проблема кроется в беспроводном модуле самого планшета. Проверить его работу можно подключением к беспроводным сетям, работающим на других устройствах. Второй вариант — сломался маршрутизатор. Это станет понятно после повторной настройки.
Беспроводной способ подключения
Предусмотрены два основных способа подключения планшета и принтера – беспроводной и проводной. Современные офисные работники часто используют беспроводную связь для соединения планшета с печатающим устройством. Для данного способа понадобится следующее:
- Установить на принтер драйвер устройства
- Знать IP принтера и прописать адрес печатающего устройства в планшете (для обнаружения устройства)
Если прописать адрес принтера или напрямую установить драйвер проблематично, допускается использование стационарного компьютера. Далее потребуется лишь перенести все данные на планшет удобным способом.
Довольно часто у пользователей планшетов возникают сложности с подключением рассматриваемого типа: компьютер не желает синхронизироваться с периферийным устройством или имеет место что-либо другое, препятствующее достижению поставленной цели. Часто подобные явления вызваны устанавливаемыми обновлениями, либо разными операционными системами. Если наладить работу устройства не удается самостоятельно, стоит обратиться к профессионалам: так удастся сохранить время и нервные клетки.
Этот метод работает преимущественно со старыми принтерами, так как новые модели обычно поддерживают один из вариантов беспроводной печати. И воспользоваться им получится только в случае, если смартфон или планшет поддерживает режим USB Host. Для отправки на печать со смартфона на Android при помощи USB-кабеля потребуется OTG-переходник, превращающий стандартный USB-коннектор в microUSB, а также установленное приложение с драйверами для принтеров, например, StarPrint или PrinterShare.
Приложение PrinterShare позволяет печатать в режиме онлайн из любого места, где есть возможность подключить смартфон к интернету. При этом использовать для печати можно любой из настроенных и синхронизированных с сервисом активных и подключенных к интернету принтеров. Главный минус PrinterShare заключается в том, что часть функционала не будет активна без покупки премиум-версии приложения.
Cодержание
Приложение AirDroid
AirDroid — еще одно очень популярное решение для удаленного доступа к Android-телефонам и планшетам. Оно отличается простым в использовании интуитивно понятным интерфейсом для управления Android-устройством прямо с рабочего стола пользователя. Данный софт также можно использовать непосредственно в браузере Google Chrome.Система оповещений веб-приложения позволяет пользователю обмениваться сообщениями о событиях с удаленным Android-устройством, получая информацию непосредственно на рабочий стол. Premium версия программы включает в себя возможность неограниченной передачи файлов и целых папок. Она также может использоваться для контроля удаленного местоположения через камеру устройства в режиме реального времени. Если вы захотите перенести на смартфон файлы с удаленного устройства, AirDroid позволит осуществить и это. Вы сможете даже следить за уровнем заряда батареи Android-устройства.
Возможные сложности
Они не поддерживают интерфейс некоторых официальных флешек и для открытия ее может потребоваться перепрошить устройство.
Специфическая сложность возникает с устройствами с версией операционной системы ниже Android 5.0.
В этом случае для нормального подключения флешки необходимо получить root-права на устройстве.
Сделать это не всегда легко, необходимо следовать алгоритму:
- Вы скачаете файл приложения для Андроид – перенесите его на свое устройство и установите приложение;
- Для установки ваше устройство должно поддерживать инсталляцию приложений с неизвестных источников – подключить такую возможность удается, пройдя по пути Настройки à Приложения à Дополнительные настройки;
- Теперь запустите приложение;
- На первой же странице вам будет предложено выбрать тип прав – укажите SuperUser или SuperSU;
- Далее отобразится список эксплоитов;
- Нажмите на любой из них – если ничего не произошло, нажмите на другой;
- Как только вы укажите верный, появится уведомление о том, что вы получили полные права суперпользователя на данном устройстве.
Получение доступа таким методом максимально простое и быстрое.
Есть иные способы их получения без привлечения сторонних программ, но они предполагают использование заводских настроек устройства в режиме разработчика, и для неопытного пользователя процесс крайне сложно осуществим.
Кроме того, в ходе него можно случайно внести изменения, которые скажутся на функционировании всего устройства.
Важно! Существует несколько типов root-прав. Full Root или Super User – наиболее полные из всех, и для подключения флешки к устройству вам нужно получить именно их
Прав другого типа для данного процесса недостаточно.
AirMirror и AirDroid
Приложения работают в связке и позволяют полностью управлять смартфоном дистанционно. AirMirror вы ставите себе, AirDroid — на второе устройство. Выполнив синхронизацию, со своего смартфона вы сможете заходить во все каталоги с файлами другого гаджета, загружать приложения, выполнять любые настройки. Например, выбрать мелодию и обои, отрегулировать громкость звонка. Отдельные кнопки в вашем меню открывают панель быстрого доступа на подключённом устройстве, где находятся Bluetooth, геолокация, мобильный интернет и Wi-Fi — управление этими функциями тоже возможно в удалённом режиме.
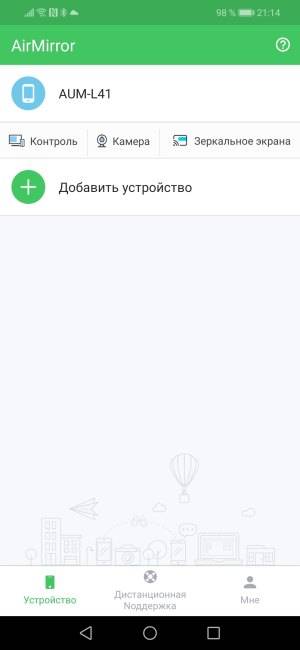

AirMirror позволяет выполнять и более сложные действия на втором смартфоне. Например, чистить память, если гаджет стал работать медленнее, удалять ненужные сообщения, закреплять номера абонентов на цифровой клавиатуре.
Главное, что для таких манипуляций не нужно взламывать мобильную ОС или получать рут-права.

Полный бесплатный доступ ко всем функциям даётся на 30 дней. После чего необходимо приобрести Premium-подписку за 218 рублей в месяц. Эта сумма снижается до 154 рублей, если платить сразу за год.
Загрузить AirMirror (на ваш смартфон)
GooglePlay
Загрузить AirDroid (на чужой смартфон)
GooglePlay
Общие рекомендации
- Перезагрузите устройство. Возможно, это простое действие решит проблему.
- Если проблема не исчезла, переключитесь с Wi-Fi на мобильный интернет или наоборот:
- Откройте приложение “Настройки” и нажмите Сеть и интернет или Подключения. Эти параметры могут называться иначе в зависимости от устройства.
- Отключите Wi-Fi, включите передачу мобильных данных и проверьте, решило ли это проблему.
- Если нет, отключите мобильные данные и включите Wi-Fi. Проверьте, удалось ли устранить проблему.
- Выполните указанные ниже действия.
Как устранить проблемы с мобильным интернетом
Убедитесь, что мобильный интернет включен и устройство подключено к сети
Откройте приложение “Настройки” и нажмите Сеть и интернет или Подключения Мобильный интернет или Мобильные данные.На некоторых устройствах, чтобы увидеть этот параметр, сначала нужно выбрать Использование данных.
Включите параметр Мобильный интернет или Мобильные данные
Если это уже сделано, отключите его и включите снова.
Убедитесь, что рядом со значком в верхней части экрана показан индикатор технологии связи (например, 2G, 3G, 4G или H).
Обратите внимание, что этого индикатора может не быть, если устройство подключено к сети Wi-Fi. Отключите Wi-Fi и проверьте наличие индикатора ещё раз.
Если индикатор отсутствует, возможно, вы вне зоны действия мобильного интернета. Перейдите в другое место или выйдите на улицу и снова проверьте силу сигнала.
Примечание. Если эта проблема возникает часто, обратитесь к оператору мобильной связи.
Включите и выключите режим полета
- Откройте приложение “Настройки” и нажмите Сеть и интернет или Подключения Режим полета. Эти параметры могут называться иначе в зависимости от устройства.
- Включите режим полета.
- Подождите 10 секунд.
- Отключите режим полета.
- Проверьте, удалось ли устранить проблему.
Если вы выполнили все действия выше, но проблема не решена, свяжитесь с оператором мобильной связи.
Как устранить проблемы с Wi-Fi
Убедитесь, что устройство подключено к сети Wi-Fi
- Откройте приложение “Настройки” и нажмите Сеть и интернет или Подключения Wi-Fi. Эти параметры могут называться иначе в зависимости от устройства.
- Включите Wi-Fi.
- Найдите индикатор подключения к сети Wi-Fi в верхней части экрана.
- Если он не показан или полоски отсутствуют, возможно, вы находитесь вне зоны действия сети Wi-Fi.
- Подойдите ближе к маршрутизатору, узнайте силу сигнала и проверьте, устранена ли проблема.
Перезагрузите маршрутизатор
Если устройство подключено к домашней сети Wi-Fi, найдите в руководстве к маршрутизатору информацию о том, как перезагрузить его. Чаще всего это делается так:
- Отключите роутер от электросети и убедитесь, что световые индикаторы на нем погасли.
- Подождите 30 секунд.
- Снова подключите маршрутизатор к электросети и подождите 30 секунд, пока не зажгутся все световые индикаторы.
Если вы выполнили все действия выше, но проблема не решена, свяжитесь с интернет-провайдером или владельцем сети Wi-Fi.
Как подключить планшет к компьютеру
Самый простой вариант – когда вы хотите подключить андроид к компьютеру или ноутбуку через usb. Тут вам не понадобится специальный переходник. Стандартный USB host есть на каждом стационарном ПК, и практически на каждом ноутбуке. Исключение составляют ноуты, вроде Lenovo Yoga Tablet, который нарочно сделан по типу карманного гаджета. Если вам понадобится обменяться файлами между такими устройствами, у вас есть такие варианты действий:
- облачное хранилище – кидаете файлы туда и скачиваете уже на android (и наоборот);
- почтовики – через почту бросаете файл и принимаете его;
- социальные сети и мессенджеры с обменом файлами, вроде скайпа (принцип такой, как выше).
В случае, когда девайс подключается к ноуту, но тот его не замечает, воспользуйтесь режимом отладки. Для этого, в настройках зайдите в пункт “Для разработчиков” – “Отладка” (на разных версиях операционной системы может называться по-разному). Там разрешите отладку и еще пару раз попробуйте подключиться к компьютеру. Пробуйте разные входы (обычно их больше одного), и если не помогает, возможно, кабель нужно поменять.
Какой выбрать модем
В связи с распространением планшетных устройств растет спрос на 3G модемы на «Андроид» и Windows. Большая часть планшетов на этих платформах производятся в Китае и Корее, поэтому имеют возможность работы с модемами, которые, к слову, в основном там же и выпускаются.

Однако не всегда возможность планшета поддерживать применение и подключение модема гарантирует корректную работу. Зачастую случается такое, что одно из устройств не получается опознать, или оно просто отказывается функционировать. Причина может крыться в неправильных драйверах или отсутствии настроек. Кроме этого, перед покупкой и началом работы желательно проверить, что модем соответствует приведенным ниже:
- ZTE MF-100;
- ZTE MF-112;
- ZTE MF-180;
- Huawei E171;
- Huawei E173;
- Huawei E352.
Обратите внимание! Здесь указаны именно те модемы, которые со стопроцентной точностью поддерживают работу с устройствами на операционной системе «Андроид»
Зачем это нужно
Для начала следует ответить на вполне закономерный вопрос о том, можно ли вообще подключиться удалённо к телефону на базе Android. Да, сделать это можно. Причём ничего особо сложного в этой процедуре нет.
Несмотря на то, что зайти в телефон можно, имея под рукой иной девайс, не все понимают, зачем это нужно.
Удалённый доступ во многом необходим для сохранения важной и ценной информации, которую не хочется отдать в руки злоумышленников. Это ещё и способ дистанционно заблокировать устройство, отследить его текущее положение на карте
Также при наличии такого доступа удаётся загружать на другие девайсы файлы и данные, находящиеся на удалённом смартфоне. К примеру, человек забыл телефон дома, но взял с собой компьютер. Или из двух своих смартфонов взял лишь один. А на другом остались данные, необходимые для работы или для личных целей. Имея настроенный удалённый доступ, можно связаться с забытым телефоном, и извлечь из него всю необходимую информацию.
Но это далеко не все функции и возможности, которые открывает перед пользователем настройка удалённого доступа. С его помощью можно:
- выполнять сброс до заводских настроек;
- определять местоположение;
- удалять личные данные;
- читать сообщения;
- активировать и управлять камерой;
- прослушивать звонки (не всегда);
- блокировать сайты и программы, чтобы ими не пользовался ребёнок.
Функционал удалённого доступа более чем широкий.
Правила подключения
При соединении необходимо учитывать следующие правила, которые помогут провести операцию более корректно и избежать ошибок:
- Проверить отключение вай-фай модуля в параметрах планшетного устройства.
- Проверить активацию параметра «Беспроводные сети».
- Перед подключением модема рекомендуется проверить его исправность на персональном компьютере или ноутбуке. Он должен иметь соединение с оператором.
- Рекомендуется выключить функцию запроса ввода ПИН-кода.
- Когда модем нормально функционирует с ПК, но отказывается работать при подключении к планшетному прибору, может помочь активация режима «Только модем» в настройках.
- Также модем может не работать в связи с низким напряжением. В таком случае рекомендуется подключить гаджет к розетке.
Планшет без интернета
Возможно, прочитав все это, у вас может сложиться впечатление, что планшету для работы обязательно необходим доступ в интернет. Это не так. Без интернета вы не сможете пользоваться лишь определенными возможностями. Например, скинуть на планшет фильм, приложение или игру можно через компьютер, скачав приложение вначале на ПК, а затем перекинув его на планшет, используя флешку или USB кабель. Подробнее о загрузке файлов (игр, приложений, фильмов) на планшет читайте .
Тоже самое можно сделать и с электронной книгой, музыкой — можно загрузить это все заранее на флешку, подключить ее к планшету, и затем наслаждаться музыкой, фильмами, книгами без подключения к сети.
Для работы с офисными приложениями также не нужно подключение к интернету. Достаточно заранее установить на планшет необходимые программки.
Единственное, чего не получится сделать на планшете без СИМ карты и без доступа к интернет сети — это позвонить, или написать кому либо сообщение.
Почему в планшете не работает Интернет — распространенный поисковый запрос в Сети. Связано это с тем, что на сегодняшний день подобные гаджеты почти догнали ноутбуки и персональные компьютеры по распространенности. Подключить планшет к беспроводной сети Wi-Fi при помощи роутера так же просто, как делать это же через телефон или любое другое оборудование. Однако часто случается такое, что в процессе возникают ошибки: соединение прерывается, передача данных начинает зависать и тормозить и может вообще пропасть. Эти и многие другие проблемы с сетью распространены, поэтому рекомендуется знать, что делать в таких случаях.
Практически все представленные на рынке планшеты имеют несколько способов выхода в сеть Интернет. Одни более распространены, другие — менее.
Вот основные из них:
- при помощи беспроводной сети Wi-Fi;
- с помощью мобильного Интернета с СИМ-картой от одного из операторов. В таком случае устройство выходит в Сеть с одним из стандартов — 3G или 4G;
- подключением кабеля от планшета к компьютеру или ноутбуку.
Обратите внимание!
Наиболее распространенным способом выхода гаджета в Сеть является вай-фай.
Пользователи начинают искать пути решения, когда планшет не выходит в Интернет. Причин, по которым соединиться с точкой доступа невозможно — много. Бывает, что не работает Интернет на планшете через Wi-Fi, хотя подключение есть. В таком случае не получается открыть любую страницу в браузере, некоторые приложения не могут функционировать без доступа к Сети. Нужно разобрать основные проблемы с подключением и найти пути их устранения.
Не находит точку соединения
В случае, если такая проблема случилась, то вероятнее всего, ее причина в самом маршрутизаторе. Или роутер не подключен к Сети, или у него какие-то технические неполадки.
Довольно редко, но все же случается такое по вине планшета, поскольку это также может сигнализировать об аппаратной поломке сетевого модуля или программном сбое. Стоит попробовать перезагрузить планшет и проверить все сетевые настройки. Если все в порядке, но точку доступа найти так и не удается, то проблема однозначно в роутере.
Не удается получить сетевой адрес
Еще одна проблема, при которой аутентификация невозможна — сложность в получении IP-адреса. Это говорит о программном сбое в гаджете. Помочь могут сброс настроек до заводских, перезагрузка или обновление системы.
Важно!
Наиболее часто, когда страницы в Сети перестают открываться, помогает простая перезагрузка устройства.
Есть подключение, но Сеть не работает
Случается такое, что подключиться к точке доступа удается, но обратной связи нет. В таком случае причиной также может быть неполадка как в роутере, так и планшете. Однако в отличие от предыдущих, здесь виноват во всем сам гаджет.
AirMore
Простой и функциональный софт для управления данными своего смартфона. Это аналог вышеописанного AirDroid. Пользователю достаточно скачать на телефон AirMore, а на компьютере использовать веб-версию через браузер. Для подключения не понадобится заводить аккаунт, но это и главный минус. Вход выполняется по QR-коду, поэтому пользователю обязательно нужно отсканировать его с помощью телефона.
Для максимального удобства предусмотрен рабочий стол с ярлыками:
- Изображения. Просмотр всей галереи с возможностью редактирования файлов.
- Музыка и видео.
- Контакты. Возможно сделать удаленный вызов. Для телефонов с двумя симкартами потребуется указать предпочтительную, или звонок будет стопориться на выборе нужной симкарты.
- Просмотр и отправка сообщений.
- Управление приложениями с возможностью загрузки на ПК.
- Доступ к документам с сортировкой по форматам.
- Инструменты. Запись и трансляция экрана, видео конвертер, запись аудио и многое другое.
Несмотря на фактическое отсутствие удаленного управления, функционал позволяет получить доступ практически ко всему содержимому. Небольшой недостаток — отсутствие русского языка. Однако интерфейс максимально понятный и не вызовет проблем.
Шаг 1. Установка связи с устройством Bluetooth
Важно! Установленное подключение будет активно до тех пор, пока вы его не отмените. Вариант 1
Через приложение “Настройки” (для всех устройств Bluetooth)
Вариант 1. Через приложение “Настройки” (для всех устройств Bluetooth)
- Проведите по экрану сверху вниз.
- Нажмите на значок Bluetooth и удерживайте его.
- Нажмите Добавить устройство
Если вы не видите пункт Добавить устройство, проверьте список доступных устройств или нажмите “Ещё” Обновить.
.
- Нажмите на название Bluetooth-устройства, которое хотите подключить.
- Следуйте инструкциям на экране.
Совет. Если потребуется код доступа, попробуйте ввести 0000 или 1234.
Вариант 2. Через уведомление (только для устройств с быстрым подключением)
- Убедитесь, что соблюдены следующие условия:
- Устройство Bluetooth поддерживает быстрое подключение. Если ваше устройство поддерживает быстрое подключение, на его упаковке есть специальная маркировка и, возможно, текст Made by Google (Сделано в Google) или Made for Google (Сделано для Google). Ознакомьтесь с ассортиментом в Google Store.
- Вы используете телефон с Android 6.0 или более поздней версией ОС.
- На вашем телефоне включена функция Bluetooth и геолокация.
- Включите устройство Bluetooth и настройте режим подключения. Аксессуар должен находиться рядом с телефоном или планшетом.
- После того как вы получите уведомление, выберите Нажмите для сопряж.
- Появится уведомление “Устройство подключено” или “Подключение завершено”.
- Если устройство нужно настроить, нажмите Настроить.
Совет. Если вы не получили уведомление, откройте настройки телефона и нажмите Подключенные устройства. Нажмите на нужное устройство в разделе “Устройства поблизости”. Более подробную информацию можно найти .
Android Device Manager
Android Device Manager — это сервис Google, с помощью которого можно определять местоположение телефона, а также блокировать и удалять информацию и файлы, если телефон утерян. Для этого потребуется перейти на сайт и войти в Гугл аккаунт.
Телефон будут отображаться на карте, но только если в нём подключен диспетчер устройств (у некоторых производителей меню называется «Удалённый доступ»).
Включить его можно через «Настройки» — «Безопасность» — «Администраторы».
Удалённое управление позволяет пользователю подключаться к устройствам из любой точки, где есть сеть. С большей долей вероятности оно позволяет найти утерянное устройство или хотя бы заблокировать доступ к телефону и удалить личные файлы.
Подготовка к настройке управления
Удалённое управление планшетом, телефоном или компьютером потребует от вас:
- Мультимедийное устройство с операционной системой Android.
- Стационарный персональный компьютер или ноутбук.
- Соединение с интернетом.
- Немного времени.
Прежде всего, следует определиться с целями последующих действий. Ознакомившись с этим материалом, вы сможете осуществлять удалённое управление Android-устройством с компьютера и наоборот, управлять своим ПК с планшета или смартфона. Также на новый уровень выйдут такие обыденные задачи, как поиск утерянного телефона, копирование на него и с него документов или папок, работа с вызовами и СМС.
Как подключить флешку к смартфону
Теперь посмотрим практически, как подключить USB флешку к смартфону или планшету.
Для этого, выполните простые действия:
- Подключите разъем micro-USB к смартфону или планшету, а в другой конец адаптера OTG вставьте USB флешку.
- Мобильное устройство определит флешку, и предложит выполнить с ним какие либо действия.
В общем случае, флешка откроется в Проводнике, файловом менеджере по умолчанию. Если на смартфоне используется сторонний файловый менеджер, то запрос на работу с USB устройством вы получите из этой программы.
Если флешка определилась, но работать с ней невозможно, обратите внимание на следующие обстоятельства: на флешке имеется не поддерживаемая файловая система, USB флешка разделена на несколько разделов, не хватает питания
Для чего нужен удаленный доступ
Удаленный доступ для Андроид нужен для взаимодействия с аппаратом на расстоянии. Это может быть полезно как для управления самим владельцем, если он, например, забыл девайс дома, так и для выдачи доступа другому человеку. Зачем это может понадобится?
Например, мобильное устройство или какую-либо программу на Андроиде требуется тщательно настроить, а у пользователя нет для этого необходимых навыков и/или знаний.
Вместо того, чтобы ехать к специалисту, можно дать ему удаленный доступ через подключение к телефону с телефона или с компьютера, после чего знающий человек сделает все как надо.
Но и это еще не все. Благодаря управлению на расстоянии можно легко делиться файлами и загружать их на другое устройство.
Допустим, телефон остался дома, но у вас есть компьютер, который уже подключался к смартфону. Если в такой ситуации нужно скинуть фотографию или видео из памяти телефона, то достаточно просто подключиться к нему через ПК и скачать нужное на компьютер.
Выдача удаленного доступа в целом очень полезная и многофункциональная опция. Вот для чего ее используют чаще всего:
- определение местоположения аппарата;
- сброс до изначальных параметров;
- просмотр сообщений, почты, уведомлений и прочего;
- удаление файлов или каких-либо приложений;
- блокировка устройства или определенных его функций для защиты ребенка от нежелательного контента;
- съемка фото и видео на основную и фронтальную камеру.
После такого внушительного перечня понятно, что удаленный доступ к Android открывает чуть ли не бескрайние горизонты возможностей.
Что предпочтительнее выбрать?
Как видите, предпочтительнее выглядят iOS-устройства. Хотя и для Android-гаджетов найдутся подходящие провода — но покупать их придется в китайских магазинах вслепую. Иначе старые мониторы без HDMI не подключить.
Если HDMI в телевизоре или мониторе имеется, а выбор устройств довольно широк — лучше остановиться на старом планшете с mini/microHDMI. Даже 512 Мб оперативной памяти будет достаточно для HD-кинолент. Подобрать кодек, разрешение исходного видеопотока не составит труда.
Для функционирования необходим работающий дисплей. Отдельные устройства по умолчанию передают на соответствующий разъем видеопоток, поэтому стоит попробовать подключить устройство даже с разбитым экраном. При отсутствии фантомных нажатий тачскрина — приставка на руках.
Зачем подключать «Андроид» к «Андроиду»
Самый простой пример – передача файла. Совсем необязательно загружать документ в облако, а потом – загружать его оттуда, так как такой вариант довольно медленный и требует наличие интернет-подключения на обоих устройствах
Гораздо лучше обратить внимание на вариант передачи данных по Wi—Fi либо Bluetooth, заслуживший упоминания в данной статье. Еще, кстати, можно передавать данные по OTG на Андроиде
Другой момент – удалённое управление устройством. Оно предполагает возможность работы с большинством функций на телефоне с компьютера или другого мобильного гаджета. Поскольку «Андроид»-смартфоны в качестве серверов используются редко, то такой сценарий нельзя назвать распространённым, однако он всё же существует.
Установка соединения между гаджетами требуется и в технических целях: при наличии подключения можно отдавать различные команды устройству. Впрочем, большинство программ, подходящих под это описание, создаются для компьютеров и управления смартфонами посредством USB-отладки, которая, несмотря на понижение уровня безопасности продукта, очень полезна и позволяет выполнять многие запросы, требующие доступа root, без рутирования девайса. В общем, мы в этой статье расскажем вам все способы, как подключить Андроид к Андроиду, как именно это сделать и какие инструменты вам будут необходимы.
Получение ROOT-прав на OS Android
Имея в наличии специальный софт GingerBreak, вы сможете получить права суперпользователя одним нажатием
Имеется у этой программы и иное, не менее важное преимущество – в частности, возможность произвести «unroot» (возврат до исходного состояния)
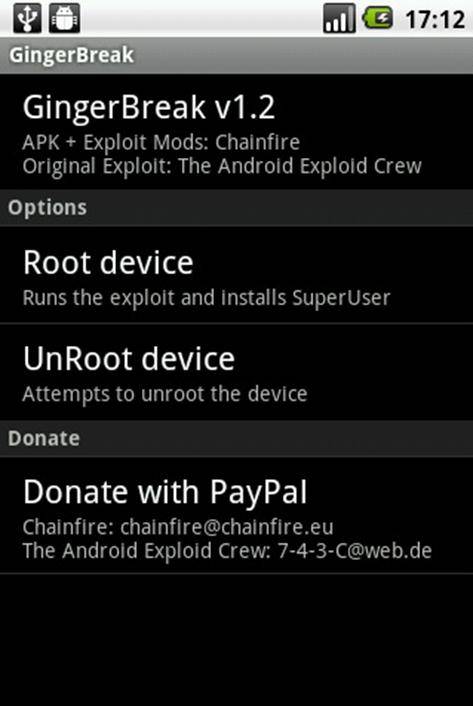
Так как же управлять этой программой? Всё достаточно просто
Осуществите инсталляцию файла с расширением «.apk», и обязательно обратите внимание на то, что недопустимо ставить этот софт на карточку microSD! Устанавливайте именно в память вашего гаджета!. Завершив инсталляцию, проверьте, что пункт «usb debugging» отмечен галочкой
Если верить утверждениям разработчика данного софта, карточка microSD потребуется в процессе самой программе, поэтому можете не вынимать её. По времени процесс занимает порядка десяти минут, в общей сложности. При удачном завершении процесса получения ROOT, ваш аппарат пойдёт на перезагрузку
Завершив инсталляцию, проверьте, что пункт «usb debugging» отмечен галочкой. Если верить утверждениям разработчика данного софта, карточка microSD потребуется в процессе самой программе, поэтому можете не вынимать её. По времени процесс занимает порядка десяти минут, в общей сложности. При удачном завершении процесса получения ROOT, ваш аппарат пойдёт на перезагрузку.
Следует обратить внимание, что иногда имеют место зависания программы. Несмотря на то, что это происходит в редких случаях, — такое может случиться и у вас! Увидев зависшую программу, вы, возможно, подумаете, что процесс оборвался на середине, завершившись неудачей
Но на самом деле всё может быть иначе. В случае зависания, не торопитесь нажимать Reset. Ждите 15 минут, после чего осуществляйте аварийную перезагрузку. Даже в таком случае существует вероятность того, что ROOT-права у вас будут.

Программа для проведения рутирования