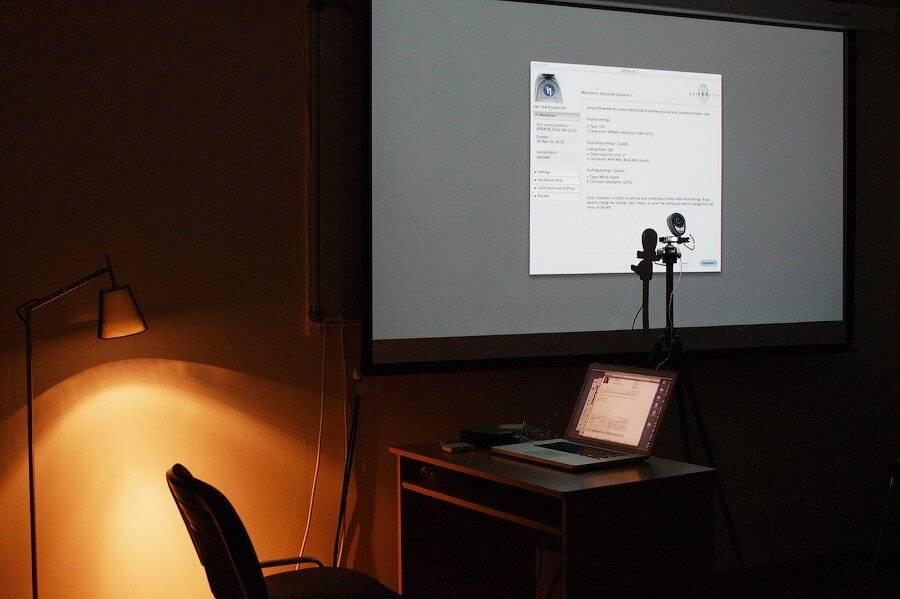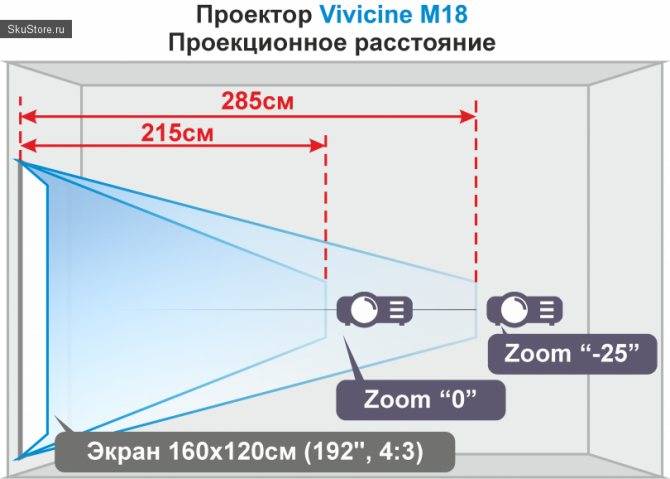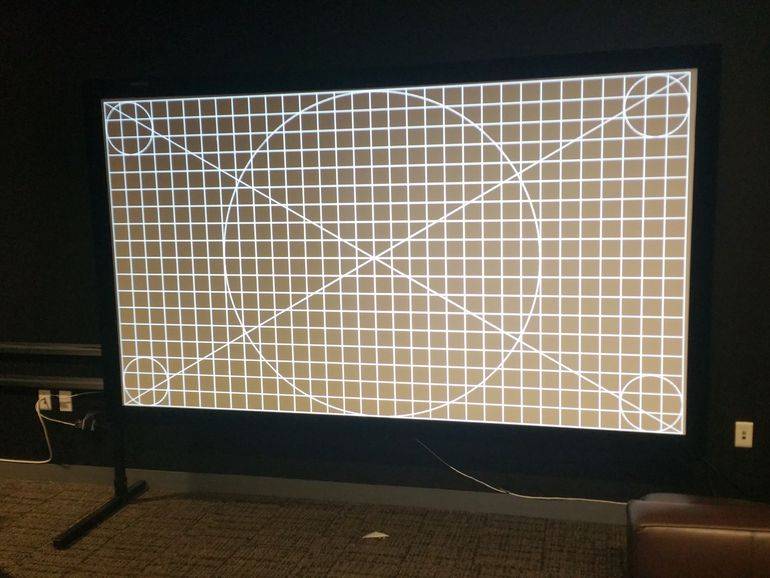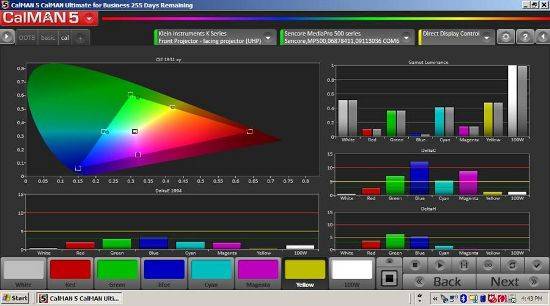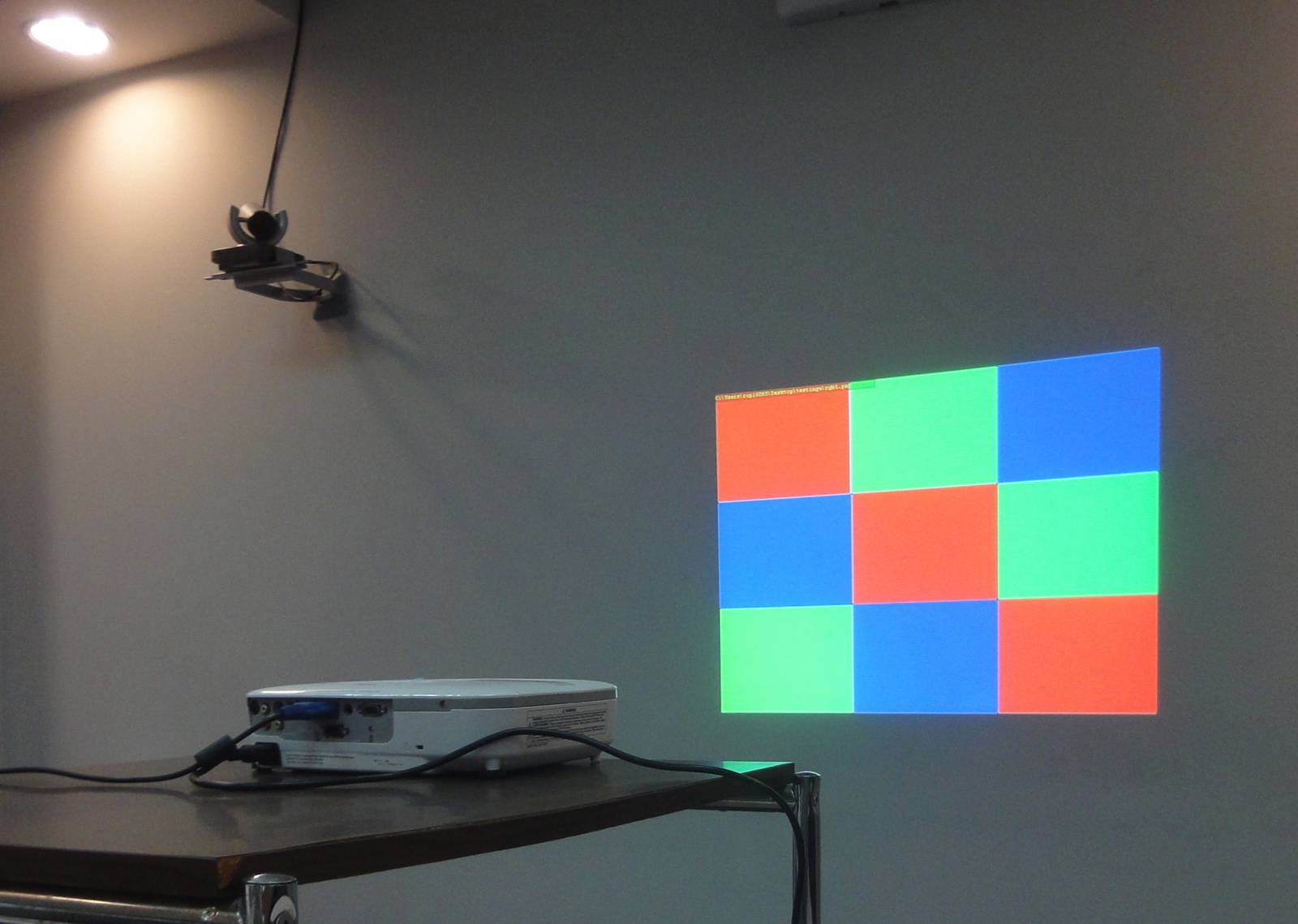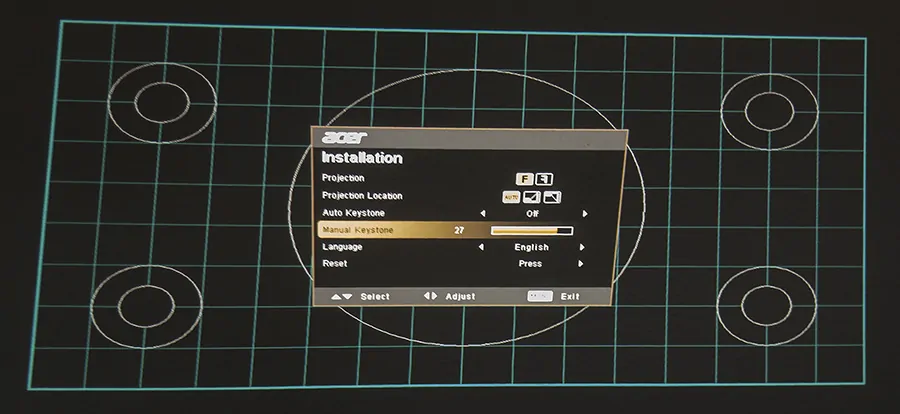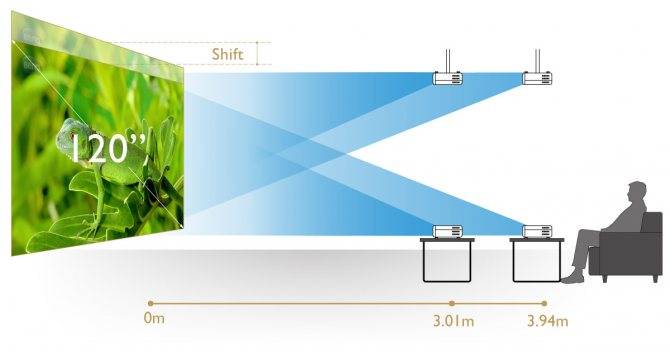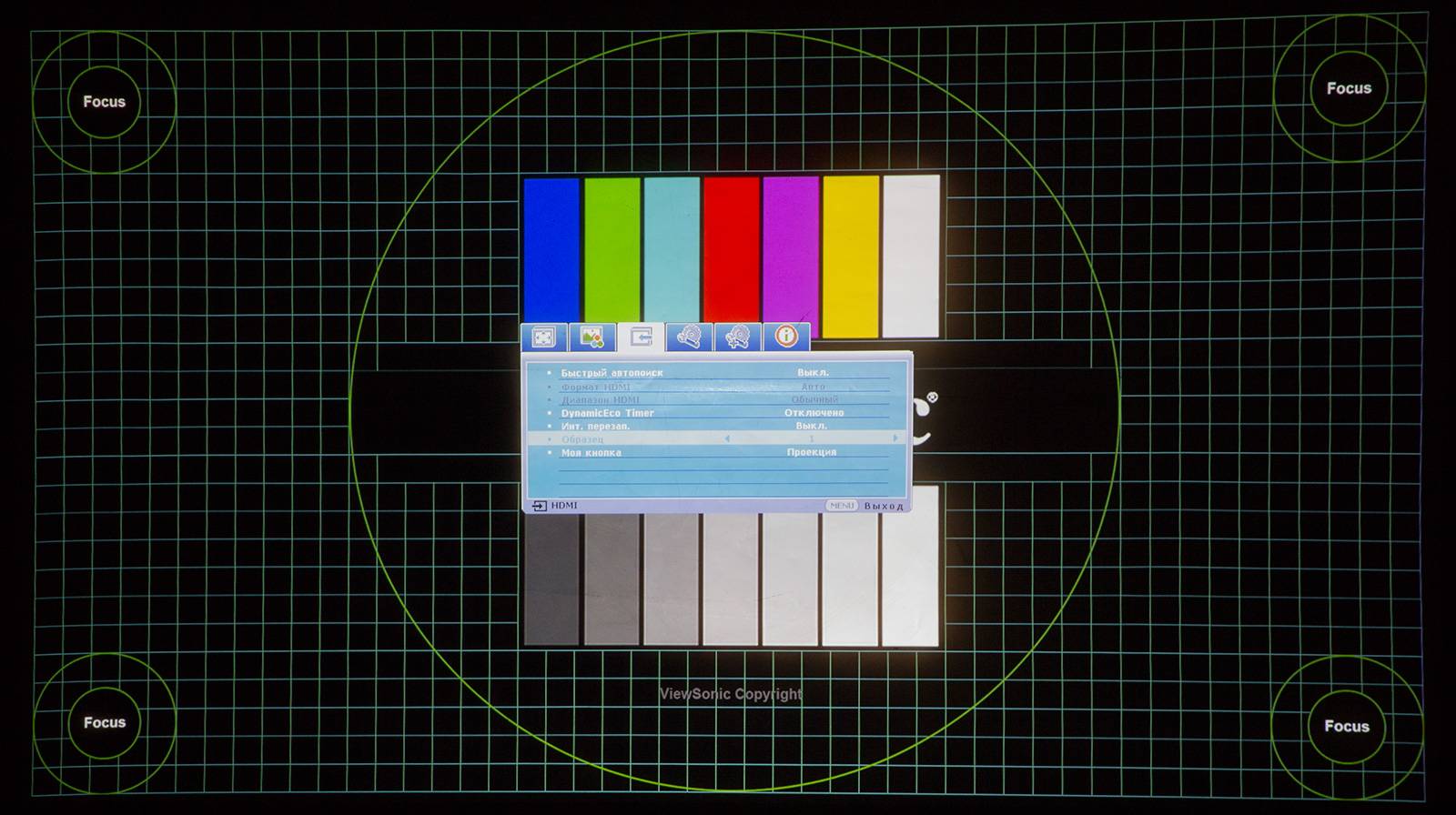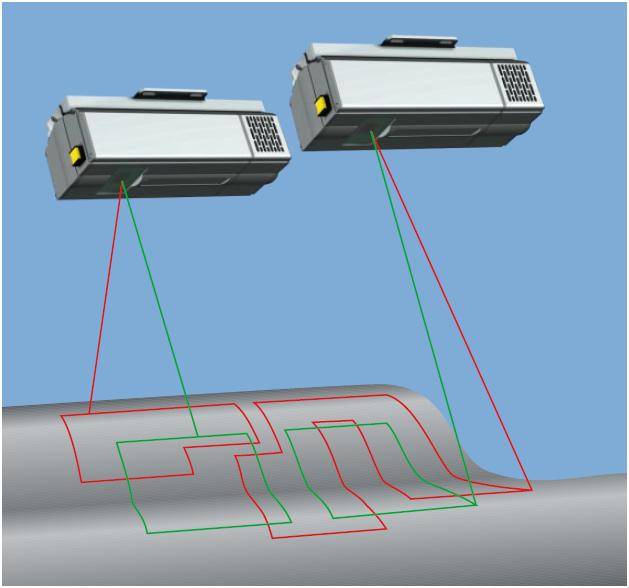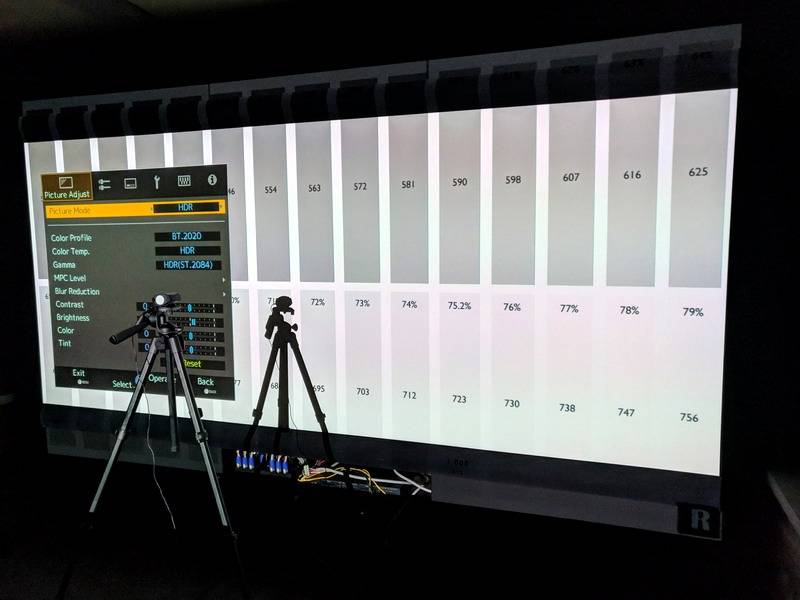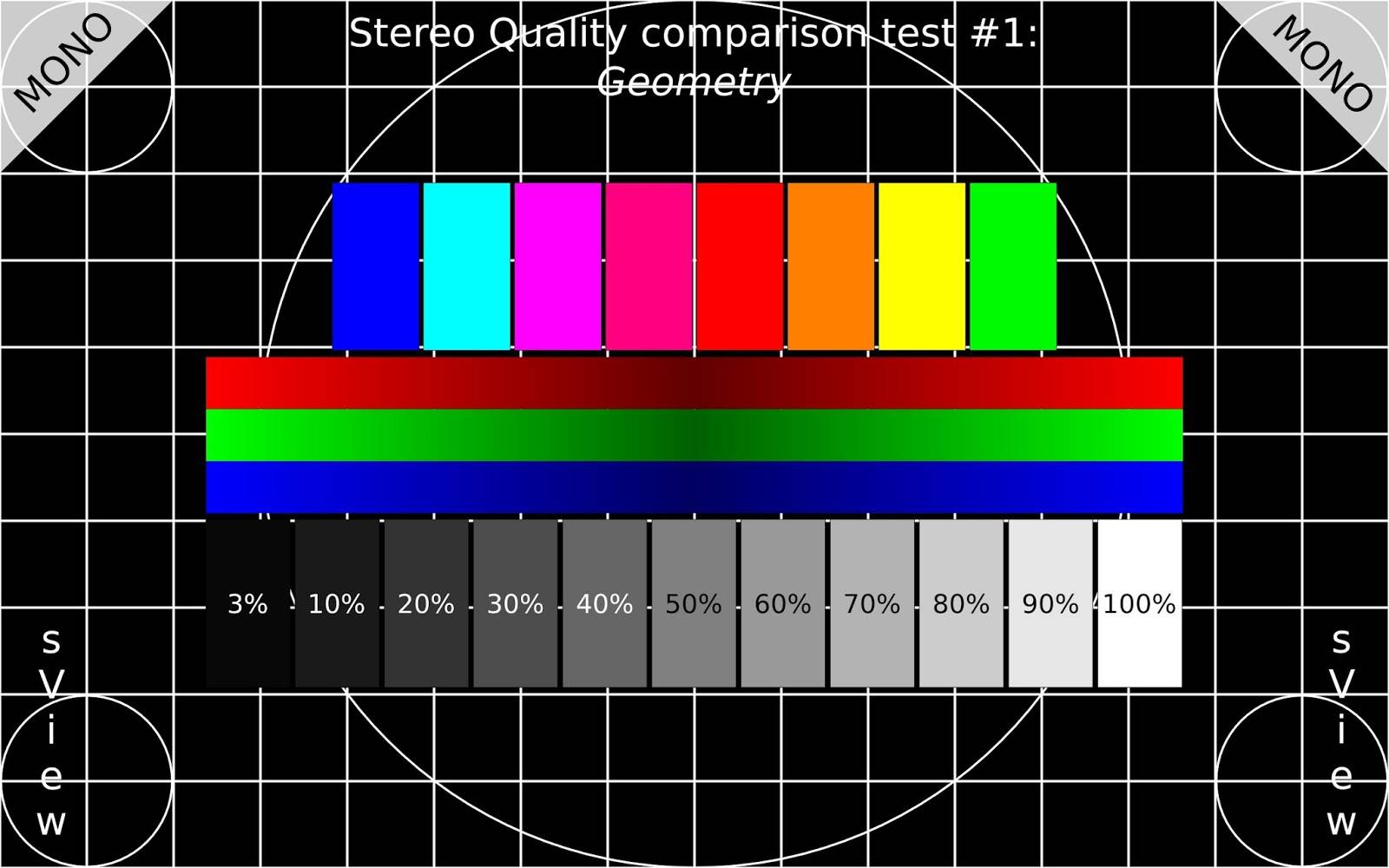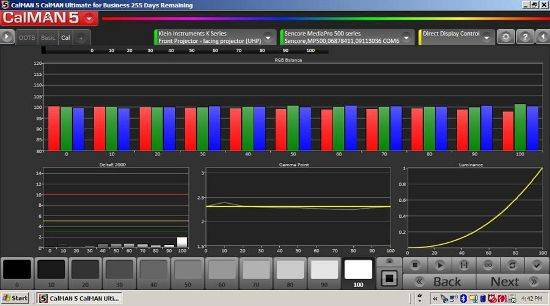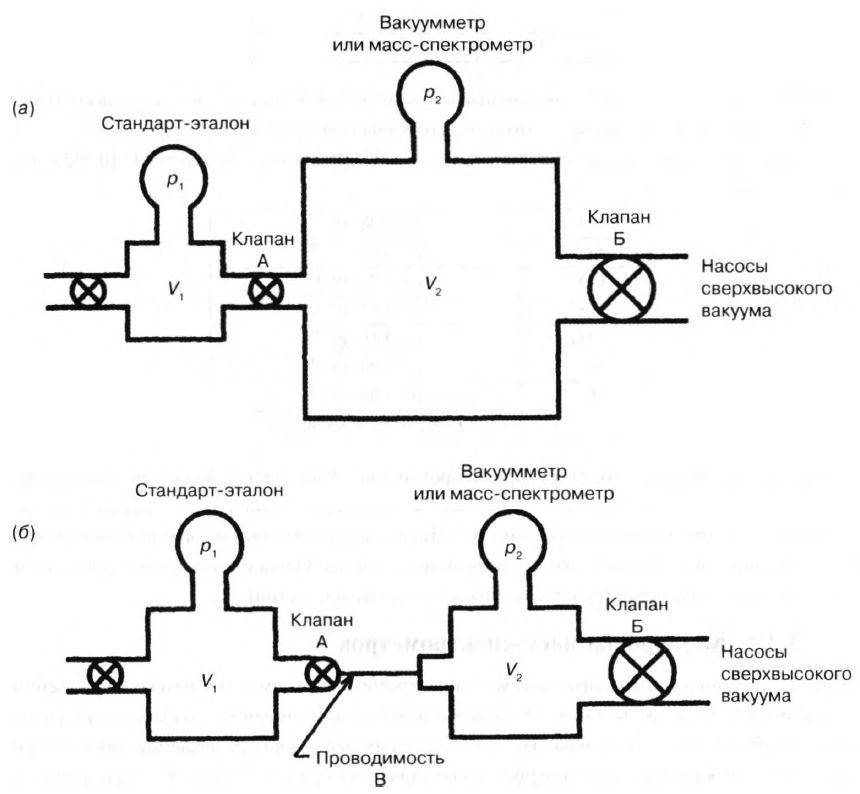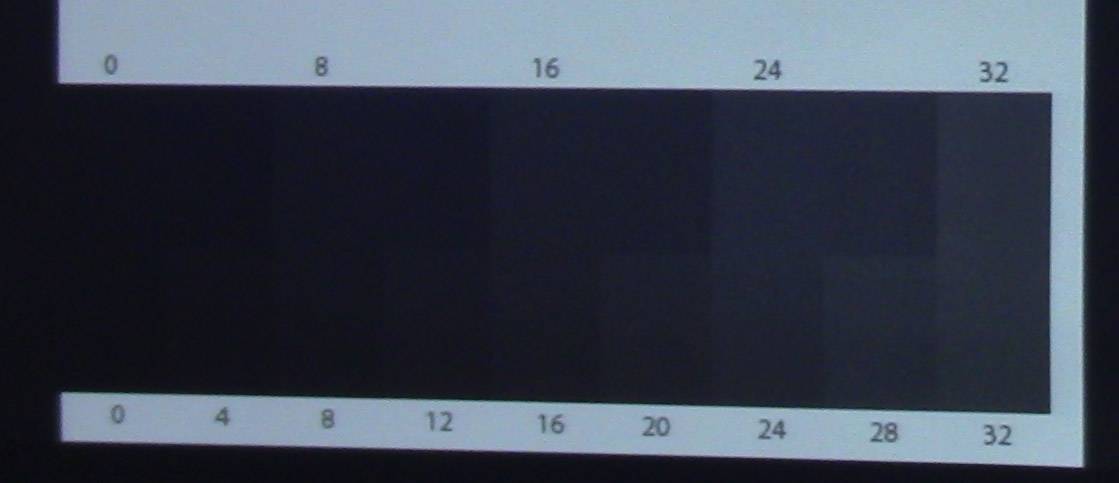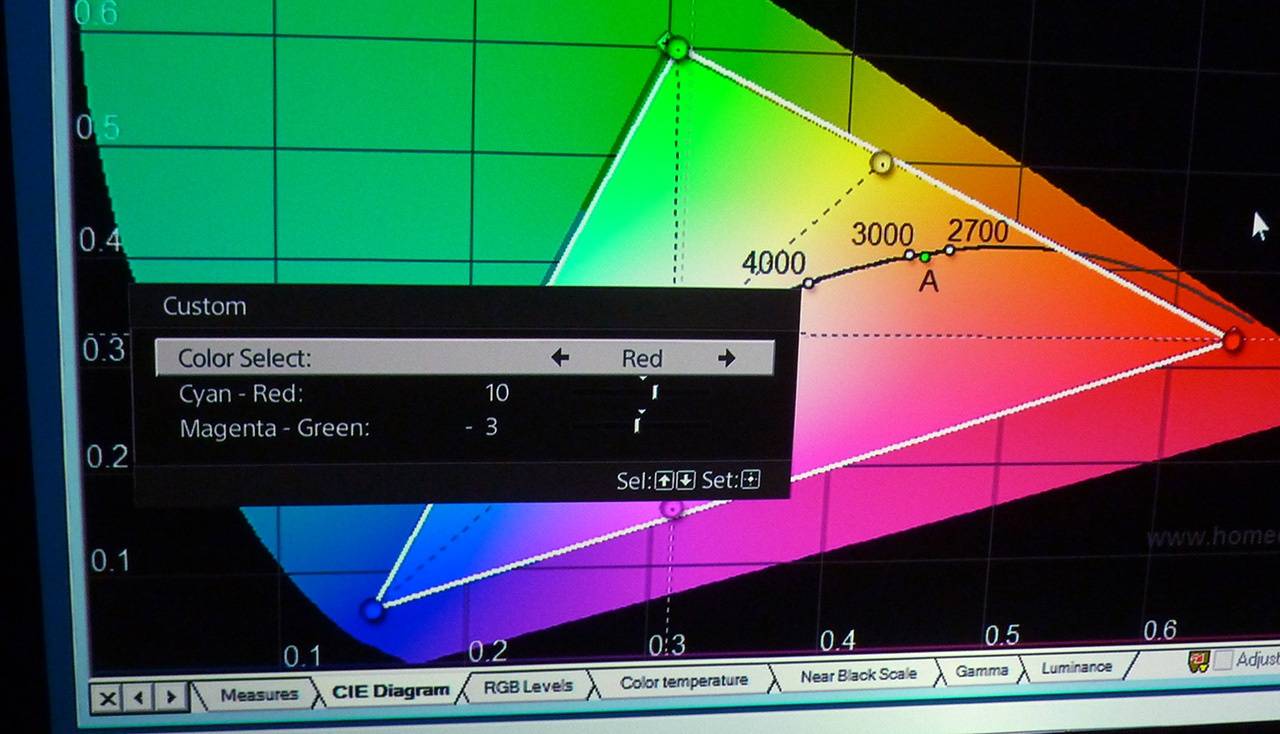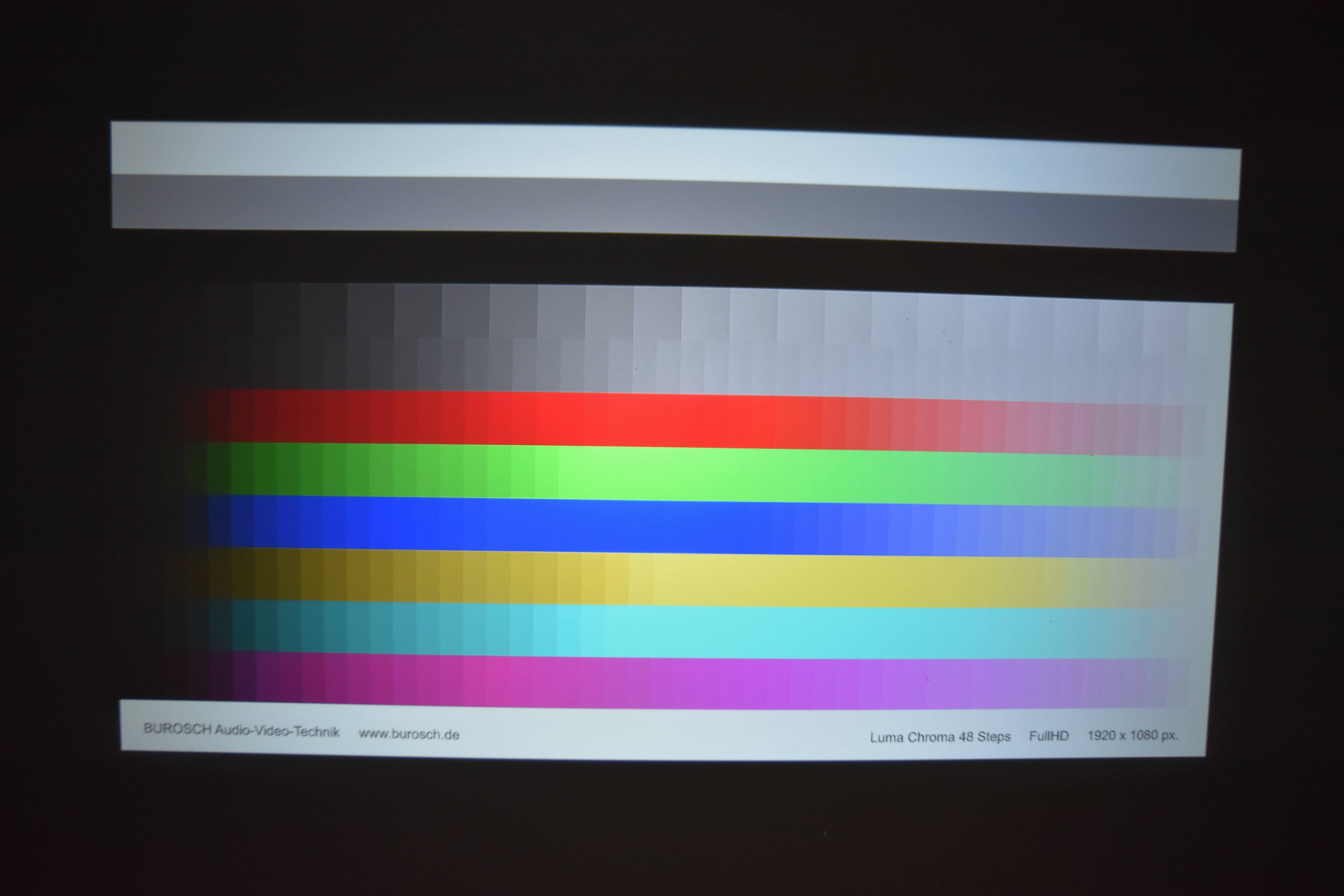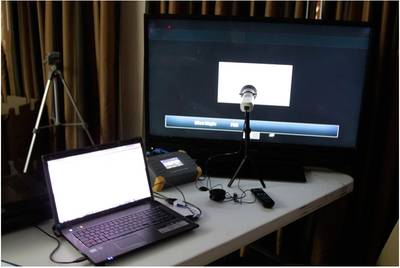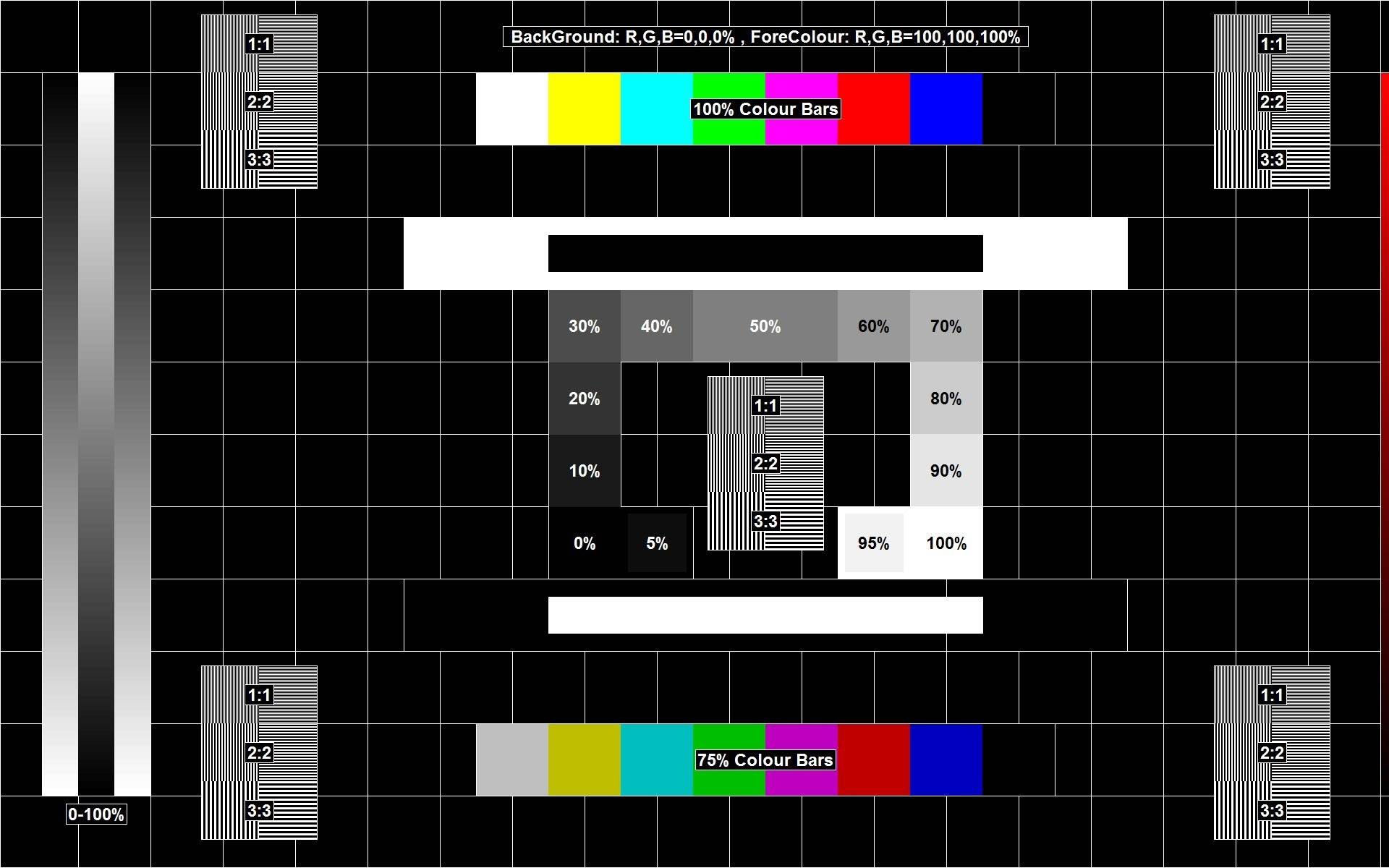Обработка изображений
Чтобы преодолеть некоторые ограничения проекционных технологий, инженеры разработали различные алгоритмы и обходные пути..
У большинства из них есть очевидные, раздутые имена, такие как «Динамический черный», «Супер разрешение» или «Яркий цвет». Тем не менее, наиболее распространенным — и самым противоречивым — на проекторах достаточно высокого класса является интерполяция кадров, которая стремится избавить видео от дрожания и размытости изображения.
Вы заметите дрожание наиболее очевидно, когда камера медленно панорамирует слева направо, особенно на дисках Blu-ray. Технология интерполяции кадров работает за счет интеллектуальной вставки рассчитанных кадров видео в действие на экране, чтобы фильмы выглядели более плавными и их было легче просматривать. Это придает видео-гладкость дискам Blu-ray — по сути, создавая более высокую частоту кадров — это изначально очень привлекательно, хотя может привести к появлению некоторых неприятных артефактов.
Если для максимальной настройки используется интерполяция кадров, вы можете увидеть мерцание и «разрывы» вокруг любого элемента изображения, который быстро перемещается (например, вокруг головы или конечностей актеров), поэтому обычно лучше всего экспериментировать с настройкой средней силы. , Сказав это, некоторые люди абсолютно не любят даже чисто выполненную интерполяцию кадров.

(Изображение предоставлено LG)
Измените резкость и / или разрешение
Наконец, есть еще несколько функций, с которыми вы можете поиграть, чтобы набрать изображение, когда все вышеперечисленное уже проверено или над которым поработали.
Острота
Резкость (термин, описывающий четкость и контрастность изображения) обычно является параметром, который вы можете настроить в меню.
Вы можете использовать его, чтобы попытаться решить проблемы, из-за которых изображение выглядит слишком размытым или слишком ярким. Если цвета сцены кажутся вам «неуместными», то регулировка резкости также может помочь контролировать это.
Разрешение
Ваш проектор предназначен для проецирования с определенным разрешением, но если вы отправляете видео через HDMI с компьютера, вам необходимо убедиться, что компьютер знает, какого размера должно быть изображение.
Зайдя в настройки управления дисплеем вашего компьютера, вы можете убедиться, что компьютер понимает целевое разрешение, и изменить его, если там указано неправильное значение.
Большинство других устройств автоматически выводят изображение с максимально возможным разрешением на устройство отображения (в нашем случае, проектор).
Настройка картинки
И последний этап настройки — сама картинка. Яркость, гамма, насыщенность. Их надо подбирать самостоятельно. На качество кадра влияет много факторов: освещение в комнате, расстояние до экрана, сам экран, количество зрителей, ваши личные предпочтения и восприятие, ситуация (например, просмотр фильма в кругу семьи или презентация перед коллегами). Невозможно однозначно сказать, какая контрастность проектора лучше. Это придётся определять «на глаз».
Для демонстрации в офисе важна яркость. Чтобы все разглядели экран. При небольшом количестве зрителей лучше сделать упор на насыщенность и гамму. Они увеличивают чёткость.
- Возьмите какое-нибудь эталонное изображение, по которому будете ориентироваться. Это может быть кадр из фильма или фотография.
- Картинка для настройки проектора должна включать тёмные и светлые цвета. Лучший вариант — чёрный и белый. Желательно, чтобы там были мелкие детали. И не просто однотонная «заливка», а текстура какого-нибудь материала. Например, одежда, обои.
- Надо выбирать «методом научного тыка». Оцените, при каких значениях гаммы и контрастности вам лучше всего видны переходы между цветами.
- Отрегулируйте яркость так, чтобы не потерять чёткость изображения.
- Проверьте настройки на других кадрах. Посмотрите отрывок из видео. Если у вас не устают глаза, вам не нужно напрягаться, чтобы разглядеть детали, свет вас не слепит, значит, вы нашли идеальные параметры.
Это можно сделать и через ПК.
- Панель управления — Экран.
- «Калибровка цветов».
Калибровка цветов в Windows 7
- Открывшееся меню перенесите на тот монитор (экран), который хотите настроить.
- Несколько раз нажмите «Далее». Попутно прочитайте инструкцию, которая появляется в окне.
- Вам будет дан пример «хорошей» и «плохой» гаммы. Ориентируйтесь на него и на своё восприятие.
- Выставите подходящее вам значение и снова «Далее».
- При выборе контрастности и яркости тоже будут появляться эталонные картинки с пояснениями.
Миф 1. После калибровки картинка выглядит, будто вид из открытого окна
Увы, нет. Хотя бы потому, что у проектора или панели не хватит цветов для отображения всех оттенков, что видит глаз. Даже у аппаратов с огромным цветовым охватом нового стандарта ITU-R BT.2020. Если мы посмотрим на график цветности CIE 1931, то увидим, что цвета, доступные трехкомпонентному устройству RGB, расположены внутри треугольника, вписанного в криволинейную область всех видимых цветов — за его пределами обширная площадь.
Теоретически, «многомерное» устройство с бесконечным числом излучателей чистых спектральных цветов (лазеров) способно доставить нам удовольствие полноценного цвета. Но это не три субпикселя RGB на один полный пиксель, а хотя бы десятки. Или десятки матриц в проекторе — это уже тема для инженерной фантастики.
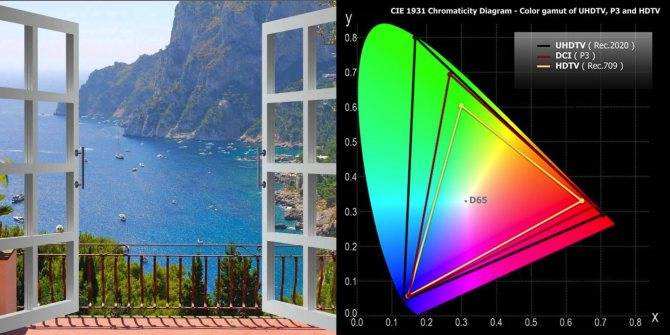
Вид из окна — это весь принимаемый глазами спектр на цветовом локусе. Как видно, даже самый продвинутый Rec.2020 не заполняет его полностью
Кроме того, проектор или панель (даже HDR) пока не способны реализовать динамический диапазон нашего зрения. Например, воспроизвести такую сцену: безлунная ночь, костер на берегу реки, недалеко лес и полная темнота, в кадре появляется автомобиль и слепит нас фарами.
А какой же должна быть откалиброванная картинка у вас на экране? Такой, какой ее видел режиссер на дисплее референсного студийного монитора перед тем, как «подписать» фильм в прокат.
Основы калибровки проектора: по каким принципам происходит этот процесс
У фирм-производителей указаны некие эталоны характеристик, к которым следует стремиться при настройке проекторов и прочих, подобных им, устройств. Данные, соответствующие стандартам утверждённым производителем, можно отыскать в специализированных настроечных таблицах.
Существует два способа калибровки:
- Аппаратный способ. Процесс осуществляется изменением настроек самого прибора. Достоинством аппаратного способа калибровки является возможность откалибровать различные устройства, к примеру проектор, телевизор. Также позволяет добиться меньшего количества недостатков, при воспроизведении изображений и видео и увеличить яркость проектора. Из недостатков данного способа стоит отметить то, что результат может определяться лишь техническими характеристиками прибора.
- Программный способ. Программный способ предлагает подобрать подходящую конфигурацию настроек, связанную с конкретным монитором. Громадным плюсом данного метода является то, что процесс калибровки проходит полностью автоматизировано, за редким исключением. Однако, использование этого метода требует наличие компьютера или же схожего устройства с ОС, которое позволит заняться настройкой цветовой гаммы.
| Способ | Сущность | Достоинства | Недостатки |
| Аппаратный | вариант осуществляется путем изменения параметров самого прибора | позволяет откалибровать разные устройства: проектор, телевизор | результат определяется техническими возможностями устройства |
| вызывает меньше дефектов на картинке, чем программный способ | трудный метод: при изменении одного показателя – меняются другие параметры | ||
| Программный | предполагает для определенной модели создание оптимального профиля (цветового), связанного с конкретным монитором | в большинстве случаев процесс проходит автоматически | при наладке необходимо иметь компьютер, либо другое устройство с операционной системой, совместимой с имеющейся моделью, позволяющей работать с цветом |
Ярче или больше?
Таким образом, мы приходим к выводу, что яркость изображения зависит от его размера. Вы можете придвинуть проектор ближе к экрану и получите меньшее, но более яркое изображение. При отдалении проектора изображение станет большим, но менее ярким. Эта зависимость является одной из ключевых для понимания в вопросе выбора правильного устройства.
 Напомним, яркость как характеристика измеряется при проекции полностью белого изображения. Но в реальности картинка наполнена всеми цветами! Поэтому яркость цветов является другой характеристикой, являющейся сильной стороной проекторов 3LCD.
Напомним, яркость как характеристика измеряется при проекции полностью белого изображения. Но в реальности картинка наполнена всеми цветами! Поэтому яркость цветов является другой характеристикой, являющейся сильной стороной проекторов 3LCD.
Если вы будете использовать проектор для создания небольшого по размеру изображения, то вы можете обойтись и малой яркостью в люменах. Но, как правило, эти устройства приобретаются именно для создания больших экранов, требующих мощного светового потока.
Поэтому, если вы хотите добиться одновременно и большого, и яркого изображения, вам потребуется проектор с хорошим световым потоком в люменах.
Установка
Перед установкой изделия обязательно прочитайте документы, которые к нему прилагаются. У каждой модели проекционного оборудования есть свои нюансы. Если вы получили его не из «коробки» и у вас нет инструкции, её можно найти на официальном сайте производителя.
Не стоит ставить устройства с большим разрешением в маленькую комнату. У изделия есть характеристики, которые надо учитывать перед покупкой. Настройка проектора начинается с выбора места для него. Лучше заранее присмотреть весь комплект проекционного оборудования и измерить помещение, в которое вы собираетесь его поставить. Чтобы всё рассчитать. Воспользуйтесь информацией на сайте производителя. Или посмотрите документацию к устройству. В ней указано оптимальное расстояние до стены и рекомендуемые размеры экрана.
Современный проектор — это не фильмоскопы для диафильмов, которые можно было смотреть на «белой простыне». Хотя ничего не мешает вам воспользоваться старым проверенным способом. Но чтобы получить качественную картинку и в полной мере ощутить эффект присутствия, нужен специальный экран. От его размеров во многом зависит, как установить и как настроить проекционное оборудование.
На сайте производителя должен быть калькулятор. Там надо указать характеристики экрана и модель устройства. И получите рекомендованное расстояние от проектора до стены. Это примерные значения — необязательно выверять длину вплоть до миллиметра.
Чтобы посчитать самостоятельно, нужно проекционное отношение устройства, горизонтальное и вертикальное смещение. Эти параметры есть в характеристиках оборудования. По ним можно вычислить, куда его поставить.
Если у вас стандартная комната с диваном и парой кресел (а не театральный зал с нескольким рядами кресел), то экран следует повесить на высоте 61-92 см от пола
Если проекционное отношение равно 3:1 (три к одному), а размер экрана — 200 сантиметров, то расстояние между изделием и стеной должно быть — 3×200 (проекционное отношение умножить на размер). Это рекомендованное значение. Больше ориентируйтесь на своё восприятие. Если картинка вас не устраивает, передвиньте проектор.
От вертикального смещения зависит высота, на которой должно находиться проекционное оборудование. Этот параметр указывается в процентах. Кто-то ставит устройство воспроизведения на пол, кто-то — на тумбочку, кто-то — вешает под потолком. Если вертикальное смещение со знаком «плюс» (например, +90%), картинка будет выше устройства. Если со знаком «минус» (-91%) — ниже. В некоторых моделях можно поворачивать объектив.
Правильная установка экрана — тоже важный момент. Конечно, это во многом зависит от обстановки в комнате. Проекционное оборудование должно стоять так, чтобы можно было смотреть фильмы с комфортом. Но всё же надо следовать некоторым рекомендациям.
- Не вещайте экран на стену, на которую падает прямой свет. Даже хороший и правильно настроенный проектор будет плохо показывать, если в комнате очень светло.
- Между объективом устройства и стеной не должно быть посторонних предметов. Если вы решите поставить изделие позади зрителей, учитывайте, что их головы могут закрыть часть кадра.
- Чем ближе объектив к стене, тем ярче изображение. Но при этом уменьшается чёткость. Включите проекционное оборудование, чтобы посмотреть, как в итоге будет выглядеть картинка. Без такой проверки нельзя подобрать разрешение, контрастность проектора и другие параметры.
- Найдите такое положение, чтобы проекция попадала прямо на экран. Если нужно, поставьте устройство выше или ниже. Сядьте на то место, с которого будете смотреть видео. Проверьте, хорошо ли всё видно, не мешают ли тени от предметов или блики.
- Если вы вешаете устройство под потолком, используйте специальное крепление.
- Заранее решите, где будут находиться провода и хватит ли их длины.
Параметры, которые необходимо настроить
Как настроить проектор? Ответ на данным вопрос будет дан ниже.
Существует несколько типов проекторов. Отличаться данные устройства могут принципами воспроизведения необходимого контента и качеством оного. Стандартный перечень характеристик и настроек может отличаться в зависимости от фирмы-производителя. Калибровка проектора поспособствует достижению наилучшего качества изображений и видео, в случае, если изначально оно не соответствует вашим пожеланиям.
Точная настройка проектора является кропотливым процессом, требует внимательности и концентрации на этой филигранной работе. Для настройки проектора вам потребуются некоторые инструменты, такие как: специально предназначенное программное обеспечение, изображение, которые послужат образцом, колориметр и спектрофотометр.
Рекомендуемая последовательности проведения калибровки такова:
- Показатель резкости (настраивается в первую очередь, так как это поможет в настройке дальнейших показателей и параметров)
- Чистота изображений (предотвращает различные неточности в передаче картинки, возможные помехи)
- Точность цветовой гаммы
- Показатель контраста изображений и видео
- Разрешение выдаваемой проекции
Изменения в уровне цветовой гаммы также имеют определённую последовательность:
- Контраст тёмных и светлых тонов
- Области улавливания серых оттенков
- Цветовая гамма
Для грамотного улучшения работы проектора настоятельно рекомендуется обратиться к специалисту, но при желании это можно сделать и своими руками. В процессе настройки вам могут потребоваться некие узконаправленные знания и специализированные, довольно-таки дорогие, приборы. Более широкий спектр возможностей для настройки вам может предоставить платное ПО, но для первого раза можно использовать и бесплатный софт.
https://www.youtube.com/embed/qDQMDHCNXqI
Причины перевернутого изображения

Для начала нужно понять, почему устройство выдает картинку вверх ногами. В большинстве случаев причин две:
- Проектор закреплен в неправильном положении. Чаще всего так происходит в школах или в залах для конференций. Прибор там подвешивают под потолком с помощью специальных креплений. Изменить его положение не представляется возможным.
- Проблемы с настройками. Эта причина встречается чаще других. Имеет отличительную особенность: на компьютере правильное изображение, а на экране перевернутое.
И в том, и в другом случае исправить ситуацию можно с помощью пульта управления или специальной кнопки, вынесенной на корпус (есть не на всех моделях).
Параметры, которые необходимо настроить
Как настроить проектор? Ответ на данным вопрос будет дан ниже.
Существует несколько типов проекторов. Отличаться данные устройства могут принципами воспроизведения необходимого контента и качеством оного. Стандартный перечень характеристик и настроек может отличаться в зависимости от фирмы-производителя. Калибровка проектора поспособствует достижению наилучшего качества изображений и видео, в случае, если изначально оно не соответствует вашим пожеланиям.
Точная настройка проектора является кропотливым процессом, требует внимательности и концентрации на этой филигранной работе. Для настройки проектора вам потребуются некоторые инструменты, такие как: специально предназначенное программное обеспечение, изображение, которые послужат образцом, колориметр и спектрофотометр.
Рекомендуемая последовательности проведения калибровки такова:
- Показатель резкости (настраивается в первую очередь, так как это поможет в настройке дальнейших показателей и параметров)
- Чистота изображений (предотвращает различные неточности в передаче картинки, возможные помехи)
- Точность цветовой гаммы
- Показатель контраста изображений и видео
- Разрешение выдаваемой проекции
Изменения в уровне цветовой гаммы также имеют определённую последовательность:
- Контраст тёмных и светлых тонов
- Области улавливания серых оттенков
- Цветовая гамма
Для грамотного улучшения работы проектора настоятельно рекомендуется обратиться к специалисту, но при желании это можно сделать и своими руками. В процессе настройки вам могут потребоваться некие узконаправленные знания и специализированные, довольно-таки дорогие, приборы. Более широкий спектр возможностей для настройки вам может предоставить платное ПО, но для первого раза можно использовать и бесплатный софт.
Как сделать лазерный уровень на треноге
При наличии треноги и строительного пузырькового («ватерпас») уровня создание приспособления сводится к установке треноги и крепления к ней уровня с зафиксированной на нем лазерной указкой. На иллюстрации показан уровень с существующим пазом для указки, но на самом деле крепление элементарно делается с помощью хомутов, проволоки или даже скотча.

Самым сложным моментом является правильная ориентация луча лазера. Для этого между указкой и поверхностью уровня желательно вставить кусок жесткой резины или пенопласта, закрепив хомутами или резинками, как показано на схеме.
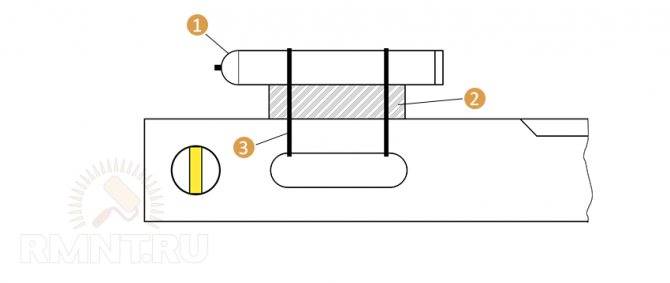
Здесь 1 – это указка, 2 – кусок плотного и в меру упругого материала, 3 – хомуты или резинки. После установки пузырькового уровня строго по горизонтали (это можно сделать на любой ровной поверхности) включается лазерная указка. Подрезая вставку и плотнее или слабее затягивая хомуты, мы проводим своего рода юстировку нивелира (будущего). После того, как параллельность горизонтальной плоскости и луча лазера достигнута, можно крепить получившееся устройство на треноге любым удобным способом.
Установка
Перед установкой изделия обязательно прочитайте документы, которые к нему прилагаются. У каждой модели проекционного оборудования есть свои нюансы. Если вы получили его не из «коробки» и у вас нет инструкции, её можно найти на официальном сайте производителя.
Не стоит ставить устройства с большим разрешением в маленькую комнату. У изделия есть характеристики, которые надо учитывать перед покупкой. Настройка проектора начинается с выбора места для него. Лучше заранее присмотреть весь комплект проекционного оборудования и измерить помещение, в которое вы собираетесь его поставить. Чтобы всё рассчитать. Воспользуйтесь информацией на сайте производителя. Или посмотрите документацию к устройству. В ней указано оптимальное расстояние до стены и рекомендуемые размеры экрана.
Современный проектор — это не фильмоскопы для диафильмов, которые можно было смотреть на «белой простыне». Хотя ничего не мешает вам воспользоваться старым проверенным способом. Но чтобы получить качественную картинку и в полной мере ощутить эффект присутствия, нужен специальный экран. От его размеров во многом зависит, как установить и как настроить проекционное оборудование.
На сайте производителя должен быть калькулятор. Там надо указать характеристики экрана и модель устройства. И получите рекомендованное расстояние от проектора до стены. Это примерные значения — необязательно выверять длину вплоть до миллиметра.
Чтобы посчитать самостоятельно, нужно проекционное отношение устройства, горизонтальное и вертикальное смещение. Эти параметры есть в характеристиках оборудования. По ним можно вычислить, куда его поставить.
Если у вас стандартная комната с диваном и парой кресел (а не театральный зал с нескольким рядами кресел), то экран следует повесить на высоте 61-92 см от пола
Если проекционное отношение равно 3:1 (три к одному), а размер экрана — 200 сантиметров, то расстояние между изделием и стеной должно быть — 3×200 (проекционное отношение умножить на размер). Это рекомендованное значение. Больше ориентируйтесь на своё восприятие. Если картинка вас не устраивает, передвиньте проектор.
От вертикального смещения зависит высота, на которой должно находиться проекционное оборудование. Этот параметр указывается в процентах. Кто-то ставит устройство воспроизведения на пол, кто-то — на тумбочку, кто-то — вешает под потолком. Если вертикальное смещение со знаком «плюс» (например, +90%), картинка будет выше устройства. Если со знаком «минус» (-91%) — ниже. В некоторых моделях можно поворачивать объектив.
Правильная установка экрана — тоже важный момент. Конечно, это во многом зависит от обстановки в комнате. Проекционное оборудование должно стоять так, чтобы можно было смотреть фильмы с комфортом. Но всё же надо следовать некоторым рекомендациям.
- Не вещайте экран на стену, на которую падает прямой свет. Даже хороший и правильно настроенный проектор будет плохо показывать, если в комнате очень светло.
- Между объективом устройства и стеной не должно быть посторонних предметов. Если вы решите поставить изделие позади зрителей, учитывайте, что их головы могут закрыть часть кадра.
- Чем ближе объектив к стене, тем ярче изображение. Но при этом уменьшается чёткость. Включите проекционное оборудование, чтобы посмотреть, как в итоге будет выглядеть картинка. Без такой проверки нельзя подобрать разрешение, контрастность проектора и другие параметры.
- Найдите такое положение, чтобы проекция попадала прямо на экран. Если нужно, поставьте устройство выше или ниже. Сядьте на то место, с которого будете смотреть видео. Проверьте, хорошо ли всё видно, не мешают ли тени от предметов или блики.
- Если вы вешаете устройство под потолком, используйте специальное крепление.
- Заранее решите, где будут находиться провода и хватит ли их длины.
Компьютерный вариант калибровки проектора
При помощи проектора, при желании, можно заменить компьютерный монитор, но также его можно использовать в сочетании с последним, в качестве дополнительного экрана.
Подключив устройство к компьютеру, необходимо провести его калибровку.
Для этого придётся использовать некоторые программы для улучшения качества изображения. Например, очень удобно брать изображение в сетку и улучшать по деталям, используя именно такой софт.
Довольно часто, чтобы соединить два 2 прибора, требуется VGA-DVI кабель, а также различные дополнительные переходники (их тип определяется необходимыми для синергии разъёмами).

Когда компьютер уже подключен к проектору с помощью соответствующих портов и проводников, необходимо открыть окно, позволяющее настроить новое оборудование, подключенное к вашему персональному компьютеру.
Процесс настройки выглядит таким образом:
- Открываем «Панель управления» через меню «Пуск» или иным, удобным вам способом.
- В разделе «Оформление», переходим в пункт «Экран».
- Открываем меню, позволяющее управлять настройками экрана.
- Если ПК уже определил новое подключенное к нему устройство, то вы должны увидеть несколько рабочих столов (скорее всего, два), и пункт, указывающий на наличие этих самых дополнительных экранов.
- На этом этапе необходимо обозначить требуемое разрешение экрана, так как в дальнейшем это облегчит процесс настройки параметров проектора.
Миф 7. У проектора действительно урезанная и «кривая» CMS, калибровать даже не пытайся
Принцип «годен – не годен» хорош только для военкомата. В нашем же случае следует провести частичную калибровку — поработать с тем, что есть. Нет тонкой подстройки Гаммы — выберите из имеющихся значений наиболее близкое к эталону. Нет движков дополнительных цветов — играйте основными. Цветовая температура представлена с шагом «плюс-минус лапоть» — выбирайте из нескольких зол меньшее. Уровень белого и черного вы уж точно в меню найдете — это известные вам Контрастность и Яркость. Пусть под рукой нет генератора сигналов и колориметра, используйте тестовые картинки с калибровочных дисков — уже результат.
Случаются истории, повергающие в легкий шок. Вы купили дорогой проектор для ДК, идете в меню и чувствуете себя географом, который не нашел на карте Берингов пролив: системы управления цветом… нет. Ясно, что производитель позиционирует эту модель только для референсных условий (полное затемнение и пр.), что уже, мягко говоря, нервирует (за такие-то деньги…). Не спешите за молотком. Бывает, CMS заблокирована — скрыта от глаз обычного пользователя и доступна в сервисном меню. Нередко доступ к заветным движкам можно получить с помощью внешних утилит от разработчика, подключив к проектору ПК, скажем, через порт Ethernet или RS-232. Интерфейс этих программ, как правило, не так уж сложен.
Этапы определения приоритетных характеристик
- Первым делом, необходимо выбрать картинку, которая будет служить нам эталоном. Предпочтительно выбирать изображение и в светлых, и в тёмных тонах, в котором будут содержаться некрупные текстуры и мелкие детали.
- Обнуляем значения всех параметров до состояния заводских.
- Подбираем значения характеристик, до совпадения изображения на экране с эталонным.
- Проводим настройку яркости.
- Сохраняем значения, когда достигнем желаемого результата.
Критериями правильности настройки можно считать подобные признаки:
- Глаза не напрягаются при длительных сеансах работы с данным экраном и проецирование изображения проходит равномерно.
- Сравнивая результат с эталонными показателями, значения близки к идеалу.
- Изображение, воспроизводимое проектором, не оказывает пагубного влияния на глаза при разных расстояниях от экрана.
Подобная работа всегда выполняется на «глаз». Результат является лишь личностными предпочтениями индивидуума. Иногда, характеристики, полученные при настройке, могут не совпадать со стандартизированными эталонными значениями, указанными фирмой-изготовителем. Тем не менее, это совсем не означает, что они вам не подойдут и следует что-то изменять. Отталкивайтесь лишь от собственного комфорта.
Как самостоятельно провести калибровку проектора
Для одноразовой настройки проще всего будет пользоваться одним из этих методов:
- Ручной настройкой характеристик и параметров проектора, отталкиваясь от данных, которые соответствуют эталону.
- Использовав стандартную форму калибровки проекторов в свойствах экрана, предварительно подключив его к компьютеру или альтернативному устройству, которое поддерживает возможность настройки цветовой гаммы.
Если часто в семейном кругу просматриваются фотографии (слайды, презентации), то для улучшения картинки можно воспользоваться на компьютере встроенными в программу Power Point средствами.
Простая подгонка параметров под стандарты, указанные фирмой-производителем
С помощью этого способа можно настроить параметры насыщенности, контраста и слияния цветов. Как образец нужно использовать тестовое изображение, подаваемое с компьютера.
Для более качественной и точной настройки рекомендуется отключить дополнительные источники света, которые могут вызвать неточности и затруднить процесс калибровки подручными средствами. На проекторе следует выбрать режим пользовательской настройки.
Кроме освещения, на результат также могут повлиять: количество зрителей, уровень освещения в помещении, характеристики самого монитора, личные предпочтения пользователей.
Вместо вывода еще несколько советов
- Делайте настройку вечером или хотя бы при плотно закрытых шторах.
- Местоположение зрителя влияет на восприятие изображения — иногда легче передвинуть диван, чем мудрить с положением проектора или экрана.
- Используйте настройки яркости и контрастности в том режиме работы проектора, в котором собираетесь смотреть — в экономном или обычном.
- Любая настройка делается на глаз — 4 глаза лучше двух.
- Настройки не вечны, со временем лампа будет светить хуже.
- Настройки не универсальны. Режиссеры используют при создании фильмов разные эффекты, которые могут влиять на цвет и контрастность.
Источник