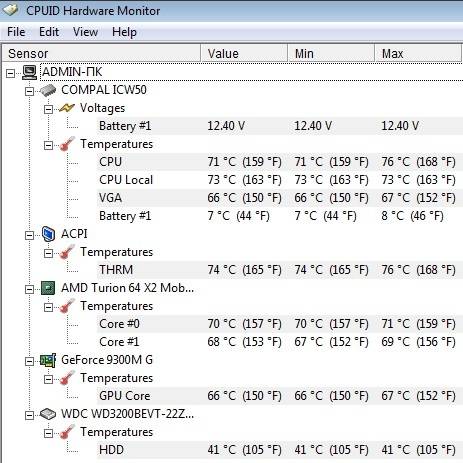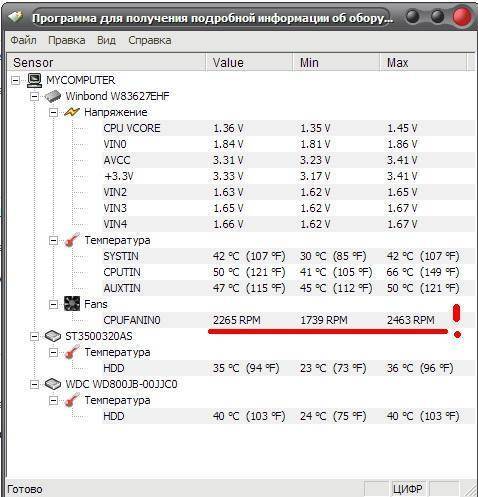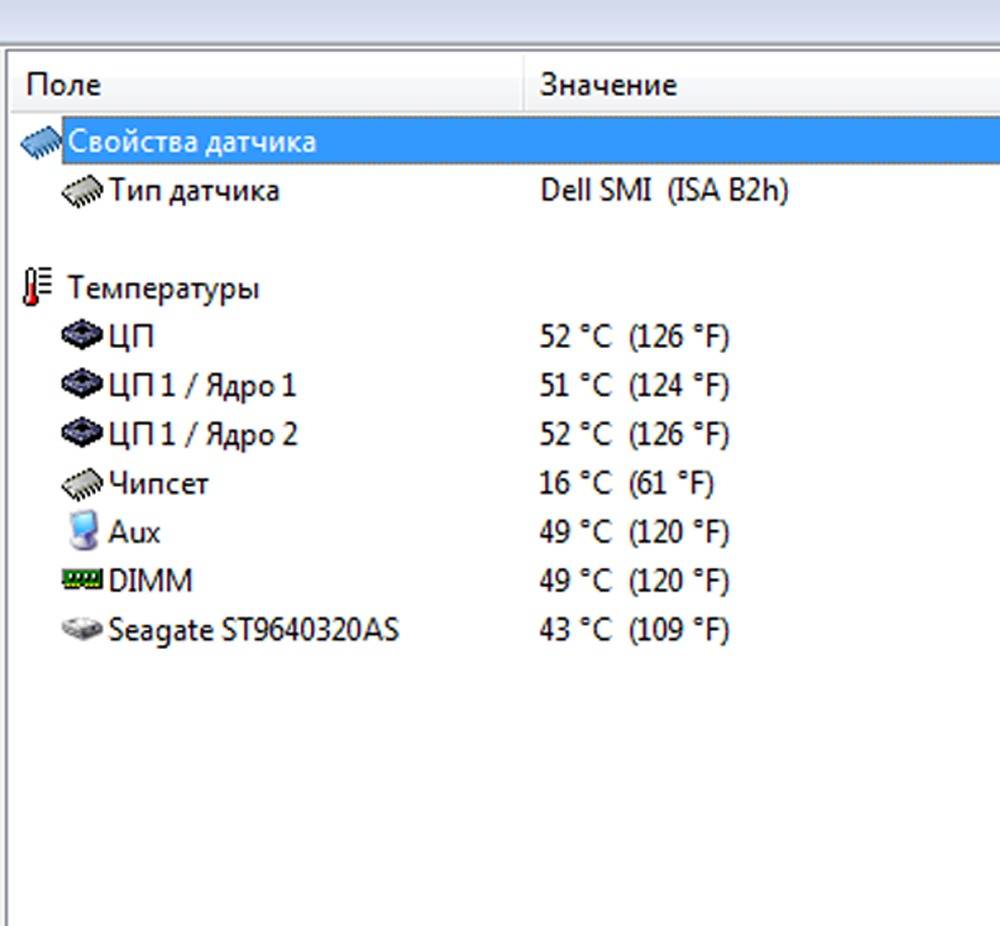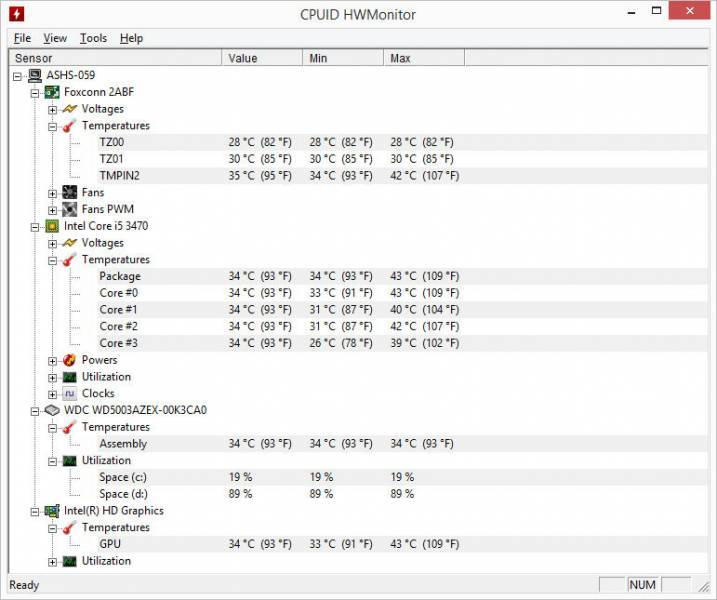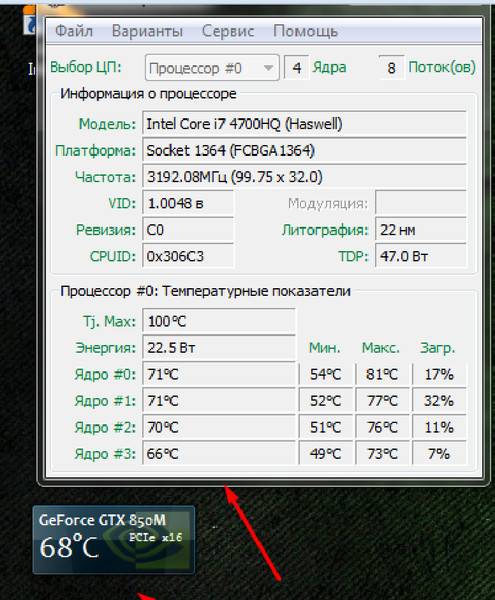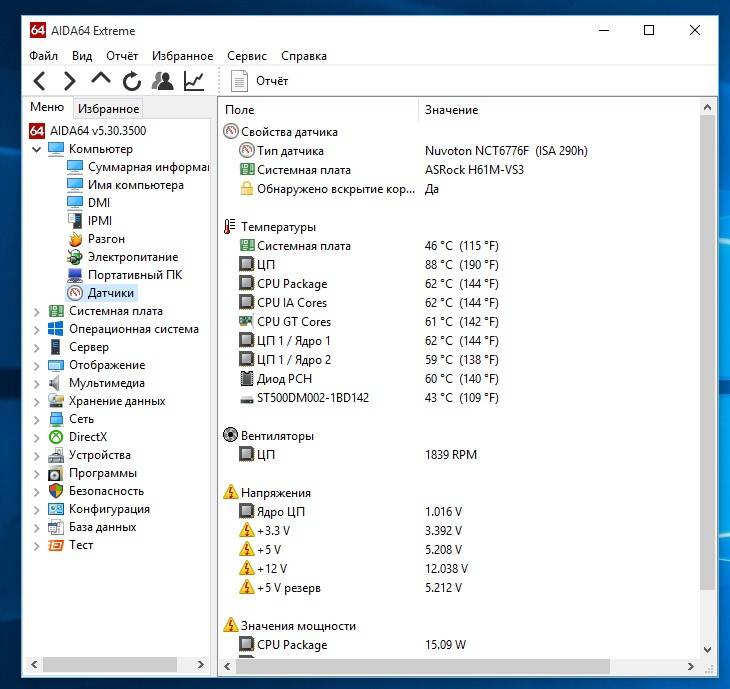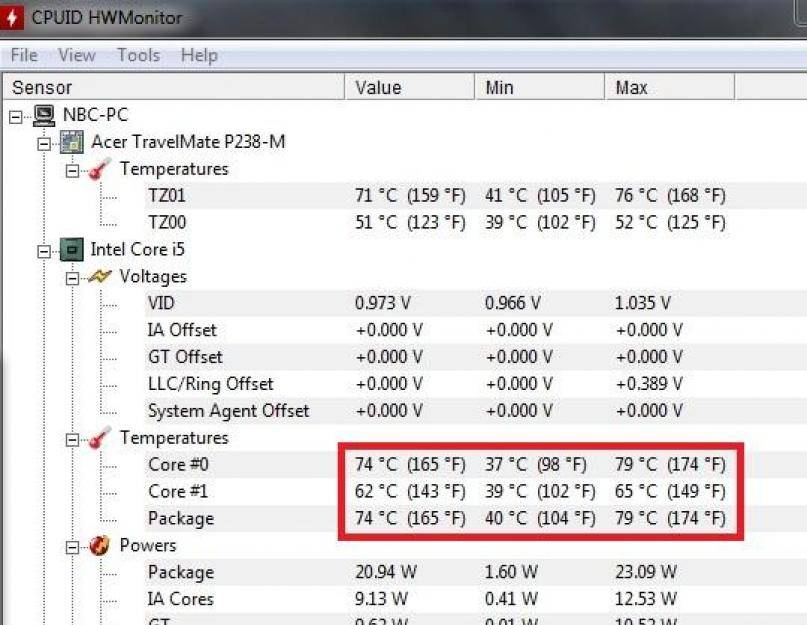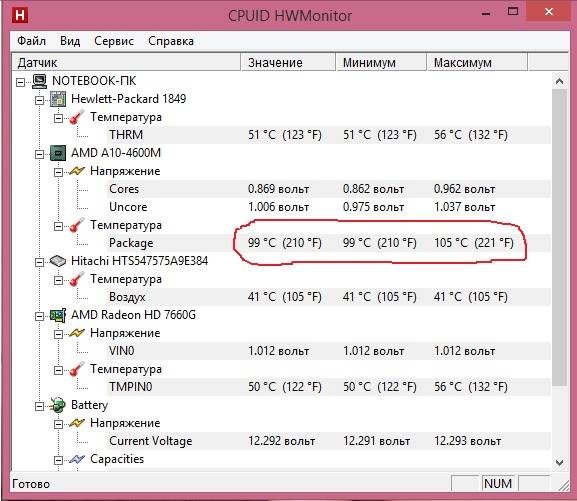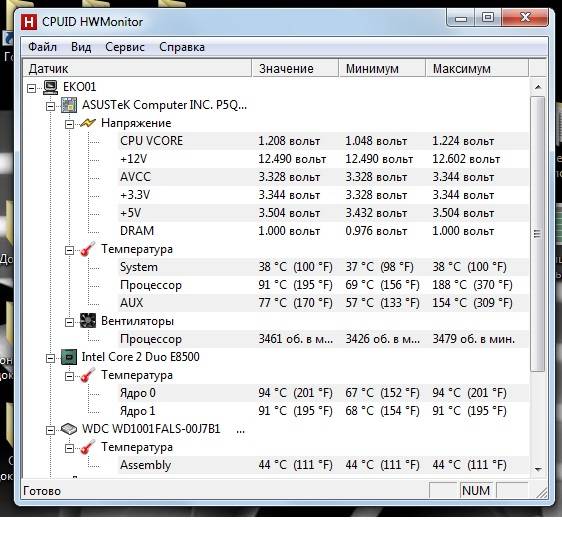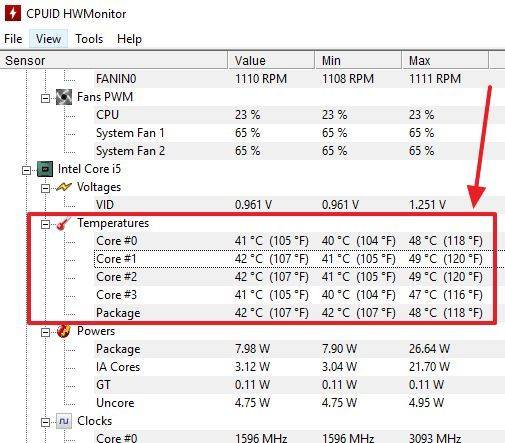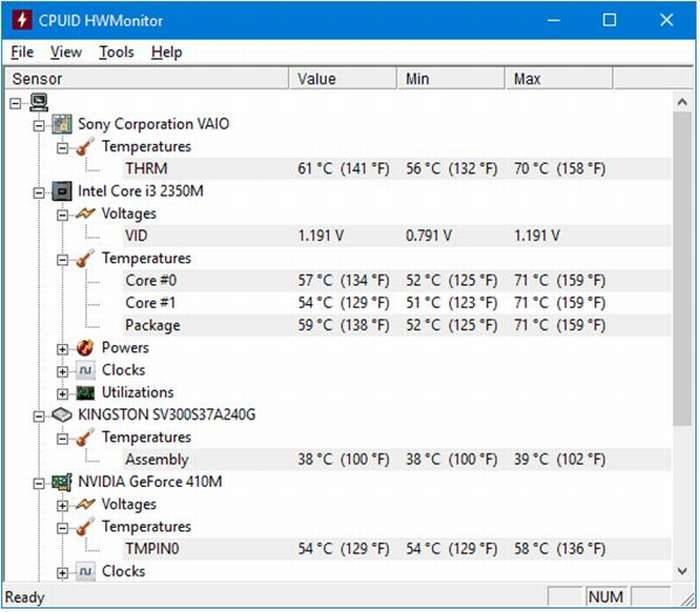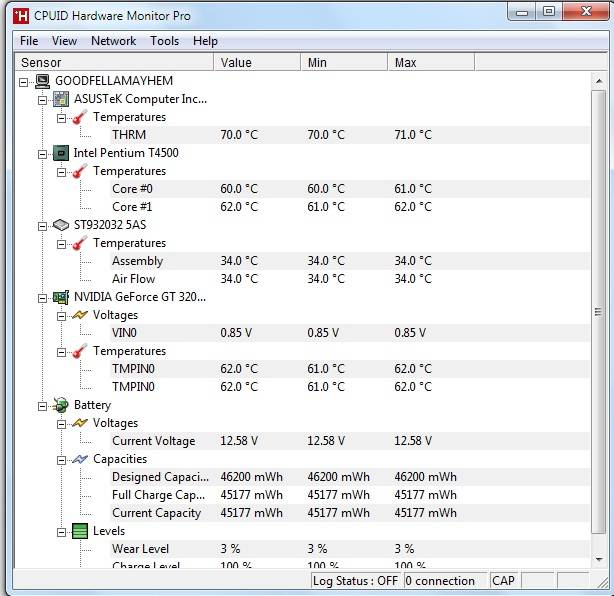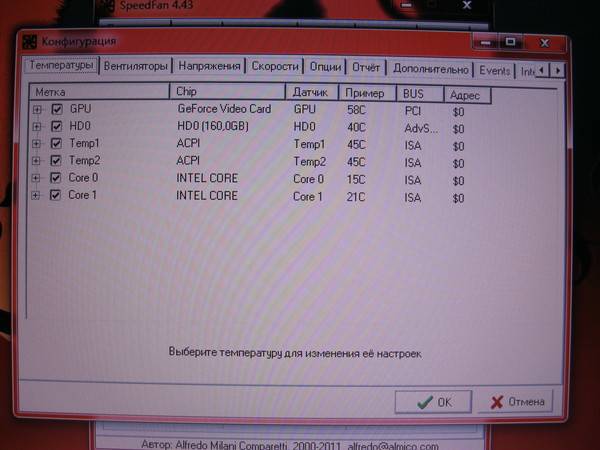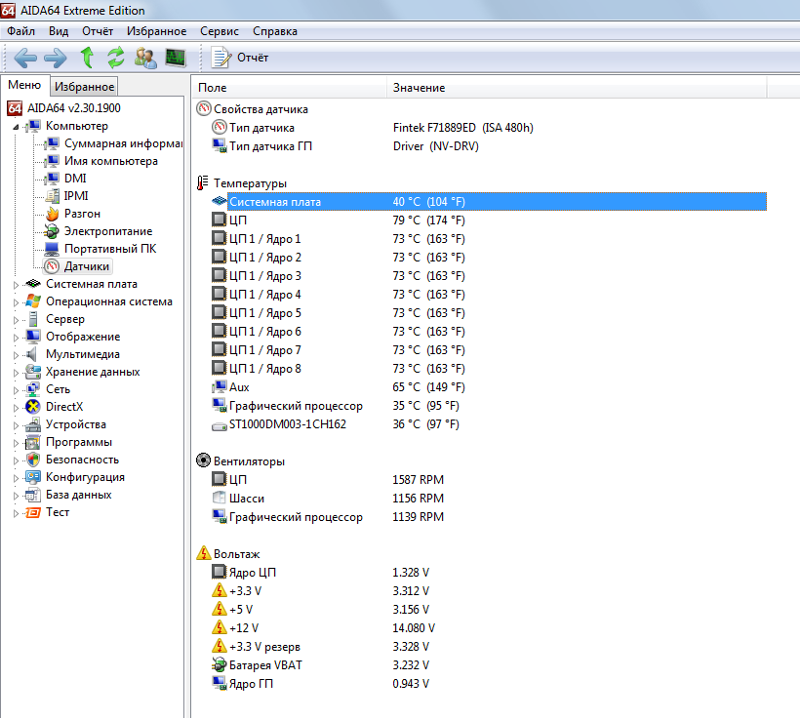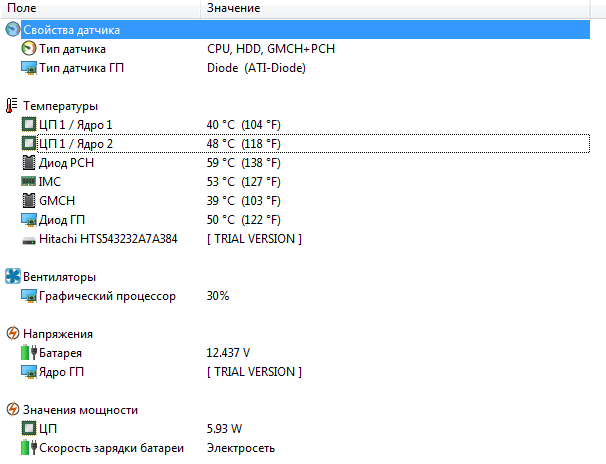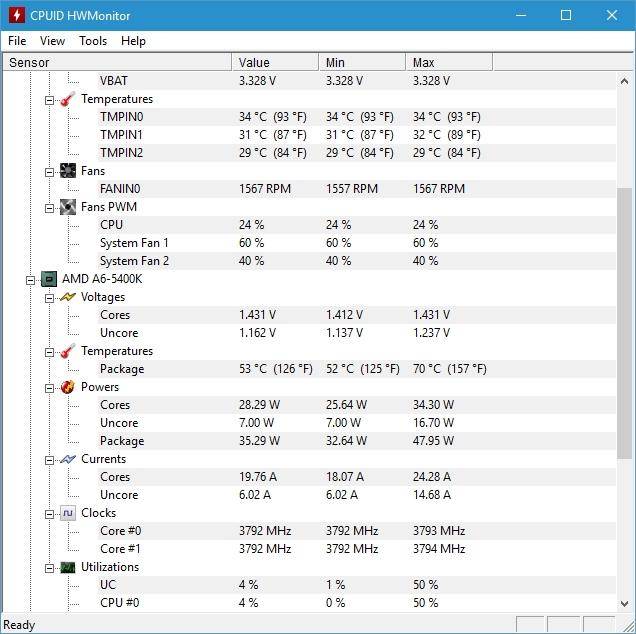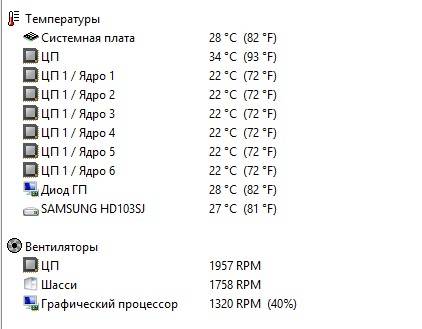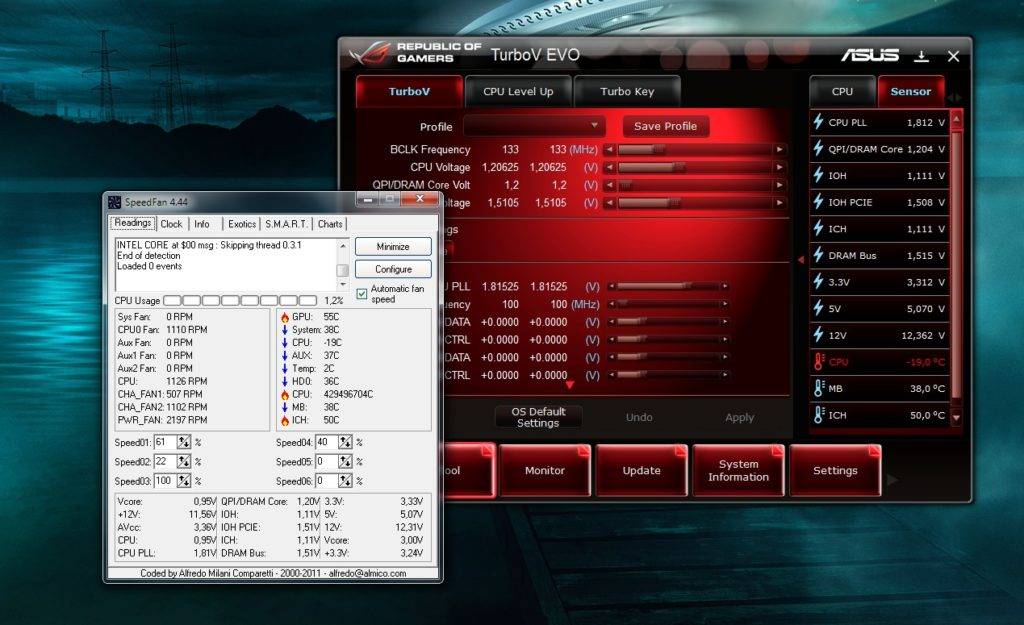Приподнимание заднего торца ноутбука
В большинстве случаев воздух, который охлаждает компоненты ноутбука, засасывается через отверстия и прорези в днище ноутбука. Часть воздуха также засасывается со стороны клавиатуры. Приподнимая задний торец ноутбука, мы увеличиваем зазор между днищем и столом. Как следствие улучшается циркуляция воздуха. Иными словами, воздух, который прогоняется через радиатор системы охлаждения, становиться холодней. Также за счет уменьшения сопротивления этого воздуха засасывается больше. В результате максимальная температура может упасть на 5-10 градусов.
Под задний торец можно подложить все что угодно, начиная от книжек и заканчивая канцелярскими резинками. Вот так это выглядит:

Ничего сложного нет. Все просто и понятно.
Сохранение низкой температуры ЦП
Существует огромное количество способов для уменьшения теплоотдачи вашего процессора. Вы можете купить более мощный кулер для него, который будет эффективно выполнять охлаждение ЦП. Также вы можете зайти еще дальше и приобрести более продвинутые водные системы охлаждения. Еще один метод заключается в использовании пары кулеров, один из которых бы охлаждал непосредственно сам процессор, а другой бы избавлялся от разгоряченного воздуха.
Вышеуказанные методы являются самыми распространенными среди всех пользователей. Все что вам нужно для их выполнения, так это просто немного опустошить ваш кошелек. Для ноутбука, например, такие варианты действий не являются выходом из ситуации. Если вы используете свой компьютер для рендера графики, стриминга видео, видеоигр и других требовательных задач, то вам обязательно нужно знать, как можно понизить температуру своего процессора без покупки дорогостоящего оборудования. Сейчас мы с вами рассмотрим несколько методов на эту тему. Начнем, как и всегда, с самого простого.
Как понизить температуру процессора?
Напоследок немного расскажу о том, как понизить температуру процессора.
Самой главной причиной повышенной температуры комплектующих является пыль, скапливающаяся внутри системного блока. На самом деле его нужно чистить хотя бы раз в несколько месяцев, но делают это немногие. Главным образом необходимо почистить радиатор и сам кулер. Для этого используется самая простая кисточка. Само собой, процедура проводится при полностью выключенном компьютере, в том числе из сети. Остатки пыли в системном блоке можно собрать пылесосом, только им к платам дотрагиваться не стоит.
Возможно, что со своей задачей не справляется термопаста, что находится между процессором и кулером. Ее необходимо заменить. Сделать это несложно, но придется приобрести термопасту, которая, собственно, позволяет отводить тепло от процессора.
Быть может, сам системный блок находится рядом с батареей или в углу, где не может полноценно охлаждаться. Попробуйте перенести его в другое место.
Как вариант, система охлаждения не справляется с нагревом. В этом случае ее необходимо заменить на более эффективную.
Хитрость, которая еще снизит температуру процессора ноутбука
В сегодняшней статье я вам дам небольшой совет каким образом можно улучшить систему охлаждения вашего ноутбука, тем самым снизить температуру процессора. Пример будет на базе macbook pro 13 early 2011, но этот совет подойдет для любого ноутбука.
Когда температура процессора достигает критической, то ноутбук отключается или перезагружается, в более современных версиях снижает частоту процессора. Что весьма неплохо на самом деле. Но как правило, пользователи узнают о проблеме перегрева, когда с ноутбуком это уже произошло.
Указать какая у вас должна быть нормальная температура процессора просто невозможно, все зависит от модели процессора. Поэтому заходим на сайт производителя, находим свой процессор и просматриваем его технические характеристики.
Стоит всегда помнить, что есть обычный режим работы, когда процессор не сильно нагружен и повышенный, когда процессор загружен на все 100%. Температура при обычном режиме обычно составляет 40-60 градусов по Цельсию.
При повышенной нагрузке, когда процессор загружен по «самое не балуй» его температура достигает 60-98% и при этом вы слышите очень четко шум вентилятора – это работает система охлаждения. Желательно, чтоб температура не поднималась выше 85%, имхо (мой мнение).
Узнать температуру процессора можно при помощи специальных программ, в моем случае это программа для Mac OS – iStat Menus.
Как снизить температуру процессора?
Когда ноутбук начинает себя вести «неадекватно», тогда его пользователь начинает задумываться, а что же тут не так… Это уже последняя стадия, когда вы еще самостоятельно сможете помочь уйти от проблем выключения, шума, перезагрузки.
Если ваш кулер все время работает на больших оборотах, даже если вы только что включили ноутбук и не открыли ни одной программы, то система охлаждения требует вашего вмешательства.
Я не буду упоминать об инструкции об эксплуатации, в которой говорится, что ноутбук надо устанавливать на чистую и ровную поверхность для предотвращения блокировки вентиляционных отверстий. Я расскажу о маленькой хитрости, которую я подсмотрел у одного мастера.
Речь пойдет о вентиляторе. Когда вы разобрали свой ноутбук, продули вентилятор от пыли, почистили вентиляционные отверстия, сменили термопасту то следует выполнить один совет.

На картинке показано, как правильно должна работать система охлаждения. Но это правило не всегда так.

Перед вами система охлаждения моего макбука. В принципе у каждого ноутбука она будет подобной.

Стрелочкой я указал щель через которую проходит горячий воздух в корпус. Она присутствует у всех ноутбуках, так как это две разные сопрягаемые детали. Мы берем термостойкую ленту и заклеиваем эту щель.

Таким вот простым способом мы увеличиваем выброс горячего воздуха из ноутбука, ведь мы немного увеличили тягу системы охлаждения.
Как видите, термоленты потребуется совсем немного, поэтому вам ее хватит на очень долгий срок. Да и в домашнем хозяйстве она пригодится. Такую ленту можно найти в магазине, но я приобрел ее на алиэкспресс, найдя ее по запросу «Polyimide Tape». А так как я воспользовался скидкой через кешбек https://goo.gl/eywnsp то она мне обошлась всего в 64,43 рубля вместе с доставкой.

Такой вот простой совет позволит вашему другу-ноутбуку быть чуточку холодней и тише. А вам сэкономит деньги из-за возможного выхода из строя ноутбука по причине перегрева. Хотелось бы еще напомнить, что выбор термопасты также имеет огромное значение. Я использую для своего мака ARCTIC MX-4.
Причины перегрева и их устранение
Если после проверки вы увидели, что показатель «стоит» на отметке более 60 градусов, необходимо как можно скорее понизить его. В том, как снизить температуру процессора и видеокарты вам поможет следующая инструкция:
- Проверьте вентилятор. Возможно, на нем образовалось слишком много пыли, которая замедляет его работу. Обязательно отключите питание перед проверкой.
- Иногда ломается сам кулер. В данном случае необходимо обратиться в сервис для покупки и замены запчасти.
- Может понадобиться замена термопасты на процессоре. Она со временем пересыхает, уменьшая теплопередачу от «проца» на радиатор.
- Если вы сидите в плохо проветриваемом помещении, где жарко даже вам, то нет ничего странного в том, что процессор начинает сильно нагреваться. Избегайте душных помещений и следите за тем, чтобы вентилятор не перекрывался сторонними предметами.
- Запущено слишком много процессов, например, игра, которая требует сильной нагрузки вашего ПК. В данном случае поможет регулировка и отключение неиспользуемых программ.

Делаем температурный режим оптимальным
Сейчас я расскажу о простых способах, которые помогут охладить Ваш ноутбук. Возможно, я не открою Америку, но кому-то данные советы обязательно пригодятся.
В первую очередь, необходимо правильно организовать рабочее место. К примеру, у меня был ноутбук HP Pavilion g6, у которого вентиляционные отверстия располагались слева. Когда я ставил устройство на стол, то ПК был близко расположен к стене, что мешало циркуляции воздуха и негативно сказывалось на охлаждении. Другие модели могут иметь заднее размещение данных отверстий. Стоит учитывать этот момент. Также, желательно не подкладывать под устройство ворсистые ткани.
Проверяем работоспособность вентиляторов, количество оборотов при нагрузке с помощью специального софта (скачать можно здесь). При необходимости выполняем чистку или замену кулера на боле эффективный.
Если система активного охлаждения издает странные звуки (стучит, щелкает и т.д.), скорее всего проблема в подшипниках. Их можно заменить или смазать.
А вот компания Lenovo зачастую ставит на свои бюджетные модели не очень качественные вентиляторы. Если заметили, что градусы резко повышаются при подаче нагрузки (запуск игры, просмотр видео высокого разрешения) и проблема не в пыли, то следует приобрести более производительный кулер.
Выполняем очистку. Периодически мне приходилось ужасаться от увиденного во время разборки ноутбуков. На следующем снимке показана не самая запущенная ситуация:
Так вот, чистку следует проводить ежегодно. Можно даже два раза в год. Всё зависит от условий эксплуатации. Если ПК используется на пыльном складе, то следует чаще его «пылесосить», чтобы избежать перегревания.
Меняем термопасту
В одной из предыдущих статей я подробно рассказывал об этой процедуре и её важности. Вот, почитайте
Используем специальную подставку. Иногда поднятие задней части устройства помогает улучшить циркуляцию воздуха. Помните, я говорил о вентиляционных отверстиях. Их ни в коем случае нельзя закрывать. Хорошим решением станет установка подставки с активным охлаждением.
Я использую такую для своего компактного нэтбука Acer, который, увы, неслабо греется при просмотре фильмов.
Теперь Вы знаете, какая нормальная температура процессора ноутбука и р методах снижения, которые реально работают. Может хотите поделиться своим опытом? С нетерпением жду Ваши комментарии.
Критическая температура процессора и признаки перегрева
Нормальная температура ноутбука никак не проявляется: устройство работает как обычно, безо всяких лагов. При чильном нагреве ЦПУ активируется режим троттлинга, когда процессор начинает пропускать такты, чтобы немного остыть. Такой умный механизм защищает дорогостоящую деталь от чрезмерного нагрева и выхода из строя.
Если сильно перегреется графический процессор, подгаливает графика, которую он рендерит. Могут появиться артефакты — инородные абстрактные объекты там, где быть их не должно.
Если сильно шумит кулер в ноутбуке и слишком горячий воздух, выдуваемый изнутри ноутбука, это признак сильного нагрева Лишнее тепло от радиаторов отводится с помощью потока воздуха, для чего лэптоп увеличивает скорость вращения вентиляторов. Что, что воздух слишком горячий, можно почувствовать, поднеся руку к одному из вентиляционных отверстий. Если вы заметили что-то подобное, установить одну из упомянутых выше диагностических утилит и узнайте точные значения.
Как узнать, что ноутбук работает на пределе своих возможностей
Если нагрев ЦП достигает критических значений, срабатывает защитный механизм. лэптоп попросту выключается, чтобы процессор мог нормально остыть до положенной рабочей температуры. Только когда нагрев достигнет нормы, устройство можно будет включить повторно.
Оптимальная температура процессора: какая и какого
Сразу оговоримся: поднятый нами вопрос просто не имеет однозначного ответа. Поскольку для каждого отдельно взятого ЦП предусмотрены индивидуальные температурные режимы работы. Не будем забывать и о существующих отличиях в архитектуре строения современных центральных процессоров. Так, для AMD это одни значения оптимальности, а для INTEL — совсем другие. И уж если мы заговорили о температуре как о своеобразном мериле работоспособности компьютерных компонентов, то не будем забывать и о факторах внешней среды. Хотя соблюдение последнего условия более критично по отношению к портативной электронике, нежели к вычислительным устройствам десктопного типа. И чтобы вам, уважаемые читатели, было легче понять, что же на самом деле такое оптимальная температура процессора, давайте представим себе следующую ситуацию…
Чистка от пыли
Пыль — не только прекрасный проводник, который может стать причиной короткого замыкания, но еще и неплохой термоизолятор, который не дает комплектующим охлаждаться в должной мере. Содержание системного блока в чистоте — непременное условие безотказной работы.
В случае с процессором чистить надо кулер, пространство между ним и радиатором, а также прорези в самом радиаторе. Проводить такую процедуру следует не реже одного раза в шесть месяцев, а еще лучше раз в пару месяцев.
Для продувки можно использовать бытовой пылесос или фен. Избегайте металлических насадок, так как при контакте с системной платой может произойти пробой электрическим разрядом и деталь выйдет из строя.
Как узнать температуру процессора в Windows 7 без программ
Для этого будет достаточно просто зайти в BIOSкомпьютера. Данная информация показана практически во всех ПК и ноутбуках, может быть за исключением только нескольких старых моделей.
У многих компьютеров, у которых имеется встроенный графический интерфейс, все данные о процессоре, включая температуру, выводятся на экран настроек. Единственным недостатком здесь является то, что данная информация показывает только температуру процессора без его нагрузки.Удобным вариантом для некоторых юзеров также может стать использование командной строки, однако он работает далеко не на каждой системе. Тем не менее, для работы с PowerShellпотребуется выполнить следующие шаги:
- Сначала от имени администратора входим в раздел командной строки и пишем -get wmiobject msacpithermalzonetemperature name space root wmi
- После этого в другом разделе, под названием Current Temperature появляются значения температуры ядер процессора, которые выражены в Кельвинах.
- Далее, берем эти значения и делим их на десять, затем отнимаем от полученной суммы цифру 273,15. Таким образом, мы получаем данные температуры по нашей шкале Цельсия.

Способы проверить температуру процессора и видеокарты
Несколькими способами может быть произведена проверка температуры процессора и видеокарты. Они включают в себя использование самой системы, а также внешних программ для Windows 10, 8, 7, XP или Linux. Выбрав для себя оптимальный вариант, вы без труда сможете следить за работой своего ПК и не перегружать его лишними рабочими процессами. Выбирайте любой понравившийся и увеличивайте производительность за несколько шагов.
Через BIOS
Рабочая температура процессора легко проверяется с помощью Bios. Попасть в него легко. Просто выполните указанные действия, чтобы стало понятно, как узнать температуру вашего процессора:
- При загрузке ПК или ноутбука нажмите F2. Иногда используется клавиша Del. Это зависит от типа материнской платы.
- Найдите в настройках Bios раздел Power. Если не видите такого слова, то ищите Monitor.
- Вся необходимая информация будет видна на экране.
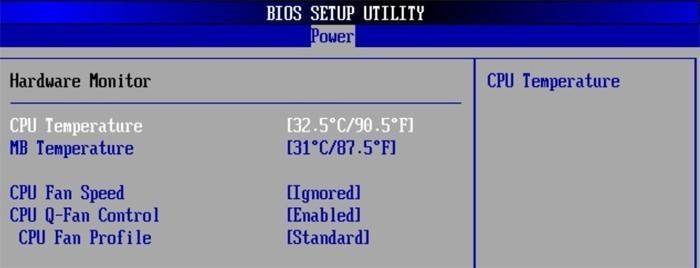
Мониторинг с помощью бесплатных программ
Чтобы померить температуру, можно использовать внешние программы. Рекомендуется скачать следующие:
- Speccy;
- AIDA64;
- Core Temp;
- HWMonitor;
- CPU-Z.
Программа для измерения температуры ПК Speccy не только поможет вам отслеживать работу процессора, но и выдаст полную информацию о вашем компьютере. С помощью нее вы всегда сможете подобрать правильные запчасти, которыми улучшите производительность своей машины. Программа легко устанавливается, не занимает много места, отвечает всем необходимым требованиям клиента.
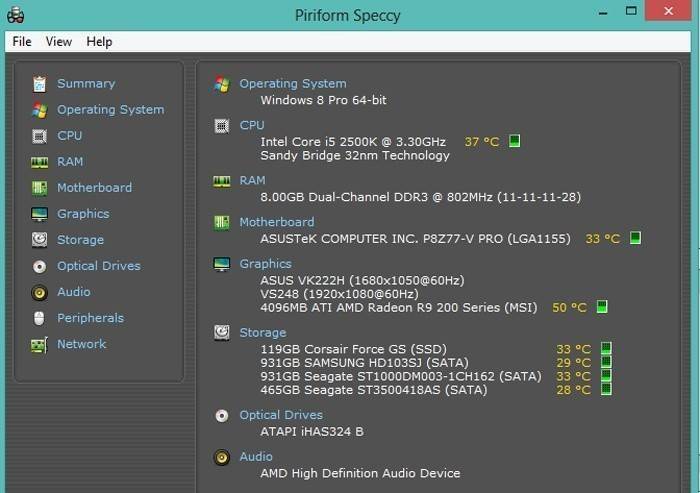
Программа для мониторинга температуры процессора и видеокарты AIDA64 со схожими качествами порадует приятным интерфейсом. Благодаря ей вы будете всегда в курсе состава компьютера: программы, железо, ОС, количество ядер, внешние устройства. Считается одной из самых удобных. AIDA64 произведет замер показателей процессора и видеокарты одним «кликом». Графический индикатор, удобное отображение необходимых показателей помогут вам бережнее относиться к своему ПК.

Определение температуры с помощью утилит Core Temp или HWMonitor менее популярно, но это вовсе не означает, что программы показывают неправильные данные или неверное количество запущенных процессов. Просто утилиты меньше используются любителями технологий. Обычному пользователю однозначно понравится удобный интерфейс, легкая установка, большие возможности этих программ. Подходят тем, кто выбрал в качестве операционной системы Ubuntu Linux.
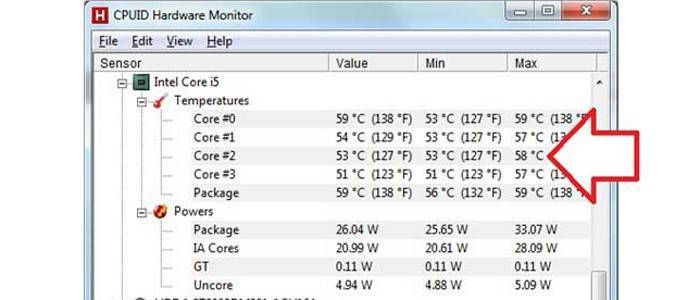
Еще одна программа для более глубокого изучения вашего ПК – EVEREST Ultimate Edition. С помощью ПО вы сможете провести тестирование, диагностику и настройку для оптимальной работы вашего компьютера или ноутбука. Идеально подходит для тех, кто разбирается в компьютерах. Выдает более 100 страниц подробной информации о состоянии операционной системы. Тест запускается одним «кликом».
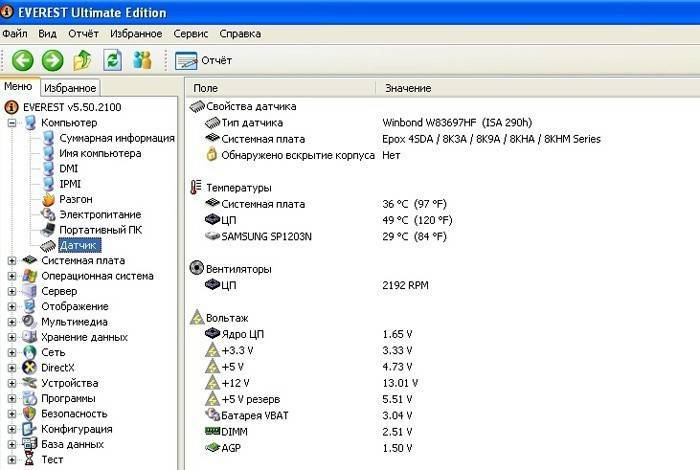
С помощью гаджетов для Windows
Кроме программ, которые требуют постоянного контроля и отслеживания, температурный показатель узнают с помощью специальных гаджетов. Часто они находятся на рабочем столе, что совсем не мешают вашей работе. Одним из таких является GPU Observer, который подходит для моделей видеокарт NVIDIA и AMD. Он является стандартным, уже установленным на ваш ПК. Если у вас его нет, то установите этот датчик на Windows и узнавайте температуру в считанные секунды.
GPU Observer имеет приятный интерфейс и показывает самые необходимые данные о работе персонального компьютера. Если вы заметили, что программы открываются медленно, страницы обозревателя тормозят – обратитесь к этому приложению и посмотрите температуру. Возможно, она уже выше нормального показателя, и пора произвести осмотр вашего ПК.

Как узнать температуру процессора средствами Windows
Откройте командную строку (CMD) или PowerShell от имени администратора. Можно просто ввести поисковой запрос в поле поиска. Введите следующие команды:
- для командной строки: wmic /namespace:\\root\wmi PATH MSAcpi_ThermalZoneTemperature get CurrentTemperature
- для PowerShell: get-wmiobject msacpi_thermalzonetemperature -namespace «root/wmi»
Ищите строку CurrentTemperature. В нашем случае значение составляет 3292. Чтобы перевести это в градусы по Цельсию, делим число на 10 и отнимаем 273,15.
3292 / 10 — 273,15 = 56,05
Также в PowerShell можно сразу вывести температуру в градусах Цельсия. Нужно набрать следующее:
Внимание! Если появится сообщение, что функция не поддерживается или параметр CurrentTemperature всегда одинаковый, то на вашей системе этот способ не работает
Какие ноутбуки не греются?
Важным фактором при покупке ноутбука является вопрос его производительности по отношению к качеству сборки
Важно, чтобы в случае ноутбуков с эффективным процессором и графической компоновкой корпус был спроектирован таким образом, чтобы обеспечивать свободный поток воздуха. Это напрямую связано с тем фактом, что более эффективные агрегаты выделяют больше тепла
Если ноутбук плохо спроектирован, произойдет понижение номинальной тактовой частоты процессора при высокой нагрузке, что должно предотвратить перегрев процессора или других компонентов. Из этого легко сделать вывод, что многие ноутбуки, как правило, «игровые» с тонкими корпусами, будут иметь эту проблему, поэтому, если мы сосредоточимся на эффективности, мы должны смириться с немного большим весом и габаритами такого оборудования.
Что бесполезно или НЕ работает (с пояснением)
Чистка системы от программ
Вообще это нужная вещь, в целом для работы системы. И смотреть нужно с двух ракурсов:
- чистка системы клинерами (чистка реестра, кеша, следов программ) — это позволит лучше работать ОС Windows и в целом прибавит вам свободного места на жестком диске.
- автозагрузка, фоновые программы и приложения — если все делать правильно, то можно чуток снизить нагрузку на процессор, а оперативке сэкономить до 1 ГБ!
Однако тут мало общего с играми. Указанные действия влияют на скорость работы Windows, нагрузку на процессор и оперативную память. А у нас основной источник тепла видеокарта.
Использование программ
Много рекомендаций использовать сторонние программы, чтобы выполнить снижение тактовой частоты GPU. К ним относятся: MSI Afterburner, Sapphire TRIXX и другие. Это отличные программы, но на ноутбуках они не работают, и при неправильном использовании можете навредить своему компьютеру.
Признаки перегрева компьютера
Сначала давайте определим явные признаки перегрева компьютера. Если ваш компьютер или ноутбук во время работы резко выключается, как будто свет выключили и заново сам не включается, то это говорит о перегреве процессора или видеокарты.
А если компьютер резко выключается и сразу сам включается, то есть загружается система, то этот признак говорит о перегреве или неисправности блока питания.
При этом замечу никаких ошибок синих экранов не выходит. Если выходит синий экран смерти, то это уже другая история.
Помогу решить проблему с ПК или ноутбуком. Вступайте в группу VК — ruslankomp
Запомнили да? Резко выключился и не включается с кнопки некоторое время — это перегрев процессора или видеокарты. Так как срабатывает защита от перегрева и пока не остынет — не включится.
Резко выключился и заново сам включается — проблема с блоком питания.
В этом случае нужно делать срочно профилактику, пока не сгорело все к чертовой матери. Но большинство людей продолжают работать за таким компьютером, как ни в чем не бывало.
Что уж тут говорить, пока зуб нестерпимо не заболит, не идём к стоматологу, хотя можно было заранее сделать профилактику и серьезных проблем с зубами бы не было. А что про компьютер говорить… эх.
Теперь давайте перейдем от слов к делу и определим температуру компьютера.
Чистка системы охлаждения ноутбука от пыли
Чистка системы охлаждения от пыли имеет смысл если со времени покупки прошло 2-3 месяца. Этот срок зависит от условий эксплуатации ноутбука. После чистки ноутбук будет греться так же, как и после покупки.
Это сервисная операция и зачастую под гарантию не подпадает. Если есть возможность, то доверьте эту операцию сервисному центру. За небольшую плату вам все почистят.
Если же не хочется отдавать ноутбук в сервисный центр, то можно вполне и самим почистить. Для этого нужно частично разобрать ноутбук. Чистка пылесосом зачастую не дает серьезного эффекта.
И так. Начнем. Сначала нужно выключить ноутбук, отключить от сети и перевернуть:

Прежде чем разбирать ноутбук, стоит вытащить батарею. Это нужно сделать обязательно!. Когда батарею вытащили, стоит проанализировать как добраться до вентилятора. На Acer Aspire 5920, например, для этого нужно снять большую нижнюю крышку. Она держится на таких болтиках:

Когда все болтики, которые держат крышку откручены, начинаем по чуть-чуть ее снимать:

Важное замечание: зачастую кроме болтиков крышку держат вот такие защелки:

С ними нужно очень аккуратно обращаться чтобы не сломать. Они обычно служат для более надежной фиксации крышки.
А вот и вентилятор с радиатором, которые нужно почистить:

Снимаем вентилятор:

Теперь можно чистить как лопасти, так и сам радиатор:

Поскольку, я чистку провожу регулярно, пыли и прочего мусора там совсем не много. На практике бывают случаи, когда перед радиатором накапливается толстый слой всякого мусора. Не удивительно, что система охлаждения не справляется со своей задачей и ноутбук перегревается.
Чистить нужно сухой тряпочкой, салфеткой или кисточкой.
Когда закончили чистить, собираем все обратно.
Вот и все. Подробней о чистке ноутбука от пыли сказано здесь: Ноутбук. Чистка от пыли.
Почистите вентиляторы
В лучшем случае достаточно простой очистки вентилятора. Если на нем накапливается пыль, кулер не сможет работать должным образом, а температура оборудования будет повышаться.
Программное обеспечение: Многие ноутбуки поставляются производителями уже с определенным набором программ. Как правило, среди этих программ вы также найдете утилиту для очистки вентилятора.
Ручная очистка: гораздо более эффективной для сильно загрязненных вентиляторов является ручная очистка
Для этого вам нужно открыть заднюю крышку ноутбука и осторожно очистить вентилятор. Как именно это сделать и что вы обязательно должны учитывать, мы рассказывали в руководстве по очистке ноутбука
Нормальная рабочая температура процессора – сколько градусов?
Начинающих пользователей часто интересует этот вопрос, причем он актуален как для ноутбуков, так и для компьютеров, как для решений на базе Intel, так и для AMD.
На этот ответ универсального ответа нет. Даже два одинаковых по индексу процессора в одинаковых условиях могут иметь разную рабочую температуру. Разница будет небольшой, но все же заметной. В описании процессоров всегда присутствует фраза «максимально рабочая температура». Это вовсе не означает, что работа при показателях ниже критических будет нормальной. Температура в 100 градусов может считаться губительной для большинства процессоров. Но на самом деле система начнет защищать свой «мозг» и при более низких показателях, включая троттлинг.
Под таким названием скрывается система защиты процессора от перегрева. С повышением температуры будут пропускаться такты работы. С уменьшением нагрузки произойдет и снижение нагрева модуля – он вернется к прежнему режиму. В целом рекомендованная температура работы составляет 70-80% от максимальной. Высокие температуры снизят срок службы процессора. А для работы в оптимальном диапазоне температур понадобится эффективная система охлаждения. Считается, что при низкой нагрузке процессор не должен нагреваться свыше 35-50 градусов.
Актуальные на сегодня решения от Intel (сюда можно отнести большинство моделей, выпущенных за последние 10 лет) работают в следующих границах температур:
- 28 – 41 градус в режиме простоя. Он подразумевает запущенный рабочий стол Windows, но при этом в фоне никакие операции по обслуживанию системы не проводятся.
- 40 – 62 градусов (50 – 70 градусов для разогнанных до высоких частот моделей) в режиме нагрузки. К нему можно отнести требовательные игры, рендеринг видео, задачи архивации, работа с виртуальными машинами и т.д.
- 67 – 72 — максимальная рабочая температура, согласно рекомендациям Intel.
Для процессоров AMD нормы температур примерно такие же, разве что для некоторых представителей серии FX максимальная рекомендованная температура составляет всего 61 градус по Цельсию. Не стоит пугаться, если в режиме нагрузки ваши показатели окажутся чуть выше рекомендованных. Такое может быть, если компьютер или ноутбук работают уже давно.
Какова оптимальная температура встроенной в ноутбук видеокарты?
Видеокарта зачастую трудится не меньше, а в некоторых задачах и больше центрального процессора. Если вы играете или смотрите видео высокого разрешения на вашем ноутбуке, то в этот момент видеокарта производит весьма интенсивные расчёты и соответственно греется. Оттого видеокарты перегреваются так же часто, что и процессоры.
Давайте выделим усреднённый температурный диапазон у встроенных в ноутбук видеокарт:
до 50 градусов Цельсия – низкая и весьма комфортная температура для чипа видеокарты. Данный показатель зачастую указывает на продуманную и хорошо функционирующую систему охлаждения. Такая температура чаще всего наблюдается в простое и при минимальной нагрузке на систему – использовании интернет браузера, работой с документами в Microsoft Office.
от 50 до 70 градусов Цельсия -данный температурный диапазон является штатным для самого широкого круга мобильных видеокарт, что устанавливаются в ноутбуки. И совершенно естественным выглядит данная температура при выполнении ресурсоёмкой задачи, связанной с выводом картинки на дисплей, к примеру, это может быть видеоигра или процесс видеомонтажа.
выше 70 градусов Цельсия – данная температура является серьёзным поводом проверить систему охлаждения ноутбука. Столь высокая температура может отражаться и на корпусе ноутбука, нагревать его.
Несомненно, существуют мобильные видеокарты, которые вполне способны работать в штатном режиме при 70 и даже 80 градусах, однако не стоит полагаться на «авось» и не замечать проблемы.
Если температурный режим вашей видеокарты превышает порог в 80 градусов, то не стоит дожидаться выхода их строя как видеокарты, так и ноутбука в целом. К примеру, для популярных мобильных видеокарт GeForce от компании NVidia, критической температурой работы считается порог в 90 градусов Цельсия. Не стоит дожидаться деградации (появления артефактов отображаемой картинки: полос, квадратов и прочих разнообразных дефектов) и вовсе выгорания графического чипа. Необходимо понимать, что в компактном корпусе ноутбука система охлаждения едина для большинства компонентов…
Это может закончиться необходимостью полной замены материнской платы, что по деньгам может составить половину всей стоимости ноутбука.
Итог
Как я определяю и устраняю перегрев компьютера или ноутбука.
- Открываю программу Aida64, смотрю температуру в разделе датчики: материнская плата, процессор, видео и жёсткий диск.
- Запускаю стресс тест, и смотрю показатели температуры процессора. Если в течении 3-5 минут температура поднимается выше 80 градусов, то значит перегрев.
- Чистим систему охлаждения и меняем термопасту на процессоре.
- Для проверки температуры видеокарты запускаю Furmark на 3-5 минут.
- Если температура превышает 80 градусов, чистим систему охлаждения видеокарты и меняем термопасту на чипе.
- Проверяю на ощупь температуру блок питания и вращение вентилятора.
- Если вентилятор БП гудит или не крутится, разбираю БП, чищу от пыли и смазываю вентилятор.
Это основные неисправности связанные с перегревом компьютера.
Если остались вопросы или нужна компьютерная помощь, то вступайте в группу ВК — https://vk.com/ruslankomp и пишите мне.
Помогу решить проблему с ПК или ноутбуком. Вступайте в группу VК — ruslankomp
Делаем выводы: профилактика перегрева
Вот и всё, наша миссия на сегодня выполнена. Теперь вы знаете, какая температура процессора является оптимальной в различных условиях. Напоследок редакция сайт хочет дать своим читателям несколько полезных советов по профилактике критических изменений температуры:
- Не реже раза в год пылесосьте «внутренности» своего электронного помощника.
- Раз в два-три года проверяйте состояние термопасты и при необходимости производите обновление слоя.
- Приобретайте системы охлаждения, соответствующие мощности вашего ПК.
- Старайтесь контролировать нагрев остальных элементов оборудования.