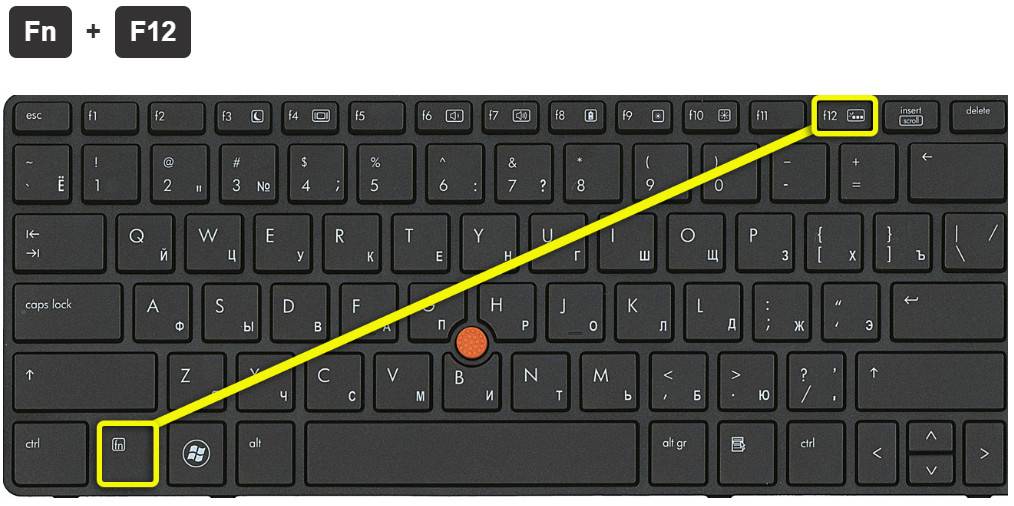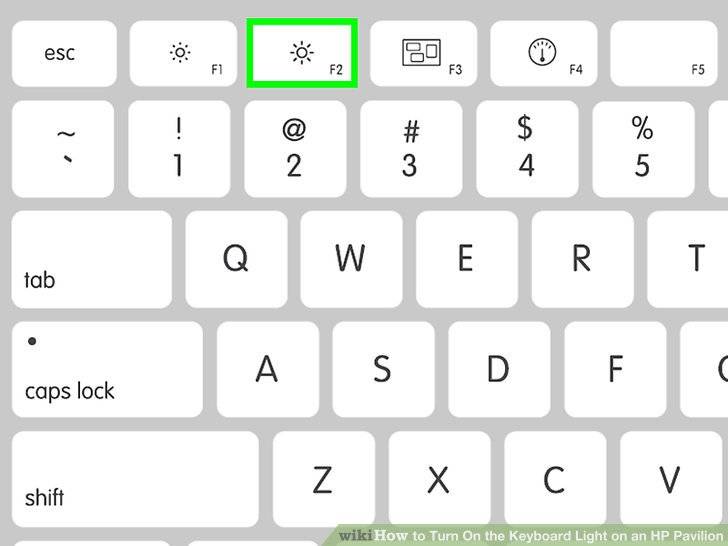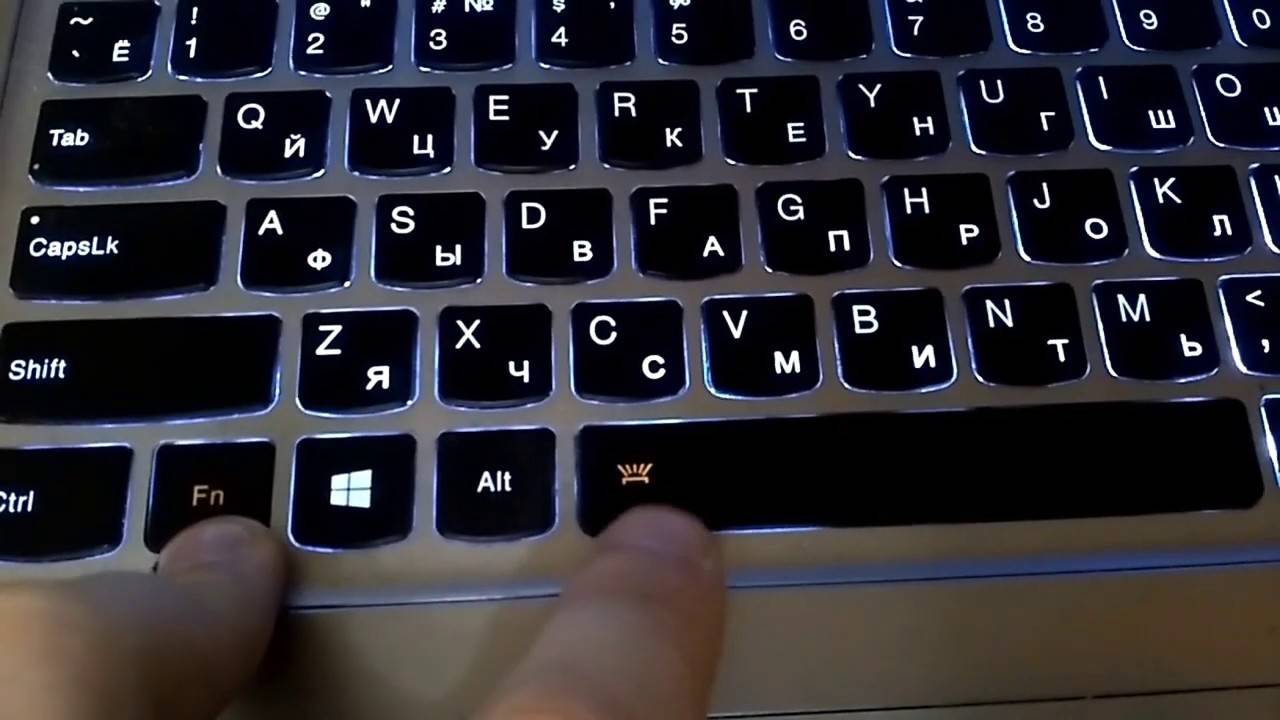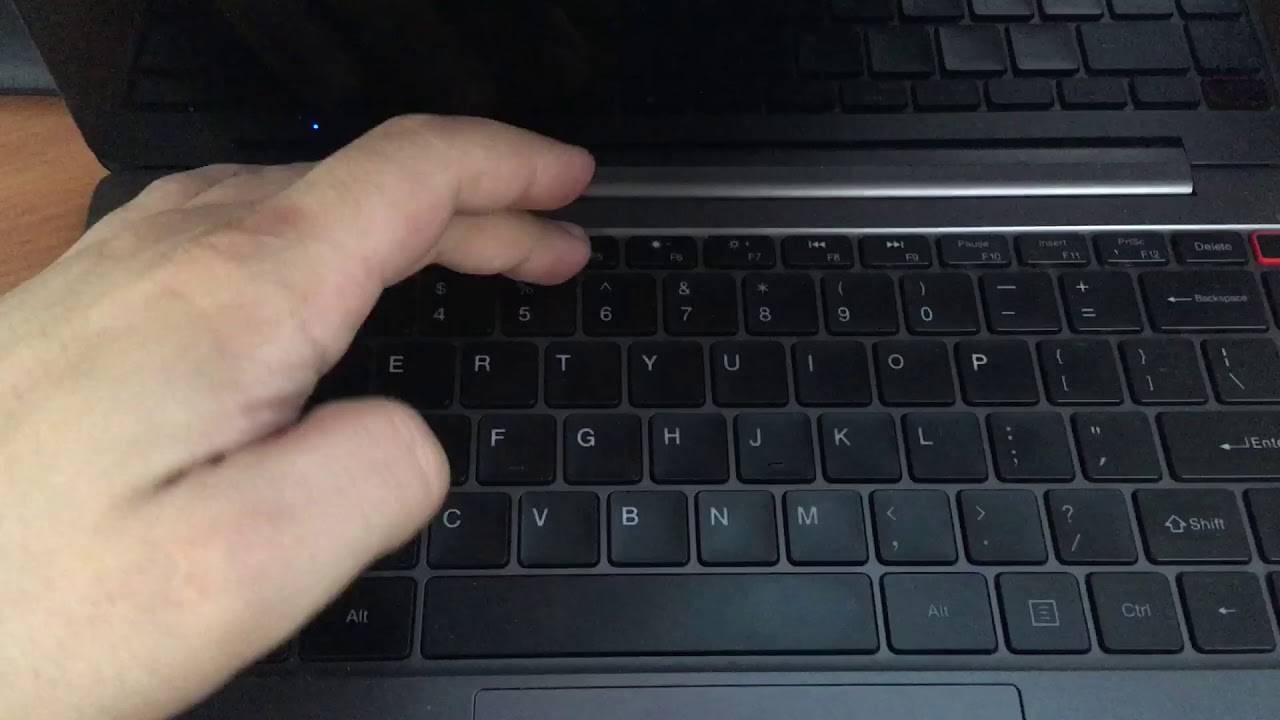Как переключать подсветку клавиатуры
Активировать функцию светящихся кнопок можно следующим образом:
- Повторное нажав на кнопки, используемые для ее включения.
- Воспользовавшись приложением для смены цвета.
- Воспользовавшись специально предназначенной для активации/отключения подсветки кнопку, которая имеется на ряде моделей ноутбуков.
Создав режим автоматического включения/отключения, который достаточно удобен, поскольку позволяет:
- Изменять яркость подсветки ориентируясь на окружающее вас освещение при помощи использования специального датчика. Как только датчик затеняется – подсветка включается.
- Установив интервал времени, через которое производится активация подсветки или ее отключение, что позволит снизить скорость расхода заряд батареи ноутбука.
Как включить подсветку
Техника XXI в. выпускается на заводах с различными встроенными возможностями. Производитель стремится облегчить пользование своей продукцией и повысить ее привлекательность для покупателя. Такая опция, как подсветка клавиш, востребована, но бывает не на всех моделях ноутбуков.
На стационарных ПК проблема решается проще, можно купить съемную клавиатуру с подсветкой и обновить свою операционную систему до требуемой версии, где поддерживаются нужные опции. Иногда для того, чтобы символика светилась, нужно установить на ПК дополнительные драйвера.
Клавиатура лэптопов оснащена неприметной кнопкой Fn, или Function, которая включает дополнительные функции аппарата. В сочетании с ней и другой клавишей в большинстве случаев можно обеспечить включение подсветки. Привычно изготовители гаджетов делают включение внутреннего света при нажатии Fn и ряда клавиш F1–F12. Можно обнаружить скрытую подсветку при нажимании Fn и стрелок или Fn и пробела.
Если нет желания читать инструкцию или бродить по сайтам фирмы в поисках ответов, нужно быть готовым, что ноут при наборе различных комбинаций начнет выполнять непредвиденные команды: отключит сеть или «уснет». Чтобы восстановить нормальный режим работы, требуется нажать повторно набор кнопок.
Есть производители, которые выделяют включение подсветки специальной символикой в виде «…» или изображением мини-клавиатуры на клавише.
На некоторых моделях можно регулировать яркость свечения или цвет. Есть аппараты, где символы начинают светиться, если нажать кнопку сбоку. А другие разработчики предусматривают регулирование работы полезной функции заходом в меню компьютера.
Интересное видео по теме:
Asus
Компания Asus оборудует последние модели ноутбуков функцией ночного подсвечивания символов. А в модельном ряду ранних лет этот «наворот» отсутствует. Чтобы проверить, есть ли подсветка на ноутбуке, нужно нажать Fn+F4. Эта же команда регулирует силу света и делает ее ярче. При нажатии одновременно 2 пальцами на Fn+F3 яркость падает, и подсветку можно полностью выключить.
Специалисты рекомендуют присмотреться к символам раскладки на ноуте, если они прозрачные, то на 100% светятся в темноте.
Если не помогли эти кнопки, то можно попробовать все вышеперечисленные. Когда ничего не срабатывает, нужно понимать, что аппарат не обладает такими опциями. Настройка ночного режима через «Мой компьютер» в Asus не работает.
Acer
На аппаратах фирмы Acer клавиатура включается комбинацией Fn+F9 или кнопкой слева. На F9 есть рисунок, символизирующий клавиатуру. Если его на клавише нет, то подсветкой аппарат не оборудован.
Sony
В ноутбуках Sony настройка подсветки клавиатуры происходит в пусковом меню. Чтобы это сделать, нужно запустить приложение VAIO Control Center, после чего зайти в «Параметры клавиатуры» и выбрать меню «Backlight». Тут можно настроить режим работы светодиодов с учетом освещенности помещения. Кроме этого, на некоторых моделях Sony срабатывает стандартный набор команд с участием клавиш F.
Lenovo
Последнее поколение умной техники Lenovo оборудовано функцией подсветки печатного поля. Для этого пользователю нужно нажать комбинацию Fn+пробел. При внимательном рассмотрении можно увидеть на клавише Space изображение фонарика.
HP
Чтобы проверить, светится ли клавиатура HP в темноте, нужно нажать F5 с изображением «…» или F12. Какое из «F» сработает, зависит от модели. Случается, что ночной режим активируется при зажатии с F5 или F12 кнопки Fn.
Samsung
Производитель умной техники Samsung оборудовал некоторые модели своих ноутбуков датчиком автоматической подсветки. Например, как только аппарат 880Z5E определяет, что в помещении стало меньше света, он включает подсветку клавиатуры.
Если ноут не обладает такой опцией, то свет можно включить нажатием пары F4 и Fn. Выключение света происходит при повторном нажатии комбинации. Кроме этого, «Самсунг» имеет специальное ПО, которое можно установить дополнительно. Программа будет включать и выключать свет в нужное время.
Dell
Чтобы ноут «Делл» порадовал светом ночью, нужно убедиться, что в его системе Bios функция включена. При последующих включениях аппарата после нажатия кнопки пуска кликают на F2 раз в 1 секунду. Если на ноутбуке Dell произойдет загрузка Windows, ноутбук выключают, и процесс повторяют.
MacBook
Чтобы аппарат компании Apple включил свечение клавиш в темное время суток, нужно зайти в меню «Системные настройки» и найти там раздел «Клавиатура». Там слева от надписей «Настроить яркость клавиатуры при слабой освещенности» и «Выключать подсветку клавиатуры через…» ставят галку.
Как поменять цвет подсветки на клавиатуре
Если говорить о моделях ранних годов выпуска, то установленные в них диоды, как правило, имели только один цвет, который невозможно было изменить. Более современные модели клавиатуры могут похвастаться наличием у них функции смены цвета, которым светятся кнопки. Как ее запустить, рассмотрим далее.
Способ 1 (для многоцветных подсветок). Окраска подсветки основан на работе RGB ламп. Чтобы изменить цвет, которым светятся кнопки, на желаемый, можно воспользоваться специальной программой. К примеру, для техники Asus, имеется программа под названием Asus Aura, которая позволяет не только менять оттенок свечения кнопок, но и производить настройку степени насыщенности цвета.
Можно воспользоваться приложением Steel Series Engine – оно может использоваться на большинстве современных моделей ноутбуков. Несмотря на то, что большая часть доступных в ней настроек ориентирована на регулировку игровых мышек, яркость и цвет свечения клавиатуры она изменить позволяет.
Способ 2 (для кнопок, светящимся одним цветом). Если цвет подсветки вам не нравится, можно произвести замену LED ламп. Для этого потребуется разобрать клавиатуру, и сменить установленные в ней лампы, светящиеся одним цветом на цветные светодиоды
Особо важно, чтобы размер светодиодов был одинаковым.
Способ 3 (для кнопок, светящимся одним цветом). Не требует приобретения цветных диодов
Все, что требуется для реализации данного способа – это разобрать клавиатуру и закрепить на плате полупрозрачную бумагу желаемых цветов. Проходя через нее, излучение ламп будет изменять свой цвет подложенной вами бумаги.
Как сделать внешнюю подсветку
Инструкцию ниже я нашел в просторах интернета, если кто-то захочет заняться рукоделием, то это для вас.
Для этого вам понадобится – питание +5В от USB – разъема и светодиод белого цвета. Вставляем в разъем питания от USB. Однако учитывая, что светодиод имея напряжение 3,5В, а ток светодиода имеет 0,02А, при этом необходим резистор погашающий 1,5В, добавочный резистор имеет сопротивление 1,5В/0,02А — это 75Ом. Так как USB – разъем отдает до 0,5А, соответственно от него можно запитать 25 светодиодов, но в обязательном порядке необходимо контролировать потребляемый светодиодами ток, так как различие в 18 – 20 МА, сокращает срок службы светодиода.
Проверив сделанную вами внешнюю подсветку и яркость ее свечения, при необходимости увеличения яркости подсветки клавиатуры можно подключить параллельно еще один светодиод с таким же резистором. Нужный ток необходимо устанавливать подбором резистора. Подсветка, сделанная вашими руками готова, ее можно устанавливать и начинать работу на ноутбуке с подсветкой.
Мое мнение, конечно, лучше заказать готовую подсветку, так как стоит она дешево.
Как включить подсветку клавиатуры?
Современные модели клавиатур к компьютерам и ноутбуков имеют такую функцию, как подсветка
клавиатуры. Она очень полезна, когда работать нужно ночью. Благодаря подсветке конечно комфортабельно производить работу при условии нет неплохой освещённости не портить зрение. Нередко ноутбуками с подсветкой пользуются программеры и дизайнеры, большая часть где в главном работают ночкой, когда никто не будет иметь возможности помешать творческому порыву, а наличие неплохой подсветки клавиатуры ноутбука отлично создаёт комфортабельные условия для схожей работы.
Разберем варианты как включить подсветку клавиатуры. Методы мало отличаются, зависимо от модели ноутбуков либо компаний производителей. Чтобы включить подсветку нужно надавить и удерживая кнопку Fn, надавить еще на одну из имеющихся дополнительных кнопок на ноутбуке. Какую кнопку нужно надавить зависит только от модели ноутбука. Обычно такую комбинацию может быть зрительно опознать. Отечественные изготовители для облегчения использования компом, наносят определенные знаки на дополнительных кнопках (ряд F1. F12). Обычно такие знаки имеют таковой же цвет, так же как и надпись на кнопке Fn, потому включитьподсветку клавиатуры на ноутбуке, будет просто.
Как включить подсветку клавиатуры на Леново
Ноутбуки Lenovo занимают особое место среди всей продукции этой известной фирмы. Они обрели огромную популярность благодаря сочетанию внушительных характеристик, высокого удобства в эксплуатации и достаточно скромной цене. Не в последнюю очередь коммерческий успех ноутбуков стал возможен благодаря наличию у многих моделей специальной клавиатуры AccuType. Она обладает несколько видоизменённым набором клавиш (закругленные углы и грани), что положительно сказывается на общем удобстве использования такой клавиатуры.
Более того – разработчики компании Lenovo приняли решение оснастить клавиатуры для ноутбуков типа AccuType встроенной подсветкой, что, безусловно, понравится любителям «ночных бдений» перед монитором и просто людям, работающим в условиях недостаточной освещённости.
Как узнать, есть ли такая функция на ноутбуке, особенности включения
Не все модели оснащаются подсветкой, но если соблюдать несколько простых рекомендаций, можно быстро выяснить ее наличие и разобраться в особенностях включения. Несмотря на разнообразие вариантов, представленных на рынке, процесс всегда примерно одинаков:
- Проще всего почитать инструкцию по эксплуатации ноутбука, если она есть под рукой. Очень часто можно без труда найти электронный вариант, обычно его записывают на диск с драйверами (при его наличии).
- Если есть доступ к интернету, можно зайти на сайт технической поддержки производителя ноутбука и через каталог найти свою модель. В технической информации наличие подсветки обычно прописано отдельно, поэтому уточнить этот вопрос не составит труда.
- Еще одно решение – ввести запрос в поисковой строке браузера и почитать результаты выдачи. Можно просто зайти на один из тематических форумов и найти ветку, посвященную своей модели. Если и там нет данных, можно задать вопрос и получить ответ от других пользователей.
- Стоит внимательно осмотреть кнопки, если на одной из них есть небольшое изображение клавиатуры, то скорее всего подсветка в модели есть. Часто этот символ выделяют другим цветом для заметности, что еще больше упростит поиск.
Проще всего поискать кнопку с небольшим изображением клавиатуры в функциональном ряду.
Если выяснилось, что в модели ноутбука есть подсветка, но при этом кнопки никогда не горят, нужно разобраться с особенностями включения. Чаще всего символ с клавиатурой располагают на функциональном ряду клавиш (F1-F12) или на стрелках. Для включения нужно одновременно зажать кнопку Fn и ту, на которой есть символ подсветки, комбинации могут быть разными. Обычно после этого она включается.
Еще один вариант – отдельная кнопка, расположенная рядом с основной клавиатурой или на ней. Такие решения также имеются в некоторых моделях, тут все еще проще – нужно просто нажать, чтобы включить свет.
Чаще всего свет на клавиатуре включается за счет нажатия комбинации из двух кнопок.
Если по ошибке нажата не та комбинация, то отключить функцию, за которую отвечает случайно нажатое сочетание клавиш можно, еще раз нажав на них.
Определение наличия подсветки в ноутбуке
У многих пользователей возникает вопрос, почему же стандартные клавиши для включения подсветки не работают и на них нарисованы другие значки. Особенно часто такое происходит с теми, кто выбирает ноутбук через интернет и на картинках видит подсветку, а по факту ее нет.
Упомянутая ситуация практически всегда связана с незнанием покупателя о том, что любая линейка ноутбука содержит очень много подвидов и моделей. Они различаются не только «железом», размером экрана и цветом, но и наличием/отсутствием подсветки в том числе
Именно поэтому важно знать точную, полную модель лэптопа и уже, отталкиваясь от этого названия, узнавать, есть ли у него подсветка. Сделать это можно так:
Опишите, что у вас не получилось. Наши специалисты постараются ответить максимально быстро.
Сторонние программы
Если вам часто требуется блокировать и разблокировать кнопки на ноуте, удобно использовать специальные программы. Они не требуют запоминать системные параметры, вам достаточно щелкнуть по одному значку.
KeyFreeze
Компактное приложение, интерфейс состоит только из одного элемента «Lock keyboard & Mouse». При нажатии блокируется мышь, клавиатура и панель тачпада у ноутбука. Для отмены действия одновременно зажимайте Ctrl+Alt+Del, затем «Отмена» для закрытия меню.
Toddler Keys
Имеет чуть больше настроек, после установки иконка приложения возникнет в трее. Как отключить с помощью Toddler Keys клавиатуру на ноутбуке: кликайте по значку утилиты, в меню отмечайте «Lock keyboard». Соседние параметры дополнительно отключают мышь, кнопку питания и блокируют диск.
В опциях можно выставить автоматическое блокирование средств ввода при неактивности в течение определенного времени.
Kid Key Lock
Приложение выпущено в виде полной и компактной версии, не требующей установки. Для доступа к настройкам введите последовательность kklsetup прямо на рабочем столе. Программа позволяет отключать как отдельные кнопки клавиатуры и мыши, так и все сразу. Также в параметрах можно поменять последовательности, которые надо вводить для открытия и закрытия приложения.
Как включить подсветку клавиатуры на ноутбуке
Если не знаете, можно ли подсветить клавиатуру в ноутбуке, попробуйте нажать одновременно «Fn» и кнопку с символом светящейся клавиши. Очень часто интенсивность получается отрегулировать в комбинировании с кнопкой «стрелка вверх», чтобы сделать клавиатуру ярче или «вниз», когда надо подсветку убрать. Конечно, эти комбинации могут отличаться в зависимости от модели и особенностей комплектации от производителя.
HP
Чтобы включить подсветку клавиатуры на ноутбуке HP, подходит стандартный метод. Если он не срабатывает, надо убедиться, что Fn не отключена и работает в комбинации с другими кнопками. Например, на увеличение или уменьшение громкости, регулировки подсветки экрана.
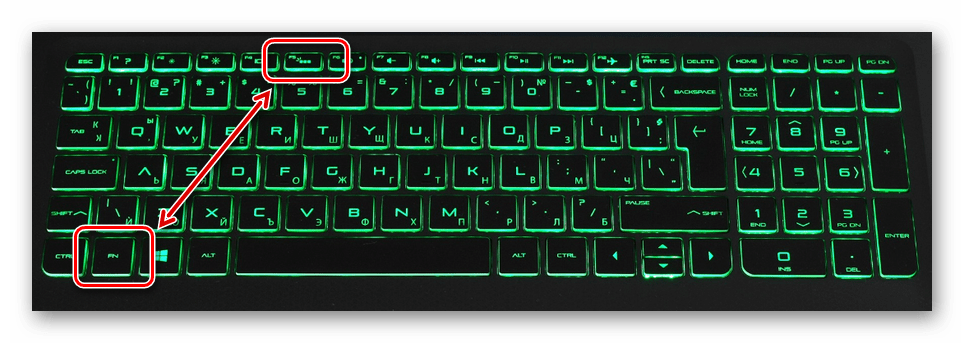
Все комбинирующиеся с ней варианты находятся на полоске кнопок от F1 до F10 и подходят для всех моделей. Предполагается, что каждая из них в тандеме с Fn будет быстро предоставлять пользователю определенные быстрые функции, не требующие дополнительных действий с мышью и клавиатурой.
Традиционно оснащенный подсветкой ноутбук отличается соответствующим значком на кнопках F4 или F5. Это три горизонтальные точки с солнышком. И все включается, если зажать ее как одиночную или в комбинации с Fn. Если значок на месте, но клавиша не срабатывает, можно использовать другие методы, работая с BIOS или дополнительными программами.
ASUS
Включить подсветку клавиатуры на ноутбуке ASUS можно простыми и сложными методами:
- Находим на клавиатуре абсолютно незаметную на первый взгляд клавишу Fn и активируем желаемое освещение путем комбинации этой кнопки с одной из подходящих с верхнего ряда от F1 до F12 (с рисунком прямоугольника и солнцем внутри). Если зрительно не получается найти искомое, пользуемся методом нажатия всех доступных вариантов по очереди.
- В современных моделях место расположение клавиши может быть самым неожиданным и срабатывать при выборе стрелок вниз или вверх, вправо и влево, находящихся в правой части клавиатуры. Поэтому их тоже проверяем.
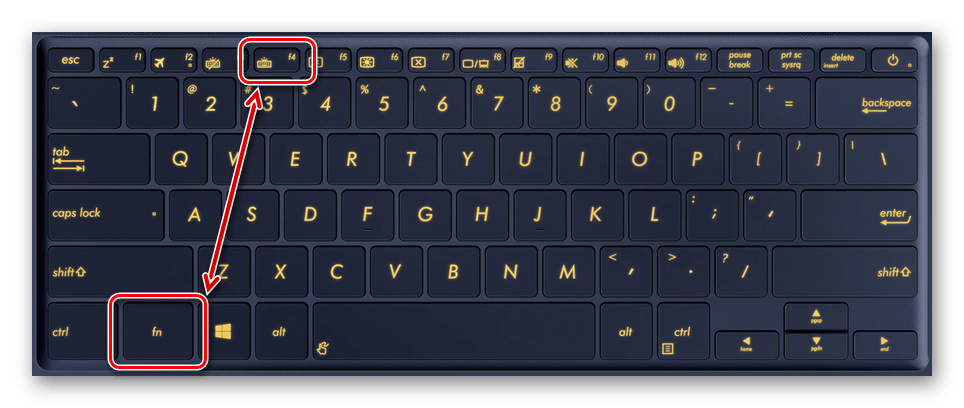
Интересно! Как перевернуть экран на ноутбуке
Например, использовать светодиоды во входе USB, которые будут эффектно поддерживать освещение в нужной области. Или можно обратиться к специалисту, который установит клавиатуру с желаемыми параметрами.
Lenovo
Чтобы включить или отключить подсветку клавиатуры на ноутбуке Lenovo, зажимаем вместе Fn + пробел. На современных моделях она предполагает наличие трех режимов: выключенный, дневной и ночной. С помощью этих клавиш можно отрегулировать ее так, чтобы было удобно использовать подходящий вариант в определенное время суток или отключить при достаточном освещении для экономии заряда батареи.

Acer
Желаемый уровень освещения получится отрегулировать, если зажать одну из комбинаций:
- Fn + F8;
- Fn + F9;
- Fn + F10.
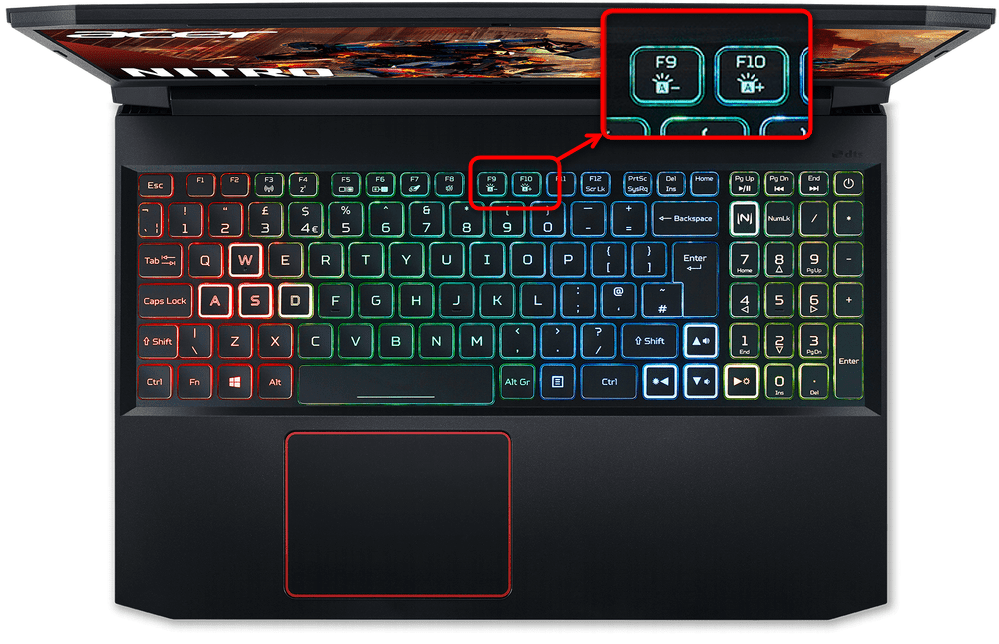
Другие модели могут огорчить тем, что эти стандартные способы не срабатывают и в этом случае стоит попробовать сочетание Fn+U. Это будет неожиданно, но обязательно сработает, если функция встроена в технику. Когда ее нет, но очень хочется иметь, можно воспользоваться мини-лампами, которые вставляются в USB-порт и работают от него, не мешая тем, кто спит рядом, пока вы работаете за ПК.
Dell
Простая модель предполагает быстрое решение проблемы. Ноутбуки, оснащенные клавиатурой с подсветкой, выделяются рисунком солнышка. Нужную клавишу стоит поискать среди F10, F6 или на стрелочках справа. Они срабатывают в сочетании с Fn. А если такая кнопка отсутствует, значит, подсветки на ноутбуке нет.
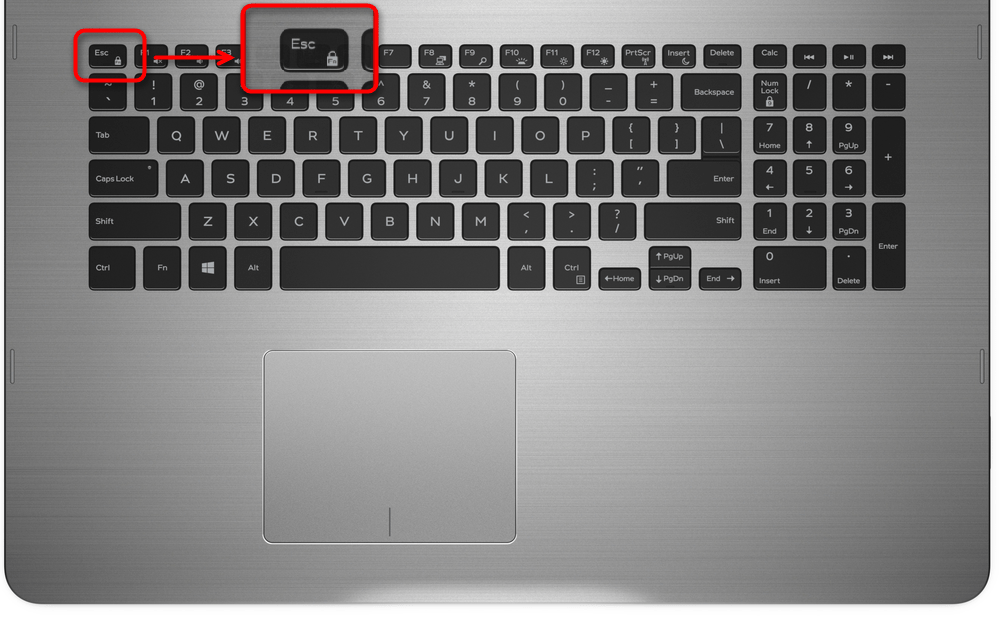
Есть ли подсветка клавиатуры в ноутбуке
Не все ноутбуки имеют клавиатуру с подсветкой. Чтобы проверить, есть ли у вашего ноутбука клавиатура с подсветкой, перейдите на страницу поддержки на сайте разработчика или воспользуйтесь инструкцией к устройству. Найдите нужную модель и её параметры, а затем проверьте технические характеристики вашего ноутбука. Определить наличие такой возможности можно и визуально – внимательно изучите дополнительные функциональные клавиши на устройстве. Обычно они отмечены символами другого цвета на кнопках F1-F12 или на стрелках. В большинстве случаев для использования дополнительных функций горячих клавиш необходимо также удерживать кнопку Fn (Function), если таковая имеется.
Включение клавишами
Как и большинство дополнительных опций, которые есть только на портативных компьютерах, подсветка активируется с помощью соответствующих клавиш. На некоторых моделях за это действие отвечает одна специальная кнопка, на других – совмещенная клавиша, на третьих – комбинация из нескольких кнопок. Рассмотрим все актуальные варианты, которые могут использоваться в ноутбуках от компании ASUS.

Сначала осмотрите корпус вашего устройства на наличие дополнительных кнопок, которые не относятся к классической клавиатуре. Они могут быть вынесены на боковую или верхнюю панель. В основном, данный вариант относится к мощным игровым решениям. У простых ноутбуков активация подсветки привязана к одной или нескольким кнопками клавиатуры.
Осмотрите ряд системных клавиш ноутбука
Особое внимание обратите на дополнительные отметки. Среди них должна быть кнопка с иконкой подсветки
Чаще всего эта функция привязана к одной клавише из ряда F1 – F12 . Поскольку дополнительные опции активируются только вкупе с клавишей Fn , воспользуйтесь комбинацией.
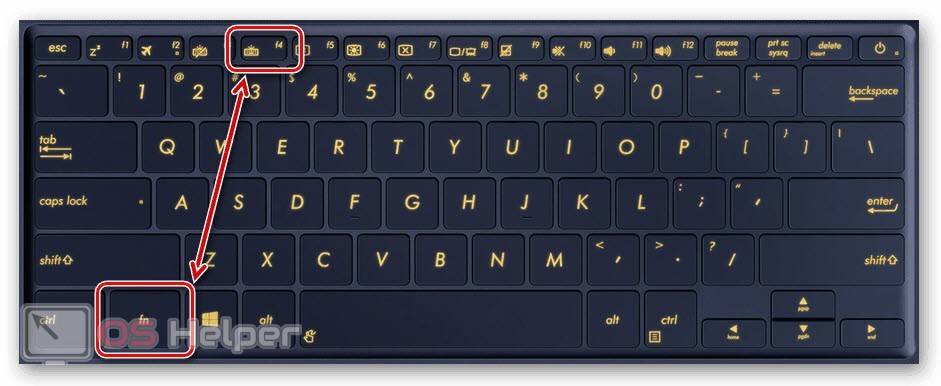
В небольшом количестве ноутбуков ASUS регулировка подсветки клавиатуры вынесена на стрелочки. Вам также необходимо зажать клавишу Fn и одну из стрелок, чтобы сменить уровень яркости или цвет. Следующая комбинация задействует Пробел . Если эта функция привязана к данной кнопке, то на ней будет соответствующая иконка.
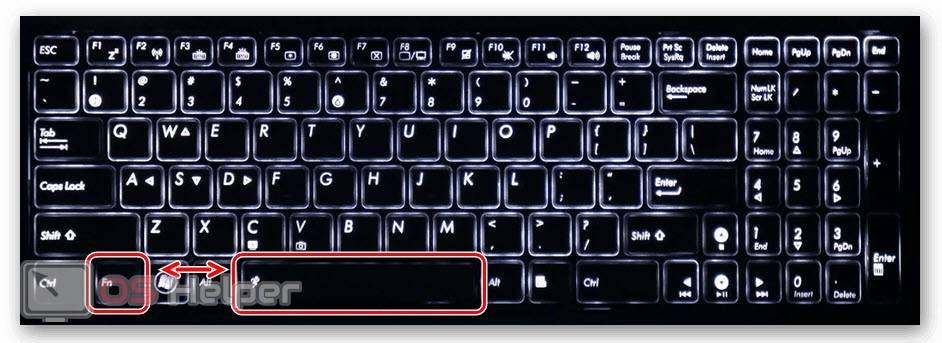
Рекомендуем найти документацию от ноутбука или посмотреть руководство на официальном сайте компании. Так вы сэкономите время на поиске подходящего сочетания клавиш.
Схема создания подсвечивания для клавиатуры стационарного компьютера
Для того чтобы сделать игровую клавиатуру с подсветкой, необходимо применить следующий порядок действий:
- Произвести разработку схемы, которая включит в себя все точки выхода вспомогательных элементов. К ним относят выключатель и провод к блоку питания. В результате в схему войдут точки выхода вспомогательных клавиш, расположение резиновых подложек клавиш, точки внутреннего крепления всех проводков и соединений.
- Продумать план укладывания планок в связи с тем, что они образуют один узел. Это делается для того, чтобы размер этой части не препятствовал монтажу панели с клавишами.
- Произвести демонтаж корпуса клавиатуры. Для этого очень аккуратно отсоединяются все элементы крепежей.
- Если панель клавиш сплошная, рекомендуется с помощью паяльника сделать отверстия для выхода диодов. Для этого надо точно рассчитать расположение диодов на площади клавиатуры, не забывая про места, в которых осуществляется крепление клавиш. Шнур, который соединен с началом цепи, можно скрепить с помощью клейкой ленты с основными проводами клавиатуры.
- Осуществить монтаж переходника разъема для проводов светодиодной ленты на провод. Произвести его подключение к источнику питания. Кнопку включения можно расположить в месте выхода одной из плат.
Включение и выключение подсветки клавиатуры на ноутбуке
- Включение или выключение клавиатуры с подсветкой
- Включение или выключение светодиодной клавиатуры
- Конфигурация программного обеспечения
- Обновите BIOS
Мы говорили об этой теме в целом. Если у вас есть документ от OEM-производителя по этой теме, то это ваше лучшее руководство.
1]Как включить или выключить клавиатуру с подсветкой?
Большинство из Клавиатуры с подсветкой находятся в автоматическом режиме. Если света достаточно, они не включатся. Вы можете проверить это, выключив свет, и если он автоматически загорится, значит, он работает, и вам не о чем беспокоиться.
Однако если он не загорается, то ищите уникальную клавишу, она же значок подсветки на клавиатуре (он может быть доступен в комбинации с функциональными клавишами), которые могут увеличить яркость. Apple предлагает два набора клавиш, в то время как такие компании, как HP, используют одни и те же клавиши (нажатие клавиши F5, F9 или F11 или нажатие клавиши двойного действия Fn + F5, F9 или F11), Dell использует F10, а Lenovo — Fn + пробел. .
В случае клавиатуры Apple, даже если установлен максимальный уровень яркости, клавиатура не загорается, но в случае HP или Dell вы можете принудительно включить ее. Помните, что это будет зависеть от OEM-производителей, но каждый предложит уникальный ключ, который сможет управлять этим.
Вот еще одна вещь, которую я заметил на Apple MacBook Air. Если яркость дисплея слишком высока, он потускнеет или отключит подсветку клавиатуры.
2]Как включить или выключить светодиодную клавиатуру?
Светодиодные клавиатуры имеют другую концепцию. Если вам нравятся красочные огни, которые постоянно меняются в зависимости от того, что вы используете, или вы хотите реализовать свою идею, то они подходят. Я использую светодиодную клавиатуру Corsair, и я могу выбрать цвет для отдельных клавиш с помощью их программного обеспечения.
Подобные клавиатуры предлагают выделенная кнопка или значок подсветки который может управлять яркостью. Так что, если я нажму на свой три раза, он выключит все огни. Когда прикасаюсь к нему в четвертый раз, клавиатура снова загорается на максимум. Если вы плохо знакомы с клавиатурой и не уверены, то поищите такие клавиши или обратитесь к инструкции.
3]Конфигурация программного обеспечения
Иногда OEM-производители предлагают специальное программное обеспечение для своих клавиатур, особенно те, которые позволяют переназначать клавиши для игр. Это программное обеспечение также может выключать свет, и даже если вы нажмете аппаратное обеспечение, ничего не произойдет. Итак, если есть какое-либо такое программное обеспечение, и вы его изменили, отмените его.
Обычно это происходит с игровой клавиатурой со светодиодной подсветкой. Если вы были в промежутке между проектированием профиля и оставили его между ними, возможно, он выключил свет. Вы можете понять это, если на некоторых клавишах есть подсветка, а на других нет.
4]Обновить BIOS
Я просмотрел некоторые руководства OEM-производителей, а некоторые также рекомендуют обновить BIOS. Это полезно, если клавиши со значком подсветки не работают должным образом или отключены в BIOS. У него будут похожие варианты-
- Отключено или Выключено: полностью отключит подсветку клавиатуры.
- Тусклый: устанавливает половинную яркость подсветки.
- Ярко — клавиатура будет отображаться с полной яркостью.
Надеюсь, эти советы были полезны и помогли вам включать и выключать подсветку клавиатуры.
Покупка клавиатуры с подсветкой
Один из фаворитов по производству клавиатур с подсветкой является компания Asus. Приятным дополнением клавиатуры asus является наличие регулируемой подсветки клавиатуры, потому чем просто не надо портить глаза с целью поиска подходящего знака в мгле. Чтоб включить подсветку клавиатуры asus, есть специально для этой цели вам выделенная кнопка, которая включает и отключает подсветку. Она можно расположить в верхнем левом углу клавиатуры. О том как включить подсветку клавиатуры asus
какой то отдельной модели, можно поглядеть прилагающее управление использования.
- https://lampasveta.com/masterskaya/kak-vklyuchit-podsvetku-na-klaviature
- https://useroff.com/kak-vklyuchit-podsvetku-klaviatury-na-nootbuke.html
- https://psd2cms.ru/kak-vkljuchit-podsvetku-klaviatury-na-noutbuke/
В заключение
Чтобы настроить яркость свечения печатного поля или просто его включить, нужно убедиться в том, что аппарат оснащен такой функцией. Разработчики стараются предусматривать опцию подсветки в привычных комбинациях, чтобы пользователи не путались.
Номера телефонов для связи
- https://ledjournal.info/vopros-otvet/upravlenie-podsvetkoj-klaviatury.html
- https://lampasveta.com/masterskaya/kak-vklyuchit-podsvetku-na-klaviature
- https://support.logi.com/hc/ru/articles/360023357973-изменение-настроек-подсветки-игровой-клавиатуры-g513-с-помощью-по-logitech-gaming-software


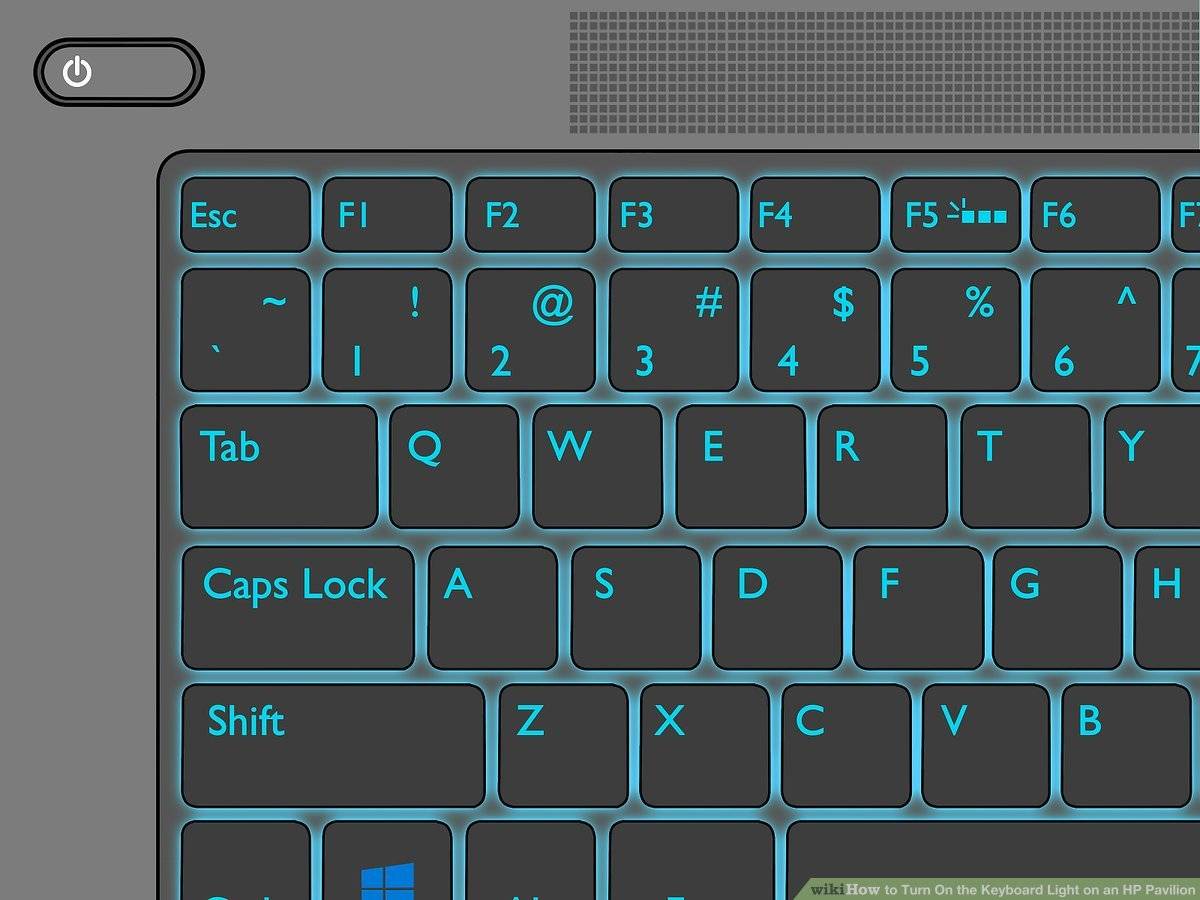
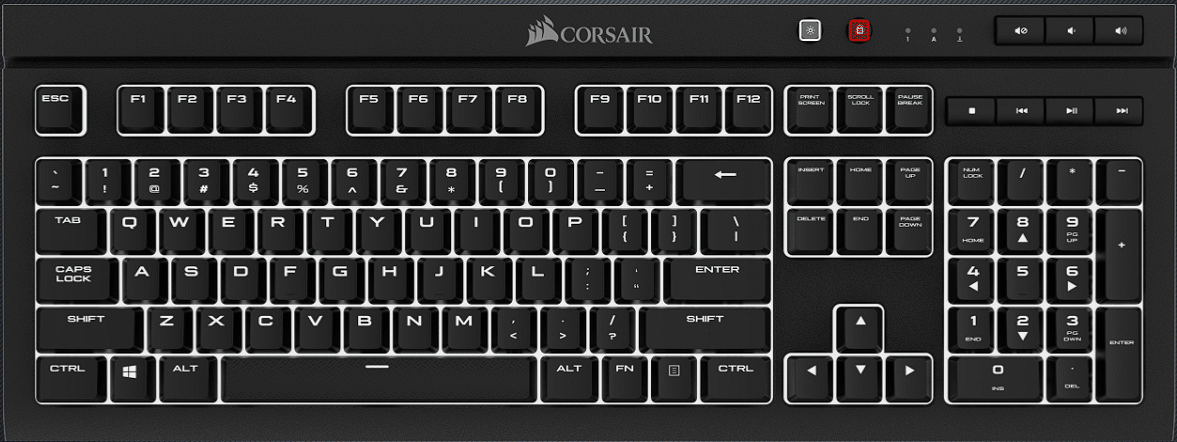
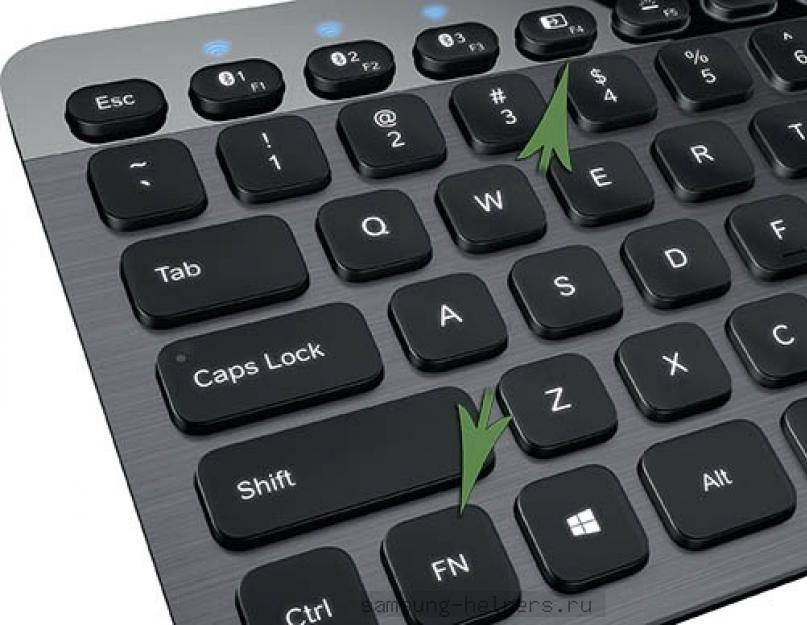

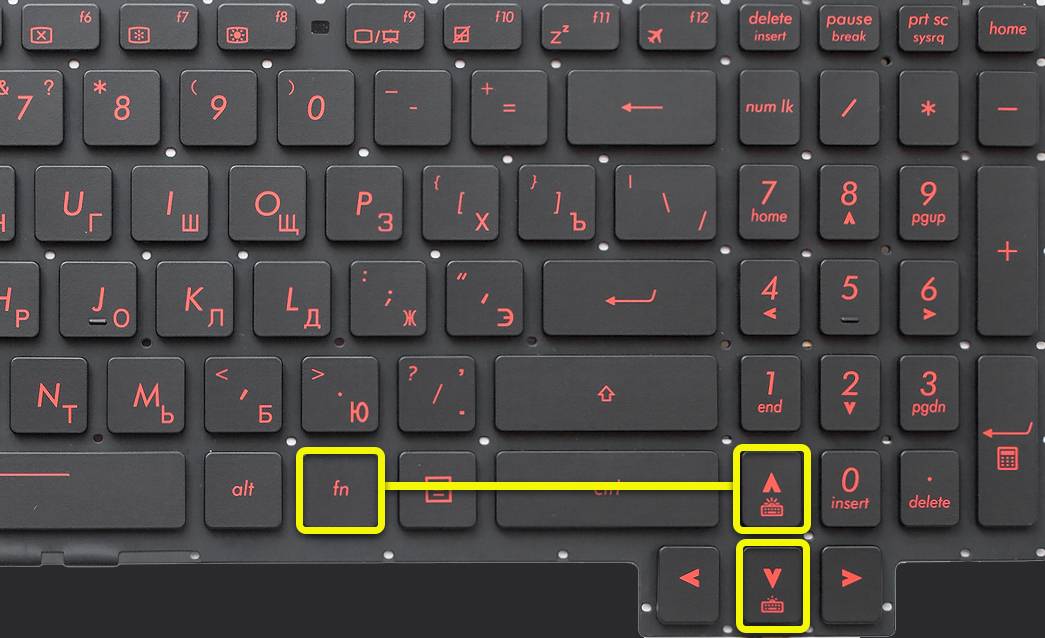
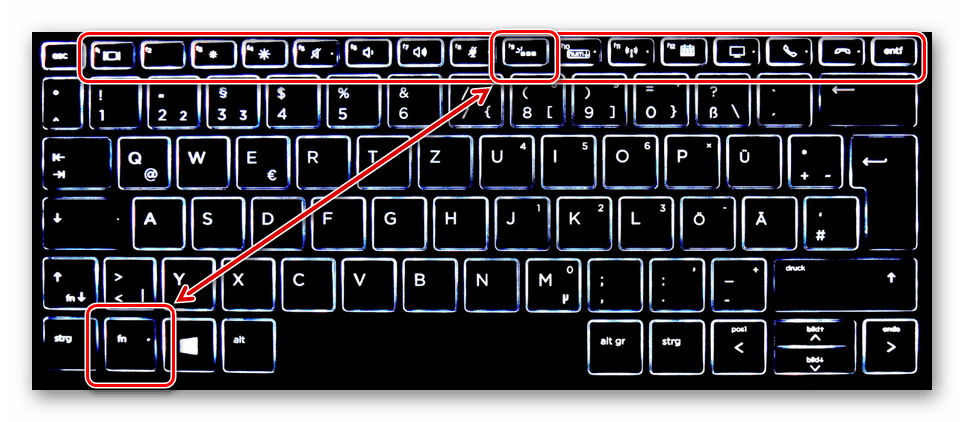
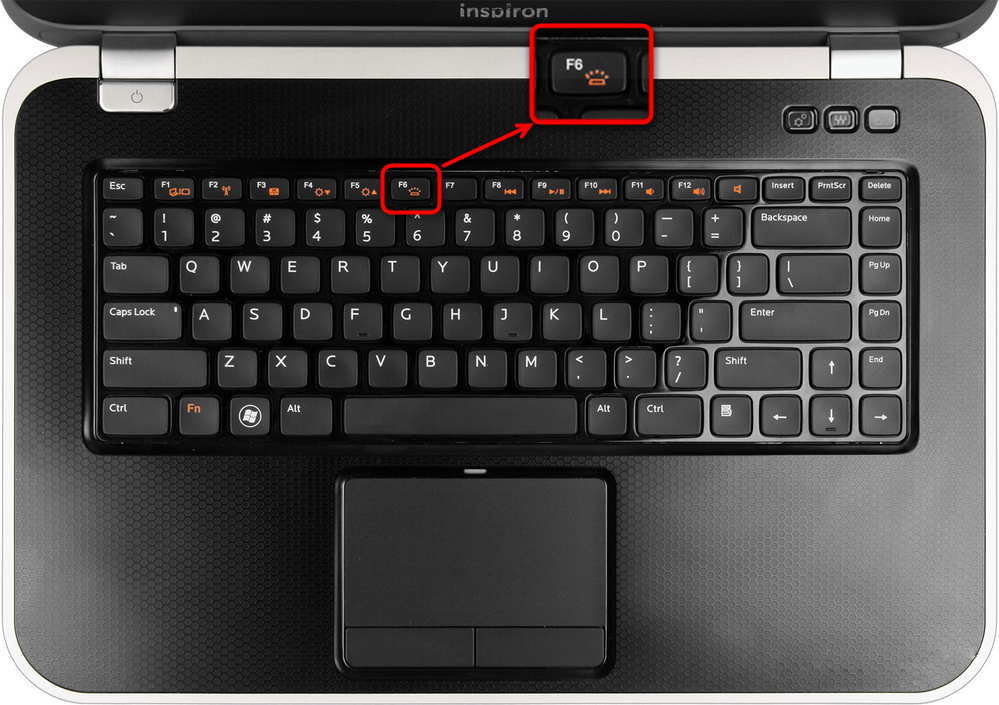



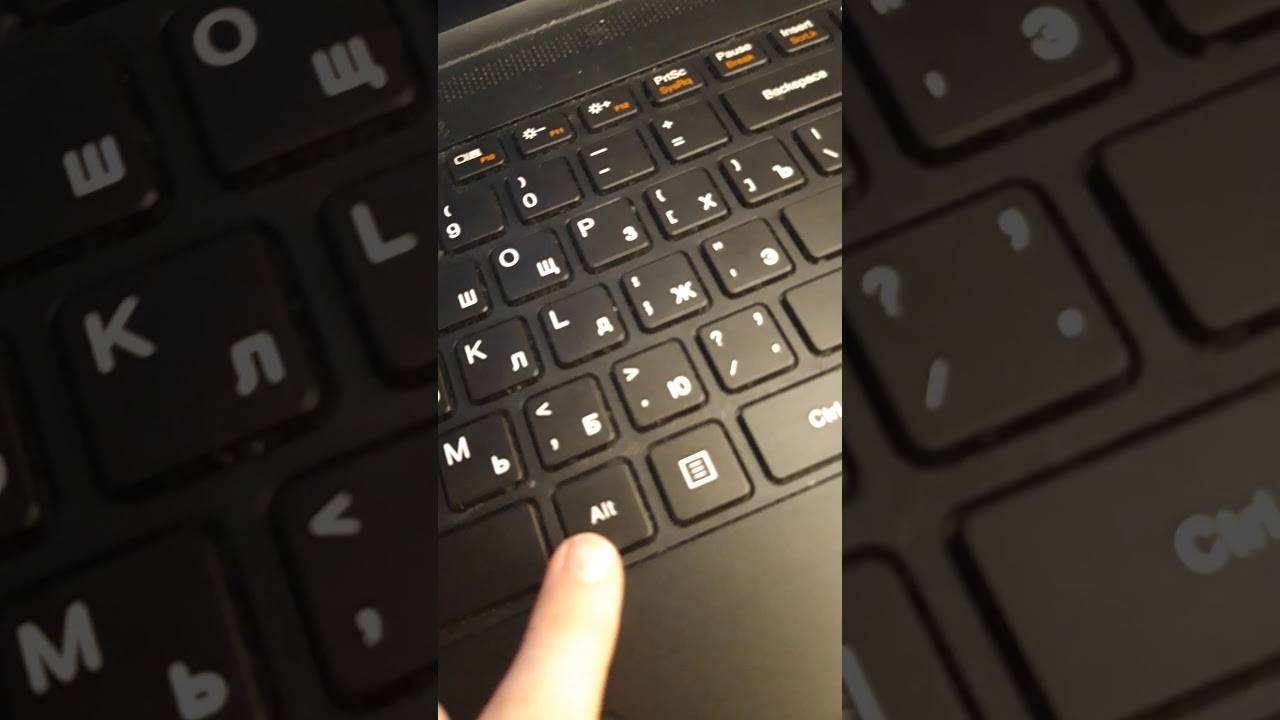
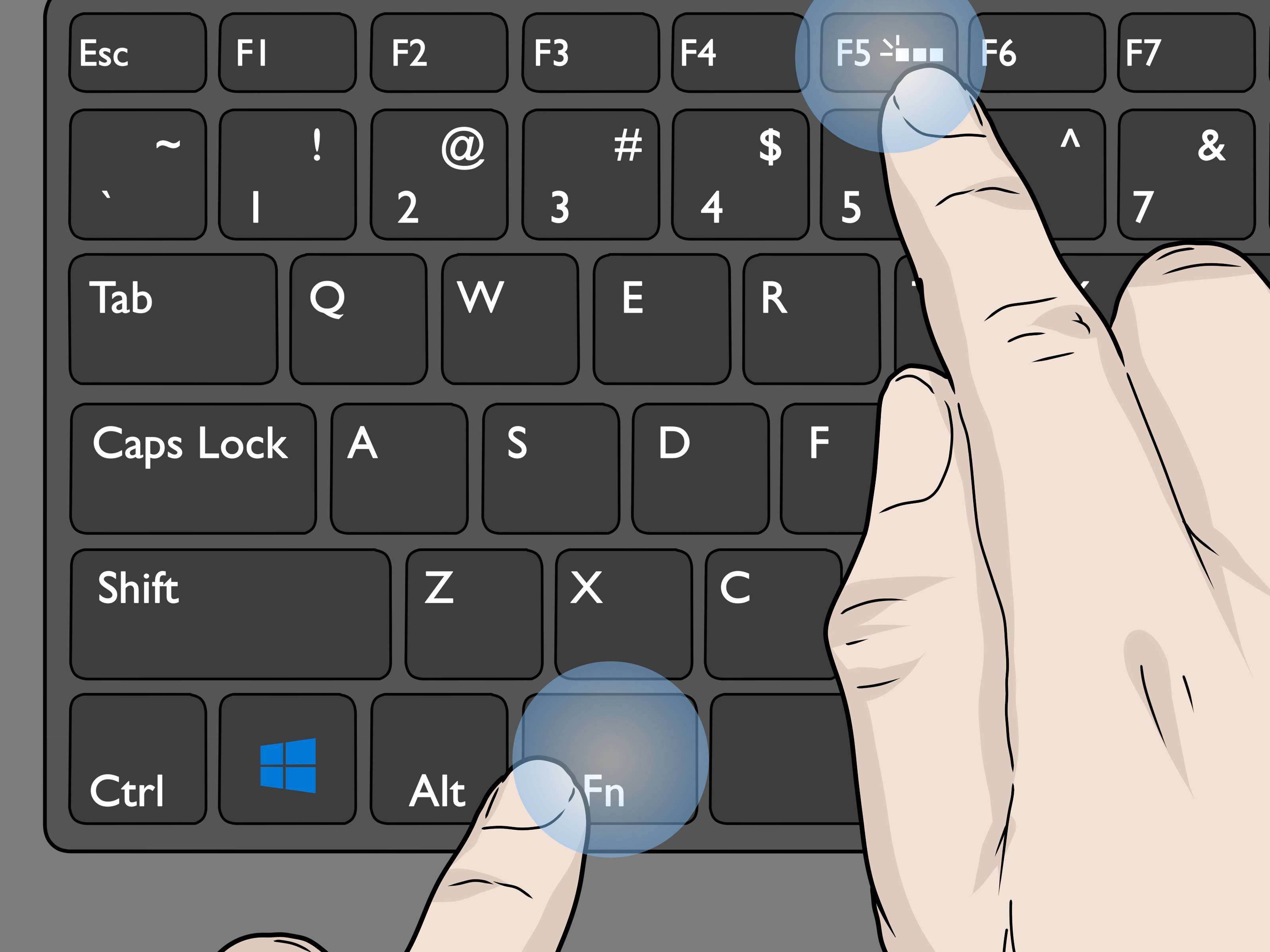

![Как включить клавиатуру на ноутбуке? [здесь точно есть решение вашей проблемы] - tehnopub](https://zelmershop.ru/wp-content/uploads/3/4/2/342f8db123d19efed07cf659f22ecfde.jpeg)