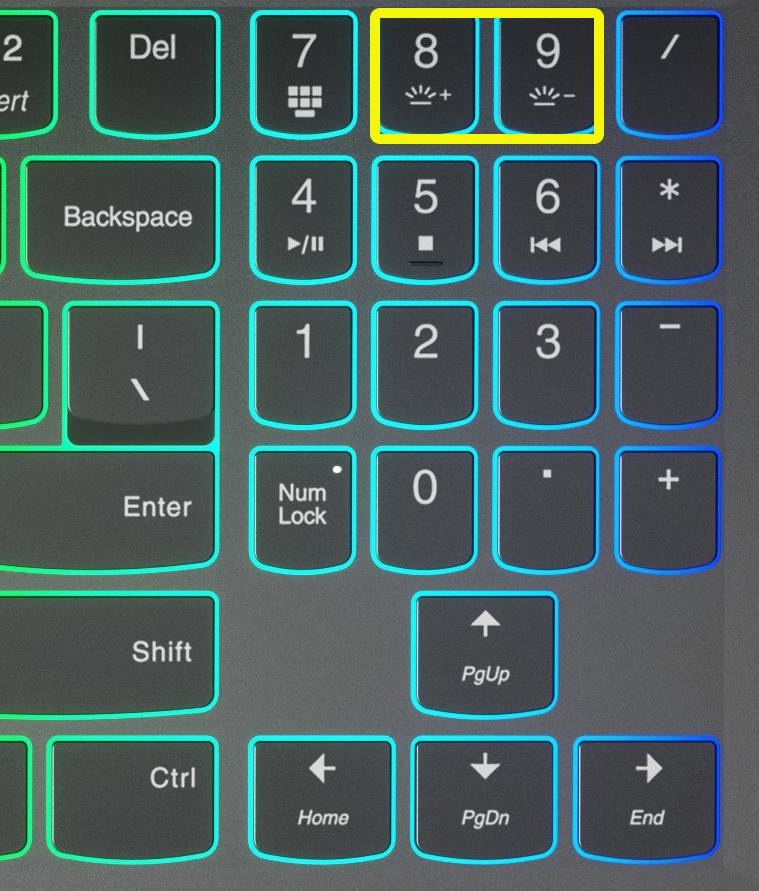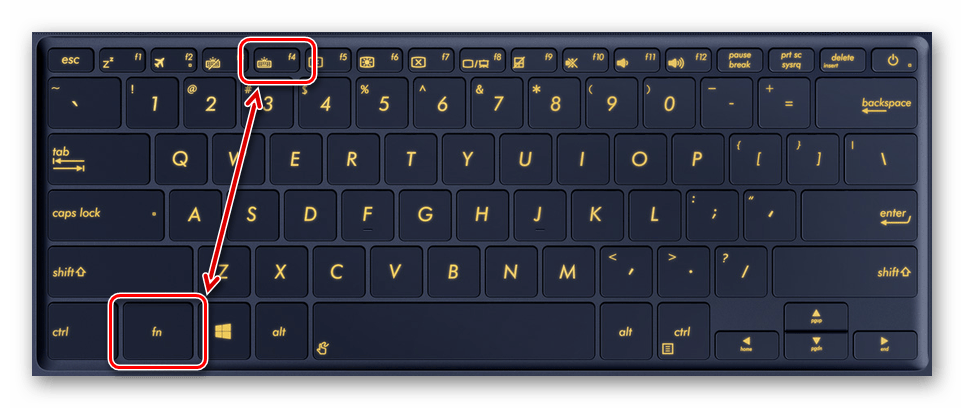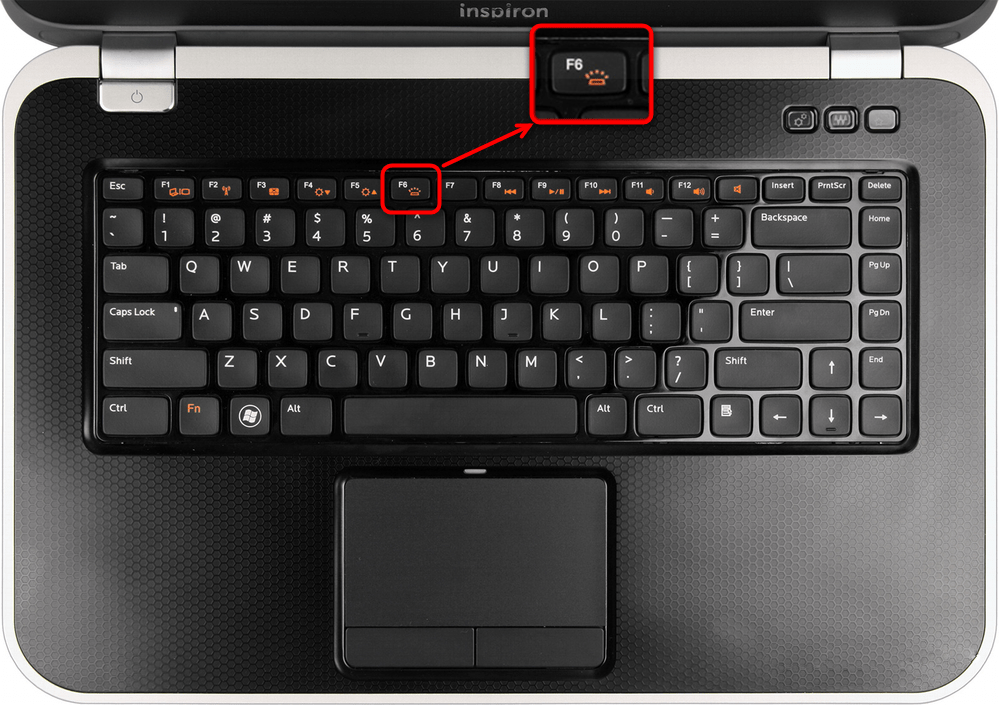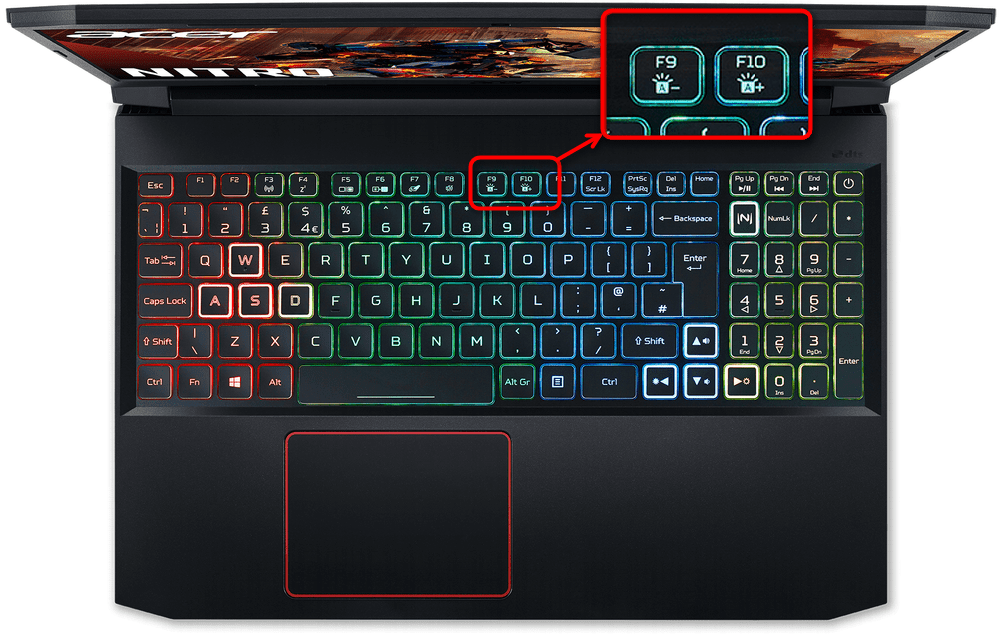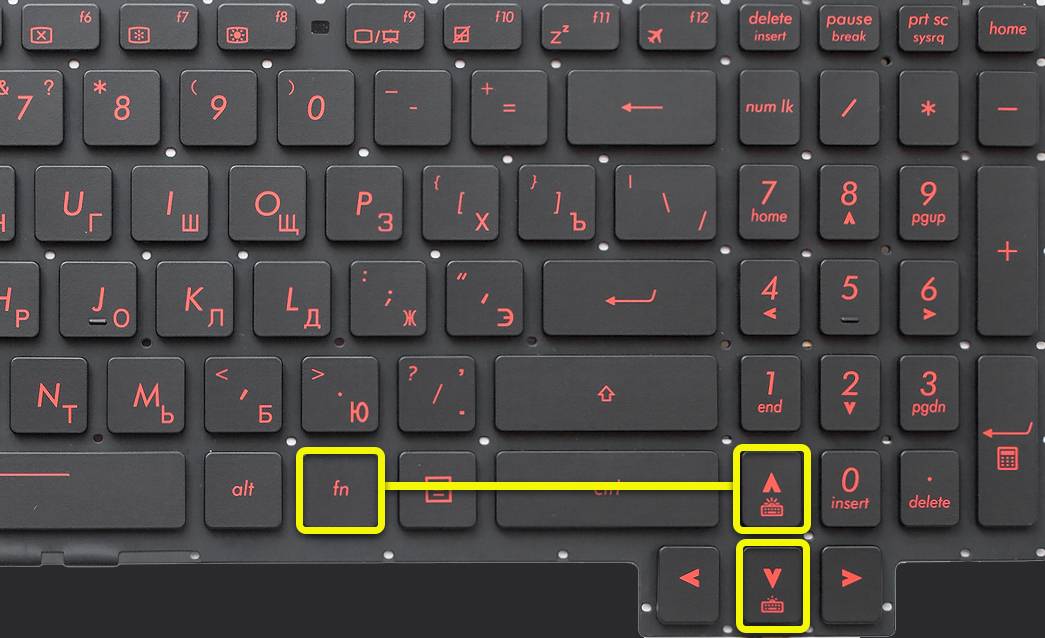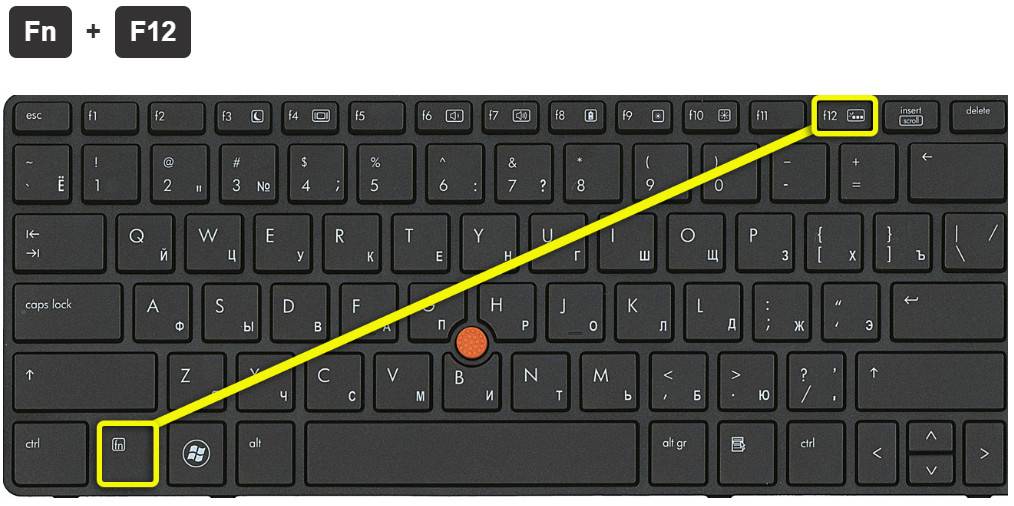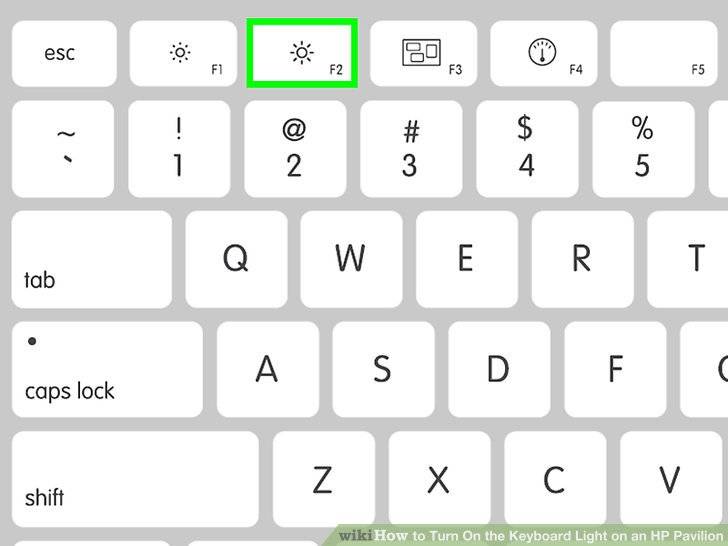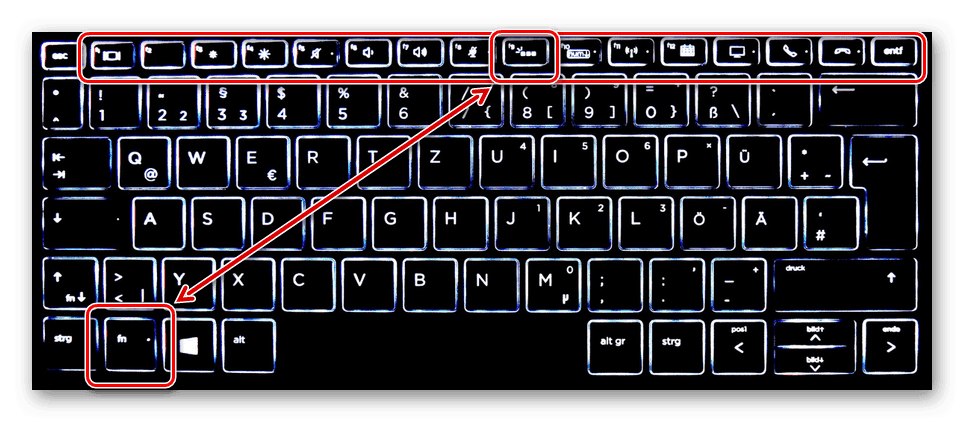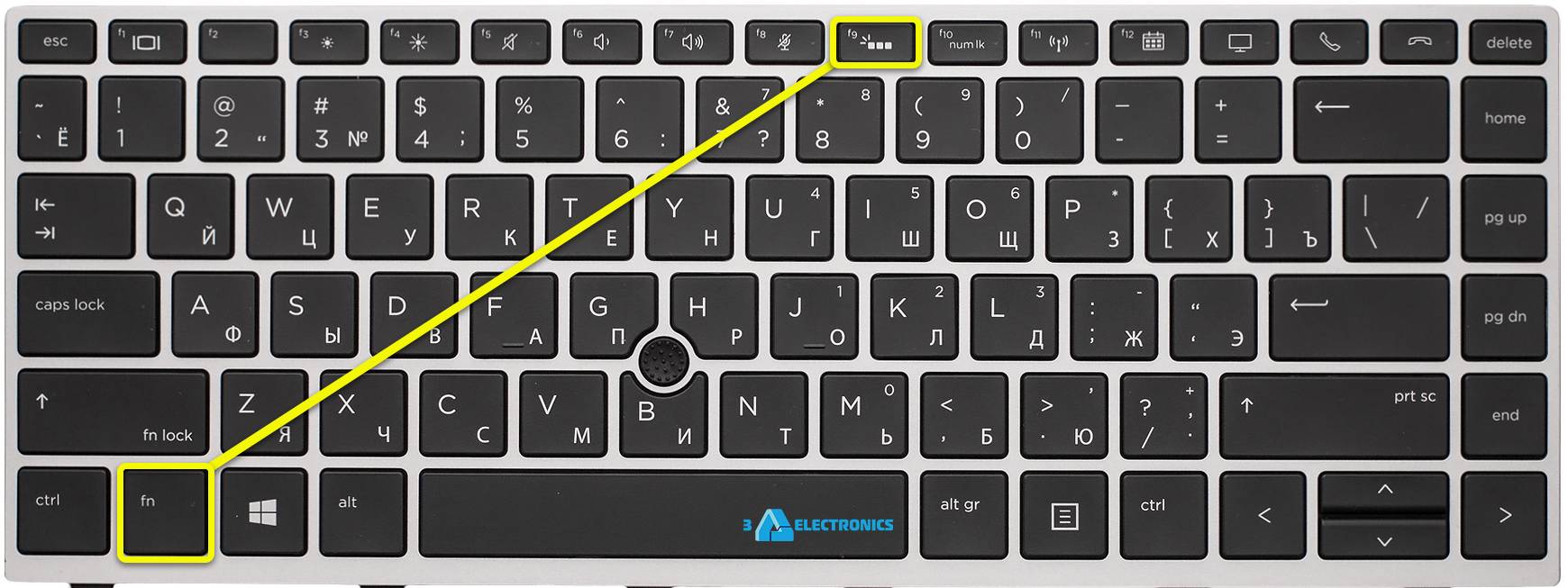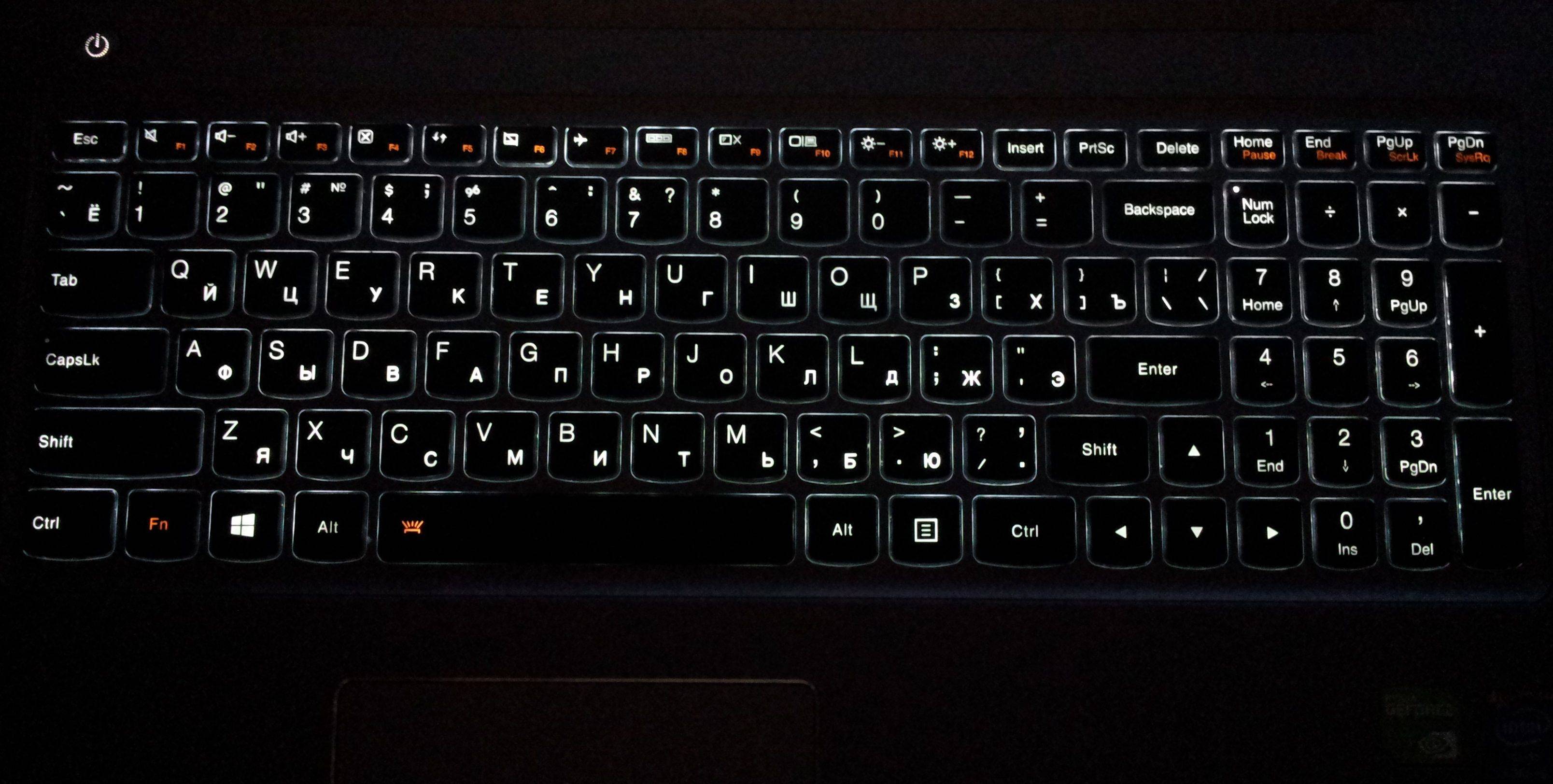Включение подсветки клавиатуры
Прежде чем пытаться активировать подсветку клавиатуры, необходимо точно знать, что такая функция присутствует на Вашей модели ноутбука. И если искать технические характеристики и перечитывать инструкцию пользователя нет желания, то следует внимательно присмотреться к специальным символам, нанесённым на функциональные клавиши F1 – F12. Как правило, значок подсветки клавиатуры выглядит так значок и располагается на кнопке F4.
После обнаружения искомого символа необходимо одновременно нажать комбинацию Fn+F4. В тот же миг все клавиши на клавиатуре начнут светиться. Если нажатие на Fn+F4 не дало положительного результата, то поискать подсветку можно поочерёдно нажимая на Fn и другие функциональные кнопки. При этом стоит иметь в виду, что в ходе случайного поиска нужной комбинации будут активироваться другие функции, работу которых можно отключить повторным нажатием предыдущей комбинации.
В некоторых моделях опция подсвечивания клавиатуры закреплена за сочетанием клавиш Fn+«пробел», например, в модели Lenovo Z500.
Включение подсветки
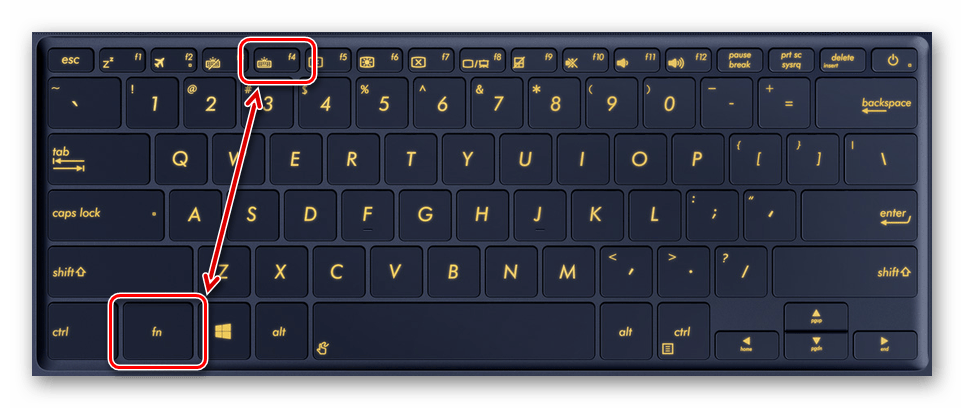
Чтобы справиться с тем, как Asus, необходимо выяснить, есть ли такая функция вообще на данной модели. На старых или недорогих моделях она может отсутствовать.
Поэтому решать, как включить подсветку на ноутбуке эконом класса не имеет нужды. Установить наличие такой функции можно несколькими способами:
- Тщательно изучить техническую характеристику устройства;
- Изучить доступную информацию в интернете, точно указав модель;
- Изучить все знаки на клаве (иногда подсвечивание имеет определенное обозначение, что позволяет с легкостью проводить регулировку свечения);
- Изучить кнопки (если они имеют полупрозрачную основу, то с высокой вероятностью панель оснащена светодиодами).
Значок освещения может располагаться на панели компьютера в любом месте. Это может быть одна из кнопок от F1 до F12. Она обозначается в виде солнышка. Также такая специальная кнопка располагается в нижнем ряду возле «Ctrl».
Точное размещение клавиши зависит от модели ноутбука. В первом случае установить нужную кнопку можно путем эксперимента. Для этого поочередно нажимают F1-12 вместе с Fn. При этом последняя кнопка может самостоятельно отвечать за подсвечивание.
Если в результате нажатия произошло изменение в свечении, то в какой-то момент можно полностью отключить подсветку. Главное запомнить комбинацию, которая привела к переменам. Некоторые модели имеют несколько режимов свечения, и даже возможность менять цвет. Поэтому проверку лучше проводить в затемненном помещении. Это даст возможность легко изменить какие-либо параметры в работе подсветки, если такова имеется.

Сломался компьютер? Наши мастера помогут!Оставьте заявку и мы проведем бесплатную диагностику!
Оставить заявку
При первом обращении – скидка 15% на все работы!
Руководство
Если вы ищите решение, как включить подсветку клавиатуры на ноутбуке Asus, тогда внимательно прочитайте инструкцию, которую мы сейчас вам приведем. Наверняка вы знаете, где на вашей клавиатуре расположена специальная кнопка «Fn», но, возможно, вы не знаете, для чего она предназначена. Эту клавишу можно отнести к дополнительному типу, но включить и выключить подсветку клавиатуры на своем устройстве вы сможете при помощи нее. На самом деле на всех моделях ноутбуков с помощью этой клавиши вы будете хорошо видеть кнопки даже в темноте, поэтому если у вас по-прежнему не работает подсветка клавиатуры (ноутбук Asus, к примеру), тогда стоит познакомиться и с другими предложенными вариантами решения этого вопроса, которые будут описаны ниже.
Выключение
Когда дело доходит до экономии батареи, один из самых эффективных методов – отключить подсветку клавиатуры устройства. Такая функция является огромным преимуществом всех портативных гаджетов. Но, к сожалению, её поддерживают далеко не все модели ноутбуков. Рассмотрим выключения освещения на примере Microsoft Surface Pro. Surface Pro оборудован встроенным датчиком, который активирует диод под кнопками, чтобы лучше их выделить. Если Surface подключён к сетевой розетке, проблем с потреблением энергии не возникнет. Но если он работает от аккумулятора, активация диодов ускорит разрядку аккумулятора в несколько раз!
ВАЖНО. Разработчики из Linus Tech Tips недавно провели тесты на энергосбережение, которые показали, что отключение подсветки продлевает использование батареи примерно на 16%
Другие полезные настройки для экономии заряда батареи:
- Удаление периферийных устройств, мыши и клавиатуры (на 20%-30% больше времени автономной работы за один заряд).
- Уменьшение яркости дисплея до 50% (на 16% больше времени автономной работы).
Освещение автоматически включается и выключается с помощью встроенного датчика. Также предусмотрены элементы ручного управления опцией, но в более старых версиях клавиатуры Surface их может не быть. Первые две клавиши рядом с Esc – функциональные кнопки F1 и F2, управляют освещением на устройстве. Если просто нажать на них, ничего не произойдёт. Точнее, нажатие F1 или F2 не приведёт к изменению яркости подсветки или её отключению/включению. Для доступа к специальным функциям клавиатуры Surface нужно удерживать Alt:
- Увеличение яркости – Alt+F2.
- Уменьшение яркости – Alt+F1.
Если нужно выжать максимальную продолжительность работы батареи из Surface, от таких «плюшек» придётся отказаться. Конечно, в некоторых ситуациях, например, в тёмное время суток, подсветка просто необходима, поэтому производитель предусмотрел увеличение или уменьшение яркости.
Как сделать подсветку клавиатуры на ноутбуке
Не все модели ноутбуков оснащены функцией подсвечивания клавиатуры. Поэтому умельцы нашли способ, как сделать своими руками подсветку клавиатуры.
Для самостоятельного создания подсвечивания клавиатуры понадобятся следующие комплектующие:
- сетевой кабель;
- переходник 2-4-пиновый на 1-6-пиновый;
- выключатель;
- элементы питания;
- паяльник;
- набор отверток;
- изолента;
- канцелярский нож;
- клей;
- тестер;
- светодиодная полоса.
Все комплектующие есть в продаже в большинстве специализированных магазинов.
Важно! Для первых опытов с трансформацией эксперты рекомендуют новичкам брать клавиатуры таких фирм-производителей компьютерной техники, как Asus, Genius, A4tech, Gmej. Это связано с тем, что модели этих производителей имеют простую конструкцию и достаточную высоту
Также в них можно легко заменить панель клавиш, и это не повлечет за собой возникновение неполадок в работе клавиатуры.
Перед началом работ также необходимо определиться с тем, откуда будет брать питание подсветка клавиатуры. Есть несколько вариантов:
- Делать подключение к блоку питания компьютера.
- Делать отдельный вывод, чтобы подключить к разъему розетки.
- Осуществить встраивание дополнительного блока питания. Это делается для разгрузки основного блока.
Рекомендуется выбирать второй или третий вариант, так как эти способы не создают дополнительной нагрузки для компьютера.
Где спрятана подсветка?
Венец творения IT-технологий – ноутбук. Он сочетает в себе компактность, комфорт и производительность. В эту крохотную машину производители умудряются поместить максимум возможностей.
С ростом потребностей потребителей увеличивается количество и важность задач, поставленных перед разработчиками. Все это сводиться к тому, что места для кнопок на корпусе ноутбуков не хватает
Вывод – надо сделать так, чтобы при нажатии одной и той же кнопки выполнялись разные действия. Помогает реализовать эту идею кнопка “Функции” – Fn (в левом нижнем углу панели). С ее помощью клавиатура ноутбуков значительно сократила свою площадь и избавилась от блоков кнопок.
В то же время, поиск необходимой клавиши занимает у пользователя много времени – получив в свое распоряжение новенький ноутбук, юзер не один месяц привыкает к новой расстановке, попадая по “стрелочке” вместо шифта или слэшу вместо энтера.
Ответ на вопрос “как включить подсветку” на самом деле просто – использовать комбинацию клавиш “функция” + “пробел”. Первый зажим – подсветка включилась. Второй зажим – подсветка выключилась.
Обратите внимание! Не все модели ноутбуков Леново обладают возможностью подсвечивать клавиатуру. Если комбинация не сработала – значит функция не поддерживается
Других вариантов запуска нет.
Бессмысленно барабанить по клавиатуре, пытаясь сыграть на ней симфонию Бетховена. Включить функцию командой в системе невозможно – запуск производиться исключительно механическим путем.
А на моем ноутбуке есть подсветка?
Самый простой способ определить, поддерживается ли подсветка – посмотреть инструкцию. Если нет “родной” – найти описание модели в интернете. Более простой, но не научный метод – посмотреть на кнопку пробела.
В левом конце клавиши должно быть изображено нечто, похожее на фонарик – горизонтальная полоска, а над ней полукругом выстроены “лучики”. Если пробел девственно чист, без намека на стертый символ, клавиатура ничем не примечательна и терроризировать систему не имеет смысла.
Важно не перепутать и первой зажать кнопку “функции”. Если пробел зажмется первым эффект не будет достигнут
Зачем нужна подсветка?
Стоит отметить, что функция подсветки весьма уместна и практична. Ноутбуки для того и созданы, чтобы пользоваться ими везде. Везде – это в поезде, в автобусе, на даче, под одеялом, на природе и прочих местах, удаленных от розетки с люстрой.
В таких условиях даже человек со 100% зрением испытывает трудности в попадании по нужным клавишам. Приходиться выуживать из недр сумки USB-фонарики или страдать с обычными. USB-фонарик сильно садит батарею, что невыгодно в условиях отсутствия розетки.
Стандартный фонарик попросту неудобно использовать – в силу занятости рук его приходиться держать в зубах, приматывать к веткам и т.д. Подсветка клавиатуры – идеальный вариант.
В сравнении с USB-фонариком батарея разряжается значительно меньше, свободны обе руки, луч света не бьёт соседям в автобусе или поезде по глазам, а значит – можно спокойно работать.
Особенности
Хотя подсветка и является удобной опцией для работы в ночное время, когда свет от экрана создает блики на кнопках, а не освещает их, она, тем не менее, присутствует не на всех ноутбуках.
В частности, такой опции нет на старых моделях, а также на устройствах эконом-класса от этого бренда.
Потому, если все предложенные ниже инструкции по включению подсветки не помогли, возможно, что такой функции на вашем устройстве просто нет.
Подсветка удобна не всегда. Например, в случае, когда кнопки гладкие и глянцевые изначально (или стали такими в результате затирания при долгом использовании), подсветка может мешать, так как будет создавать на клавишах дополнительные блики, и в результате изображения букв станут неразличимы.
Исключения составляют случаи, когда буквы также светятся и когда подсветка оптимально сбалансирована по мощности.
Совет! Посмотрите на кнопки на своем ноутбуке. Если изображения букв на них полупрозрачное, то подсветка почти наверняка в вашем устройстве есть.
Также, непосредственно рядом с клавишами иногда можно рассмотреть светодиоды, и отлично они заметны в том случае, если кнопку снять.

<Рис. 1 Подсветка>
Выключение
Когда дело доходит до экономии батареи, один из самых эффективных методов – отключить подсветку клавиатуры устройства. Такая функция является огромным преимуществом всех портативных гаджетов. Но, к сожалению, её поддерживают далеко не все модели ноутбуков. Рассмотрим выключения освещения на примере Microsoft Surface Pro. Surface Pro оборудован встроенным датчиком, который активирует диод под кнопками, чтобы лучше их выделить. Если Surface подключён к сетевой розетке, проблем с потреблением энергии не возникнет. Но если он работает от аккумулятора, активация диодов ускорит разрядку аккумулятора в несколько раз!
ВАЖНО. Разработчики из Linus Tech Tips недавно провели тесты на энергосбережение, которые показали, что отключение подсветки продлевает использование батареи примерно на 16%. . Другие полезные настройки для экономии заряда батареи:
Другие полезные настройки для экономии заряда батареи:
- Удаление периферийных устройств, мыши и клавиатуры (на 20%-30% больше времени автономной работы за один заряд).
- Уменьшение яркости дисплея до 50% (на 16% больше времени автономной работы).
Освещение автоматически включается и выключается с помощью встроенного датчика. Также предусмотрены элементы ручного управления опцией, но в более старых версиях клавиатуры Surface их может не быть. Первые две клавиши рядом с Esc – функциональные кнопки F1 и F2, управляют освещением на устройстве. Если просто нажать на них, ничего не произойдёт. Точнее, нажатие F1 или F2 не приведёт к изменению яркости подсветки или её отключению/включению. Для доступа к специальным функциям клавиатуры Surface нужно удерживать Alt:
- Увеличение яркости – Alt+F2.
- Уменьшение яркости – Alt+F1.
Если нужно выжать максимальную продолжительность работы батареи из Surface, от таких «плюшек» придётся отказаться. Конечно, в некоторых ситуациях, например, в тёмное время суток, подсветка просто необходима, поэтому производитель предусмотрел увеличение или уменьшение яркости.
Решение проблемы
Как же решить проблему, если подсветки на клавиатуре нет, но работать в условиях недостаточной освещенности вам все же приходится?
Наиболее простой способ – это купить специальный светильник, который можно подключить к компьютеру с помощью порта USB, и который зафиксирован на гибкой ножке, с помощью которой его можно разместить в удобном положении.
Но у такого светильника есть существенный недостаток – он создает очень значительные блики на гладкой или затертой клавиатуре, которые мешают видеть буквы и не позволяют печатать.

<Рис. 5 Светильник для клавиатуры>
Кроме этого, есть специфическая проблема, характерная именно для ноутбуков этого бренда.
Порты на них расположены крайне неудобно, и большинство из них размещены на задней грани устройства, то есть, за экраном.
Ножка же светильника, чаще всего, не настолько длинная.
Потому приемлемым вариантом будет подключение через USB отдельных светодиодов с последующим размещением их в нужных местах.
При этом учитывайте, что один порт дает напряжение 5 вольт, чего достаточно для одного светодиода, но вот одного светодиода для освещения всей клавиатуры достаточно не будет.
Потому придется занимать несколько портов, что также очень неудобно.
Asus
Клавиши клавиатуры, управляющие подсветкой, могут различаться в зависимости от модели устройства Asus. Главный отличительный знак клавиши управления иллюминацией – значок клавиатуры с исходящими от нее лучами. В первую очередь проверьте клавиши F3 и F4 на наличие значка. Если такая отметка присутствует, то управлять подсветкой вы сможете комбинацией зажатых клавиш Fn и этих двух клавиш. Чтобы регулировать яркость, действуйте так:
- Для усиления яркости непрерывно удерживайте Fn + F4
- Для сокращения яркости или отключения подсветки – Fn + F3
Для ноутбуков Asus функцией подсветки управляют драйвера. Если у вас возникли проблемы с подсветкой, то в первую очередь обновите драйвер ATKPackage, который можно скачать на сайте производителя гаджета.
Включение подсветки
В первую очередь необходимо определить есть ли в вашем ноутбуке функция подсветки клавиатуры. Если такая функция есть, то включение подсветки не составляет никакого труда. Каждый производитель наносит на клавиши специальные символы, добавочные клавиши с символами на F1 – F12.
Для того что бы включить подсветку на клавиатуре необходимо нажать клавишу Fn и удерживая нажать еще одну дополнительную клавишу, которая у разных моделей может быть разной – это можно поэкспериментировать, нажимая F1 – F12. Можно попробовать, такие комбинации: Fn – F5/ Fn – F6/Fn – space (пробел)/Fn – стрелка вправо.

Единственное, что нужно учесть при нажатии дополнительных клавиш – это то, что при их нажатии могут активироваться и другие различные функции. Например, спящий режим, отключение Wi-Fi или выключение монитора. Что бы отключить/включить данные функции, нужно нажать ту же комбинацию клавиш повторно.
На изображении ниже, вы можете увидеть, как включить подсветку клавиатуры на ноутбуке HP:
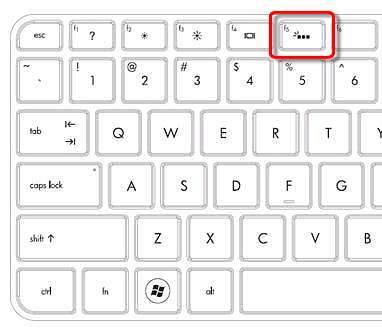
Есть еще один способ как включить подсветку клавиатуры на ноутбуке, если такой функции в вашем ноутбуке нет. Подсветку можно сконструировать самому – это внешняя подсветка.
Проверяем работоспособность клавиатуры
Если у вас все-равно не удается включить клавиатуру на ноутбуке, то нужно глубже понять проблему. Начните проверку поэтапно:
Механические повреждения клавиатуры
Наверное, первое, о чем подумает любой пользователь, если у него перестала работать клавиатура, — это о механических неисправностях. Возможно, ваша клавиатура падала, или падало что-то на нее, а может быть вы что-то пролили, но забыли сразу высушить. Еще одна частая проблема – домашние животные, которые любят погрызть проводочки.
Иногда проблема кроется глубже – внутри ноутбука отошел шлейф, и система попросту не видит клавиатуру, а значит не может принимать от нее сигналы.
Настройки в BIOS
Настройки клавиатуры также содержаться в BIOS вашего компьютера. Поэтому здесь вы можете отыскать причину, почему компьютер не видит это средство ввода информации.
Чтобы зайти в интерфейс BIOS, нужно отключить ноутбук, а затем сразу после включения нажать «Esc». В зависимости от версии BIOS и производителя девайса, это может быть и другая кнопка или даже сочетание клавиш. Чаще всего на экране высвечивается, что именно нужно нажать для входа в эти настройки. Если этой информации не видно, то попробуйте такие варианты: «Del», «Tab», «F1», «F2», «F10», «Esc», а также сочетания «Ctrl+Alt+Esc», «Fn+Esc», «Ctrl+Alt+Enter», или «Fn+F1».
Внешний вид BIOS также немного различается, но примерно это будет выглядеть так:
- Найдите раздел, отвечающий за подключенные средства ввода (к которым относится и клавиатура). Он может называться Onboard Devices, Advanced или Integrated Peripherals.
- Теперь вам нужно найти строку со словом Keyboard, которое переводятся как клавиатура.
Эта строка может дополняться словом USB, если клавиатура подключена через USB-порт.
Также может быть дополнительное уточнение «timeout» — это настройка подсветки клавиатуры при бездействии.
Напротив каждой строки будет стоять отметка о состоянии:
- Enabled – включен
- Disabled – отключен
- Поменяйте значение нужного параметра на Enabled.
Иногда проблемы с клавиатурой могут быть связаны с устаревшей версией BIOS. Яркий признак того, что проблема в этом – клавиатура работает в BIOS, но потом ее настройки сбиваются. Чтобы обновить ее, вам стоит обратиться в поддержку компании-производителя ноутбука или в сервисный центр.
Управление командной строкой
Возможно, ваша клавиатура просто отключена в системе. Самый простой способ вновь ее подключить – использование командной строки. Для этого есть две простых команды:
Включение: rundll32 keyboard, enable +Enter
Выключение: rundll32 keyboard, disable +Enter
Проверка драйверов
Иногда проблемы с работой клавиатуры могут случиться из-за ошибок в драйверах. По этой же ошибке иногда система может не увидеть новую подключенную клавиатуру. Для начала вам нужно проверить все ли в порядке с драйверами:
Откройте «Компьютер» — «Свойства системы» — «Диспетчер устройств» и найдите строку со сведениями о подключенных клавиатурах. Если строка с устройством отмечена восклицательным знаком в желтом треугольнике, то проблема в драйверах.
Скачать новые драйвера можно на веб-сайте Microsoft. Установить их не составит для вас труда.
Выключение
Когда дело доходит до экономии батареи, один из самых эффективных методов – отключить подсветку клавиатуры устройства. Такая функция является огромным преимуществом всех портативных гаджетов. Но, к сожалению, её поддерживают далеко не все модели ноутбуков. Рассмотрим выключения освещения на примере Microsoft Surface Pro. Surface Pro оборудован встроенным датчиком, который активирует диод под кнопками, чтобы лучше их выделить. Если Surface подключён к сетевой розетке, проблем с потреблением энергии не возникнет. Но если он работает от аккумулятора, активация диодов ускорит разрядку аккумулятора в несколько раз!
ВАЖНО. Разработчики из Linus Tech Tips недавно провели тесты на энергосбережение, которые показали, что отключение подсветки продлевает использование батареи примерно на 16%
Другие полезные настройки для экономии заряда батареи:
- Удаление периферийных устройств, мыши и клавиатуры (на 20%-30% больше времени автономной работы за один заряд).
- Уменьшение яркости дисплея до 50% (на 16% больше времени автономной работы).
Освещение автоматически включается и выключается с помощью встроенного датчика. Также предусмотрены элементы ручного управления опцией, но в более старых версиях клавиатуры Surface их может не быть. Первые две клавиши рядом с Esc – функциональные кнопки F1 и F2, управляют освещением на устройстве. Если просто нажать на них, ничего не произойдёт. Точнее, нажатие F1 или F2 не приведёт к изменению яркости подсветки или её отключению/включению. Для доступа к специальным функциям клавиатуры Surface нужно удерживать Alt:
- Увеличение яркости – Alt+F2.
- Уменьшение яркости – Alt+F1.
Если нужно выжать максимальную продолжительность работы батареи из Surface, от таких «плюшек» придётся отказаться. Конечно, в некоторых ситуациях, например, в тёмное время суток, подсветка просто необходима, поэтому производитель предусмотрел увеличение или уменьшение яркости.

Включение подсветки клавиатуры
Перед ее активацией требуется выяснить, существует ли такая функция в применяемом устройстве, например, когда используется старая модель или эконом класс, то подсветка может отсутствовать.
Узнать об этом можно:
- из технической характеристики;
- задав запрос в поисковике интернета, правильно указав модель ноутбука;
- выяснив вопрос самостоятельно, посредством изучения обозначений на клавишах клавиатуры;
- еще можно присмотреться к кнопкам – наличие полупрозрачной основы указывает на обязательное присутствие светодиодов внутри кнопки.
Обычно значок подсветки размещается на клавишах F1 – F12 в качестве солнышка или же как отдельная кнопка в самом нижнем ряду справа между клавишами Fn и Ctrl – здесь все зависит от применяемой модели ноутбука.
Если подсветка прикреплена к одной из клавиш F и нет уверенности к какой именно, тогда нужно нажать на каждую поочередно с зажатой клавишей Fn. В ходе такого эксперимента могут изменяться функции ноутбука, так как каждая из кнопок ответственна за определенные действия.
Клавиша Fn при наборе текста не применяется, поэтому она может отвечать за подсветку как самостоятельный элемент. Поэтому если предыдущий способ не помог можно попробовать на нее нажать.
Использование кнопки Fn для включения подсветки
После определения какая кнопка все же отвечает за данную функцию необходимо попробовать ее активировать посредством нажатия – повторное применение будет сигналом отключения.
В моделях последнего выпуска можно использовать клавиши не только для включения и выключения подсветки, но и с целью регуляции ее яркость или изменения цвета.
Инсталляция драйвера
Инсталляция драйверов
Если происходила замена ОС, то подсветка может не работать из-за того, что не хватает соответствующего драйвера поэтому ее активация стандартным способом неудачна, тогда необходима инсталляция более мощного драйвера.
Для этого можно рассмотреть на примере ASUS, как выполняются такие действия:
на официальной странице ASUS в разделе «Сервис» задействовать «Поддержку»;
далее ввести название ноутбука и нажать на соответствующую модель в выпавшем перечне;
пройти на раздел «Драйверы и утили»;
указать версию ОС и изучить ее разрядность;
в списке доступных файлов важно отыскать «АТК» и скачать самую последнюю версию;
открыть скачанную программу в любой удобный способ и установить под именем Setup.exe;
когда инсталляция выполнена необходимо совершить перезапуск техники и вновь попробовать включить подсветку.
Применение специальной программы
Если же самостоятельно нет желания подбирать требуемый драйвер можно использовать специальную программу, которая в автоматическом режиме изучит устройство и загрузит соответствующие файлы.
Когда происходит проблема с включением подсветки на ASUS и предыдущие варианты ее активации не помогли, необходимо обращение в сервисный центр, так как возможно повреждены контакты клавиатуры, что требует ее замены.


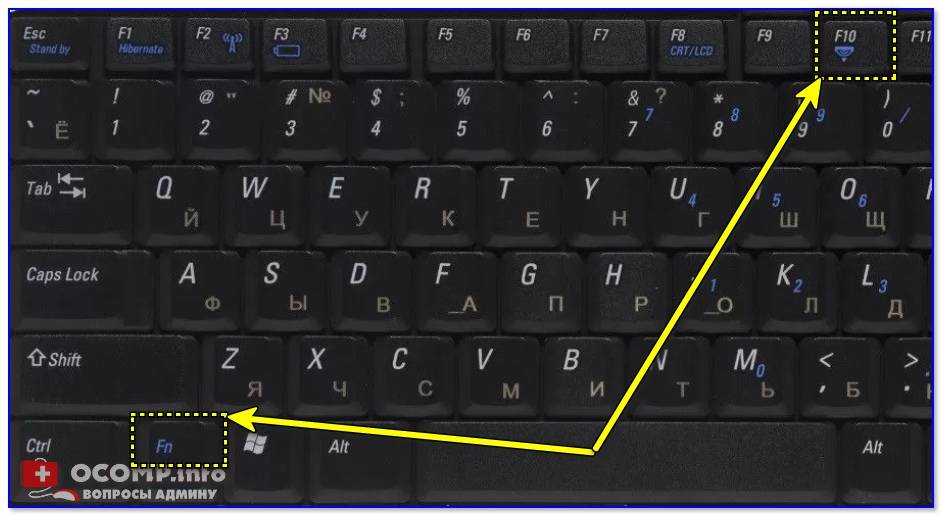
![Как включить клавиатуру на ноутбуке? [здесь точно есть решение вашей проблемы] - tehnopub](https://zelmershop.ru/wp-content/uploads/3/2/3/3232304b3e2f19a32a3183a00916565a.jpeg)