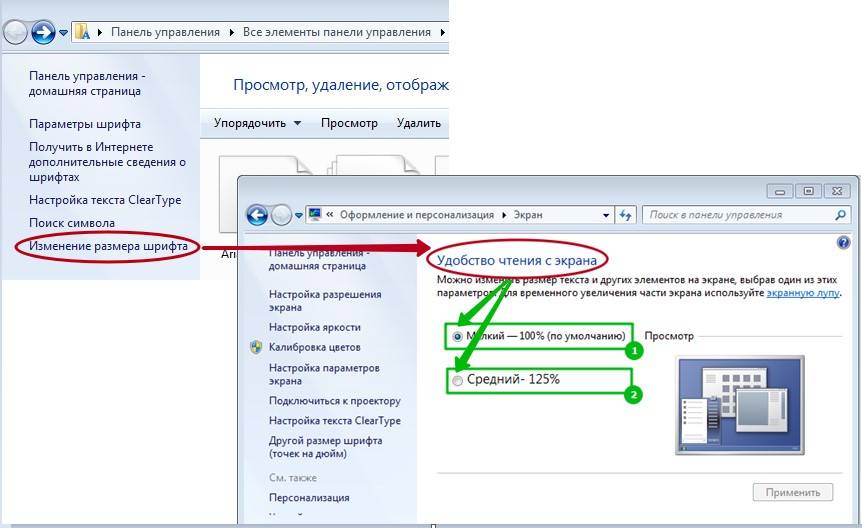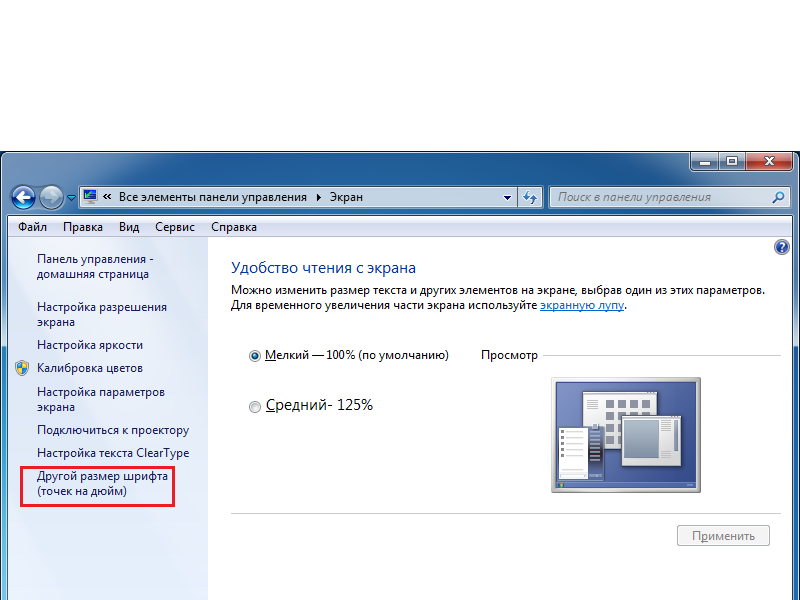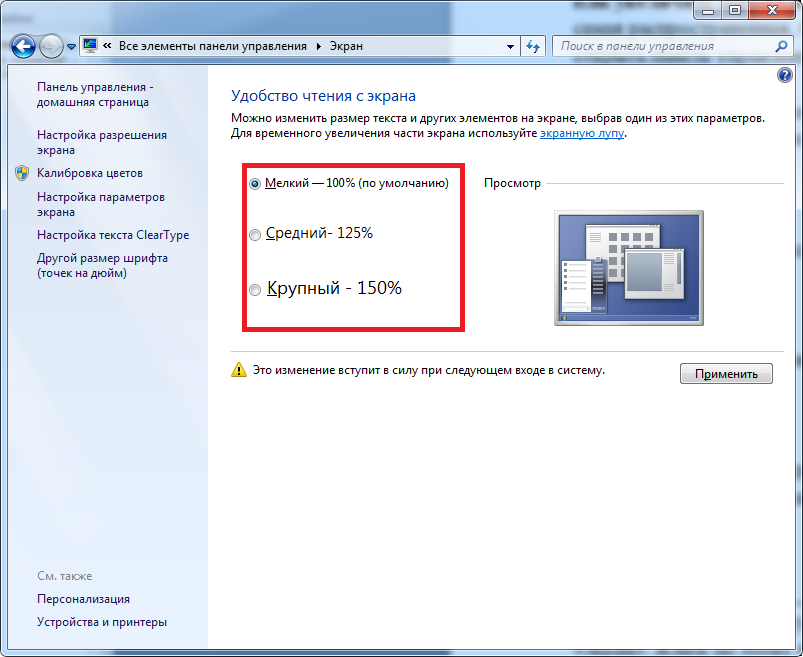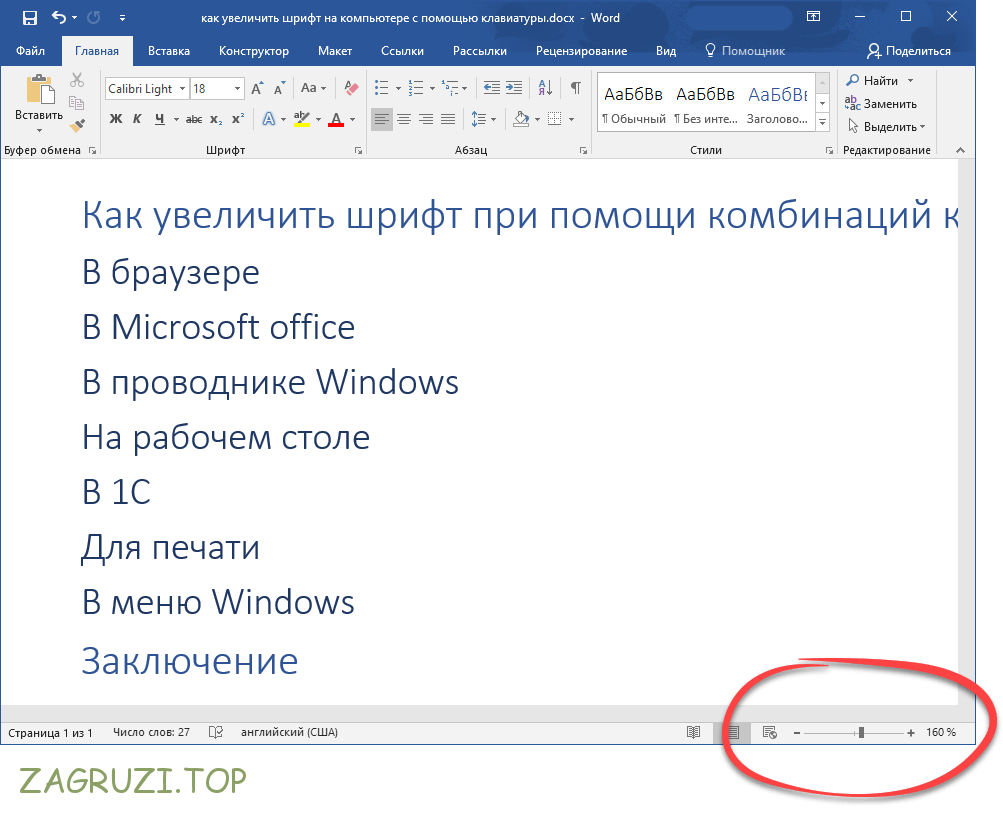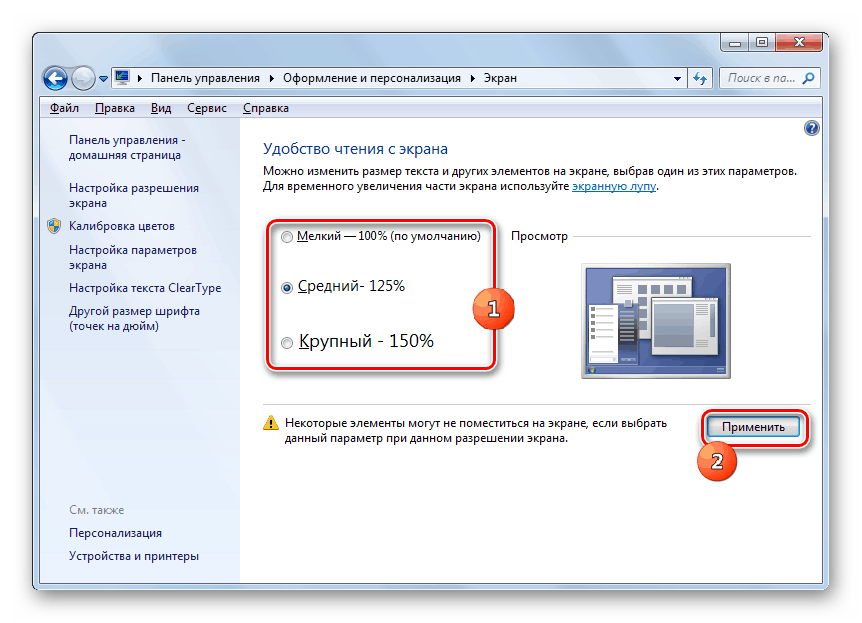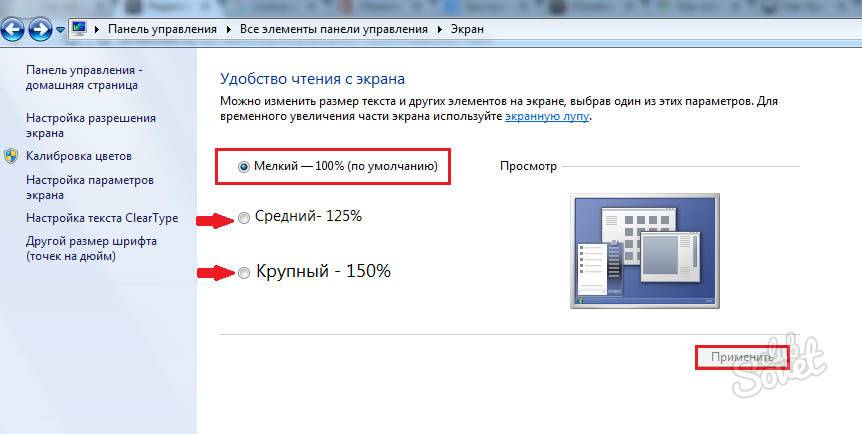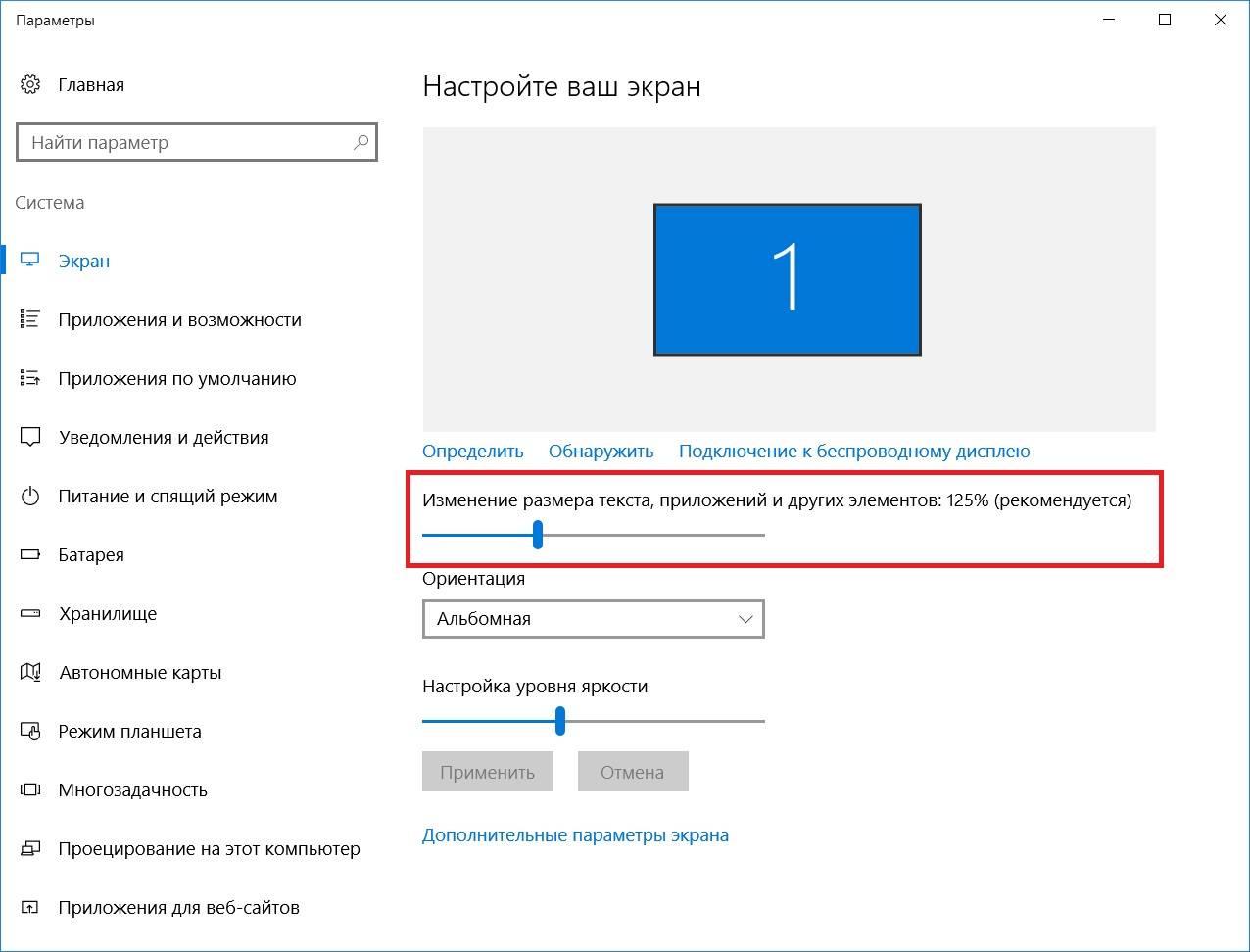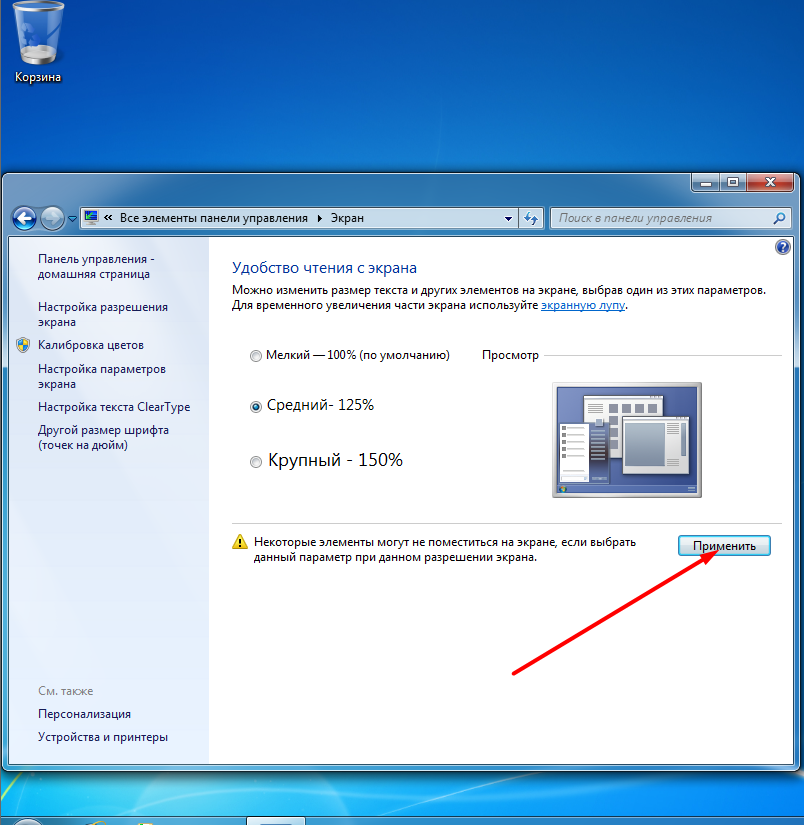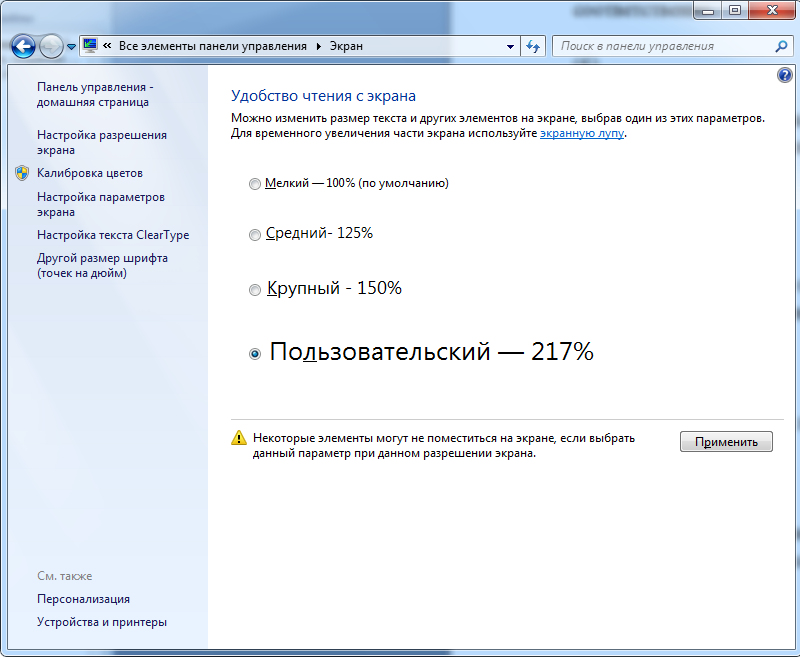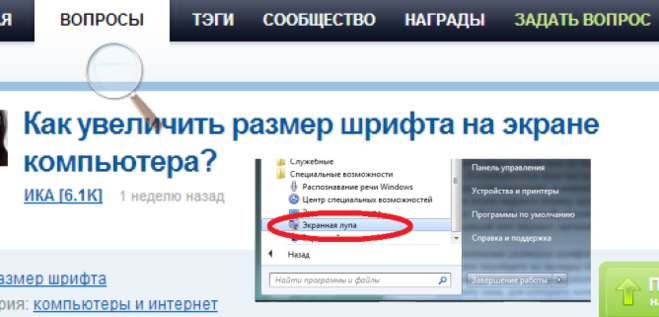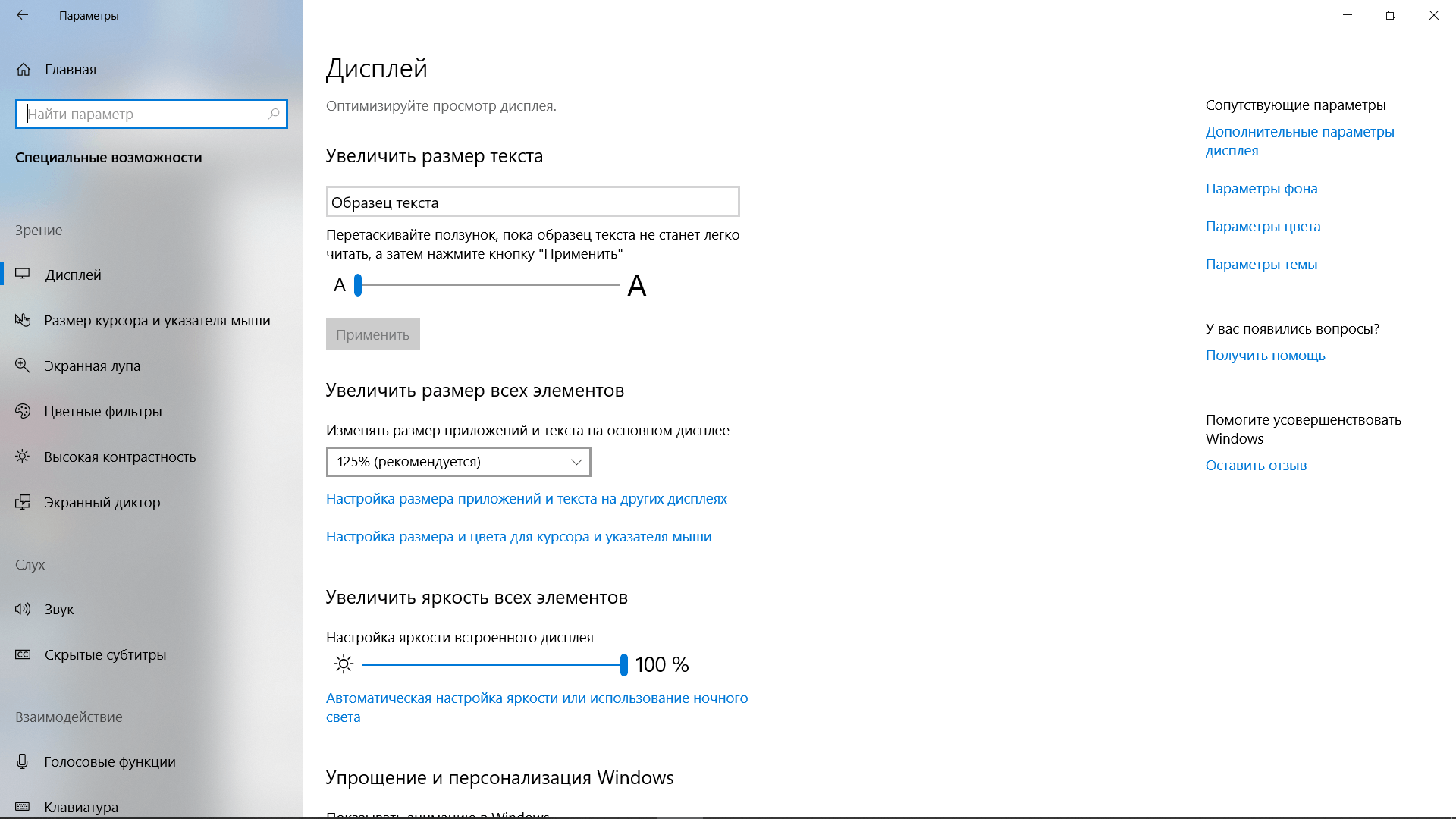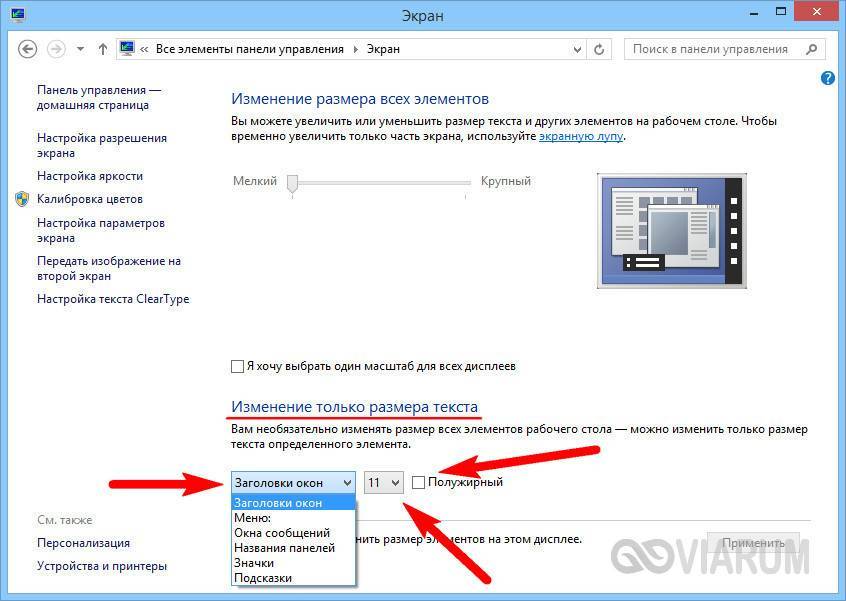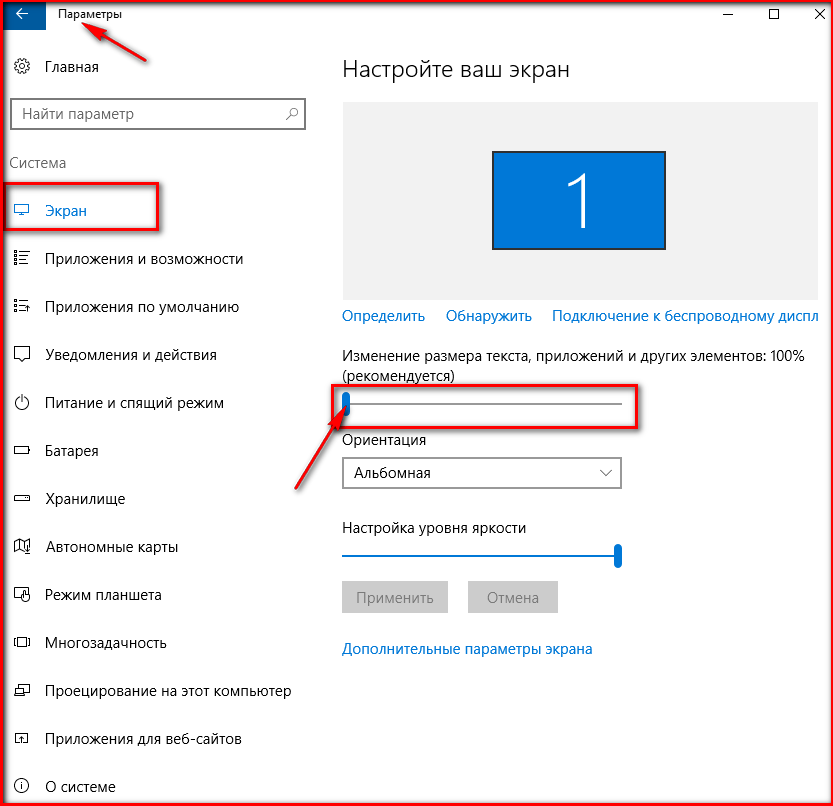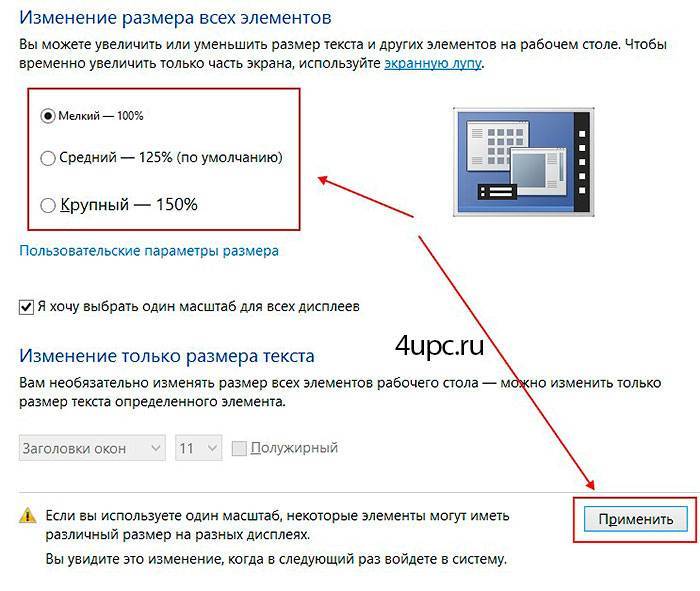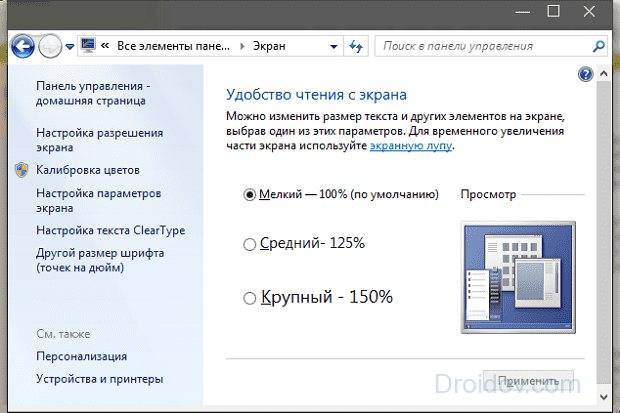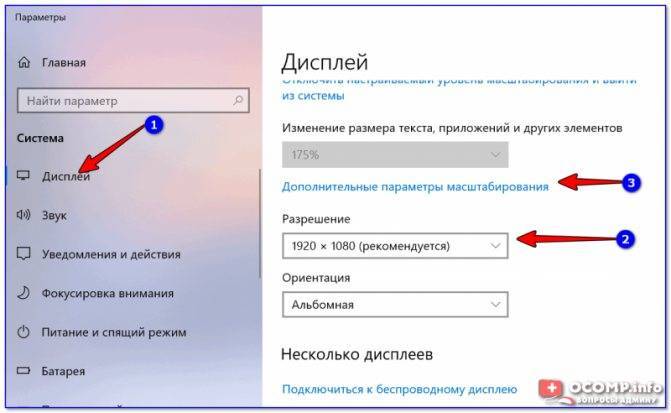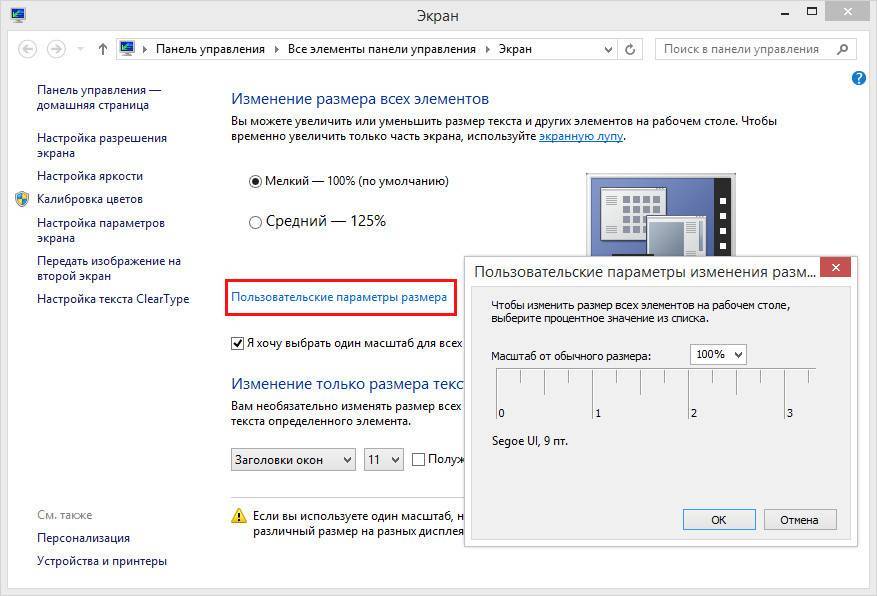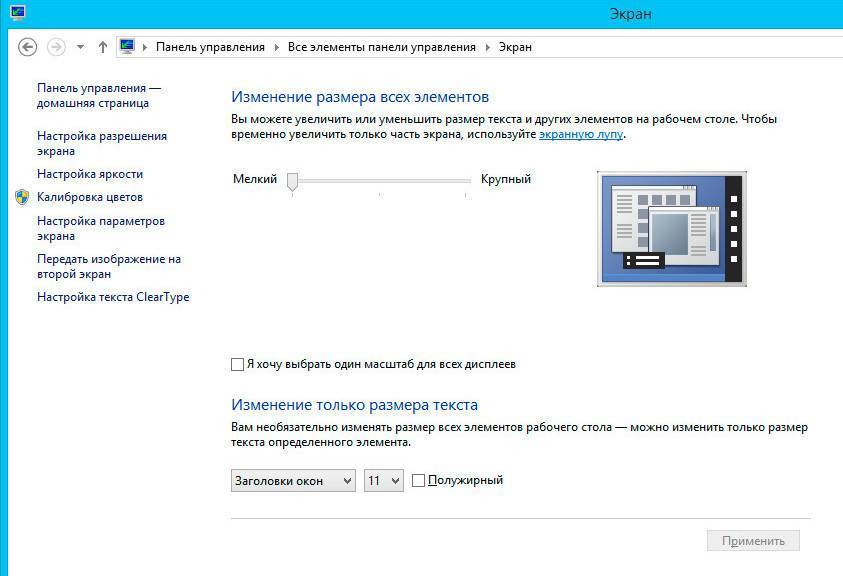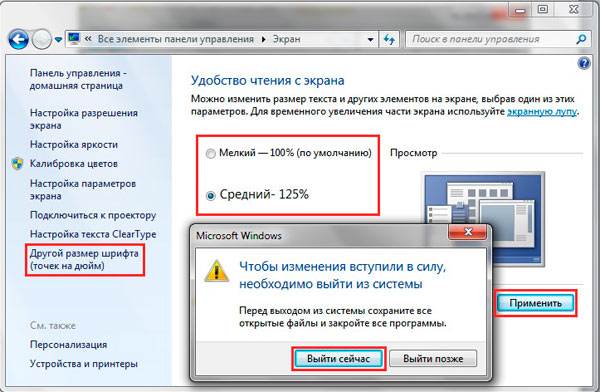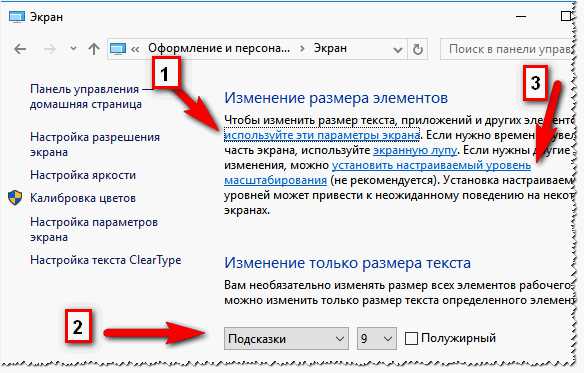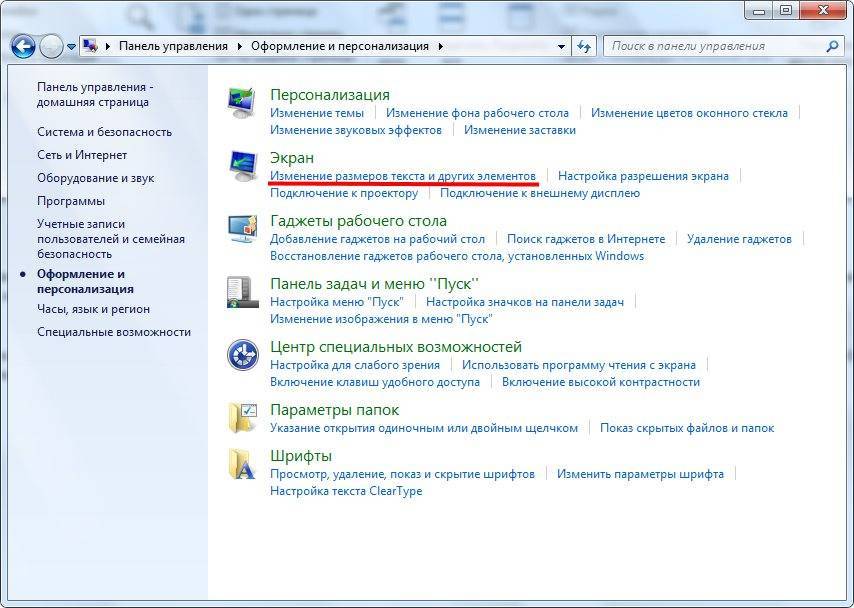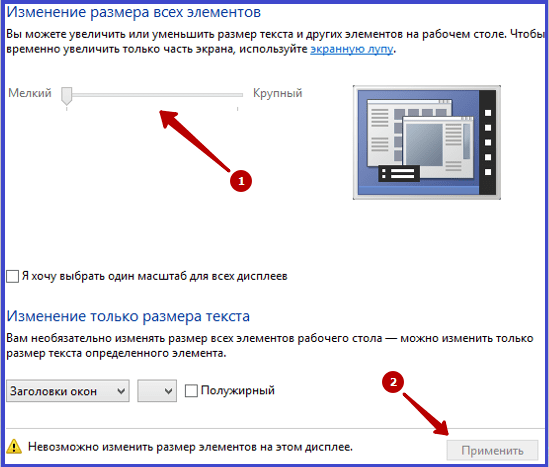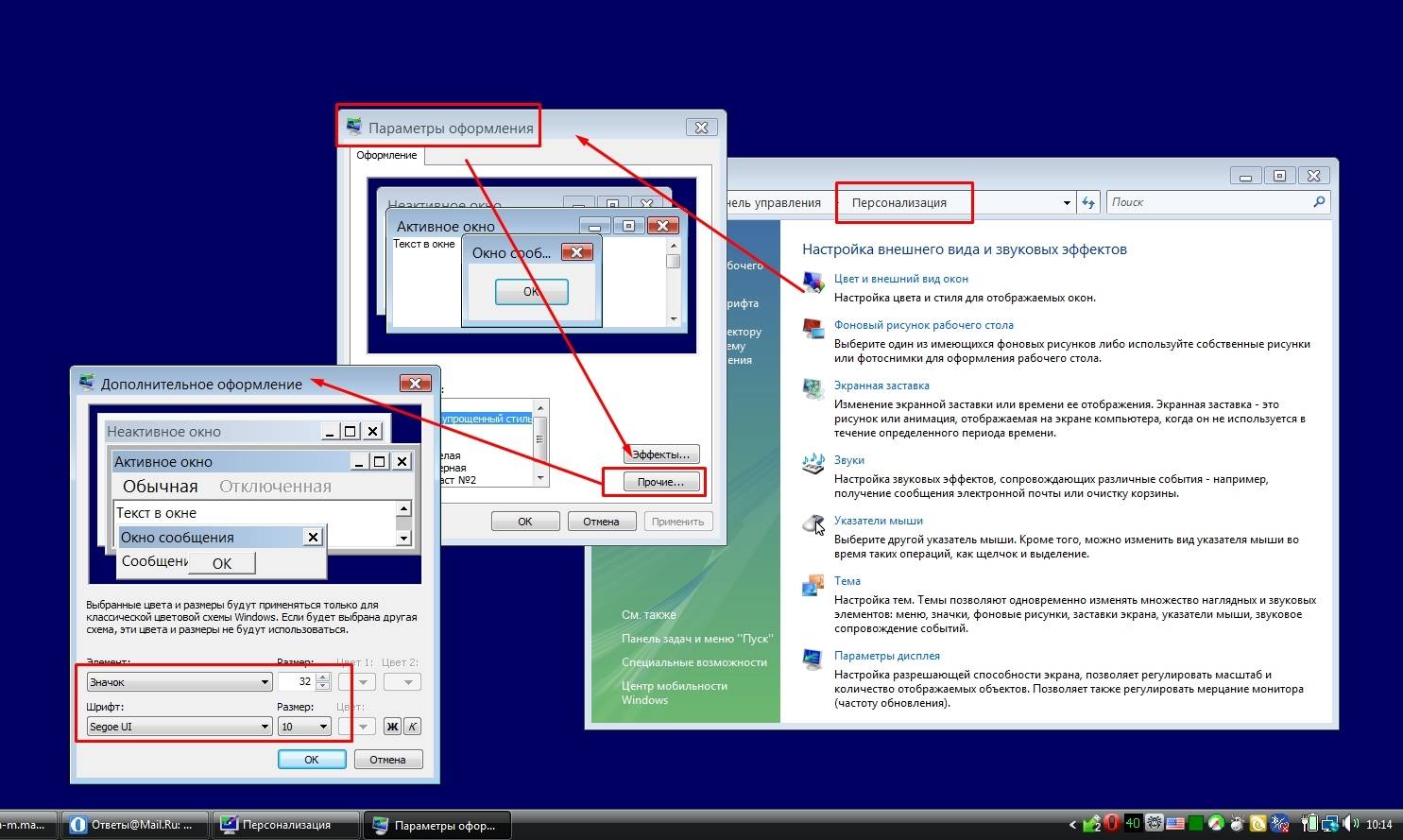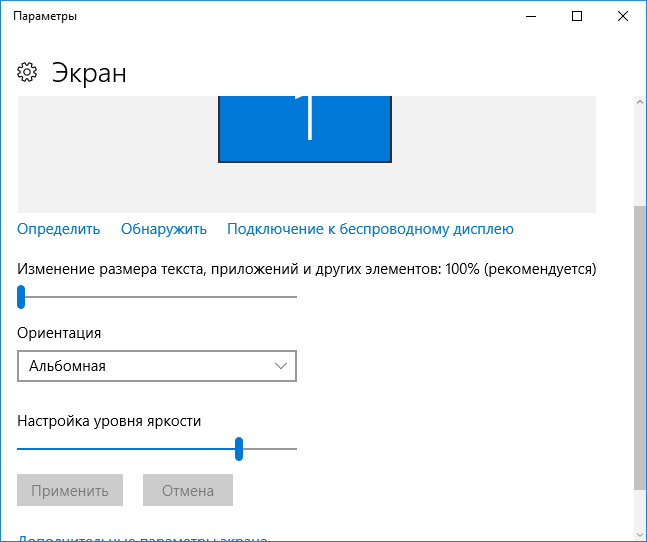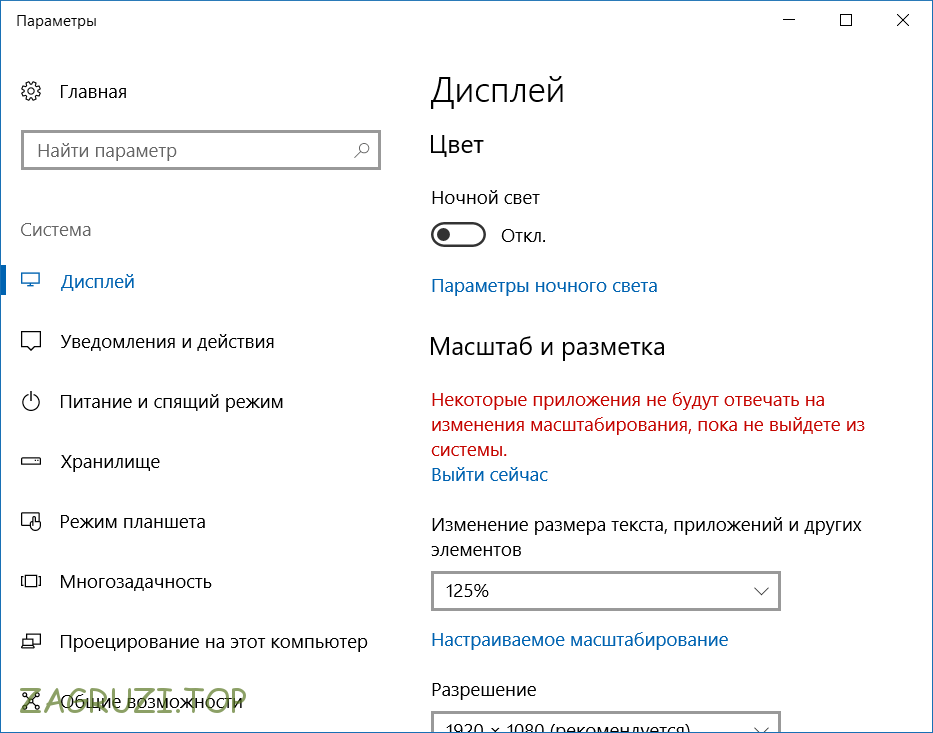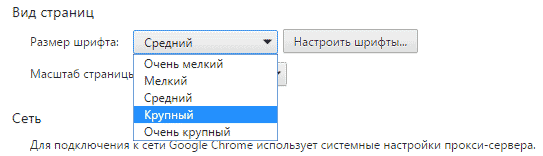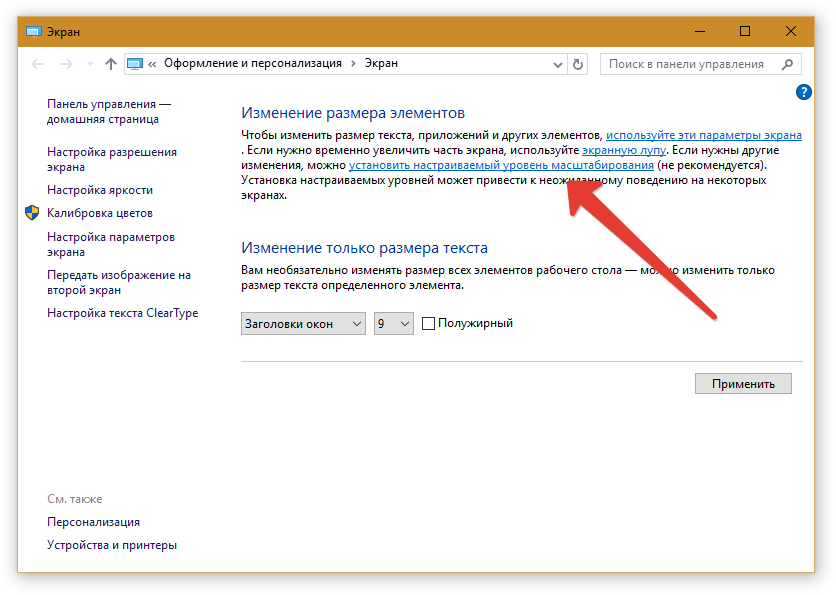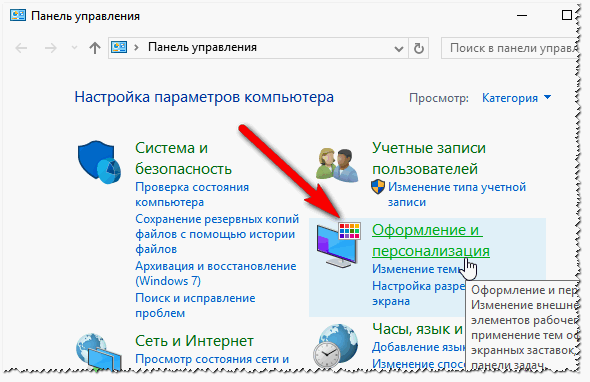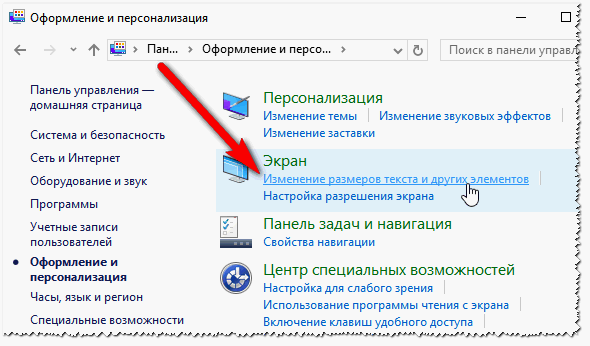Способ 1. Увеличить шрифт на Рабочем столе и под иконками
Как увеличить шрифт на компьютере windows 7?Поскольку эта ОС на данный момент самая распространенная, будем рассматривать настройки этой системы.
Вначале следует открыть панель управления.
Для этого два раза кликаем по иконке «мой компьютер» и видим стандартное окно с перечнем жестких дисков и всего остального.
Кликаем на «свойства системы».
Нас перекидывает на меню с набором настроек. Жмем на «панель управления…».
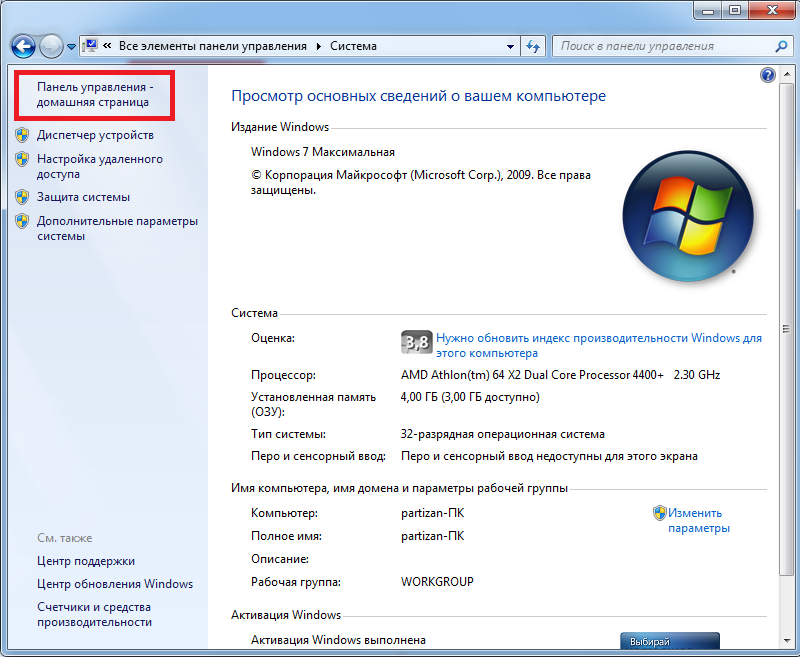
Видим перечень параметров, но искомого здесь нет. Переключаемся из вида по категориям на мелкие/крупные значки.
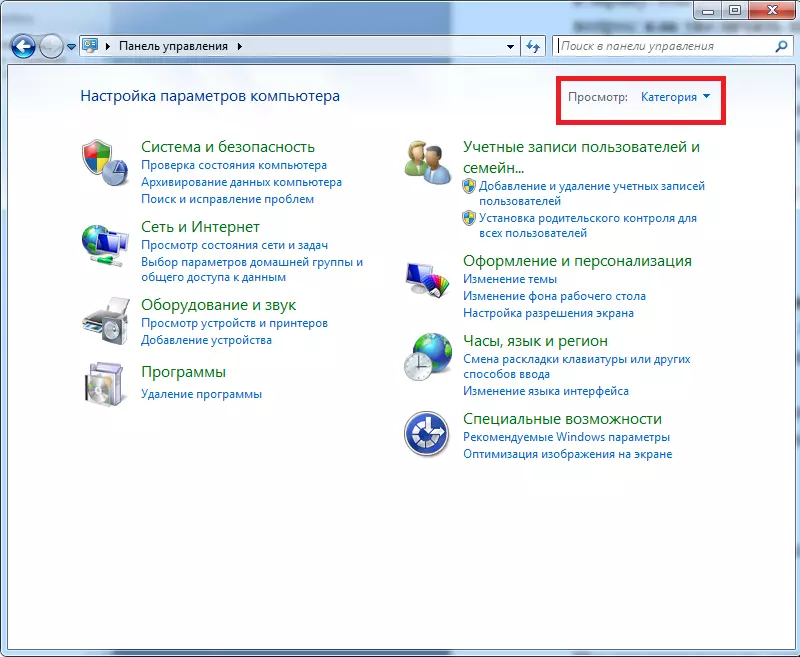
Теперь меню выглядит куда приятнее. Прокручиваем список вниз, пока не наткнемся на «экран». Жмем по этому пункту.

Перед вами 3 стандартных заготовки масштаба. Остается лишь выбрать между 125% и 150% соответственно.
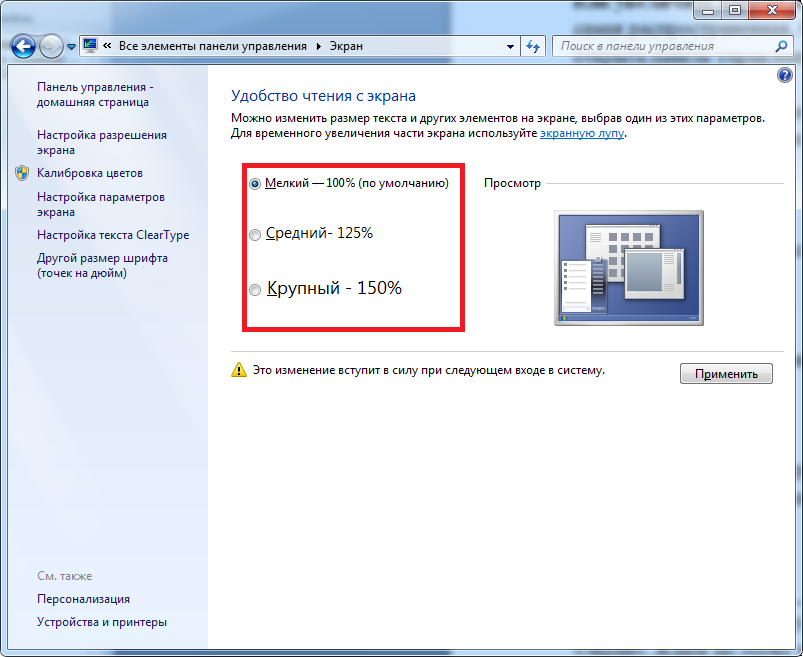
Если применить настройки, ПК любезно предложить перезагрузить систему, иначе изменения не вступят в силу.
Если уверены – кликайте «выйти сейчас» и ждите завершения операции.
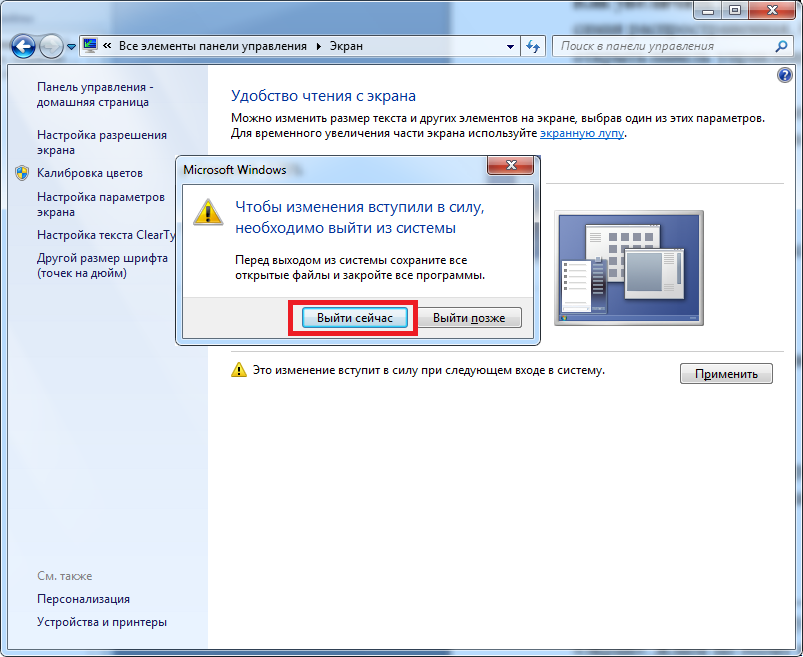
К слову, масштаб можно выбрать произвольно в пределах 100-500%. Чтобы это сделать, кликните на малоприметный пункт в настройках «другой размер шрифта».
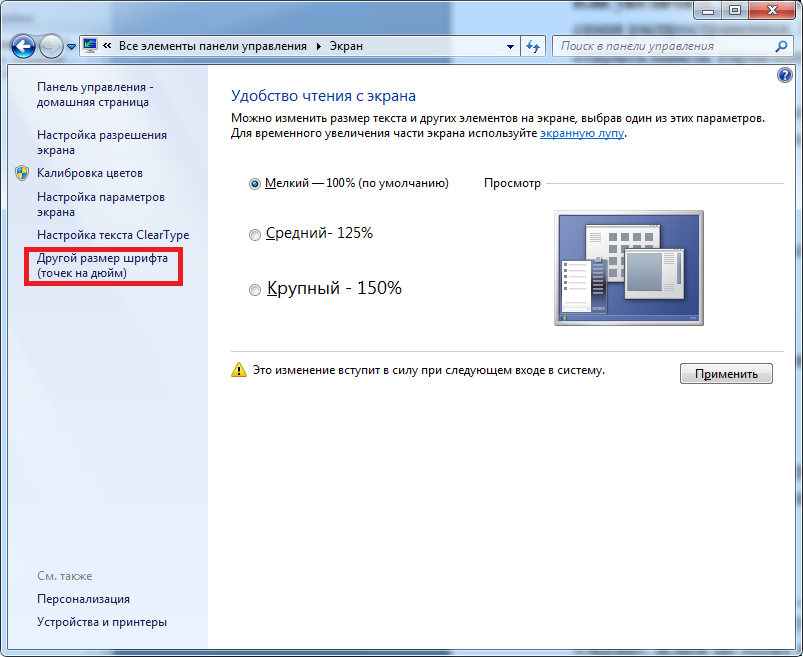
Появится шкала по типу линейки.
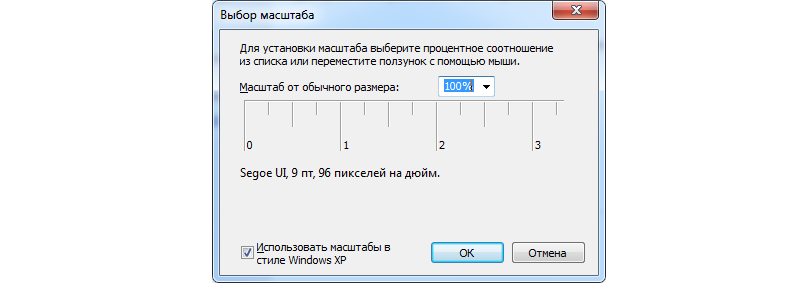
Чтобы отрегулировать масштаб, нужно поместить курсор на эту линейку, зажать левую кнопку и подвинуть курсор вправо-влево, пока не добьетесь оптимального размера шрифта.

Если нажать ОК, то в основном меню появится новый пункт с пользовательским масштабом.
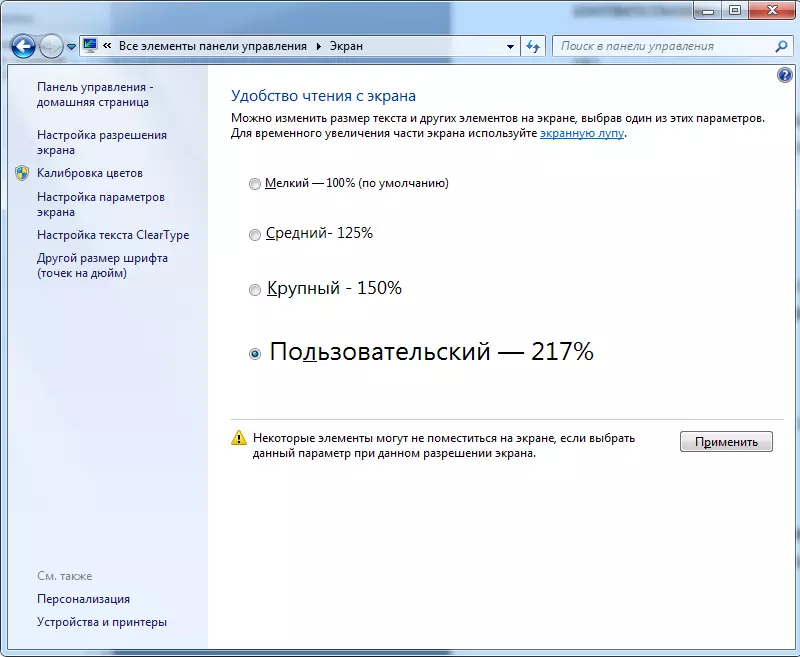
Перезагружаем компьютер и наслаждаемся читабельными подписями в Пуске, а также под иконками. То же самое касается и всех надписей в настройках и не только.
Если вы часто меняете масштаб шрифта на ПК, вам будет проще воспользоваться контекстным меню. Для этих целей кликните правой клавишей мышки по области рабочего стола.
В выпадающем списке выбирайте пункт «разрешение экрана».

Нас перебросит на настройку различных параметров монитора, но выбрать нужно вот этот пункт.
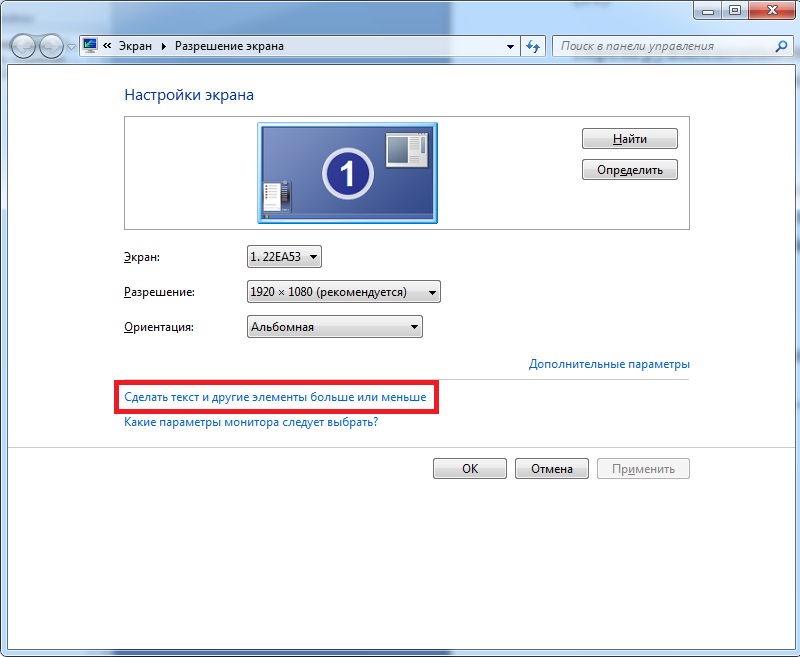
Как видите, мы оказались на параметрах смены масштаба.
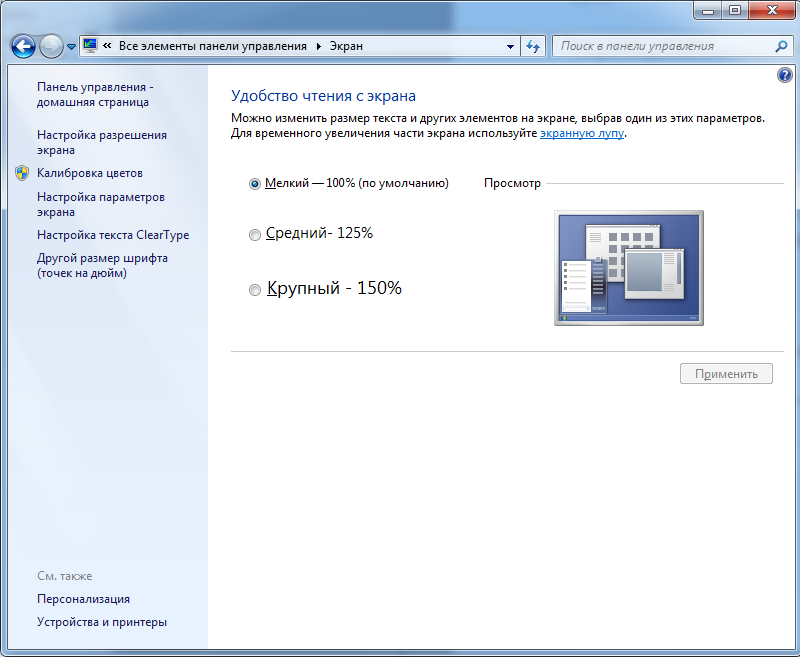
Если вы не знаете, как увеличить шрифт на компьютере windows 8, то не переживайте, процедура смены масштаба идентична Windows 7.
Если стандартные способы кажутся вам недостаточно продуктивными, можно использовать такую встроенную утилиту, как экранная лупа.
Как увеличить размер шрифта на экране с ее помощью?
Для начала нужно запустить само приложение. Для этого заходим в «пуск» и вписываем в графу «найти программы и файлы» слово «экранная…».
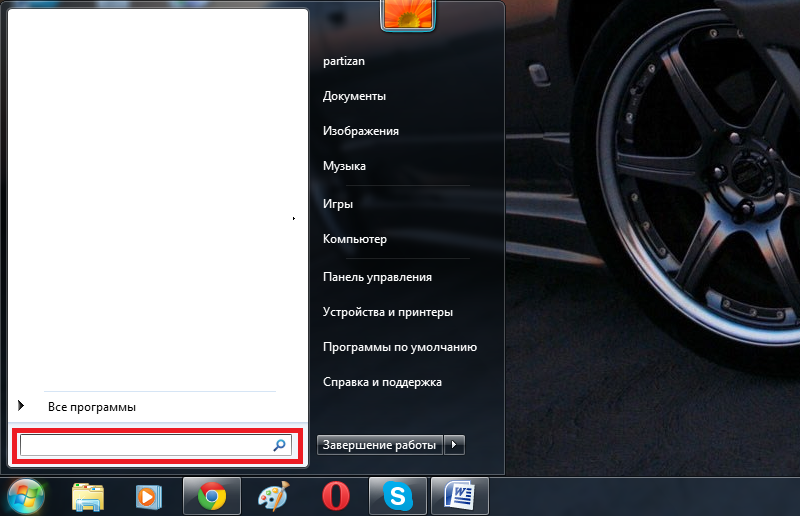
Отобразится 2 пункта. Нас интересует именно лупа.

Кликаем по ней левой кнопкой.
Появляется вот такое небольшое меню и сектор увеличения изображения.

В настройках можно изменить масштаб и прочие параметры. Сектор перемещается вместе с курсором. Чтобы увеличить ту или иную часть экрана, достаточно переместить мышку в нужную точку.
Все остальное система сделает за вас.
Масштаб варьируется от 100 до 1000%. Очень удобно для людей с близорукостью, а также для тех, кто занимается презентациями и хочет выделить определенный фрагмент.
Лупа запускается поверх всех окон, поэтому ее функции не ограничены лишь рабочим столом.
Как изменить шрифт в Яндекс браузере
Для удобства людей имеются функции с помощью которых можно изменить масштаб в Яндекс браузере и поменять шрифт в Яндекс браузере. Это сделано для того чтобы в некоторых случаях можно было уменьшить или увеличить масштаб страницы в Яндексе и при необходимости изменить шрифт в Яндекс браузере так как некоторых шрифт установленный по умолчанию раздражает .
Как изменить масштаб браузера Яндекс
Если вы захотите увеличить масштаб в Яндекс браузере то вы тем самым сможете увеличить шрифт в Яндекс браузере и все картинки находящиеся на данной странице. При этом панель инструментов не увеличится и не уменьшится, а сделать шрифт крупнее в Яндексе получится только на отображаемой странице, остальные страницы останутся без изменений. Изменить масштаб в браузере Яндекс можно двумя способами это через меню браузера и с помощью горячих клавиш.
Как уменьшить масштаб экрана в Яндексе
Нажмите на три параллельные полоски которые расположены в правой верхней части браузера и откроется контекстное окно. В этом окне нужно нажимать + или — чтобы увеличивать или уменьшать масштаб страницы отображаемой в браузере.
Как увеличить шрифт в Яндексе
Чтобы изменить масштаб в браузере на просматриваемой вами странице нужно одновременно нажать следующие клавиши:
- Ctrl + С помощью этой комбинации клавиш можно увеличить Яндекс страницу.
- Ctrl — С помощью этой комбинации клавиш можно уменьшить размер страницы в Яндексе.
- Ctrl 0 Эта комбинация клавиш восстанавливает масштаб в первоначальное состояние которое было установлено по умолчанию.
Как изменить шрифт в Яндексе браузере
Меняя шрифт он поменяется на всех страницах. Чтобы настроить шрифт в Яндексе нужно открыть настройки, а для этого нужно нажать на три параллельные полоски которые расположены в правом верхнем углу браузера и в открывшемся контекстном меню выбрать пункт Настройки.

Яндекс шрифты находятся в дополнительных настройках
В этих настройках в самом низу нужно нажать на Показать дополнительные настройки.
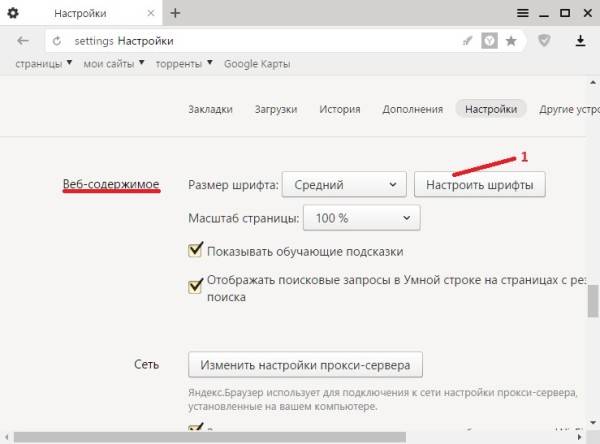
Как изменить размер шрифта в Яндексе
Затем в дополнительных настройках находите абзац под названием Веб-содержимое и в нём нажимаете на кнопку на которой написано Настроить шрифты.
Откроется окно в котором можно сделать следующее:
- Стандартный шрифт (Standart font) в этом пункте можно выбрать нужный стиль шрифта, а с помощью ползунка увеличить или уменьшить шрифт в Яндексе. Справа вы увидите как изменился шрифт в браузере Яндекс, а число означает размер выбранного шрифта.
- Шрифт с засечками (Serif) в этом пункте можно выбрать стиль шрифта для текста который будет отображаться с засечками.
- Шрифт без засечек (Sans-serif) в этом пункте можно выбрать стиль шрифта для текста который будет отображаться без засечек.
- Моноширинный шрифт (Fixed-width) в этом пункте можно выбрать стиль шрифта для текста который будет отображаться в колонках и в качестве подписи к картинкам.
- Минимальный размер шрифта (Minimum size) в этом пункте можно увеличить текст в Яндексе написанный маленьким шрифтом установив с помощью ползунка каким он должен отображаться.
Сделав все необходимые изменения со шрифтами нужно не забыть нажать кнопку Готово чтобы все сделанные вами изменения начали работать.
Экранная лупа
Бывают случаи, что не всегда нужно увеличивать размер шрифта. Нужно просто увеличить определенный кусок текста, не изменяя его. В этом нам поможет встроенное решение — экранная лупа. В принципе, различний между версиями операционной системы нет, так что данный способ будет работать как в семерке, так и в десятке.
Для того, чтобы вызвать экранную лупу, воспользуйтесь одним из трех способов:
- Войдите в Панель управления, затем выберите пункт «Специальные возможности». Там вы увидите пункт «Включить экранную лупу».
- Также можно использовать комбинацию клавиш Win и +.
- На худой конец, можно найти ее через поиск. Для этого в меню Пуск начните писать «Экран», после чего вам сразу покажется искомый нами пункт.
Какой бы способ вы не выбрали, исход будет один. Но разработчики также предусмотрели несколько способов использования приложения, за что им отдельное спасибо. Вы сами можете увидеть, что появилось новое маленькое окошко с масштабом и режимом отображения. Я не помню, какой из режимов стоит по умолчанию, но их можно поменять. Для этого достаточно нажать на «Виды». Давайте рассмотрим, что делает каждый отдельный вид.

- Во весь экран. В этом случае никакой лупы не появляется, так как в роли нее выступает весь экран. Попробуйте увеличить масштаб, нажав на значок плюса в приложении «Лупа», и вы увидите, что все стало больше в два раза. Таким образом вы можете постоянно увеличивать или уменьшать всё на экране, когда вам это понадобится.
- Увеличение. Очень интересный вид, который работает по принципу увеличительного стекла. У вас появляется специальная прямоугольная область, которой вы управляете с помощью мышки. Наведя ее на любой участок, вы увидите, что изображение и буквы в нем стали больше. Масштаб меняется точно также, но только внутри данной области.
- Закреплено. В этом случае в верхней части экрана появляется закрепленная область, в которой будет отображено все то, на что вы навели курсор, только в увеличенном масштабе.
На самом деле — этот способ очень простой и удобный. Но если вы хотите изменить масштаб в браузере, чтобы читать статьи там, то более целесообразно будет использовать следующий метод.
Увеличить размер текста в любом веб-браузере
Нажатие CTRL + в любом из основных браузеров — Edge, IE, Chrome или Firefox — увеличит масштаб веб-страницы, сделав текст и изображения более крупными. Нажатие Ctrl — уменьшает масштаб. Вы также можете выбрать Zoom в меню в любом браузере.

В Edge и Internet Explorer уровень масштабирования остается неизменным на каждой веб-странице, которую вы посещаете. Тем не менее, в Chrome и Firefox, magnfication остается постоянным только в домене, поэтому, если вы увеличиваете масштаб изображения на домашней странице laptopmag.com и затем переходите на tomsgiude.com, вам нужно увеличить изображение.

Очень часто на некоторых сайтах используется очень мелкий шрифт, и людям с ослабленным зрением достаточно сложно на таком сайте ориентироваться. Или же бывает,что вам нужна какая-нибудь схема,например для вязания, но цифры такие маленькие, что их никак не разобрать.Что же делать в таких случаях?
Оказывается.что все очень легко и просто,их можно увеличить с помощью клавиатуры.

2:9
Существуют три способа того, как можно изменить размер шрифта и картинок в браузере: комбинацией клавиш клавиатуры, совместным использованием клавиатуры и мыши, а также изменив настройки используемого браузера. Ниже опишу все способы подробно.
С помощью клавиатуры
Этот способ самый легкий и доступен всем,с ним справятся даже новички.Стандартные комбинации клавиш для увеличения и уменьшения шрифта в любом популярном веб-браузере,они показаны на фото:
Зажмите клавишу «Ctrl» и не отпуская её нажимайте клавишу «+» для увеличения масштаба.Нажимать на + можно столько раз,на скалько вам будет удобно просматривать шрифт или изображение.
Зажмите клавишу «Ctrl» и нажимайте клавишу «-» для уменьшения масштаба.
С помощью клавиатуры и мыши
Тоже одинаково для всех браузеров:
Зажмите клавишу «Ctrl» и крутите колесико мыши вверх для увеличения масштаба. Зажмите клавишу «Ctrl» и крутите колесико мыши вниз для уменьшения масштаба.
Настройка бразура
Уменьшение или увеличение шрифта в браузере:
«Chrome»
1. Кликните по значку гаечного ключа и выберите пункт меню «Параметры». 2. В левой боковой панели выберите вкладку «Дополнительные». 3. В разделе «Веб-содержание» изменяйте «Масштаб страницы».
«Firefox»
1. Кликните опцию «Вид» в навигационном меню вверху окна браузера. 2. Из меню «Вид» кликните опцию «Масштаб». 3. Кликните опцию «Уменьшить» или «Увеличить». Содержимое страницы изменится в размере. 4. Кликните опцию «Масштаб текста» в меню «Масштаб», чтобы отобразить настройки изменения текста. Передвигайте ползунок влево для уменьшения шрифта или вправо — чтобы увеличить.
2:9
«Opera»
1. Откройте браузер «Opera» и перейдите на желаемую веб страницу. 2. Кликните кнопку «Вид» на строке состояния в нижнем правом углу окна браузера. 3. Перетяните ползунок на значение меньше 100 процентов, чтобы уменьшить размер отображения страницы, или больше 100 — чтобы увеличить.
«Internet Explorer»
1. Откройте веб страницу в браузере «Internet Explorer». 2. Кликните по стрелке рядом с настройкой «Изменить масштаб» в правом нижнем углу окна браузера. 3. Кликните по необходимому уровню масштаба, выбрав его на специальной шкале, либо кликните опцию «Особый», а затем укажите необходимый масштаб в строку «Масштаб в процентах». Чтобы уменьшить размер отображаемой страницы вам нужно ввести значение меньше 100 процентов, чтобы увеличить — больше.
Надеюсь.что теперь вам будет удобно пользоваться услугами вашего электронного друга и помощника.
С момента появления мониторов с поддержкой Full HD разрешения, т.е. 1920х1080, пользователи стали испытывать двоякие ощущения.
С одной стороны, картинка стала четче, глубже и красивее. Исчезли всяческие «лесенки» и прочие недостатки старых мониторов. Фильмы теперь смотрятся гораздо приятнее.
Что касается обратной стороны. Надписи под иконками приложений и программ стали мельче. Различить их сразу не получится – приходится рассматривать поближе, приближаясь к экрану. Как результат – глаза устают сильнее, а вы постоянно щуритесь.
Встает логический вопрос: как увеличить шрифт на компьютере?

3:9
Для начала нужно сказать, что осуществить все можно двумя разными способами.
- Через панель управления.
- С помощью контекстного меню.
Рассмотрим каждый подробно.
Как изменить шрифт по умолчанию на Windows 10
Чтобы изменить системный шрифт в Windows 10, выполните следующие действия:
Предупреждение:
это дружественное напоминание о том, что редактирование реестра является рискованным, и это может привести к необратимому повреждению вашей установки если вы сделаете это не правильно. Рекомендуется сделать временную полную резервную копию вашего ПК прежде чем продолжить. Кроме того , вы можете создать точку восстановления системы которая также поможет вам отменить изменения.
- 1. Откройте Настройки .
- 2. Нажмите на персонализацию .
- 3. Нажмите на шрифты .
- 4. Нажмите на семейство шрифтов, которое вы хотите использовать. Например, Arial ,Courier New ,Verdana ,Tahoma и
- 5. Открыть Начать .
- 6. Искать Блокнот и нажмите на верхний результат, чтобы открыть приложение.
- 7. Скопируйте и вставьте следующий код реестра в текстовый файл:
“Segoe UI (TrueType)”=”” “Segoe UI Bold (TrueType)”=”” “Segoe UI Bold Italic (TrueType)”=”” “Segoe UI Italic (TrueType)”=”” “Segoe UI Light (TrueType)”=”” “Segoe UI Semibold (TrueType)”=”” “Segoe UI Symbol (TrueType)”=””
8. Замените то ENTER-NEW-FONT-NAME заполнитель с именем семейства шрифтов точно так же, как он отображается в заголовке страницы настроек. Например,Курьер Новый.
11. В разделе” Сохранить как тип ” выберите параметр все файлы и назовите свой файл как вы хотите с помощью расширение reg. Например change-windows-10-font.рег.
- 12. Нажмите на кнопку Сохранить .
- 13. Щелкните правой кнопкой мыши на “.reg ” файл и выберите пункт заменить .
- 14. Нажмите на кнопку ДА .
- 15. Нажмите на кнопку Кнопку OK.
- 16. Перезагрузите устройство.
После выполнения этих действий новое семейство шрифтов теперь должно отображаться во всех элементах рабочего стола, включая проводник файлов, окно сообщений, панель задач и приложения использующие системный шрифт по умолчанию.
Восстановление системного шрифта по умолчанию
Если вы хотите отменить изменения, используйте ранее созданную точку восстановления системы или выполните следующие действия:
- 1. Найдите блокнот и нажмите на верхний результат чтобы открыть приложение.
- 2. Скопируйте и вставьте следующий код реестра в текстовый файл: Редактор Реестра Windows Версии 5.00
“Segoe UI (TrueType)”=”segoeui.ttf” “Segoe UI Black (TrueType)”=”seguibl.ttf” “Segoe UI Black Italic (TrueType)”=”seguibli.ttf” “Segoe UI Bold (TrueType)”=”segoeuib.ttf” “Segoe UI Bold Italic (TrueType)”=”segoeuiz.ttf” “Segoe UI Emoji (TrueType)”=”seguiemj.ttf” “Segoe UI Historic (TrueType)”=”seguihis.ttf” “Segoe UI Italic (TrueType)”=”segoeuii.ttf” “Segoe UI Light (TrueType)”=”segoeuil.ttf” “Segoe UI Light Italic (TrueType)”=”seguili.ttf” “Segoe UI Semibold (TrueType)”=”seguisb.ttf” “Segoe UI Semibold Italic (TrueType)”=”seguisbi.ttf” “Segoe UI Semilight (TrueType)”=”segoeuisl.ttf” “Segoe UI Semilight Italic (TrueType)”=”seguisli.ttf” “Segoe UI Symbol (TrueType)”=”seguisym.ttf” “Segoe MDL2 Assets (TrueType)”=”segmdl2.ttf” “Segoe Print (TrueType)”=”segoepr.ttf” “Segoe Print Bold (TrueType)”=”segoeprb.ttf” “Segoe Script (TrueType)”=”segoesc.ttf” “Segoe Script Bold (TrueType)”=”segoescb.ttf”
- 3. Выберите параметр File .
- 4. Выберите опцию Сохранить как .
- 5. Нажмите кнопку Сохранить .
- 6. Щелкните правой кнопкой мыши на “.reg ” файл и выберите опцию слияния .
- 7. Нажмите кнопку Да .
- 8. Нажмите кнопку OK.
- 9. Перезагрузите устройство.
После выполнения этих действий системный шрифт должен откатиться к предыдущей конфигурации.
Один совет, убедитесь что выбран стиль шрифта который легко понять как шрифты такие как Webdings или Wingdings используют символы, и они могут вызвать проблемы на вашем устройстве.
Источник
Как изменить размер букв в определенных программах (частично)
Во многих программах компьютера, в которых можно открыть и почитать какой-то текст, можно увеличить или уменьшить его размер. Фактически это изменение масштаба, а не правка самого файла. Грубо говоря, можно просто приблизить или наоборот отдалить текст, не меняя его.
Как это сделать. Самый распространенный способ – найти данную функцию в отдельно взятой программе. Но это не очень-то удобно и не всегда просто. Поэтому существует альтернативный «быстрый» вариант, работающий в большинстве компьютерных программ.
Нажимаем на одну из клавиш CTRL на клавиатуре и, не отпуская ее, прокручиваем колесико на мышке. Каждая такая прокрутка увеличивает или уменьшает текст на 10-15%. Если «крутить» колесико на себя, то размер шрифта будет уменьшаться, а если от себя, то увеличиваться.
ЧИТАТЬ ДАЛЕЕ: Как активировать windows 10, если нет ключа — 4 способа активации Windows 10
Как только размер Вас устроит, отпустите кнопку CTRL. Тем самым Вы закрепите результат и вернете колесику на мышке прежние функции.
Кстати, вместо колесика можно использовать кнопку для увеличения и — для уменьшения. То есть зажимаете CTRL, после чего нажимаете, а затем отпускаете клавишу или — на клавиатуре. Одно такое нажатие изменяет размер на 10-15%.
Несколько примеров. Допустим, я часто пользуюсь интернетом для поиска информации — читаю новости и статьи. На разных ресурсах размер текста отличается – это зависит только от самого сайта.
По большей части размер букв меня устраивает, и я не испытываю неудобства при чтении. Но иногда попадаются сайты, на которых шрифт очень мелкий для меня – приходится наклоняться близко к экрану, щуриться. Это неудобно и неполезно.
Вот в таких случаях можно быстро увеличить шрифт. Зажимаю кнопку Ctrl на клавиатуре и несколько раз прокручиваю колесико на мышке, тем самым изменяя размер текста.
Кстати, чтобы вернуться к изначальному размеру, нужно зажать кнопку Ctrl на клавиатуре и затем один раз нажать на клавишу с цифрой 0. Правда, такой «возврат» работает не во всех программах, а только в браузерах.
Другой пример. Допустим, я печатаю документ в программе Microsoft Word. Текст в нем должен быть определенного размера, но для меня он слишком мал. Просто увеличить шрифт в самой программе я не могу – это нарушит правила оформления, а работать с таким мелким текстом одно мучение.
Зажав кнопку Ctrl и покрутив колесико на мышке, я могу увеличить масштаб документа. Тем самым я просто приближу его к себе, но НЕ изменю. Текст останется прежнего размера, зато я его буду видеть увеличенным.
То же самое касается фотографий и картинок, которые мы открываем на компьютере. Точно таким же способом их можно «приблизить» или «отдалить».
Важно! Некоторые программы запоминают размер, который был настроен. То есть открыв в такой программе что-то другое, оно сразу же будет показано в измененном размере
Поэтому не пугайтесь, если документ, книга или страница в интернете откроется в нестандартном размере — слишком большом или слишком маленьком. Просто измените его этим же самым способом (CTRL и колесико на мышке).
Меняем системные шрифты в окнах Windows 7
В семерке по умолчанию для всех окон проводника и встроенных утилит в основном используется шрифт Segoe UI. В самой Windows 7 можно поменять шрифт и его цвет в таких восьми элементах:
- Всплывающая подсказка;
- Выделенный пункт меню;
- Заголовок активного окна;
- Заголовок неактивного окна;
- Значок;
- Название панели;
- Окно сообщения;
- Строка меню.
Сам процесс изменения производится в окне «Цвет окна». Попасть в это окно можно через контекстное меню рабочего стола. Для этого кликнем по активному рабочему столу правой кнопкой мыши и перейдем к пункту «Персонализация», как это показано на изображении ниже.
Как и задуманно, это действие перебросит нас c рабочего стола в панель персонализации.

На этой панели нас интересует ссылка «Цвет окна», которая открывает необходимое нам окно с таким же названием. Ниже показано это окно.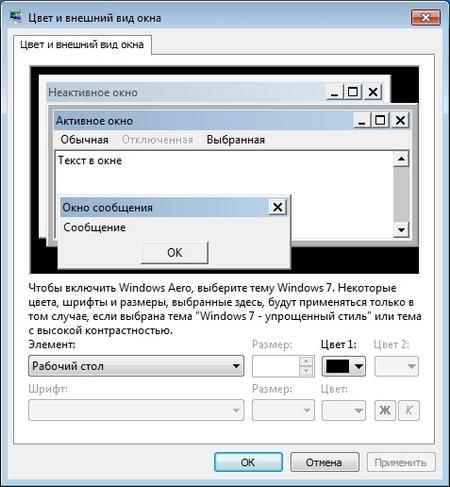
Для примера мы заменим стандартный набор символов Segoe UI на Times New Roman в элементе «Заголовок активного окна». Также мы выставили в Times New Roman размер 12 и сделали его цвет красным. Для проверки наших изменений откроем стандартный калькулятор.
На изображении выше теперь видно красный заголовок «Калькулятор», в котором используется Times New Roman. Таким же образом можно производить изменение во всех остальных элементах из выше описанного списка.
Если попробовать произвести такие изменения в новой Windows 10, то у вас ничего не получится. В Windows 10 вместо окна «Цвет окна» пользователь попадает на панель, где можно изменять только цвет окон.
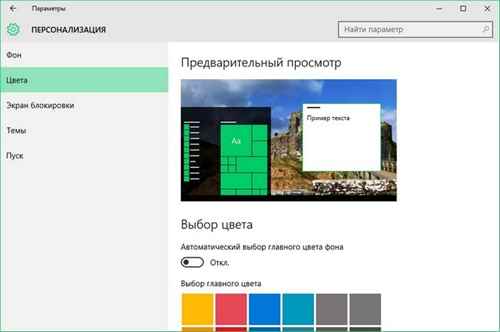
Как изменить размер шрифта на компьютере (везде)
Можно увеличить или уменьшить шрифт не только в отдельных программах, но и сразу во всем компьютере. В этом случае поменяются еще и все надписи, значки, меню и многое другое.
Покажу на примере. Вот стандартный экран компьютера:
А это тот же самый экран, но с увеличенным размером шрифта:
Для того чтобы получить такой вид, нужно всего лишь изменить одну настройку в системе. Если вдруг результат не понравится, всегда можно вернуть все как было тем же самым образом.
В разных версиях Windows эта процедура производится по-разному. Поэтому я приведу три инструкции для популярных систем: Windows 7, Windows 8 и XP.
- Нажмите на кнопку «Пуск» и откройте «Панель управления».
- Щелкните по надписи «Оформление и персонализация».
- Нажмите на надпись «Экран».
- Укажите нужный размер шрифта (мелкий, средний или крупный) и нажмите на кнопку «Применить».
- В появившемся окошке щелкните по «Выйти сейчас». Не забудьте перед этим сохранить все открытые файлы и закрыть все открытые программы.
Увеличение размера шрифта на экране компьютера может быть жизненной необходимостью для пользователя. Все люди имеют индивидуальные особенности, в том числе и различную остроту зрения. Кроме этого, они используют мониторы от разных производителей, с разной диагональю экрана и разрешением. Чтобы максимально учесть все эти факторы, в операционной системе предусмотрена возможность изменять размер шрифтов и значков с целью подбора максимально комфортного для пользователя отображения.
Чтобы подобрать оптимальный для себя размер отображаемых на экране шрифтов, пользователю предоставляется несколько способов. Они включают в себя использование определенных комбинаций клавиш, компьютерной мыши и экранной лупы. Кроме того, возможность изменять масштаб отображаемой страницы предусмотрена во всех браузерах. Популярные соцсети также имеют подобный функционал. Рассмотрим все это подробнее.
Способ 1: Клавиатура
Клавиатура является основным инструментом пользователя при работе с компьютером. Задействуя только определенные сочетания клавиш, можно изменять размер всего, что отображаются на экране. Это ярлыки, подписи под ними, или другой текст. Чтобы сделать их больше или меньше, могут использоваться такие комбинации:
- Ctrl + Alt + ;
- Ctrl + Alt + ;
- Ctrl + Alt + (ноль).
Для людей со слабым зрением оптимальным решением может стать экранная лупа.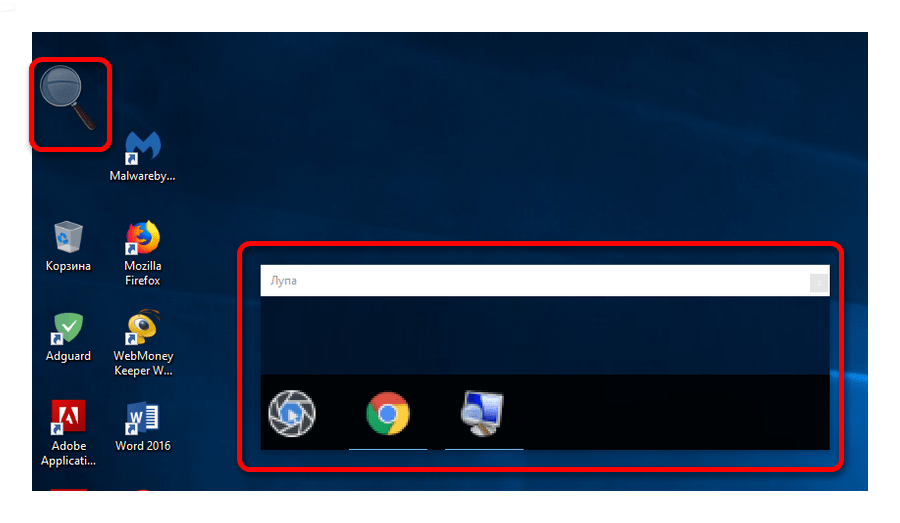 Она имитирует эффект линзы при наведении на определенную область экрана. Вызвать ее можно с помощью сочетания клавиш Win +.
Она имитирует эффект линзы при наведении на определенную область экрана. Вызвать ее можно с помощью сочетания клавиш Win +.
Менять масштаб открытой страницы браузера можно с помощью сочетания клавиш Ctrl + и Ctrl +, или все тем же вращением колеса мыши при нажатой клавише Ctrl.
Способ 2: Мышь
В сочетании клавиатуры с мышью изменять размер значков и шрифтов еще проще. Достаточно при нажатой клавише «Ctrl» вращать колесо мыши к себе или от себя, чтобы масштаб рабочего стола или проводника менялся в ту или другую сторону. Если у пользователя ноутбук и он не использует в работе мышь — имитация вращения его колеса присутствует в функциях тачпада. Для этого нужно совершать такие движения пальцами по его поверхности:

Изменяя направление движения, можно увеличивать или уменьшать содержимое экрана.
Способ 3: Настройки браузера
Если возникла нужда изменить размер контента просматриваемой веб-страницы, то кроме описанных выше сочетаний клавиш, можно воспользоваться настройками самого браузера. Достаточно открыть окно настроек и найти там раздел «Масштаб». Вот как это выглядит в :
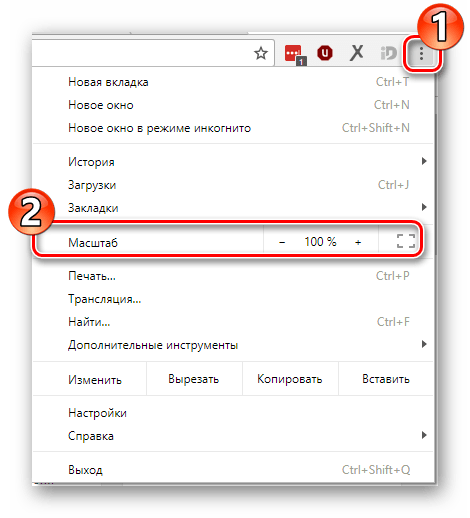 Остается только подобрать наиболее подходящий для себя масштаб. При этом будут увеличиваться все объекты веб-страницы, включая шрифты.
Остается только подобрать наиболее подходящий для себя масштаб. При этом будут увеличиваться все объекты веб-страницы, включая шрифты.
В других популярных браузерах подобная операция происходит схожим образом.
Кроме масштабирования страницы существует возможность увеличить только размер текста, оставив все остальные элементы в неизменном виде. На примере это выглядит так:
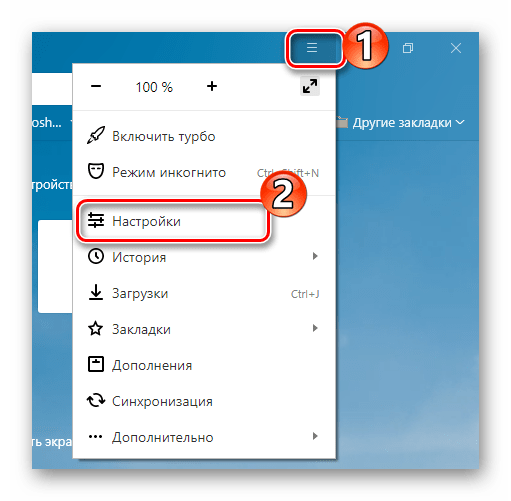
Так же как и масштабирование страницы, данная операция происходит практически одинаково во всех веб-обозревателях.
Способ 4: Изменение размера шрифта в соцсетях
Любителей подолгу зависать в соцсетях также может не устроить размер шрифтов, который используется там по умолчанию. Но так как по своей сути социальные сети также представляют собой веб-страницы, для решения этой задачи могут подойти те же методы, что были описаны в предыдущих разделах. Каких-либо своих специфических способов увеличить размер шрифта или масштаб страницы разработчики интерфейса этих ресурсов не предусмотрели.
Таким образом, операционная система предоставляет самые различные возможности для изменения размера шрифта и значков на экране компьютера. Гибкость настроек позволяет удовлетворить запросы самого взыскательного пользователя.
Делаем шрифт в браузере крупнее
В начале нужно понять, как сделать буквы более большими или маленькими. Данная функция в обозревателе очень популярна и востребована, отсюда её пользователи применяют очень часто. Для настройки шрифта и его масштаба в браузере не нужны дополнительные навыки. С данной проблемой может разобраться даже новичок.
Для увеличения шрифта на ПК используя клавиатуру, нужно применить кнопочку Ctrl. Данная кнопка наиболее используема не только для горячих клавиш, но и для нашего случая. Если вам нужен желаемый результат, можете применить и другие варианты:
- Нажимаем кнопочку Ctrl и затем нажимаем «+». Ctrl держим нажатым, а повторное нажатие на плюс будет увеличивать размер шрифта на 10%;
- Нажимаем опять на Ctrl и начинаем крутить мышку. Шрифт будет то увеличиваться, то уменьшаться.
- Кроме этого, в Яндекс браузере нужно кликнуть по 3 горизонтальным полосам. Затем, в ниспадающем меню нажимаем на «+» или «-», в зависимости от того, какой вам шрифт нужен;
- Похожим образом можно увеличить шрифт в Google Chrome. Кликнем по 3 вертикальным точкам вверху, и в ниспадающем меню выбираем вкладку масштаб, и тут же нажимаем на «+», или на «-».
Заметим, что все данные варианты позволяют поменять масштаб шрифта. Когда возникает необходимость быстренько восстановить стандартный размер, то нужно нажать в одно время Ctrl и кликнуть по цифре «0». Данные методы работают для любых сайтов и в разных браузерах со своими нюансами.
Меняем размер шрифта в программах
Как правило, в каждой программе для работы с текстом или отображения текстового содержимого есть настройки, позволяющие изменить величину шрифта. Рассмотрим данную операцию на примере текстового редактора Microsoft Word.
При создании нового документа выберите в панели инструментов нужный размер шрифта, выбрав его в выпадающем меню или нажав кнопки «Увеличить размер» или «Уменьшить размер».
При редактировании существующего документа выделите весь текст комбинацией клавиш Ctrl+A и измените шрифт таким же способом.
Если пользуетесь встроенной программой блокнотом, то перейдите в меню Фомат>Шрифт и выберите необходимый размер, начертание и тип шрифта.
В зависимости от используемой программы данные параметры могут находиться в разных местах настроек. Обыкновенно разработчики программного обеспечения делают интерфейс интуитивно понятным и легко настраиваемым и, как правило, найти данные настройки не составляет труда.