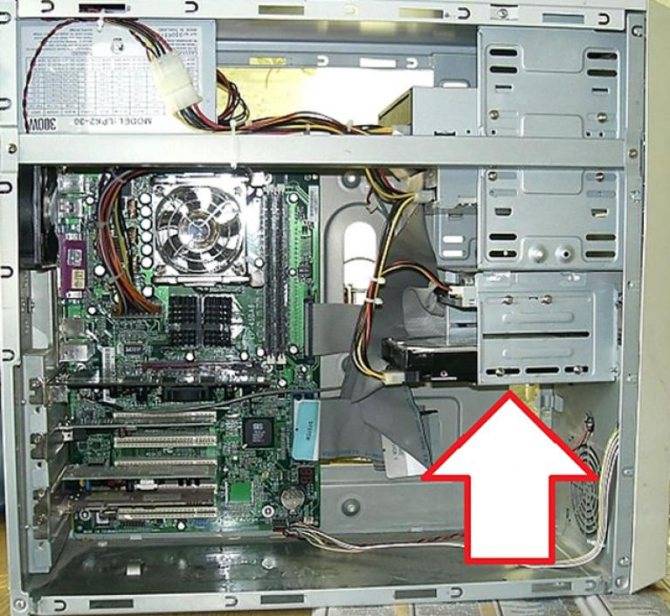Проверьте диск
Если во время работы накопителя слышны щелчки, хруст и другие посторонние звуки, лучше сразу воспользоваться помощью специалистов. Ни в коем случае не разбирайте диск! Восстановить данные самостоятельно будет почти невозможно.
Если ничего подобного не наблюдается, проверьте диск всеми тремя способами.
Убедитесь, что устройство определяется в BIOS
YouTube-канал «Алексей Виноградов»
Включите компьютер и сразу после запуска несколько раз нажмите клавишу Delete или F2. В некоторых случаях используются другие клавиши, какие именно — всегда написано на экране. После открытия меню перейдите в раздел Boot → Hard Disk Drives. Если диск отображается в списке, значит, шансы на восстановление есть.
Подключите диск к другому компьютеру
Это необходимо, чтобы исключить неисправности материнской платы. Внешний жёсткий диск просто подсоедините USB-кабелем к другому компьютеру или ноутбуку и проверьте работоспособность.
Внутренний накопитель сначала извлеките из системного блока, предварительно отключив компьютер или вынув аккумулятор ноутбука. Для этого снимите крышку, отсоедините кабели питания и SATА, а затем отверните крепёжные винты и аккуратно достаньте диск. Таким же образом подключите его к другому компьютеру и проверьте, доступен ли диск в системе. Ещё можно использовать специальный карман, чтобы превратить внутренний накопитель во внешний и подключить его USB-кабелем.
Дополнительные рекомендации
Увы, но ряд проблем, которые возникают с жёсткими дисками, своими силами, да ещё и в домашних условиях, устранить практически невозможно. Здесь потребуется специальное оборудование, а также соответствующие знания и навыки. Для большинства обычных пользователей это недоступно. Поэтому лучшим решением, а иногда и единственным, становится обращение в сервисный центр.
При этом сам пользователь, столкнувшийся с некорректно работающим жёстким диском, может:
- запустить программы и утилиты для очистки системного мусора;
- вручную удалить все ненужные приложения и игры;
- запустить процедуру дефрагментации, и взять за правило повторять её хотя бы раз в месяц;
- оптимизировать работу HDD, применив разные приёмы и программные решения;
- проверить секторы жёсткого диска на наличие ошибок;
- выполнить переподключение винчестера, параллельно проверив все соединения, кабель, шлейф;
- продуть системный блок, удалить накопившийся мусор и пыль с помощью обычного пылесоса.
Здесь ничего сложного нет. Зато во многих ситуациях это помогает вернуть жёсткий диск к нормальному режиму работы.
Как предохранить жесткий диск от поломки?
- Покупайте только качественные комплектующие от известных и проверенных производителей. Только в специализированных компьютерных магазинах;
- Не подвергайте жесткий диск ударам, воздействию высоких температур и влажности;
- Если покупаете диск зимой, не вставляйте его сразу, повремените с заменой. Пусть он немного полежит при комнатной температуре;
- Не удаляйте программные файлы с жесткого диска, если не уверены в их принадлежности;
- Установите на компьютер хорошую антивирусную программу;
- Не устанавливайте на компьютер сомнительных игр и программ;
- Нежелательно слишком уж часто делать дефрагментацию жесткого диска;
- Для контроля работы диска и устранения возможных ошибок или неполадок пользуйтесь программой CCleaner. Её очень просто скачать в интернете.
Если Вы будете соблюдать эти основные условия то замена жёсткого диска на компьютере, возможно никогда и не потребуется или хотя бы отодвинется на довольно приличное время.
Удачи Вам! До скорых встреч на страницах блога ПенсерМен.
Скорость работы жёстких дисков и накопителей
Для сравнения скорости работы приведу скриншот, сделанный в программе тестирования скорости накопителей CrystalDiskMark. Как видно, HDD опережает только по скорости последовательной записи — это когда вы записываете на диск один файл очень большого объема. Согласитесь, делается это крайне редко, поэтому преимущества SSD налицо.
Происходит это из-за отсутствия механических частей — в нем нет крутящейся головки и вообще никакой механики — считывание информации происходит только на электронном уровне с микросхем, что значительно быстрее. Из-за отсутствия механических частей также твердотельный диск абсолютно нешумный и его невозможно повредить при падении, в отличие от HDD.
Ваше мнение – WiFi вреден?
Да 22.67%
Нет 77.33%
Проголосовало: 44571
Недостатка же три — высокая стоимость, не такой большой срок службы и затруднительность восстановления с него данных при поломке. Это означает, что важные документы лучше все-таки хранить на традиционном жестком диске.
Поэтому при сборке производительного современного компьютера рекомендуется приобретать один SSD небольшого объема для установки на нем операционной системы и один жесткий диск (винт) большого объема для хранения остальной информации, например, Cover Red от Western Digital. Либо для экономии средств можно установить скоростной Cover Black небольшого объема для ОС и более медленный Cover Green большого объема для хранения документов.
Кстати, если вы все-таки решили остановить свой именно на SSD накопителе в качестве системного диска, то рекомендуется устанавливать на него систему не ниже Windows 7, так как во-первых, более старые не поддерживают этот тип тип накопителей, а во-вторых, в новых ОС оптимизирована работа с SSD для продления срока его службы.
Так как микросхемы SSD занимают меньше места (2.5″), часто в комплекте с ними идет переходник для установки в стандартный бокс для жесткого диска на корпусе ПК.
https://www.youtube.com/watch?v=7CKy3qkhyc0
Замена жёсткого диска на ноутбуке.
в Советы и хитрости 17.01.2020 0 9 Просмотров
Очень часто наступает момент, когда нам всем по той или иной причине необходимо будет заменить наш жёсткий диск, и при принятии решения вы, возможно, захотите, чтобы профессионал выполнил эту работу за вас, но зачем беспокоиться? Замена жёсткого диска ноутбука довольно простая, если вы знаете, что делать или если вам нужна помощь, чтобы помочь вам в этом процессе, наша цель сегодня – помочь вам заменить ваш собственный жёсткий диск. Но перед тем, как мы начнем, убедитесь, что вам по крайней мере удобна идея самостоятельной замены жёсткого диска ноутбука, прежде чем продолжить, уровень сложности этой задачи в лучшем случае простой в восстановлении, в зависимости от вашего ноутбука.
Причины замены жесткого диска ноутбука:
Основные причины, по которым вы можете заменить жесткий диск ноутбука, включают, но не ограничиваются:
1. Жесткий диск Вашего старого ноутбука умер.
2. Вы хотите увеличить пространство для хранения, установив жёсткий диск гораздо большей емкости.
3. Обновление с механического привода на твердотельный накопитель.
4. Текущий привод неисправен и нуждается в замене.
Типы жестких дисков для их рассмотрения:
У Вас, как правило, есть много вариантов, вы можете либо заменить жёсткий диск ноутбука на аналогичный механический жёсткий диск, который поставляется с большинством ноутбуков, который дешевле и имеет большую ёмкость.

Вы можете выбрать твёрдотельный накопитель, который будет менее шумным, практически не будет нагреваться и будет очень быстрым, что ускорит работу вашего ноутбука.
Эти диски используют соединение SATA, и все современные ноутбуки используют этот тип соединения, если он не очень старый, поэтому вы должны будете проверить, какое соединение поддерживает ваш ноутбук, но есть вероятность, что соединение SATA – это тип используемого соединения.
Как заменить жесткий диск в ноутбуке?
Итак, давайте шаг за шагом пройдём через весь процесс замены жёсткого диска ноутбука:
1. Сначала вам понадобится набор компьютерных инструментов или удобная отвертка Philips, переверните компьютер на нижнюю сторону.
2. Вы должны увидеть несколько отсеков, которые удерживаются по крайней мере двумя (2) винтами сзади, вы должны искать тот, который вмещает жесткий диск, как показано на рисунках, не перепутайте это с областью для оперативной памяти:


3. Если на вашем ноутбуке нет таких люков для лёгкого доступа, то весь процесс будет немного сложнее, так как вам потребуется разобрать полностью ноутбук, чтобы добраться до жёсткого диска. Каждый ноутбук в этом случае индивидуален, поэтому проверьте видео разборки для вашего ноутбука на YouTube, если на вашем ноутбуке есть люки, то читайте дальше.
4. Обычно, всё что вам нужно сделать сейчас, это сдвинуть жесткий диск из положения покоя и поднять его, вы также можете проверить наличие винтов, которые удерживают его на месте.
5. После его проверки проверьте, есть ли какие-либо специальные металлические крепления, которые были размещены на жестком диске, как в нашем демонстрационном устройстве, показанном ниже, и открутите его и прикрепите его к новому жесткому диску аналогично тому, как его заменили.

6. Теперь установите жёсткий диск на место так, как он был снят, и, как только он будет на месте и закреплен в своём первоначальном положении, установите на место крышку панели.
Операционная система ??
Если вы мигрируете со старого жёсткого диска, вы должны были сделать резервные копии ваших файлов, чтобы потом их можно было заменить, так как используемый диск обычно приходит пустым, и вам нужно будет установить ОС Windows на диск, если это ваш основной жёсткий диск для вашего ноутбука. Сначала вам необходимо получить установочный диск Windows, поставляемый с вашим ноутбуком, и установить систему на новый диск, здесь вы найдете наши удобные инструкции по установке Windows .
Покупаем жесткий диск
Если вы решили увеличить объем для хранения информации в компьютере подключив дополнительный жесткий диск или заменив старый более вместительным, что вам потребуется знать при покупке?
Во-первых, загляните под крышку системного блока вашего компьютера. Вам необходимо выяснить какой интерфейс подключения жесткого диска поддерживает материнская плата. На сегодняшний день наиболее распространены стандарты SATA и отживающий свой век IDE. Их легко отличить по внешнему виду. На картинке слева показан фрагмент материнской платы, которая оснащена разъёмами обоих видов, но на вашей, скорее всего окажется один из них.
Существует три версии интерфейса SATA. Они отличаются скоростью передачи данных. SATA, SATA II и SATA III со скоростью 1.5, 3 и 6 гигабайт в секунду соответственно. Все версии интерфейсов SATA выглядят одинаково и совместимы между собой. Вы можете подключить их в любой комбинации, в результате скорость передачи данных будет ограничена более медленной версией. При этом скорость работы жесткого диска еще меньше. Поэтому потенциал быстрых интерфейсов сможет раскрыться лишь с появлением новых быстродествующих накопителей.
Если вы решили приобретать дополнительный жесткий диск SATA, проверьте есть ли у вас интерфейсный кабель как на картинке. В комплекте с диском он не продается. (Обычно они комплектуются к материнской плате.) Так же среди разъемов блока питания должен быть хотя один свободный для подключения жесткого диска или вам может понадобится переходник со старого стандарта на новый.
Теперь о самом жестком диске: Главным параметром является, конечно, емкость. Как я упоминал выше, учтите, что она окажется немного меньше заявленной. Для операционной системы и программ требуется 100 – 200 Гигабайт, что по современным меркам совсем немного. Сколько вам может понадобиться дополнительного пространства вы можете определить опытным путем. Большие объемы могут потребоваться,например, для записи видео высокого качества. Современные фильмы в формате HD достигают нескольких десятков Гигабайт.
Кроме этого среди основных параметров указывают:
- Форм-фактор – размер диска. Диски размером 1.8 и 2.5 дюйма используются в ноутбуках. Для стационарного компьютера следует приобретать диск 3.5 дюйма. Разъемы SATA у них одинаковые и диск для ноутбука может работать в стационарном компьютере. Но диски маленьких размеров сделаны с упором на компактность и низкое энергопотребление, а по быстродействию уступают более крупным моделям. И стоят при этом дороже.
- RPM – скорость вращения диска. Измеряется в количестве оборотов в минуту (RPM – сокращение от revolutions per minute). Чем больше скорость вращения, тем быстрее диск записывает и считывает информацию. Но при этом потребляет больше энергии. На сегодняшний день наиболее распространены диски с 5400 RPM и 7200 RPM. Более низкие обороты чаще встречаются в дисках для ноутбуков, дисках большой емкости (более двух терабайт) и так называемых “зеленых” дисках, названных так из-за пониженного энергопотребления. Так же существуют жесткие диски со скоростью вращения 10000 RPM и 15000 RPM. Они рассчитаны для работы в высоконагруженных серверах и имеют повышенный ресурс надежности, но и стоят намного дороже обычных.
- Производитель. На данный момент на рынке накопителей несколько крупных производителей. Среди них идет довольно жесткая конкуренция, поэтому качеством они ничем не уступают друг другу. Поэтому можете выбирать любое из известных имен: Hitachi, HP, Seagate, Silicon Power, Toshiba Transcend, Western Digital.
Как понять, возможно ли восстановление данных?
Узнать, насколько критично поврежден жесткий диск и получится ли восстановить файлы, можно с помощью специальных утилит.
Ликбез: Кто и как изобрел первый жесткий диск: 4 эпохи истории HDD
Программы для тестирования
Разработанное для проверки HDD ПО бывает разным. Здесь приведены два бесплатных варианта, которые помогут определиться, можно ли восстановить информацию и вылечить накопитель. Впрочем, если уже пошли сбои, стоит все-таки приобрести новый винчестер.
Рекомендация: скачивать утилиты лучше с сайтов производителей. Загруженное с непроверенной страницы приложение может оказаться вирусом и повредить систему ноутбука.

HDDScan
Простая программка отличается лаконичным интерфейсом, который позволяет легко разобраться в ее функциях.
После запуска появляется главное окошко. В верхнем его поле можно открыть список всех информационных носителей, установленных в лэптопе. Пользователю нужно выбрать вариант для тестирования.
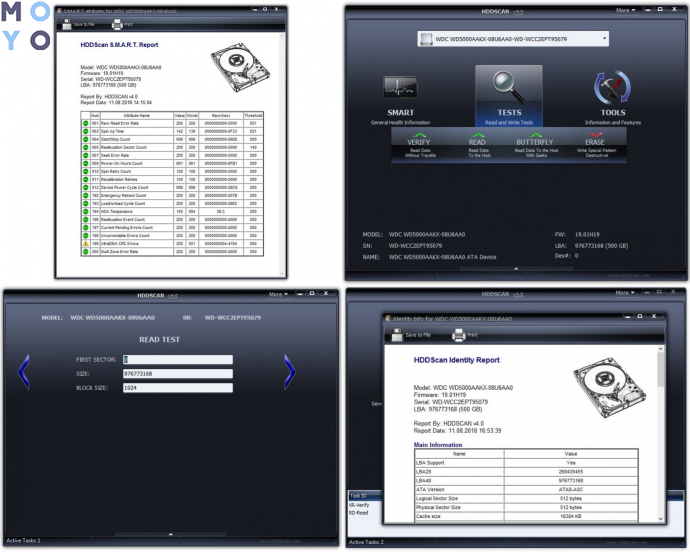
| Основные функции программы | |
|---|---|
| S.M.A.R.T. General Health Information | Выбрав эту кнопку, пользователь вызовет окошко самодиагностики. Оно отразит все параметры жесткого диска. |
| TESTS Read and Wright Tests | Тестирование поверхности HDD. Программа предлагает четыре режима: |
| Каждый из них отвечает за свой вид проверки, например, скорость чтения или определение поврежденных секторов носителя информации. ПО подсказывает, какому тестированию соответствует тот или иной вариант. | |
| Интересно: в геймерском Predator 17X GX-792 стоит очень вместительное гибридное хранилище. Он оснащен 512 гигабайтным ссд и винчестером на два терабайта. | |
| Как только пользователь выберет один из режимов, запустится диалоговое окно, которое отразит процесс сканирования. | |
| Рекомендуется проверять диск, используя по очереди все виды тестирования. Так станет ясно, где прячется проблема, можно ли восстановить данные. | |
| TOOLS Information and Features | Кнопка позволяет выбрать нужную функцию, назначив ее на определенный элемент управления. |
| Пользователю доступны 5 инструментов: | |
| 1. DRIVE ID — показывает идентификационную информацию по выбранному жесткому диску; | |
| 2. FEATURES — дает доступ к управлению ATA или SCSI); | |
| 3. SMART TESTS — позволяет выбрать вариант тестирования; | |
| 4. TEMP MON — для проверки текущей температуры HDD; | |
| 5. COMMAND — открыть собственную командную строку утилиты. |
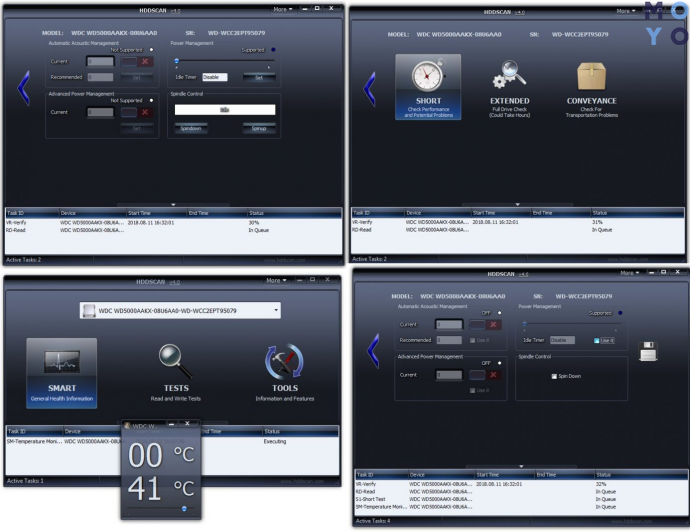
HDD Regenerator
Как и в прошлом случае, этой утилитой пользоваться удобно. Она способна на быструю проверку винчестера, и на его тестирование в реальном времени. ПО умеет давать отчеты, представленные в виде статистики быстродействия девайса.
Совет: если нужен легенький, тонкий лэптоп с вместительным хранилищем, X512UF-EJ099 подойдет. Он оснащен терабайтным винчестером и весит чуть больше полутора килограмм.
Программа создана для физического сканирования HDD, поэтому может работать с любыми файловыми системами, а также винчестерами, которые еще не делили на разделы.
Помимо тестирования, утилита способна восстановить утерянные данные с жесткого носителя.
Как это сделать:
- Запустить утилиту и кликнуть на иконку, которая подтвердит, что приложение будет проверять и восстанавливать только HDD ноутбука. Она называется «Click here to repair physical sectors on damaged drive surface directly under Windows».
- Отметить жесткий диск, который необходимо протестировать и кликнуть «Start Process».
- Подождать, пока программа закончит сканировать винчестер и восстанавливать сектора.
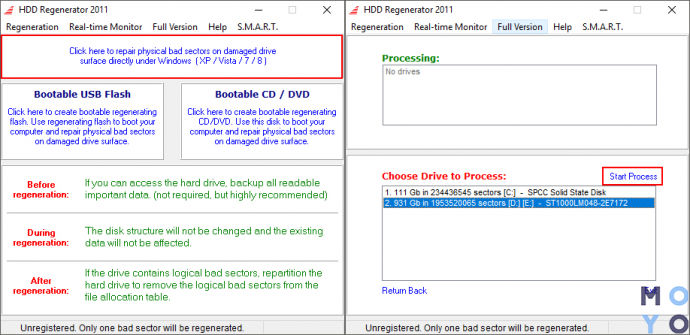
Клонирование
Клонирование – это процесс, позволяющий перенести на подключенный к ПК съемный винчестер полностью всю структуру разделов встроенного винчестера вместе со всеми данными и настройками. Делается с помощью однотипных специальных программ, но процедура одинакова:
- Скачать специальную утилиту. Это может быть Seagate DiscWizard, Acronis True Image WD Edition, Handy Backup и другие;
- После установки надо запустить программу и открыть окно клонирования;
- Выбрать режим операции;
- Начать процесс клонирования.
После завершения операции все данные с выбранного диска скопируются на съемный вместе с разделами и данными. После этого можно будет запускать ОС со съемного жесткого диска.
Утилита Acronis TrueImage
Как очистить жесткий диск компьютера?
Этот процесс может занять от нескольких минут до нескольких часов в зависимости от размера накопителя и выбранного вами метода.
Создайте резервную копию всего, что вы хотите сохранить, например фотографий, ключей программного продукта и т.д. Когда очистка жесткого диска будет завершена, не будет никакого способа вернуть что-либо обратно.
Если вы уже пользовались онлайн-службой резервного копирования, вы можете смело предполагать, что все ваши важные файлы уже сохранены в онлайн-хранилище. Если вы не были настолько предусмотрительны, выберите один из нескольких бесплатных инструментов резервного копирования в автономном режиме, которые могут сохранить ваши файлы на внешний жесткий диск.
Сделайте резервную копию всего, что вы хотите сохранить; иногда несколько виртуальных дисков разделяют пространство на одном физическом жестком диске. Просмотрите диски (тома), которые находятся на жестком диске, с помощью инструмента «Управление дисками» в Windows.
Загрузите бесплатную программу уничтожения данных. Любая из первых шести программ, которые рекомендуются в этом списке, будет отлично работать, потому что их можно использовать для очистки жесткого диска из-за пределов Windows – необходимая функция, если вы хотите очистить жесткий диск, на котором установлена Windows.
Отличная программа DBAN. Это, вероятно, наиболее широко используемый инструмент для очистки жесткого диска.
DBAN не стирает твердотельные накопители. Если вам нужно стереть SSD, вам придется найти другую программу в этом списке, упомянутом ранее.
Очистка жесткого диска не зависит от операционной системы, если вы используете один из загрузочных инструментов из этого списка.
На самом деле существует несколько способов полностью стереть жесткий диск, но использование программного обеспечения для уничтожения данных является самым простым и, тем не менее, позволяет снова использовать жесткий диск.Затем выполните все необходимые шаги для установки программного обеспечения или, в случае загрузочной программы, такой как DBAN, получите ISO-образ на CD или DVD-диске или устройстве USB, например, на флэш-накопителе:
Если вы используете CD или DVD, этот процесс обычно включает запись образа ISO на диск, а затем загрузку с диска для запуска программы.
Если вы используете флэш-накопитель или другой USB-накопитель, этот процесс обычно включает в себя запись ISO-образа на USB-устройство и затем загрузку с этого USB-накопителя для начала работы.
Стерите жесткий диск в соответствии с инструкциями программы.
Большинство программ уничтожения данных предлагают несколько различных методов очистки.
Подключите ноутбук или убедитесь, что аккумулятор полностью заряжен. Общее время, необходимое для завершения очистки жесткого диска, зависит от размера диска и скорости компьютера.После правильной очистки вы можете быть уверены, что вся информация на диске теперь исчезла навсегда.
Теперь вы можете установить Windows на диск, создать новый раздел, продать или отдать жесткий диск или компьютер, переработать или утилизировать его, восстановить резервные копии файлов, и все что можно сделать с пк.
Виды жесткого диска
В зависимости от своей конструкции и способа установки и подключения к ноутбуку жесткий диск делится на две основные группы:
- Внутренний. Устанавливается непосредственно внутри корпуса ПК и подключается при помощи соединительного шлейфа. Питание осуществляется через отдельный разъем.
- Внешний. Не требует внутренней установки, может использоваться как переносное запоминающее устройство по аналогии с флэш-накопителем (флэшкой). Подключение питания и управление им осуществляется через USB-разъем при помощи стандартного USB-шнура, входящего в его комплектацию.
Прежде всего, перед выбором HDD необходимо определиться с его условиями эксплуатации и для каких целей он приобретается. Ответ на эти вопросы значительно упрощает поставленную задачу.
Не рекомендуется устанавливать HDD с максимальным объемом, лучше поставить несколько
С развитием технологий и внедрением в производство инновационных решений появилось еще одно разделение жестких дисков. Оно связано с внутренней архитектурой и принципом работы устройства. Исходя из этого винчестеры выпускаются двух типов:
- HDD;
- SSD.
С момента появления новой модели конкуренция между этими двумя видами по-прежнему остается на высоком уровне. У каждого из них есть свои достоинства и недостатки.
HDD
Данная разновидность жесткого диска считается традиционной, т. к. именно с нее началось развитие одного из основного элемента ноутбука. Конструкция этого жесткого диска основана на механики и заключается в наличии магнитной головки, которая считывает и записывает информацию на магнитные диски. Количество этих дисков зависит от объема самого винчестера, что также влияет на его габаритные размеры. Основным его преимуществом является хорошее соотношение его цены и объема. Среди недостатков следует отметить следующее: низкая скорость записи и чтения, излучает посторонние шумы вследствие работы механики.
SSD
Этот вид хранилища данных относится к оборудованию нового поколения. SSD — Solid State Drive, относится классу твердотельных накопителей. Его конструкция и внутренняя архитектура кардинально отличается от предыдущего поколения жестких дисков. У него полностью отсутствует механика, т. к. основан он на одних микросхемах и контролерах. Поэтому он относится к электронным устройствам и называть его жестким диском не совсем корректно. Принцип работы данного устройства аналогичен как у обычной флэшки. В сравнении с запоминающим устройством предыдущего поколения (HDD) он имеет целый ряд преимуществ:
- скорость чтения и записи данных в 3 – 4 раза выше;
- отсутствие механических частей повышает надежность в несколько раз;
- задержки и простои при работе с данными практически отсутствуют;
- не излучает вибрации;
- отсутствие нагрева устраняет необходимость охлаждения оборудования;
- не издает никаких посторонних шумов;
- энергопотребление снижено в несколько раз;
имеет значительно меньший вес и габаритные размеры в сравнении с HDD.
Среди всех преимуществ существует три значительных минуса – высокая цена, меньший срок эксплуатации, в случае поломки возникают большие трудности по восстановлению информации. Именно они позволяют конкурировать HDD с SSD.
Совет. Конструкция SSD постоянно усовершенствуется, их популярность, спрос на них среди потребителей растет, и они постепенно вытесняют HDD с рынка компьютерной техники.
Виды жёстких дисков для ноутбуков
Итак, какие же варианты существуют для установки вместо вашего старого жёсткого диска? Разновидности внутреннего хранилища:
Жёсткий диск (HDD) – самый старый и медленный тип внутреннего хранилища из доступных на сегодняшний день, информация хранится на магнитных дисках.
 Так выглядит жесткий диск изнутри
Так выглядит жесткий диск изнутри
Плюсы HDD:
- дешевле SSD и гибридных жёстких дисков (в среднем HDD на 1000 ГБ стоит как SSD на 120 ГБ);
- неограниченное количество циклов перезаписи данных (но это не значит, что он вечный).
Минусы HDD:
- медленный;
- может выйти из строя даже при небольших ударах и вибрации во включенном состоянии;
- издаёт шум при работе.
Твердотельный накопитель SSD – современный тип внутреннего хранилища данных, отличается от HDD тем, что информация хранится внутри микросхем (чипов) памяти.
 Так выглядит SSD-накопитель изнутри
Так выглядит SSD-накопитель изнутри
Плюсы SSD:
- быстрее HDD примерно в 3 раза;
- полностью бесшумный;
- устойчив к умеренным ударам и вибрации.
Минусы SSD:
- дороговизна;
- ограниченное количество циклов записи информации (на самом деле современные операционный системы, такие как Windows 10, уже давно умеют бережно правильно работать с SSD, излишне не нагружая их, в следствии чего срок эксплуатации SSD приближается к сроку эксплуатации HDD).
Какие факторы учесть при выборе нового жёсткого диска
1. Нужно выбирать надёжного производителя, если вы хотите, чтобы ваш новый жёсткий диск прослужил долго (Western Digital, Toshiba, Seagate).
2. Объем жёсткого диска нужно выбирать по потребностям. Чем больше, тем лучше для пользователя. Современным стандартом для жёстких дисков является размер в 1 Тб.
3. Количество оборотов диска желательно выбирать 7200 оборотов в минуту. Тогда скорость копирования данных на диск и скорость загрузки операционной системы будет на приемлемом уровне. Хотя бытует мнение, что выходят из строя такие диски чаще и гораздо быстрее, но нужно помнить, что современные диски имеют достаточный уровень отказоустойчивости.
4. Форм-фактор жёсткого диска для персонального компьютера — это 3,5 дюйма, для ноутбука 2,5 дюйма (визуально диск гораздо меньше).
Жёсткий диск для ноутбука возможно установить в персональный компьютер, однако это нерационально в силу более высокой стоимости при меньшей производительности. Так что не ошибитесь с выбором.
5. Интерфейс контроллера современных жёстких дисков — это SATA, SATA II или SATA III. Обычно эти интерфейсы совместимы. Старые модели компьютеров поддерживали только интерфейс IDE, который сейчас встретить почти невозможно (только в очень старых компьютерах).
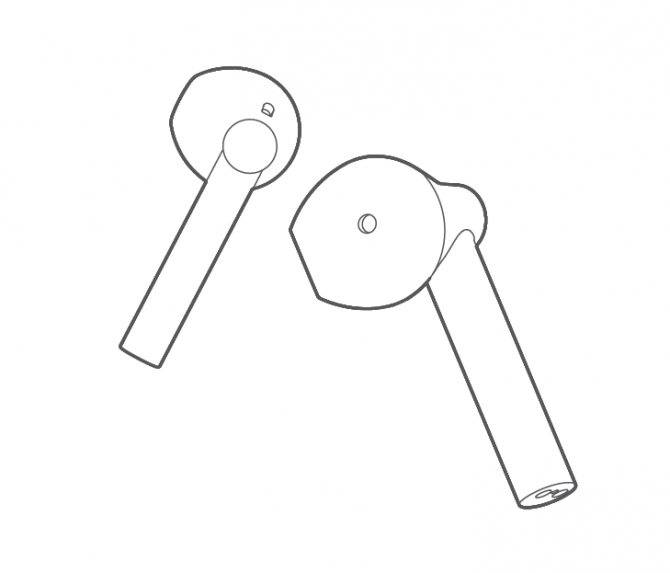
Отключение и снятие накопителей на ПК
Демонтаж жесткого диска может проводится по разным причинам: для диагностики детали, чистки системного блока, замены неисправного или устаревшего диска на новый.
Работы выполняются в такой последовательности:
Выключите компьютер и выдернете сетевой шнур из блока питания. Дайте системному блоку постоять 10-15 минут. Этого времени будет достаточно, чтобы механические элементы HDD перестали вращаться, нагретые во время работы детали остыли, а конденсаторы отдали остаточный заряд. Выключаем сетевой шнур из блока питания
Найдите на задней торцевой панели системного блока болты крепления правой боковой крышки и отвинтите их. Чтобы снять крышку, сдвиньте ее назад и потяните на себя
действуйте осторожно, чтобы не повредить провода. Если на крышке расположены какие-либо электронные элементы (вентилятор, кулер, подсветка, управляющие кнопки), слегка приоткройте крышку и выньте штекеры из соответствующих гнезд на материнской плате
Выкручиваем болты крепления
Отключите шнур питания, а затем шлейф обмена данными от соответствующих разъемов жесткого диска. Не дергайте провод – это может повредить контакты интерфейса. Обхватите пальцами пластиковый ободок разъема и потяните. Отключаем шнур питания, а затем шлейф обмена данными
Отвинтите два болта крепления жесткого диска и потяните его на себя. Учтите, что вместо болтов могут быть установлены пружинные или сдвижные зажимы, которые нужно установить в свободное положение. Откручиваем болты крепления жесткого диска
Извлеките накопитель из кармана. Если он не поддается, снимите левую крышку – иногда деталь закрепляют с двух сторон для более надежной фиксации. В таком случае придется открутить винты или ослабить зажимы и с другой стороны.
На этом демонтаж жесткого диска завершен. Установка выполняется в обратной последовательности.
Причины неисправности
Пользователь должен понимать, из чего состоит жесткий диск, с чем можно ознакомиться на скриншоте ниже. Одним из главных компонентов являются диски и головка, с помощью которой возможно считывать имеющуюся информацию. Они очень быстро изнашиваются, так как скорость их вращения составляет 720 оборотов за 60 секунд. Если пользователь делает запуск каких-либо программ или приложений, то нагрузка увеличивается еще больше.
Значения жесткого диска
Необходимо прислушиваться к сигналам своей техники, чтобы вовремя устранить проблему. Стоит рассмотреть самые распространенные ситуации, с которыми сталкиваются пользователи:
- время от времени слышатся щелчки. Данная проблема является распространенной, и говорит она о том, что диск повредился. Это может произойти из-за чрезмерного попадания пыли, каких-либо иных объектов, которых в жестком диске быть не должно. Особенно часто это встречается в случае, если ноутбук падал и повреждался. Пользователи, что пользуются устройством не более трех лет, также нередко сталкиваются с такой ситуацией. В данном случае достаточно разобрать ноутбук и при необходимости очистить от пыли;
- слышно прерывчатое гудение. Данная проблема также является распространенной, и говорит она о том, что головка для считывания уже износилась;
- а вот если БИОС не видит нужный пользователю диск, то это показатель наличия различных операционных проблем, разного рода повреждений, что привели к поломке.
БИОС не видит нужный пользователю диск
Вполне возможно, что жесткий диск не имеет никаких повреждений, а все дело в перемычках, которые установлены неверно. Или же есть вероятность того, что неисправен шлейф, который ведет к материнской плате. Разобрав свой ноутбук и посмотрев, нет ли никаких повреждений, можно в этом убедиться.
Причины и признаки неполадок
Прежде чем заняться ремонтом жёсткого диска своими руками, нужно вникнуть в суть этого оборудования. Винчестер, он же жёсткий диск или HDD, является сравнительно небольшим устройством, в основе которого лежит магнит, набор дисков, поворотная рамка позиционера и головка для считывания данных.
Средняя скорость вращения дисков составляет около 720 оборотов за минуту, а в процессе установки и запуска программ она возрастает ещё сильнее. Чем интенсивнее работает жёсткий диск, тем выше вероятность скорого износа и поломки накопителя.
Существует несколько основных симптомов и причин, по которым жёсткий диск выходит из строя, и требует незамедлительного вмешательства со стороны пользователя компьютера или ноутбука.
- Появляются щелчки во время работы. Объективно это самая распространённая и часто встречающаяся неисправность. Она указывает на наличие механических проблем. Повреждены компоненты накопителя. Что же касается причин, то тут может быть множество разных факторов. Это попадание пыли и мусора, износ считывающей головки, последствия механических ударов и пр. Для точного определения диагноза требуется разобрать компьютерное устройство.
- Во время работы жёсткий диск с перерывами гудит. Характерный признак, указывающий на износ считывающей головки.
- В BIOS не отображается накопитель. Это следствие механических ударов и повреждений, либо же ошибки со стороны операционной системы.
В зависимости от конкретной ситуации, вернуть к жизни HDD вполне возможно. Даже в тех случаях, когда BIOS его не видит.
Но конструктивные особенности не всегда позволяют добиться желаемого результата. Порой ремонт обходится в несколько раз дороже, чем стоимость самого жёсткого диска. И тут стоит подумать о целесообразности восстановления. Это будет разумно сделать лишь в том случае, когда на HDD сохранились крайне важные данные.
Ремонт отличается от восстановления. Восстановлением принято считать возврат утраченных данных, в то время как ремонт это уже восстановление работоспособности.