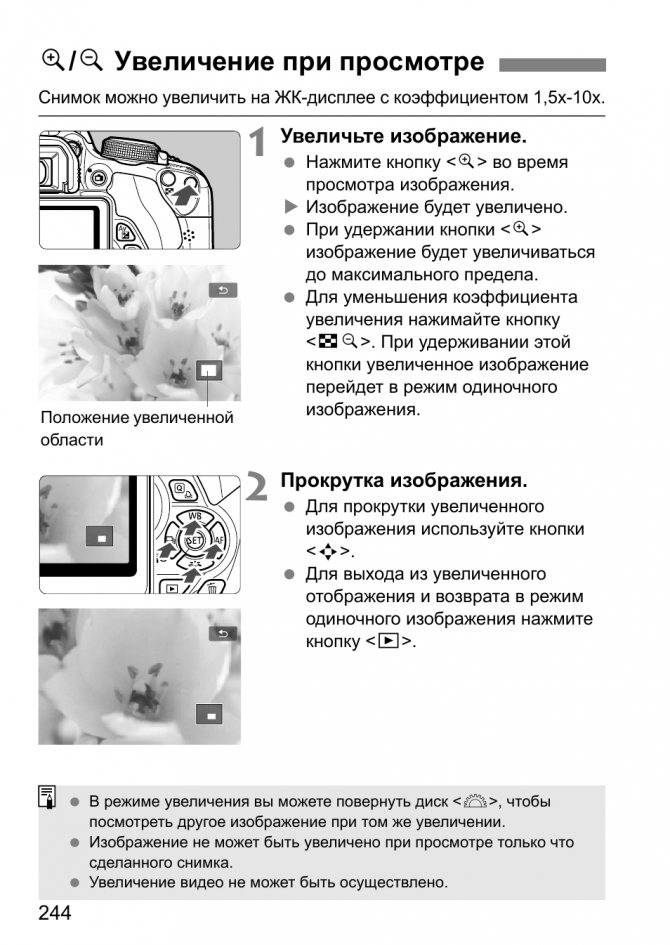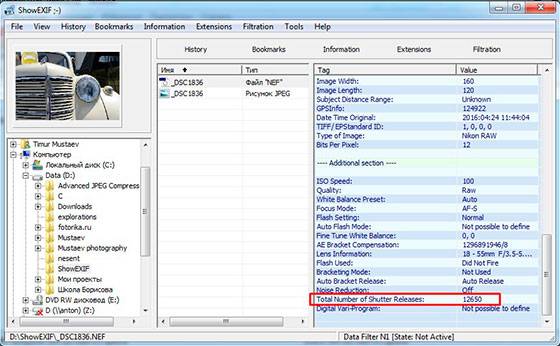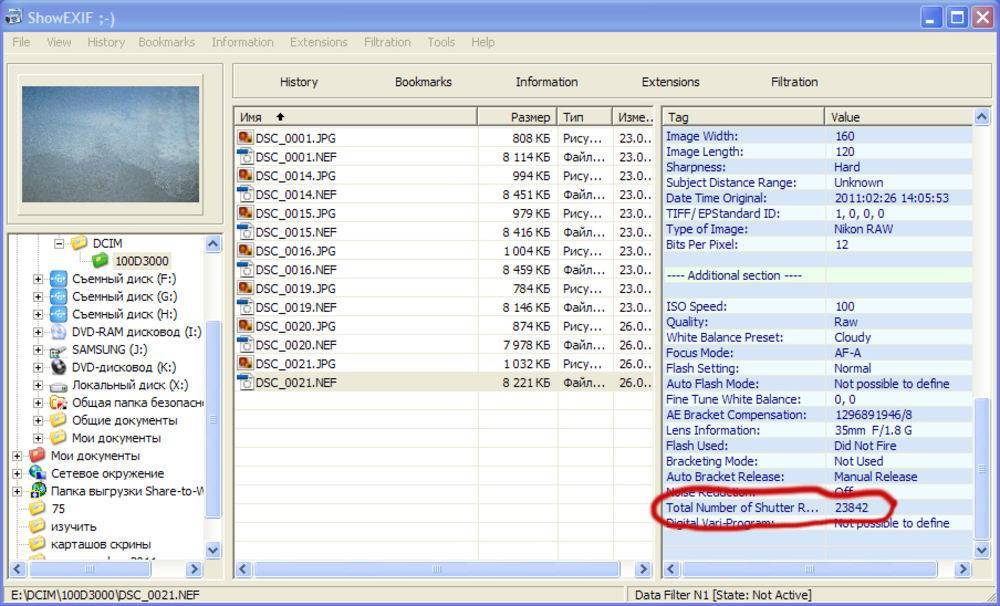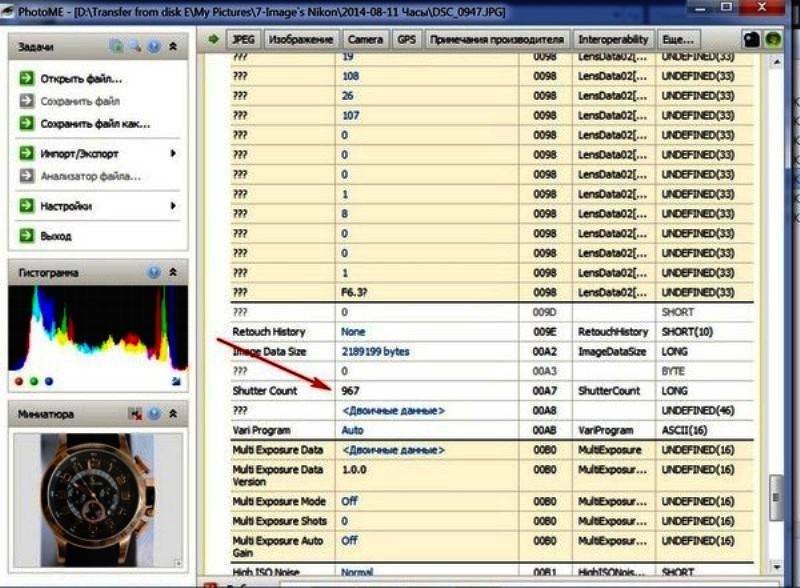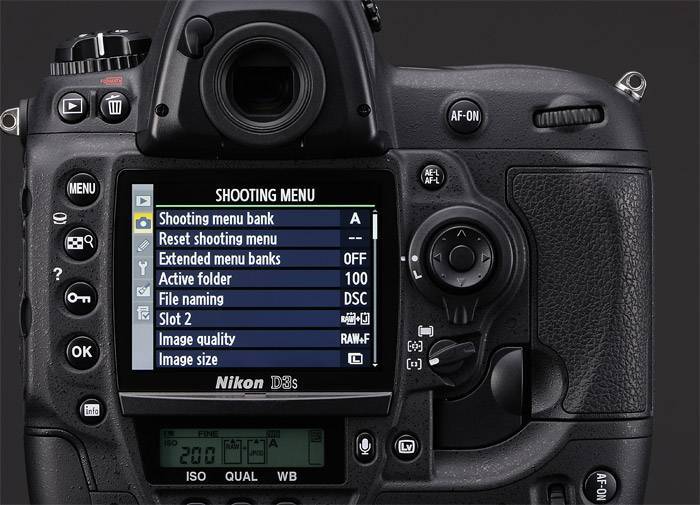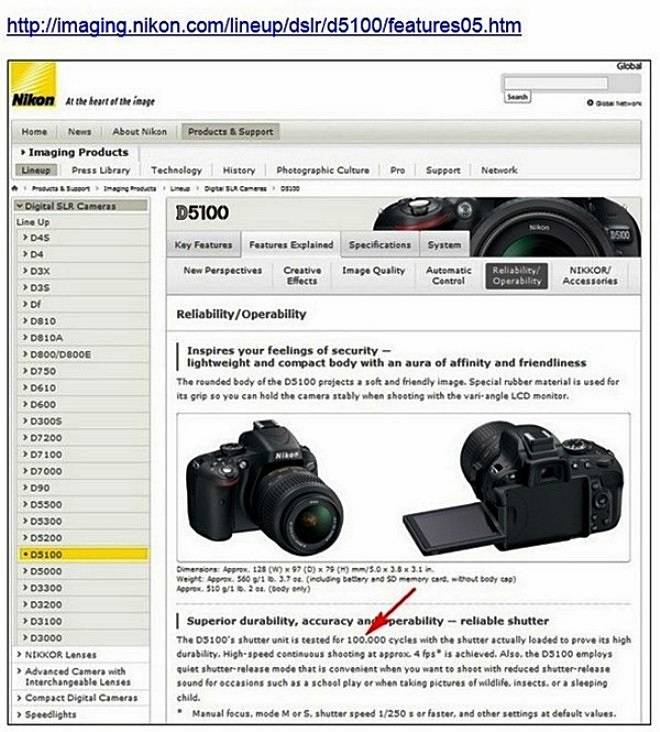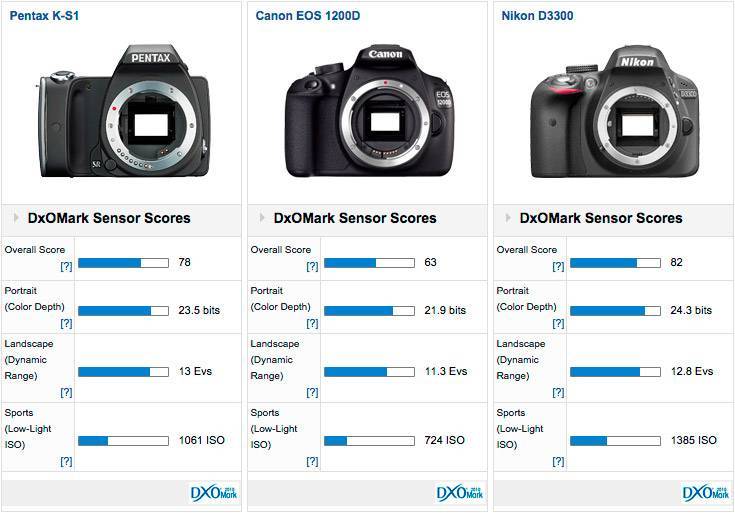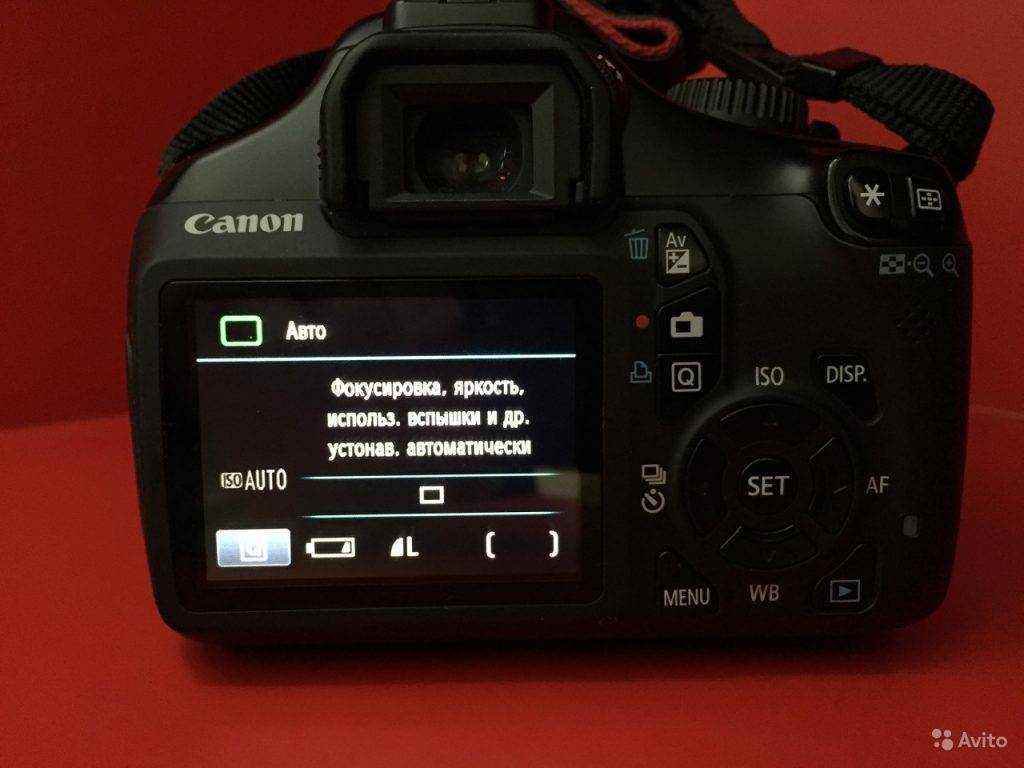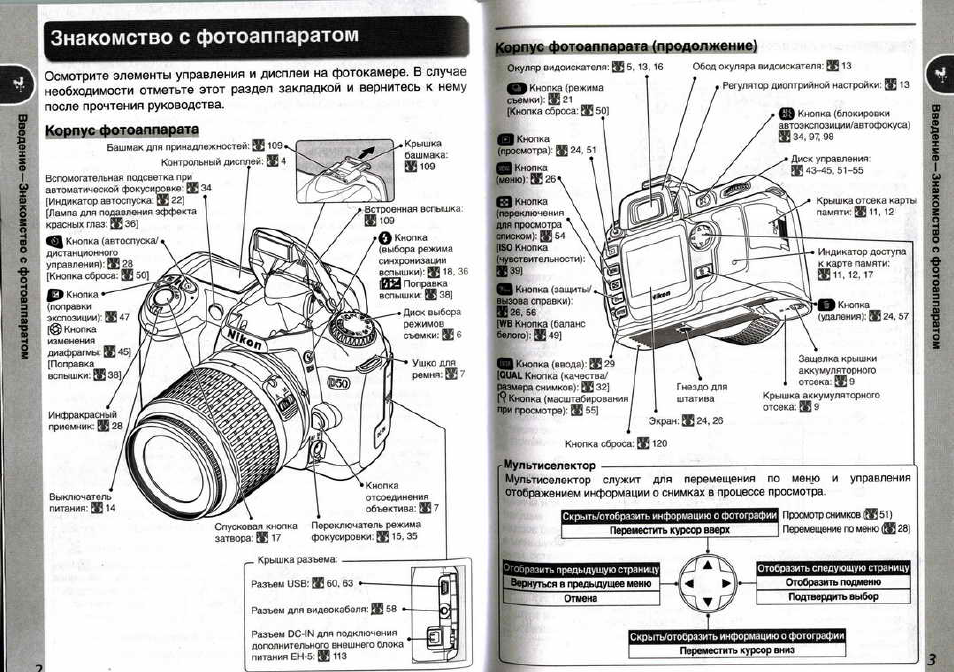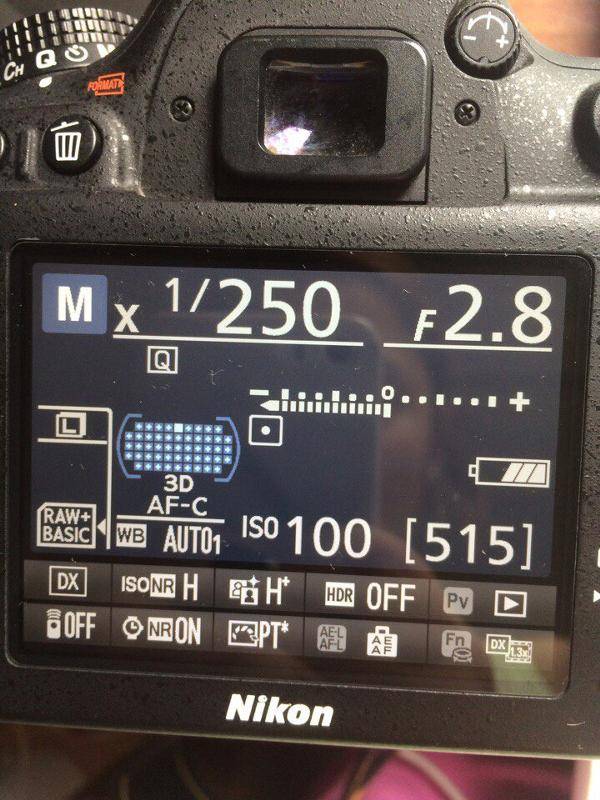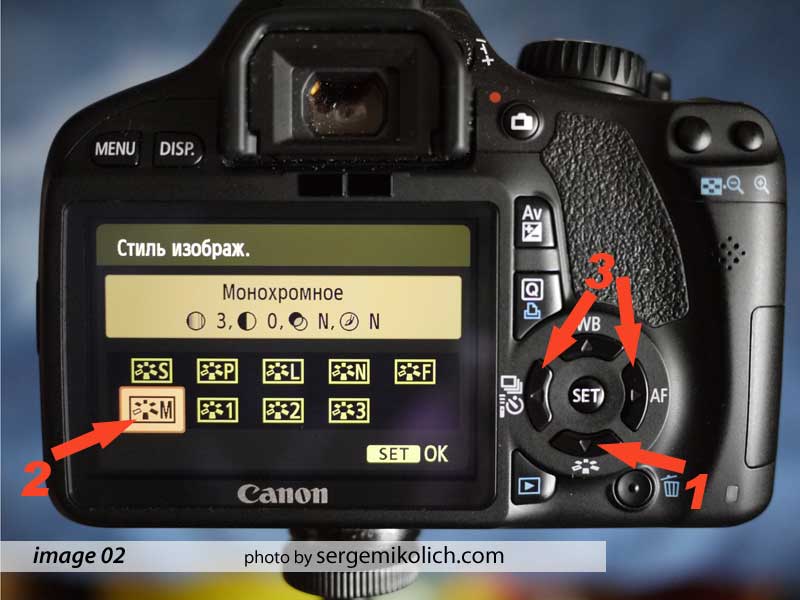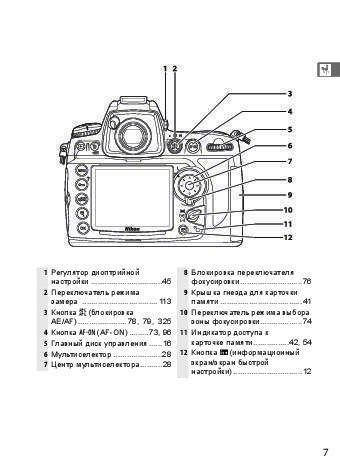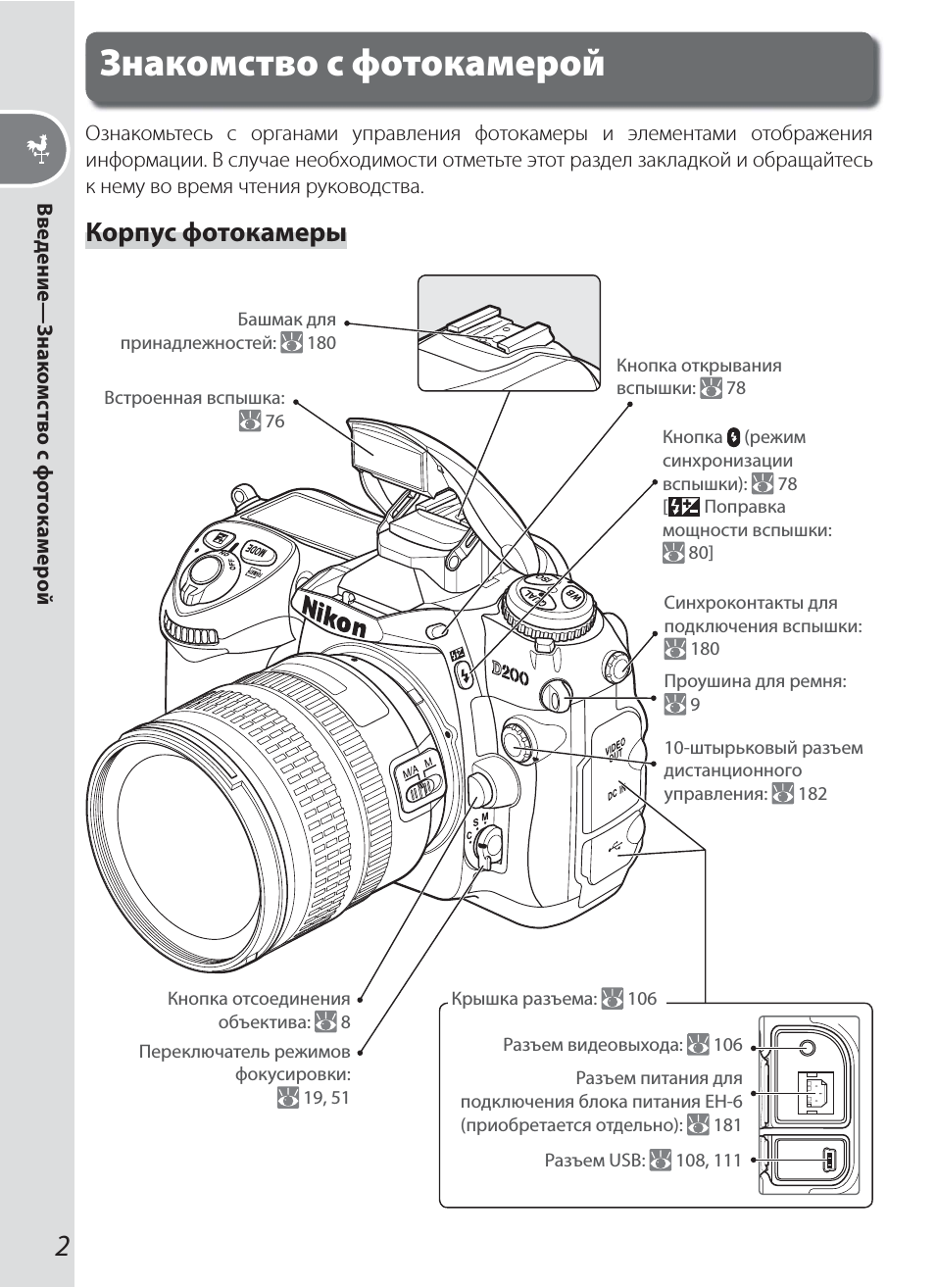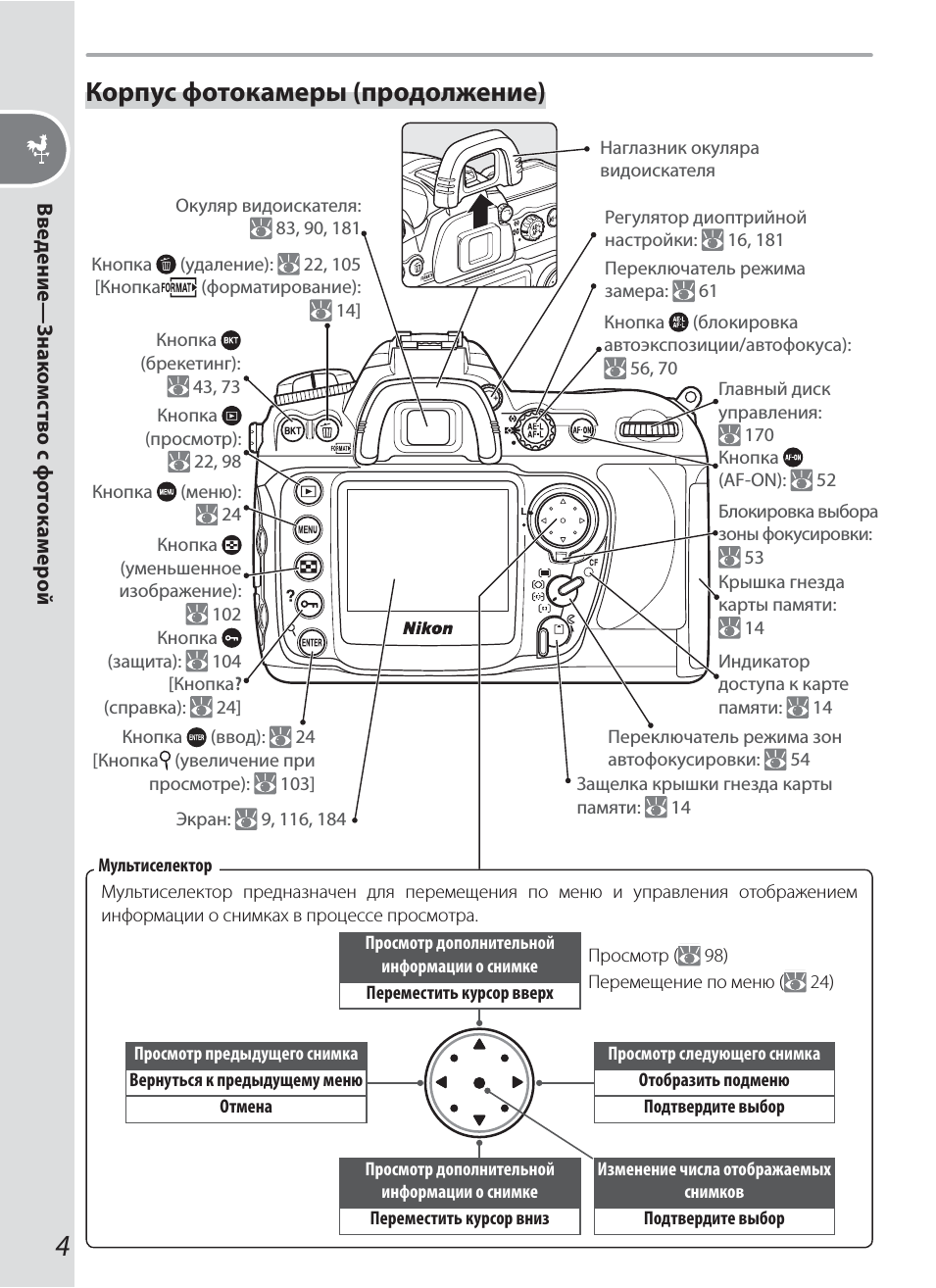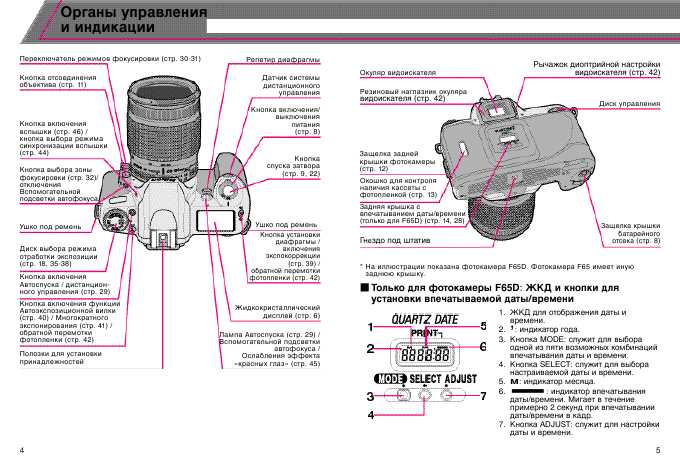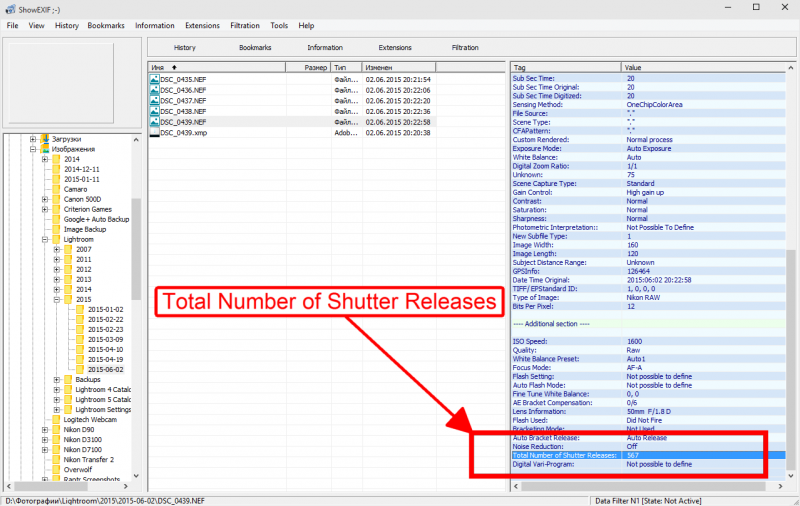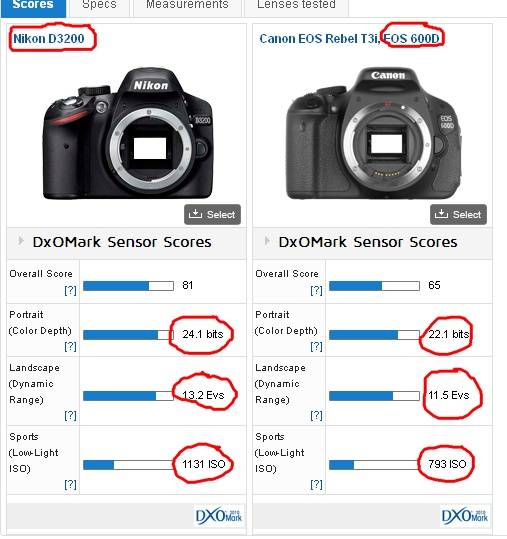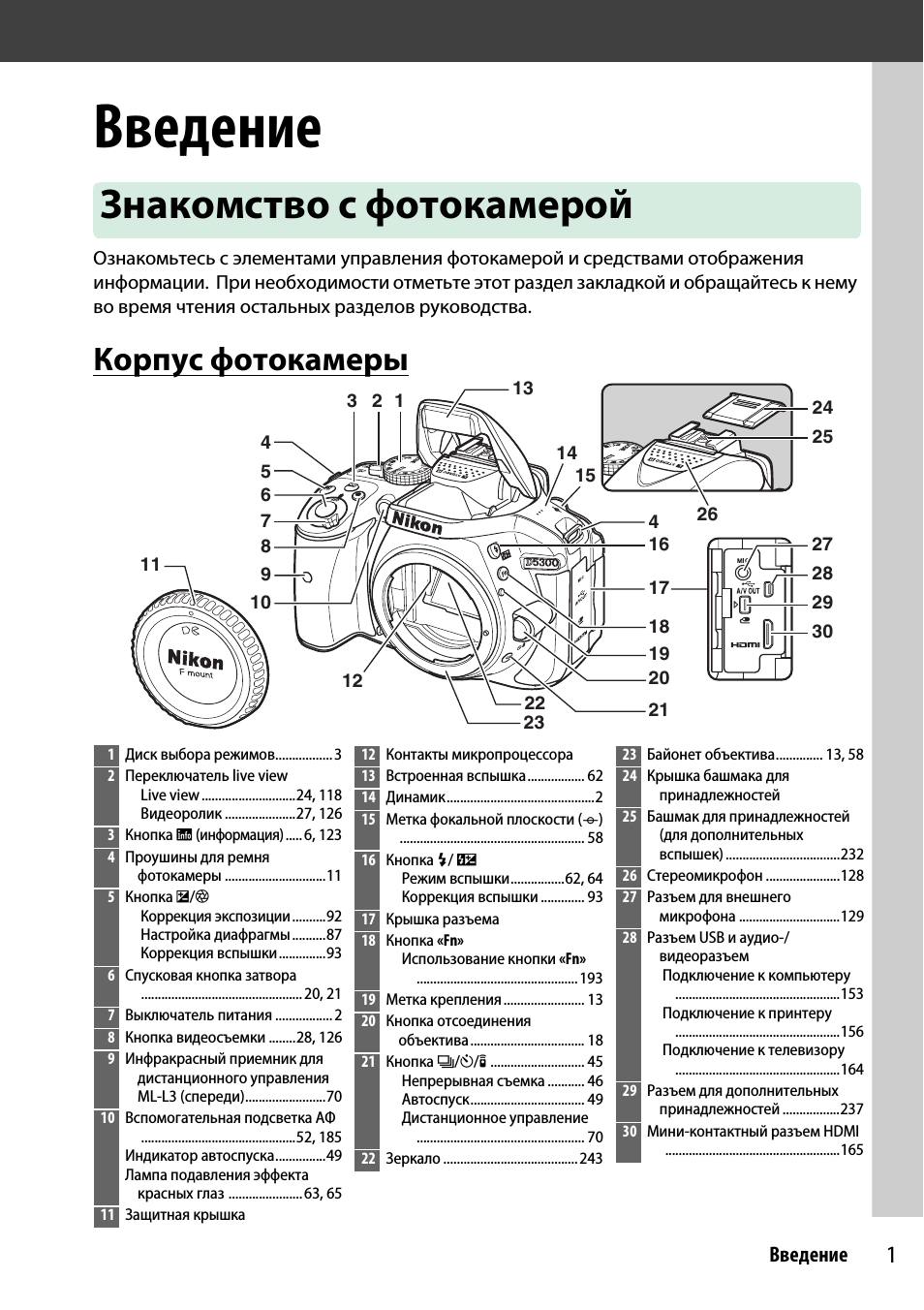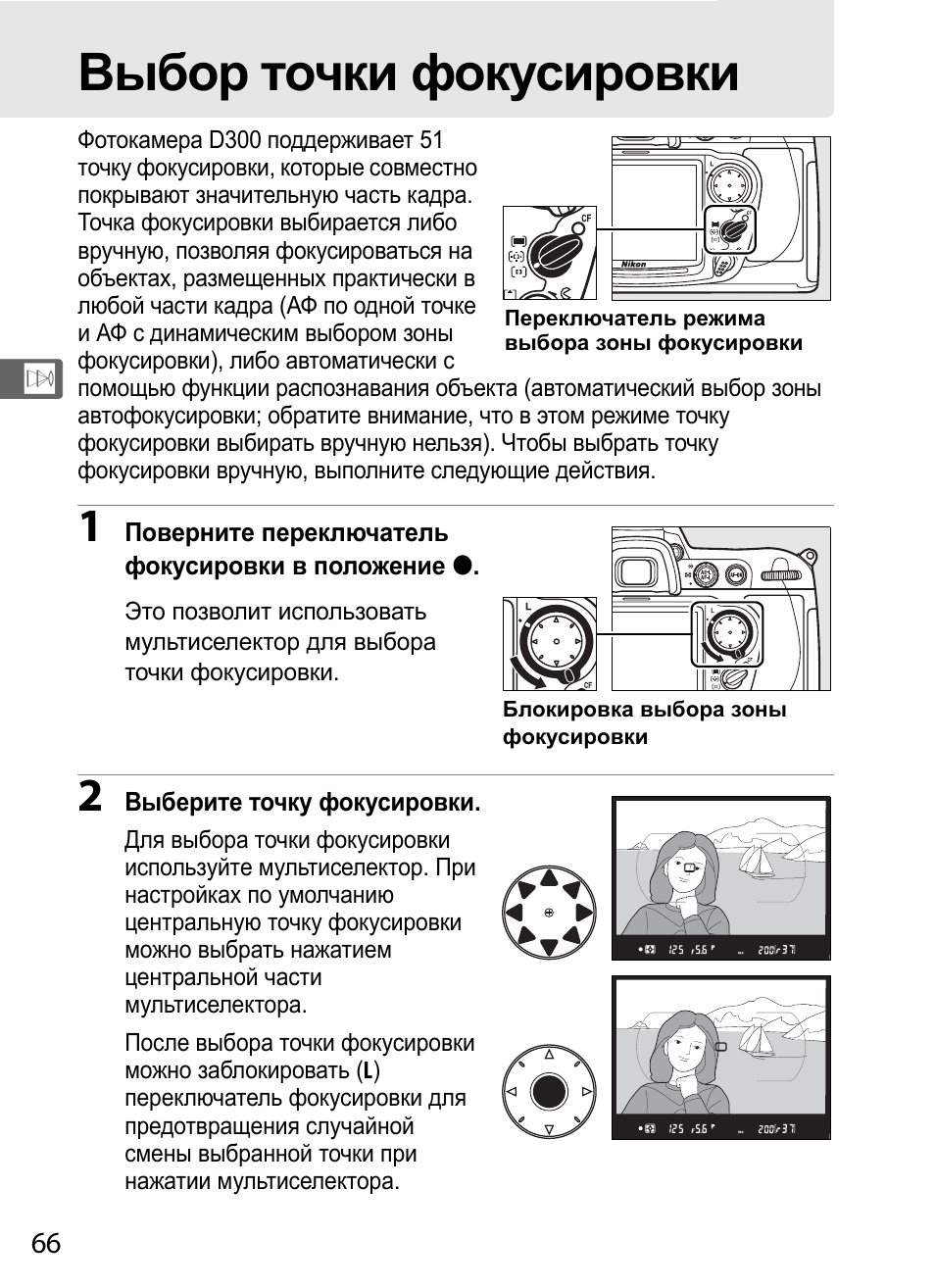Что такое EXIF и как узнать пробег камеры
Нам крупно повезло, что производители цифровых камер, всё-таки, смогли договориться и принять стандарт, который позволяет зашивать справочную информацию о фотографии в саму фотографию. Это и есть EXIF.
В EXIF хранится много всего полезного, включая дату, фокусное расстояние, выдержку, диафрагму, каким объективом снимали, цветовой охват и прочее. Если вас интересует, как были сделаны ваши любимые фотографии, в какой программе они редактировались, использовалась ли вспышка и так далее, это легко сделать. Но как еже определить, насколько изношен затвор того или иного БУ фотоаппарата? Давайте рассмотрим этот вопрос на примере файла из статьи «Ещё раз о пробеге фотоаппарата».
Для этого нам понадобится программа для просмотра всех ExIF метаданных в файлах цифровых фотографий ShowExif. Скачиваем, запускам, указываем ей нужный нам файл, и видим следующее:
—- Основной раздел —- Make: NIKON CORPORATION Model: NIKON D80 Orientation: Normal XResolution: 300,00 YResolution: 300,00 Resolution Unit: Inch Software: Ver.1.10 Date Time: 2011:04:02 18:46:34 YCb Cr Positioning: Co-sited Exif Offset: 216 Exposure Time: 1/80 sec FNumber: F3,5 Exposure Program: Manual ISOSpeed Ratings: 400 Exif Version: «0221» Date Time Original: 2011:04:02 18:46:34 Date Time Digitized: 2011:04:02 18:46:34 Components Configuration: YCbCr Compressed Bits Per Pixel: 4/1 Exposure Bias Value: 0 EV Max Aperture Value: F3,6 Metering Mode: MultiSegment White Balance Preset: Auto Flash: Off Focal Length: 18,00 mm Maker Note: «Nikon» User Comment: Not possible to define Sub Sec Time: 80 Sub Sec Time Original: 80 Sub Sec Time Digitized: 80 Flash Pix Version: «0100» Color Space: sRGB Exif Image Height: 2592 Interoperability Offset: 27244 Interoperability Index: R98 Interoperability Version: «0100» Sensing Method: OneChipColorArea File Source: «.» Scene Type: «.» CFAPattern: «» Custom Rendered: Normal process Exposure Mode: Manual Exposure White Balance: Auto Digital Zoom Ratio: 1/1 Unknown: 27 Exif Image Width: 3872 Scene Capture Type: Standard Gain Control: Low gain up Contrast: Hard Saturation: High Sharpness: Hard Subject Distance Range: Unknown —- Дополнительный раздел —- ISO Speed: 400 Quality: Fine White Balance Preset: Auto Focus Mode: AF-A Flash Setting: Normal Auto Flash Mode: Not possible to define Fine Tune White Balance: 0 AE Bracket Compensation: 0/6 Tone Compensation: High Lens Information: 18 — 55mm F/3.5-5.6 VR Flash Used: Did Not Fire AF Type: Dynamic Area Focus Area: Center Bracketing Mode: Not Used Auto Bracket Release: Manual Release Color Mode: Mode3a Lighting Type: Natural Hue Adjustment: 0 Noise Reduction: Off Total Number of Shutter Releases: 308066 Image Optimisation: More Vivid Image Saturation: Enhanced Digital Vari-Program: Not possible to define
Как видно, в метаданных ExIF камера автоматически записала и параметры фотосъемки, и модель фотоаппарата (Nikon D80), и дату-время, и много другой служебной информации. Но нас интересует лишь параметр Total Number of Shutter Releases, в данном кадре этот счетчик уже насчитал аж 308066 срабатываний затвора.
Как определить пробег зеркалки Canon?
У камер с процессорами DIGIC IV пробег затвора определяется с помощью программы EOS Info. ее можно по этой ссылке (модель вашего процессора можно узнать в описании характеристик вашей камеры).
У камер Canon EOS 50d, EOS 60d, EOS 550d, EOS600d, EOS 1000d пробег затвора можно узнать при помощи альтернативной прошивки Magic Lantern.
Интерпретация результатов подсчета
Знание того, как проверить «пробег» фотоаппарата Nikon, подобно знанию километража автомобиля. И действовать следует соответствующим образом. Если происходит покупка бывшей в употреблении DSLR-камеры, и образец изображения, предоставленный продавцом, показывает, что ею было сделано около 500 фотографий, то становится понятно, что приобретается почти неиспользовавшееся устройство. Если же у затвора было 500 000 срабатываний, то это уже камера с серьезным «километражем».
Но как интерпретировать эти цифры? Как узнать, «пробег» фотоаппарата Nikon критичен или еще остался достаточный запас «хода»? То, насколько серьезна ситуация, в значительной степени зависит как от оценки производителем срока службы затвора, так и от средних показателей, сообщаемых потребителями и профессиональными фотографами.
Чтобы открыть официальную документацию, обычно достаточно зайти в Google и поискать свою модель с фразой «жизненный цикл» или чем-то подобным. Можно с уверенностью предположить, что любой затвор цифровой зеркальной камеры как минимум выдерживает 50 000 срабатываний. Большинство же фотоаппаратов профессионального уровня (например, Nikon D3) рассчитаны на 100 000 циклов и больше.
Однако многие модели хорошо функционируют гораздо дольше своего номинального срока службы – на десятки, если не сотни, тысяч снимков. В Интернете есть даже собранная пользователями база данных ожидания срока службы затвора (olegkikin.com/shutterlife), в которую занесено число срабатываний и состояние камеры (рабочее или нет). Хотя эта информация несет риск неточных результатов (как и любой проект, основанный на усилиях множества участников), по большей части она весьма полезна с точки зрения получения общего представления о сроке службы конкретной модели.
Например, если посмотреть статистику Nikon D3, рассчитанного на 100 000 срабатываний, то можно увидеть, что реальные данные говорят о средней продолжительности службы камеры в 260 000 циклов. Из 157 фотоаппаратов, сделавших от 250 000 до 500 000 снимков 70 % обладают изношенными, но работающими затворами.
Короче говоря, если растущее число сделанных фотографий собственной DSLR вызывает беспокойство, не стоит волноваться, а следует просто начать копить деньги на приобретение неизбежной замены. Однако если при покупке подержанной модели продавец настаивает на том, что она практически новая, но число срабатываний затвора превышает 100 000, определенно необходимо либо отклонить предложение, либо потребовать очень большую скидку.
Статья о том, как узнать пробег фотоаппарата Nikon, будет полезна не только тем, кто его собирается покупать, но и тем, хочет продать.
Вы относитесь к первой категории? Имейте в виду, что, не проверив этот параметр, можете выложить половину стоимости купленной модели, причем новой, на замену важной детали. Вы являетесь честным продавцом? Тогда должны знать пробег товара, чтобы установить его реальную цену
Вы являетесь честным продавцом? Тогда должны знать пробег товара, чтобы установить его реальную цену.
Программы для проверки пробега фотоаппарата Canon
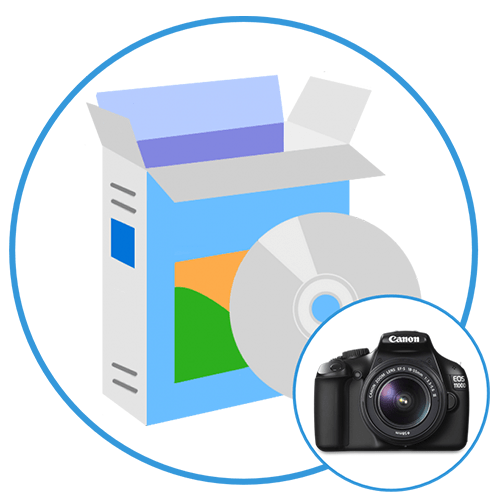
При покупке б/у фотоаппарата особое внимание стоит уделить его пробегу, поскольку работоспособность затвора напрямую зависит от количества ранее сделанных кадров. Сами устройства Canon могут стабильно работать в течение длительного времени вплоть до 10-15 лет, однако некоторые компоненты изнашиваются гораздо быстрее. Предлагаем рассмотреть лучшие программы для проверки пробега девайсов этой марки
Предлагаем рассмотреть лучшие программы для проверки пробега девайсов этой марки.
Canon EOS Digital Info
Начнем с самой популярной утилиты для проверки устройств Canon под названием Canon EOS Digital Info. Работает она только с камерами стандарта EOS, а на сайте разработчика можно ознакомиться с полным перечнем поддерживаемых моделей. Сразу после запуска система проверит подключенные устройства и отобразит название вашего фотоаппарата, если он был опознан. После анализа выводятся следующие данные: уровень зарядки, версия прошивки, пробег затвора, серийный номер, используемый объектив, системное время. Помимо этого, показываются дополнительные данные, если они были указаны производителем или пользователем до этого (имя владельца, художника и информация об авторских правах).
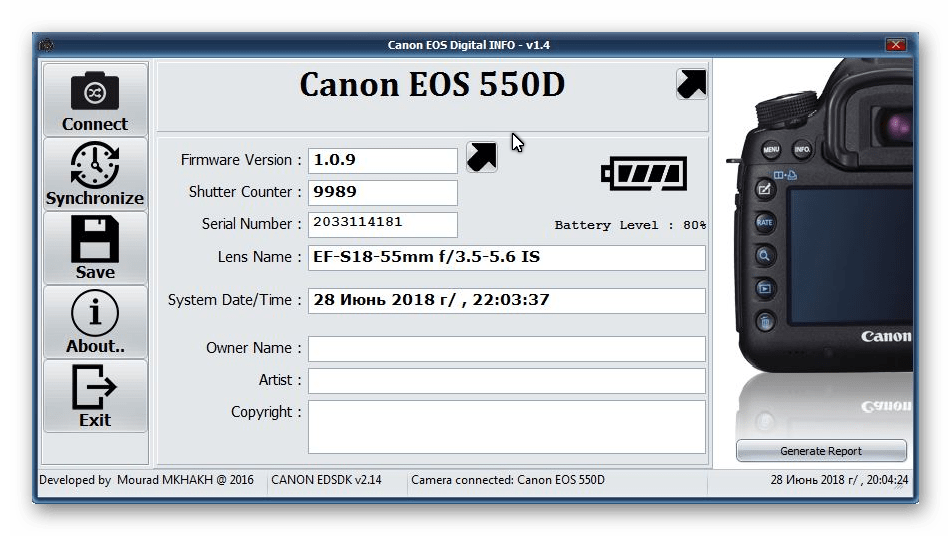
Полученные данные можно легко экспортировать в отдельный файл с помощью специальной кнопки. Это все возможности Canon EOS Digital Info, сама же утилита является бесплатной и размещена на ресурсе сообщества независимых разработчиков, она имеет открытый исходный код и распространяется в виде портативной версии. Перевод на русский язык отсутствует.
Shutter Count Viewer
Shutter Count Viewer, в отличие от предыдущего решения, поддерживает не только камеры Canon, но и Nikon, Pentax, Sony, а также Samsung. Работает на основе стандарта EXIF, при использовании которого фотоаппарат сохраняет в файл не только сам снимок, но и подробную информацию об устройстве, на котором он был сделан. Таким образом, загрузив в приложение фотографию в формате JPEG или RAW, вы получите сведения о фирме, модели, версии прошивки, системном времени и др. Примечательно, что количество сделанных снимков отображается не только в виде числа, но и в процентном соотношении от ресурса затвора, заявленного производителем.
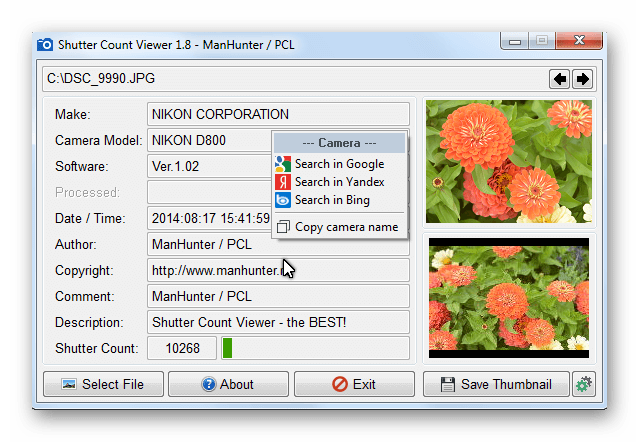
Более продвинутые камеры записывают больше информации в EXIF. Например, с помощью Shutter Count Viewer можно узнать точные координаты места, где было сделано фото. Утилита разрабатывается программистом-любителем и распространяется на бесплатной основе на сайте с его блогом. Там же опубликован полный список поддерживаемых моделей и примечания для начинающих пользователей.
EOSInfo
На очереди еще одно простое приложение для проверки пробега камер Canon, которое станет отличным помощником в ходе покупки устройства с рук или в случае необходимости проверки магазинов, позиционирующих б/у товары как новые. Производители заявляют, что их продукт работает со всеми устройствами на базе процессоров Digic III и Digic IV, при этом иногда распознаются и другие девайсы.
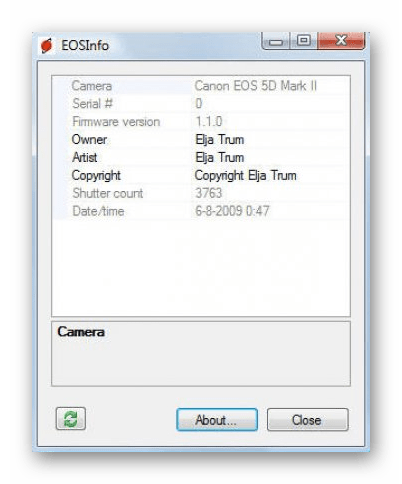
EOSInfo отличается интуитивным интерфейсом, поэтому отсутствие русскоязычной поддержки не станет проблемой. В главном окне есть кнопка для быстрого обновления ПО. Сама же программа распространяется на бесплатной основе. Поддерживаются далеко не все профессиональные камеры Canon, поэтому подойдет не во всех случаях.
EOSMSG
В заключении рассмотрим еще одну утилиту для зеркальных камер. Список совместимых моделей отображается в интерфейсе самой EOSMSG, что существенно экономит время пользователя. На сегодняшний день поддерживается более 100 устройств от таких брендов, как Canon, Nikon, Pentax и Sony. Сам принцип работы не отличается от рассмотренных выше решений: приложение определяет подключенное устройство, проверяет последний сделанный снимок и показывает полученные EXIF-данные, а именно, серийный номер, количество сделанных снимков, версию прошивки и уровень заряда батареи.
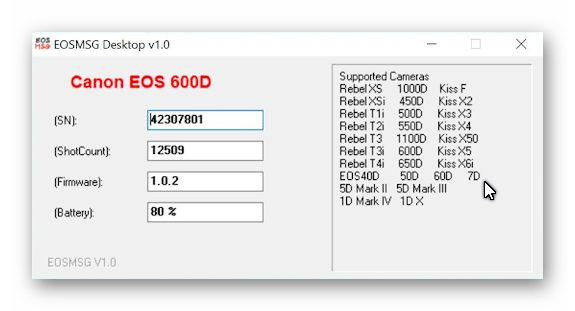
На официальном сайте представлено две бесплатные версии. Каждая из них подходит под определенный перечень фотоаппаратов. Интерфейс только на английском языке.
Мы рассмотрели четыре отличные утилиты, которые можно использовать для проверки реального пробега фотоаппаратов Canon и устройств некоторых других производителей.
Мы рады, что смогли помочь Вам в решении проблемы.
Помимо этой статьи, на сайте еще 12372 инструкций. Добавьте сайт Lumpics.ru в закладки (CTRL+D) и мы точно еще пригодимся вам.
Опишите, что у вас не получилось. Наши специалисты постараются ответить максимально быстро.
Обоснование
С 01.01.2017:
Приборы оптические и фотографическое оборудование — код ОКОФ 330.26.70.
С 06.07.2015 до 01.01.2017 (дата вступления в силу Постановления Правительства РФ от 06.07.2015 N 674 «О внесении изменений в Классификацию основных средств, включаемых в амортизационные группы») Классификация основных средств, включаемых в амортизационные группы относит:
К Третьей амортизационной группе (срок полезного использования свыше 3 лет и до 5 лет):
Фото и киноаппаратура — Код ОКОФ 14 3322000 (класс основных средств).
К указанному классу относятся Фотоаппараты (Код ОКОФ 14 3322170).
Соответствено, фотоаппарат относится к 3-й амортизационной группе. Срок полезного использования может быть установлен в интервале от свыше 3 лет, до 5 лет.
До 06.07.2015 Фотоаппарат относился к 5-й амортизационной группе. Соответственно, срок полезного использования Фотоаппарата мог быть установлен в интервале от свыше 7 лет, до 10 лет.
Для целей бухгалтерского и налогового учета, следует учитывать Лимит стоимости основных средств.
Как узнать пробег фотоаппарата: практические советы
Совет 1. Визуальный осмотр
При покупке подержанного фотоаппарата да и вообще электронной техники в целом, обратите внимание на внешнее состояние устройства. Пожалуй, в 9 случаях из 10 наличие трещин, царапин, сколов, потертостей на корпусе говорит о том, что фотоаппарат роняли/бросали/пинали (нужное подчеркнуть), другими словами — с техникой обращались небрежно. Безусловно, в этом случае “тонкая” электроника устройства наверняка была повреждена, и, даже если на момент покупки никаких проблем выявлено не было, они обязательно всплывут в ходе дальнейшей эксплуатации
Безусловно, в этом случае “тонкая” электроника устройства наверняка была повреждена, и, даже если на момент покупки никаких проблем выявлено не было, они обязательно всплывут в ходе дальнейшей эксплуатации.
Также стоит отказаться от приобретения фотоаппарата, на линзе объектива которого присутствуют царапины.
Если фотоаппарат успешно справился с визуальным осмотром, можно переходить к следующему совету.
Совет 2. Определяем пробег
Обратив внимание на приведенную выше аналогию с пробегом автомобиля, читатель наверняка задумался о том, что же этим самым пробегом фотоаппарата является. В действительности все дело в том, что в процессе выполнения каждого снимка срабатывает затвор фотокамеры. Общее суммарное количество всех этих срабатываний (щелчков затвора) как раз таки называется пробегом устройства
Общее суммарное количество всех этих срабатываний (щелчков затвора) как раз таки называется пробегом устройства
В действительности все дело в том, что в процессе выполнения каждого снимка срабатывает затвор фотокамеры. Общее суммарное количество всех этих срабатываний (щелчков затвора) как раз таки называется пробегом устройства.
Данная информация является важнейшей при определении степени износа фотоаппарата. Все потому, что каждой отдельно взятой фотокамере присущ определенный и, что самое главное, конечный запас (ресурс) срабатываний затвора. Грубо говоря, запас срабатываний — это максимальное количество фотографий, которое можно сделать камерой.
В любом случае, один из приведенных ниже способов поможет определить пробег фотоаппарата:
1. Определение количества щелчков с помощью “родных” функций фотоаппарата.
В каждой без исключений цифровой фотокамере присутствует встроенный счетчик производимых снимков. Обычно счетчик располагается в нижнем правом углу дисплея и отображается в режиме фотографирования.
Чем больше разница между этим показателем и максимальным запасом срабатываний, указанном в технической спецификации устройства, тем лучше.
Стоит отметить, что в данном способе определения пробега есть масса нюансов. Во-первых, вследствие, например, программного сбоя может произойти автоматический сброс (обнуление) счетчика, а значит его значение будет непоказательным. Во-вторых, продавец может самостоятельно сбросить показания счетчика срабатываний, поменяв сам затвор или прибегнув к программному взлому. Именно поэтому не будет лишним узнать об износе затвора иным способом.
2. Использование программных продуктов для определения износа фотоаппарата.
Так, например, онлайн-сервис camerashuttercount.com предоставит информацию о пробеге фотоаппарата, проанализировав снятую им фотографию. Для этого нужно воспользовавшись соответствующими формами на сайте, загрузить фотографию и дождаться окончания работы программы.
Перечень камер, исследование пробега которых отлажено и поддерживается полностью, доступен на сайте. В нем присутствуют модели Nikon, Canon, RICOH, Samsung и другие.
Бесплатная программа ShowExif, находящаяся на этапе тестирования, также поможет определить количество срабатываний фотоаппарата, благодаря анализу технической информации фотографии. Кроме пробега программа расскажет о происхождении камеры (производитель, модель), ее графических характеристиках, программе-редакторе и так далее.
Программный продукт Shutter Count Viewer работает по схожему с ShowExif принципу, но обещает показать более точный результат.
Для устройств линейки Canon EOS была разработана утилита EOSInfo, которая также выложит всю подноготную об исследуемой камере.
Проверка работы автофокуса
Нужно включить режим авто. Переключите камеру в режим точечной фокусировки (если в видоискателе вы можете выбирать точку фокусировки, значит он уже выбран).
Выберете центральную точку.
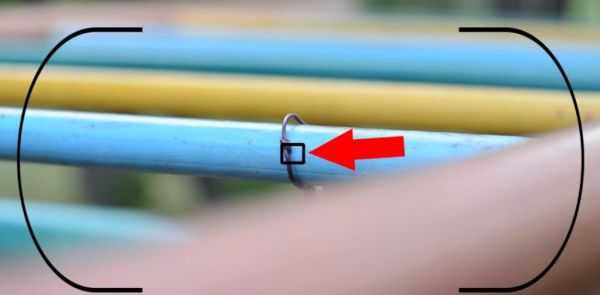
Центральная точка фокусировки выглядит так
Наведите центральную точку фокусировки на выбранный вами объект, нажмите наполовину на кнопку спуска. Фотоаппарат наведётся на резкость, затем нажмите на кнопку до конца и сделайте кадр.
Поочередно фокусируйтесь на разных объектах, удаление этих объектов выбирайте разное. Те объекты в которые вы целились (то место, куда была наведена точка фокусировки в видоискателе) должны быть резкими, более ближние и дальние могут быть размытыми.
Можно сделать следующий эксперимент. Потребуется сделать с десяток кадров под углом 45 градусов какого-нибудь объекта с мелкими деталями. Тест лучше проводить при естественном дневном освещении.
Поставим режим “A”, установим самую открытую диафрагму. ISO можно установить в положение “авто”.
Автофокус естественно должен быть включен.
Выберем центральную точку фокусировки.
Подберем объект для съемки: им может стать листок бумаги или коробка с какими-либо буквами, газета, линейка или специальная тестовая мишень.
Сфокусируемся центральной точкой на заранее определенном месте
Важно точно запомнить место, куда вы сфокусировались. В случае с тестовой мишенью необходимо фокусироваться строго на предназначенном для этого месте
Обычно на этом месте написано “Focus here”. Мы же воспользуемся листом бумаги в клетку, проведя в центре него ровную черту. На нее мы и будем фокусироваться.
Строго следим за тем, чтобы точка фокусировки была именно на том месте, куда надо фокусироваться
Обратите внимание: после того, как камера сфокусировалась, ее нельзя двигать вперед или назад. Ведь если дистанция между объектом съемки и аппаратом изменится хоть на миллиметр, фокусировка собьется и тест будет не точным
Если есть подозрения, что камера всё же ошибается с фокусировкой, сделайте еще несколько пробных снимков, чтобы убедиться в том, что промах появляется систематически.
Изучим снимки: если фокус на большинстве кадров серии оказался именно в той точке, на которой мы фокусировались, значит всё в порядке. Если фокус на всех снимках сместился из этой точки вперед или назад, значит автофокус промахивается.
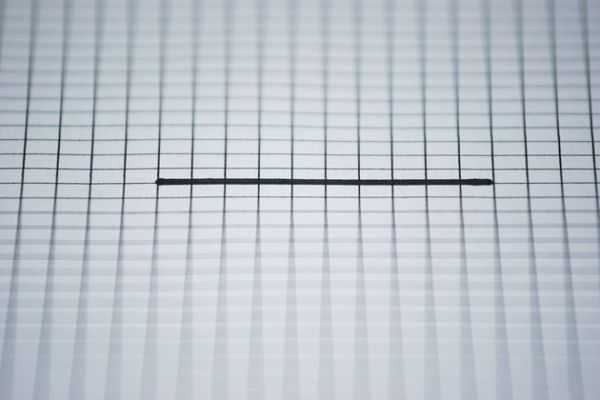 Корректно. Видно, что фокус именно там, куда мы и целились: на черной линии
Корректно. Видно, что фокус именно там, куда мы и целились: на черной линии
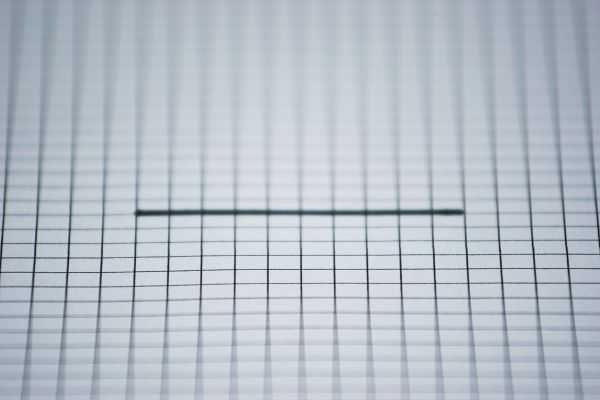 Фронтфокус: фокусировка “убежала” вперед. | 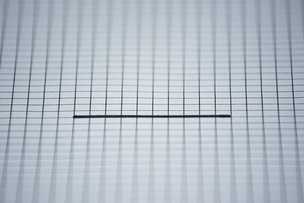 Бэкфокус: фокус оказался за чертой, а не на ней. |
Как проверить пробег фотоаппарата?
Бывают случаи, когда под видом новой техники недобросовестный продавец продаёт технику бу. Это может быть и витринный образец, и возврат от покупателя. Во избежании такой ситуации стоит перепроверить количество отснятых кадров. Если фотоаппарат новый, то количество кадров закономерно должно быть близким к нулю.
Убедиться в количестве кадров на разных фотоаппаратах можно по разному.
В Canon-ах это весьма сложно: нужно подключать фотокамеру к компьютеру и пользоваться специальными программами типа EOSinfo или веб-приложением eoscount.com.
В случае же с аппаратами фирмы Nikon всё значительно проще. Достаточно открыть любой тестовый снимок с изучаемой фотокамеры и заглянуть в данные EXIF
Важно, чтобы изучаемый снимок был сделан в Jpeg. Не стоит редактировать тестовый снимок в графических редакторах: так можно потерять нужные данные
EXIF — это данные со съемочной информацией, записываемые в файл фотографии.
Как посмотреть данные EXIF? Краткую информацию из EXIF можно посмотреть во многих программах, но нам нужно вывести подробную информацию. Удобно это делать через веб-сервисы. Например, через этот regex.info/exif.cgi. Просто загрузим туда тестируемый снимок и сервис выведет нам EXIF этого кадра. Нас интересует графа “Shutter Count”. В ней и будет записано, сколько раз сработал затвор.
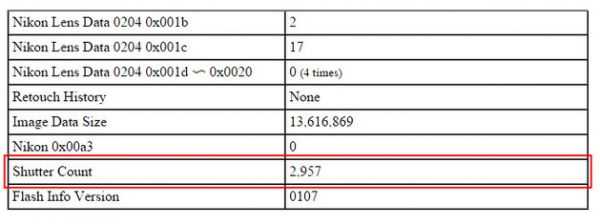
Производители заявляют о ресурсе срабатываний затвора камеры: сколько раз данная модель затвора в среднем сможет сработать до выработки его ресурса. Этот показатель очень усредненный: ничто не мешает затвору навсегда проработать вдвое-втрое больше. Однако только по нему мы можем судить об общей надежности затвора и вообще всей начинки фотокамеры в целом. Разумеется, чем серьезнее аппарат, тем больше ресурс его затвора.
Использованы материалы с сайтов http://prophotos.ru и http://andreysheremetev.ru
Как узнать пробег DSLR камеры на примере Canon EOS 7D / Утилиты для фотокамер / Макинтошим
В этой статье я расскажу и покажу несколько способов узнать пробег DSLR камеры для Mac OS X.
Способ номер 1
1. Подключаем камеру к USB и включаем
2. Запускаем Internet Explorer и заходим на сайт eoscount.com
3. Устанавливаем плагин для IE с сайта
4. Обновляем сайт и видим картинку:
только для этой камеры
Данный способ хорош для тех, кто хочет срочно продать камеру или не подготовлен к внезапной покупке.
К недостаткам данного способа можно отнести:
— факт присутствия Windows на макинтоше
— наличие интернета
— возможность онлайн оплаты за услугу
Способ номер 2
1. Скачиваем и устанавливаем
2. Подключаем камеру к USB и включаем
3. Запускаем программу и жмем на кнопку «Get count»
Плюсы:
— софт для Maс OS
— не нужен интернет
— не нужно на компьютере держать виртуальную версию Windows
Минусы:
— ограниченный список DSLR камер, с которых можно получить информацию.
Способ номер 3 — самый четкий
3.1 Первым делом необходимо установить XCode из AppStore или с оф сайта Apple.
После установки XCode, запускаем и заходим в настройки:
Далее, во вкладку Downloads:
3.2 Теперь необходимо установить менеджер пакетов для OS X — Homebrew.
Запускаем Терминал и вводим строку:
ruby <(curl -fsSkL raw.github.com/mxcl/homebrew/go)
Следить за обновлениями пакетов достаточно просто, вводим команду:
brew update
3.3 Остался последний шаг — установка gPhoto2
В терминале набираем команду:
brew install gphoto2
Проверяем работу:
В терминале вводим
gphoto2 --list-config
P.S.
Если вдруг будет ошибка вида:
*** Error ***
An error occurred in the io-library ('Could not claim the USB device'): Could not claim interface 0 (Permission denied). Make sure no other program or kernel module (such as sdc2xx, stv680, spca50x) is using the device and you have read/write access to the device.
*** Error (-53: 'Could not claim the USB device') *** Выполните команду:
killall PTPCamera
и повторите ввод:
gphoto2 --list-config
В результате увидим следующее:
Итого
1. Подключаем камеру к USB и включаем
2. В терминале вводим команду gphoto2 —list-config
3.Далее вводим команду gphoto2 —get-config /main/status/shuttercounter
и наблюдаем результат:
Статью можно добавить в закладки и использовать как подсказку, если что-то забудите.
Успехов!
Готовимся к покупке
Чтобы совершить удачную покупку, лучше подготовиться дома к походу в магазин за фотоаппаратом.
Четко определитесь с моделью. Убедитесь, что она не устарела, по-прежнему актуальна. Изучите информацию о ней на сайте производителя: не вышли ли более новые модели того же класса с лучшими характеристиками? Изучите отзывы покупателей о выбранном фотоаппарате в интернете. Найти отзывы очень легко. Достаточно открыть любой поисковик и набрать в строке поиска “Фотоаппарат такой-то отзывы”.
Где покупать фотоаппарат? Чтобы минимизировать риск обмана при покупке, лучше всего покупать фотоаппарат в магазинах, чья репутация не вызывает у вас сомнений. Не стоит покупать там, где подозрительно дешево. Скорее всего, там продают товары из “серых” партий, не имеющие официальной гарантии, или даже бывшие в употреблении вещи под видом новых.
Не ждите, что в обычном магазине продавцы-консультанты вам реально помогут что-то выбрать
Важно понимать, что их задача — не подобрать вам наилучший фотоаппарат, а совершить наиболее выгодную сделку. Лучший вариант магазина — фирменный магазин производителя
Здесь у вас совершенно точно не будет проблем с гарантией
Здесь у вас совершенно точно не будет проблем с гарантией
Лучший вариант магазина — фирменный магазин производителя. Здесь у вас совершенно точно не будет проблем с гарантией
Продавцы же отличаются профессионализмом и всегда готовы помочь.
Если вы новичок в фотографии и пока не очень хорошо разбираетесь в фототехнике, не стоит покупать с рук бывшие в употреблении фотоаппараты. Проверить их довольно сложно, в них может быть много скрытых дефектов. Если вы все же решились на покупку бывшей в употреблении фотокамеры, необходимо проверить ее “пробег”: сколько кадров на нее уже было сделано. Об этом мы расскажем ниже.
При проверке фотоаппарата лучше иметь представление о его органах управления. Скачайте с сайта производителя инструкцию и изучите ее. Посмотрите, как выбираются режимы съемки, как настраиваются выдержка, диафрагма и светочувствительность, как включить серийную съемку, как включается и отключается автофокус, как настраивается качество снимков, как выбирают точки фокусировки. Если вы новичок и пока не знаете ничего о параметрах съемки, лучше с собой в магазин пригласить человека, который сможет помочь вам настроить камеру для полной проверки.
Имейте в виду, что фотоаппараты почти всегда продаются без карты памяти в комплекте. Позаботьтесь, чтобы у вас с собой была карта памяти.
Удобнее проверять качество тестовых снимков на большом экране. Если есть возможность, возьмите с собой ноутбук, чтобы смотреть изображения на нем.
Как проверить фотоаппарат. Внешний осмотр
Начинайте осмотр с упаковочной коробки — механические повреждения даже на ней уже не очень хороший признак. Убедитесь в наличии гарантии производителя. Это не одно и тоже, что гарантия сервисного центра. Наличие гарантии сервисного центра при отсутствии даже упоминаний о гарантии самого производителя указывает на скорее всего нелегальное происхождение товара. Тщательно проверьте соответствие цифр в модели и серийном номере на фотокамере и в гарантийном талоне.
На самом корпусе фотоаппарата не должно быть никаких следов, упаковочные пакеты целы, экран защищен наклейкой. Следы пальцев и царапин тем более должны отсутствовать. Осмотрите винтовые соединения, следов инструмента вы не увидите, если все в порядке. Проверьте, что отсеки карт памяти и аккумулятора открываться и закрываться легко. Внутренние отсеки должны иметь не поврежденные уплотнения. В области хвата бывают резиновые накладки, нужно чтоб они не отклеивались.
Малейшее отклонение от перечисленных выше параметров явный повод насторожиться. В принципе при обнаружения таких признаков вы смело можете требовать замену фотоаппарата. Если к выбранному фотоаппарату приобретается отдельный объектив, проводим с ним такую же операцию.
Когда внешний вид вас устраивает, переходим к следующему этапу. Одеваем объектив на фотоаппарат. Проверяем отсутствия люфтов.
Проверка механики
К тестированию механики отнесем следующее:
- Проверяем как свободно устанавливается элемент питания и карта памяти.
- Включаем камеру.
- Заряд батареи может оказаться на нуле, тогда нужно немного подзарядить.
- Выполняем несколько кадров в режиме «автомат» и проверяем как срабатывает вспышка.
- Включаем съемку серией, зажимаем камеру затвора до выполнения 5-6 кадров подряд (это делается на предмет проверки работоспособности затвора).
Как проверить матрицу фотоаппарата
Проверка на присутствие битых и горячих пикселей
Задаваясь вопросом как проверить фотоаппарат при покупке вам обязательно нужно помнить о проверки пикселей. Простым языком — битые пиксели это неработающие пиксели, которые отобразятся на вашем фото в виде маленьких цветных точек. Они плохи тем, что будут присутствовать абсолютно на всех кадрах в одном и том же месте. Обычно это даже не заметить, если не знать о наличии такой проблемки. Но иногда случается так, что они накладываются на какой-нибудь важный объект.
Для проверки матрицы фотоаппарата на битые пиксели:
Нужно через меню фотоаппарата отключить шумоподавление (не знаете как, попросите продавца), после проверки не забудьте включить эту функцию.
Установить на камере ручной режим съемки «М»
Переключив фокусировку в ручной режим «MF»,
Переключение в ручной режим фокусировки
Проверка выполняется с закрытой крышкой объектива. Чувствительность ISO-800, выдержка — несколько секунд, -в смысле надо нажать на спуск фотоаппарата и сделать кадр.
Далее необходимо тщательно изучить полученный кадр. Удобнее всего это сделать конечно на компьютере. Просмотрите каждый участок полученной картинки. В идеале должна получиться абсолютно чёрная фотография.
Если вы обнаружили небольшое количество цветных точек, то, запомните их расположение, выставляете другие настройки: ISO- 200, выдержка — 1/800 или короче.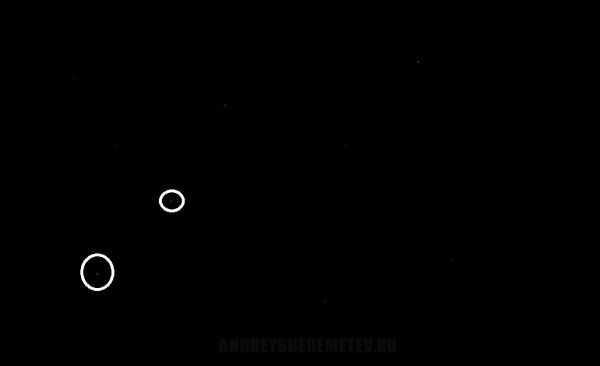
Как проверить фотоаппарат на битые пиксели — примеры таковых обведены кружками
Опять рассмотрите полученный снимок. Если точки остались – это «битые» пиксели и они будут в этих местах на всех ваших снимках. Если исчезли – это «горячие» пиксели, и они будут появляться только при длинных выдержках и большом значении ISO, т.е. когда матрица будет сильно нагреваться.
В зависимости от их количества примите решение покупать ли фотоаппарат.
Пятна или пыль на матрице
Для того, чтобы проверить матрицу на наличие пыли или пятен, которые могут встречатся даже на новых камерах, нужно:
- Найти однотонную светлую поверхность — например, белый лист А4.
- Сфотографировать эту поверхность.
На получившемся снимке не должно быть никаких тёмных пятен, поверхность должна быть такой же однотонной, как и в жизни. Если пятна присутствуют, не берите данный фотоаппарат, так как чистка матрицы платная услуга, и не к чему начинать эксплуатацию фотоаппарата с этого.
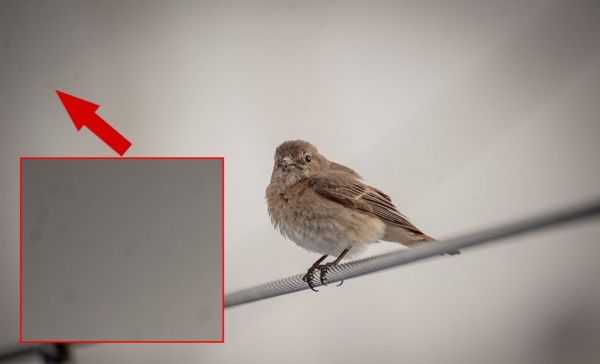
U/ y увеличение при просмотре
- Изображение
- Текст
244
Снимок можно увеличить на ЖК-дисплее с коэффициентом 1,5x-10x.
1
Увеличьте изображение.
Нажмите кнопку во время просмотра изображения.
X
Изображение будет увеличено.
При удержании кнопки изображение будет увеличиваться до максимального предела.
Для уменьшения коэффициента увеличения нажимайте кнопку . При удерживании этой кнопки увеличенное изображение перейдет в режим одиночного изображения.
2
Прокрутка изображения.
Для прокрутки увеличенного изображения используйте кнопки .
Для выхода из увеличенного отображения и возврата в режим одиночного изображения нажмите кнопку .
u
yУвеличение при просмотре Положение увеличенной области
В режиме увеличения вы можете повернуть диск <6>, чтобы посмотреть другое изображение при том же увеличении.
Изображение не может быть увеличено при просмотре только что сделанного снимка.
Увеличение видео не может быть осуществлено.